Айфон не подключается к компьютеру. Причина – ПК. Как подключить айфон к компьютеру как модем.
Да, подключить iPhone или iPad к персональному компьютеру на базе Windows или Mac OS X элементарно просто и с выходом iOS 5 и iTunes 10.5 сделать это можно не только стандартным USB-кабелем. Если вам известны все способы подключения «iPhone — компьютер» и у вас с этим не возникает проблем, проходите мимо, остальным — добро пожаловать «под кат».
Возможно, прочитав заголовок, опытные iOS-пользователи забросают меня «тухлыми» комментариями и имеют на это право, ведь подключить айфон к компьютеру элементарно просто.
В рамках сегодняшней публикации мы рассмотрим способы подключения iOS-девайсов (iPhone и iPad) к персональному компьютеру на базе Windows и Mac OS X, ознакомимся с преимуществами и недостатками каждого метода и постараемся найти оптимальный.
Способы подключения iPhone к компьютеру
Изначально, подключить устройство на базе iOS к компьютеру можно было только USB-кабелем поставляемым в комплекте с устройством, но с появлением iOS 5-версии и iTunes 10.5, появился второй, более универсальный — по беспроводной Wi-Fi-сети.
На сегодняшний день (актуальна iOS 7.1.2 и iTunes 11.3), подключить iPhone или iPad к компьютеру можно 2 способами:
- USB-кабелем;
- по беспроводной сети Wi-Fi.
С первым методом проблем никаких не возникает, достаточно один конец кабеля с USB-разъемом подключить в соответствующий порт компьютера (это могут быть порты USB 2.0 и USB 3.0), а другой вставить в разъем iPhone или iPad.
Подключение айфона по беспроводной сети требует большего. Если у вас имеется беспроводной маршрутизатор и здесь никаких сложностей: в настройках iOS-устройства включите Wi-Fi (соответствующий выключатель в «Настройки -> Wi-Fi»), выберите сеть созданную Wi-Fi роутером и дождитесь подключения.
Что делать тем, у кого имеется только компьютер с Wi-Fi модулем, ноутбук например, и iOS-девайс? Необходимо создать отдельную беспроводную сеть «компьютер-компьютер», но обо всем по-порядку.
Как подключить iPhone к компьютеру USB-кабелем
В комплекте с каждым iOS-девайсом идет стандартный кабель с USB-разъемом на одном конце и 30-пиновым или Lightning-разъемом (зависит от модели iOS-девайса) на другом, в Apple-сообществе его принято называть «шнурком».
USB-кабель с 30-пиновым разъемом служит для подключения к компьютеру: iPhone 2G-4s, iPad, iPad 2, iPad 3, iPod Touch до 4G включительно.

Как создать сеть Wi-Fi для подключения айфона
Создать беспроводную сеть при помощи компьютера с Wi-Fi модулем, ноутбука например, не сложно, но для подключения к ней iOS-девайса необходимо учесть ряд особенностей.
При создании сети Wi-Fi, предлагаю воспользоваться рекомендуемыми настройками для маршрутизаторов и точек доступа Wi-Fi от компании Apple.
Создание Wi-Fi сети на Mac в OS X
Под рукой не оказалось компьютера на базе OS Windows, рассмотрим процедуру создания сети на Маке, для Windows порядок действий опишу текстом.

Создание Wi-Fi сети для подключения айфона к ноутбуку с Windows
Если с совместимостью iOS-девайсов с настольными или переносными компьютерами Mac нет никаких проблем (подключение стабильное), то при подключении айфона к Windows-ПК по Wi-Fi иногда возникают сложности:
- iPhone и iPad не подключаются к сети Wi-Fi с WPA2-шифрованием;
- iOS-девайсы не подключаются к сетям Wi-Fi стандарта 802.11n, если отключена функция поддержки мультимедиа в сетях WMM (Wi-Fi Multimedia) (Решение).
В среде Windows DCHP-сервер, который отвечает за назначение IP-адреса подключенным устройствам не всегда работает корректно и стабильно, следовательно, при раздаче адресов в автоматическом режиме (при включенном DHCP-сервере), беспроводное соединение «Компьютер-iPhone» может быть нестабильным. Именно поэтому беспроводному сетевому адаптеру компьютера необходимо назначить статический IP-адрес:
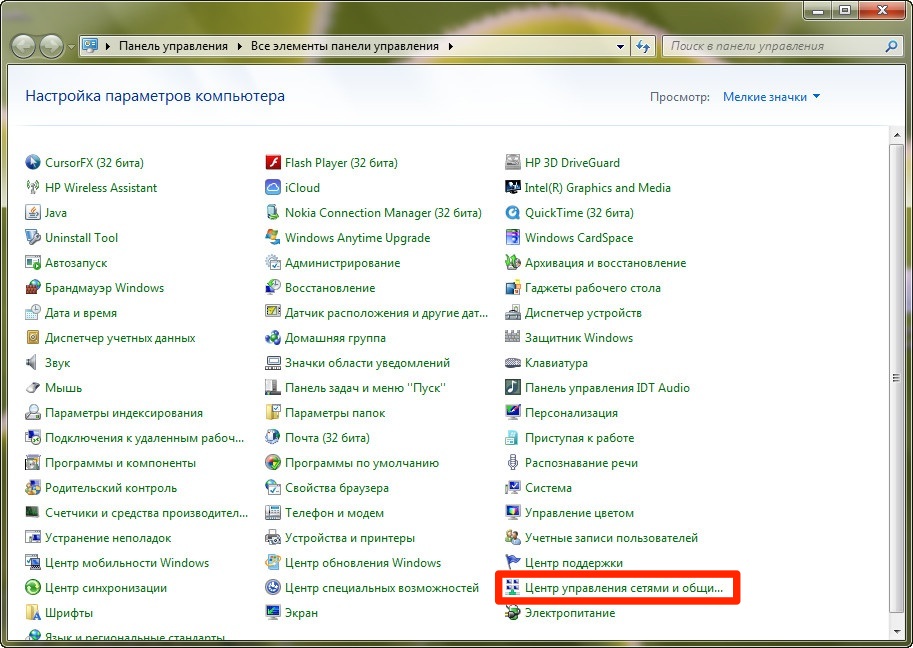
Использовать подключение айфона к компьютеру по Wi-Fi можно для беспроводной синхронизации, создания резервной копии, загрузки музыки, видео, импорта контактов, установки программ и игр из App Store и т.д.
Сравнение методов подключения iPhone, iPod Touch и iPad к компьютеру
| Возможности | USB | Wi-Fi |
| Синхронизация с компьютером | + | + |
| Восстановление прошивки | + | — |
| Обновление прошивки | + | — |
| Создание резервной копии | + | |
| Восстановление из резервной копии | + | — |
| Установка и удаление приложений из App Store | + | + |
| Загрузка музыки, видео, телешоу, рингтонов | + | + |
| Выгрузка из памяти устройства музыки, видео, телешоу, рингтонов | файловым менеджером | файловым менеджером |
| Заряжает аккумулятора | + | — |
| Разряжает аккумулятор | — | + |
| Скорость передачи данных | + | — |
| Простота настройки подключения | + | — |
| Радиус действия | — | + |
| Необходимы дополнительные аксессуары | + | — |
| Занимает свободные порты компьютера | + | — |
Как видите, каждый метод (USB-кабелем или по Wi-Fi) имеет и свои недостатки, и преимущества. Для решения отдельных задач можно использовать максимально удобный: Wi-Fi соединение позволяет «расшарить» на айфон проводное подключение к интернету, по USB-кабелю можно восстановить или обновить прошивку.
Если вам не удается подключить устройство к компьютеру по Wi-Fi, при USB-подключении ПК не «видит» айфон или возникают , пишите нам в комментариях, мы постараемся вам помочь.
Владельцы iphone часто сталкиваются с необходимостью подключения своего устройства к компьютеру. Например, чтобы забрать на жесткий диск фото, видео, контакты. А еще приобретать различные приложения (музыку, книги, фильмы, игры, темы, заставки и многое другое) проще на компьютере. И уже потом закачивать на телефон. Но сначала надо его подключить.
Подключение кабелем через USB-порт
USB-кабель в комплектацию iphone, как правило, входит. Еще необходимо чтобы на компьютере был разъем 2.0. Через 1.0 работать не получится.
Подключенный iphone высвечивается в списке устройств значком видеокамеры. Если значок появился, одна опция уже доступна: можно забрать с телефона на жесткий диск фотографии и видеоматериалы.
Для того чтобы закачивать из сети и устанавливать на телефон программы, игрушки, музыку и другие приложения, нужно синхронизировать устройства между собой. Для этого понадобится программа iTunes, которую можно скачать на сайте Apple. После ее установки вам надо получить идентификатор и с его помощью через магазины Apple (есть в программе) скачивать приложения.
Возможные проблемы
 Не всегда эта операция проходит гладко. Бывают такие ситуации:
Не всегда эта операция проходит гладко. Бывают такие ситуации:
Появляется сообщение, что у вас неподходящая сим-карта. В таком случае можно перевести смартфон в режим авиа или просто вынуть карту.
Ошибка MobileDeviceHelper или SyncServer с сообщением, что приложение будет закрыто. Это может случиться, если время или часовой пояс на телефоне и компьютере установлены разные. Надо проверить, которое из устройств ошибается, исправить ошибку.
Подключение нестабильно. Проблема может быть в неисправности разъема, кабеля, неверные настройки. Попробуйте подключить айфон к другому разъему или поменять кабель.
Синхронизация по Wi-Fi

- Сначала надо подключить айфон к компьютеру по USB.
- Когда он появится в списке устройств, откройте «Обзор», «Синхронизировать по Wi-Fi».
- Если оба устройства подсоединены к общей Wi-Fi сети, iphone высветится в iTunes и, соответственно, появится возможность синхронизации. Синхронизация может произойти автоматически, если программа открыта, а телефон подсоединен к источнику питания.
- Когда iphone появится в iTunes, надо на соответствующей вкладке выбрать нужные параметры синхронизации. Нажать «применить».
Необходимые параметры
При этом должны соблюдаться следующие условия:
У iTunes и той версии Windows, которая у вас установлена, битность должна быть одинаковой. Чтобы определить параметры версии, надо зайти в меню «Пуск», выбрать «Компьютер», «свойства» (правая кнопка мыши). Там будет написано, 32-разрядная версия или 64-разрядная. Собственно, все требования к операционной системе указаны на странице закачки iTunes на яблочном сайте.
Для синхронизации Wi-Fi нужна версия программы iTunes 10.5 или новее, а для айфона – начиная с iOS 4.
iPhone не похож на стандартные накопители. Его можно подключить к компьютеру через USB-порт и использовать как обычную флешку: перекинуть фотографии , музыку и видео, просмотреть отснятый материал. Но это не весь потенциал устройства. Если синхронизировать его с ПК и использовать специальную программу, можно будет загрузить приложения, книги, музыкальные альбомы любимых групп, нарезать рингтоны, сохранить резервную копию данных, сбросить настройки, прослушать радио, просмотреть ТВ-шоу, сделать покупки в магазине утилит от Apple, отредактировать свои данные в учётной записи. И это только малая часть возможностей гаджета. Разберитесь, как через Айфон подключить к компьютеру Айфон, чтобы воспользоваться всеми этими функциями.
Чтобы полноценно работать с iPhone, надо скачать на ПК определённое программное обеспечение. Оно есть на официальном сайте Apple. Нужно для сопряжения Айфона и с помощью USB, и по Wi-Fi. Если вы планируете использовать «яблочные» гаджеты, эти утилиты должны быть установлены.
- iCloud. Сетевое хранилище. Обеспечивает общий доступ к файлам, контактам, почте, календарю, заметкам, списку друзей. Если установить приложение на всех ваших гаджетах, они смогут обмениваться данными напрямую. Можно зайти в хранилище и через браузер — для этого откройте страницу iCloud.com.
- iTunes. Файловый менеджер и основной сервис для синхронизации iPhone и ПК. Без него невозможно разобраться, как подключить Айфон к компьютеру. Эта программа служит для управления гаджетом, загрузки на него программ и файлов. С её помощью можно покупать контент в AppStore, активировать подарочные карты и отправлять их друзьям. Также в Айтюнс есть встроенный медиаплеер. Существуют и другие файловые менеджеры (например, iFunBox или iTools). Но они неофициальные.
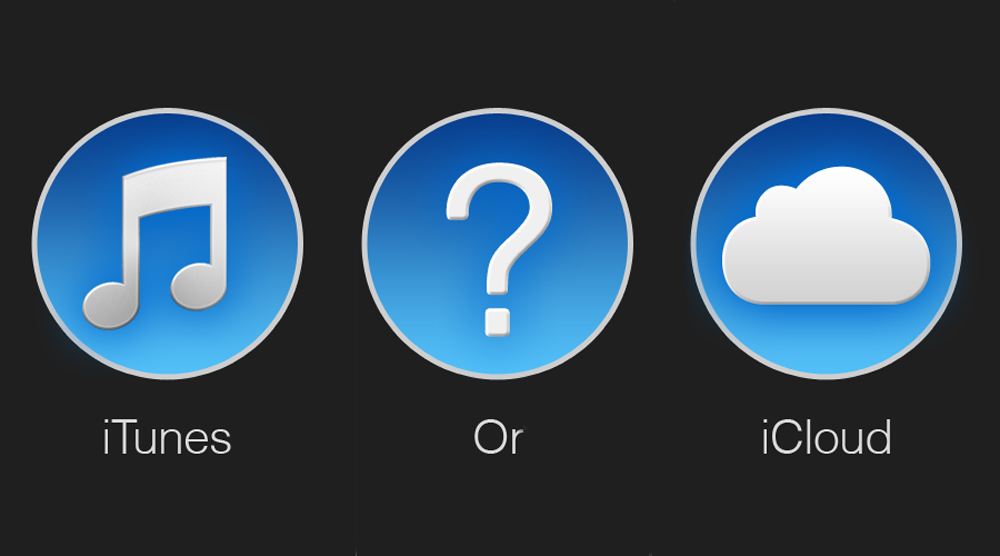
Подключение через USB
Для сопряжения с ПК вам нужен USB-кабель. Он должен входить в комплект поставки iPhone — лежать в коробке. Другие провода лучше не использовать. Если оригинальный кабель утерян или повреждён, можно приобрести такой же. Главное, подобрать комплектующие, которые подходят для вашего гаджета. Провод с разъёмом 30 пин («толстая зарядка») предназначен для девайсов старых моделей. Lightning-коннекторы («тонкие») — для устройств нового поколения.
Для такого соединения можно использовать только порты ЮСБ 2.0 и выше. Со слотом версии 1.0, система выдаст оповещение, что всё может работать быстрее. И гаджет она не «увидит».

Вот как подключить Айфон к компьютеру через USB:
- Установите на ПК самую новую версию iTunes.
- Также желательно скачать iCloud.
- Включите iPhone.
- Подсоедините один конец кабеля к нему.
- Другой вставьте в USB-порт ПК.
- Он должен определить наличие нового устройства. Если вы синхронизируете Айфон впервые, будут автоматически установлены драйвера Apple Mobile Device. Их также можно загрузить с официального сайта производителя.
- Разблокируйте телефон. Он выдаст уведомление «Доверять ли этому компьютеру?». Нажмите «Доверять». Может появиться сообщение «Разрешить ли этому устройству доступ к фото и видео?». Тапните «Разрешить».
- Должен запуститься Айтюнс. Если этого не произошло, откройте его вручную. Через эту программу можно взаимодействовать с гаджетом.
- Дождитесь, пока закончится синхронизация .
- Также значок с Айфоном появится в меню «Мой компьютер» в качестве портативного устройства или внешнего диска.
- Чтобы зайти в обзор девайса в iTunes, нажмите на кнопку с иконкой в виде телефона. Она слева сверху.
Помимо подключения к USB, можно создать соединение по Wi-Fi. Для этого все синхронизируемые устройства должны быть в одной сети. То есть выходить в интернет через один и тот же роутер.
Вы не будете «привязаны» к ПК проводом. Но не все функции доступны в этом режиме. К примеру, не получится восстановить гаджет из резервной копии или обновить ПО. И такое сопряжение быстро сажает аккумулятор.

Вот как подключить iPhone к компьютеру с помощью беспроводного соединения:
- Зайдите в настройки Айфона.
- Откройте раздел «Wi-Fi».
- Передвиньте переключатель в режим ВКЛ. Он должен стать зелёным.
- Выберите свою сеть и введите пароль, если она защищена.
Теперь выставьте параметры синхронизации. Для этого надо присоединить Айфон к USB-разъёму. После однократной настройки можно будет использовать беспроводную связь . И через неё работать с Айтюнс.
- Подключите iPhone кабелем к ПК.
- Откройте iTunes.
- Нажмите на иконку в виде телефона. Она слева сверху.
- В разделе «Обзор» прокрутите страницу вниз.
- Отметьте галочкой пункт «Синхронизировать по Wi-Fi».
- Кликните «Применить».
Теперь можно попробовать подключиться «по воздуху» через беспроводные сети. Для начала отсоедините USB-провод. Потом:
- Откройте настройки Айфона.
- Перейдите в раздел «Основные».
- Проскролльте страницу вниз.
- Меню «Синхронизация с iTunes».
- Тапните на «Синхронизировать».
Теперь в Айтюнсе будут доступны настройки и файлы девайса.
Bluetooth
Сопряжение возможно и через Bluetooth. Если он есть на устройствах, которые вы хотите соединить.

- Предварительно включите его на компьютере или ноутбуке. Активируйте видимость ПК, чтобы его нашли другие гаджеты с включенным блютузом.
- Зайдите в настройки iPhone.
- Передвиньте ползунок в режим ВКЛ.
- В списке девайсов отыщите свой ПК и тапните по нему.
- Появится сообщение с кодом. Такие же цифры должны отобразиться на компьютере. Это нужно, чтобы случайно не синхронизироваться с незнакомым гаджетом. В некоторых случаях числа надо ввести вручную.
iPhone как модем
Через iPhone можно раздавать интернет другим устройствам и использовать его как модем . Для этого надо создать точку доступа. Подключённый к ней ПК будет использовать сеть мобильного оператора.

- Зайдите в параметры гаджета.
- Раздел «Режим модема» («Personal Hotspot»).
- Передвиньте чекбокс в режим ВКЛ.
- Если вы используете синхронизацию по USB, ПК дополнительно установит дополнительный драйвер. А Айфон появится в списке сетевых подключений.
- Или активируйте Bluetooth-сопряжение.
- Также в настройках Apple-девайса есть пароль от Wi-Fi. С ним можно добавить в одну сеть много устройств. Просто введите его на каждом ПК.
Так как подключить iPhone к компьютеру через USB намного проще, обычно предпочитают именно это соединение. С ним можно одновременно работать в iTunes и заряжать батарею. Да и функционал у него больше. Но беспроводная сеть удобнее и практичнее. С ней вы не ограничены длиной кабеля. И с Wi-Fi Айфон можно использовать как маршрутизатор для выхода в интернет с нескольких устройств.
Итак, Вы приобрели айфон и собираетесь наполнить его неким содержимым, а именно переместить с компьютера мультимедиа, систематизировать работу с файлами (видео, аудио и др.). Для этого необходима синхронизация данных устройств. Должны заметить, что при так называемом копировании файлов, вторичное хранение и использование синхронизированных элементов, является дочерним и при удалении данного контента с первоисточника, требуется ликвидация, и дочернего содержимого. Вернее система сама, после удаления с компьютера не нужных папок, запросит очистить удаленные файлы с синхронизируемого ранее устройства.
Для работы с мультимедиа, информационными файлами, для перемещения их, существует многофункциональная программа iTunes.
Как подключить айфон к айтюнс
Для того чтобы подключиться к iTunes, cначала вы активизируете свой аккаунт на официальном сайте компании производителя Apple. Далее необходимо скачать и установить программу iTunes. Эта программа предложенная к широкому спектру применения имеет многофункциональную систему по синхронизации устройств. После того, как программа появиться в папке “Мой компьютер”, ее необходимо будет открыть. Выбираете нужную папку и правой кнопкой мыши: открыть или двойным нажатием левой кнопки. После чего последует автоматическая установка. Система предложит несколько стандартных действий. Далее не забудьте перезагрузить компьютер.
Работа с iTunes
Вообще программа должна воспроизвестись автоматически, но если этого не произошло, открываем iTunes в ручную. Подключаем USB кабель (он входит в комплект iPhone) и подключаем к USB разьему. Затем из предложенных системой устройств необходимо выбрать iPhone. Далее мы указываем необходимые для синхронизации файлы и нажимаем “Применить”. Таким образом запуская синхронизацию выбранных папок.
При синхронизации устройств, без использования программы iTunes, возможно перемещение лишь видео и аудио файлов ранее хранящихся и скачанных файлов на компьютере. Программа iTunes расширяет возможности действий с файлами при перемещении их с ПК на айфон, айпад или айпод.
Итак, теперь Вы знаете, как подключить iPhone к компьютеру, после чего становится доступной работа с такими файлами: видео, аудио, календари, закладки, информация (контакты и др.), почтовые аккаунты (только с компьютера на iPhone), настройки веб-браузера и т.д. Перемещение файлов при синхронизации устройств программой iPhone по Wi-Fi, возможно если ваш айфон не старше iPhone 4.
Действия при синхронизации компьютера с iPhone через Wi-Fi
Скачиваем и устанавливаем программ iTunes на iPhone. Подключаем устройства с помощью USB кабеля. Далее в предложенном системой перечне устройств выбираем iPhone. Выбираем “Синхронизировать с этим устройством через Wi-Fi во вкладке “Обзор”. Затем из предложенных системой параметров вы можете воспользоваться “Синхронизировать” или “Применить».
Как подключаться и синхронизировать через iTunes
В программе iTunes находим необходимые для синхронизации файлы медиатеки: музыка, фильмы, телешоу, подкасты…
- В пункте музыка, Вы можете сортировать синхронизируемые аудио файлы, путем выбора необходимых треков, выделения их и перемещения.
- Пункт содержащий фото файлы, картинки. С помощью программы iTunes становится возможным просмотр, выбор и перемещение с компьютера на iPhone необходимых фотографий.
Пункт информация позволяет систематизировать некоторые функции, а также переместить данные контактов, закладок ссылок страниц интернета…
- Пункт контакты делает возможным сортировку и синхронизацию содержимое адресной книги.
- В пункте календари происходит синхронизация календарей находящихся на компьютере, перемещение их на iPhone.
- Пункт: аккаунты электронной почты, позволяет синхронизировать все аккаунты Вашей электронной почты. Необходимо помнить, что работу по всем изменениям в почтовых ящиках необходимо производить на компьютере, как на первоисточнике, изменения в обратном порядке не будут фиксироваться.
- Пункт веб-браузер дает возможность копирования, выборочно или всех сразу имеющихся закладок с компьютера на iPhone.
Таким образом можно производить действия по наполнению (перемещению с компьютера на подключенный iPhone), контента.
Благодаря большим усилиям и модернизации производства компания Apple достигла значительных успехов в изобретении новейших флагманов совершенного дизайна с высокотехнологичными функциями, увеличивая при этом выпуск инновационных аппаратов, совместимых как между собой, так и с другими персональными компьютерами и смартфонами. Раньше iPhone Apple мог синхронизироваться с ПК при помощи юсб кабеля, комплектуемого с аппаратом при продаже. Однако, далее технологи изобрели способ синхронизации (взаимодействия) аппаратов iOS посредством подключения к Wi-Fi с иными компьютерами иных операционных систем, типа МАС или Windows. Часто пользователи задают простой вопрос: как подключить айфон к компьютеру, что такое синхронизация iPhone с компьютером?
Как подключаться и синхронизировать iPhone с компьютером? Можно рассказать о разных методах подключения iPhone к ПК. Например, подключение айфона с айтюнс к компьютеру посредством кабеля USB и подключение iPhone без iTunes к компьютеру через вай фай роутер.
В дальнейшем компания Apple хочет представить новые способы подключения, которые превзойдут наши ожидания, но пока рассмотрим пару известных и практичных вариантов, объясняющих как синхронизировать айфон и компьютер. Оба варианта имеют ряд недостатков и достоинств. Остановимся на этом подробно.
Подключение к компьютеру через USB
В самом начале айфон при продаже в своем комплекте содержал USB кабель, имеющий двойную функцию: как зарядное устройство и как устройство для синхронизации с ПК или другим девайсом.
Рассмотрим вариант как подключить iPhone к компьютеру, на котором установлена ОС Windows 7. Любой айфон 4s, 5, 5S, 6, 6S, 7 может быть синхронизирован с данной операционной системой ПК.
Исходные средства для синхронизации: ПК, USB кабель, ОС Windows, iPhone Apple и приложение iTunes от Apple, установленное на ПК.
Последнюю версию приложения iTunes можно скачать на ПК через сервер Apple. Если вы не установите данную программу на компьютер, то ваш айфон будет считываться компьютером как флеш-накопитель в режиме чтения файлов. При этом операции, которые вы сможете осуществить — это лишь копирование фото и видео на ПК.
Подсоединем айфон к компу через кабель USB, затем нужно открыть и запустить программу айтюнс на ПК.
Какие возможности появятся у айфона, если его синхронизировать с компьютером? Синхронизировав через USB кабель эти два устройства или с помощью iTunes, получится создавать и сохранять копии резервных данных с айфона на ПК, синхронизировать контакты, передавать все содержимое айфона: фотографии, фильмы, личные записи, сообщения, календари, заметки, диктофонные записи и многое другое. Подсоединившись к ПК, вы сможете навести порядок в айфоне, удалив из него все ненужное, старые игры или приложения, разблокировать содержимое.
Данный вид соединения помогает двум синхронизированным устройствам работать на самой высокой скорости. Вам не придется долго ждать перекачки файлов, если воспользуетесь вместо USB 2.0 усовершенствованной версией USB 3.0. Этот вид синхронизации удобен, когда нет сети Internet.
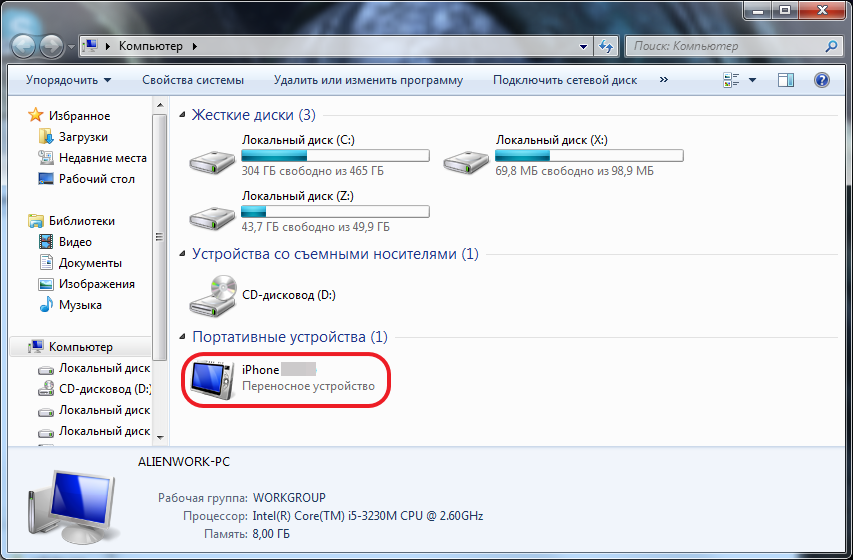
В чем прелесть передачи данных с iPhone на ПК по USB кабелю? В способности восстановления программного обеспечения вашего смартфона до первоначального состояния при необходимости, возможности полной очистки системы в айфоне, исправлении разных программных ошибок устройства, обновления его системы. Также вы сможете подготовить айфон к продаже.
Соединение посредством беспроводной сети Wi-Fi
Как упоминалось ранее, синхронизировать айфон и ПК можно с помощью беспроводной связи при наличии подключения к интернетной сети. Кабель для этого не нужен. Нам понадобится другое устройство — роутер, передающий беспроводной интернет для обоих устройств. Синхронизировать таким образом можно айфон 4S и версии выше.

Как синхронизировать айфон 5 при помощи вай фая? Главным правилом будет подсоединить общий интернет для разных устройств. При этом скорость передачи данных должна быть очень высокой по сравнению с первым способом.
Важным отличием является то, что вам не нужно ожидать окончания процесса передачи файлов, и вы сможете вместе с айфоном покинуть место, где радиус действия сети или блютус заканчивается.
Порядок действий при данном виде подключения очень простой. Включаем интернет роутер, заводим оба устройства в радиус его действия. Включаем айфон и настраиваем в нем интернет по вай фай. В «Настройках» айфона выберем функцию «Основные», а затем «Синхронизация iTunes по WI-FI» и нажмем команду «Синхронизиповать сейчас».
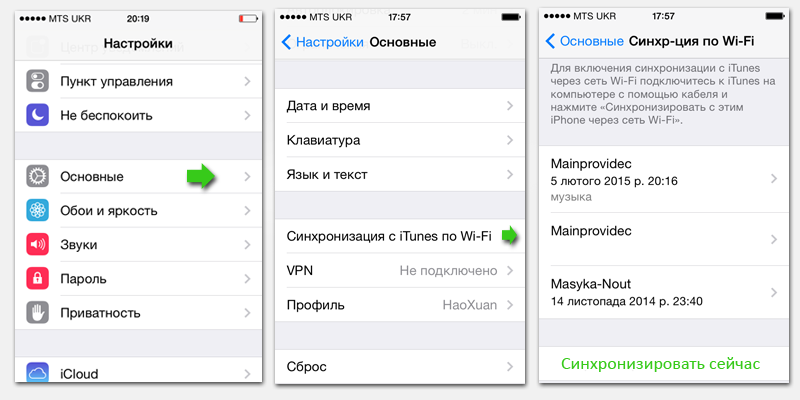
Аналогичные действия совершаем с ПК: включаем и соединяем с сетью Wi-Fi. На компьютере находим последнюю обновленную версию программы iTunes и запускаем процесс синхронизации данных между двумя устройствами в сети. Если же мы в другой раз захотим воспроизвести сей процесс, ПК запомнит как зайти и будет соединяться с айфоном автоматически, если программа iTunes будет включена.
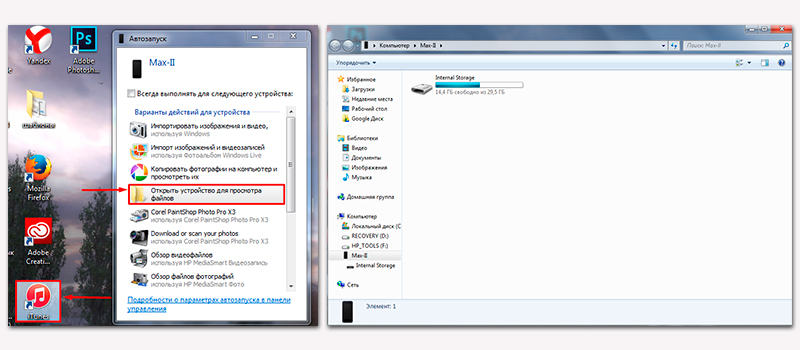
Не забудьте при этом соединиться при помощи USB с iPhone, чтобы разрешить, поставив птичку в настройке приложения iTunes, данный вид синхронизации через Wi-Fi. Теперь про кабель можно забыть.
Айфон не подключается к компьютеру. Причина – ПК. Как подключить айфон к компьютеру как модем.
Компания Apple значительные усилия и свой технический потенциал направляет не только на создание и производство новых устройств с улучшенным дизайном и набором функций, но и на повышение удобства совместимости производимых продуктов с другими девайсами. Поначалу можно было соединять детища Apple с персональными компьютерами только посредством кабеля, который поставлялся в комплекте вместе с продукцией компании. Но со временем производитель добавил способ синхронизировать устройства с iOS с персональными компьютерами Windows или Mac по Wi-Fi.
На данный момент существует несколько способов, как подключить Айфон к компьютеру: через USB кабель и Wi-Fi сеть. Все что необходимо пользователю — это выбрать наиболее удобный лично ему вариант.
Кроме того, компания Apple разрабатывает и планирует внедрять и другие способы как подключить Айфон и другие свои устройства к ПК. Ожидается, что эти варианты будут еще более эффективные и удобные, но на данный момент есть два основных механизма. Каждый из них обладает своими преимуществами и недостатками. Кроме того, эти способы синхронизации можно применять по очереди, в полной мере используя возможности, предоставляемые смартфонами iPhone.
Подключение через кабель USB
С момента презентации самой первой модели смартфона iPhone он комплектовался кабелем USB, используемым одновременно для зарядки устройства и синхронизации его с персональным компьютером или другими девайсами. В качестве примера можно рассмотреть подключение телефона к ПК с операционной системой Windows 7. В данном случае речь идет о модели iPhone 4S. В более поздних и современных телефонах этой марки подключение к ПК с помощью кабеля USB аналогичное, поэтому останавливаться подробно на каждой модели нет смысла.
Для осуществления синхронизации между телефоном и ПК понадобится собственно персональный компьютер, с установленной на него операционной системой Windows или Mac, телефон iPhone, USB-кабель, реализуемый в комплекте со смартфоном, а также приложение iTunes от Apple. Это программу необходимо скачать с одного из серверов производителя Айфона и установить на персональный компьютер. Если приложение уже было ранее проинсталлировано, то рекомендуется перед началом синхронизации обновить его до последней актуальной версии.
При установке iTunes на компьютер также будут инсталлированы драйвера, с помощью которых операционная система сможет распознать подключенный к ПК посредством USB-кабеля iPhone. Будет кстати сказать, что если в системе на персональном компьютере нет iTunes, то Айфон будет обнаруживаться как съемный накопитель. Правда, только в режиме чтения файлов. Сохранить данные на iPhone в таком режиме не получится. Все что можно будет делать, это получить доступ к разделу «Фотопленка» на телефоне и скопировать из него на жесткий диск ПК фотографии и видеоролики.
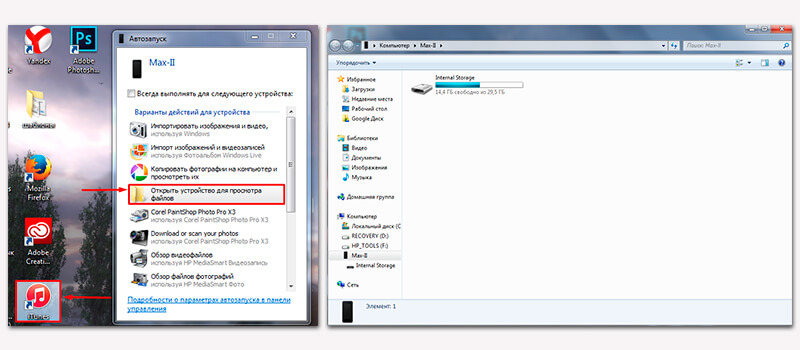
Синхронизовав телефон с ПК с помощью iTunes можно создать и сохранить резервную копию данный Айфона, записать на него фильмы, музыкальные файлы, видеоклипы, личную информацию, например, список контактов, заметки, записи на диктофон. Кроме того, с помощью ПК, к которому подключен iPhone, можно установить или удалить с телефона игры или приложения.
USB-соединение позволяет передавать данные между синхронизированными устройствами на высокой скорости. При этом пользователю желательно находиться возле персонального компьютера и ни в коем случае не обрывать соединение до фактического окончания передачи данных. Следует отметить, что в iPhone 4/4S реализовано устаревшее соединение формата USB 2.0, а вот в более поздних моделях уже присутствует более быстрый вариант USB 3.0.
Подключение по беспроводной сети Wi-Fi
Чтобы получить надежное и эффективное подключение Айфона к персональному компьютеру необязательно использовать USB-кабель. Для этой цели достаточно иметь в наличие роутер. Как подключить iPhone с помощью этого устройства? Для синхронизации телефона и ПК таким способом нужна модель iPhone 4 и более поздние версии. Важным и единственным условием такого соединения является работа ПК и Айфона в одной сети Wi-Fi. Сама технология дает возможность получить высокую скорость обмена данными без существенной потери скорости относительно варианта с USB-кабелем. Кроме того, пользователю необязательно ожидать окончания синхронизации, он может прервать ее в любой момент или просто отойти с телефоном на удаленное расстояние, куда не достает сигнал от роутера.
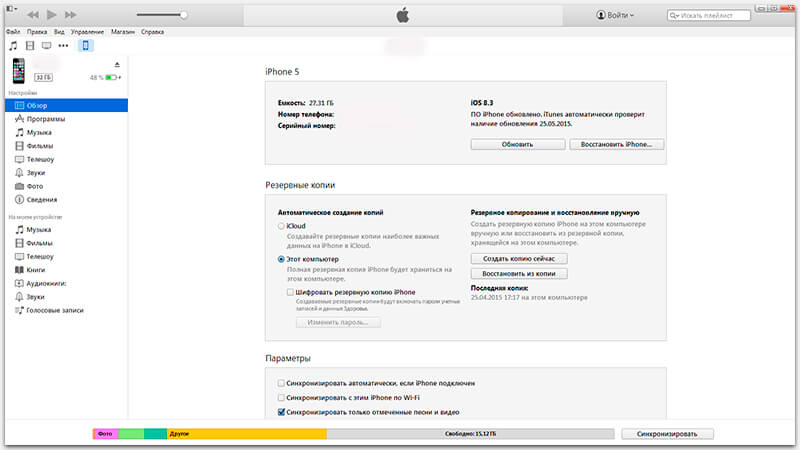
Алгоритм подключения iPhone к ПК с помощью Wi-Fi соединения достаточно простой. Требуется присоединиться обоими устройствами к роутеру, затем запустить на персональном компьютере приложение iTunes и включить функцию синхронизации по Wi-Fi именно этого устройства. При последующих подключениях телефона к ПК таким способом уже не понадобится повторная настройка соединения, а необходимо будет просто запустить приложение iTunes.
Единственный нюанс, которым не стоит пренебрегать, заключается в необходимости подключиться через USB-кабель телефоном к ПК и поставить галочку в настройках iTunes, разрешающую синхронизацию через Wi-Fi. Уже после выполнения данной процедуры от постоянного использования кабеля можно отказаться.

Преимущества и недостатки обоих видов подключений
Главным достоинством синхронизации iPhone с ПК через USB-кабель является возможность восстановить встроенное программное обеспечение телефона и откатить настройки до первоначальных. Кроме того, можно полностью уничтожить файлы и данные пользователя. Подключение Айфона к ПК с помощью Wi-Fi не предоставляет таких возможностей, но львиная доля владельцев iPhone в них и не нуждаются. Такие механизмы, как правило, задействуют при появлении программных ошибок, выпуске новых обновлений или подготовке устройства к продаже.
Как бы не боялись пользователи iOS-девайсов подключать свои устройства к компьютеру и сколько бы легенд на эту тему, ложных и не очень, не ходило по сети, рано или поздно наступает такой момент, когда подключить айфон к ПК крайне необходимо.
Ничего страшного или по-настоящему сложного в этом нет и сейчас мы рассмотрим все варианты и попробуем с вами выбрать максимально удобный и приемлемый конкретно для вас. Итак, сегодня выясняем как подключить iPhone к компьютеру с операционной системой Mac или Windows.
Способы подключения iPhone к компьютеру
Возможно, не так заметно, но компания Apple работает усердно не только над дизайном и функциональностью самого айфона, но также старается улучшить и его совместимость и простоту повседневного использования для любого пользователя. Изначально в iOS-девайсах присутствовало только проводное соединение с компьютером, посредством кабеля USB, поставляемого в комплекте с любым устройством. Позже привнесли возможность подключить гаджеты к ПК или Mac при помощи соединения Wi-Fi без использования проводов.
Есть твердое ощущение, что в ближайшем будущем компания представит еще более совершенные и современные способы сопряжения с компьютером, но пока давайте рассмотрим подробно как подключить айфон, применив комплектный кабель USB или же сеть Wi-Fi. У каждого из этих двух способов есть свои неоспоримые плюсы и небольшие недостатки, и самое главное, что оба эти подключения вы можете чередовать, используя всю функциональность, предусмотренную в iPhone.
Подключение при помощи кабеля USB
C дня выхода самого первого iPhone в продажу, в комплекте с устройством всегда предоставляется фирменный кабель USB, который служит одновременно и для зарядки, и для сопряжения айфона с внешними устройствами. Мы рассмотрим пример подключения iPhone 4S к компьютеру, работающему на Windows 7. В остальных моделях, более новых чем 4s, подключение кабелем не отличается ничем, поэтому смело следуйте следующим правилам для любого устройства — iPhone 3GS, iPhone 5/5s/5c или iPhone 6/6 Plus.
Для налаживания связи ПК и айфона вам понадобится сам персональный компьютер (работающий на ОС Windows или Mac), iOS-девайс (iPhone, iPad, iPod), кабель USB, который всегда идет в комплекте (в моем 4S это кабель с 30-пиновым коннектором, в более младших моделях это Lightning-кабель), и программа iTunes, которую можно по прямым ссылкам (все файлы расположены на серверах Apple). Если она уже установлена в вашем компьютере, то перед подключением настоятельно рекомендую проверить и установить обновления.
Вместе с программой iTunes в компьютер будут установлены соответствующие драйверы, благодаря которым ОС сможет распознать смартфон, подключенный через разъем USB. Если iTunes еще не установлен, то Windows может работать с моим 4s и с вашим iPhone как со съемным носителем (флешкой), но только в режиме чтения. Через Проводник компьютеру будет дан доступ только к Фотопленке и вы сможете просмотреть и перенести на жесткий диск фотографии и видео, снятые на ваш айфон. Записать данные в смартфон без iTunes нельзя.
Через iTunes, используя проводное подключение к компьютеру, я в своем 4s могу провести полную или частичную синхронизацию с компьютером, сохранить резервную копию, загрузить в айфон фильмы, музыку, персональную информацию, такую как контакты, заметки, голосовые записи, устанавливать и удалять приложения и игры из памяти айфона.
Соединение через USB позволяет добиться более высокой скорости передачи информации как из смартфона, так и в его память, но вы должны оставаться у ПК и не можете прерывать соединение до завершения синхронизации. В моделях 4/4s используется морально устаревшее соединение USB 2.0, в более современных же моделях — скоростной USB 3.0.
Подключение по беспроводной сети Wi-Fi
Чтобы добиться стабильного соединения «компьютер-айфон» и при этом не использовать никакие провода, вам понадобится вовсе немного — только лишь настроенный роутер. Подключить к компьютеру таким способом можно iPhone 4/4s, 5/5c/5s, 6/6 Plus. Соблюсти при таком соединении с компьютером нужно только одно условие — и компьютер и айфон должны работать в одной сети Wi-Fi. За счет самой технологии вы незначительно потеряете в скорости при передаче крупных файлов, но зато вам не придется ждать завершения синхронизации, боясь отключить кабель.
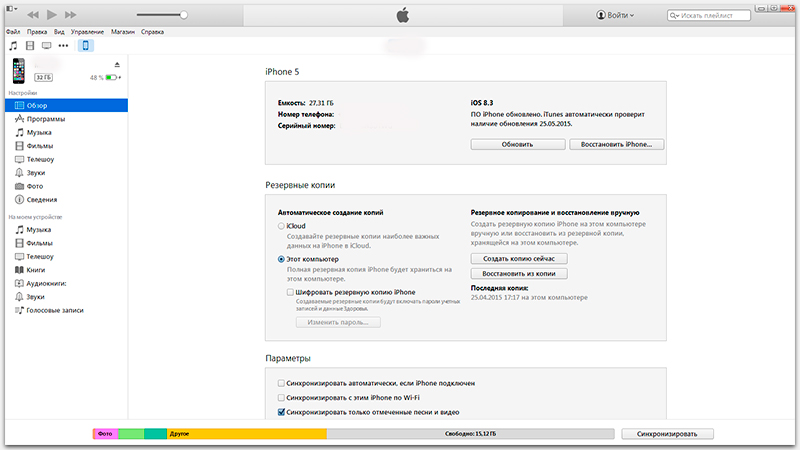
Для того чтобы настроить синхронизацию через сеть Wi-Fi, вам необходимо подключить оба устройства к одной точке доступа, запустить iTunes и на заглавной странице свойств вашего айфона активировать функцию синхронизации устройства с компьютером по Wi-Fi. В дальнейшем повторная настройка и установка дополнительного соединения не понадобится. Все, что вам нужно будет сделать для начала работы, это запустить iTunes на компьютере.
Оговорка . Для возможности данной настройки сперва необходимо подключить ваш айфон через USB-кабель и уже только после активации функционала от кабеля можно будет отказаться.
«За» и «Против» обоих видов подключений
Главное преимущество, которое имеет подключение к компьютеру при помощи кабеля USB — это возможность восстановления прошивки устройства, возвращение первоначальных настроек и полное стирание всего пользовательского контента.
Сопряжение с компьютером без проводов такую возможность исключает, но, к счастью, большинству пользователей эта возможность требуется крайне редко и используется в основном при сбоях программного обеспечения, выходе обновления или (именно такую подготовку я и проведу со своим 4s после этого обзора).
iPhone не похож на стандартные накопители. Его можно подключить к компьютеру через USB-порт и использовать как обычную флешку: перекинуть фотографии , музыку и видео, просмотреть отснятый материал. Но это не весь потенциал устройства. Если синхронизировать его с ПК и использовать специальную программу, можно будет загрузить приложения, книги, музыкальные альбомы любимых групп, нарезать рингтоны, сохранить резервную копию данных, сбросить настройки, прослушать радио, просмотреть ТВ-шоу, сделать покупки в магазине утилит от Apple, отредактировать свои данные в учётной записи. И это только малая часть возможностей гаджета. Разберитесь, как через Айфон подключить к компьютеру Айфон, чтобы воспользоваться всеми этими функциями.
Чтобы полноценно работать с iPhone, надо скачать на ПК определённое программное обеспечение. Оно есть на официальном сайте Apple. Нужно для сопряжения Айфона и с помощью USB, и по Wi-Fi. Если вы планируете использовать «яблочные» гаджеты, эти утилиты должны быть установлены.
- iCloud. Сетевое хранилище. Обеспечивает общий доступ к файлам, контактам, почте, календарю, заметкам, списку друзей. Если установить приложение на всех ваших гаджетах, они смогут обмениваться данными напрямую. Можно зайти в хранилище и через браузер — для этого откройте страницу iCloud.com.
- iTunes. Файловый менеджер и основной сервис для синхронизации iPhone и ПК. Без него невозможно разобраться, как подключить Айфон к компьютеру. Эта программа служит для управления гаджетом, загрузки на него программ и файлов. С её помощью можно покупать контент в AppStore, активировать подарочные карты и отправлять их друзьям. Также в Айтюнс есть встроенный медиаплеер. Существуют и другие файловые менеджеры (например, iFunBox или iTools). Но они неофициальные.
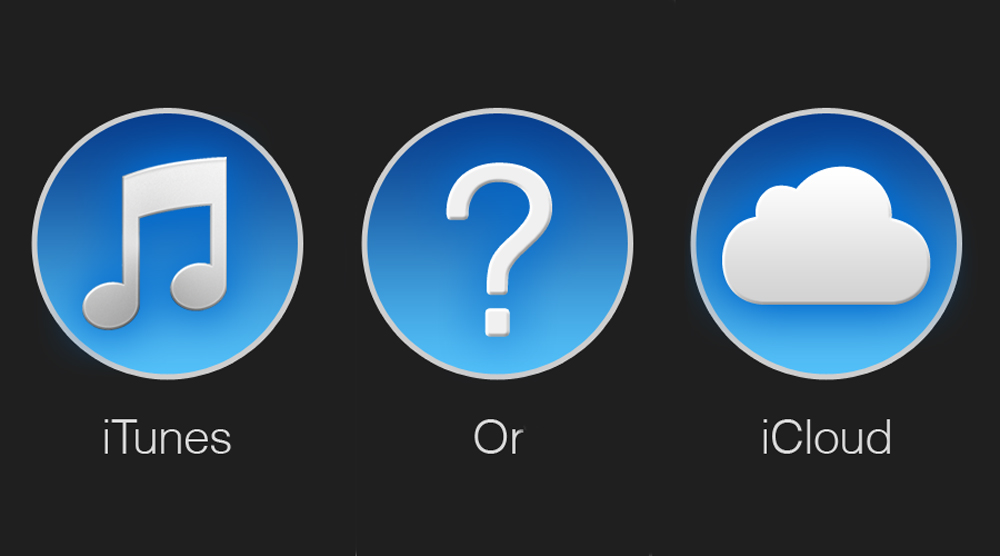
Подключение через USB
Для сопряжения с ПК вам нужен USB-кабель. Он должен входить в комплект поставки iPhone — лежать в коробке. Другие провода лучше не использовать. Если оригинальный кабель утерян или повреждён, можно приобрести такой же. Главное, подобрать комплектующие, которые подходят для вашего гаджета. Провод с разъёмом 30 пин («толстая зарядка») предназначен для девайсов старых моделей. Lightning-коннекторы («тонкие») — для устройств нового поколения.
Для такого соединения можно использовать только порты ЮСБ 2.0 и выше. Со слотом версии 1.0, система выдаст оповещение, что всё может работать быстрее. И гаджет она не «увидит».

Вот как подключить Айфон к компьютеру через USB:
- Установите на ПК самую новую версию iTunes.
- Также желательно скачать iCloud.
- Включите iPhone.
- Подсоедините один конец кабеля к нему.
- Другой вставьте в USB-порт ПК.
- Он должен определить наличие нового устройства. Если вы синхронизируете Айфон впервые, будут автоматически установлены драйвера Apple Mobile Device. Их также можно загрузить с официального сайта производителя.
- Разблокируйте телефон. Он выдаст уведомление «Доверять ли этому компьютеру?». Нажмите «Доверять». Может появиться сообщение «Разрешить ли этому устройству доступ к фото и видео?». Тапните «Разрешить».
- Должен запуститься Айтюнс. Если этого не произошло, откройте его вручную. Через эту программу можно взаимодействовать с гаджетом.
- Дождитесь, пока закончится синхронизация .
- Также значок с Айфоном появится в меню «Мой компьютер» в качестве портативного устройства или внешнего диска.
- Чтобы зайти в обзор девайса в iTunes, нажмите на кнопку с иконкой в виде телефона. Она слева сверху.
Помимо подключения к USB, можно создать соединение по Wi-Fi. Для этого все синхронизируемые устройства должны быть в одной сети. То есть выходить в интернет через один и тот же роутер.
Вы не будете «привязаны» к ПК проводом. Но не все функции доступны в этом режиме. К примеру, не получится восстановить гаджет из резервной копии или обновить ПО. И такое сопряжение быстро сажает аккумулятор.

Вот как подключить iPhone к компьютеру с помощью беспроводного соединения:
- Зайдите в настройки Айфона.
- Откройте раздел «Wi-Fi».
- Передвиньте переключатель в режим ВКЛ. Он должен стать зелёным.
- Выберите свою сеть и введите пароль, если она защищена.
Теперь выставьте параметры синхронизации. Для этого надо присоединить Айфон к USB-разъёму. После однократной настройки можно будет использовать беспроводную связь . И через неё работать с Айтюнс.
- Подключите iPhone кабелем к ПК.
- Откройте iTunes.
- Нажмите на иконку в виде телефона. Она слева сверху.
- В разделе «Обзор» прокрутите страницу вниз.
- Отметьте галочкой пункт «Синхронизировать по Wi-Fi».
- Кликните «Применить».
Теперь можно попробовать подключиться «по воздуху» через беспроводные сети. Для начала отсоедините USB-провод. Потом:
- Откройте настройки Айфона.
- Перейдите в раздел «Основные».
- Проскролльте страницу вниз.
- Меню «Синхронизация с iTunes».
- Тапните на «Синхронизировать».
Теперь в Айтюнсе будут доступны настройки и файлы девайса.
Bluetooth
Сопряжение возможно и через Bluetooth. Если он есть на устройствах, которые вы хотите соединить.

- Предварительно включите его на компьютере или ноутбуке. Активируйте видимость ПК, чтобы его нашли другие гаджеты с включенным блютузом.
- Зайдите в настройки iPhone.
- Передвиньте ползунок в режим ВКЛ.
- В списке девайсов отыщите свой ПК и тапните по нему.
- Появится сообщение с кодом. Такие же цифры должны отобразиться на компьютере. Это нужно, чтобы случайно не синхронизироваться с незнакомым гаджетом. В некоторых случаях числа надо ввести вручную.
iPhone как модем
Через iPhone можно раздавать интернет другим устройствам и использовать его как модем . Для этого надо создать точку доступа. Подключённый к ней ПК будет использовать сеть мобильного оператора.

- Зайдите в параметры гаджета.
- Раздел «Режим модема» («Personal Hotspot»).
- Передвиньте чекбокс в режим ВКЛ.
- Если вы используете синхронизацию по USB, ПК дополнительно установит дополнительный драйвер. А Айфон появится в списке сетевых подключений.
- Или активируйте Bluetooth-сопряжение.
- Также в настройках Apple-девайса есть пароль от Wi-Fi. С ним можно добавить в одну сеть много устройств. Просто введите его на каждом ПК.
Так как подключить iPhone к компьютеру через USB намного проще, обычно предпочитают именно это соединение. С ним можно одновременно работать в iTunes и заряжать батарею. Да и функционал у него больше. Но беспроводная сеть удобнее и практичнее. С ней вы не ограничены длиной кабеля. И с Wi-Fi Айфон можно использовать как маршрутизатор для выхода в интернет с нескольких устройств.
Айфоны приобретают всё больше поклонников: это модно, практично и стильно. Но поскольку место хранения информации, которое помещено в этот гаджет, не безразмерное, рано или поздно возникнет вопрос, куда девать накопившиеся данные: фото, видео и другие файлы, которые удалять жалко. Одним из способов хранения медиафайлов из айфона является перемещение информации на жёсткий диск компьютера. Но тут возникает следующий вопрос: можно ли подключить айфон к компьютеру? Ответ очевиден: естественно, можно. Боле того, в этой процедуре практически нет никаких трудностей. Чтобы выполнить все этапы правильно, нужно ознакомиться с базовыми знаниями о том, как айфон подключить к компьютеру через USB.
Базовые знания о подключении данного девайса к компьютеру
Полезная программа для решения проблем
«Айтюнс» для айфона — бесплатное приложение, которое легко найти и скачать в интернете. Это приложение помогает синхронизировать iOS-устройство с ПК. Более того, скачивая утилиту, вы вместе с ней устанавливаете базовые драйвера, которые упростят работу с гаджетом. В частности, приложение помогает синхронизировать контакты, устанавливать игры, загружать медиафайлы, книги и много других полезных программ.
Если на компьютере установлен «Айтюнс» для айфона, то при подключении через USB-кабель синхронизация должна произойти быстро и автоматически. Есть важный момент: если идёт передача данных, ни в коем случае нельзя вытаскивать шнур. Такое прерывание работы может негативно повлиять на файловую систему устройства. Если есть необходимость приостановить передачу файлов, нужно просто потянуть слайд, отменить синхронизацию, выбрать безопасное извлечение, затем отключить кабель.
Иногда может быть так, что даже после установки «Айтюнс» компьютер может не видеть iOS-устройство. В большинстве случаев такая неприятность происходит после новой прошивки «яблочного» друга или после обновления ПК. Для устранения такой проблемы нужно сделать следующее.
- Установить самую свежую версию iOS.
- Подключить файл-менеджер iFunBox или идентичную по возможностях iExplorer.
- С помощью данной программы найти раздел var/mobile/Media.
- Скопировать его на компьютер и после этого удалить его с гаджета.
- Перезагрузить айфон.
- Произвести подключение к ПК.
- Все готово. Если какая-то часть файлов пропала после подключения, их можно найти в скопированной папке «Медиа».
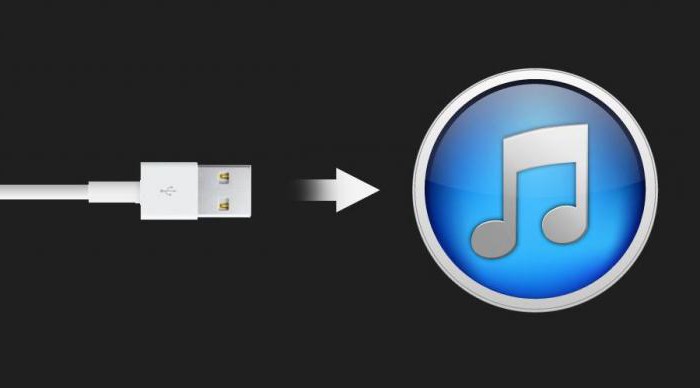
Дополнительные возможности
Иногда, особенно на работе, может возникнуть потребность подключить своё «надкушенное яблоко» к компьютеру, а работодатель может запретить ставить дополнительные приложения на ПК, и вай-фай также недоступен. Есть ли выход из такой патовой ситуации? И здесь также ответ положительный: есть.
как флешку?
Для этого создано бесплатное приложение USB Drive for the iPhone. Сама идея разработчика данной программы заключается в том, чтобы ПК распознавал устройство не как цифровую камеру, а видел его просто как флешку.
Надо отметить, что тут возникает проблема. Дело в том, что айфон изначально используется для синхронизации или для закачки медиаматериалов. Поэтому драйвер USB входит в конфликт с этими функциями. Следует отдать должное разработчикам, они решили проблему достаточно просто: ввели три отдельных режима работы гаджета.
Режимы программы
Default — режим, в котором происходит синхронизация устройств и передача фото и видео. При включении этой функции как флешку.
Drive + iTunes. На устройствах с ОС Mac возможна синхронизация и использование iOS-устройства как носителя информации. На операционной системе Windows флеш-накопитель не работает.
Drive Only — любая операционная система распознает только флешку и ничего больше.
Перед тем как использовать айфон как флеш-накопитель, нужно создать виртуальный диск — специальный раздел, который будет зарезервирован под место для информации. При подключении к ПК устройства будет виден только этот раздел и его содержимое. Важно также то, что после этой процедуры использовать айфон как флешку возможно будет на любом устройстве без дополнительных драйверов.
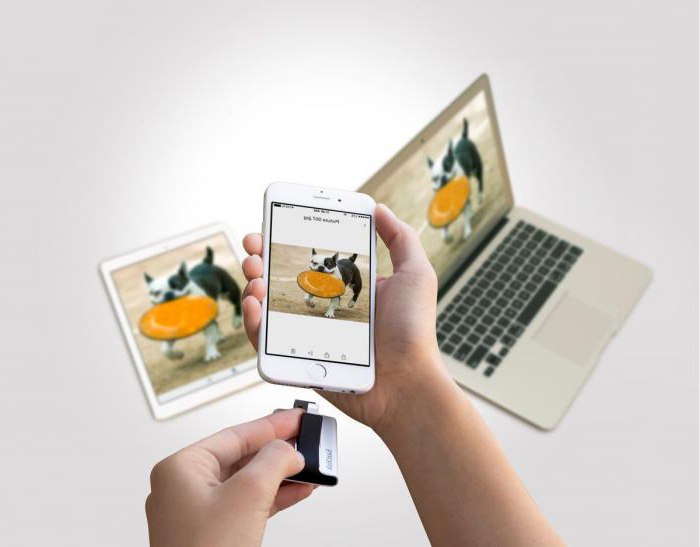
Нюансы приложения
Создавая виртуальный диск, нужно указать необходимый размер и придумать название для него.
После этого придётся подождать некоторое время, пока будет идти форматирование. Те, кто уже проделывал такую операцию, говорят, что времени для создания такой папки нужно довольно-таки много.
Большим минусом программы есть тот факт, что перед переключением режимов каждый раз девайс нужно перегружать.
Важен также следующий момент: если вы установили программу USB Drive for the iPhone, а потом решили её удалить, то удалять её можно только при включеном режиме Default. В противном случае айфон может повести себя непрогнозировано или даже поломаться.
Подключение айфона к ПК без USB-кабеля
Естественно, может возникнуть вопрос, можно ли переместить информацию без шнура. Другими словами, как подключить айфон к компьютеру без USB? Для владельцев пятой модели есть ещё один способ передачи данных своего «яблока» на ПК. Сделать это можно с помощью беспроводной сети.
Алгоритм подключения iOS-устройства к вай-фай описан ниже.
Для такого соединения понадобится:
- айфон;
- персональный компьютер;
- маршрутизатор (роутер) беспроводной сети.
Прежде всего нужно активировать модуль вай-фай в девайсе.
Затем в настройках выбрать найденную беспроводную сеть, которую выдаёт роутер.
После этого должно произойти подключение.

Иногда возникает ситуация когда компьютер не видит подключённый айфон по беспроводной сети.
Этому может быть несколько объяснений. Не вникая во все нюансы таких причин, попробуем исправить такую ситуацию.
- С помощью USB-кабеля синхронизировать устройства.
- Войти в раздел «Айтюнс», найти папку «Устройства» и выбрать нужную модель гаджета.
- Открыть раздел «Обзор» и выбрать папку «Параметры».
- В этом разделе нужно выбрать «Синхронизация».
- После этого отсоединить провод от ПК.
Все, теперь можно соединять устройства с помощью беспроводной сети.
Да, подключить iPhone или iPad к персональному компьютеру на базе Windows или Mac OS X элементарно просто и с выходом iOS 5 и iTunes 10.5 сделать это можно не только стандартным USB-кабелем. Если вам известны все способы подключения «iPhone — компьютер» и у вас с этим не возникает проблем, проходите мимо, остальным — добро пожаловать «под кат».
Возможно, прочитав заголовок, опытные iOS-пользователи забросают меня «тухлыми» комментариями и имеют на это право, ведь подключить айфон к компьютеру элементарно просто.
В рамках сегодняшней публикации мы рассмотрим способы подключения iOS-девайсов (iPhone и iPad) к персональному компьютеру на базе Windows и Mac OS X, ознакомимся с преимуществами и недостатками каждого метода и постараемся найти оптимальный.
Способы подключения iPhone к компьютеру
Изначально, подключить устройство на базе iOS к компьютеру можно было только USB-кабелем поставляемым в комплекте с устройством, но с появлением iOS 5-версии и iTunes 10.5, появился второй, более универсальный — по беспроводной Wi-Fi-сети.
На сегодняшний день (актуальна iOS 7.1.2 и iTunes 11.3), подключить iPhone или iPad к компьютеру можно 2 способами:
- USB-кабелем;
- по беспроводной сети Wi-Fi.
С первым методом проблем никаких не возникает, достаточно один конец кабеля с USB-разъемом подключить в соответствующий порт компьютера (это могут быть порты USB 2.0 и USB 3.0), а другой вставить в разъем iPhone или iPad.
Подключение айфона по беспроводной сети требует большего. Если у вас имеется беспроводной маршрутизатор и здесь никаких сложностей: в настройках iOS-устройства включите Wi-Fi (соответствующий выключатель в «Настройки -> Wi-Fi»), выберите сеть созданную Wi-Fi роутером и дождитесь подключения.
Что делать тем, у кого имеется только компьютер с Wi-Fi модулем, ноутбук например, и iOS-девайс? Необходимо создать отдельную беспроводную сеть «компьютер-компьютер», но обо всем по-порядку.
Как подключить iPhone к компьютеру USB-кабелем
В комплекте с каждым iOS-девайсом идет стандартный кабель с USB-разъемом на одном конце и 30-пиновым или Lightning-разъемом (зависит от модели iOS-девайса) на другом, в Apple-сообществе его принято называть «шнурком».
USB-кабель с 30-пиновым разъемом служит для подключения к компьютеру: iPhone 2G-4s, iPad, iPad 2, iPad 3, iPod Touch до 4G включительно.

Как создать сеть Wi-Fi для подключения айфона
Создать беспроводную сеть при помощи компьютера с Wi-Fi модулем, ноутбука например, не сложно, но для подключения к ней iOS-девайса необходимо учесть ряд особенностей.
При создании сети Wi-Fi, предлагаю воспользоваться рекомендуемыми настройками для маршрутизаторов и точек доступа Wi-Fi от компании Apple.
Создание Wi-Fi сети на Mac в OS X
Под рукой не оказалось компьютера на базе OS Windows, рассмотрим процедуру создания сети на Маке, для Windows порядок действий опишу текстом.
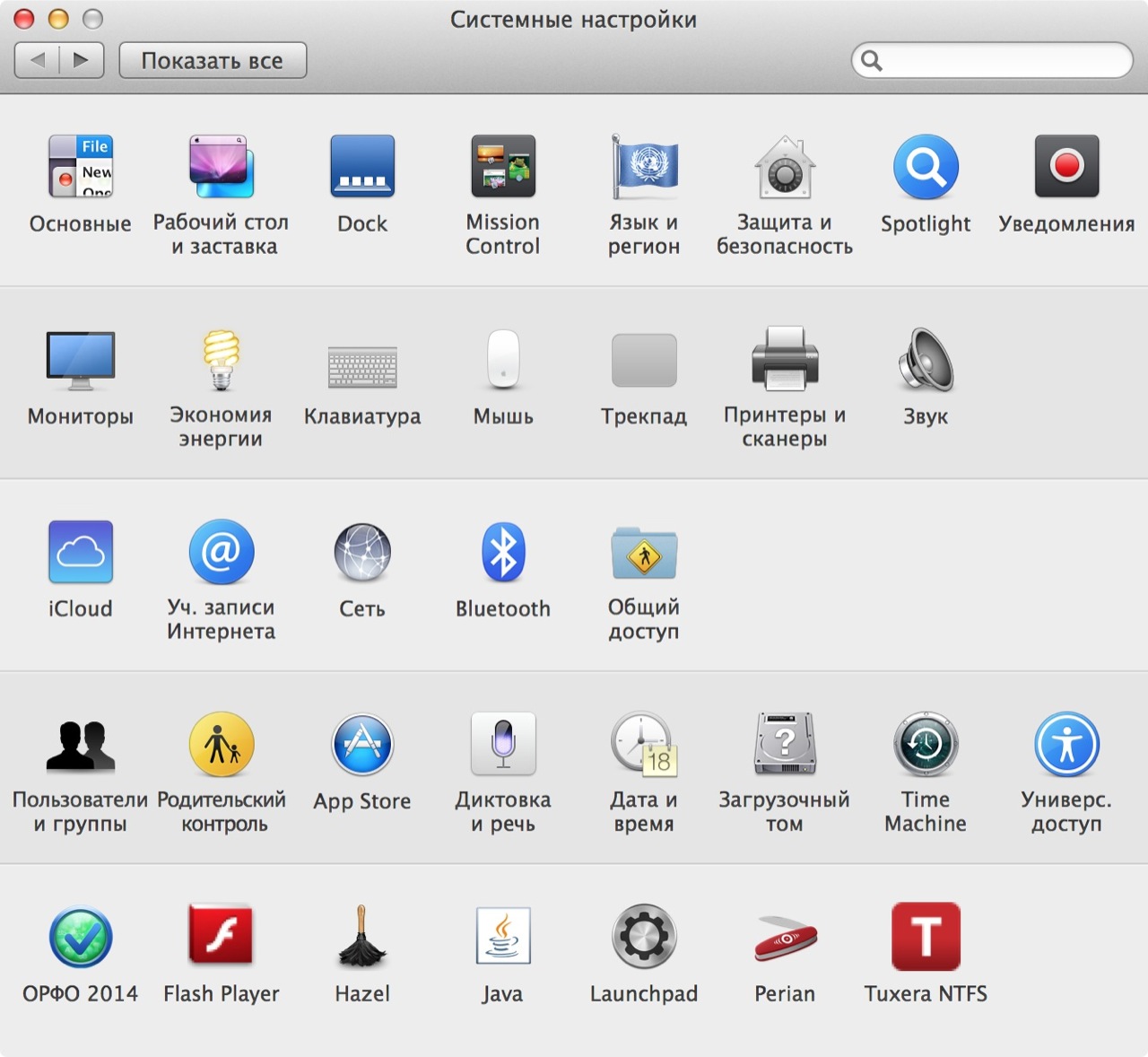
Создание Wi-Fi сети для подключения айфона к ноутбуку с Windows
Если с совместимостью iOS-девайсов с настольными или переносными компьютерами Mac нет никаких проблем (подключение стабильное), то при подключении айфона к Windows-ПК по Wi-Fi иногда возникают сложности:
- iPhone и iPad не подключаются к сети Wi-Fi с WPA2-шифрованием;
- iOS-девайсы не подключаются к сетям Wi-Fi стандарта 802.11n, если отключена функция поддержки мультимедиа в сетях WMM (Wi-Fi Multimedia) (Решение).
В среде Windows DCHP-сервер, который отвечает за назначение IP-адреса подключенным устройствам не всегда работает корректно и стабильно, следовательно, при раздаче адресов в автоматическом режиме (при включенном DHCP-сервере), беспроводное соединение «Компьютер-iPhone» может быть нестабильным. Именно поэтому беспроводному сетевому адаптеру компьютера необходимо назначить статический IP-адрес:
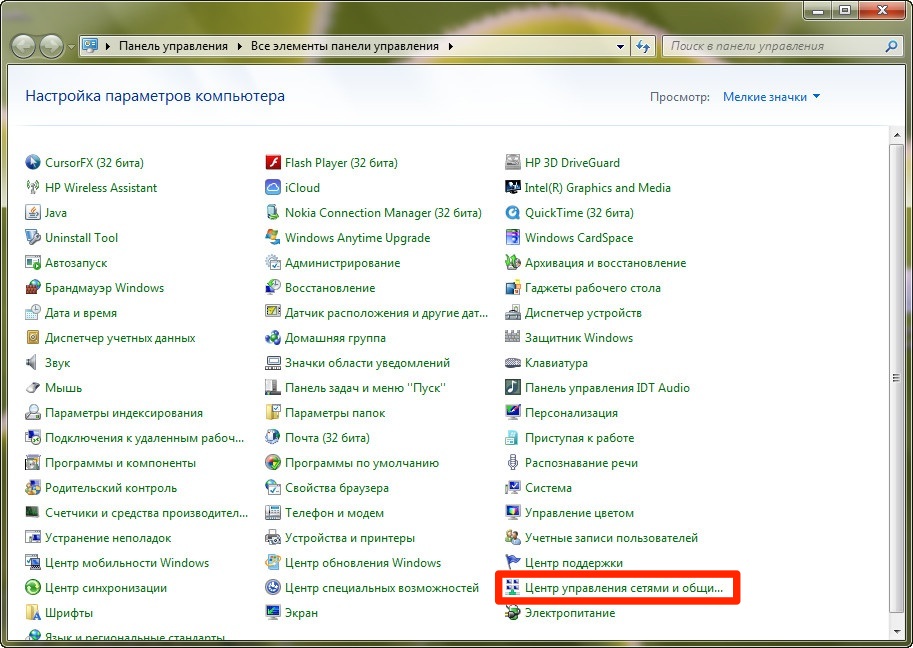
Использовать подключение айфона к компьютеру по Wi-Fi можно для беспроводной синхронизации, создания резервной копии, загрузки музыки, видео, импорта контактов, установки программ и игр из App Store и т.д.
Сравнение методов подключения iPhone, iPod Touch и iPad к компьютеру
| Возможности | USB | Wi-Fi |
| Синхронизация с компьютером | + | + |
| Восстановление прошивки | + | — |
| Обновление прошивки | + | — |
| Создание резервной копии | + | |
| Восстановление из резервной копии | + | — |
| Установка и удаление приложений из App Store | + | + |
| Загрузка музыки, видео, телешоу, рингтонов | + | + |
| Выгрузка из памяти устройства музыки, видео, телешоу, рингтонов | файловым менеджером | файловым менеджером |
| Заряжает аккумулятора | + | — |
| Разряжает аккумулятор | — | + |
| Скорость передачи данных | + | — |
| Простота настройки подключения | + | — |
| Радиус действия | — | + |
| Необходимы дополнительные аксессуары | + | — |
| Занимает свободные порты компьютера | + | — |
Как видите, каждый метод (USB-кабелем или по Wi-Fi) имеет и свои недостатки, и преимущества. Для решения отдельных задач можно использовать максимально удобный: Wi-Fi соединение позволяет «расшарить» на айфон проводное подключение к интернету, по USB-кабелю можно восстановить или обновить прошивку.
Если вам не удается подключить устройство к компьютеру по Wi-Fi, при USB-подключении ПК не «видит» айфон или возникают , пишите нам в комментариях, мы постараемся вам помочь.
Почему не работает режим модема на айфоне?
Как раздать интернет с айфона на компьютер, ноутбук, планшет или другой телефон через вай фай, usb или bluetooth

Случаются ситуации, когда нужно подключить гаджет к интернету, а домашняя сеть перестала работать или закончились деньги на балансе. Но если у вас под рукой есть iPhone 5, 5s, 6, 6s, 7, 8 или выше, то проблему легко решить. Мы подробно расскажем, как раздать интернет с айфона на компьютер, ноутбук, планшет или другой телефон на Андроид или iOS. Главное, чтобы в телефоне была сим-карта и мобильный интернет хорошо ловил сеть.
Что необходимо
Перед тем, как включить раздачу интернета на айфоне, нужно обратить внимание некоторые моменты:
- Предусмотрена ли в тарифном плане возможность делиться интернетом. За данную операцию с баланса может сниматься дополнительная плата, советуем уточнить этот момент. Часто провайдеры дают ограниченное количество трафика под мобильный интернет. Поэтому важно отслеживать оставшееся количество, чтобы не оставить телефон без интернета.
- Качество приема сигнала и тип мобильной связи. Если у вас одно деление сети или тип связи EDGE (2G), то можно не рассчитывать на комфортное использование сети. Идеальный вариант — это LTE и уверенный сигнал, в этом случае можно использовать интернет для уверенного серфинга, просмотра видео в хорошем разрешении и даже онлайн игр. 3G сеть приемлема, правда, скорость интернета будет ниже.
- Стоит обратить внимание на заряд аккумулятора. В режиме модема айфон может быстро разрядиться. Если телефон выключится, то пропадет интернет. Лучше держать его на зарядке, но в этом случае аккумулятор будет быстрее деградировать.
- Версия iOS и модель телефона. Полноценная поддержка режима модема начинается с iOS 8 на моделях iPhone 5 и выше. Посмотреть версию можно, открыв в настройках пункт «Основные»/«Об этом устройстве», далее смотрим строчку «Версия ПО». Если есть возможность, то версию ПО лучше обновить.
Включение и настройка режима модема
Для этого нужно зайти в «Настройки» и выбрать пункт «Режим модема». Если его нет, значит, выбираем раздел «Сотовые данные» и там ищем одноименный пункт.
Далее нужно активировать ползунок «Разрешать другим». Независимо от метода включения раздачи, в меню «Сотовая связь» должны быть включены «Сотовые данные».
Способы раздачи
Если Wi-Fi на телефоне выключен, будет предложено 3 способа раздачи: через Wi-Fi, Bluetooth или USB. Ниже мы подробно их опишем на примере iPhone 7.
Самый простой и удобный способ раздачи мобильного интернета на айфоне или айпаде. Отлично подойдет для ноутбуков, планшетов и других телефонов iPhone или Android. Мобильный телефон выступает в роли точки доступа и с легкостью может заменить wi-fi роутер. Очень удобно раздать вайфай с айфона, находясь с ноутбуком на даче.
Важно! Для этого метода у принимающего устройства должен быть Wi-Fi модуль. Для ПК этот способ, скорее всего, не подойдет.
Настроить раздачу wifi на айфоне можно двумя методами:
- Через настройки. Нужно зайти в «Настройки», далее выбрать пункт «Режим модема» и передвинуть ползунок напротив пункта «Разрешать другим». Wi-Fi должен быть включен. Остается только подключится на желаемом девайсе к раздаваемой сети.
- Через нижнее меню. Правда, на айфоне должна быть функция 3d touch. Поддержка этой функции начинается с iphone 6s. Нужно просто сделать свайп (потянуть от нижнего края экрана вверх). Далее сильно нажать на значок Wi-Fi. В открывшемся меню нужно тапнуть по значку «Режим модема» (два соединенных между собой кольца) для включения функции. Значок должен стать зеленым.
Подключение к сети на примере Windows 10:
- Кликаем на значок интернета (глобус) в нижнем правом углу.
- Далее остается только выбрать сеть, в поле «Ключ безопасности сети» ввести пароль от нее и нажать кнопку «Подключиться». Для автоматического подключения к сети стоит поставить галочку напротив одноименного пункта.
- После подключения к сети значок внизу поменяется на иконку Wi-Fi, а напротив выбранной сети будет написано «Подключено, защищено».
- Можно открыть браузер и пользоваться интернетом.
Пароль
Чтобы поменять пароль от сети, нужно зайти раздел в «Режим модема». Там есть пункт «Пароль Wi-Fi». Тапните на него. Откроется поле, в которое можно прописать желаемый пароль.
Рекомендуем установить пароль посложнее, чтобы не делиться сетью с незнакомцами.
Имя сети
По умолчанию имя сети wifi (SSID) будет таким же, как и имя самого айфона. Чтобы его изменить нужно выбрать в меню настроек пункт «Основные». Далее выбираем раздел «Об этом устройстве». Нажимаем на строку «Имя» и в новом окне прописываем желаемое название.
USB кабель
Кабель чаще всего применяется, чтобы раздавать интернет с айфона на компьютер. Плюс в том, что айфон будет заряжаться и можно раздать интернет по вайфаю.
Чтобы раздать интернет с телефона iphone через USB кабель на компьютер или ноутбук, нужно:
- На компьютере должна быть установлена программа Itunes. Рекомендуем использовать последнюю версию.
- Желательно использовать оригинальный кабель lightning. С репликой может не получиться, потому что айфон распознает ее как неоригинальный аксессуар.
- Далее подключаем провод в USB порт компьютера и разъем lighting на телефоне.
- На телефоне появится сообщение «Доверять этому компьютеру?» выбираем «Доверять», далее потребуется ввести код-пароль от айфона.
- Выключаем Wi-Fi на телефоне. Заходим в «Режим модема» и включаем его. Айфон попросит выбрать способ раздачи. Выбираем «Только Bluetooth и USB».
- ПК может сообщить о доверии к этой сети – выбираем «Да».
- В сетевых подключениях должно появиться новое подключение. Наслаждаемся интернетом.
Bluetooth
Рекомендуем использовать только в исключительных случаях, когда нет возможности использовать другие способы. Обязательное условие – наличие Bluetooth модуля на подключаемом устройстве.
Стоит отметить, что при использовании этого типа скорость интернета будет заметно ниже, чем по Wi-Fi.
Алгоритм на примере Windows 10:
- Прежде всего нужно включить Bluetooth в Windows 10 и на айфоне. На телефоне заходим в настройки, выбираем пункт Bluetooth и ставим ползунок в активное положение. После этого нужно создать пару между устройствами.
- На компьютере находим значок блютуса в трее и кликаем на него. Далее выбираем «Добавление устройства». Включаем блютуз и нажимаем на плюс. В списке выбираем наш телефон.
- На компьютере и телефоне отобразиться код, если он одинаковый, нажимаем на компьютере «Подключиться», а на айфоне создать пару.
- После создания пары остается в этом же окне слева выбрать пункт «Устройства и принтеры».
- В новом окне найти телефон в списке устройств, нажать на него правой кнопкой мыши и выбрать в меню «Подключаться через» пункт «Точка доступа».
- После этих действий в настройках сети появится новое сетевое подключение.
Если не получилось
Разберем популярные проблемы с подключением. Если есть возможность, то решить проблему можно, используя другой способ подключения.
Режима модема нет в меню
- Прежде всего нужно убедиться, что модель вашего iphone 5 и выше.
- Заходим в «Настройки» «Сотовая связь», «Сотовые данные» должны быть включены. Выбираем раздел «Сотовая сеть передачи данных». Листаем вниз и смотрим настройки Режима модема. Должен быть прописан «APN». Если его нет, нужно уточнить у провайдера эти данные. У оператора TELE2 должно быть прописано internet.tele2.ru.
- Если после этих действий ничего не поменялось, попробуйте перезагрузить ваш девайс.
Компьютер не видит телефон
- Убедитесь, что у вас оригинальный провод.
- Проверьте, установлен ли на компьютере Itunes.
- Перезагрузите телефон и обязательно нажмите «Доверяю».
Подключение есть, но нет интернета
Проверьте есть ли интернет на телефоне и остался ли трафик на тарифном плане. Возможно, мобильный оператор не предоставляет такую функцию или телефон плохо ловит сеть.
Чтобы поделиться интернетом на айфоне, не нужно быть техническим специалистом, достаточно сделать пару нажатий на экране смартфона. Алгоритм действий расписан в меню «Режим модема», поэтому не должен вызвать сложностей у обычного пользователя.
Вам также может понравиться
Не работает режим модема на iPhone — ТОП 6 причин

Практически все устройства на базе Android или iOS можно использовать вместо роутера, если знать, как это делать. Когда не работает режим модема на iPhone, для владельцев это представляет большую проблему, ведь в таком случае пользоваться гаджетом в качестве маршрутизатора не получится.
Для чего эта функция
Режим модема на iPhone 6, 6 plus и других моделях устройств от Apple – это функция, с помощью которой осуществляется раздача интернета по Wi-Fi. Само устройство здесь используется вместо роутера, ведь в нем есть соответствующие модули, отвечающие за работу беспроводной сети.
Чтобы пользоваться интернетом по Wi-Fi с ноутбука или ПК, когда точка доступа находится в «Яблочном» аппарате, достаточно активировать ее, зайдя в параметры и выбрав необходимый пункт.
Во время использования Internet через Wi-Fi, взимается плата в соответствии с тарифным планом. Некоторые сотовые операторы берут дополнительную плату за предоставление точки доступа.
В чем заключается разница между мобильным интернетом с Айфона и использованием его как роутера:
- Обычные 4G и LTE-технологии обеспечивают достаточную скорость соединения, но если в аппарате стоит слабый процессор, страницы в браузере будут грузиться медленно. Современные аппараты, начиная с 5, 5S доработаны в этом плане и подобных проблем не будет.
- Wi-Fi через Айфон предоставляется с применением вышеуказанных технологий, однако, здесь возможно подключение других устройств, оборудованных необходимыми модулями.
Почему функция «режим модема» пропала
Существует несколько причин, почему может не включаться функция роутера на iPhone:
- Нет соединения с сотовой вышкой – Нет сети.
- Программный сбой.
- Неверно заданные данные для использования сети.
- Отсутствие параметров APN своего оператора связи. Несмотря на то что большинство компаний предоставляют доступ без настроек, для использования смартфона в качестве маршрутизатора они могут пригодиться.
- Обновление операционной системы. По этой причине владельцы обнаруживают, что пропал режим модема. Этому есть объяснение: когда ПО обновляется, все данные конфигурации могут быть сброшены.
- Сгорел модуль связи.
Если обычным LTE пользоваться удается, но при этом пропадает функция маршрутизатора, это не может быть следствием неисправности модуля и других аппаратных поломок. Вероятнее всего, что причина кроется в неправильных настройках, а исправить их можно самостоятельно.
Как исправить ошибку
Чаще всего пользователя отмечают, что в настройках Айфона, нет режима модема сброса настроек сети, в том числе и параметром доступа к интернету, в результате чего пользоваться им не получается. Для исправления проблемы достаточно ввести корректные параметры данных APN, а затем включить функцию модема для приема и передачи сигналов.
Как это сделать:
- Заходим в «Настройки», через «Сотовую связь» переходим в «Передачу данных».
- Нажимаем на раздел «Режим модема», вписываем значение APN.
- Перезагружаем аппарат, предварительно сохранив введенную информацию.
- Заходим на главную страницу настроек и передвигаем регулятор напротив «Режима» вправо, чтобы его активировать.
- С другого устройства находим точку доступа и подключаемся к ней, чтобы использовать Айфон для выхода в интернет.
Данные для настройки режима модема
Чтобы пользоваться гаджетом вместо роутера, нужно ввести параметры данных на Айфон, у каждого сотового оператора они разные:
| Связь | APN | Имя пользователя | Пароль |
| Теле2 | Internet.teleru | – | – |
| МТС | internet.mts.ru | mts | mts |
| Билайн | home.beeline.ru | beeline | beeline |
| Мегафон | internet | gdata | gdata |
| Йота | internet.yota | – | – |
Обычно компании обеспечивают выход в интернет по умолчанию, но на некоторых Айфонах с iOS и выше заданные параметры все же придется вводить, чтобы пользоваться беспроводной сетью.
Другие причины
Существуют и иные факторы, из-за которых могут возникать проблемы доступа к функции «Режим модема». В этом случае настройка сети будет бессмысленной, и выход во Всемирную паутину по-прежнему будет недоступен.
Ограничение оператора сотовой связи
Некоторые операторы связи запрещают абонентам с безлимитными тарифными планами раздавать бесплатный wi-fi со своих устройств. Ограничивая пакет гигибайт, использованием только на мобильном устройстве.
Здесь есть два варианта: покупать дополнительную услугу либо менять сотовую связь на другую, где таких запретов нет.
Ошибка при обновлении
Из-за неполного копирования файлов при обновлении системы до iOS 9 и выше некоторые функции становятся в таком случае недоступными. Если ранее была выполнена перепрошивка, то все параметры сбросились до заводских. Чтобы иметь возможность восстановить нужную версию ОС, необходимо перед установкой прошивки сделать резервное копирование:
- Подключаем Айфон с помощью кабеля к ПК, запускаем.
- В левом верхнем углу программы кликаем по иконке аппарата, выбираем место, где будет сохранена резервная копия.
- Выбираем «Создать копию сейчас». Ее можно сохранить как на ПК, так и в iCloud.
- Ждем, когда все файлы скопируются, затем приступаем к установке обновлений.
Резервное копирование необходимо делать, если после обновления окажется, что прошивка не понравится или несовместима с устройством: в этом случае при наличии копий получится вернуть старую версию.
Неисправность устройства
Если после вышеперечисленных действий с поставленной задачей справиться не удалось, велика вероятность, что модуль, отвечающий за подключение iPhone к беспроводной сети, находится в неисправном состоянии.
Самостоятельно без профессиональных навыков обнаружить устранить поломку iPad или iPhone вряд ли получится, поэтому желательно обратиться в официальный сервис Apple и описать проблему.
Заключение
В большинстве случаев владельцы iPhone при невозможности использования функции роутера в аппаратах могут самостоятельно устранить неисправность. Для этого достаточно воспользоваться простой инструкцией, в которой указаны все параметры для выхода в интернет и возможные способы решения задачи.
Как настроить режим модема на Iphone: активация устройства и особенности разных операторов

Как настроить режим модема на Iphone — вопрос, который интересует многих пользователей этого девайса. При помощи такой настройки можно использовать простой телефон как стандартный роутер или модем. Функция является достаточно удобной практически в любом месте, включение ее может помочь подключать устройства друзей или знакомых, у которых по какой-либо причине подключение к сети отсутствует. Однако включить и работать с функцией не всегда и не у всех получается. Поэтому у многих возникает вопрос, почему режим модема на Iphone не подключается.
Что такое режим модема?
Представляет собой специальную настройку, с помощью которой возможно устанавливать личный телефон и применять его в виде стандартного передатчика интернета, заменив тем самый привычный Wi-Fi. Настраивать функцию просто: для этого не требуется установить специальное приложение или программу. Активировать эту настройку можно без особых проблем.
В этом случае нет никаких ограничений по передаче трафика, пока функция включена, каждый может подключиться и пользоваться. Стоимость взимается согласно тарифным планам оператора сотовой связи.
Обратите внимание! Подключение можно настраивать. Например, включать ограничение доступа к точке, установив пароль.
Активация функции
Чтобы активировать необходимую функцию, требуется выполнить определенную последовательность действий и проверить возможность использования.
Обзор и настройка модема D-Link Dir-320
Вот как настроить «Айфон» как модем и подключить требуемую функцию:
- Необходимо зайти в «Настройки», а затем выбрать раздел с названием «Сотовая связь».
- Перейти в раздел «Параметры данных».
- После этого требуется выбрать раздел «Сотовая сеть передачи данных».
- Ниже будут указаны параметры под названием «Режим модема». В этом разделе требуется ввести настройки, прописанные конкретным оператором сотовой связи. Все перечисленные данные представлены на официальных сайтах операторов мобильной связи.
- Иногда может потребоваться перезагрузка устройства.
Проведя все вышеперечисленные действия в разделе «Настройки» появится требуемый раздел под названием «Режим модема». Его необходимо активировать переводом переключателя в специальное положение. Таким же образом можно узнать, как включить точку доступа на «Айфоне 6», или любом другом девайсе бренда.
Важно! Для раздачи данных другим пользователям необходимо убедиться, что выход в интернет присутствует на личном телефоне.
Кроме этого, для корректной работы и настройки функции необходимо иметь модель телефона старше чем 3g-поколение, иметь доступ к сети и включить 3G или LTE для применения максимальных возможностей.
Раздача интернета через Wi-Fi
В чем отличия между сетями 3G и 4G: особенности, преимущества и недостатки
При раздаче интернета с помощью Wi-Fi телефон используется как обычный беспроводной модем или роутер. То есть, можно пользоваться теми же преимуществами беспроводного доступа без всевозможных проводов и кабелей. Можно настроить раздачу и передавать данные любому устройству, которое поддерживает беспроводной обмен данными. Это может быть как планшет, ноутбук или персональный компьютер, так и любое другое устройство.
Чтобы раздавать интернет-соединение при помощи Wi-Fi, необходимо провести идентичные настройки: «Режим модема» — «Включить». Только есть один нюанс, если одновременно гаджет будет соединен с компьютером через провод, то необходимо дополнительно выбрать пункт «Включить Wi-Fi и Bluetooth».
Как узнать, что кто-то еще подключился
На экране телефона, который работает как точка доступа, в самом верху есть строка состояний, выделенная синим цветом. Именно в ней должна быть указана такая надпись, как «Режим модема — подключений: X». В этом случае «Х» обозначает цифровое количество.
Так, если к гаджету по вай-фаю было подключено только одно устройство, например, планшет, а в строке состояния указано два устройства, то скорее всего кто-то еще воспользовался подключением. В таком случае рекомендуется поменять пароль.
Раздача через Bluetooth
Как поделиться интернетом c iPhone через USB на внешние устройства
Для обмена данными при помощи Bluetooth необходимо активировать настройки в разделе «Режим модема» — «Включить Wi-Fi и Bluetooth». Тогда точка доступа будет работать в двух вариантах беспроводной передачи данных.
Раздача по USB
Функция применяется, когда необходимо раздать трафик для персонального компьютера, у которого нет возможности подключения к сети Wi-Fi. В этом случае используется порт USB. Если в телефоне включено соединение с сотовыми данными и есть доступ к интернету, то можно его подключить к персональному компьютеру.
Важно! Надежнее проводить такую операцию с оригинальным USB проводом, иначе возможное некорректное соединение или вовсе его отсутствие.
Затем необходимо провести следующие действия:
- Зайти в раздел «Настройки»;
- Открыть раздел «Режим модема»;
- Включить переключатель «Только USB».
Проведя все вышеперечисленные действия, компьютер должен получить доступ к сети. Если этого не произошло, то рекомендуется установить программу iTunes. В таком случае добавляются специальные драйверы для корректной работы.
Не включается услуга
У компании Apple были определенные проблемы с настройкой рассматриваемой функции после некоторых обновлений. В таких случаях функция «Режим модема» просто исчезает из списка в настройках. Проблема зачастую решается просто, для этого необходимо провести следующую комбинацию:
- «Настройки»;
- «Сотовая Связь»;
- «Сотовая сеть передачи данных»;
- «Режим модема».
В открывшемся окне требуется ввести такие данные:
- APN — internet;
- Имя пользователя: gdata;
- Пароль: gdata.
Обратите внимание! Для некоторых других операторов данные могут отличаться. Их можно узнать на официальном сайте.
Подключается, но не выходит в интернет
В представленном случае проблема заключается не в настройках точки доступа, а в подключению к сети. Оно может отсутствовать. В таком случае требуется перезагрузить гаджет. Если подключение не появилось, необходимо проверить, все ли настройки в разделе «Сотовая связь» включены. Если ни одно действие не помогло, рекомендуется позвонить оператору для проверки возможности подключения.
Пропал раздел «Режим модема» из настроек
Столкнувшись с этой проблемой, необходимо совершить ту же цепочку действий, что и в разделе «Не включается режим модема».
Данные сотовых операторов
Интересно! Чтобы необходимый режим работал корректно, требуется ввести определенные значения во все пункты для каждого оператора в отдельности.
Для «Мегафон» надо ввести:
- APN: internet;
- Имя пользователя: gdata;
- Пароль: gdata.
Оператор «МТС» требует введения следующих комбинаций:
- APN: internet.mts.ru;
- Имя пользователя: mts;
- Пароль: mts.
Для абонентов «Билайна» нужно воодить:
- APN: internet.beeline.ru;
- Имя пользователя: beeline;
- Пароль: beeline.
Для абонентов Tele2:
- APN: internet.tele2.ru;
- Имя пользователя: ничего не вводить;
- Пароль: ничего не вводить.
Режим модема для телефона Iphone является полезной функцией, позволяющей делиться информацией и интернетом, доступ к которому есть у гаджета.
Подгорнов Илья ВладимировичВсё статьи нашего сайта проходят аудит технического консультанта. Если у Вас остались вопросы, Вы всегда их можете задать на его странице.
Как настроить режим модема на iPhone

В современном мире довольно неприятно оказаться без интернета, особенно если нужно обязательно иметь интернет на ноутбуке для работы, а с провайдером что-то случается или происходит сбой электричества.
К счастью, с развитием технологий наши телефоны и планшеты теперь не просто средство для того, чтобы удобно звонить или играть в игры на большом экране. Они могут выполнять много функций, особенно если на них подключен мобильный интернет через СИМ-карту любого оператора. Так как тарифы на мобильный интернет сейчас намного доступнее, чем еще пять лет назад, практически на всех смартфонах сейчас есть выход в сеть и свой телефон можно легко превратить в модем с помощью нескольких настроек.
В этой статье мы разберемся, как раздать интернет на айфоне , а также что делать, если возникают проблемы с раздачей интернета.
Настройка режима модема на iPhone
Режим модема — это специальная функция в смартфоне, которая позволяет передавать интернет, который есть на телефоне на другие устройства как с помощью роутера.
Для того, чтобы настроить этот режим у себя на телефоне, необходимо:
- Зайти в «Настройки», после этого выбрать там пункт «Сотовая связь» либо пункт «Режим модема» — это зависит от того, какой у вас телефон.
- После этого во вкладке под названием «Режим модема» нужно переключить туиблер движением пальца так, чтобы головка была напротив положения включения.
- Если у вас нет на телефоне параметра «Режим модема», необходимо обратиться к оператору мобильной связи. В некоторых тарифах нельзя использовать эту функцию.
Подключение к интернету с помощью телефона через Wi-Fi, Bluetooth или USB
Также владельцам iPhone стоит знать, что они могут подключиться к телефону, который раздает интернет тремя разным способами — этоWi-Fi, Bluetooth или USB. Если у вас стационарный компьютер, то, скорее всего, подойдет третий способ, а если нужно раздать интернет на устройство, которое не может подключаться к Wi-Fi, то подойдет второй или третий способ.
Когда устройство подключается к вашему iPhone, который работает в как роутер, строка состояния на телефоне становится голубой и отображает, сколько подключено устройств к нему. То, сколько устройств могут подключаться к интернету от телефона зависит от тарифа вашего мобильного оператора, а также модели iPhone.
Также важно знать, что если вы раздаете интернет через свой телефон и к нему в режиме Wi-Fi подключились другие устройства, то на своем телефоне вы можете использовать только мобильный интернет и не можете подключиться к Wi-Fi от роутера, в противном случае соединение в режиме модема пропадет.
Режим Wi-Fi
Для того, чтобы подключить другие устройства к интернету через iPhone, нужно на телефоне включить режим модема («Настройки», «Сотовая связь», «Режим модема» либо «Настройки», «Режим модема», перевести ползунок на «Вкл»).
После этого следует проверить имя телефона (оно будет именем сети), проверить пароль, через который можно будет подключиться к Wi-Fi. Обратите внимание, что эти настройки не нужно закрывать до тех пор, пока другой телефон или компьютер не подключиться к сети.
На устройстве, которое нужно подключить к интернету, следует открыть «Настройки», после этого «Wi-Fi», а в списке выбрать iPhone или iPad. После этого нажать на сеть, к которой вы хотите подключиться (имя сети — имя вашего телефона), а также ввести пароль от сети.
Кроме того, можно подключиться, просто сделав поиск сетей, как вы обычно это делаете со телефона или ноутбука, выбрать модем iPhone, ввести пароль и подключиться.
Для того, чтобы подключиться к интернету с iPhone через USB, вам необходимо, чтобы у вас на компьютере Mac или PC была установлена последняя версия iTunes. В случае необходимости нужно ее обновить или скачать.
После этого нужно подключить телефон, который будет раздавать интернет на компьютер, через кабель USB, он должен идти в комплекте с вашим телефоном. После того, как вы подключили устройство, у вас должен появиться на телефоне вопрос «Доверять этому компьютеру» для того, чтобы подключиться, стоит выбрать «Доверять».
Для того, чтобы отключить компьютер, планшет или телефон от iPhone в режиме модема, нужно отсоединить кабель от телефона или отключить Bluetooth на iPhone, а также выключить Wi-Fi на телефоне или планшете.
Установка или смена пароля Wi-Fi
Для того, чтобы к вашему телефону не подключались другие люди, когда вы раздаете интернет, нужно поставить пароль на подключение.
Чтобы поставить или поменять пароль Wi-Fi, нужно перейти в “Настройки”, выбрать «Сотовая связь», а после этого «Режим модема» или просто «Настройки», а после этого “Режим модема”. После этого в пункте стоит нажать ”Пароль Wi-Fi”.
Для того, чтобы вы смогли установить пароль, он должен быть не короче, чем из восьми символов ASCII. Если вы будете использовать символы не из этой таблицы, могут возникнуть трудности при подключении других устройств к вашему телефону. В эту таблицу не входят символы китайского, русского, японского и других языков, которые не используют стандартную латиницу. Это только:
- Все буквы латинского алфавита, как маленькие, так и большие.
- Цифры.
- Определенные знаки препинания.
Обратите внимание на то, что после того, как вы поменяете пароль или поставите его на устройство, то компьютер или телефон, которые были подключены к телефону в режиме модема отключатся от интернета.
Внимание! Некоторые программы или функционал в некоторых программах, для работы которых нужно подключение к интернету могут не запускаться или не работать, если всемирная сеть поставляется через телефон, который раздает интернет. Так, может не резервное копирование iCloud, а также вы не сможете отправить изображения в медиатеку.
Если функция “Режим модема” не работает
Если у вас пропал режим модема, прежде всего нужно убедиться в том, что все включено. Проверьте еще раз параметр “Режим модема”, в разделе настроек. Если параметр включен, то нужно перезвонить оператору сотовой связи и спросить, поддерживает ли ваш тариф функцию раздачи интернета на другие устройства.
Также, если попытки подключения не приносят успеха, стоит перезагрузить оба устройства и попробовать снова. Возможно, причина неудачи в том, что iPhone давно не получал обновлений. Попробуйте обновить версию системы.
- Если ничего из вышеперечисленного не относится к вам, попробуйте следующий способ:
- На iPhone выберите «Настройки», после этого «Основные», далее выберите «Сброс», а в этой вкладке «Сбросить настройки сети».
- Если и после этого не удалось подключиться, нужно действовать более точечно и решать проблему с каждым конкретным подключением.
Если не получается подключиться через Wi-Fi
На телефоне, который будет работать как модем, нажмите «Настройки», а за ними — «Режим модема». После этого следует сделать следующее:
- Убедитесь в том, что все функции работают и подключены.
- Запишите имя устройства и пароль, который там будет отображаться.
- Отключите и заново подключите беспроводную сеть на телефоне или персональном компьютере, который вы хотите подключить к интернету подключить к сети.
- Введите пароль заново на ноутбуке, настольном компьютере или планшете, который хотите подключить к интернету.
- Также вам нужно быть уверенным в том, что вы подключаетесь к правильной сети. В округе может быть еще один телефон с очень похожим именем. В этом случае у вас должно появиться окно, которое предупредит, что пароль не подходит к сети.
Если у вас до сих пор не получается подключиться к устройству — читайте последний пункт в нашей статье.
Если не удается подключиться через USB
Если вы подключаетесь через провод, то для того, чтобы не тратиться лишний раз на мобильный интернет, выключайте “Режим модема”, когда вы не пользуетесь ими. В противном случае, каждый раз, когда вы будете подключать свой телефон к компьютеру через провод, ваш компьютер будет использовать интернет с телефона.
Если у вас не получается подключить интернет через провод, то попробуйте следующее:
- Обновите iTunes до последней версии, чаще всего причина провала подключения именно в нем.
- Когда вы подключаетесь к интернету через USB, нужно сделать устройство доверенным — подтвердить то, что вы доверяете компьютеру.
- Также стоит быть уверенным в том, что iTunes видит ваше устройство. В случае, когда он не видит, то попробуйте подключиться через новый провод.
- Также можно попробовать зайти в «Системные настройки», там выбрать пункт «Сеть» и поставить галочку напротив надписи iPhone USB.
- Если не получается присоединиться через Bluetooth
Если не получается установить соединение по этой сети, необходимо создать пару между телефоном и планшетом, другим телефоном или компьютером. Для того, чтобы создать пару:
- На телефоне, который раздает интернет, зайдите в настройки и посмотрите, что функция раздачи сети подключена.
- Также в настройках посмотрите, включен ли Bluetooth, после этого оставьте экран на телефоне открытым, не выходите из настроек.
- На компьютере или телефоне, к которому вы подключаетесь, выберите имя своего устройства в Bluetooth и нажмите «Создать пару». Это же надо выбрать в параметрах Bluetooth и на втором устройстве.
После того, как мы разобрались с тем, как сделать режим модема на айфоне и подключить его к телефону или планшету, стоит поговорить про подключение к компьютеру Mac или другому компьютеру, если у вас не получается сделать это с первого раза.
Чтобы подключиться, щелкните Значок Bluetooth в меню, когда у вас появится список, выберите свое устройство, нажмите “Подключить к сети”. Для того, чтобы подтвердить соединение, нужно выбрать “Системные настройки”, а в них найти “Сеть”.
Если до сих пор не получается подключиться, то на компьютере щелкните “Bluetooth” и в нем “Присоединиться к личной сети (PAN)”, после этого найдите свое устройство в пункте “Подключаться через” — “Точка доступа”. В этом случае все должно сработать.
Еще один способ подключения. Сначала отключите и по новой подключите беспроводную сеть на компьютере, планшете или другом устройстве, которое хотите подключить к интернету и также перезагрузите телефон, который работает по принципу роутера. После:
- На iOS нажмите “Настройки”, перейдите в раздел “Bluetooth”.
- На компьютере от Apple выберите “Bluetooth” и переподключите его путем выключения и обратного включения.
- На компьютере от другой компании стоит нажать на вкладкку “Параметры”, после этого “Bluetooth”, а там переподключите через выключение и подключение.
Если подключиться все-равно не выходит
Если вы перепробовали все вышеперечисленные варианты, но у вас до сих пор не получается установить соединение между iPhone в режиме модема и другим устройством, необходимо попробовать приведенные ниже варианты решения проблемы.
Если вы хотите подключить к телефону, который раздает интернет iPad или iPod touch, то на устройстве, которое будет подключаться, выберите “Настройки”, “Bluetooth”, после чего нажмите на значок рядом с именем телефона и выберите “Забыть это устройство”, после чего попробуйте подключиться заново, введя необходимый пароль и перед этим перезагрузив оба устройства.
Если собираетесь подключить к интернету через телефон компьютер Mac, то выберите на нем “Меню Apple”, перейдите в пункт “Системные настройки” и выберите там “Bluetooth”, у вас появится иконка, следует нажать на устройство, которое раздает интернет и клацнуть по “X”. После этого попытайтесь повторно подключиться к интернету через телефон, перед этим перезагрузив оба устройства.
На компьютере PC с ОС Windows для повторного подключения нужно выбрать “Bluetooth”, он будет находиться в правом нижнем углу там, где у вас приходят уведомления. Нужно нажать “Показать устройства Bluetooth” и выбрать имя вашего телефона, который раздает интернет. Потом нажмите “Удалить” и подтвердите свое действие в специальном окне. После этих действий перезагрузите оба устройства и попробуйте подключиться заново.
Если у вас ничего не получается с подключением, то, скорее всего, проблема в телефоне. Нужно обратиться в службу поддержки Apple за помощью или отнести устройство в сервисный центр.
Выводы
Перестал работать режим модема на айфоне

Функция «Режим модема» позволяет использовать подключение iPhone или iPad (Wi-Fi + Cellular) к сотовой сети передачи данных совместно с другим устройством. Если вам требуется помощь по использованию функции «Режим модема», выполните следующие действия.
Базовые действия
После каждого действия проверяйте, устранена ли проблема.
- Убедитесь, что параметр Режим модема включен в разделе «Настройки» > «Режим модема». Если найти или включить параметр «Режим модема» не удается, проверьте, поддерживает ли ваш оператор сотовой связи этот режим и включен ли он в ваш тарифный план.
- Перезапустите устройство iPhone или iPad, работающее в режиме модема, и другое устройство, которое требуется подключить к устройству, работающему в режиме модема.
- Убедитесь, что на устройстве установлена последняя версия ОС iOS.
- На устройстве iPhone или iPad, работающем в режиме модема, перейдите в раздел «Настройки» > «Основные» > «Сброс» и нажмите «Сбросить настройки сети».
Если вам по-прежнему нужна помощь, воспользуйтесь приведенными ниже инструкциями для получения помощи по использованию режима модема через Wi-Fi, USB или Bluetooth.
Если не удается подключиться к устройству в режиме модема через Wi-Fi
На устройстве, работающем в режиме модема, перейдите в раздел «Настройки» > «Режим модема» и выполните следующие действия:
- Убедитесь, что параметр «Разрешать другим» включен.
- Запомните имя и пароль созданной устройством сети Wi-Fi, которые вы увидите на этом экране. Если вы хотите изменить имя сети Wi-Fi, узнайте, как изменить имя устройства.
- Оставайтесь на этом экране до подключения другого устройства к сети Wi-Fi.
На устройстве, которое требуется подключить к устройству в режиме модема, выполните следующие действия:
- Выключите и снова включите Wi-Fi.
- Убедитесь, что устанавливается подключение к нужной сети Wi-Fi. Имя сети совпадает с именем устройства iOS, работающего в режиме модема, и рядом с ним может отображаться .
- Если при попытке подключения через функцию «Режим модема» появляется сообщение о неправильном пароле, проверьте пароль сети Wi-Fi. Для этого на устройстве, работающем в режиме модема, перейдите в раздел «Настройки» > «Режим модема».
Если не удается подключиться к устройству в режиме модема через USB
Во избежание дополнительных трат за передачу данных выключайте функцию «Режим модема», когда она вам не нужна. Иначе компьютер будет использовать «Режим модема» каждый раз, когда вы будете подключать к нему устройство iOS с этой включенной функцией.
Выполните следующие действия на компьютере Mac или на компьютере с ОС Windows.
Подключение компьютера Mac к устройству в режиме модема через USB
- Обновите приложение iTunes до последней версии.
- При помощи кабеля USB подключите к компьютеру Mac устройство iPhone или iPad, работающее в режиме модема. Если потребуется, сделайте это устройство доверенным.
- Убедитесь, что iPhone или iPad можно найти и просмотреть в приложении iTunes или Finder. Если компьютер Mac не распознает устройство, попробуйте воспользоваться другим кабелем USB.
Подключение компьютера c ОС Windows к устройству в режиме модема через USB
- Обновите приложение iTunes до последней версии.
- При помощи кабеля USB подключите к компьютеру устройство iPhone или iPad с активной функцией «Режим модема». Если потребуется, сделайте это устройство доверенным.
- Убедитесь, что iPhone или iPad можно найти и просмотреть в приложении iTunes. Если компьютер с ОС Windows не распознает устройство, попробуйте воспользоваться другим кабелем USB.
- Выполните инструкции Microsoft по проверке подключения к Интернету в ОС Windows 10 или Windows 7.
Если не удается подключиться к устройству в режиме модема через Bluetooth
Выполните следующие действия, чтобы создать пару между устройствами и подключиться к устройству в режиме модема через Bluetooth.
Создание пары между устройствами
- На устройстве, работающем в режиме модема, перейдите в раздел «Настройки» > «Режим модема» и убедитесь, что функция «Разрешать другим» включена.
- Перейдите в раздел «Настройки» > Bluetooth и убедитесь, что Bluetooth включен.
- Оставьте этот экран открытым, затем выполните действия для подключаемого устройства:
- На устройстве iPad или iPod touch выберите «Настройки» > «Bluetooth» и убедитесь, что Bluetooth включен. Нажмите устройство, работающее в режиме модема, подтвердите появившийся код, затем нажмите «Создать пару» на обоих устройствах.
- На компьютере Mac выберите меню Apple () > «Системные настройки», затем щелкните «Bluetooth» и убедитесь, что Bluetooth включен. Выберите устройство, работающее в режиме модема, щелкните «Подключиться» и следуйте инструкциям на экране.
- На компьютере с ОС Windows щелкните значок Bluetooth в области уведомлений и убедитесь, что Bluetooth включен. Выберите «Добавление устройства Bluetooth» и следуйте инструкциям на экране.
Подключение к устройству в режиме модема через Bluetooth
Чтобы подключить компьютер Mac или компьютер с ОС Windows:
- На компьютере Mac щелкните в строке меню. Выберите устройство iOS, работающее в режиме модема, затем выберите «Подключить к сети». Подтвердить установку соединения можно в разделе «Системные настройки» > «Сеть». Если подключиться не удается, перейдите к следующему разделу.
- На компьютере с ОС Windows щелкните в области уведомлений и выберите «Присоединиться к личной сети (PAN)». Щелкните имя устройства правой кнопкой мыши, наведите указатель на пункт «Подключаться через» и выберите «Точка доступа». Если подключиться по-прежнему не удается, перейдите к следующему разделу.
Если подключиться к устройству в режиме модема через Bluetooth по-прежнему не удается
Выключите и снова включите Bluetooth на устройствах:
- На устройствах iOS перейдите в раздел «Настройки» > «Bluetooth» и выключите, а затем снова включите Bluetooth.
- На компьютере Mac щелкните в строке меню, затем выключите и снова включите Bluetooth.
- На компьютере с ОС Windows выберите «Параметры», щелкните , затем выключите и снова включите Bluetooth.
Если подключиться по-прежнему не удается, выполните следующие действия:
- Разорвите пару между устройствами:
- На устройстве iPad или iPod touch, которое нужно подключить к устройству в режиме модема, выберите «Настройки» > «Bluetooth». Нажмите рядом с именем устройства, работающего в режиме модема, затем нажмите «Забыть это устройство».
- На компьютере Mac выберите меню Apple () >«Системные настройки», затем щелкните «Bluetooth». Выберите устройство, работающее в режиме модема, затем щелкните .
- На компьютере с ОС Windows щелкните в области уведомлений. Выберите «Показать устройства Bluetooth» и щелкните имя устройства с активной функцией «Режим модема». Щелкните «Удалить», затем нажмите кнопку «ОК».
- Перезапустите все устройства.
- Создайте пару между устройствами и повторите попытку подключения к устройству в режиме модема.
Дополнительная помощь
Если подключиться все равно не удается, обратитесь в службу поддержки Apple для получения помощи с iPhone или iPad (Wi-Fi + Cellular).
Информация о продуктах, произведенных не компанией Apple, или о независимых веб-сайтах, неподконтрольных и не тестируемых компанией Apple, не носит рекомендательного или одобрительного характера. Компания Apple не несет никакой ответственности за выбор, функциональность и использование веб-сайтов или продукции сторонних производителей. Компания Apple также не несет ответственности за точность или достоверность данных, размещенных на веб-сайтах сторонних производителей. Обратитесь к поставщику за дополнительной информацией.
Не работает режим модема на iPhone: почему и что делать?
«Режим модема», который включен на iPhone, позволяет другим устройствам пользоваться интернетом посредством мобильной сети. Но иногда возникают проблемы, и функция раздачи Wi-Fi на смартфоне не работает. Чтобы устранить неполадки, воспользуйтесь информацией из данной статьи.
Что проверить, если не работает модем на iPhone?
- Включить режима модема на iPhone можно во вкладке «Настройки» – «Режим модема». Если телефон не раздает Wi-Fi, требуется убедиться, поставил ли пользователь устройство на «Режим модема». Если пользователь не нашел у себя в телефоне данную функцию, или она не активна, то необходимо уточнить у оператора мобильной сети, есть ли поддержка модема у тарифа пользователя.
Почему нет режима модема на iPhone в настройках
При обновлении прошивки смартфона, часто пропадает значок и параметр модема в меню настроек. Это связано с тем, что происходит полный сброс показателей доступа к всемирной паутине в сотовой связи (APN). Стоит отметить, что многие операторы предоставляют интернет автоматически не требуя регулировки параметров в устройстве.
Если пользователю необходимы настройки режима модема, необходимо внести данные APN своего мобильного оператора.
Если пользователь не может подключиться к сети в iPhone
- Следует проверить, раздает ли iPhone пользователя Wi-Fi.
- Необходимо посмотреть, чтобы на обоих (передающем и принимающем) устройствах отображалась одна сеть и вводился один пароль.
- Если сеть видит третье устройство, а принимающий компьютер не ведет розданный Wi-Fi, следует перезагрузить компьютер.
Иногда, когда вроде все должно работать, пользователь забывает, что не оплатил положенную сумму за мобильный тариф. Если все правильно работает, то стоит проверить баланс на телефоне.
Аналогичным образом проверяется режим модема, если подключение ведется через USB-модем. То есть iPhone подключен к компьютеру при помощи кабеля USB. В этом случае подключение проверяется в iTunes в меню «Системные настройки» разделе «Сеть».
Ставь лайк, если нравится материал и подписывайся на наш Дзен канал!
Как включить режим раздачи трафика на iphone?

Вопрос «как включить режим модема на iphone» интересует многих пользователей. Люди отказываются от сим-карт в планшетах по причине доступного интернета в телефонах с пакетами трафика. Зачем платить больше, если можно использовать iphone точка доступа которого служит для этих целей? Но как раздать интернет, если модем не работает? Через usb также не подключается.
Режим модема на смартфоне позволяет ему «раздавать» через wi-fi трафик любому устройству, который имеет wifi модуль. Но на IOS 8 многие пользователи не смогли активировать функцию модема на своем айфоне. Как сделать так, чтобы все снова заработало?
Как активировать функционал при нормальной работе устройства?
Если обновление на IOS 8 и более поздние версии прошивки для вас прошло гладко и правильно, то включить iphone точка доступа вы сможете с помощью простейшей инструкции. Не сложнее, чем понять, как подключить айфон к компьютеру:
- Настройки
- Wi-fi
- Включаем функцию, чтобы смартфон работал, как модем
- Устанавливаем защиту, чтобы убедиться, что айфон не раздает трафик кому попало
Обычно активация не доставляет пользователю никаких проблем, но иногда случают форс-мажоры. Почему не работает модем и куда пропал режим модема?
Проблема в IOS 8
Часть пользователей после обновления на 8-ю версию IOS, обнаружили, что не могут заставить свой смартфон расшаривать интернет другим устройствам. Причем проблема «не раздает интернет» коснулась не одной конкретной модели айфона, а всех актуальных. Как включить режим модема на iphone? Как подключить айфон к компьютеру через мобильные данные?
Решение проблемы
«А ларчик просто открывался», сказал бы классик. Суть в том, что Apple перенесли вкладку из управления Wi-Fi во вкладку с сотовыми данными. Решение логичное, ведь раздается интернет с сим-карты, это первостепенный атрибут режима.
Для того, чтобы включить модем на айфоне с новой операционной системой, потребуется:
- Заходим в настройки
- Выбираем сотовую связь (пункт доступен только в том случае, если в смартфон вставлена сим-карта, айфон в сети, сотовые данные активны)
- В пункте «сотовая связь» есть «передача данных», где вы сможете найти вкладку «Режим модема», там будет APN, имя пользователя и пароль для того, чтобы раздать сотовые данные.
Другие проблемы
Обычно после установки сим-карты сотовый оператор автоматически присылает в виде смс-сообщения параметры доступа к сети. Без них расшаривать интернет и даже зайти в него со смартфона невозможно. Как сделать точку доступа на смартфоне вручную?
После того, как оператор прислал параметры MMS и интернета, нужно просто нажать кнопку «установить конфигурацию» или нечто подобное.
Бывает такое, что конфигурация не прогрузилась в айфоне. В таком случае нужно будет прописать доступ самостоятельно.
Настройки доступа
Разберем настройки для большинства лидирующих операторов, которые вы самостоятельно внести, открыв вкладку «режим модема» (управление модемом). Как использовать iphone в качестве модема, когда нет настроек оператора? Пропишем их вручную, для каждого провайдера связи, отдельно.
- Мегафон: internet в APN, имя и password – gdata.
- МТС: internet.mts.ru указывается в APN, в пункте имя запишите mts, пароль тоже mts.
- Билайн: internet.beeline.ru в APN, в имени и пароле следует написать beeline.
- Tele2: самая простая настройка. Имя и password не заполняется, в APN пишем internet.tele2.ru
Этой информации вам точно будет достаточно, чтобы решить проблему с активацией iphone точка доступа вифи. Если пропал режим модема и не можете его починить самостоятельно, заново прочитайте алгоритм или посмотрите видео-инструкцию внизу статьи.
Рекомендации
Для того, чтобы пользоваться единым интернетом с нескольких устройств, нужно придерживаться нескольких простых правил. Они позволят вам сэкономить трафик и ускорить весь процесс.
- Всегда устанавливайте пароль для раздачи, даже если вокруг нет никого. Всегда может появиться человек. Который хочет получить бесплатный интернет.
- Раздавайте сеть только с устройства, которое поддерживает 4g-соединение. Иначе вы будете тратить трафик, но не будете иметь максимальной скорости.
- Не качайте большие файлы при работе с мобильного доступа. Вы можете не заметить, как несколько гигабайт трафика могут просто испариться.
Не включается режим модема на iPhone 4

Практически все устройства на базе Android или iOS можно использовать вместо роутера, если знать, как это делать. Когда не работает режим модема на iPhone, для владельцев это представляет большую проблему, ведь в таком случае пользоваться гаджетом в качестве маршрутизатора не получится.
Как включить режим модема на iPhone 4/4s?
Активная жизнь и работа сегодня не мыслима без доступа к всемирной паутине. Но в жизни бывают моменты, когда нужно выйти с конкретного устройства во всемирную паутину, а на нем нет в данный момент интернета. Или вы просто хотите поделиться интернетом с другом. Или друг хочет поделиться с вами. В такой ситуации очень выручает функция «режим модема», по средствам которой вы можете передавать доступ во всемирную паутину для других устройств.
Как раздать вай фай с Айфона 4s?
Вайфаить с iPhone 4s можно из настроек. Встречаются ситуации, когда эта функция не отображается в основном меню. Как включить режим модема на iPhone?
Вы проходите в основное меню настроек на айфон. Находите раздел «сотовая связь», далее кликаете на вложение «режим модема». Если это вложение отображается в основном списке. Когда оно отсутствует в основном списке, заходим во вкладку «сотовая сеть передачи данных». Располагается этот пункт, как правило, в конце перечня, поэтому поищите по всему списку.
После перехода вам будут доступны для заполнения три поля: пароль, имя пользователя и APN. Заполнить графу с именем пользователя вполне достаточно. Далее вам нужно активировать тумблер модема на «ON» и перезагрузить ваш смартфон.
После того, как он включиться в основном меню настроек должен отображаться активный режим модема. После этого, так же перезагрузите и то устройство, которое хотите подключить к сети.
Если данных для полей APN, имени пользователя и пароля не достаточно, то вы можете узнать эти данные у своего мобильного оператора.
В том случае, если не работает режим модема, т.е. он не активный, нужно снова войти в опцию «сотовой связи» и активировать его. После этих действий модем работающий, и вы можете раздавать выход в сеть интернет для других устройств.
Как раздавать Wi-Fi с iPhone?
Разработчики дали возможность предоставлять подсоединение к сети интернет через Bluetooth, USB и Wi-Fi. Такие способы тоже очень просты и удобны в использовании.
Подсоединение через USB
Вы можете подключить свой телефон как модем к ПК, если на нем стоит Windows 7 или версия выше. Теперь подсоедините смартфон с помощью оригинального шнура-USB к компьютеру. После подсоединения выплывет окно с перечнем программок для осуществления пуска. Его можно просто закрыть или свернуть, оно не пригодится для настраивания.
Зайдите через настройки устройства в модемный режим. Здесь вы найдете опцию «общий USB-модем». Активируйте его. Теперь ваш ПК осуществляет работу в режиме общего доступа к всемирной паутине. Для того чтобы завершить раздачу интернет-соединения, в настройках выключите опцию «общий USB-модем» и отключите USB-шнур от ПК.
Подсоединение через Bluetooth
Для того, чтобы осуществить такое подключение, необходимо настроить ПК и смартфон через канал отправки данных через Bluetooth. Такие параметры наладки у каждого компьютера индивидуальные, поэтому необходимо делать это в соответствии с рекомендациями, указанными в руководстве пользователя для вашего компьютера.
Не работает режим модема на iPhone — 6 причин для этого

Практически все устройства на базе Android или iOS можно использовать вместо роутера, если знать, как это делать. Когда не работает режим модема на iPhone, для владельцев это представляет большую проблему, ведь в таком случае пользоваться гаджетом в качестве маршрутизатора не получится.
Чтобы пользоваться интернетом по Wi-Fi с ноутбука или ПК, когда точка доступа находится в «Яблочном» аппарате, достаточно активировать ее, зайдя в параметры и выбрав необходимый пункт.
Во время использования Internet через Wi-Fi, взимается плата в соответствии с тарифным планом. Некоторые сотовые операторы берут дополнительную плату за предоставление точки доступа.
В чем заключается разница между мобильным интернетом с Айфона и использованием его как роутера: