Почему не видит модем. Компьютер не видит модем: возможные причины, устранение неполадок и рекомендации.
Среди активных абонентов оператора сотовой связи Йота значительная часть пользуются услугами доступа в интернет с модема. Это отличная возможность наслаждаться ресурсами Сети на высокой скорости с компьютера, являющаяся незаменимым решением для работы в любое время и в любом месте, а также для пользователей, место проживания которых не позволяет провести скоростной домашний интернет.
Несмотря на то, что оператор обеспечивает своих клиентов качественным и скоростным доступом в сеть, иногда они сталкиваются с различными проблемами, связанными с оборудованием. И сегодня мы разберем наиболее популярные ситуации, в которых могут оказаться клиенты Йота, а также возможные пути их решения.
Компьютер «не видит» модем Yota 4G/LTE — решение проблемы
Одной из очень распространенных проблем с которыми, к несчастью, имеют возможность столкнуться пользователи Йота, является ситуация, в которой компьютер или ноутбук попросту не видит модем Yota.
Зачастую такая проблема наблюдается по очень банальной причине – на компьютере отсутствует необходимый драйвер, необходимый для работы с тем или иным устройством. Сегодня компанией Yota для использования предлагается целая линейка роутеров и модемов на выбор, которые включают в себя как девайсы таких известных брендов, как ZyXEL, так и менее известные гаджеты. И для их корректной работы, в особенности на более старых версиях операционных систем, на компьютере должны быть установлены свежие драйверы.
К счастью, если вы не знаете, почему компьютер не видит модем Yota, решение проблемы вы практически всегда сможете найти на сайте оператора, где корректные версии драйверов доступны для загрузки для каждого из потенциально используемых устройств.
Найти их можно следующим образом:
- Зайдите на yota.ru .
- Перейдите в раздел технической поддержки, нажав на кнопку «Поддержка», расположенную в верхней навигационной панели домашней страницы сайта.
- На открывшейся странице нажмите на окошко «Модем/роутер».
- В меню категорий, расположенном в левой части страницы, найдите пункт «ПО и инструкции». Нажмите на соответствующую гиперссылку.
- Выберите из списка доступных устройств название той модели роутера или модема, который вы используете для доступа в Сеть.
- Загрузите необходимую документацию и драйверы.
После загрузки актуальной версии драйверов, их необходимо инсталлировать в систему и приступить к работе в Сети. Стоит отметить, что важно качать драйверы для соответствующей версии операционной системы. То есть, если компьютер под управлением Windows 10 не видит модем Yota, драйверы нужно качать под «Десятку», если же речь идет под Windows 7 или 8.1, то в загрузке нуждаются более ранние версии драйверов.
Как исправить если модем Yota «не видит» сеть интернет
Следующая популярная проблема заключается в том, что модем показывает отсутствие сети или же очень слабый сигнал. Разумеется, при такой проблеме доступ в интернет или пропадает, или значительно снижается его скорость. Поэтому решение должно быть быстрым и действенным.
При возникновении такой проблемы зачастую решение может крыться в плохом сигнале. Поэтому решить её можно очень просто – достаточно переместить модем в более выгодное положение: поднести к окну, положить на стол.
Если это не помогает, и от перемещения модема ничего не меняется, рекомендуется отправить устройство в сервисный центр.
Что делать если модем Yota «не видит» СИМ-карту
Если же устройство, которое вы используете для выхода в сеть, перестало видеть SIM-карту Yota, инсталлированную в него, единственным решением, с которым может справиться среднестатистический пользователь, является переустановка СИМ-карты, а также очистка контактов от возможной грязи и пыли. С данной целью можно использовать вату, обработанную спиртом. Если это не поможет, также обратитесь в сервисный центр.
Широкий спектр услуг связи, предоставляемый оператором «Билайн», включает в себя доступ к всемирной сети Интернет. Каждый абонент «Билайн», исходя из своего актуального тарифа, может посредством модема подключиться к Интернету. Но не исключена и неприятность — по неведомой причине модем, подключенный к компьютеру, ним не опознается. В чем же загвоздка? Итак, поищем ответ на вопрос: почему компьютер не видит модем Билайн?
Что делать, если компьютер не видит USB-модем Билайн
Первым делом проверьте, присутствует ли модем в списке устройств Вашего компьютера (посмотрите в «Диспетчере устройств»). Он или будет идентифицироваться как «неизвестное устройство», или вовсе его там может не быть.
По опыту бывалых пользователей, встречавшихся с проблемой, причины могут быть либо аппаратные (имеющие отношение к работоспособности устройств), либо программные. Аппаратные заключаются в возможных дефектах одного из USB-портов Вашего компьютера (тогда просто подключите модем к другому порту) или в физической целости самого модема. В случае поломки модема отнесите его на ремонт в специализированный центр. Следует уберечься от соблазна ремонтировать модем собственными силами — лучше доверить это специалисту.
- Произведите на компьютере чистку реестра с помощью утилиты Ccleaner.
- На компьютере, где Ваш модем работает, скопируйте на флэшку программное обеспечение управления модемом.
- Скопируйте его с флэшки на диск «С» Вашего компьютера.
После исполнения описанных операций доступ к Интернету с помощью модема должен появиться. В таком случае решение задачи о том, почему компьютер не видит модем «Билайн» заключается в диагностике компьютера и переустановке драйверов модема.
У пользователей довольно часто возникает проблема, при которой компьютер не различает модем. Данная неполадка не дает возможность выйти в Сеть. Причин такого поведения может быть довольно много. Поэтому необходимо разобраться в том, при каких обстоятельствах модем не распознается.
Причин для паники быть не должно. Все неполадки и сбои зачастую можно устранить без посторонней помощи. На какие же моменты стоит обратить особое внимание? Давайте разбираться…
Повреждение разъемов
Первой и наиболее распространенной причиной нашей сегодняшней проблемы является повреждение разъемов на модеме или компьютере. В этом случае, как бы вы ни старались, у вас не получится подключить устройство. Что же делать? Существует несколько выходов из положения. Если есть такая возможность, попробуйте подключить роутер к другим гнездам. Если это не поможет, то остается только один вариант – ремонт. Основной проблемой в данном случае является выяснение вопроса, какие именно разъемы повреждены: у компьютера или устройства. Обычно помогает полная проверка гаджетов. Возможно, такая операция позволит вам выяснить, по какой причине компьютер не может обнаружить модем. Однако это не самый распространенный случай.
Неисправность модема
Рассмотрим самый распространенный вариант развития событий. Предположим, ваш компьютер не обнаруживает модем. Самое время проверить, функционирует ли подключаемое устройство. Все дело в том, что у модемов, особенно у тех, которые постоянно включены в сеть, есть тенденция ломаться. Срок службы таких устройств составляет примерно 3 года. После этого придется менять или чинить роутер в случае отказа функционирования. Чтобы проверить наличие данной проблемы, нужно будет попробовать подключить модем к другому компьютеру. Если на другом компьютере будет наблюдаться такая же ситуация, то вам придется нести модем в ремонт. Лучше сразу купить аналогичный роутер и поставить его. Таким образом, вы сможете избавить себя от различных проблем в будущем. Однако если модем заработал на другом компьютере, то нет необходимости покупать новое устройство. Остается только выяснить, почему оборудование не распознается на вашем персональном компьютере.
Если компьютер не может обнаружить модем, то это еще не повод для паники. Все зависимости от типа используемого вами устройства (ADSL или USB), необходимо проверить наличие обновленных драйверов для данного оборудования. В некоторых случаях при мониторинге оказывается, что нужные драйвера вообще не установлены на компьютере. По этой причине компьютер и не распознает устройство. Если у вас имеются драйвера, то можно попробовать обновить их. Если же у вас установлена последняя версия драйверов, то вам может помочь полная переустановка софта. Это довольно часто помогает решить проблему. В этом нет ничего трудного, нужно только несколько минут подождать и попробовать снова подключиться к сети. Если и данное действие не поможет, нужно разбираться дальше. Причин, по которым компьютер не распознает модем, довольно много. Большинство из них можно устранить без дополнительной помощи самостоятельно.
Несоответствие аппаратной части
Кому-то будет трудно в это поверить, но у роутеров тоже есть системные требования. Если компьютер не соответствует им, то модем может некорректно работать, или вообще не распознаваться персональным компьютером. При выборе роутера необходимо следить за тем, чтобы ваша операционная система и аппаратная часть соответствовали системным требованиям. В противном случае вам придется заменить несоответствующие компоненты, либо поменять модем. Здесь вам предстоит сделать выбор самостоятельно. Это не слишком распространенный вариант решения проблемы, но он тоже имеет место. Можно только дать одну рекомендацию: при выборе роутера старайтесь не пренебрегать системными требованиями, указанными на коробке. Так вы сможете избежать проблемы, при которой компьютер не распознает модем.
Системный реестр
На что еще необходимо обратить внимание, если компьютер не может обнаружить модем? В некоторых случаях решить проблему помогают вещи, которые никак не связаны с роутером. Так, например, трудно представить, но заполненность системного реестра на персональном компьютере тоже может вызвать аналогичную проблему. Если вы вдруг вспомнили, что давно не занимались очисткой данной компьютерной составляющей, то необходимо исправить эту ситуацию ради профилактики. Не стоит вручную заниматься чисткой системного реестра. Для этой цели существует одно очень хорошее приложение под названием CCleaner. Его необходимо запустить на компьютере и нажать сначала на кнопку «Анализ», а затем на кнопку «Очистка». В результате все будет выполнено. Теперь можно заняться перезагрузкой компьютера. Если он все равно не будет распознавать модем, тогда попробуйте перезагрузить роутер. Если у вас имеется USB-модем, то необходимо будет просто его вынуть и поставить в соответствующее гнездо. Теперь проверьте, устранена ли проблема. Скорее всего, нет. Заполненность системного реестра очень редко наблюдается на компьютерах. Поэтому осуществите заранее очистку данной составляющей. Так вы сможете исключить данный вариант развития событий.
Воздействие вирусов
Предположим, компьютер не распознает модем «МТС» или любой другой. Еще одной причиной данного явления является вирусная активность. Нередко вирусы негативно сказываются на подключаемом оборудовании, не обязательно на роутерах. Исправить данную ситуацию на самом деле не так просто, как может показаться на первый взгляд. Для начала необходимо очистить системный реестр, а после этого выполнить сканирование операционной системы на предмет наличия шпионских программ и другой заразы. Что делать, если компьютер не распознает модем по причине инфицирования? Нужно просто вылечить операционную систему. Тогда никаких проблем не будет. Предположим, у вас не получилось выполнить лечение системы. В этом случае поможет полная переустановка ОС. Однако перед очередной попыткой подключения роутера к ПК, попробуйте снова установить драйвера для него. Возможно, проблема исчезнет сама по себе.
Несовместимость с ОС
Если компьютер не распознает модем, обратите внимание на установленную операционную систему. Возможно, используемое вами устройство просто не совместимо с программным обеспечением. Такой вариант развития событий стал встречаться довольно часто с появлением операционной системы Windows 10. Обычно именно с этой операционной системой чаще всего возникают проблемы. Исправить ситуацию никак не получается. Выход в данном случае может быть только один – полная переустановка операционной системы на ту версию, с которой устройство совместимо. Также может помочь приобретение нового роутера, который поддерживает работу с используемым вами программным обеспечением.
Операционная система в некоторых случаях сама по себе может стать причиной того, что компьютер не распознает подключенный к нему модем. Данная проблема распространяется как на ADSL модемы, так и на USB. Здесь нужно учитывать, какое программное обеспечение вы используете: лицензионное или пиратское? Если вы выбрали второй вариант, то у вас не должно быть причин для удивления. Очень часто на пиратских операционных системах возникают различные проблемы, связанные с подключением устройств, в том числе и модемов. Можно попробовать переустановить операционную систему, сменить ее на лицензионную копию или скачать для исправления неполадок специальныйпатч. При возникновении серьезных проблем может потребоваться полная замена подключаемого устройства. Однако не спешите сразу бежать в магазин за новым модемом. Попробуйте сперва исключить все более-менее серьезные причины возникновения этой проблемы. Возможно, все заработает, и вам удастся обойтись без покупки нового роутера.
О том как установить 3G USB модем в ОС Windows написано в другой статье . Здесь будут рассмотрены способы разрешения проблем, которые возникают при использовании этих модемов. Причем применительно к ОС Windows.
Если у вас возникли проблемы — модем не устанавливается, не работает или не подключается, то начинать диагностику нужно c визуальной проверки модема.
У каждого USB модема есть индикатор, который показывает текущее состояние модема. Такой индикатор загорается при подаче питания на модем, то есть сразу как только вы его воткнете в USB разъем компьютера.
- синий мигающий или постоянный — подключился по протоколу WCDMA (3G).
- зеленый мигающий или постоянный — подключился по протоколу LTE (4G).
Если на вашем модеме индикатор не горит совсем, тогда возможно:
- Модем «мертвый».
- USB разъем компьютера не работает или работает неправильно (например слабое питание на разъеме).
Попробуйте воткнуть модем в другой разъем и в другой компьютер.
Если индикатор модема горит
Для дальнейшей проверки нужно открыть диспетчер устройств и там посмотреть есть ли модем в списке устройств, а также проверить как он работает. Диспетчер устройств можно открыть через Панель Управления — Система:
Но есть более короткий путь. Нужно нажать на клавиатуре кнопки Windows+R и в открывшемся окошке вписать «devmgmt.msc» и нажать «ОК»:

В диспетчере устройств нужно найти и раскрыть пункт «Модемы»:
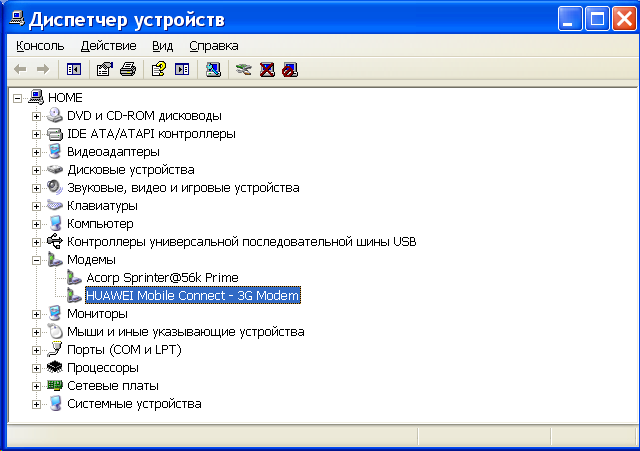
На этой картинке модем Huawei, у вас может быть модем другой фирмы, но это не меняет сути дела.
Модема нет в списке устройств
Если модема нет в списке устройств, значит:
- он не воткнут в USB разъем;
- не установлены драйвера модема;
- модем умер;
- не работает USB разъем;
- сбой в работе драйвера USB.
Примечание . Если модема в списке устройств нет, тогда посмотрите есть ли в списке неизвестные устройства — они помечаются знаком вопроса. Так же знаком (желтый треугольник) может быть выделено опознанное, но не подключенное устройство. Например модем может быть в ветке «Котроллеры шины USB» как «составное USB устройство».
Если в списке нет ни модема, ни неизвестных устройств, ни отключенных устройств, тогда нужно проверить как он подключен к разъему USB, а лучше вытащить его и воткнуть снова, можно в другой USB разъем. Посмотрите на индикатор модема, если индикатор модема мигает, значит модем возможно жив и работает нормально. Посмотрите в паспорте на ваш модем, как должен гореть индикатор если модем подключился к сети сотового оператора. Дело в том, что модем подключается к сотовой сети оператора после того как на него подается питание. Если индикатор показывает, что модем подключился к сети оператора, значит проблема программная и может быть связана с драйверами или Windows.
Например индикация модемов Huawei такова:
- красный мигающий — либо не подключился к сети оператора, либо подключился по протоколу GSM (2G);
- синий мигающий — подключился по протоколу WCDMA (3G).
Если по индикатору видно, что модем работает, в таком случае установите или переустановите драйвер модема.
Если драйвер установлен, но модем не определяется или определяется, но помечен знаком треугольника (отключен), тогда проверьте — быть может у вас установлена 64-х битная версия Windows, а драйвер установлен для 32-х битной версии.
Если модем работал, но потом перестал, например при выходе из Hibernate режима и при этом в списке устройств он виден как «составное USB устройство», тогда можно попробовать вытащить и заново воткнуть, а если не поможет, то перезагрузить Windows.
Модем есть в списке устройств
Если модем есть в списке устройств, тогда можно перейти к следующему шагу диагностики. Выделите модем и нажмите правую кнопку мыши, а затем в меню выберите пункт «Свойства». В окне «Свойства модема» откройте вкладку «Диагностика»:
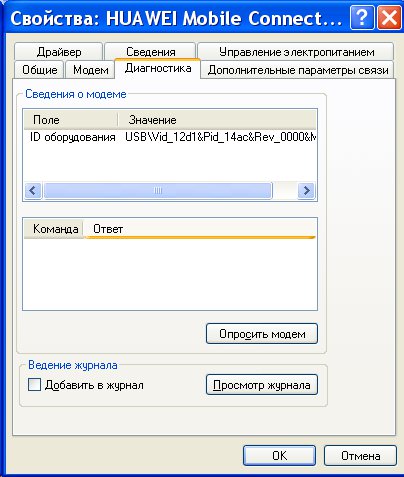
и нажмите кнопку «Опросить модем». В результате должно должен появиться такой текст:
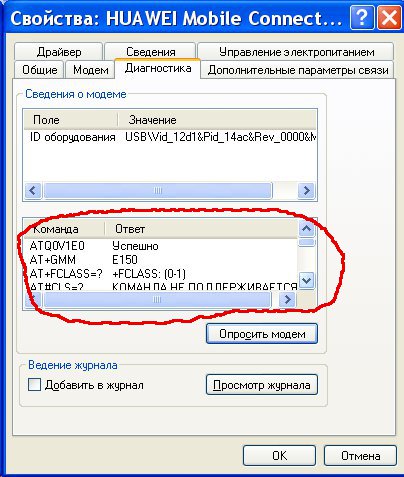
Если такого текста нет значит модем не работает должным образом. возможно он отключен системой из-за неправильных драйверов или конфликта с другим устройством. Также, в этом окне, проверьте вкладку «Дополнительные параметры связи»:
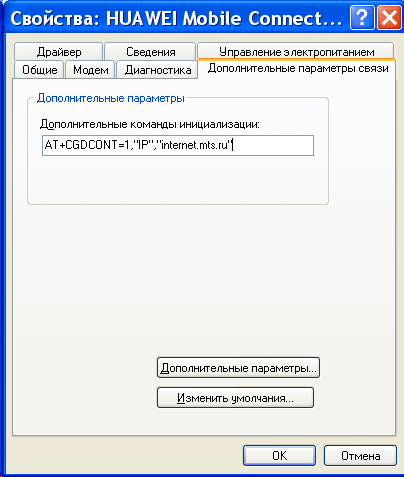
Быть может там вписана неверная строка инициализации, которая не позволяет модему правильно работать. Эта строка должна быть пустая если вы подключаетесь через программу вашего провайдера (например МТС Коннект ), а если вы подключаетесь напрямую, через средства Windows, в ней должна быть строка, правильная для вашего провайдера. На рисунке указана правильная строка для провайдера МТС.
Для Билайн это будет AT+CGDCONT=1,»IP»,»internet.beeline.ru» .
Для Мегафон AT+CGDCONT=1,»IP»,»internet» .
Модем диагностируется в списке устройств
Если при опросе модема он отвечает верно, тогда можно перейти к следующему шагу диагностики. Нужно проверить настройки сетевого подключения. Для этого нужно открыть Панель Управления и в ней найти и открыть «Сетевые подключения». Или проще — Windows+R и в открывшемся окошке вписать «ncpa.cpl » и нажать «ОК». В обоих случаях будет открыта папка сетевых подключений.

Примечание . Для Windows Vista / 7 путь к папке такой — «Центр управления сетями» и там ссылка «Свойства адаптера».
Найдите нужное подключение, выделите его и нажмите правую кнопку мыши, а затем в меню выберите пункт «Свойства». В окне «Свойства» — на вкладке «Общие» проверьте чтобы соединение было связано с вашим модемом:

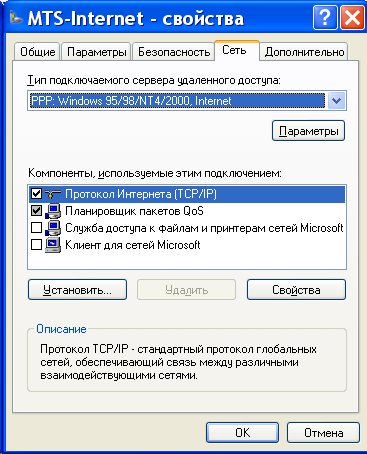
Выделите его и нажмите кнопку «Свойства». Там ничего не должно быть написано:
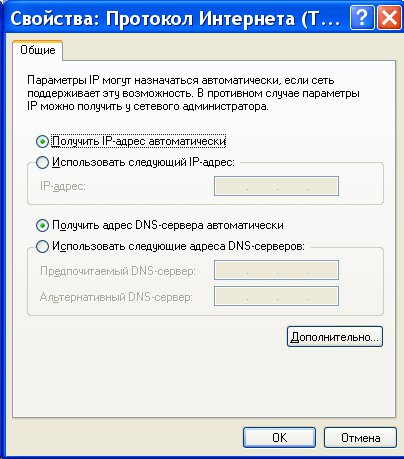
Если все так и есть тогда закрываете все открытые окна и пробуете подключиться.
- Соединение с Интернет не устанавливается. При этом выдается ошибка с текстом и номером.
- Соединение с Интернет устанавливается, но реально ничего не работает. Браузер не открывает страницы, почтовая программа не получает почту.
Если соединение с Интернет не устанавливается, тогда записываете текст ошибки и номер ошибки, а затем звоните своему провайдеру по телефону технической поддержки (либо по телефону call-центра).
- Для МТС это номер 0890 или 8-800-333-0890.
- Для Билайн 0611 и 8-800-700-8000.
- Для Мегафон 8-800-333-05-00.
Например наиболее распространенная ошибка на USB модемах это № 619. Как правило такая ошибка означает, что на вашем счету недостаточно средств и выход в Интернет для вас заблокирован. Реже эта ошибка означает, что на каналах вашего провайдера есть технические проблемы, обычно они носят временный характер.
Если соединение устанавливается но никакие интернет-программы не работают, то в этом случае нужно посмотреть параметры интернет-соединения. Нужно нажать на клавиатуре кнопки Windows+R и в открывшемся окошке вписать «cmd»:

В открывшемся окне нужно ввести команду «ipconfig /all»:
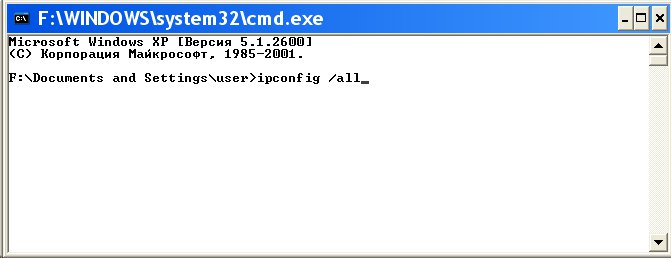
и нажать Enter. В той информации, которую выдаст команда нужно найти блок относящийся к адаптеру «PPP»:
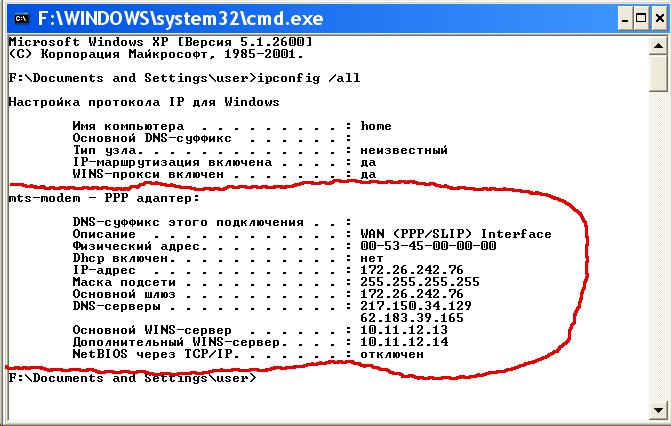
Если таких записей нет, это означает, что ваш модем не получил сетевые настройки от провайдера, однако и получение таких настроек не гарантирует правильную работу соединения. Имея эти данные звоните вашему провайдеру по телефону технической поддержки и выясняете в чем может быть проблема.
Или можете продолжить самостоятельную диагностику. В этом же окне введите команду «ping xxx.xxx.xxx.xxx » где вместо иксов проставьте адрес вашего DNS сервера:
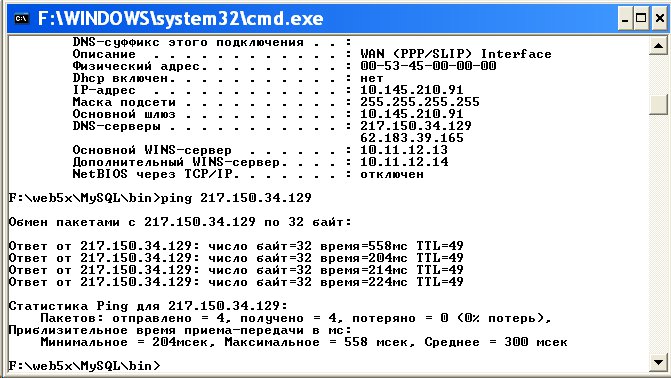
Правильный результат должен быть такой как на рисунке выше. Но если результат например такой:
Это значит, что соединение установлено неправильно — до DNS сервера пакеты с вашего компьютера не доходят. В этом случае попробуйте сделать пинг до серверов WINS если они указаны или до «основной шлюз» если там указан адрес отличающийся от адреса вашего компьютера.
Если обнаружены ошибки в прохождении сетевых пакетов, то такое бывает потому что:
- Проблемы в сети провайдера поэтому для начала звоните в техподдержку вашего провайдера.
- У вас установлена какая-то программа, которая блокирует часть сетевого трафика на протоколе TCP/IP, UDP, ICMP, например файерволл или антивирус. Проверяйте все работающие программы.
- Нарушились настройки стека сетевых протоколов Windows. Настройки стека сетевых протоколов можно сбросить в состояние по умолчанию командой «netsh int ip reset c:\resetlog.txt » или программой WinsockFix.
Если пинг до серверов DNS проходит нормально, тогда можно проверить работу соединения пингом имени сайта (например yandex.ru):
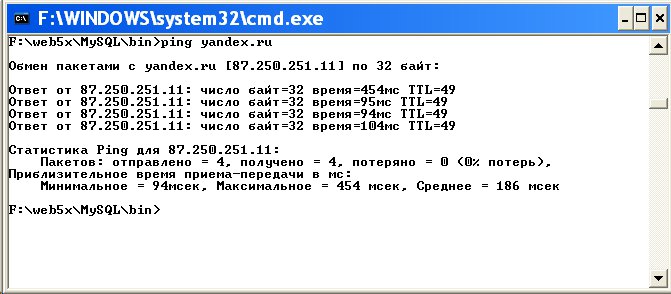
Если сайты не пингуются по имени, но при этом пингуются по IP адресу это может означать:
- проблема с серверами DNS вашего провайдера;
- какая-то программа на вашем компьютере блокирует UDP порт 53.
Исключить серверы DNS вашего провайдера можно если указать альтернативные серверы DNS. Это делается в свойствах соединения и затем в свойствах протокола «TCP/IP» (выше в этой статье написано про апплет «Свойства соединения»).
Если сайты не пингуются по именам даже с другими серверами DNS, тогда нужно разбираться с программами, которые запущены на вашем компьютере.
Ситуация когда модем устанавливает соединение, но Интернет не работает (не открываются сайты, не работает Skype и т.п.), самая «мутная» — сложно определить источник проблемы. Это может быть:
- Проблема сети у провайдера.
- Какая-то программа блокирующая часть трафика или весь трафик на сетевых протоколах.
- Сбой стека сетевых протоколов операционной системы.
В этом случае нужно продвигаться шаг за шагом исключая одну вероятность за другой. Например попробовать подключиться через другого оператора. Открыть список работающих процессов и «убить» все подозрительные. И так далее.
Не всегда проблемы с подключением или проблемы с работой Интернет подключения 3G, обусловлены неполадками на компьютере пользователя. Нередко это проблемы у оператора связи. Например у МТС, днем и вечером бывает плохое качество связи (перегрузки на оборудовании), что выражается в следующих симптомах — соединение устанавливается, но или крайне низкая скорость, или вообще нет реального движения пакетов. Может помочь разрыв соединения и повторное подключение, иногда несколько переподключений подряд. Так что при появлении проблем не бросайтесь первым делом искать проблему у себя.
Иван Сухов, 2011 г .
Usb-модем как и любое другое устройство может выйти из строя. Хотя зачастую модем не ломается, а просто утрачивается связь между ним и компьютером, в следствии чего, компьютер не видит модем. Решений этой проблемы может быть множество, но мы рассмотрим самые распространенные из них.
Важно также то, что вы понимаете под фразой «компьютер не видит модем», может быть у вас не запускается программа установщик или отсутствует ярлык диска в папке « Мой компьютер », а может что-нибудь еще. В любом случае, следующие манипуляции могут вам помочь.
Переустановка модема
1. Зайдите в Панель управления компьютером/Программы/Удаление программы. Найдите в списке программ нужную вам (например МТС коннект) и удалите её. Если программы на компьютере нет, пропускаем этот шаг.
2. Удалим модем из списка устройств, для этого зайдите в Панель управления/Система и безопасность/Система/Диспетчер устройств. В списке устройств откройте вкладку Контроллеры Usb и найдите в ней свой модем (например Mobile connect ) кликните по нему правой кнопкой мыши и выберите Удалить.
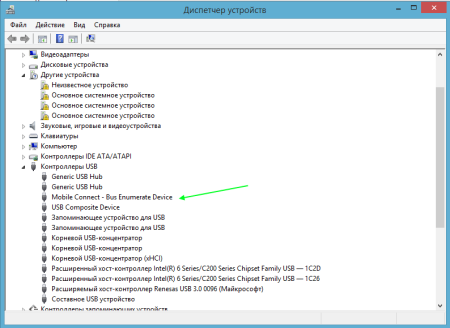
3. После этого скачайте программу CCleaner, установите её и откройте. Внутри программы зайдите в Реестр и найдите кнопку Поиск проблем. После того как ошибки найдены, нажмите Исправить, сделайте резервные копии и еще раз нажмите исправить.
4. Перезагрузите компьютер. Модем должен быть опознано ОС как новое устройство, если этого не произошло идем дальше.
Сбрасываем настройки модема по умолчанию
1. Чтобы сбросить настройки модема нам понадобится программа My huawey modem или Windows HyperTerminal. Как правило модемы от Мегафон и МТС от производителя Huawei, а так как наш подопытный модем от МТС E352, то воспользуемся первой программой. Скачиваем её.
2. Запускаем программу и выбираем в списке портов свой модем. Если вы не знаете какой, попробуйте методом тыка. Для того чтобы установить связь с модемом нажимаем Connect
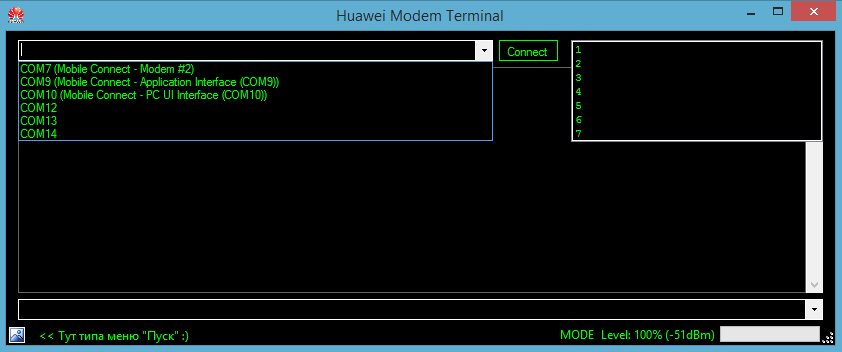
3. После того, как связь установлена в нижней строке вводим специальную AT команду для сброса настроек. В нашем случае она такая — AT^SETPORT=»A1,A2;1,2,3,7,A1,A2″ нажимаем enter.
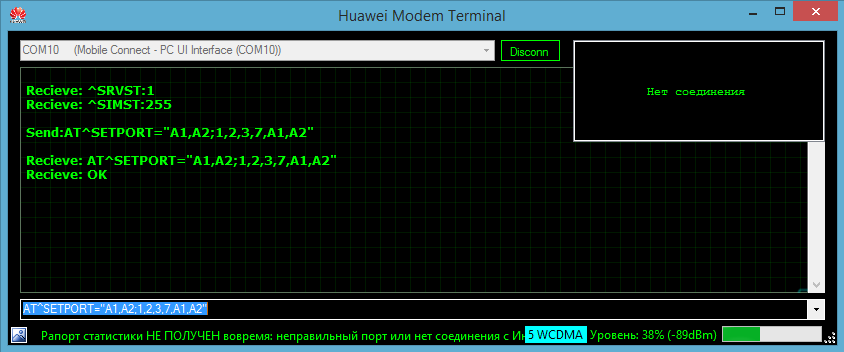
В случае если команда принята, вы увидите в ответ « OK”. Если же вернулось «error», значит необходимо попробовать другую команду, например эти:
AT^U2DIAG=1 — устанавливает режим модем+ CD ROM
AT^U2DIAG=1 — устанавливает режим модем+ CD ROM для модемов Huawei E1750
4. Вытащите модем из порта usb и вставьте обратно. На этом проблема должна быть решена.
Конечно не факт, что ваш модем не вышел из строя и поэтому данные действия могут оказаться бесполезны, но надеемся что вам пригодились наши советы. Удачи!
Компьютер не видит модем, в чем причина?
Здравствуйте! У меня небольшой вопрос.но для меня важный. Перестал комп видеть модем «Связной» с сим-картой «Мегафон» и не включается,хотя до этого исправно работал. Поставил модем»Мегафон» с этой же сим-картой ,то работает нормально.Но мне нужен Связной».потому что с ним лучше работает комп. У меня ХР .Заранее спасибо.
- Активность: 1811
- Репутация: 25
- Пол: Мужчина
- Активность: 16k
- Репутация: 529
- Пол: Мужчина
Но про такой модем слышу впервые не обращал внимания просто ,попробуй удалить п.о.этого модема и устоновить заново ,поменяй место могла сменится базовая станция примени удленитель .Я намногих модемах мучился остановился на ЁТЕ.
- Активность: 277
- Репутация: 3
- Пол: Мужчина
Попробуй переустановить п.о. связного, или поменяй юсб, у меня тоже связной. с ними часто бывает такое. Но зато он шустрый и универсальный.
- Активность: 37k
- Репутация: 404
- Пол: Мужчина
48 комментариев
- Активность: 16k
- Репутация: 529
- Пол: Мужчина
Но про такой модем слышу впервые не обращал внимания просто ,попробуй удалить п.о.этого модема и устоновить заново ,поменяй место могла сменится базовая станция примени удленитель .Я намногих модемах мучился остановился на ЁТЕ.
- Активность: 16k
- Репутация: 529
- Пол: Мужчина
ой не правельно прочитал извени попробуй переставить юсб на другой вход или полетел сам модем.
- Активность: 16k
- Репутация: 529
- Пол: Мужчина
валентин, пробуй на другом компе,вариантов много.
- Активность: 37k
- Репутация: 404
- Пол: Мужчина
- Активность: 277
- Репутация: 3
- Пол: Мужчина
Попробуй переустановить п.о. связного, или поменяй юсб, у меня тоже связной. с ними часто бывает такое. Но зато он шустрый и универсальный.
- Активность: 16k
- Репутация: 529
- Пол: Мужчина
Николай, а каккой тариф там?вот у меня без лимит вобшем 600р в месяц что хочу .
- Активность: 1921
- Репутация: 18
- Пол: Мужчина
валентин, ты чего такой двоечник
- Активность: 16k
- Репутация: 529
- Пол: Мужчина
жорж, у тебя не спросил?
- Активность: 277
- Репутация: 3
- Пол: Мужчина
валентин, У меня Мегафон — тарифный план Интернет М 20гигов за 500р.
- Активность: 16k
- Репутация: 529
- Пол: Мужчина
- Активность: 277
- Репутация: 3
- Пол: Мужчина
валентин, Почему дороговато? Это безлимит. 20гб на высокой скорости. а когда используете трафик, то просто уменьшается скорость, и до следующей оплаты на медленной скорости. У меня был старый тариф L за 750 15гигов, так я и фильмы смотрел, и качал, ну а если не нравится медленно — есть услуга , продли скорость 180р — 5Гб. Вообще у нас Мегавонь самая шустрая , без обмана, и берет почти везде. Не чета остальным.
- Активность: 2076
- Репутация: 0
- Пол: Мужчина
удали п.о .реестр почисти от этого п.о и установи по новому .часто такое было.
- Активность: 16k
- Репутация: 529
- Пол: Мужчина
Николай, согласен уважаю мегафон последние время связь хорошая ,а наш Ёта не везде даже в городе но мне удобно и дома и на даче один провайдер и без проблем скорость не падает не в начале не в конце а если даже бесплатно то хватает даже в одноклассниках в бельярд поиграть и писма проверить.
- Активность: 16k
- Репутация: 529
- Пол: Мужчина
виктор, уже это посоветовал вот ждёмс медалей.
- Активность: 277
- Репутация: 3
- Пол: Мужчина
Валентин, У нас в Новосибирске такого провайдера по моему нет. По Крайней мере , я о таком — в первые слышу.
- Активность: 16k
- Репутация: 529
- Пол: Мужчина
Николай, да знаю это просто посмотри зону покрытия ЁТА она и в москве и питере не везде
- Активность: 277
- Репутация: 3
- Пол: Мужчина
Валентин, Нет у нас такого нет. А а зона покрытия ; нас лучшая у Мегафона, а ворует лучше МТС.
- Активность: 662
- Репутация: 26
- Пол: Мужчина
Валентин, у меня билайн 650 р и не работает. Активный профиль не подключается, сразу при включении моргнет разок желтым и на этом стоп. Пробовал на других- пашет. Не знаю что и ждумать, такое впечатлении, что что-то его блокирует. Так бы хрен с ним у меня дома проводной, но вот загремел в больницу, два месяца пролежал, хоть волком вой, еще как минимум два лежать. Вот и решил взять. А оно вон как.
- Активность: 16k
- Репутация: 529
- Пол: Мужчина
Михаил, а у других какие модемы?если что проверте зону покрытия билайн в больнице тоесть в районе больници если всё нормально то ишите сигнал ,а планшет его видет?Опишите ещё раз и по подробней.
- Активность: 494
- Репутация: 8
- Пол: Мужчина
А, может быть проблемы с кабелем
- Активность: 1811
- Репутация: 25
- Пол: Мужчина
Николай, Спасибо! Отзыв о нем поддерживаю.Поэтому и не хочу его терять.
- Активность: 5614
- Репутация: 139
- Пол: Мужчина
Каждый новый USB-модем создаёт новые COM-порты для своего подключения. Удалите все виртуальные COM-порты, тогда Связной заново всё пропишет и будет работать.
- Активность: 11k
- Репутация: 77
- Пол: Мужчина
жорж, я уже у него интересовался по этому вопросу. Он сказал, что плохо учился в школе. Та что, придется с этим смириться.
- Активность: 277
- Репутация: 3
- Пол: Мужчина
Михаил, По воле судьбы мне часто приходитсялежать в больницах. И из за медицинской аппаратуры 3 джи модемы любых провайдеров глючат, особенно В радиологии. Так что по больницам ровняться не надо. Я перебрал всех провайдеров, , которые у нас есть. Мегавонь лучшая зона покрытия, и пока не ворует. Может в других регионах по другому, а у нас так.
- Активность: 1003
- Репутация: 6
- Пол: Мужчина
Я симку вытаскивал минут на 3-5 и протирал её, помогало.
- Активность: 952
- Репутация: 36
- Пол: Мужчина
Узнайте модель и забивайте в поиске её.Например: One Touch X060S("Связной" ,или Е392,Е1820("Мегафон" .У "Мегафона"сейчвс — 4G,а у "Связного"- 3G.Может в этом проблема?
- Активность: 937
- Репутация: 15
- Пол: Мужчина
виктор, аналогичная проблема
удалял п.о чистил Ccleaner отсоединял кабель
но комп не видит модем точнее пишет неопознаное устройство
в таком случае просто жду пока он не опознает. по времени это может быть от минуты до .
во время работы переодически модем пропадает пробовал в другие разъёмы, эфект тот же
приходится просто ждать
я грешу на сам модем но другого пока нет
- Активность: 937
- Репутация: 15
- Пол: Мужчина
Виктор, только что пропадал
в окошке возле антены появляется красный крест и все
потом появляетсе сообщение ОБНАРУЖЕНИЕ УСТРОЙСТВА
потом ИНИЦИАЛИЗАЦИЯ если обнаружил сам подключается к сети
уровень сигнала до 70 а всреднем около 40прцентов
- Активность: 1973
- Репутация: 17
- Пол: Мужчина
Модемы тоже умерают.
- Активность: 873
- Репутация: 175
- Пол: Мужчина
жорж, он просто учитель русского языка. В школе работает, наших детей учит!
- Активность: 324
- Репутация: 50
- Пол: Мужчина
После того, как перестал работать, можно было попробовать откатить назад систему?
- Активность: 4177
- Репутация: 168
- Пол: Мужчина
Николай, Что такое медленное после выбора трафика уже испытывал. Скорость падает до 16
- Активность: 1138
- Репутация: 8
- Пол: Мужчина
Николай, я смотрю тарифы и цены во всех регионах разные, у нас в Самаре например опция L на мегафоне 590 руб, днём 25 Гигов ночью не ограничено качай сколько хочеш, средняя скорость 7-14 Мегабит и на 3G и 4G. На 4G на много шустрее, модем использую М100-1. Очень чувствителен к длинне USB кабеля, больше трёх метров работать не хочет
- Активность: 7579
- Репутация: 71
- Пол: Мужчина
единственная проверка, включение без симки. Если подсистема загрузится, меняй симку, нет выкидывай всё гарантийщикам.
- Активность: 277
- Репутация: 3
- Пол: Мужчина
dimon, Да скорее всего в каждом регионе свои условия и цены. У нас опция L — 20 Гигов, 500 рублей, без разницы хоть днем, хоть ночью. А 4G все собираюсь попробовать, но пока троечка устраивает.
- Активность: 1811
- Репутация: 25
- Пол: Мужчина
Николай, У нас(Иркутск) в месяц -500 руб за 6144 МБ,а потом ограничение скорости. Но можно за дополнительную плату(200) продлить-3072,это дополнение работает тоже в течение месяца с момента подключения +6144(с начала месяца)Это все -зG
- Активность: 277
- Репутация: 3
- Пол: Мужчина
Анатолий, ну я же говорю, в каждом регионе свои правила.
- Активность: 1811
- Репутация: 25
- Пол: Мужчина
- Активность: 1467
- Репутация: 16
- Пол: Мужчина
У меня не опознавался модем Е352в. Грешил на свойства старого ЮСБ-порта. Установил в БИОСе параметры по умолчанию и модем обнаружился. Очевидное и невероятное!
- Активность: 662
- Репутация: 26
- Пол: Мужчина
Николай, здесь дело не в аппаратуре, на других работает. Пол месяца промучился, но все же осилил. Нашел в интернете програмку(совместную немецко корейскую), простенькая такая оказалась, правда только на английском и немецком (бесплатная), но все понятно- через нее можно любой модем подключать и с другой сим картой.
- Активность: 277
- Репутация: 3
- Пол: Мужчина
Михаил, не спорю, может и есть программы при которых можно работать и при медицинской аппаратуре, но мегавонь как то тянет ( у Нас), и меня это устраивает. А вот при включении лучевого (ядерного) ускориттеля, вряд ли что будет работать, хотя он находится за свинцовыми стенами.
- Активность: 277
- Репутация: 3
- Пол: Мужчина
Анатолий, Полностью Поддерживаю.
- Активность: 1138
- Репутация: 8
- Пол: Мужчина
Николай, большое значение имеет пропускная способность модема, например модем MF112 на МТС пропускает через себя 7.2 Мегабита, реальная скорость 4.5-5.0 мегабит максимум больше не выдаст это проверено практикой, давно юзаю модемы разных моделей.
- Активность: 16k
- Репутация: 114
- Пол: Мужчина
- Активность: 1811
- Репутация: 25
- Пол: Мужчина
Владимир, А поподробнее можно?
- Активность: 1467
- Репутация: 16
- Пол: Мужчина
Анатолий, а какие подробности? Я купил модем с картой Мегафона. Подключил к компу. Началось обнаружение и на самом начальном этапе, комп стал зависать, либо в диспетчере устройств появлялась одна запись — Неизвестное устройство. Пробовал сначала установить другой софт, от Е173, Е1550, универсальные драйверы. бесполезно. При подключении Е352в машина виснет. Проверил напруги в ЮСБ — норма. Флешки, камера, клава, мобила, другие модемы — 4 типа всё определяется. Установил вторую, чистую ХР — виснет комп. При загрузке запретил в БИОСе обнаруживать ЮСБ девайсы — виснет. Эврика! Начну с нуля. Нажал одну кнопку в БИОСе "Set defoult" прошла загрузка ОС, вставил модем, он определился, погная программа Мегафона установилась и работаю уже 2 месяца без проблем. Кстати Е352в замечательный модем: чувствительный и быстрый. По поводу тарифов. Я на Псковшине. За безлимит с ограничением в 15 Гигов я плачу 299 рэ и среднесуточная скорость скачивания 2-4 МБайта,с.
Что делать если компьютер не обнаруживает модем. Компьютер не видит модем: причины и исправление неполадки
Если у Вас после прошивки модем не определяется в системе, то есть система его не видит, то это еще не означает что модем теперь неисправен и его надо выбросить. Скорее всего он теперь находится в состоянии о которым Вы ранее не подозревали или не знали.
Начнем все по порядку.
Вводная часть
Если прошивка модема прошла успешно и он в системе не виден, да и еще с SIM картой регестрируется в сети (загорается лампочка нужного цвета), то скорее всего он жив и работает. Только надо вернуть его в исходное состояние.
С чем это связано. В разных версиях прошивок Firmware могут поразному настраиваться его различные состояния. Например, включение виртуального CD-rom. В одних случаях его можно включить (отключить) через установку (удаления) флагов в файловой системе, а в других версиях его там может не быть вовсе. То есть если вы даже и впишите в EFS нужный флаг, то не чего не изменится. Просто в некоторых версиях данный флаг указывается в другом месте и соответсвенно там его модем и будет искать.
Ну а теперь разберемся по пунктам и не торопясь.
1. Сначала откроем мой компьютер и посмторим нет ли там значка виртуального CD-rom модема.
Если нет, то сразу переходим ко второму пункту.
Если же есть, то надо попытаться запустить установку программы с него. Но она может и не пойти. Почему? Дело в том, что программы как правило перед установкой проверяют нахождение подобной себе в системе и видя её наличие пытаются запустить установленную ранее. Но, в ранее установленной версии может быть дургой файл запуска. Тогда получается замкнутый круг. С одной стороны инсталлятор видит уже установленную программу и не начинает установку, но в тоже время пытается её запустить. А вот файла запуска не находит, так как у него указан другой исполняемый файл.
Подобная пробелма решается до банальности просто. Надо всего лишь отсоединить модем, и запустить деинсталляцию старой программы модема. По завершению желательно перезагрузить систему. Теперь вставляем модем на место и ждем автозапуска установки новой программы из виртуального CD-rom модема. Если и теперь установка не пошла, тогда опять открываем «Мой компьютер» и находим там наш виртуальный CD-rom и принудительно запускаем установку.
2. Если же виртуально CD-rom нет в пункте «мой компьтер», то надо попытаться найти любые упоминая о модеме в диспетчере устройств. Если их там много и в COM портах и в модемах, то это означает что просто выключен CD-rom. Страрая программа при запуске может не понимать уже прошитого модема, так как его описание в системе могло изменится. Значит нам для начала надо активировать CD-rom в модеме.
Для этого нам нужно подать AT команду на его порт. Скачиваем любую понравившуеся терминальную программу для модемов. Не важно что программа для HUAWEI, а у вас ZTE. Это ни имеет ни какого значения. Запускаем терминальную программу и далее подаем следующие команды для активации CD-rom:
Для модемов HUAWEI
AT^U2DIAG=255 (кроме е1750)
AT^U2DIAG=276 Для е1750
Для модемов ZTE по-очереди сразу две команды
AT+ZCDRUN=F
AT+ZCDRUN=9
Закрываем терминальную программу. Отсоединяем модем. Деинсталлируем старую программу. Теперь вставляем модем и наслаждаемся.
Если все проделали правильно, то должен определиться виртуальный CD-rom модема и с него должна начаться установка новой программы модема.
3. Если это всё не помогло, то скорее вам придется восстанавливать модем технически более сложным способом.
Об этом читаем на форуме тему
Мобильный интернет очень удобен в использовании. Но иногда оказывается, что вы приобрели полный комплект, но связь не появляется. Давайте разберемся в причинах, почему ноутбук не видит модем Мегафон 4G или происходит постоянное отключение устройства.
Почему компьютер не видит модем Мегафон 4G
Причин может быть несколько. Самая обыденная – неисправность usb-порта ноутбука или поврежден кабель. Попробуйте вставить оборудование в другой порт. Если вы используете шнур – проверьте его целостность. Также имеет смысл попробовать запустить на другом ПК или ноутбуке. Если оборудование не определяется, значит оно неисправно. Вам следует обратиться в любую точку продаж оператора Мегафон и объяснить, что ноутбук или ПК не видит модем.
Вторая причина – несовместимость с операционной системой. Если у вас старенький ноутбук с установленной Windows XP или старше, она может не видеть новое оборудование. Это лечится только переустановкой системы на более новую. Если вы используете нелицензионное ПО, то при сборке из нее могли вырезать нужные драйвера. В таком случае, либо найдите другой релиз или переустановите драйвера.
Причина третья заключается все в тех же драйверах. Если они некорректно установлены, то ноутбук не видит их. Переустановите вручную. Для этого зайдите в диспетчер устройств (правая кнопка мыши — ПКМ — на кнопке «Пуск» ).
Если устройство установлено нормально, вы увидите указатель на него в разделах «Модемы», «Сетевые адаптеры» или в корне (зависит от модели).

Либо же вы видите «Неизвестное устройство» или значок с восклицательным знаком на названии в разделе «Другие устройства» .

Нажмите ПКМ на названии и выберите «Обновить драйвера»> .


Далее нажимайте кнопку «Обзор» и ищите в C:\Program Files папку Мегафон. Это может быть «Megafon» или название производителя. Например, C:\Program Files\HUAWEI Modem\. Вам нужна папка Drivers. Выберите папку, соответствующую разрядности вашей системы (32 bit или 64bit), затем папку вашей ОС. И нажмите «ОК».

Если вашей операционной системы нет, берите самую свежую из представленных. Для 10-ки подойдет WIN7.
Еще один вариант – удалить программу управления Мегафон Интернет (Мегафон модем), Удаление осуществляется в программах и компонентах. Выберите этот пункт, нажав ПКМ на пуске.

Нажмите ПКМ на программе и выберите «Удалить» .

Перезагрузите ноутбук, вставьте устройство и установите заново. Проверьте, видит ли теперь ПК ваше оборудование.
Ошибка подключения к сети Мегафон модем 4G
Если модем Мегафон 4G не подключается к сети, значит что-то не так в настройках. Но сначала проверьте уровень сигнала. Может быть помехи не дают ловить связь. Перенесите его вместе с ноутбуком к окну. Для стационарного компьютера тоже лучше поменять место или используйте шнур. Если это не помогает, откройте MegaFon Internet (MegaFon Modem). Отключитесь от сети.

Выберите инструменты – настройки (или опции). Вы увидите два варианта: RAS и NDIS. Выберите противоположный.

Нажмите «ОК». Перезагрузите ноутбук. И снова откройте программу MegaFon Internet (MegaFon Modem).
Почему 4 g модем Мегафон сам по себе постоянно отключается
Итак, сеть постоянно отключается, что делать? Если вы видите ошибку «Подключение разорвано», проверьте баланс.

Попробуйте поменять RAS и NDIS, как было описано выше. Также проверьте уровень сигнала и поищите место, где устройство видит сеть лучше всего. Удобнее всего использовать ноутбук, его легче перемещать.
Если не работает 4G модем Мегафон, перенастройте профиль. Зайдите в Инструменты и откройте опции. Здесь вам нужен пункт Управление профилем. Создайте новый профиль.
- APN – «статически» и введите internet.
- Номер дозвона *99#

У многих пользователей интернета, в частности тех, кто прочитал статьи на нашем блоге про организацию WiFi через модем мобильного оператора, часто возникает странная ситуация казалось бы, купили маршрутизатор с USB портом, но при подключении роутер не видит 4G модем Yota . В чем может быть причина?
О том, что роутеры, у которых имеется порт для подключения модемов и флешек, сегодня знают почти все. А вот то, что не все модели роутеров работают со всеми моделями модемов, слышали единицы. Да друзья, я неоднократно писал о том, что всю схему подключения мобильного интернета через маршрутизатор нужно подбирать комплексно — и обязательно проверять совместимость устройств между собой, а также поддерживается ли работа с данным сотовым оператором — Yota, Мегафон, Теле 2, Билайн, МТС.
Как проверить, будет ли видеть роутер 4G модем Yota?
Если вы только что задумались о настройке через роутер wifi интернета, от мобильного оператора, то чаще всего ситуация выглядит таким образом, что у нас уже есть модем, который раньше подключали в ноутбук и сидели в интернете с него. А позднее появилась необходимость выходить во всемирную паутину с другого устройства, и поэтому мы решили организовать совместный доступ через маршрутизатор. То есть 4G модем Yota уже есть и нужно . Для этого выбираем любую приглянувшуюся модель с USB разъемом, идем на сайт производителя и ищем совместимые с ней модели модемов. Например, для роутеров TP-Link эта информация содержится в разделе «Поддержка — Списки совместимых устройств»

Выбираем ту, которую планируем купить, и смотрим таблицу совместимости.

Во втором столбце указан оператор сотовой связи, во втором — модель совместимого модема и его ревизия,
то есть версия железа. Теперь нужно узнать, какой именно модем имеется в нашем распоряжении. Своего сотового оператора вы знаете. Теперь открываем крышку устройства, под которой вставляется симка, и смотрим на этикетке производителя, модель и при необходимости ревизию.

И ищем ее в списке на сайте производителя роутера. Если есть — отлично, идем в магазин и смело его покупаем. Нет? Выбираем другой и проверяем его точно так же.
К сожалению, мне не удалось найти такой же подробной информации о совместимых 3G/4G модемах с маршрутизаторами Asus, D-Link, Tenda, Zyxel. А вот Netis наоборот позаботились о своих пользователях и предоставили эти данные, впрочем, их модельный ряд, оснащенный поддержкой модемов, пока не так велик.
Что, если роутер не видит 4G модем Yota?
Что же делать, если у вы уже купили себе весь комплект, а роутер не видит модем Yota или другого оператора? Не торопитесь выкидывать все на помойку — первым делом попробуйте обновить ПО роутера. Возможно, в новой официальной версии добавлена поддержка новых модификаций. Кроме того, есть вариант поставить прошивку от сторонних разработчиков — они обычно более продвинуты и содержат отсутствующие в фирменной оболочке функции.
Также попробуйте перезагрузить роутер, либо сделать и заново на работу с мобильным 3G-4G модемом, убедившись, что он находится в зоне приема сотовой сети (как его улучшить читайте статье про ). Также рекомендую по возможности избегать подключения через USB шнур-удлинитель — причина невидимости модема роутером может быть именно в нем.
Надеюсь, эти советы вам помогут. Если есть еще вопросы — пишите в комментариях, будем думать вместе…
Компьютер не видит модем Yota и не подключается к сети? Почему это происходит и как заставить ноутбук видеть модем Йота, расскажем сегодня!
Современные технологии значительно упрощают нашу жизнь и делают исполнение бытовых операций более комфортным. Но чем сложнее техника, тем чаще с ней происходят разного рода неполадки. Разработчики прилагают все усилия для максимизации положительного пользовательского опыта. Теперь даже рядовой юзер в силах произвести обслуживание своих гаджетов и до известной меры оказать первую компьютерную помощью.
Основные причины неполадок
Каждый USB-модем, гордо носящий на себе логотип в виде стоящего вверх тормашками человечка, зарекомендовал себя как в высшей степени простое надежное устройство. Для его подключения не нужно прописывать точки доступа, и он работает, что называется, «из коробки». Процент неисправностей у него крайне мал – но он все же есть.
Существует несколько вариантов, почему ноутбук не видит модем Йота:
- Поломка устройств а. Нельзя исключать и такой сценарий. В недрах прочного корпуса аппарата Yota перегорела микросхема, что делает его дальнейшее использование невозможным;
- Проблема на стороне персонального компьютера: соответствующий порт USB пришел в негодность . В результате ПК не видит все, что к нему подключено;
- Недостаток электропитания . Достаточно часто пользователи, проживающие за городом, применяют удлинители, чтобы у окна приемник «видел» 4G-частоты Yota. Но проблему это не решает – из-за большой длины проходящий по нему ток «теряется» и не доходит до пункта назначения. Выражается это в отсутствии соединения или постоянных перебоях со связью;
- Отсутствие необходимых драйверов . Аппарат Yota гарантированно работает на компьютерах с операционными системами Windows XP SP3 и выше. При использовании более старых решений возникает необходимость установки дополнительных программ.

Решение проблем
Механизм исправления неполадок напрямую проистекает из истинной причины, их вызвавшей:
- Если ноутбук не видит модем Ета из-за поломки последнего, следует отремонтировать его в ближайшем сервисном центре . Полный их список в данном населенном пункте можно найти в документах, прилагающихся к устройству при покупке;
- Починить порт USB на компьютере, если именно он является корнем всех бед. Ремонтные мероприятия могут включать такие действия: удаление вирусов (видеть их можно после запуска проверки в антивирусе), настройка схемы электропитания, установка необходимых драйверов и т.д.;
- Перестать использовать с модемами USB-удлинители длиннее 1,8 метра и изготовленные под дешевыми брендами. Только качественные дорогие решения гарантируют полноценную доставку сигнала;
- Установить драйвера , без которых компьютер не видит (не находит) модем Ета.

Подробнее о драйверах
Без этих программ вы не сможете использовать ни одно устройство с вашим компьютером. С моделями модемов Йота может возникнуть проблема при установке новой операционной системы, в частности Windows 10. Если вы купили модем до ее выхода – будьте готовы к ручной настройке.
В большинстве случаев установка модема осуществляется автоматически, но иногда системе не удается распознать его. Почему так происходит – в этом мы попытались разобраться в данной статье. Итак, если вы не знаете, что делать, если компьютер не распознает модем – наш компьютерный портал вам в помощь.
Не будем рассматривать случаи, когда модем неисправен, там все понятно, нужно покупать новое устройство или сдавать старое в ремонт. Наиболее простой причиной, по которой комп не видит модем, является то, что во время загрузки системы он просто был выключен. Соответственно, включаем его и, выполняем поиск новых устройств (находится в Панели управления, раздел Установки оборудования). Если причина была в этом, модем будет найден и добавлен в перечень имеющегося оборудования.
Читайте также: Защищаем ноутбук от перегрева
Для тех, кто постоянно забывает включить модем перед загрузкой системы, рекомендуем установить специальные драйвера на PnP-версию (найти можно в просторах интернета). Таким образом, система будет помнить о том, что подключен модем, что избавит вас от лишних забот. Если не найдете необходимой версии, можно поставить стандартные драйвера, но в этом случае есть вероятность, что пропадут все полезные настройки устройства.
Кроме этого существует еще один способ, благодаря которому операционная система не дает «забывать» о внешнем модеме – это выключение персонального компьютера методом перевода его в режим Hibernate (спящий).
Как происходит установка драйверов для модема
В случае, если система не хочет видеть модем, или же распознает, но сообщает о его некорректной работе, значит нужно воспользоваться диском, который должен идти вместе с устройством. Если же такого нет, то необходимые драйвера можно скачать с официального сайта.  Итак, порядок действий такой:
Итак, порядок действий такой:
- Находим драйвера для нашей модели модема;
- Нажимаем правой кнопкой на значке Моего компьютера и заходим в Свойства системы. Далее переключаемся в Систему и после выбираем вкладку Оборудования. После нажатия на Диспетчере устройств перед нами должен открыться перечень всего оборудования, которое на данный момент установлено на ПК.
- Находим модель нашего модема и заходим в свойства, нажав на него правой кнопкой. Нас интересует вкладка Драйвера, там необходимо нажать на «Обновить». Запустится мастер установки оборудования.
- Указываем путь установки файла (находится на диске или в папке, куда мы его сохранили). После установки система сама сообщит нам, что модем готов к работе.
Компьютер не видит модем: возможные причины, устранение неполадок и рекомендации
Довольно часто у пользователей возникает проблема: компьютер не видит модем. Данная неполадка не позволяет выйти в Сеть. Причин подобного поведения может быть огромное количество. Поэтому стоит разобраться, при каких обстоятельствах модем не распознается компьютером. В любом случае причин для паники нет. Ведь зачастую сбои и неполадки легко устраняются без лишней помощи. На какие моменты стоит обратить внимание?

Повреждение разъемов
Первая распространенная причина нашей сегодняшней проблемы — это повреждение разъемов на компьютере или модеме. В таком случае, как бы вы ни старались, подключить устройство не получится. Что делать? Выходов несколько. Если есть возможность, попробуйте подключить роутер к другим гнездам. В противном случае поможет только ремонт. Основная проблема здесь — выяснение, какие именно разъемы повреждены: у устройства или компьютера. Как правило, помогает полная проверка гаджетов. Теперь понятно, по какой причине компьютер не видит модем. Но это не самый частый случай.
Неисправность устройства
Теперь более распространенный вариант развития событий. Ваш ПК не видит модем (независимо от его типа)? Тогда самое время проверить работоспособность подключаемого устройства.
Дело в том, что у модемов, особенно постоянно включенных, имеется тенденция ломаться. Средний срок службы таких устройств — 3 года. Далее придется менять или чинить роутер при его отказе от работы. Чтобы проверить наличие именно этой проблемы, подключите модем к другому компьютеру. То же самое? Тогда отнесите составляющую в ремонт. А лучше сразу купите аналогичный роутер и поставьте его. Так вы избавите себя от множества проблем в будущем. Хотя, если модем заработал на другом компьютере, нет необходимости совершать покупку. Достаточно выяснить, почему на вашем ПК оборудование не распознается.
Драйверы
Компьютер не видит модем («Билайн» или любой другой)? Не стоит паниковать. Независимо от типа вашего устройства (USB или ADSL) проверьте наличие обновленных драйверов для данного оборудования. Иногда при мониторинге выясняется, что софт вообще не установлен. И поэтому компьютер не видит устройство. Если драйверы есть, обновите их. Установлена последняя версия? Поможет переустановка софта! Не всегда, но очень часто именно так можно решить проблему. Ничего трудного в этом нет — всего несколько минут ожидания, и можно пробовать подключиться к Сети!
Несоответствие железа
Трудно представить, но у роутеров тоже есть так называемые системные требования. И если компьютер им не соответствует, обычно либо работа модема оставляет желать лучшего, либо устройство вообще не распознается. Выбирая роутер, следите, чтобы ваша операционная система и железо соответствовали требованиям. Иначе придется либо заменять неподходящие детали, либо заменять модем. Это уже выбирать только вам. Не слишком распространенный, но имеющий место вариант развития событий. Совет здесь только один — выбирая роутер, не пренебрегайте написанными на коробке с устройством системными требованиями. Так вы не столкнетесь с тем, что компьютер не видит USB-модем (или ADSL).
Реестр
На что еще стоит обратить внимание? Иногда решить поставленную задачу помогают совсем не связанные с роутером вещи. Трудно представить, но заполненность системного реестра на компьютере тоже может вызвать подобную проблему. Если вы вспомнили, что данная компьютерная составляющая давно не очищалась, профилактики ради исправьте данную ситуацию. Вручную заниматься чисткой реестра не стоит. Для этого есть очень хорошее приложение — CCleaner. Установите его, запустите, нажмите на «Анализ», затем на «Очистка» — и дело сделано.
Теперь можно перезагрузить компьютер. Не видит модем? Тогда и роутер перезагрузите. Если у вас USB-модем, просто нужно вынуть его и вставить в соответствующее гнездо. Посмотрите, исчезла ли проблема. Скорее всего, нет. Ведь заполненность реестра редко наблюдается на компьютерах. Поэтому заранее осуществите чистку данной составляющей. Так вы исключите очередной вариант развития событий.
Вирусы
Компьютер не видит модем «Мегафон» или любой другой? Вирусы — вот еще одна помеха, которая может вызвать подобное явление. Нередко вредоносное программное обеспечение негативно сказывается на подключаемом оборудовании — не обязательно на роутерах. Исправить ситуацию не так просто, как кажется. Для начала вам потребуется очистить системный реестр, а затем произвести сканирование системы на наличие шпионов и прочей заразы. Компьютер не видит модем по причине инфицирования? Просто вылечите операционную систему! И тогда никаких проблем не будет! Если у вас не получилось осуществить лечение системы, поможет ее полная переустановка. Но перед очередной попыткой подключения роутера установите драйверы для него. Скорее всего, проблема пропадет сама собой.
Несовместимость с системой
Компьютер не видит модем: МТС, «Мегафон» или любой другой? Обратите внимание на то, какая у вас установлена операционная система. Вполне вероятно, что устройство попросту несовместимо с вашим программным обеспечением. С появлением Windows 10 данный вариант развития событий стал встречаться все чаще и чаще. Обычно именно с этой операционной системой больше всего неполадок встречается. Никоим образом исправить ситуацию не получится. Выход только один, радикальный — это полная переустановка операционной системы на ту, с которой модем совмещается. Либо приобретение нового роутера, работающего с вашим нынешним софтом.
Пиратство процветает
Сама операционная система тоже иногда может стать причиной того, что компьютер не видит модем. Причем любой — USB или ADSL. Вспомните, какое программное обеспечение у вас установлено: пиратское или лицензионное? Если вы выбрали первый вариант, нет причин для удивления. На пиратских операционных системах очень часто возникают разнообразные неполадки с подключением устройств, в том числе модемов. Можно либо переустановить операционную систему, сменить ее на лицензионную копию или скачать специальный патч (если таковой имеется) для исправления неполадки.
Как видите, не все так страшно, как кажется. Отныне понятно, почему компьютер не видит модем. Самые серьезные причины требуют полной замены подключаемого устройства. Но не торопитесь бежать в магазин. Для начала постарайтесь исключить все менее серьезные причины данной проблемы. Может быть, все заработает и без приобретения нового роутера.
Компьютер не видит модем: причины и исправление неполадки
Проблема, когда ноутбук или компьютер не может обнаружить модем, довольно частая. Перезагрузка обычно помогает, однако не всегда. О причинах этого недуга и о способах его исправления мы с вами и узнаем.

Проблемы с обнаружением usb-модема могут возникать по разным причинам.
Причины и решения проблемы
Не надо паниковать. Эту неполадку легко исправить, не прибегая к чужой помощи.
Повреждения разъёмов
В настоящее время наиболее распространены повреждения разъёмов как у самого оборудования, так и у компьютера. Если у вас сломан разъём, то подключение устройства вы не сможете никак обеспечить. Находят несколько способов выйти из этой ситуации. При случае можно попробовать подключить роутер к другим гнёздам.

Если вам недоступно это сделать, то необходим ремонт. Самой тяжёлой задачей является обнаружить, какие и у чего разъёмы неисправны: у ПК или у модема. Чтобы это разузнать, необходима полная проверка обоих устройств. После такой экспертизы мы поняли, из-за чего модем не является видным для ПК. Эта неполадка очень сильно распространена, но не так сильно, как следующие.
Неисправное устройство
Поломка самого модема — наиболее распространённая причина. Если ПК не видит оборудования, неважно какого типа, то настал момент проверить, способен ли работать наш аппарат.
ВАЖНО. Всем вещам свойственно ломаться. К модемам, особенно к тем, которые всегда находятся во включённом состоянии, это также относится. Обычно у таких устройств срок службы равняется приблизительно трём годам. По истечении срока необходимо будет заменять роутер или вовсе нести его в ремонт (в том случае, если он прекратил свою работу).
Вы зададитесь вопросом «А как это проверить?» А это очень просто. Вам лишь нужно сделать попытку подключения оборудования к иному ПК. Если ничего не изменилось, то это знак того, что пора отправить устройство в ремонт. А удобнее и проще всего осуществить покупку и установку нового роутера. В случае если другому компьютеру удалось обнаружить устройство, то необходимо обратиться в ремонтную мастерскую и спросить, из-за какой неполадки модем не определяется на ПК, которым вы пользуетесь.

Драйверы
Не смотря на тип устройства, проверьте, есть ли обновлённые драйверы у этого оборудования. При проверке вы можете узнать, что не установлен софт. Из-за этого компьютеру не удаётся распознать устройство. Если же драйверы присутствуют, то их нужно обновить. Если они обновлены, но всё равно ничего не работает, то попробуйте переустановить софт. Чаще всего эта проблема имеет такое решение.
У роутеров есть, как люди называют, системные требования. Если эти требования не соблюдены, то устройство работает некорректно или оно вовсе не работает. Когда вы выбираете роутер, обращайте внимание, чтобы ОС и железо соответствовали всем требованиям. Иначе потребуется замена деталей или смена полностью всего приспособления. Главный совет: при покупке роутера обращайте внимание на требования, которые на нём указаны. Тогда никаких проблем при подключении не будет.
Вирусная атака
Представим ситуацию, что компьютеру не удалось обнаружить модем Velcom или любой иной. Причиной этому могут стать вирусы. Часто вирусы плохо влияют на подключаемое устройство. Справиться с такой проблемой не так просто, как кажется. Первым делом нужно провести очистку системного реестра. Затем проверьте ОС на наличие различных заражений и вирусных программ.

Если модем не определяется из-за заражения ОС, то тогда главной задачей является её «лечение». Если вылечить операционную систему удалось, то тогда всё будет работать. Однако если лечение не удалось произвести, то поможет только полная переустановка ОС. Но перед следующей попыткой подключения роутера к компьютеру нужно попробовать установить на него драйверы. Есть вероятность, что проблема исчезнет сама по себе.
Несовместимость с ОС
При ошибке распознавания модема проверьте, совместим ли он с вашей операционной системой. Может, устройство просто несовместимо с программным обеспечением.
ВНИМАНИЕ. У Windows 10 эта проблема наиболее распространена.
Переустановка ОС на ту, с которой модем будет совместим, — один способ выйти из этого положения. Ну или можно купить новый роутер, который будет совместим с вашей ОС.

Надеемся, что, прочитав нашу статью, у вас не осталось вопросов по такой проблеме, как компьютер не видит модем. Если ни один из пунктов вам не помог, то пишите вопросы в комментарии и мы обязательно вам поможем. Делитесь этой статьёй со своими друзьями и ставьте лайки.
Не видит 3G модем: компьютер, планшет, роутер
В этой статье рассмотрим способы устранения возникшей проблемы на различных устройствах. Итак, поехали!
Компьютер не видит 3G модем
- Сначала нужно удалить имеющуюся на компе программу. Для этого можно воспользоваться как панелью управления компьютера (удаление программ), так и скаченной из интернета специализированной программой для удаления, к примеру, такой как Revo Uninstaller.
- Далее, нужно удалить модем из списка устройств. Чтобы это сделать следует зайти в Диспетчер устройств. Расположен он в Панель управления – Система и безопасность – Система. В Диспетчере устройств имеется пункт Контроллеры USB, развернув который следует найти необходимое устройство из появившегося списка. После нахождения модем следует удалить. Это можно сделать, просто нажав клавишу Delete, либо через правую кнопку мыши.
- Затем необходимо произвести очистку реестра. Для этого можно воспользоваться программой, находящейся в свободном доступе в интернете – CCleaner. После ее установки на компе, следует ее запустить и нажать в открывшемся окне на вкладку Реестр. После этого, нужно приступить к поиску проблем через соответствующую строку. По окончании процесса нужно нажать на строку «Исправить». Далее высветится окно, где необходимо будет сначала сохранить резервные копии, а затем очистить комп, нажав на строку «Исправить отмеченные».
- После произведенных действий проблема должна устраниться. При повторной установке модема, он должен определяться как новое устройство. Если ОС компа не определяет модем в качестве нового устройства, необходимо произвести следующие действия:
- следует сбросить настройки устройства, для чего можно воспользоваться утилитой My huawey modem. Это программа подходит для МТС и Мегафон модемов. В остальных случаях можно прибегнуть к помощи Windows HyperTerminal.
- в первом случае, необходимо запустить установленную на компьютер программу и выбрать необходимое устройство в имеющемся списке портов. Затем нужно установить связь нажатием кнопки Connect. Когда соединение установится необходимо будет в нижней строке установить AT команду. Она приведет к сбросу настроек. Узнать ее можно в интернете, указав в поисковой строке данные о модеме. Если все пойдет успешно, программа в ответ на команду выдаст «OK».
- после произведенных действий необходимо вытащить устройство и затем снова его установить его в USB-порт.
Ноутбук не видит 3G модем
Перед тем как впервые подключить модем к ноутбуку, желательно вытащить из него сим-карту и флешку. Их необходимо вставить обратно только после установки всех необходимых драйверов и настройке программы на ноутбуке. Кроме того, ноутбук может «не видеть» модем и из-за использования USB-кабеля. Он, кроме всего прочего, еще и может существенно снижать скорость интернет-соединения.
Если ноутбук «не видит» подключенный модем, возможно также, что драйвера не были автоматически установлены. Это очень частая проблема устройств, работающих на ОС Windows 7. Если проблема заключается именно в этом, то ее можно устранить через Диспетчер устройств компьютера. Для этого необходимо найти в Диспетчере устройств ноутбука те устройства, драйверы для который не были установлены. После нахождения необходимого устройства (обычно имеет красный, либо желтый цвет), ему необходимо обновить драйвер, кликнув на него правой кнопкой мыши и задав соответствующую команду. Драйвер следует устанавливать из той же папки в ноутбуке, куда была установлена сама программа (USB-модем).
То же самое необходимо проделать со всеми устройствами, у которых не установлены драйвера. После этого следует перезагрузить компьютер. Приведенные выше советы можно отнести и к подобной же проблеме на компе.

Планшет не видит 3G модем
В общих чертах, для того, чтобы избавиться от подобной проблемы на планшете, модем необходимо перепрограммировать при помощи компьютера в режим «only modem». Для этого на компе (не планшете) необходимо зайти в программу Hyper Terminal. Если на компьютере установлена не Windows XP, то программу придется скачать из интернета.
- В открывшемся окне программы необходимо указать данные относительно страны, кода города и др.
- Далее необходимо ввести любое название в открывшемся окне.
- В окне подключения следует выбрать 3G модем в разделе «Подключаться через».
- В следующем окне необходимо выбрать «файл», затем «свойства». В открывшемся окне следует нажать на вкладку «Параметры», после чего нужно будет нажать на «Параметры ASCII». Далее необходимо будет отметить строку «Отображать вводимые символы на экране». Далее «ОК».
- После этого нужно закрыть все окна на мониторе компа, кроме главного окна программы, где в поле с мигающим курсором нужно ввести «AT». При положительном результате в ответ появится надпись «OK». Затем нужно указать команду «AT^U2DIAG=0».
После произведенных действий, планшет должен опознавать устройство исключительно как модем 3G. Однако, необходимо еще настроить устройство на самом планшете. Для этого нужно настроить точку доступа, после установки модема на планшете. Далее, нужно сохранить изменения и перезагрузить планшет.

Роутер не видит 3G модем
Как правило, проблема, когда роутер «не видит» модем заключается в их несовместимости. Если же модем к роутеру подходит, от необходимо сделать следующее: