Что делать, если MacBook не «видит» флешку?
Вы решили перекинуть на МакБук несколько файлов, взяли внешний накопитель, подключили его и… в результате Mac не «видит» флешку. Неужели она неисправна? Или сломался сам компьютер? Не нужно ничего выкидывать или нести в сервисный центр. Лучше разобраться, почему такая проблема возникает и как её решить.

Как решить проблему определения флешки MacBook.
Причины проблемы и возможные решения
Мак может не распознать носитель, если:
- Неисправен USB-порт. Проверьте его работоспособность — попробуйте подключить к нему другие устройства.
- Неисправна сама флешка. Поэтому Mac OS не видит её. Вставьте её в другой ПК или ноутбук. Если всё работает и файлы открываются, значит, проблема не в этом.
- Нет подходящих драйверов. Обновите ПО компьютера и перезапустите его. Посмотрите, возникают ли во время загрузки ошибки, связанные с драйверами или ОС.
- Появилось вредоносное программное обеспечение. Просканируйте систему антивирусом.
- Есть какие-то аппаратные неисправности. Проверьте, работают ли остальные порты и узлы ноутбука. Подключите к ним другие гаджеты. Возможно, проблема не с конкретным слотом, а со всей материнской платой.
- Не подходит файловая система (ФС) USB-накопителя. Без специальной программы Mac не сможет «увидеть» флешку, если она отформатирована в NTFS.

Сломанный компьютер лучше отнести в сервисный центр. Если вы не знаете, как починить MacBook и гнездо USB, не рискуйте. То же самое с неисправным накопителем. На нём записана информация, от которой не осталось резервных копий? Отдайте его специалисту. Данные не так уж важны или их легко восстановить? Тогда перекиньте их на другой носитель. Но если МакБук не «видит» флешку из-за файловой системы, её можно поменять самостоятельно.
Файловая система
NTFS-накопитель не будет работать на ноутбуке с MacOS. Тут есть два варианта.
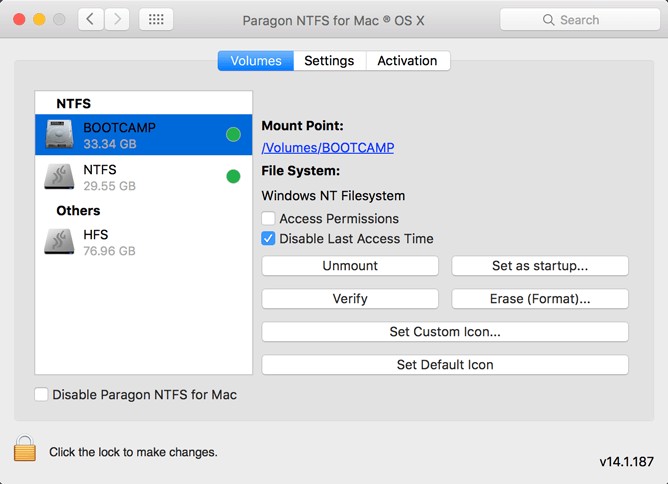
- Первый — установить утилиту «NTFS for Mac». Она платная (есть пробный период). Но с ней MacBook будет распознавать любые исправные USB-носители.
- Второй — отформатировать flash-накопитель в FAT32 или FAT. Для этого нужен компьютер с Windows. Если Мак не видит флешку, то и сменить её файловую систему на таком ноутбуке не получится.
В чём разница между этими форматами? В ФАТ32 есть ограничение — на носитель нельзя записать файл, размер которого больше 4 гигабайт. Даже если осталось свободной памяти на 64 ГБ. Можно скинуть несколько файлов по 3 ГБ, по 2 ГБ. Но не по 5 или 6.
Ещё у ФС разные размеры кластеров. Это что-то вроде «ячеек», в которых хранится информация. Допустим, один кластер равен 2 ГБ (условно). И вы копируете на накопитель видео на 3 ГБ. Оно займёт две «клетки». То есть — 4 ГБ. В занятую ячейку уже нельзя ничего записать. У NTFS-формата размер кластеров меньше. Соответственно, в него поместится больше данных.
NTFS — относительно новая разработка. Хотя и создан давно. Он может работать с большими файлами. В нём оптимально используется память. Он по многим параметрам превосходит FAT32. Это видный и продвинутый формат.
ФАТ32 — старая, но проверенная система. У неё нет таких возможностей. На этот накопитель не записать фильм в HD-качестве или архив с сериалом. Но она подходит ко всему. FAT32 читают почти все машины. В том числе и Мас-ноутбуки. А вот поддержку НТФС в них почему-то не добавили.
Если вы не собираетесь переносить на накопителе много данных, лучше не покупать программу, а сменить ФС:
- Подключите флешку к компьютеру с Win.
- Все данные с flash-носителя будут удалены. Поэтому сохраните их в другом месте. Потом опять их скопируете, куда надо.
- В папке «Мой компьютер» должно было появиться новое устройство — ваш накопитель. Кликните по нему правой кнопкой мыши.
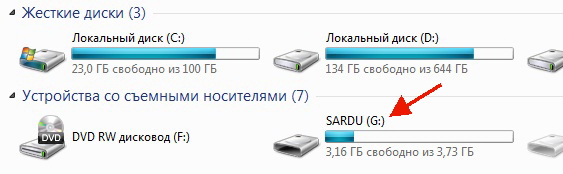
- Пункт «Форматировать».
- В выпадающем списке «Файловая система» поставьте значение «FAT32».
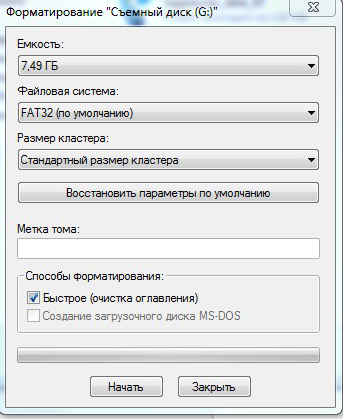
- Кнопка «Форматировать».
- Это может занять некоторое время. Не вынимайте носитель, пока процесс не закончится.
- Проверьте, подключается ли накопитель к ноутбуку.
Если Mac OS не «видит» флешку или не может считать с неё данные, попробуйте поменять её файловую систему на FAT32. Этот формат немного устарел. Но он совместим с МакБуками.
Почему Мак не видит флешку?
Макбук не видит карту памяти SD по трем причинам. Неправильная буква тома. … Здесь нужно найти букву карты и поменять ее на уникальное значение, после чего отформатировать запоминающее устройство, предварительно сбросив важные данные на другой ноутбук. Выберите файловую систему NTFS (для чтения файлов больше 4 ГБ).
Как запустить флешку на Маке?
Открываем Finder и, щелкнув правой кнопкой по подключенному диску, вызываем контекстное меню. Выбираем пункт «Свойства». В появившемся окне, в разделе «Основные», можно увидеть емкость USB-накопителя и используемый формат.
Как подключить флешку к MacBook Pro?
Перейдите в меню Apple > «Об этом Mac», щелкните «Поддержка» и затем «Спецификации». Более подробные сведения, включая список устройств USB, подключенных к портам USB на вашем компьютере Mac, см. в приложении «Информация о системе». Выберите пункт «USB» на боковой панели, затем выберите шину USB справа.
Почему Мак не видит айфон?
Убедитесь, что устройство iOS или iPadOS разблокировано и на нем отображается экран «Домой». Убедитесь, что на вашем компьютере Mac или компьютере с Windows установлена последняя версия программного обеспечения. … Если появится вопрос «Доверять этому компьютеру?», разблокируйте устройство и нажмите «Доверять».
Как подключить карту памяти телефона к компьютеру?
Как подключать к компьютерам карты памяти
- Вставьте карту памяти в соответствующий слот вашего картридера или разъём ноутбука. …
- Подключите картридер к свободному USB-порту вашего компьютера или к разъёму концентратора.
Как вставить SD карту в макбук?
Вставьте носитель в слот для карт SD. Перейдите в меню Apple () > «Об этом Mac». Выберите «Отчет о системе». В разделе «Аппаратные средства» щелкните «Устройство чтения карт» и найдите поле «Файловая система».
Как посмотреть подключенные устройства на мак?
Просмотр устройств, подключенных к Mac
- В Finder на Mac выберите «Finder» > «Настройки».
- Нажмите «Общие», затем выберите объекты, которые Вы хотите отобразить на рабочем столе. …
- Нажмите «Боковое меню», затем выберите объекты, которые Вы хотите видеть в боковом меню Finder.
Как восстановить Мак ОС с флешки?
- Установите флешку в USB-порт «проблемного Mac», нажмите клавишу Power и зажмите клавишу Alt.
- В списке доступных разделов для загрузки выберите OS X Base System. Обратите внимание на отсутствие раздела Recovery. .
- Mac загрузится в режиме восстановления. После выбора основного языка системы откроется меню установки.
Как запустить мак с внешнего диска?
Как переключиться в Режим внешнего диска во время загрузки Mac
- Жмем кнопку питания и через мгновение после запуска устройства зажимаем клавишу T.
- Удерживать ее нажатой необходимо до появления звукового сигнала.
- Mac автоматически перейдет в Режим внешнего диска.
Как подключить мышь к маку?
На Mac выберите пункт меню «Apple» > «Системные настройки», затем нажмите «Bluetooth». Выберите клавиатуру, мышь или трекпад в списке устройств, затем нажмите «Подключить».
Можно ли вставить флешку в макбук?
Если вы приобрели себе новенький 12-дюймовый MacBook, то наверняка столкнулись с одним неудобством — отсутствием портов USB. … С его помощью можно подключать к MacBook не только флешки и другие внешние накопители по USB, но и мышь, клавиатуру, цифровую камеру и так далее.
Можно ли заряжать MacBook Air зарядкой от телефона?
Заряжаем MacBook внешним аккумулятором Все новые MacBook, в которых привычные интерфейсы заменили новомодными USB Type-C, можно заряжать как от сети, так и с помощью внешних аккумуляторов (они же зарядные банки). Каких-то официальных пояснений по поводу зарядки MacBook внешними аккумуляторами у Apple нет. …
Как связать мак и айфон?
Для начала откройте «Системные настройки», раздел «Основные». Поставьте галочку в меню «Разрешить Handoff между этим Mac и устройствами iCloud». Затем войдите в тот же раздел «Основные», но уже в настройках на iPhone. Переключите соответствующий тумблер в положение «Включено».
Почему iTunes не видит iPhone?
Очень часто проблема возникает из-за неисправного кабеля или проблем с USB-портом. Попробуйте заменить кабель или подключить смартфон к другому разъёму. Убедитесь, что в USB-разъём не забилась пыль или какой-либо другой мусор, что может препятствовать нормальному контакту.
Как подключить iPhone к Macbook через USB?
Подключите устройство к компьютеру с помощью кабеля USB, а затем откройте iTunes и выберите устройство. Нажмите «Обзор» в левой части окна iTunes. Выберите «Синхронизировать с этим [устройство] по Wi-Fi». Нажмите кнопку «Применить».
Почему мак не видит флешку?
Причины проблем USB соединения макбука и айфона, флешки. MacBook не видит флешку или внешний жесткий диск

«iTunes не видит iPhone», что же делать? На самом деле эта проблема появилась с первым устройством. При этом многие до сих пор не знают, как решать подобные проблемы. Часто на просторах сети можно увидеть длинные статьи с непонятными и сложными инструкциями. Но нет необходимости усложнять задачу.
Определение трудоспособности гаджетов
Для начала стоит проверить на работоспособность все элементы: макбук, айфон, USB-кабель и программное обеспечение. Три первых объекта можно проверить методом «проб и ошибок», экспериментируя с другими устройствами.
Если Вы выявили проблемы с самым компьютером, и именно он не видит другие устройства, следует проверить Apple Mobile Device. Проблемы в работе с ним могут сильно повлиять на возможность распознавать. Поломку необходимо устранять в центре помощи покупателям. Может случиться, что в проблеме виновато само устройство.
Например, айфон не взаимодействует из-за поломки USB-порта. Но это не беда. У него есть второй, в который можно подключить соединяющий кабель.
Если сломан кабель взаимодействия – его просто нужно заменить. А при проблемах ПО нужно поступить следующим образом – удаляем iTunes и снова устанавливаем на свой компьютер. Если Вы убедились, что поломок нет, можно рассмотреть несколько способов установления взаимосвязи.
Первым делом рассмотрим ситуацию, при которой ранее Вы никогда не подключали эти два устройства к друг другу. Разблокируйте айфон и нажмите кнопку «Доверять». После чего узнаем подробнее о сообщении «Доверять данному компьютеру».
Теперь рассмотрим методы решения всех остальных ситуаций. Первоначально нужно убедиться в том, что макбук соответствует системным требованиям использования других устройств. Можно перезагрузить устройства. Как ни странно – это может помочь. Проверьте возможность обновления ПО компьютера до более новых версий, а особенно iTunes . Если на компьютере висит еще какое-либо устройство, подключенное через USB-порты, советуем на время отключить их. Теперь макбук видит?
Что делать, если MacBook не видит флешку?
Причин может быть много. Первая и самая грустная – флешку нужно заменить. Если флешку не удастся открыть ни на одном из компьютеров – она накрылась, увы. Если она работает на Microsoft Windows, а с Mac OS X возникают трудности – все дело в формате. Сразу возникает вопрос: как отформатировать флешку под Mac OS X?
Форматирование для OS X
Нужно подключить флеш-накопитель к компьютеру и запустить «Дисковую утилиту». На боковой панели находим имя внешнего накопителя и дважды кликаем на него. Переходим во вторую верхнюю вкладку приложения «Стереть», и в поле формата выбираем «Mac OS Extended (журнальный)». После чего Вам необходимо нажать на кнопку «Стереть».
Теперь флешку можно использовать только с MacBook различных видов.
А винда просто не будет ее воспринимать. Винда видит флешку? Все равно взаимодействие невозможно.
Разделение флеш-карты на разделы
Разбив флешку на разделы, Вы сможете отформатировать ее на несколько форматов. Снова нужно подключить флешку к компьютеру и запустить «Дисковую утилиту». На боковой панели находим имя внешнего накопителя и дважды кликаем на него. Переходим в третью ссылку «Раздел диска» и выбираем количество разделов. Размер каждого можно указать, а можно отрегулировать ползунком между ним вручную. Так же даем разделам имена. «Применить». Теперь производим форматирование каждого раздела флешки в тот формат, который считаем нужным.
Форматы, поддерживаемые Windows — MS-DOS (FAT) или же ExFAT. Рекомендуется второй, который является более современным и отлично поддерживается более-менее современными моделями. Первый формат обрабатывается старыми моделями, но плохо работает на новых модификациях.
Возможность взаимодействия между гаджетами компании Apple – это удобная функция, использовать которую можно и нужно. Умея решать проблемы взаимодействия разных устройств, Вы сделаете работу куда проще и сможете не бегать лишний раз по консультационным центрам и ремонтным мастерским.
За последние годы MacBook — продукция корпорации Apple — обрела беспрецедентную популярность. Но любая цифровая техника когда-нибудь ломается. Эта судьба не обошла стороной «яблочные» устройства.
Если судить по статистике много проблем возникает с жестким диском компьютера. Резонно будет заметить, что такая проблема возникает не только у продукции от Apple. В чем это проявляется?
Пользователь, работая за MacBook, сталкивается с тем, что устройство намертво виснет . Пытаясь восстановить работоспособность, пользователь перезапускает компьютер. Но в ответ компьютер не загружается, а монитор окрашивается белыми цветами, поверх которых появляется папка с мигающим знаком вопроса внутри.
Проведя нехитрую диагностику можно прийти к выводу, что Макбук не видит жесткий диск. Подобные неполадки требуется устранять как можно оперативнее, иначе проблема станет куда серьезнее. Задержка приведет к лишним, необоснованным затратам на ремонт. Чем стремительнее вы обратитесь в сервисный центр, тем больше шансов починить компьютер.
Причин того, что MacBook не распознает жесткий диск несколько:
- заводской брак (устройство в самом начале эксплуатации перестает работать);
- износ (поломка случается после длительного срока использования);
- перегрев (нарушается нормальный ритм вспомогательных механизмов, а если конкретнее, то кулера недостаточно охлаждают начинку макбука);
- механические повреждения;
- попадание влаги;
- ошибки операционной системы.
Каждая из них детектируется специалистами сервисного центра и исправляется.
Какие могут быть причины?
Для начала разберёмся с причинами. Их может быть несколько, но почти все они серьезные.
- В первую очередь неисправность может быть в самом диске. Если он не читается ноутбуком, то стоит попробовать вставить его в другие устройства. лучше всего, чтобы другой компьютер работал на базе Windows. Если всё в порядке, то проблема не в диске.
- Причина проблемной ситуации может заключаться и в неисправности портов, через которые происходит подключение к диску. Попробуйте воткнуть диск в другой разъем.
- Также причина может заключаться в поломке материнской платы, а также в неисправности кабеля. Стоит проверить шнур на механические повреждения, а также попробовать повторить попытку подключения через более короткий кабель. Иногда из-за большой длины данные могут идти с перебоями.
- Также не помешает проверить производителя вашего диска. К примеру, производитель WD имеет частые проблемы с обнаружением своих внешних жестких дисков именно на MacOS. Посмотрите на формах обсуждения дисков от этой компании, и если вы найдете упоминания о данной проблеме, то она может быть связана с тем, что данный диск в принципе не настроен для работы с MacOS.
При любой поломке Мак, мы поможем быстро, качественно и недорого! А также предоставим расширенную гарантию на все работы и запчасти. Нажмите на кнопку «заказать звонок», введите имя и телефон – это все, что Вам нужно!
Компьютеры под управлением MacOS считаются надежными устройствами, но они не застрахованы от сбоев, поломок и проблем. Встречается ситуация, при которой Мак не видит флешку или другие внешние устройства usb, предназначенные для записи данных. Подобная ситуация неприятна, особенно если на носителе находится важная информация, необходимая пользователю для работы.
MacBook не видит флешку — что делать?

Компьютеры MacBook — мобильные ПК нового поколения от известного производителя. Ноутбуки базируются на проприетарной платформе macOS, накладывающей ряд ограничений на подключение периферийных устройств, включая внешние накопители.
Неполадок с подсоединением флеш-карт к ноутбуку множество — от программной или аппаратной неисправности ПК до несовместимости файловой системы USB-носителя. Если Ваш MacBook не видит флешку, мастера Сервисного Центра «А‑Айсберг» оперативно устранят проблемы любого характера.
Позвоните по телефону 8 (495) 444-44-44 или оставьте заявку на сайте — неполадки с подключением flash-карты будут решены в течение 1–2 часов.
MacBook не видит флешку: причины проблемы и рекомендации
Изначально мобильные ПК Apple оснащались широким спектром внешних интерфейсов, включая 2 разъёма USB 2.0. Обновлённые модели получили более быстрые порты — USB 3.0. Последние версии MacBook Pro (2016–2017) в качестве интерфейса используют Thunderbolt (USB-C), который требует специального переходника для подключения флешек.
Неполадки с распознаванием flash-накопителей в среде macOS классифицируют в 2 группы:
| Проблемы с ПК | Неполадки USB-накопителя | |
| Программный сбой | Неисправность аппаратных компонентов | Диск повреждён вредоносным ПО. Вирусный код встраивается в файловую систему накопителя и зачастую не удаляется штатными средствами (форматирование, сканирование антивирусом). |
| Программное обеспечение устарело. Требуется обновление системы, в частности — USB-драйверов | USB-порт неисправен. Выход из строя разъёма обусловлен коротким замыканием, окислением контактных площадок вследствие воздействия влаги. | |
| Повреждение разделов системного реестра. Как итог: компьютер не видит вставленную флешку | Повреждение материнской платы. Нередко проблема возникает в результате поломки PCI USB-контроллера. В результате порты выходят из строя или работают некорректно | Физическая поломка flash-карты в результате падения или небрежной эксплуатации |
| Некорректные настройки macOS. Убедитесь, что в настройках Finder необходимый диск отмечен галочкой | Несовместимость файловой системы. MacBook поддерживают USB-карты формата FAT32 (16) и не распознают накопители, построенные на базе NTFS. Перед выбором флешки обращайте внимание на тип файловой системы носителя |
Совет. Если MacBook не определяет флешку, попробуйте вставить устройство в другие доступные порты. Стандартная перезагрузка ПК также поможет устранить ряд программных неполадок.
Как использовать NTFS-накопитель на MacBook?
Проприетарность системы macOS не позволяет использовать внешние накопители, оптимизированные исключительно для устройств Windows NT. При подключении подобных USB-карт ноутбук не определит флешку. Тем не менее, известно 2 способа решить проблему:
- Установка специальной утилиты — «NTFS for Mac», поддерживающей передачу медиафайлов в среде macOS
- Форматирование внешнего накопителя в файловую систему FAT32
Во втором случае потребуется компьютер на платформе Windows. Процедура форматирования происходит в несколько этапов:
- Вставьте NTFS-флешку в USB-порт компьютера с ОС Windows
- Перенесите файлы на жёсткий диск перед форматированием
- В разделе «Мой компьютер» отметьте необходимый диск правой кнопкой мыши
- Выберите опцию «Форматировать»
- Тип файловой системы — поставьте параметр FAT32
- Нажмите «ОК» и дождитесь окончания процедуры
По завершении форматирования перенесите медиафайлы обратно и подключите USB-карту к MacBook.
Советы по устранению неполадок
Сведения о системе помогут выявить неполадки с подлючёнными девайсами. Запустите встроенную утилиту System Profiler и ознакомьтесь с информацией о компонентах USB. Число периферийных USB-устройств в списке должно соответствовать реальному количеству подсоединённых девайсов. Возможно 2 варианта неполадок:
- Флеш-карта не работает, но определяется системой, а проблем с носителем не выявлено. Причина — сбой программного обеспечения. Обносите драйвера или macOS до последней актуальной версии.
- Устройство отсутствует в списке аппаратных средств USB. Проблема обусловлена неисправностью разъёма либо сбоем программного обеспечения. Требуется диагностика неполадок.
В случае физической поломки USB-интерфейсов потребуется замена дефектного компонента. В Сервисном Центре «А‑Айсберг» восстановят неисправные порты на Вашем MacBook всего за пару часов. Наши конкурентные преимущества — первоклассное качество услуг, профессионализм и скорость решения любых технических проблем. Если Ваш MacBook не видит подключённую флешку — не расстраивайтесь, сертифицированные специалисты Сервисного Центра «А‑Айсберг» устранят неполадки в предельно короткие сроки.
Форматировать флешку после mac os. Почему макбук не видит флешку? Какой формат лучше использовать

В настоящее время, когда вы покупаете USB-накопитель, вы можете использовать его прямо из коробки с вашим Mac. Однако, если он не предназначен для использования с Mac, он не будет отформатирован с использованием предпочитаемой файловой системы macOS (Mac OS Extended или APFS, в зависимости от того, какую версию macOS вы используете).
Это потому, что большинство компьютеров в мире работают под управлением Windows, а Windows использует другую файловую систему, обычно известную как Fat32. Диски, отформатированные как Fat32, могут считываться и записываться в macOS, но это не оптимально, и у вас больше шансов столкнуться с проблемами, чем при использовании собственного формата macOS. Итак, если вы купили USB-накопитель, отформатированный как Fat32, или любой другой формат, отличный от Mac OS Extended (также известный как HFS +) или APFS, вот как отформатировать USB-накопитель на Mac. Это точно такая же процедура, если вам нужно переформатировать флешку на Mac.
Как отформатировать USB-накопитель на Mac
- Подключите диск к USB-разъему (если у вас есть недавний MacBook или MacBook Pro, у которого есть только разъемы USB-C, вам понадобится адаптер USB-C к USB-A).
- Откройте новое окно Finder и нажмите на диск. Убедитесь, что на нем нет нужных вам файлов. Процесс его переформатирования сотрет все данные с него.
- После того, как вы скопировали все необходимые файлы с USB-накопителя на ваш Mac, перейдите в Приложения> Утилиты и дважды щелкните Дисковую утилиту.
Совет: Вам не нужно стирать весь диск, чтобы безопасно удалить файлы. Если у вас есть конфиденциальные файлы или конфиденциальные данные, которые вы должны полностью удалить с вашего Mac, вам следует использовать FileMedMac’s File Shredder.
Он специально разработан для безопасного удаления конфиденциальных данных и сделает его невосстановимым. Вы можете скачать CleanMyMac X бесплатно здесь.
Форматирование на Mac в NTFS
Вам необходимо отформатировать флешку в NTFS на Mac? Тогда потребуется установка дополнительных драйверов. Функционал одной лишь Дисковой утилиты не справится. Поэтому рекомендуем вам придерживаться следующей схемы действий:
- Загрузите из интернета и установите Paragon NTFS или Seagate NTFS. Это и есть те самые дополнительные драйвера. После их установки устройство нужно будет перезагрузить.
- После чего запускаем Disk Utility.
- В левой части окна выбираем флешку, с которой и будем работать далее.
- Переходим в раздел «Стереть» (справа). Устанавливаем формат «Windows NT Filesystem».
- Затем жмем «Стереть». Эта кнопка расположена ниже.
Теперь вся информация с USB-носителя удалится. При этом формат поменяется на NTFS.
Какой формат выбрать?
Если ваш Mac работает под управлением MacOS High Sierra или более поздней версии, у вас есть два варианта форматов файлов: APFS и Mac OS Extended. Какой из них выбрать? Ключевым моментом является то, что диски, отформатированные как APFS, не будут распознаваться компьютерами Mac с версиями macOS старше, чем High Sierra. Поэтому, если вы считаете, что вам может понадобиться подключить USB-накопитель к Mac с более старой версией macOS, отформатируйте его как Mac OS Extended.
APFS оптимизирована для SSD (твердотельных накопителей), таких как флеш-накопители, поэтому, если вы переформатируете флеш-накопитель на Mac, вам определенно следует выбрать APFS (если, конечно, вы не планируете использовать его с предвысокой Sierra Mac). Однако даже на жестких дисках APFS работает быстрее и надежнее, чем Mac OS Extended.
Наконец, если вы планируете использовать USB-накопитель в качестве места назначения для резервного копирования Time Machine, выберите Mac OS Extended. В настоящее время Time Machine не может выполнить резервное копирование на диск APFS, и если вы выберете один для использования с Time Machine, он предложит переформатировать его в Mac OS Extended. Однако вы можете выполнить резервное копирование диска в формате APFS на диск Mac OS с расширенным временем.
Работа с дисковой утилитой
Когда на экране появляется панель Дисковой утилиты, следует найти в списке устройств свой USB-накопитель и выбрать вкладку «Стереть» (Erase).
Следует знать, что старые операционные системы от Apple поддерживают форматирование только в формате, подходящем для Mac.
И тогда информация сможет быть прочитана только на другом «Маке», и ваш перенос данных с помощью флешки может оказаться бесполезным.
Но такие системы стоят разве что на устаревших компьютерах, а уже Mac OS X способна форматировать несколькими способами:
- В формат для Mac OS;
- В FAT (32 или более новый вариант eFAT);
- В NTFS.
Все эти возможности есть у обычной утилиты Disk Utility, хотя не исключено, что перевод в NTFS потребует установки дополнительных драйверов на Mac.
Как отформатировать USB-накопитель в FAT32 на Mac
Основная причина форматирования USB-диска как Fat32 на Mac заключается в том, что вы хотите иметь возможность использовать диск на ПК с Windows, а также на Mac – возможно, для передачи файлов между двумя компьютерами. Вы также можете подготовить диск для использования, например, в качестве запоминающего устройства для медиаплеера или для записи телепрограмм на телевизоре с портом USB.
Тот факт, что Fat32 можно читать и записывать как на Mac, так и на Windows, делает его очень универсальным. Однако существует существенное ограничение – максимальный размер отдельных файлов составляет 4 ГБ. Поэтому, если вы используете USB-накопитель для хранения больших видеофайлов, у вас могут возникнуть проблемы. Однако есть решение exFAT. В отличие от FAT32, exFAT не имеет максимального ограничения файла. Более того, его можно читать и записывать на любом Mac под управлением Mac OS X Snow Leopard или более поздней версии, а также в Windows.
Чтобы отформатировать USB-накопитель в FAT32 или exFAT:
- Подключите USB-накопитель к вашему Mac.
- Перейдите в Приложения> Утилиты и запустите Дисковую утилиту.
- Нажмите на USB-накопитель на боковой панели в Дисковой утилите.
- Нажмите Стереть на панели инструментов Дисковой утилиты.
- Введите имя для отформатированного диска.
- Щелкните меню «Формат» и выберите «MS-DOS» (FAT32) или «ExFAT».
- Нажмите Стереть.
Ваш USB-накопитель теперь будет удален и переформатирован как FAT32 или ExFAT, в зависимости от формата, выбранного на шаге 6.
Форматирование флешки
- Откройте «Дисковую утилиту». Для этого найдите в нижней Dock-панели значок «Launchpad» и нажмите на него. Откроется список всех установленных на компьютере приложений.
Находим в нижней Dock-панели значок «Launchpad» и открываем его
Находим папку с названием «Другие», затем открываем приложение «Дисковая утилита»
Возможно найти «Дисковую утилиту» через встроенный поиск Spotlight
В интерфейсе «Дисковой утилиты» в левом столбце находим свою флешку
Выделим флешку для отображения необходимой информации
В верхней панели инструментов нажимаем кнопку «Стереть»
Вводим название флешки, выбираем файловую систему, схему разделов и нажимаем кнопку «Стереть»
На заметку! Рекомендуется при форматировании флешки в macOS не менять стандартную метку «Без названия», а отформатировать флешку и изменить ее название потом.
Это замечание поможет вам избежать сбоев в работе «Дисковой утилиты» и вы не увидите сообщения типа этого:
Процесс форматирования не удался
Для переименования флешки после форматирования найдите ее в «Дисковой утилите» и нажмите на вторую строчку (да, теперь нам нужен именно раздел). После этого щелкните один раз по названию флешки и измените его на любое на ваш выбор. Для применения изменений нажмите Enter.
Находим флешку в «Дисковой утилите» и нажимаем на вкладку «Без названия», затем Enter
Как легко управлять дисками
Если вы ищете быстрый и простой способ управления вашими дисками, попробуйте использовать CleanMyDrive 2. С его помощью вы можете перетаскивать файлы прямо на любой диск, удалять скрытые ненужные файлы с внешних дисков и проверять статистику диска. Он работает для всех накопителей, включая USB-накопители, SSD, SD-карты, внешние жесткие диски. Все диски будут под рукой в строке меню, так что вы сможете увидеть, какие типы дисков у вас есть, и легко управлять ими. CleanMyDrive абсолютно бесплатна, поэтому загрузите ее в Mac App Store и наслаждайтесь!
Отформатировать USB-накопитель на Mac очень просто с помощью Дисковой утилиты. Однако следует помнить о нескольких вещах. Во-первых, когда вы форматируете диск, вы удаляете все данные, хранящиеся на нем. Поэтому, если вам нужны эти данные, убедитесь, что вы скопировали их на другой диск перед началом работы. Во-вторых, есть несколько форматов на выбор, каждый из которых имеет свои преимущества и недостатки. Используйте руководство выше, чтобы помочь вам решить, что подходит именно вам.
Как восстановить отформатированную флешку
Как сказано выше, форматируя накопитель, вы стираете всё его содержимое. Если забыть об этом, можно лишиться важных файлов. Кроме того, записанная на флешку информация может оказаться недоступной из-за сбоев в работе ПО. К счастью, во многих случаях такие проблемы несложно решить с помощью специальных .
Вопрос, как отформатировать флешку на Mac, чаще всего возникает у пользователей операционной системы «Виндоус», которым пришлось по какой-то причине воспользоваться компьютером Apple и переписать с него какую-то информацию на внешний накопитель.
При этом процесс форматирования привычными способами (клик правой клавишей мыши и выбор соответствующей команды) не подходит.
Но проблема решается достаточно просто – более того, форматировать в Mac OS можно даже так, чтобы перенести информацию на стандартный ПК с Windows и даже Linux.
Важно!
Стоит отметить, что при форматировании информация, которая была на носителе, уничтожится, так что при наличии важных данных, стоит перенести их на другое устройство
.
Разбивка флешки на разделы
Современные флеш-накопители имеют немалый объем памяти. Владельцы устройств MAC могут использовать этот факт в своих целях. Существует возможность разделить память накопителя на несколько разделов, а также отформатировать их в разные файловые системы.
Для этого нужно запустить «Дисковую утилиту», отыскать подключенную флешку Перед стиранием необходимо заглянуть во вкладку «Разделы». Здесь пользователю предлагается выбрать количество разделов на накопителе, дать им имя и установить размер.
После этого можно приступать к форматированию. Флешка примет параметры, установленные пользователем. Во вкладке «Стереть» также появится возможность установить файловые системы для разных разделов накопителя.
Сегодня флеш-карта выполняет функцию хранения информации: рабочие документы, плей-листы и фильмы – список у каждого пользователя свой. Иногда нужно очистить ее от ненужных файлов. Если у Windows существует для этого специальная команда, то форматирование флешки на mac происходит иначе.
Способ №1. Форматирование для использования в Mac OS
При необходимости отформатировать флешку только для использования на «маках» с любой версией Mac OS следует:
- Открыть Дисковую утилиту;
- Открыть меню «Стереть» для флешки;
- Выбрать из выпадающего списка формат Mac OS Extended;
- Подтвердить свои действия командой «Стереть».
Теперь ваш накопитель чист и ждёт записи информации. А вот прочитать отформатированную под Mac флешку на компьютере с «Виндоус» будет уже невозможно.
Для того чтобы система определила USB-носитель после Mac, понадобится ещё одно форматирование.
Способ №2. Перевод флешки в формат FAT и ExFAT
Есть среди возможностей утилиты и форматирование в стандартные форматы типа FAT32. Большинство современных компьютеров, даже с Windows, его уже не используют.
Однако не исключено, что вы собираетесь подключить флешку с данными (например, с фильмом, который имеет одинаковое расширение, независимо от системы, где его запускают) к телевизору или DVD-проигрывателю, которые гораздо проще работают именно с этим форматом.
Почему мак не видит флешку?

За загрузку на МакБук информации, хранящейся на телефоне iPhone, отвечает приложение iTunes. При проблемах в его работе операционная система не распознает подключенное устройство, не дает возможности скопировать фото или видео, другие данные, сделать резервные копии и т. д.
Причины неисправности
Почему МакБук не видит Айфон? Причин этому может быть несколько.
Неработающий кабель
Все девайсы iPhone призваны работать только с оригинальными аксессуарами, поэтому при подключении к USB-порту аналога шнура китайского производства велика вероятность, что
МакБук не распознает Айфон. Если кабель нерабочий, проверить это несложно. Достаточно проверить его функцию, подключив к ноутбуку или ПК другой телефон.
Проблема в разъемах
Когда МакБуком или Айфоном длительное время никто не пользовался, повышается вероятность окисления разъемов. При внимательном осмотре следы окисления можно увидеть иустранить путем чистки разъемов.
Поломка USB-порта
Иногда причиной плохого контакта телефона и МакБука является загрязнение порта. Очистка от залипшей грязи, пыли или посторонних мелких предметов может привести к возобновлению работы iTunes, видимости Айфона на МакБуке. Чтобы убедиться в поломке порта, необходимо выполнить подключение разных девайсов. При выходе из строя порта USB самостоятельно починить его не удастся. Выход — обратиться в сервисный центр, где будет быстро и качественно произведена замена гнезда на новое с применением оригинальной запчасти и дана гарантия на выполненную услугу.
Неподходящая версия iTunes
Иногда активная версия iTunes может быть несовместимой с приложением на МакБуке или на устройстве стоит старое программное обеспечение, которое нуждается в обновлении.
Сброс настроек iTunes позволяет устранить проблему. Данный шаг может быть предпринят, если при попытке подключить Айфон к МакБуку появляется диалоговое окно с предупреждением «Доверять этому компьютеру» при условии, что Айфон ранее постоянно коннектился с МакБуком.
Доверие данных
Если же подключение и синхронизация выполняется впервые или спустя 6 месяцев после последнего подключения, сообщение «Доверять этому компьютеру» появляется как защита от несанкционированного доступа. При нажатии «Не доверять» синхронизация не будет проводиться и, соответственно, данные с Айфона получить будет невозможно.
Как самостоятельно исправить ситуацию?
Способ 2. Если перезагрузка не дала результата, помочь может обновление старой версии iOS вместе с установкой «свежей» версии приложения iTunes. В случае если система самостоятельно просит обновление, не стоит пренебрегать рекомендацией.
Способ 3. Обновление драйвера. Для нормальной работы устройства нужен драйвер Apple Mobile Device USB Driver. Проблема его функционирования может быть из-за конфликта с программным обеспечением (обычно сторонним). Для устранения неполадки важно установить лицензированное ПО. Иногда драйвер может быть выключен. Для его включения нужно зайти в контекстное меню «Диспетчера задач» и нажать на кнопку «Включить».
Способ 4. Если МакБук не видит Айфон из-за выхода из строя USB-порта, можно воспользоваться подключением телефона через другой порт. Если неисправность не исчезла, причину поломки порта можно исключить.
Что делать, если iTunes не видит iPhone?
Подключив iPhone, Mac может не увидеть устройство по причине сбоя в работе программы iTunes. Возобновить способность девайса видеть Айфон можно, выполнив следующие действия:
1. Вынуть соединительный шнур между двумя устройствами из USB-порта. Прежде чем изымать кабель, следует выполнить закрытие приложения iTunes.
2. Активировать работу файлового менеджера «Finder» и удалить iTunes (всю папку), созданный на панели ярлык приложения. Также удаление необходимо произвести двух файлов: 1) AppleMobileDevice.kext (находится в Библиотеке / Extension); 2) AppleMobileDeviceSupport.pkg (находится в Библиотеке / Receipts).
3. После проведенных манипуляций МакБук нужно перезагрузить.
4. В устройстве после перезагрузки следует очистить корзину и заново выполнить перезапуск системы.
Чтобы не потерять важные данные, закаченную музыку и другую информацию, необходимо перед началом работы сделать резервную копию. После этого данных о iTunes в системе не имеется и можно установить приложение iTunes «с нуля». При выборе программы необходимо остановить свой выбор на последней версии. Такие несложные действия позволяют получить полностью рабочее новое приложение и без проблем выполнять скачивание информации, обмен данными с Mac на iPhone и наоборот.
Несколько файлов, взяли внешний накопитель, подключили его и… в результате Mac не «видит» флешку. Неужели она неисправна? Или сломался сам компьютер? Не нужно ничего выкидывать или нести в сервисный центр. Лучше разобраться, почему такая проблема возникает и как её решить.
Как решить проблему определения флешки MacBook.
Причины проблемы и возможные решения
Мак может не распознать носитель, если:
- Неисправен USB-порт. Проверьте его работоспособность — попробуйте подключить к нему другие устройства.
- Неисправна сама флешка. Поэтому Mac OS не видит её. Вставьте её в другой ПК или ноутбук. Если всё работает и файлы открываются, значит, проблема не в этом.
- Нет подходящих драйверов . Обновите ПО компьютера и перезапустите его. Посмотрите, возникают ли во время загрузки ошибки, связанные с драйверами или ОС.
- Появилось вредоносное программное обеспечение. Просканируйте систему антивирусом.
- Есть какие-то аппаратные неисправности. Проверьте, работают ли остальные порты и узлы ноутбука. Подключите к ним другие гаджеты. Возможно, проблема не с конкретным слотом, а со всей материнской платой.
- Не подходит файловая система (ФС) USB-накопителя. Без специальной программы Mac не сможет «увидеть» флешку, если она отформатирована в NTFS.
Мак не видит флешку что делать?

Изменен: 22 апреля в 17:21
Обеспечивая максимальную совместимость, производители используют во флешках две файловые системы: FAT32 и ExFAT. C обеими MacBook умеет работать «из коробки». Небольшой проблемой является NTFS, проприетарный формат Microsoft. С ним компьютеры Apple по умолчанию работают только в режиме чтения.
В этом материале я рассказываю, как настроить MacBook для удобной работы с внешними накопителями.
Параметры отображения flash-устройств
Операции с файлами выполняются в macOS с помощью Finder. В нем же можно настроить, где будет отображаться подключенный USB-диск. Только в файловом менеджере, на рабочем столе или в обоих местах одновременно.
-
После подключения к порту USB внешнего носителя открываем Finder. В боковом меню флешка выделена рамкой, а рядом с ней стрелкой показан символ безопасного отключения.
В боковом меню Finder выделена подключенная флешка
Открываем настройки файлового менеджера macOS
Включаем отображение подключенной флешки на рабочем столе
Настраиваем отображение внешних дисков в боковом меню файлового менеджера
Проверка файловой системы
При использовании FAT32 максимальный размер записываемого файла ограничивается 4 Гб. Поэтому, прежде чем работать с флешкой, важно знать, как она отформатирована.
-
Открываем Finder и, щелкнув правой кнопкой по подключенному диску, вызываем контекстное меню. Выбираем пункт «Свойства».
Открываем в Finder контекстное меню для подключенного внешнего диска
Просматриваем свойства флешки, определяя емкость и используемый формат
Работа с NT File System
С закрытым форматом NTFS, разработанным и используемым Microsoft для OC Windows, MacBook «из коробки» может работать только в режиме чтения. Иными словами, подключив такой накопитель, пользователь может копировать с него данные, но не может их записать.
-
На следующем скриншоте показано, как отличается вид содержимого флешки при использовании различных ФС. В верхней части окна видно, что иконки папок на отформатированной в NTFS флешке мельче, а расстояние между ними больше, чем при использовании FAT/ExFAT.
Сравнительный вид папок на флешке при использовании NTFS и FAT/ExFAT
Главное окно драйвера Paragon NTFS for Mac
В заключение
Можно с уверенностью сказать, что при работе с внешними носителями на Mac пользователь не испытывает никакого дискомфорта. Популярные форматы Mac понимает «из коробки», а NTFS для флешки скорее экзотика, чем регулярная практика.
MacBook не видит флешку
Оставайтесь дома на время самоизоляции! Возможен выезд курьера или специалиста. Звоните!
Mac OS достаточно удобная и простая система для работы. Но при попытке записать файлы на простую флешку или перекинуть что-то с нее могут возникнуть некоторые проблемы. Очень часто Макбук не видит флешку, которую прекрасно распознает система Windows.
Причин существует несколько:
- Флешка отформатирована в неподходящей системе.
- Неисправно гнездо для USB на самом Макбуке.
- Неисправна флешка.
Разные файловые системы
Основных файловых систем для флешек две — FAT32 и NTFS. Флешки в первой системе спокойно распознаются любой операционкой, но ее вместимость составляет всего 4 Gb. А вот с NTFS драйвера Mas OS могут только читать данные, но никакой деятельности с ними не провернуть: ни записать, ни перенести с нее файлы на Макбук.
Как подружить Mac с файловой системой Windows
По умолчанию Mac не может записывать файлы на большинство флешек и внешних жёстких дисков. Так происходит, потому что они отформатированы в файловой системе NTFS. С этой особенностью можно столкнуться, если попробовать записать файл на флешку коллеги или на свой внешний жёсткий диск, который использовался до перехода на Mac.
Проблему легко исправить: Mac будет работать с любыми накопителями, если установить специальное приложение. Другой вариант — отформатировать свою флешку или внешний жёсткий диск в файловой системе ExFAT, которая по умолчанию работает и с macOS, и с Windows без установки дополнительных приложений.
Далее вы узнаете, какой способ больше подойдёт вам и как им воспользоваться.
Способ 1: отформатировать накопитель в файловой системе ExFAT
Чтобы отформатировать внешний накопитель в ExFAT, необходимо:
Способ 2: установить драйвер NTFS на Mac
Существует несколько драйверов, которые решают проблему. Мы рассмотрели два лучших решения, предлагаем ознакомиться с их плюсами и минусами.
Tuxera NTFS for Mac
Tuxera — это драйвер для компьютеров Mac, который помогает им научиться работать в полном объёме с файловой системой NTFS.
Чтобы установить драйвер, необходимо:
1. Скачать Tuxera NTFS for Mac с официального сайта. Приложение платное, но существует пробная версия на 15 дней;
2. Установить драйвер, после чего перезагрузить Mac;
3. Зайти в приложение «Настройки». В разделе «Другие» появится новое приложение Tuxera NTFS.
Никаких дополнительных настроек для работы Tuxera NTFS не требуется. Он будет автоматически включаться вместо стандартного драйвера и монтировать все подключённые диски. После этих нехитрых манипуляций Mac сможет полноценно работать с подключёнными флешками и жёсткими дисками, форматированными в файловой системе NTFS.
USB-порты не работают на Mac: основные решения для устранения

Это может случиться в любое время. Вы подключаете USB к одному из портов вашего Mac, и он не распознается. Вы пробуете другой порт, и происходит то же самое. Что происходит? Внезапно, USB-порты не работают Mac.
Это нормально, если это всего лишь один порт, но вы действительно удивитесь, почему оба порта не распознают ваш USB. Что еще хуже, ваш USB работает на других компьютерных портах. Вы уверены, что что-то не так с портами USB на вашем Mac.
Итак, что нужно делать? Для начала, не беспокойтесь, потому что эта статья покажет вам, как решить проблему USB-портов, не работающих Mac.
Руководство по статьеЧасть 1. Магия перезагрузки вашего MacЧасть 2. Решения для портов USB, не работающих на MacЧасть 3. Вывод
Часть 1. Магия перезагрузки вашего Mac
Прежде чем мы перейдем непосредственно к различным вариантам решения проблемы USB-портов, не работающих с Mac, давайте поговорим о волшебстве перезагрузки Mac.
Перезагрузка Mac может сделать много чудес для вашего Mac. Если вы столкнулись с такой проблемой, как USB-порт не работает на вашем Mac, попробуйте перезагрузить ваш Mac. Для всего, что вы знаете, просто нужно перезагрузить, чтобы работающие порты USB.
Если проблема с USB-портом Mac не работает, проверьте кабель. Вы можете использовать тот, который изношен или поврежден. Если эти два простых решения не сработают, пора двигаться дальше. Читайте дальше, чтобы узнать о различных вариантах решения проблемы.
Часть 2. Решения для портов USB, не работающих на Mac
Вот несколько решений для вас. Обязательно прочтите каждый из них, чтобы вам не было проблем с решением проблемы.
Вариант № 1: удаление проблемных приложений с Mac Cleaner
Если ваши порты USB не работают на вашем Mac, возможно, есть некоторые проблемные приложения, которые нужно удалить как можно скорее. Думаю об этом. Возможно, некоторые приложения были загружены в прошлом.
Насколько вы знаете, эти приложения были загружены из сомнительных источников. Теперь они проблемные. Возможно, они содержат вредоносное ПО, которое приводит к конфликту с функциональностью портов USP.
Вопрос в том, как найти эти конфликтующие приложения и в конечном итоге избавиться от них? Ну, самый простой способ сделать это с использованием iMyMac Mac Cleaner, Если вы хотите умный способ очистить ваш Mac, то вы должны попробовать это.
Все, что вам нужно сделать, это нажать на пару вкладок, и эти конфликтующие приложения исчезли. Следующие шаги покажут вам, как использовать Mac Cleaner из iMyMac.
- Загрузите Mac Cleaner
- Перейти к модулю удаления
- Просмотр и выбор приложений
- Очистить Mac
Продолжайте читать подробные шаги, перечисленные ниже. Они помогут вам понять, насколько просто использовать Mac Cleaner от iMyMac.
Шаг 1. Загрузите Mac Cleaner
Mac Cleaner — это надежная программа, которую вы можете скачать с безопасного сайта под названием imymac.com, Для быстрого доступа к Mac Cleaner из iMyMac, нажмите на эту ссылке, Ссылка даст вам немедленный доступ к кнопке загрузки Mac Cleaner. Как только вы закончите загрузку программы, обязательно запустите ее на своем Mac.
Шаг 2. Перейти к модулю деинсталлятора
Теперь, когда Mac Cleaner запущен на вашем компьютере, переместите курсор в левую часть экрана. На этой панели отображается список модулей, предлагаемых Mac Cleaner. Выберите деинсталлятор модуль. Как только вы нажмете на этот конкретный модуль, Кнопка сканирования появится на главном экране. Нажмите на него, чтобы начать сканирование приложений, которые вы установили в прошлом.
Шаг 3. Просмотр и выбор приложений
Как только Mac Cleaner завершит сканирование, список всех ваших приложений появится на главном экране. Просмотрите эти приложения и выберите те, которые могут конфликтовать с функциями USB.
Шаг 4. Очистите Mac
Теперь, когда вы выбрали приложения, пришло время очистить их от вашего Mac. Для этого просто нажмите на чистый Кнопка, которую вы видите в нижней части экрана. Нажмите на эту кнопку. Mac Cleaner авторизует ваши действия только после того, как вы нажмете вкладку «Подтверждение» во всплывающем окне.
Когда вы нажмете на подтвердить кнопка, проблемные приложения исчезнут. Это намного проще, чем искать все приложения, которые вы установили в прошлом, и удалять их одно за другим.
Вариант № 2. Сброс контроллера управления системой вашего Mac
Контроллер управления системой или SMC контролирует все функции уровня нагрузки на вашем MacBook Pro. Когда он сброшен, он исправляет на вашем Mac такие вещи, как вентиляторы, работающие на высокой скорости, проблемы с подсветкой клавиатуры, Mac не отвечает при нажатии кнопки питания. USB-порты не отвечают, и целый ряд других проблем.
Сброс SMC может просто решить проблему. Шаги ниже покажут вам, как это сделать.
Шаг 1. Закройте свой Mac
Первое, что вам нужно сделать, это просто выключить ваш Mac. Вы можете сделать это, просто перейдя в меню сверху и выбрав Завершение работы из выпадающего списка. Вы также можете удерживать кнопку питания в течение 10 секунд, если опция выключения не работает.
Шаг 2. Запустите свой Mac
Удерживая нажатой сдвиг кнопка, Управление и Опция кнопка все одновременно. Затем удерживайте кнопку питания в течение 10 секунд и отпустите. Затем просто снова нажмите и удерживайте кнопку питания, чтобы запустить Mac. Если на вашем Mac установлена микросхема безопасности T2, перейдите в Apple и выберите «Завершение работы».
После выключения Mac нажмите и удерживайте кнопку питания в течение 10 секунд, затем отпустите ее. Нажмите кнопку питания еще раз, чтобы снова включить ее. Если это не сработает, снова выключите Mac. Нажмите и удерживайте правую клавишу Shift и левую клавишу выбора. Удерживайте их в течение 7 секунд и удерживайте кнопку питания в течение семи секунд. Тогда отпусти.
Шаг 3. Подождите, пока логотип Mac не появится на экране или загрузиться сам
На этом этапе экран вашего Mac черный. Нажмите кнопку питания и дождитесь появления логотипа Mac. Как только вы увидите логотип Mac, вы сбросили SMC на вашем Mac.
Имейте в виду, что для устройств Apple, таких как Mac Pro, iMac и Mac mini; Вы можете просто отключить его шнур питания. Подождите 15 или 20 секунд, затем подключите его. Подождите еще 5 или 10 секунд и снова включите систему.
Вариант № 3. Сброс NVRAM / PRAM
Также рекомендуется сбросить NVRAM или PRAM, в зависимости от того, что у вас есть на вашем устройстве Mac. Современные Mac имеют немного NVRAM — NV обозначает энергонезависимую. Он хранит информацию, такую как выбранный загрузочный диск, громкость динамика, разрешение экрана и часовой пояс.
Шаги, приведенные ниже, покажут вам, как сбросить настройки на случай, если у вас возникли проблемы, например, порты USB не работают на Mac
Шаг 1. Выключите Mac
Первое, что вы должны сделать, это закрыть ваш Mac. Переместите курсор в меню сверху, нажмите на журнал Apple и выберите «Выключение» в раскрывающемся списке.
Шаг 2. Включите Mac
Теперь вы можете включить свой Mac. Для этого нажмите и удерживайте следующие клавиши: Опция, Команда, P и R, Убедитесь, что сделали это немедленно.
Шаг 3. Дождитесь звука при запуске
Теперь ждите стартовый звук. Итак, когда вы слышите какой-то звон, вы можете отпустить клавиши.
Вариант № 4. Проверьте некоторые обновления
Вы регулярно обновляете свой Mac? Возможно, вы игнорировали уведомления об обновлениях. Что ж, самое время проверить наличие обновлений. Шаги ниже покажут вам, как.
Шаг 1. Зайдите в магазин приложений
Первое, что вам нужно сделать, это перейти к логотипу Apple в верхнем меню. Это прямо рядом с Finder. Нажмите на Apple. Когда вы увидите App Store из раскрывающегося списка, нажмите на него.
Шаг 2. Нажмите на Обновления
Как только вы окажетесь в App Store, наведите курсор на Обновить вкладку и нажмите на нее. Вы увидите это в меню, которое находится вверху, в средней части экрана. Это последняя вкладка, сразу после Купленный Tab.
Шаг 3. Проверьте наличие обновлений
Если есть доступные обновления, вы увидите их в списке внизу экрана. После того, как вы увидите некоторые доступные обновления, не забудьте потратить некоторое время, чтобы нажать на каждое из них, чтобы начать процесс.
Часть 3. Вывод
Не беспокойтесь, если ваши порты USP не работают на вашем Mac. Решения, перечисленные выше, могут помочь решить проблему.
Были ли у вас проблемы с портами USP на вашем Mac? Как вы смогли их решить? Не стесняйтесь поделиться своим опытом с нашими читателями.