Почему не Работает Модем Мтс на Компьютере Виндовс 10
Причин того, что компьютер или ноутбук не обнаруживает модем, несколько. Например, отказ USB-порта, старые драйверы, вирусы и так далее. И если в случае аппаратной неисправности сделать можно немногое, то при программном сбое любому пользователю вполне по силам самому устранить досадную неприятность и попасть, наконец, в интернет. Давайте вместе последовательно пройдем несколько шагов для восстановления нормальной работы модема.
Шаг #: Проверка индикации

Почти все модемы оснащены световым индикатором на корпусе. Посмотрите, горит ли он? Вполне возможно, что в месте вашего нахождения банально отсутствует надежное покрытие сотовой сети и поэтому модем не работает корректно и не выполняет свою главную функцию. Переместитесь в другую точку местности и проблема решится сама собой, устройство обнаружит устойчивый сигнал с базовой станции провайдера и появится доступ в интернет.
Шаг #: Проверка USB-разъема
Подключение модема к компьютеру обычно осуществляется через порт USB, поэтому логично предположить, что неисправен данный разъем на вашем ПК. Попробуйте воткнуть устройство в другой аналогичный порт. Если применяется удлинитель USB, то при наличии такого же кабеля, поменяйте его. Не задействуйте для модема разъемы на лицевой панели корпуса системного блока, так как это приводит к потере питания и силы принимаемого сигнала.
Шаг #: Обновление драйверов
Есть вероятность, что безнадежно устарели драйверы вашего USB-модема и их нужно срочно обновить. Чтобы посмотреть состояние девайса заходим в «Диспетчер устройств» на ПК. Для примера возьмем компьютер с Виндовс 8 на борту, в остальных операционках от Майкрософт алгоритм действий будет похожим.
-
Правой кнопкой мыши совершаем клик по «Пуск» и в открывшемся контекстном меню выбираем пункт «Диспетчер устройств».

В развернувшемся перечне устройств находим свой USB-модем. Щелкаем по этой графе ПКМ, в меню решаем «Обновить драйверы».

Сначала попробуйте осуществить автоматический поиск драйверов в интернете.


Шаг #: Обновление конфигурации оборудования

Иногда случается, что операционная система неправильно распознает некоторые устройства и здесь может помочь обновление конфигурации оборудования. По аналогии с Шагом 3 открываем «Диспетчер устройств» и запускаем процесс нажатием на соответствующий значок на верней панели инструментов. Не помогло? Тогда идем дальше.
Шаг #: Обновление операционной системы
Майкрософт часто выпускает важные обновления для Виндовс и выкладывает их для скачивания на свои серверы. Старайтесь своевременно устанавливать их, ведь новые устройства могут функционировать некорректно без свежих пакетов и даже не определяться системой. Поэтому не отключайте автоматическое обновление ОС и поддерживайте программное обеспечение в актуальном состоянии.
Шаг #: Чистка реестра
Засоренность и переполненность реестра на компьютере могут вызвать сбои в работе оборудования, в том числе и модема. Периодически очищайте жесткий диск от ненужного мусора. Ручное редактирование реестра доступно только очень опытным юзерам. Остальным можно порекомендовать различные программы сторонних разработчиков, например CCleaner.
Шаг #: Проверка на вирусы
Вредоносные коды способны вызвать неполадки в работе различных устройств на компьютере. Обязательно установите антивирусное ПО и запустите сканирование ПК. В случае обнаружения вирусов помещайте их в карантин и безжалостно удаляйте. Не пренебрегайте повторением этих несложных манипуляций. И не отключайте автоматический мониторинг антивирусных программ.
Если ничего из указанных выше способов не помогает в устранении проблемы с видимостью модема, то, скорее всего, он аппаратно неисправен. Стоить ли его ремонтировать? Это решать только вам. Но учитывая постоянное пополнение модельного ряда таких девайсов, наверное, самый разумный выбор — это приобретение нового устройства с лучшими характеристиками. Заявленный производителями ресурс такого железа составляет 3 года и за это время USB-модем успевает технически и морально устареть.
Мы рады, что смогли помочь Вам в решении проблемы.
Помимо этой статьи, на сайте еще 11850 инструкций.
Добавьте сайт Lumpics.ru в закладки (CTRL+D) и мы точно еще пригодимся вам.
Отблагодарите автора, поделитесь статьей в социальных сетях.
Опишите, что у вас не получилось. Наши специалисты постараются ответить максимально быстро.
Компьютер не видит модем
На Windows 10 сравнительно редко. Начиная с 7, операционная система снабжается отличным набором драйверов. Устройство USB, нашедшее порт ноутбука, устанавливается автоматически. Функции plug and play много лет. Были времена, последнее слово шутники заменяли, подставляя pray. Получалось, владельцу компьютера приходилось изрядно помолиться.

Указанные ниже советы, помогающие оператору устранить проблему, предполагают гарантированную исправность сетевого устройства. Иначе подключите (к решению) службу технической поддержки. Самостоятельный ремонт модемов МТС, Билайн, Мегафон, Yota крайне затруднителен. Итак, девайс не включается…
Индикация
Предварите углубленное решение проблемы изучением документации к ноутбуку, адаптеру. Исправные роутеры Билайн (в силу необъяснимых причин) пугают пользователя красным миганием. Синим светится лампочка 4G-модема – часто показывает используемый протокол (читай, скорость). Не горит индикатор – сеть отсутствует. Внимательное изучение технической документации железа облегчает гору ситуаций.
Отсутствие видимости
Ноутбук не видит модем через USB – ищите драйверы. Нередко удается настроить, вернуть работоспособность сети автоматическим обновлением.

- Win + R.
- msc
- Найдите раздел сетевых адаптеров. Иногда удастся обнаружить вхождение, помеченное знаком вопроса.
- Кликните правой кнопкой мыши.
- Попробуйте обновить драйверы.
Железо не определятся, операционная система подключается к интернету, обшаривает облачное хранилище Майкрософт, терпит фиаско. Реально приведенный выше способ в диспетчере помогает крайне редко. Умная операционная система нацелена работать автоматически. Проблема устраняется, минуя пользователя. Не работает – приготовьтесь засучить рукава.
Даже девайс, помеченный знаком вопроса (обычно раздел Другие устройства), маркируется технической информацией. Внимательно осмотрите свойства, разыскивайте точное наименование.
- Находим официальный сайт производителя.
- Производим поиск согласно условному обозначению.
- Находим раздел Скачать (Downloads).
- Выбираем драйвер сообразно установленной операционной системе.
- Запустите установку программного обеспечения.

Иногда железо не определяется немедля, следует перезагрузить систему. Эксперты рекомендуют делать полную очистку. Включая удаление драйверов (правый клик по строке адаптера, выбор соответствующих опций).
Сбой автоматического определения устройства
Концепция plug and play удостоилась немалого количества шуток недаром. Мало подключить к компьютеру модем 3G (4G). Девайс не обнаружен… Простые решения:
- Выдерните устройство, воткните заново, оцените результат. Пробуйте подключать несколько раз.
- Смените порт. Интерфейсы USB неоднозначные. Даже на ноутбуке. Отличается версия протокола. Особенно касается случаев использования card reader. Плюс последнего блока в том, что загорается подсветка. Пользователь немедля видит – механическое соединение коннекторов исправно. Значит, проблема ограничена программным обеспечением.
Экстравагантный вариант подходит продвинутым пользователям. Загрузите другую операционную систему. Иногда подходят виртуальные машины (нужно пробросить порт внутрь). Некоторые старые экземпляры распознаются исключительно отжившими срок операционными системами (ХР).
Это интересно! Долгое время значительная часть ПК Пентагона использовала устаревшие версии Windows. Причина объясняется отсутствием обратной совместимости новых версий Окон.
Американские военные испытывают трудности. Тем паче проблема касается рядовых пользователей.
Поиск новых устройств
- Откройте Панель управления.
- Перейдите в раздел Установка оборудования.
- Выполните поиск новых устройств.
Методика бывает результативной крайне редко.

Неисправность ПК
Неправильное электрическое подключение (согласно западным, нормам необходимо оборудованное заземление) вызывает отказы. Меняйте порты методично, перебирайте варианты.
Обновление операционной системы
Был реальный случай, отказывающиеся ставить свежие пакеты Майкрософт испытали ряд неудобств. Включая железа. Компания промолчала, лицезря жалобы пользователей. Полагаем, следует регулярно проводить обновления (понадобится подключение к сети интернет).
- Win + I.
- Кликните раздел обновлений.
- Произведите поиск.

ПО оператора
Модем 4G LTE чаще снабжается собственным набором программного обеспечения. Потрудитесь установить полный комплект, следуйте фирменному руководству. Иногда помогает предварительное удаление ранее установленного ПО. Случаи стали редкостью. Попробуйте делать следующее:
Как установить модем МТС и настроить Интернет на ноутбуке с Windows 10
Windows 10 — последняя операционная система, которая используется на персональных компьютерах. Ее разработала знаменитая корпорация Microsoft. Система стала следующей после 8, пропустив номер 9. Относится к семейству Windows NT и является самой популярной в мире. Основная проблема неопытных пользователей Windows 10 — настройка интернета. В этом материале поговорим о том, как правильно настраивать десятый Виндовс и спокойно «серфить» в интернете.
Как подключиться к сети в Windows 10
Рассмотрим основные варианты:
- Настраиваем обычное соединение Ethernet. Для этого нужно подключаться напрямую от компьютера к провайдеру. Это может быть осуществлено через компьютер, роутер или модем. Напоминаем, что провайдер — специальная компания, которая позволяет потенциальному клиенту подключиться ко всем интернет-службам.
- Настраиваем высокоскоростное соединение PPPoE.
- Подключаемся к сети через Вай-Фай.
- Настраиваем сеть через USB 3G/4G модемы.
Подключаемся к интернету через сетевой кабель, роутер или модем
Начнем с самого популярного способа включения интернета на Виндовс 10 — Ethernet.
Это самый простой вид соединения, его установка выполняется за считанные минуты. Запустить его снова очень легко, если вы провели все необходимые действия правильно. Если ваш провайдер проложил доступ к сети в доме, но не дал вам основные данные для подключения, то вам повезло, вы используете систему Ethernet. Те же самые действия нужно выполнять, если у вас роутер или модем — подключаем сетевой кабель к ПК. Нужно найти отверстие, которое отвечает за сетевую карту.
В случае если настройки интернета не подвергались никаким изменениям, то сеть должна появиться сразу же. В будущем вы можете вытягивать кабель и вставлять снова, автоподключение интернета будет выполняться моментально. Теперь нужно понять, какое у вас соединение, оно может быть ограниченным, неопознанным или нерабочим. Это проверяется с помощью параметров Ethernet.
Далее нам нужно найти статус соединения, который располагается на уведомительной панели. Открываем и заходим во вкладку «Центр управления сетями и общим доступом», далее изменяем параметры адаптера (там есть аналогичная вкладка). Нужно выбрать Ethernet и просмотреть его свойства.
Отмечаем пункт IP версии 4 (TCP/IPv4), другими словами — ставим рядом с ним галочку. Далее нужно проверить автоматическую настройку IP-адреса и нажать OK . После всех проведенных действий интернет должен подключиться.
Если этого не случилось, существует еще один способ — просто перезагрузить компьютер и перед его включением проверить, правильно ли подключены все соединения.
Настраиваем PPPoE в Windows 10
Провайдер, который проложил сеть в вашем доме, дал вам настройки доступа к интернету или Вай-Фаю. В этой ситуации нужно настраивать высокоскоростное соединение. Этот пункт очень похож на предыдущий с одним исключением — сеть работает до того момента, пока мы к ней подключены. Есть два варианта:
- У вас роутер, что значительно облегчит задачу. Подключайте кабель к маршрутизатору и пользуйтесь Интернетом.
- Ваш кабель подключен непосредственно к ПК, вы помните логины и пароли от сети. В таком случае нужно самостоятельно создавать соединение.
Рассмотрим самостоятельное создание высокоскоростного соединения PPPoE:
- Нужно открыть «Центр управления сетями и общим доступом» и создать сеть или соединение.
- Откроется окошко, в котором нужно отметить пункт о подключении к сети, нажмите Далее .
- Выберите пункт — «Высокоскоростное» и впишите логин и пароль, которые вам предоставил провайдер.
- Далее подключаем интернет.
Если все выполнено по инструкции, то должна появиться сеть, и вы сможете пользоваться ею спустя пару секунд. Чтобы вносить коррективы в заданные настройки, нужно найти иконку интернета на Панели управления и открыть ее.
Подключаемся к сети через Вай-Фай
Для выполнения этого процесса обязательно нужен роутер с возможностью подключения Вай-Фая. Также, таким образом можно подключиться к сети в кафе или у друзей. Windows 10 значительно упрощает работу с ним, ведь он практически всегда устанавливает сетевые драйвера для адаптера Вай-Фай. Если так произошло и с вами, то нужно открыть иконку со списком всех возможных сетей и подключиться к любой, она может быть с паролем или без.
Осложнения могут возникнуть в том случае, если драйверов нет. Тогда самым простым способом будет — попросить друга скачать их и передать вам на флешке. Для этого нужно узнать модель сетевого адаптера заранее. Распаковываем архив с драйверами, устанавливаем, и готово. Подключения автоматически появятся.
Настраиваем Интернет через 3G/4G модемы
Начинаем с подключения модема к самому ПК и установки всех необходимых драйверов. Откуда их взять? В этом помогут сайты производителей. Нужно узнать свою модель модема и скачать драйвера с интернета. Нюанс заключается в том, что для подключения 3G-модема необходим доступ в сеть, поэтому стоит позаботиться об этом заранее.
Исключение составляет тот случай, если с модемом шел диск, на котором могут находиться необходимые драйвера.
- Устанавливаем драйвера.
- Подключаем сам модем к ПК.
- Заходим в «Центр управления сетями и общим доступом» и создаем новое соединение.
- Далее выбираем пункт «Коммутируемое» и начинаем настраивать параметры. Нужно будет ввести логин и дополнительные данные, которыми вас снабдил провайдер.
Готово, соединение должно появиться, сеть подключена.
Но в случае неудачи, нужно проверить все настройки подключения модема. Также существует маленький шанс того, что провайдер предоставляет очень плохое покрытие. При таком раскладе, интернета или не будет совсем или же он будет очень медленным.
Для того, чтобы узнать статус вашей сети, достаточно просто глянуть на панель уведомлений. Там же можно отключить интернет или переподключиться к новой сети в несколько кликов.
Подключение модема МТС — инструкция
Модемы от МТС — это отличный способ подключиться к высокоскоростному Интернету из любой точки города. И мало кто знает, что модем можно подключить не только к компьютеру — он легко соединяется с планшетными ПК и роутерами.
А для того чтобы разобраться, как подключить МТС-модем к тому или иному устройству, мы написали этот обучающий обзор. В нём мы подробно рассмотрим процесс подключения USB-модемов ко всем интернет-устройствам.
Как подключить модем МТС к компьютеру
Начнём обзор с подключения модема МТС к самому обычному компьютеру. И совершенно неважно, ноутбук это или стационарный ПК.
Подключаем модем к свободному USB-порту и ждём результатов. Как только установятся необходимые драйвера, мы обнаружим, что к системе подключился съёмный оптический носитель CD-ROM — так первоначально определяется оборудование модема.
Сразу после определения носителя сработает автозапуск, который начнёт устанавливать программу «МТС Коннект Менеджер». В процессе установки софта произойдёт установка всех необходимых компонентов и драйверов, после чего модем распознается как составное USB-устройство — накопитель и, собственно, сам модем.
Установка простая донельзя, пользователю останется лишь несколько раз нажать на кнопку Далее — всё остальное процесс установки сделает сам.
В качестве конечного результата мы обнаружим на столе ярлык программы «МТС Коннект Менеджер». Запускаем программу, дожидаемся инициализации модема и жмём на кнопку подключения — связь будет установлена за считанные минуты, после чего можно будет запускать браузер и начинать заниматься своими делами во всемирной паутине.
На этом всё — ничего сложного в процессе подключения модема к компьютеру нет. Если что-то пошло не так, попробуйте установить его в другой порт. Если и это не помогло, следует очистить систему от накопившегося мусора каким-либо клинером (программой для чистки операционной системы).
Старайтесь подключать модем к одному и тому же порту, что избавит вас от ожидания повторной установки драйверов на устройство.
Если вы хотите использовать услуги другого оператора, не сменяя имеющегося у вас модема МТС, то вы можете перепрошить ваш МТС-модем.
Как подключить модем МТС к роутеру
Некоторые роутеры обладают возможностью подключения USB-модемов. Благодаря этому они могут «раздавать» доступ в сеть другим пользователям (по Wi-Fi или по кабелю).
Для этой цели лучше всего выбрать наиболее продвинутую модель роутера, поддерживающую все современные 3G и 4G-модемы. Как подключить МТС-модем к роутеру? Всё происходит в несколько шагов:
- убеждаемся в совместимости оборудования;
- устанавливаем модем в USB-порт роутера;
- заходим в web-интерфейс роутера и проводим необходимые настройки.
В настройках нам нужно создать подключение к сетям 3G и 4G, создав соответствующий профиль и указав в нём номер дозвона *99# и адрес точки доступа internet.ms.ru. При необходимости, указываем автоматическую установку соединения при включении роутера (самый удобный вариант). Кстати, в некоторых роутерах уже вшиты настройки для всех российских операторов.
Если ваш модем не совместим с роутером, нужно провести обновление ПО роутера или заменить его более продвинутой и современной моделью.
Как подключить модем МТС к планшету
Здесь всё несколько сложнее, но справиться с задачей смогут 90-95% пользователей. Если что-то не получится, придётся обратиться к профильным специалистам. Итак, как подключить МТС-модем к планшету?
Нас ждут два варианта — если планшет поддерживает подключение USB-модемов, то всё пройдёт гладко. Берём сам модем и специальный кабель для подключения внешних устройств (OTG-кабель), подключаем устройство к порту micro-USB.
Рядом с часами должен появиться символ 3G (или шкала с уровнем сигнала сети).
Далее создаём соединение в настройках планшета (в настройках беспроводных сетей), указываем там точку доступа internet.mts.ru и номер дозвона *99#. Активируем передачу данных и наслаждаемся результатом.
Второй вариант заключается в том, что планшет может не увидеть модем — это связано с тем, что он определяется как съёмное устройство (CD-ROM). В этом случае нужно подключить модем к компьютеру и пробраться в него с помощью программы «Hyper Terminal».
При запуске программы откроется окошко с выбором устройства, к которому нужно подключиться — выбираем наш модем. После установки соединения вводим команду ate1, после чего вводим команду AT^U2DIAG=0. Ввод обеих команд должен завершиться ответом ОК.
Команда AT^U2DIAG=0 предназначена для большинства модемов от HUAWEI. Если в процессе ввода команды возникнет ошибка, попробуйте найти AT-команду для конкретной модели модема.
Суть всех вышеперечисленных телодвижений сводится к тому, что мы должны избавиться от определения модема как составного устройства (модем + CD-ROM), так как в первую очередь он определяется как CD-ROM. А многие планшеты (особенно китайские) требуют, чтобы он определялся как модем. После этого можно подключить устройство к порту планшета и провести настройку подключения.
Как отключить модем МТС
Отключаются модемы очень просто — прерываем соединение в программе МТС Коннект (или отключаем передачу данных на планшетном ПК), после чего извлекаем устройство из USB-порта.
Как настроить Интернет в Windows 10
На текущий момент есть три основных способа это сделать.
Доступ через кабельного провайдера
Это самый популярный вид доступа в глобальную паутину в России. В каждой многоэтажке есть минимум 2 кабельных провайдера. Применяемые технологии весьма разнообразны. Тут и ADSL, и FTTB, и оптика FTTH в виде GPON, GePON и т.п.
Если у вас есть домашний роутер, то подключить комп с Виндовс 10 к Интернету — дело пары минут. Обычно достаточно просто подсоединить сетевой кабель к компьютеру или подцепиться к его беспроводной сети по Вай-Фай. IP адрес и адреса DNS серверов он должен получить автоматически, от роутера и ничего дополнительно прописывать обычно не нужно.
Если у Вас установлен модем в режиме моста или кабель из подъезда включен напрямую в компьютер или ноутбук, тогда, как правило, нужно зайти в Параметры Виндовс 10, открыть раздел «Сеть и Интернет» и создать дополнительное высокоскоростное соединение по протоколу, который использует провайдер.
Доступ через оператора мобильной связи
Доступ компьютера в глобальную сеть через оператора мобильной связи (МТС, Мегафон, Билайн, Теле2) обычно подразумевает использование дополнительного устройства — 3G или 4G модема.
Настройка подключения в Windows 10 в этом случае сводится к установке программного обеспечения, которое идёт в комплекте с модемом. Процедура очень проста: подключаем «свисток»в USB порт, он распознается как флешка. На ней будет программа-установщик. Её надо запустить и выполнить все действия, что она попросит.
Кстати, в некоторых случаях можно вместо модема использовать сотовый телефон, подсоединив его по кабелю или включив на нем режим Wi-Fi роутера. Но это мера скорее временная, чем постоянная.
Доступ с использованием технологий Wi-Fi и Wi-Max
Этот вид доступа с использованием технологий Wi-Fi и Wi-Max не так распространен, как предыдущие два, но тем не менее имеет место быть в крупных городах. Такие сети обычно разворачиваются на небольшой микрорайон. Чтобы подключить через нее к Интернет свой компьютер с Windows 10 достаточно просто иметь Wi-Fi адаптер. Далее нажимаем на значок беспроводной сети в правом нижнем углу экрана, у часов. В открывшемся списке доступных сетей выбираем нужную и кликаем на ней.
От вас потребуется ввести пароль. Узнать его, а так же тарифы на пользование доступом, можно в офисе беспроводного провайдера, к которому хотите подцепиться.
Почему не работает модем МТС и 6 способов его настройки на Windows 10

В потребительской сфере интернет принято делить на домашний и мобильный. Первый тип доступа к глобальной паутине ограничивает пользователя длинной кабеля или радиусом действия роутера, а второй при помощи специального модема позволяет серфить в браузере и скачивать файлы в любом месте. Устройство подключается через USB-разъем и легко настраивается, но у некоторых людей не работает модем МТС на операционной системе Windows 10.
Причины проблемы
Прежде чем обозначить факторы, влияющие на работоспособность устройства, разберемся в том, что собой представляет модем от компании МТС. Это компактный гаджет, внешне напоминающий USB-флешку, внутри которого скрывается разъем для установки SIM-карты. Именно к ней подключается тариф с интернетом, а модем становится проводником между симкой и компьютером.

Настроить соединение можно по следующей инструкции:
- Подписываем договор с оператором и выбираем тариф, оплачивая АП.
- Вставляем SIM-карту в модем и подключаем гаджет к ПК через USB-разъем.
- Ждем окончания установки официального приложения или скачиваем его самостоятельно.
- Запускаем фирменное ПО и нажимаем на кнопку «Подключиться».
Как правило, после выполнения всех условий доступ к интернету открывается, и человек может пользоваться благами всемирной паутины в соответствии со своим тарифным планом. Если же на экране высвечивается ошибка «Подключение разорвано», и компьютер не подключается к интернету, то клиент МТС имеет дело с проблемой соединения. Она бывает вызвана следующими причинами:
- конфликт ПО;
- неправильные настройки IP-адреса компьютера или модема;
- запрещена работа официального приложения;
- устаревшие драйверы;
- системный сбой из-за воздействия вирусов или других факторов.
Если человек сумеет самостоятельно определить причину, то без труда решит проблему, например, устранив программный конфликт или сняв запрет на использование приложения МТС. Но, чтобы не ошибиться и с высокой долей вероятности суметь исправить ошибку, рекомендуется рассматривать все факторы в комплексе.

Что делать, если в МТС модеме «Подключение разорвано»
«Подключение разорвано» — именно таким сообщением сопровождается самая частая ошибка, возникающая у владельцев USB-модемов компании МТС. Как мы уже выяснили ранее, неполадки появляются по целому ряду причин, многие из которых рядовой пользователь попросту не может установить. В этой связи предлагается действовать от простого к сложному, первым делом рассматривая наиболее вероятные факторы.

Удаление сторонних программ
Люди, которые пользуются мобильным интернетом на компьютере, довольно часто меняют операторов в поисках более выгодных предложений и высокой стабильности соединения. Поэтому сообщение «Подключение разорвано» в «МТС Коннект» нередко появляется из-за того, что фирменное приложение MTS вступило в конфликт с ранее установленным на ПК софтом другого оператора. Например, от «МегаФон» или Beeline.
Следовательно, решается проблема удалением лишних программ:
- Откройте «Параметры» через меню «Пуск».

- Перейдите в раздел «Приложения».

- Отыщите в списке утилиты от других операторов.
- Кликните ЛКМ по названию лишней программы и нажмите на кнопку «Удалить».

На заметку. Также конфликт бывает вызван не только софтом от других операторов, но и программами, влияющими на работу интернета. Например, VPN. От таких приложений тоже рекомендуется избавиться до устранения проблем с подключением.
Удаление лишних программ происходит и другими способами. В частности, тот самый пункт меню можно найти в «Панели управления», а некоторые пользователи для осуществления задуманного прибегают к помощи стороннего софта вроде CCleaner или Revo Uninstaller.
Проверка настроек IP адресации
Доступ в интернет бывает ограничен не только из-за конфликта ПО, но и, в том числе, из-за неправильных настроек. В данном случае нас будет интересовать не менеджер «МТС Коннект», а параметры самого компьютера:
- Зажмите клавиши «Win» + «R» для вызова окна «Выполнить».
- Введите запрос «ncpa.cpl» и нажмите на кнопку «ОК».

- Найдите в списке свое сетевое подключение и щелкните по его названию ПКМ.
- Перейдите в «Свойства».

- Во вкладке сеть установите отметку на пункте с IPv4, если ее не было.
- Нажмите на кнопку «Свойства».

- Подтвердите автоматическое определение IP-адреса и DNS-сервера.

Указанные выше настройки сделают так, чтобы провайдер (МТС) самостоятельно определял параметры для выхода в интернет. Но можно пойти иным путем, например, установив альтернативный адрес DNS-сервера от Google. В таком случае доступ к интернету не будет ограничен, зато работа браузера ускорится.
Проверка реестра
Бывает, что модем USB работает не в полной мере из-за ограничений, выставленных в реестре. Их можно снять следующим образом:
- Откройте окно «Выполнить».
- Обработайте запрос «regedit».

- Перейдите в директорию, расположенную по пути «HKEY_LOCAL_MACHINESystemCurrentControlSetServicesRasMan».
- Найдите параметр «RequiredPrivileges» и запустите его настройки двойным кликом ЛКМ.

- Проверьте, что в списке значений присутствует «SeLoadDriverPrivilege».
- При необходимости вручную добавьте недостающее значение.
Далее рекомендуется перезагрузить компьютер, чтобы изменения вступили в силу. Скорее всего, это позволит избежать проблем с подключением.

Настройки модема
Коннектор «Менеджер МТС» часто не видит сеть из-за неправильных настроек. Обычно они устанавливаются автоматически, но будет не лишним проверить их самостоятельно, открыв соответствующее приложение:
- точка доступа — internet.mts.ru;
- номер дозвона — *99#;
- логин — mts;
- пароль — mts.
Убедитесь, что в настройках коннектора выставлены аналогичные значения. При необходимости исправьте их на параметры, указанные выше. После этого не забудьте сохранить новые настройки.

Обновление драйверов
Нередко разрыв соединения связывают с использованием устаревших драйверов оборудования. Это касается как модема МТС, так и ПО самого компьютера:
- Кликните ПКМ по иконке «Пуск».
- Запустите «Диспетчер устройств».

- Проверьте, что все виды оборудования используют актуальную версию драйверов (если ПО нужно обновить, рядом с ним высветится желтый значок с восклицательным знаком).
- Для обновления компонентов щелкните ПКМ по названию устройства и нажмите на кнопку «Обновить драйвер».

В случае с модемом от МТС нужно самостоятельно посетить сайт оператора и через раздел «Поддержка» скачать установочный пакет драйверов. Установка осуществляется при помощи загруженного EXE-файла.
Переустановка модема
Если ни один из советов, представленных в материале, не помог, необходимо действовать по следующей инструкции:
- Отключите модем и удалите официальный софт МТС (иногда может потребоваться принудительное отключение компонента через «Диспетчер устройств»).

- Желательно произвести очистку от мусора средствами программ вроде CCleaner.
- Перезагрузите компьютер.
- Снова подключите модем к ПК и дождитесь завершения установки «Коннект Менеджера».

- Пройдите авторизацию в системе, используя свой номер телефона МТС.

Если и в этом случае решить проблему не получится, единственным выходом из ситуации станет обращение в службу поддержки MTS. Все необходимые контактные данные размещены на официальном сайте компании.
Модем мтс не работает на виндовс 10

Windows 10 — последняя операционная система, которая используется на персональных компьютерах. Ее разработала знаменитая корпорация Microsoft. Система стала следующей после 8, пропустив номер 9. Относится к семейству Windows NT и является самой популярной в мире. Основная проблема неопытных пользователей Windows 10 — настройка интернета. В этом материале поговорим о том, как правильно настраивать десятый Виндовс и спокойно «серфить» в интернете.
Как подключиться к сети в Windows 10
Рассмотрим основные варианты:
- Настраиваем обычное соединение Ethernet. Для этого нужно подключаться напрямую от компьютера к провайдеру. Это может быть осуществлено через компьютер, роутер или модем. Напоминаем, что провайдер — специальная компания, которая позволяет потенциальному клиенту подключиться ко всем интернет-службам.
- Настраиваем высокоскоростное соединение PPPoE.
- Подключаемся к сети через Вай-Фай.
- Настраиваем сеть через USB 3G/4G модемы.
Подключаемся к интернету через сетевой кабель, роутер или модем
Начнем с самого популярного способа включения интернета на Виндовс 10 — Ethernet.
Это самый простой вид соединения, его установка выполняется за считанные минуты. Запустить его снова очень легко, если вы провели все необходимые действия правильно. Если ваш провайдер проложил доступ к сети в доме, но не дал вам основные данные для подключения, то вам повезло, вы используете систему Ethernet. Те же самые действия нужно выполнять, если у вас роутер или модем — подключаем сетевой кабель к ПК. Нужно найти отверстие, которое отвечает за сетевую карту.
В случае если настройки интернета не подвергались никаким изменениям, то сеть должна появиться сразу же. В будущем вы можете вытягивать кабель и вставлять снова, автоподключение интернета будет выполняться моментально. Теперь нужно понять, какое у вас соединение, оно может быть ограниченным, неопознанным или нерабочим. Это проверяется с помощью параметров Ethernet.
Далее нам нужно найти статус соединения, который располагается на уведомительной панели. Открываем и заходим во вкладку «Центр управления сетями и общим доступом», далее изменяем параметры адаптера (там есть аналогичная вкладка). Нужно выбрать Ethernet и просмотреть его свойства.
Отмечаем пункт IP версии 4 (TCP/IPv4), другими словами — ставим рядом с ним галочку. Далее нужно проверить автоматическую настройку IP-адреса и нажать OK . После всех проведенных действий интернет должен подключиться.
Если этого не случилось, существует еще один способ — просто перезагрузить компьютер и перед его включением проверить, правильно ли подключены все соединения.
Настраиваем PPPoE в Windows 10
Провайдер, который проложил сеть в вашем доме, дал вам настройки доступа к интернету или Вай-Фаю. В этой ситуации нужно настраивать высокоскоростное соединение. Этот пункт очень похож на предыдущий с одним исключением — сеть работает до того момента, пока мы к ней подключены. Есть два варианта:
- У вас роутер, что значительно облегчит задачу. Подключайте кабель к маршрутизатору и пользуйтесь Интернетом.
- Ваш кабель подключен непосредственно к ПК, вы помните логины и пароли от сети. В таком случае нужно самостоятельно создавать соединение.
Рассмотрим самостоятельное создание высокоскоростного соединения PPPoE:
- Нужно открыть «Центр управления сетями и общим доступом» и создать сеть или соединение.
- Откроется окошко, в котором нужно отметить пункт о подключении к сети, нажмите Далее .
- Выберите пункт — «Высокоскоростное» и впишите логин и пароль, которые вам предоставил провайдер.

- Далее подключаем интернет.
Если все выполнено по инструкции, то должна появиться сеть, и вы сможете пользоваться ею спустя пару секунд. Чтобы вносить коррективы в заданные настройки, нужно найти иконку интернета на Панели управления и открыть ее.
Подключаемся к сети через Вай-Фай
Для выполнения этого процесса обязательно нужен роутер с возможностью подключения Вай-Фая. Также, таким образом можно подключиться к сети в кафе или у друзей. Windows 10 значительно упрощает работу с ним, ведь он практически всегда устанавливает сетевые драйвера для адаптера Вай-Фай. Если так произошло и с вами, то нужно открыть иконку со списком всех возможных сетей и подключиться к любой, она может быть с паролем или без.
Осложнения могут возникнуть в том случае, если драйверов нет. Тогда самым простым способом будет — попросить друга скачать их и передать вам на флешке. Для этого нужно узнать модель сетевого адаптера заранее. Распаковываем архив с драйверами, устанавливаем, и готово. Подключения автоматически появятся.
Настраиваем Интернет через 3G/4G модемы
Начинаем с подключения модема к самому ПК и установки всех необходимых драйверов. Откуда их взять? В этом помогут сайты производителей. Нужно узнать свою модель модема и скачать драйвера с интернета. Нюанс заключается в том, что для подключения 3G-модема необходим доступ в сеть, поэтому стоит позаботиться об этом заранее.
Исключение составляет тот случай, если с модемом шел диск, на котором могут находиться необходимые драйвера.
- Устанавливаем драйвера.
- Подключаем сам модем к ПК.
- Заходим в «Центр управления сетями и общим доступом» и создаем новое соединение.
- Далее выбираем пункт «Коммутируемое» и начинаем настраивать параметры. Нужно будет ввести логин и дополнительные данные, которыми вас снабдил провайдер.

Готово, соединение должно появиться, сеть подключена.
Но в случае неудачи, нужно проверить все настройки подключения модема. Также существует маленький шанс того, что провайдер предоставляет очень плохое покрытие. При таком раскладе, интернета или не будет совсем или же он будет очень медленным.
Для того, чтобы узнать статус вашей сети, достаточно просто глянуть на панель уведомлений. Там же можно отключить интернет или переподключиться к новой сети в несколько кликов.
Подключение модема МТС – инструкция
Модемы от МТС – это отличный способ подключиться к высокоскоростному Интернету из любой точки города. И мало кто знает, что модем можно подключить не только к компьютеру – он легко соединяется с планшетными ПК и роутерами.
А для того чтобы разобраться, как подключить МТС-модем к тому или иному устройству, мы написали этот обучающий обзор. В нём мы подробно рассмотрим процесс подключения USB-модемов ко всем интернет-устройствам.
Как подключить модем МТС к компьютеру
Начнём обзор с подключения модема МТС к самому обычному компьютеру. И совершенно неважно, ноутбук это или стационарный ПК.
Подключаем модем к свободному USB-порту и ждём результатов. Как только установятся необходимые драйвера, мы обнаружим, что к системе подключился съёмный оптический носитель CD-ROM – так первоначально определяется оборудование модема.
Сразу после определения носителя сработает автозапуск, который начнёт устанавливать программу «МТС Коннект Менеджер». В процессе установки софта произойдёт установка всех необходимых компонентов и драйверов, после чего модем распознается как составное USB-устройство – накопитель и, собственно, сам модем.
Установка простая донельзя, пользователю останется лишь несколько раз нажать на кнопку Далее – всё остальное процесс установки сделает сам.
В качестве конечного результата мы обнаружим на столе ярлык программы «МТС Коннект Менеджер». Запускаем программу, дожидаемся инициализации модема и жмём на кнопку подключения – связь будет установлена за считанные минуты, после чего можно будет запускать браузер и начинать заниматься своими делами во всемирной паутине.
На этом всё – ничего сложного в процессе подключения модема к компьютеру нет. Если что-то пошло не так, попробуйте установить его в другой порт. Если и это не помогло, следует очистить систему от накопившегося мусора каким-либо клинером (программой для чистки операционной системы).
Старайтесь подключать модем к одному и тому же порту, что избавит вас от ожидания повторной установки драйверов на устройство.
Если вы хотите использовать услуги другого оператора, не сменяя имеющегося у вас модема МТС, то вы можете перепрошить ваш МТС-модем.
Как подключить модем МТС к роутеру
Некоторые роутеры обладают возможностью подключения USB-модемов. Благодаря этому они могут «раздавать» доступ в сеть другим пользователям (по Wi-Fi или по кабелю).
Для этой цели лучше всего выбрать наиболее продвинутую модель роутера, поддерживающую все современные 3G и 4G-модемы. Как подключить МТС-модем к роутеру? Всё происходит в несколько шагов:
- убеждаемся в совместимости оборудования;
- устанавливаем модем в USB-порт роутера;
- заходим в web-интерфейс роутера и проводим необходимые настройки.
В настройках нам нужно создать подключение к сетям 3G и 4G, создав соответствующий профиль и указав в нём номер дозвона *99# и адрес точки доступа internet.ms.ru. При необходимости, указываем автоматическую установку соединения при включении роутера (самый удобный вариант). Кстати, в некоторых роутерах уже вшиты настройки для всех российских операторов.
Если ваш модем не совместим с роутером, нужно провести обновление ПО роутера или заменить его более продвинутой и современной моделью.
Как подключить модем МТС к планшету
Здесь всё несколько сложнее, но справиться с задачей смогут 90-95% пользователей. Если что-то не получится, придётся обратиться к профильным специалистам. Итак, как подключить МТС-модем к планшету?
Нас ждут два варианта – если планшет поддерживает подключение USB-модемов, то всё пройдёт гладко. Берём сам модем и специальный кабель для подключения внешних устройств (OTG-кабель), подключаем устройство к порту micro-USB.
Рядом с часами должен появиться символ 3G (или шкала с уровнем сигнала сети).
Далее создаём соединение в настройках планшета (в настройках беспроводных сетей), указываем там точку доступа internet.mts.ru и номер дозвона *99#. Активируем передачу данных и наслаждаемся результатом.
Второй вариант заключается в том, что планшет может не увидеть модем – это связано с тем, что он определяется как съёмное устройство (CD-ROM). В этом случае нужно подключить модем к компьютеру и пробраться в него с помощью программы «Hyper Terminal».
При запуске программы откроется окошко с выбором устройства, к которому нужно подключиться – выбираем наш модем. После установки соединения вводим команду ate1, после чего вводим команду AT^U2DIAG=0. Ввод обеих команд должен завершиться ответом ОК.
Команда AT^U2DIAG=0 предназначена для большинства модемов от HUAWEI. Если в процессе ввода команды возникнет ошибка, попробуйте найти AT-команду для конкретной модели модема.
Суть всех вышеперечисленных телодвижений сводится к тому, что мы должны избавиться от определения модема как составного устройства (модем + CD-ROM), так как в первую очередь он определяется как CD-ROM. А многие планшеты (особенно китайские) требуют, чтобы он определялся как модем. После этого можно подключить устройство к порту планшета и провести настройку подключения.
Как отключить модем МТС
Отключаются модемы очень просто – прерываем соединение в программе МТС Коннект (или отключаем передачу данных на планшетном ПК), после чего извлекаем устройство из USB-порта.
Как настроить Интернет в Windows 10
На текущий момент есть три основных способа это сделать.
Доступ через кабельного провайдера
Это самый популярный вид доступа в глобальную паутину в России. В каждой многоэтажке есть минимум 2 кабельных провайдера. Применяемые технологии весьма разнообразны. Тут и ADSL, и FTTB, и оптика FTTH в виде GPON, GePON и т.п.
Если у вас есть домашний роутер, то подключить комп с Виндовс 10 к Интернету — дело пары минут. Обычно достаточно просто подсоединить сетевой кабель к компьютеру или подцепиться к его беспроводной сети по Вай-Фай. IP адрес и адреса DNS серверов он должен получить автоматически, от роутера и ничего дополнительно прописывать обычно не нужно.
Если у Вас установлен модем в режиме моста или кабель из подъезда включен напрямую в компьютер или ноутбук, тогда, как правило, нужно зайти в Параметры Виндовс 10, открыть раздел «Сеть и Интернет» и создать дополнительное высокоскоростное соединение по протоколу, который использует провайдер.
Доступ через оператора мобильной связи
Доступ компьютера в глобальную сеть через оператора мобильной связи (МТС, Мегафон, Билайн, Теле2) обычно подразумевает использование дополнительного устройства — 3G или 4G модема.
Настройка подключения в Windows 10 в этом случае сводится к установке программного обеспечения, которое идёт в комплекте с модемом. Процедура очень проста: подключаем «свисток»в USB порт, он распознается как флешка. На ней будет программа-установщик. Её надо запустить и выполнить все действия, что она попросит.
Кстати, в некоторых случаях можно вместо модема использовать сотовый телефон, подсоединив его по кабелю или включив на нем режим Wi-Fi роутера. Но это мера скорее временная, чем постоянная.
Доступ с использованием технологий Wi-Fi и Wi-Max
Этот вид доступа с использованием технологий Wi-Fi и Wi-Max не так распространен, как предыдущие два, но тем не менее имеет место быть в крупных городах. Такие сети обычно разворачиваются на небольшой микрорайон. Чтобы подключить через нее к Интернет свой компьютер с Windows 10 достаточно просто иметь Wi-Fi адаптер. Далее нажимаем на значок беспроводной сети в правом нижнем углу экрана, у часов. В открывшемся списке доступных сетей выбираем нужную и кликаем на ней.
От вас потребуется ввести пароль. Узнать его, а так же тарифы на пользование доступом, можно в офисе беспроводного провайдера, к которому хотите подцепиться.
Сообщение «Подключение разорвано» возникает при неисправности работы самого модема. Поэтому перечень ошибок, возникающих при появление данный надписи на экране персонального компьютера внушительный. Однако, проверив подключение согласно инструкции, которая будет приведена ниже, можно будет выяснить какая именно неполадка мешает корректной работе модема.
Из-за чего возникает ошибка МТС «Подключение разорвано» на Windows
Прежде всего необходимо проверить компьютер на наличие других коннект-менеджеров. Приложение от МТС достаточно остро реагирует на подобное программное обеспечение от других операторов сотовой связи, будь то Билайн или Мегафон. Поэтому, если на компьютере установлены коннект-менеджеры других телекоммуникационных компаний, то в первую очередь следует удалить данный программы. В случае если данный способ не решил ошибку «Подключение разорвано» следует перейти к следующему шагу анализа проблемы.
Другая, наиболее распространённая причина, проблемы с подключением — отсутствие необходимых денежных средств на балансе абонента для оказания дальнейших услуг связи. Проверка лицевого счёта клиента — первый шаг, который должен сделать пользователь, получивший уведомление «Подключение разорвано».
Узнать состояние баланса абонент может прямо в коннект-менеджере от мобильного оператора МТС. Или же переставив СИМ-карту из модема в мобильный телефон и проверить с помощью USSD-команды *100#.
Ещё одной встречающейся ошибкой может служить некорректная работа USB соединения. Прежде всего пользователю стоит проверить разъёмы в персональном компьютере. Самые простые способы сделать это — переставить модем в другое USB-гнездо или вставить на место устройство USB-флешку.
Если стало понятно, что проблема кроется в USB-разъёме персонального компьютера, то верным решением будет поменять гнёзда для оборудования. В том случае, когда неполадки кроются в модеме, то пользователю необходимо заменить само устройство приёма интернет-сигнала. К счастью, любой 3G или 4G LTE модем можно купить в любом ближайшем салоне сотовой связи или магазине электроники.
Если не одна из вышеперечисленных проблем не была выявлена на устройстве, то, скорее всего, ошибка кроется в некорректной настройке аккаунта и подключения к сети. Поэтому разберём, как правильно подключить модем МТС на операционную систему Windows.
Как правильно подключить модем МТС на Windows
Чтобы правильно подключить 4G USB-модем от телекоммуникационной компанией МТС, необходимо пошагово выполнить следующую инструкцию:
- Необходимо вытащить СИМ-карту из пластикового держателя.
- Открыть слот для симки на модеме. Обычно этот разъём находится на боковой части устройства, однако бывают и исключения. О точном местонахождении слота пользователь может прочитать в инструкции, которая идёт в комплекте с оборудованием.
- Следующий шаг — установить СИМ-карту в разъём. Следует обратить внимание, что модем будет работать в сети 4G LTE только с теми симками, которые поддерживают данные виды связи. Это форматы микро-, а также нано-SIM.
- Модем готов к работе. Теперь необходимо подключить устройство в USB-гнездо стационарного компьютера или ноутбука.
- Операционная система Windows автоматически распознает подключенный модем. В нижней правой части экрана появится уведомление о том, что «Устройство готово к использованию».
- Далее на экране появится меню мастера установки. Если данная программа не запускается автоматически, то пользователю необходимо включить её вручную. Для этого нужно зайти в папку «Мой компьютер» (или «Этот компьютер» для Windows 10) и двойным щелчком мышки по иконке модема включить мастер установки.
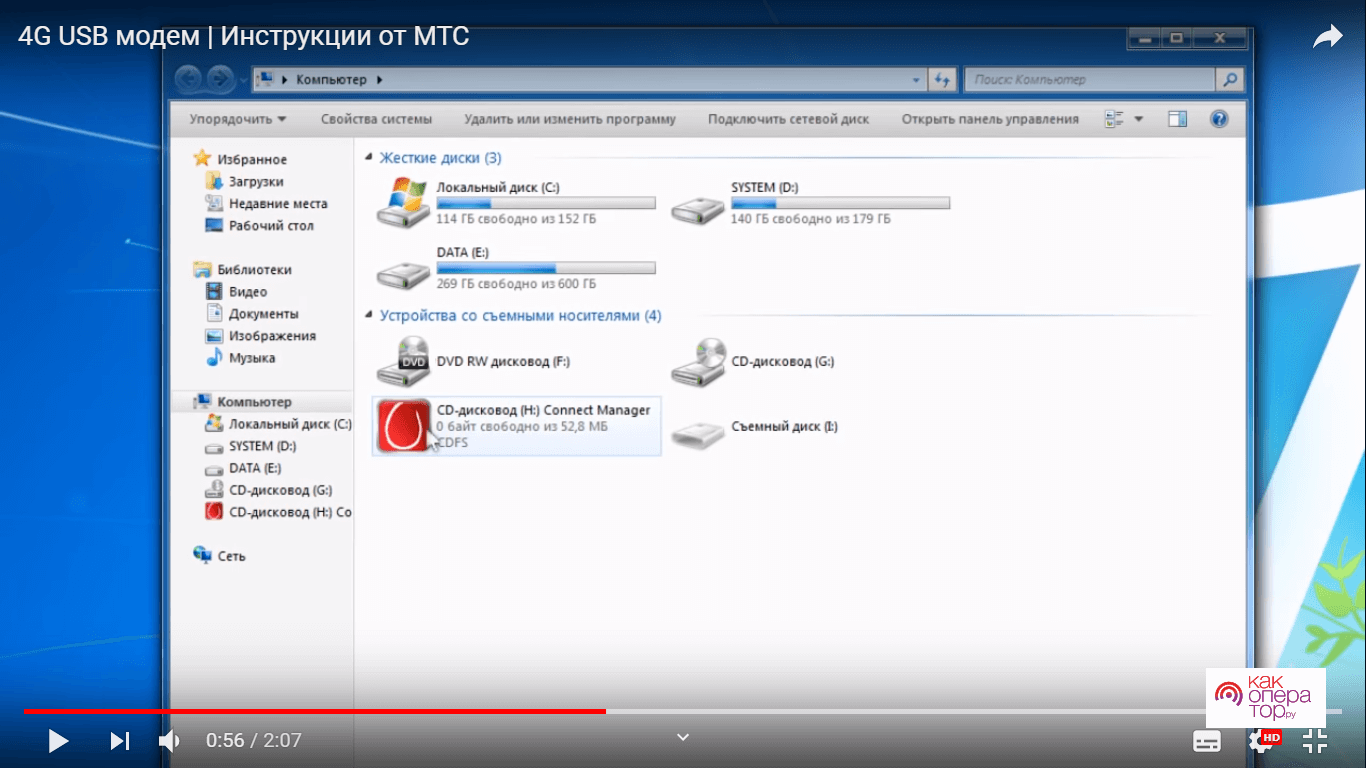
- Следующий этап — установка коннект-менеджера. Здесь пользователю необходимо следовать подсказкам мастера установки.
- После завершения установки на рабочем столе персонального компьютера появится ярлык программного обеспечения. Следует запустить приложение с помощью двойного щелчка мыши по иконке коннект-менеджера.
- После открытия приложения следует обратить внимание на вкладку «Не подключён к LTE». Пользователь должен дождаться регистрации модема в сети. Проверить это можно в правом верхнем угле интерфейса коннект-менеджера. Значок внешне напоминает показатель качества сигнала на мобильных телефонах.
- После регистрации модема в сети нужно нажать на вкладку «Подключение». Произойдёт автоматическая настройкаа модема на поимку 4G LTE сигнала.
Если настройка была произведена верно, то сообщение «Не подключён к LTE» изменится на «Подключён к LTE». Пользователь может приступать к работе в сети интернет.
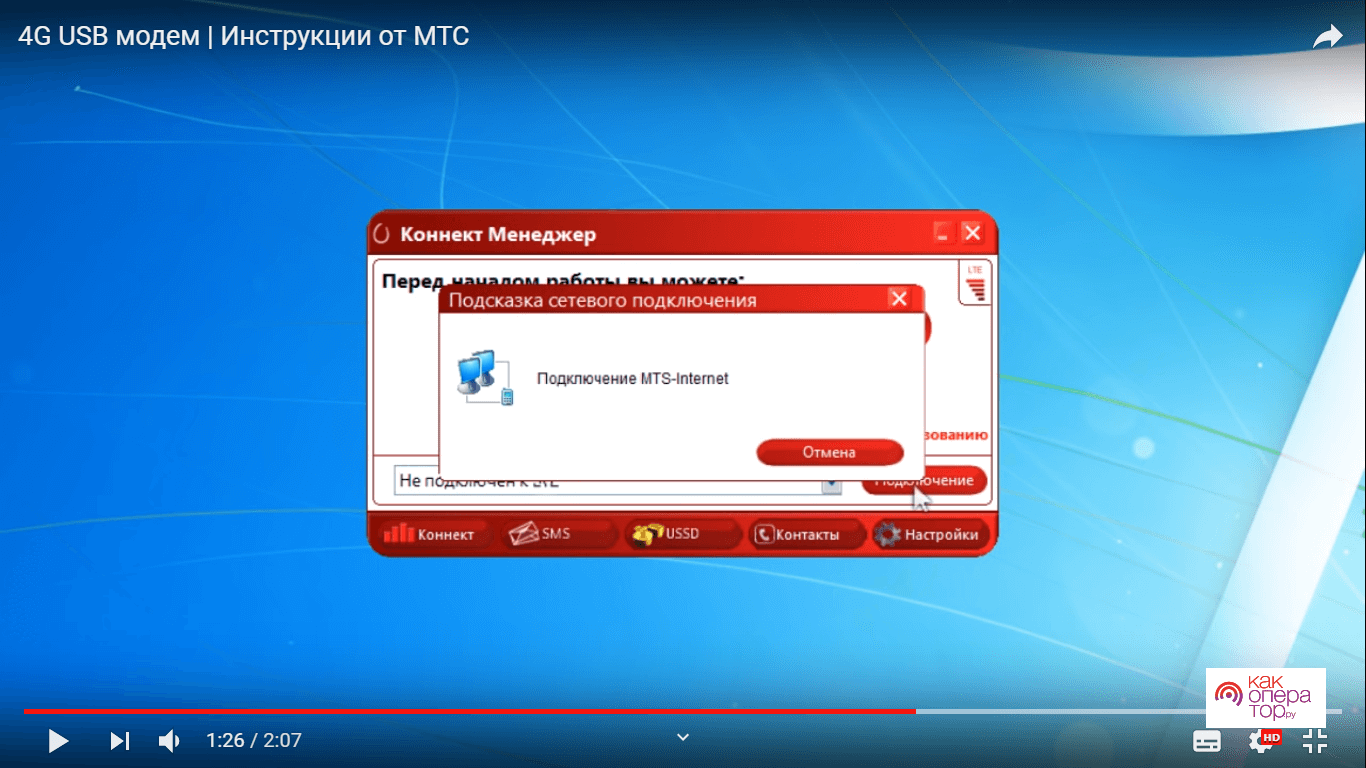
После завершения сеанса не стоит забывать нажимать на кнопку «Отключение» в приложении коннект-менеджера. Это необходимо для дальнейшей корректной работы модема.
Настройка параметров маршрутизатора
Если несмотря на правильное подключение модема к сети доступ к интернету не появился, то, возможно, проблема кроется в сбросе настроек параметров маршрутизатора. Исправить это можно самостоятельно, однако пользователю нужно будет знать некоторые системные значения подключения к интернету.
Маршрутизатор — это своего рода маршрут, который данные должны пройти от спутника сотовой связи до персонального компьютера абонента. Поэтому, если настройки сбились, их придётся восстановить самостоятельно.
Прежде всего необходимо узнать значение параметров «IP-адреса», «Маски подсети», «Основного шлюза», «Предпочитаемого DNS-сервера» и «Альтернативного DNS-сервера». Их можно уточнить у оператора службы технической поддержки компании МТС, позвоним по номеру горячей линии — 8-800-250-08-90.
Затем эти данные необходимо ввести в настройки подключения. Для этого переходим во вкладку «Сетевые подключения», которая находится в меню «Панели управления». Там находим подключение к интернету через модем. Нажимаем правой кнопкой мыши по иконке и выбираем подпункт «Свойства». В открывшемся окне находим вкладку «Сеть».
Чтобы настроить параметры маршрутизатора необходимо перейти в раздел «Протокол интернета версии 4 (TCP/IPv4)». В открывшихся настройках вводим полученные от представителя телекоммуникационной компании данные. Не забываем нажать кнопку «ОК», для сохранения настроек.
Расшифровка распространенных ошибок
Помимо распространённой ошибки «Подключение разорвано» пользователи 4G LTE модема от оператора сотовой связи МТС также могут столкнуться со следующими видами неполадок устройства:
- «устройство отключено или недоступно» — ошибка возникает из-за того, что персональный компьютер не воспринимает модем. Стоит проверить USB-разъём как у ПК, так и у подключаемого устройства;
- error 619 — появляется, когда устройство не может обнаружить специальный порт для 4G LTE сигнала. Данная неполадка возникает, чаще всего, при попытке использования удалённого доступа;
- error 628 — возникает при отсутствии соединения с основным сервисом провайдера. Обычно данная ошибка появляется из-за некорректной работы сигнала;
- error 720 — отсутствие синхронизации данных. Системная ошибка, появляется из-за несоответствия данных модема и персонального компьютера;
- error 633 — несоответствие драйверов персонального компьютера с видом получаемого сигнала. Чаще всего возникает при использовании нелицензионного программного обеспечения или неофициального коннект-менеджера;
- «устройство не найдено» — возникает при физических повреждениях модема;
- «Без доступа к интернету» — ошибка, при которой устройство и персональный компьютер работают исправно, однако подключение к интернет-сети отсутствует.
Важно понимать, что, определив то, какая неполадка мешает полноценной работе модема или операционной системы подключиться к интернету, можно сократить работу по исправлению ситуации. Так как пользователю и так будет понятно какая система дала сбой, и в каком направлении работать. Поэтому прежде чем начинать устранять ошибки, важно понять, какая именно неполадка произошла с подключением к интернет-сети через модем МТС.
Как устранить ошибки
Прежде чем использовать конкретный способ следует убедиться, соответствует ли он проблеме из кода ошибки.
Первым шагом исправления любой неполадки будет проверка баланса лицевого счёта абонента. Если он отрицательный, то стоит пополнить электронный кошелёк денежными средствами и попробовать снова подключиться к интернету.
Если проблема возникает с сигналом подключения, решением может стать USB-удлинитель. Это устройство поможет поместить модем в более выгодное для приёма местоположение. Также попробовать решить данную проблему, можно с помощью покупки модема с антенной.
Помимо всех вышеперечисленных способов, необходимо убедиться в правильности установки СИМ-карты. Многие пользователи вставляют данное оборудование не той стороной, поэтому модем не может получить сигнал, приходящий от вышки сотовой связи.
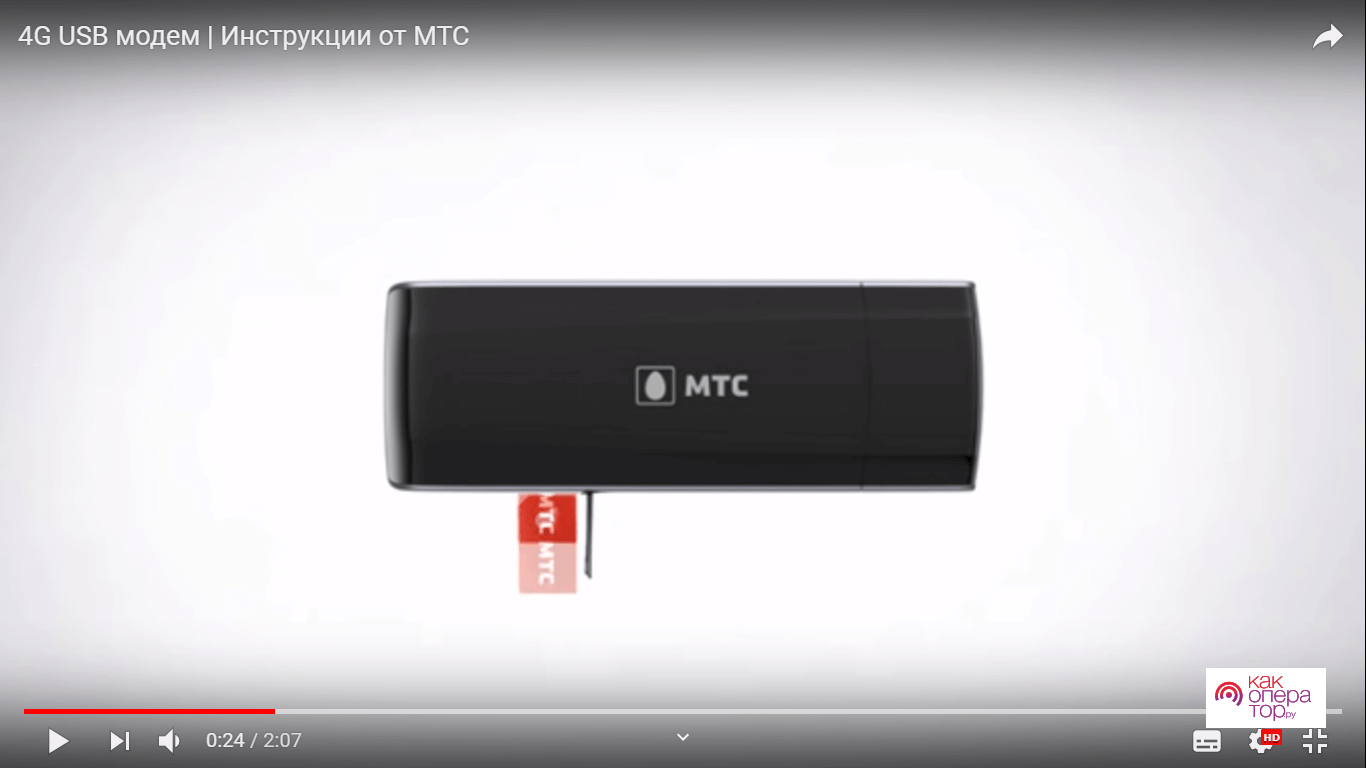
Если ничего не помогло
Если самостоятельно устранить неполадку, то необходимо обратиться к представителю телекоммуникационной компании. Сделать это можно следующими способами:
- по телефону горячей линии 8-800-250-08-90;
- в сервисном центре МТС или ближайшем салоне.
Лучше всего обращаться именно в техслужбу компании МТС, так как сотрудники в случае неполадки модема могут заменить его на равноценную работоспособную модель.
Обращение в службу технической поддержки мобильного оператора бесплатно.
Блог о модемах, роутерах и gpon ont терминалах.

Многие пользователи, после обновления операционной системы на своём компьютере или ноутбуке, столкнулись с тем, что в Windows 10 не работает доступ в Интернет, в то время как раньше на «Семерке» или «Восьмёрке» все работало отлично.
Как быть в этом случае? Тем более, что откат обратно делать тоже не вариант — всё-таки «Десятка» это современная операционная система и дальше всё самое интересное будет разрабатываться именно под неё.
Значит надо искать причину возникновения сбоя и разбираться с настройками.
В рамках этой статьи я хочу рассказать о самых распространенных проблемах и привести способы их устранения.
Перед тем, как переходит к диагностике операционной системы, я бы настоятельно порекомендовал выполнить несколько простых шагов.
Шаг 2. Если Вы работаете через WiFi — отключитесь от сети, зайдите в «Дополнительные параметры» и выберите пункт «забыть». После этого подключитесь к ней снова и проверьте доступ.
Шаг 3. Запустите командную Windows и введите по очереди следующие команды:
Этим мы обновим параметры протокола IP и сбросим кэш ДНС-клиента.
И вот если всё вышеперечисленное не возымело результата — тогда уже стоит переходить к описанным ниже действиям.
1. Драйвер сетевого адаптера
Это, пожалуй, самая распространённая причина отсутствия доступа в Интернет после обновления операционной системы.
Причём если с обычными сетевыми картами, как правило, всё проходит гладко, то вот с USB адаптерами и модемами картина совершенно иная. Не все производители успели выпустить актуальные версии драйверов. А некоторые и не собирались этого делать и нужно искать альтернативные варианты.
В любом случае начать надо с того, что зайти в диспетчер устройств Виндовс, открыть раздел «Сетевые адаптеры» и посмотреть не стоит ли на каком из них восклицательный знак, а так же нет ли неопознанных устройств в системе.
Если всё в порядке, но Интернет в Windows 10 то вторым шагом я бы порекомендовал сходить на сайт производителя сетевой карты или USB-модема, посмотреть — не выложены ли там новые версии программного обеспечения и скачать, если таковые имеются.
Операционная система при обновлении берет файлы со своих источников. При этом версии на сайте производителя как правило более свежие.
Кстати, не так давно я столкнулся с тем, что ноутбук Asus упорно не хотел видеть окружающие беспроводные сети, хотя по всем признакам никаких проблем с девайсом не наблюдалось. Решилось все с помощью обновления. BIOS, после чего все пошло «как по маслу».
2. Параметры протокола IP
При обновлении, операционная система должна полностью сохранить те настройки сетевой карты, которые использовались до этого и проблем обычно не возникает. А вот если была сделана чистая установка, то тут уже сложнее.
Когда компьютер подключен к сети провайдера напрямую, кабелем, то в большинстве случаев необходимо дополнительно создать высокоскоростное подключение по протоколу PPPoE или VPN-соединение, где будет указан логин и пароль. Этот момент надо заранее уточнить в техподдержке провайдера.
Если после переустановки Windows 10 не работает Интернет через роутер, то надо начать с того, что зайти в сетевые подключения ОС, кликнуть правой кнопкой мыши по значку «Подключение по локальной сети» (Ethernet или Беспроводная сеть) и выбрать пункт «Сведения».
В появившемся окне надо нажать на кнопку «Подробнее» и посмотреть что отображено в строчках IP-адрес, шлюз и DNS-сервер.
В большинстве случаев для нормальной работы с роутером рекомендуется целиком и полностью положиться на его DHCP-сервер, оставив получение настроек протокола IPv4 в автоматическом режиме.
Если же у Вас в окне «Сведения о сетевом подключении» в строке адреса отображен IP типа 169.254.X.X , либо вообще одни нули — 0.0.0.0 , то скорее всего DHCP-сервер отключен и нужно адреса прописывать вручную. Какие? Используемую на сетевом устройстве подсеть можно посмотреть на наклейке, которая приклеена на нижней части корпуса или на задней стенке. Там обычно прописан Айпи 192.168.1.1 или 192.168.0.1. В 99% случаев в домашней сети её не меняют и оставляют ту, что идёт изначально. Открываем свойства подключения, заходим в параметры протокола Интернета IPv4, и прописываем всё как на картинке:
Особое внимание хочу обратить на DNS-серверы. Обычно достаточно в этом качестве прописать адрес роутера. В качестве альтернативного можно указать публичный сервер от Гугл (8.8.8.8) или от Яндекс (77.88.8.8).
Провайдерские ДНС’ы здесь прописывать смысла нет, так как их уже автоматически получит Ваш маршрутизатор и все Ваши запросы будут перекидываться непосредственно на них.
Если после этих действий в системном лотке у часов появился восклицательный знак и выдаётся сообщение «Неопознанная сеть» или «Сеть без доступа к Интернету», то следует воспользоваться вот этой инструкцией.
3. Настройки Прокси сервера
В некоторых сетях домовых и корпоративных сетях для организации доступа в глобальную паутину WWW используется специальный Прокси-сервер. Само-собой, что пока Вы его правильно не пропишите, Интернет работать не будет. Чтобы его прописать, надо зайти в параметры Виндовс 10 и открыть раздел «Сеть и Интернет» и найти пункт меню «Прокси»:
Здесь надо сдвинуть ползунок в положение «Вкл.» Ниже, в поля «Адрес» и «Порт» надо прописать данные Вашего сервера.
Существует и противоположный случай . Дело в том, что обычно в простых домашних сетях, где установлен WiFi роутер и подключены пара-тройка устройств (ноутбук, смартфон, телевизор и т.п.). Прокси-сервер в параметрах прописывать не надо, его там попросту нет. На моей практике были несколько случаев, когда пользователи ловили рекламные модули или вирусы, которые самостоятельно прописывали настройки Прокси. И до тех пор, пока их не уберёшь, доступ в Интернет нормально функционировать не будет. Тогда надо наоборот сдвинуть ползунок в положение «Откл».
4. Сетевые службы Windows 10
Ещё одно место, куда стоит заглянуть, если не работает Интернет в Виндовс 10 — это системная консоль «Службы». При возникновении сбоя во время обновления операционной системы, либо по иной причине некоторые из сервисов могут быть отключены. Чтобы это проверить, нажимаем комбинацию WIn+R, вводим команду services.msc:
Нажимаем кнопку «ОК» и попадаем в полный список служб Windows 10. На что здесь надо обратить внимание? В первую очередь на пункты «DHCP-клиент» и «DNS-клиент»:
Они должны автоматически запускаться и быть активными. Так же стоит проверить, чтобы не были отключены следующие службы:
В случае, когда у какой-нибудь из них стоит состояние «Остановлено» — надо кликнуть по ней дважды и в открывшемся окне нажать на кнопку «Запустить».
5. Программное обеспечение
На работу сетевых соединений могут оказывать немалое влияние и установленные программы. Частенько причиной того, что нет выхода в Интернет на Windows 10, является фаервол или антивирусная программа. Она по какой-нибудь, только ей известной причине может либо заблокировать работу какого-нибудь протокола, либо вообще парализовать работу сетевого подключения и резать весь проходящий через него трафик. Особенно этим любит побаловаться так любимый многими пользователями Avast и 360 Internet Security.
Ярким признаком подобного явления бывает нормальная работа Скайпа, ICQ и других подобных программ в то время как через браузер странички не открываются и выдаётся сообщение «Доступ в Интернет закрыт». Чтобы исключить этот вариант — попробуйте остановить полностью работу системы безопасности и проверьте доступ в глобальную паутину.
Примечание: Если Вы обновились до «Десятки» с одной из предыдущих версий ОС, но при этом не обновляли антивирусную программу — настоятельно рекомендую это сделать. У вас может быть установлена версия, которая вообще не работает с Windows 10.
Отдельно хочу поговорить про ПО для USB-модемов Билайн, Мегафон, МТС и т.п. Его после обновления надо переустанавливать в обязательном порядке. В идеале вообще — сначала удалить, затем уже накатить Виндовс 10, а уже потом ставить драйвер и программу. Причём надо в обязательном порядке проверить наличие обновления драйверов на сайте производителя модема. В противном случае пользователь рискует потратить много сил и времени в никуда.
Если ничего не помогло…
Если ни один из советов не смог Вам помочь, то скорее всего у Вас либо имеет место быть несовместимость оборудования с «Десяткой», либо возникли какие-то аппаратные проблемы с сетевым устройством. Если 3G/4G модем или Вай-Фай адаптер, подключаемый через порт USB, то для проверки можно попробовать подключить его на другом ПК c Windows 10 у друзей, родственников или знакомых и посмотреть работает ли на нём Интернет или нет.
Помогло? Посоветуйте друзьям!
Почему не работает Интернет в Windows 10 : 12 комментариев
У меня бывает что при включении инета нет. Я делаю так захожу в Центр управления сетями и общим доступом далее Изменение параметров адаптера, Отключаю его и через минуту включаю как правило помогает
А что вы посоветуете в моем случае: Значок локальной сети сообщает об отсутствии интернета. В сетевом подключении сеть обозначена, но без ИП адреса. Сигнал от роутера в норме, подтверждается подключением RJ к другому компу, рядом стоящему. Установка LAN сетевой карты ситуацию не меняет. Установка Wi-Fi адаптера-та же история. Все обнаруживается,устанавливается, сетевое подключение
есть, а входа-выхода нет. Диагностика говорит об «наверное не правильная установка драйвера».Но эта же процедура, с этим же оборудованием на другом компе выполняется на ура-все работает.
Если с любым адаптером всё то же самое — скорее всего с системой проблема.
У меня несколько нестандартная ситуация. На ноутбуке 10, подключение по Wi-Fi. В целях безопасности стоит 2 учетные записи. С админскими правами и без. В админской учетке Интернет работает, а у обычного пользователя нет. Хотя сигнал Wi-Fi показывает хороший, пинг через командную строку на сайты Майл.ру и Яндекс проходит легко и без потери пакетов. Но в браузерах эти же сайты не открываются.
До поры до времени все работало и не один год нормально. Потом решил установить себе пароль запуска через syskey. Настроил, проверил. Правда после 3 неверных попыток ввода пароля Винда вместо того, чтобы вырубиться или отказать в вводе пароля приводила к критической ошибке- «синий экран смерти». После этого сразу и случилась такая бяка. Буду пробовать вашими методами.
Проблема решена! После критической ошибки в 10 включилось подключение через прокси сервер с использованием обратной петли, что заведомо сделало подключение невозможным. Отключил подключение через прокси- все заработало!
установил и подключил новый Адаптер csr4.0 Bluetoooth с диском он не подключается
Подключился через кабель , пишет доступ к сети есть ошибок не показывает но при этом нет инета что делать помогите плиз
Александр — а Вы к Интернету как подключены?!
Спасибо помог шаг 3 модем Билайн huawei Е-3370 13.09.2018
Здравствуйте.
ПК Dell inspiron ONE2320. Обновил с w7 до w10.
Есть подключение к сети но интернета нет, причём не важно кабель, wifi, bluetooth, usb модем. С роутером всё в порядке, у других ПК есть тырнет. Перепробовал все выше перечисленные варианты, ничего не помогает. Какие ещё варианты?