Модем не подключается к компу (или комп не принимает модем)
модем D-Link DSL2540U не могу подключить модем к компу и телику
Здравстуйте. Есть модем D-Link DSL2540U хочу подключить комп и телик. чтоб и на компе был инет и.
Подключить модем сразу от DSL розетки или Модем использовать как модем
У меня ест роутер-модем от фирми AVM, Linksys WRТ150N. Сигнал(Wlan) в одной комнате от Модема очен.
Какой модем лучше преобрести Megafon-модем, MTC-модем, Belline-модем?
Привет всем. Подскажите я в замешательстве, какой модем лучше преобрести Megafon-модем.
Когда 3G модем подключен у компу то не одна флешка не определяется компом.
Столкнулся с такой проблемой. Когда 3G модем подключен у компу то не одна флешка не определяется.
Если модем не подключается. Компьютер не видит модем: возможные причины, устранение неполадок и рекомендации
Если у вас возникли проблемы — модем не устанавливается, не работает или не подключается, то начать диагностику лучше с самого начала. Нужно открыть диспетчер устройств и там посмотреть есть ли модем в списке устройств, а также проверить как он работает. Диспетчер устройств можно открыть через Панель Управления — Система:

Но есть более короткий путь. Нужно нажать на клавиатуре кнопки Windows+R и в открывшемся окошке вписать «devmgmt.msc» и нажать «ОК»:

В диспетчере устройств нужно найти и раскрыть пункт «Модемы»:

На этой картинке модем Huawei, у вас может быть модем другой фирмы, но это не меняет сути дела.
Модема нет в списке устройств
Если модема нет в списке устройств, значит:
- он не воткнут в USB разъем;
- не установлены драйвера модема;
- модем умер;
- не работает USB разъем;
- сбой в работе драйвера USB.
Примечание . Если модема в списке устройств нет, тогда посмотрите есть ли в списке неизвестные устройства — они помечаются знаком вопроса. Так же знаком (желтый треугольник) может быть выделено опознанное, но не подключенное устройство. Например модем может быть в ветке «Котроллеры шины USB» как «составное USB устройство».
Если в списке нет ни модема, ни неизвестных устройств, ни отключенных устройств, тогда нужно проверить как он подключен к разъему USB, а лучше вытащить его и воткнуть снова, можно в другой USB разъем. Посмотрите на индикатор модема, если индикатор модема мигает, значит модем возможно жив и работает нормально. Посмотрите в паспорте на ваш модем, как должен гореть индикатор если модем подключился к сети сотового оператора. Дело в том, что модем подключается к сотовой сети оператора после того как на него подается питание. Если индикатор показывает, что модем подключился к сети оператора, значит проблема программная и может быть связана с драйверами или Windows.
Например индикация модемов Huawei такова:
- красный мигающий — либо не подключился к сети оператора, либо подключился по протоколу GSM (2G);
- синий мигающий — подключился по протоколу WCDMA (3G).
Если по индикатору видно, что модем работает, в таком случае установите или переустановите драйвер модема.
Если драйвер установлен, но модем не определяется или определяется, но помечен знаком треугольника (отключен), тогда проверьте — быть может у вас установлена 64-х битная версия Windows, а драйвер установлен для 32-х битной версии.
Если модем работал, но потом перестал, например при выходе из Hibernate режима и при этом в списке устройств он виден как «составное USB устройство», тогда можно попробовать вытащить и заново воткнуть, а если не поможет, то перезагрузить Windows.
Модем есть в списке устройств
Если модем есть в списке устройств, тогда можно перейти к следующему шагу диагностики. Выделите модем и нажмите правую кнопку мыши, а затем в меню выберите пункт «Свойства». В окне «Свойства модема» откройте вкладку «Диагностика»:

и нажмите кнопку «Опросить модем». В результате должно должен появиться такой текст:

Если такого текста нет значит модем не работает должным образом. возможно он отключен системой из-за неправильных драйверов или конфликта с другим устройством. Также, в этом окне, проверьте вкладку «Дополнительные параметры связи»:

Быть может там вписана неверная строка инициализации, которая не позволяет модему правильно работать. Эта строка должна быть пустая если вы подключаетесь через программу вашего провайдера (например МТС Коннект ), а если вы подключаетесь напрямую, через средства Windows, в ней должна быть строка, правильная для вашего провайдера. На рисунке указана правильная строка для провайдера МТС.
Для Билайн это будет AT+CGDCONT=1,»IP»,»internet.beeline.ru» .
Для Мегафон AT+CGDCONT=1,»IP»,»internet» .
Модем диагностируется в списке устройств
Если при опросе модема он отвечает верно, тогда можно перейти к следующему шагу диагностики. Нужно проверить настройки сетевого подключения. Для этого нужно открыть Панель Управления и в ней найти и открыть «Сетевые подключения». Или проще — Windows+R и в открывшемся окошке вписать «ncpa.cpl » и нажать «ОК». В обоих случаях будет открыта папка сетевых подключений.

Примечание . Для Windows Vista / 7 путь к папке такой — «Центр управления сетями» и там ссылка «Свойства адаптера».
Найдите нужное подключение, выделите его и нажмите правую кнопку мыши, а затем в меню выберите пункт «Свойства». В окне «Свойства» — на вкладке «Общие» проверьте чтобы соединение было связано с вашим модемом:


Выделите его и нажмите кнопку «Свойства». Там ничего не должно быть написано:

Если все так и есть тогда закрываете все открытые окна и пробуете подключиться.
- Соединение с Интернет не устанавливается. При этом выдается ошибка с текстом и номером.
- Соединение с Интернет устанавливается, но реально ничего не работает. Браузер не открывает страницы, почтовая программа не получает почту.
Если соединение с Интернет не устанавливается, тогда записываете текст ошибки и номер ошибки, а затем звоните своему провайдеру по телефону технической поддержки (либо по телефону call-центра).
- Для МТС это номер 0890 или 8-800-333-0890.
- Для Билайн 0611 и 8-800-700-8000.
- Для Мегафон 8-800-333-05-00.
Например наиболее распространенная ошибка на USB модемах это № 619. Как правило такая ошибка означает, что на вашем счету недостаточно средств и выход в Интернет для вас заблокирован. Реже эта ошибка означает, что на каналах вашего провайдера есть технические проблемы, обычно они носят временный характер.
Если соединение устанавливается но никакие интернет-программы не работают, то в этом случае нужно посмотреть параметры интернет-соединения. Нужно нажать на клавиатуре кнопки Windows+R и в открывшемся окошке вписать « «:

В открывшемся окне нужно ввести команду «ipconfig /all»:

и нажать Enter. В той информации, которую выдаст команда нужно найти блок относящийся к адаптеру «PPP»:

Если таких записей нет, это означает, что ваш модем не получил сетевые настройки от провайдера, однако и получение таких настроек не гарантирует правильную работу соединения. Имея эти данные звоните вашему провайдеру по телефону технической поддержки и выясняете в чем может быть проблема.
Или можете продолжить самостоятельную диагностику. В этом же окне введите команду «ping xxx.xxx.xxx.xxx » где вместо иксов проставьте адрес вашего DNS сервера:

Правильный результат должен быть такой как на рисунке выше. Но если результат например такой:

Это значит, что соединение установлено неправильно — до DNS сервера пакеты с вашего компьютера не доходят. В этом случае попробуйте сделать пинг до серверов WINS если они указаны или до «основной шлюз» если там указан адрес отличающийся от адреса вашего компьютера.
Если обнаружены ошибки в прохождении сетевых пакетов, то такое бывает потому что:
- Проблемы в сети провайдера поэтому для начала звоните в техподдержку вашего провайдера.
- У вас установлена какая-то программа, которая блокирует часть сетевого трафика на протоколе TCP/IP, UDP, ICMP, например файерволл или антивирус. Проверяйте все работающие программы.
- Нарушились настройки стека сетевых протоколов Windows. Настройки стека сетевых протоколов можно сбросить в состояние по умолчанию командой «netsh int ip reset c:\resetlog.txt » или программой WinsockFix.
Если пинг до серверов DNS проходит нормально, тогда можно проверить работу соединения пингом имени сайта (например yandex.ru):

Если сайты не пингуются по имени, но при этом пингуются по IP адресу это может означать:
- проблема с серверами DNS вашего провайдера;
- какая-то программа на вашем компьютере блокирует UDP порт 53.
Исключить серверы DNS вашего провайдера можно если указать альтернативные серверы DNS. Это делается в свойствах соединения и затем в свойствах протокола «TCP/IP» (выше в этой статье написано про апплет «Свойства соединения»).
Если сайты не пингуются по именам даже с другими серверами DNS, тогда нужно разбираться с программами, которые запущены на вашем компьютере.
Ситуация когда модем устанавливает соединение, но Интернет не работает (не открываются сайты, не работает Skype и т.п.), самая «мутная» — сложно определить источник проблемы. Это может быть:
- Проблема сети у провайдера.
- Какая-то программа блокирующая часть трафика или весь трафик на сетевых протоколах.
- Сбой стека сетевых протоколов операционной системы.
В этом случае нужно продвигаться шаг за шагом исключая одну вероятность за другой. Например попробовать подключиться через другого оператора. Открыть список работающих процессов и «убить» все подозрительные. И так далее.
Если вам нужно дома, провести или ноутбука, обращайтесь в наш , мы обязательно поможем!
Модемы от операторов удобны мобильностью. Использовать их можно везде, где присутствует покрытие. Но если интернет даже в условиях хорошей связи не работает, модем Мегафон может сигнализировать о десятках возможных неисправностей и проблем. О выявлении и борьбе с подобными стоит знать заранее, иначе рискуете неожиданно остаться без связи.
Почему не работает модем «Мегафон» на ноутбуке
На сайте оператора указано все причины того, почему не работает модем Мегафона. От особенностей каждой зависят действия по ее устранению.
Подключение разорвано
Подобное сообщение в случае неисправности возникает сразу после попытки подключиться к сети. Влияют на это:
- количество средств на счету. Нажмите на «Баланс» в программе и проверьте, достаточно ли денег для выхода в интернет. Если нет, пополните счет и перезагрузите устройство;
- соединение модема с системой – происходит не всегда корректно. Чтобы исправить ошибку, зайдите в программу, отключитесь от сети и кликните по разделу «Опции/Настройки» в «Инструментах». Измените положения флажка с NDIS на RAS или наоборот, сохраните изменения и подключитесь снова;
- уровень сигнала. Посмотрите на индикатор антенны, убедитесь, что сигнал стабильный и хороший. По возможности поднимите девайс повыше и поближе к окну с помощью USB-удлинителя;
- настройки. В «Инструментах» ПО откройте «Опции/Настройки» и «Управление профилем». Добавьте новый, прописав любое имя и номер *99#. Сохраните изменения, отметьте профиль как основной. Вернитесь к подключению и повторите попытку.
Подключение зависает
Если подключение зависает и плохо работает модем, Мегафон советует обратить внимание на возможные проблемы при определении устройства системой. Отключайтесь от сети, идите в те же «Опции» и переставляйте флажок, как в инструкции выше.
USB-роутер не определяется программой
Если ПО на компьютер уже установлено, но программа выдает ошибку «Устройство не найдено», не работает роутер Мегафон по одной причине: отсутствуют или неправильно установлены драйвера. Действуйте следующим образом:
- перезагрузите компьютер;
- переставьте девайс из порта в порт;
- дождитесь автоматической установки или инициируйте действие сами. Для этого зайдите на диск С, в папку MegaFon в Programm Files. Кликните по driversetup.exe, дайте установщику время.
Проблема с регистрацией в сети
Поищите в углах с левой стороны программы индикатор антенны. Сигнал имеется, но интернет не работает, или связи без очевидных причин нет? Проверяйте, прошел ли модуль регистрацию.
Перейдите в «Сеть», кликните по «Режиму регистрации» и попытайтесь выбрать оператора вручную. Если не помогло, перезагрузите ПК и улучшите сигнал. После зайдите в «Сеть» в «Опциях», кликните по «Приоритету WCDMA», сохраните изменения.
Также не помешает осмотреть симку. Убедитесь в отсутствии повреждений, протрите контакты и вставьте в исправный аппарат. Работает – возвращайте на место, нет – идите в офис и просите заменить.
Модем не определился системой
Когда ПК на роутер не реагирует, искать причины стоит в первом. Попытайтесь переставить устройство из разъема в разъем, кликните по Autorun.exe на установочном диске и отключите/удалите программы вроде Daemon Tools и Alcohol 120%.

Если усилия напрасны, заходите в «Диспетчер устройств». Нажимайте по любому пункту списка правой кнопкой, выбирайте «Обновить конфигурацию» и надейтесь на лучшее.
Неверный дескриптор
Ошибка возникает, когда ПО работает неправильно из-за отсутствия в системе необходимых файлов. Для исправления кликните правой по ярлыку программы MegaFon Internet и откройте вкладку «Совместимость» в «Свойствах». Поставьте галочку рядом с «Запустить в режиме» и выберите в списке соответствующую систему. Перезапустите устройство, попробуйте подключиться снова.

Обрыв подключения к сети интернет
Когда интернет отключается внезапно, необходимо проверить уровень сигнала и убедиться в наличии средств на счету. Обратите внимание на световой индикатор. Постоянно меняет цвет с синего на зеленый – связь нестабильна.
Другие ошибки
Кроме развернутых причин, модем иногда выдает ошибки, отмеченные числами. Основные собраны в таблице ниже, просто найдите соответствующую.
| № ошибки | Причина | Как устранить |
| 619 | Недостаточно средств на счету | Проверьте баланс и пополните при необходимости |
| Слабый сигнал | Смените локацию | |
| Ошибки в настройках профиля | Создайте новый с правильными параметрами | |
| Не тот модем в настройках | Откройте на ноутбуке или стационарном компьютере «Пуск», перейдите в «Панель управления». В Windows 7, 10 кликните на «Центр управления сетями и общим доступом», а в нем – на «Изменения параметров адаптера». Убедитесь, что в свойствах подключения MegaFon выбран 3G модем Huawei. | |
| 31 | Временные неполадки | Повторите действие еще раз |
| 5 | Недостаточно прав для установки ПО, создания подключений и прочих манипуляций | Получите права администратора системы |
| 629 | Нет сим-карты или не введен PIN | Вставьте модуль, введите код, перезагрузите компьютер |
| 633 | Драйвера установлены неправильно или девайс уже используется | Перезагрузите компьютер |
| 638 | Программа работает неправильно | Переустановите ПО |
| 678 | Вероятны ошибки в настройках программы | Зайдите в «Сеть» в опциях программы. Включите «Приоритет WCDMA» |
| 692 | Некорректная работа драйверов | Переустановите программу и повторите действия пункта «Не тот модем в настройках» из ошибки 619 |
Ничего из перечисленного не помогает или возникают ошибки, не указанные в таблице? Позвоните на 8 800 333-0500 или сходите в ближайший офис MegaFon. Специалисты помогут разобраться с неисправностями и проконсультируют по работе устройства.
Не работает 3G и 4G модем «Мегафон»: что делать
Перед тем как решать проблемы с модемом, «Мегафон» рекомендует пройти 2 простых шага. В 90% случаев помогает:
- переустановить программу;
- перезагрузить компьютер.
Не спасло ситуацию – ищите конкретную проблему и действуйте по инструкциям оператора.
Сим-карта не работает в модеме

Мобильный роутер не видит модуль по 3 причинам:
- симка или модем неисправны;
- контакты предметов не соприкасаются;
- сим-карта только что куплена и еще не зарегистрирована в системе.
Как устранить проблему
Вытащите симку, осмотрите на предмет повреждений и загрязнений. Протрите контакты сухой тряпкой, удалите пыль. По возможности вставьте в роутер другую SIM. Если не увидит, значит, в работе модема возникли неполадки. Первую симку проверьте в работающем телефоне. Неисправные устройство или модуль замените.
Убедитесь, что контакты SIM и роутера соприкасаются. Сдвиньте модуль или немного согните. При необходимости вставьте между верхней стороной симки и стенкой модема отрезок бумаги.
Незарегистрированный модуль устройство видит, но выйти в интернет или просто проверить баланс не получится. Активации после покупки приходится ждать от суток до трех. Не переживайте, специалист зарегистрирует SIM за вас. Если этого не произошло, обратитесь в контактный центр или оффлайн-офис.
О том как установить 3G USB модем в ОС Windows написано в другой статье . Здесь будут рассмотрены способы разрешения проблем, которые возникают при использовании этих модемов. Причем применительно к ОС Windows.
Если у вас возникли проблемы — модем не устанавливается, не работает или не подключается, то начинать диагностику нужно c визуальной проверки модема.
У каждого USB модема есть индикатор, который показывает текущее состояние модема. Такой индикатор загорается при подаче питания на модем, то есть сразу как только вы его воткнете в USB разъем компьютера.
- синий мигающий или постоянный — подключился по протоколу WCDMA (3G).
- зеленый мигающий или постоянный — подключился по протоколу LTE (4G).
Если на вашем модеме индикатор не горит совсем, тогда возможно:
- Модем «мертвый».
- USB разъем компьютера не работает или работает неправильно (например слабое питание на разъеме).
Попробуйте воткнуть модем в другой разъем и в другой компьютер.
Если индикатор модема горит
Для дальнейшей проверки нужно открыть диспетчер устройств и там посмотреть есть ли модем в списке устройств, а также проверить как он работает. Диспетчер устройств можно открыть через Панель Управления — Система:

Но есть более короткий путь. Нужно нажать на клавиатуре кнопки Windows+R и в открывшемся окошке вписать «devmgmt.msc» и нажать «ОК»:

В диспетчере устройств нужно найти и раскрыть пункт «Модемы»:

На этой картинке модем Huawei, у вас может быть модем другой фирмы, но это не меняет сути дела.
Модема нет в списке устройств
Если модема нет в списке устройств, значит:
- он не воткнут в USB разъем;
- не установлены драйвера модема;
- модем умер;
- не работает USB разъем;
- сбой в работе драйвера USB.
Примечание . Если модема в списке устройств нет, тогда посмотрите есть ли в списке неизвестные устройства — они помечаются знаком вопроса. Так же знаком (желтый треугольник) может быть выделено опознанное, но не подключенное устройство. Например модем может быть в ветке «Котроллеры шины USB» как «составное USB устройство».
Если в списке нет ни модема, ни неизвестных устройств, ни отключенных устройств, тогда нужно проверить как он подключен к разъему USB, а лучше вытащить его и воткнуть снова, можно в другой USB разъем. Посмотрите на индикатор модема, если индикатор модема мигает, значит модем возможно жив и работает нормально. Посмотрите в паспорте на ваш модем, как должен гореть индикатор если модем подключился к сети сотового оператора. Дело в том, что модем подключается к сотовой сети оператора после того как на него подается питание. Если индикатор показывает, что модем подключился к сети оператора, значит проблема программная и может быть связана с драйверами или Windows.
Например индикация модемов Huawei такова:
- красный мигающий — либо не подключился к сети оператора, либо подключился по протоколу GSM (2G);
- синий мигающий — подключился по протоколу WCDMA (3G).
Если по индикатору видно, что модем работает, в таком случае установите или переустановите драйвер модема.
Если драйвер установлен, но модем не определяется или определяется, но помечен знаком треугольника (отключен), тогда проверьте — быть может у вас установлена 64-х битная версия Windows, а драйвер установлен для 32-х битной версии.
Если модем работал, но потом перестал, например при выходе из Hibernate режима и при этом в списке устройств он виден как «составное USB устройство», тогда можно попробовать вытащить и заново воткнуть, а если не поможет, то перезагрузить Windows.
Модем есть в списке устройств
Если модем есть в списке устройств, тогда можно перейти к следующему шагу диагностики. Выделите модем и нажмите правую кнопку мыши, а затем в меню выберите пункт «Свойства». В окне «Свойства модема» откройте вкладку «Диагностика»:

и нажмите кнопку «Опросить модем». В результате должно должен появиться такой текст:

Если такого текста нет значит модем не работает должным образом. возможно он отключен системой из-за неправильных драйверов или конфликта с другим устройством. Также, в этом окне, проверьте вкладку «Дополнительные параметры связи»:

Быть может там вписана неверная строка инициализации, которая не позволяет модему правильно работать. Эта строка должна быть пустая если вы подключаетесь через программу вашего провайдера (например МТС Коннект ), а если вы подключаетесь напрямую, через средства Windows, в ней должна быть строка, правильная для вашего провайдера. На рисунке указана правильная строка для провайдера МТС.
Для Билайн это будет AT+CGDCONT=1,»IP»,»internet.beeline.ru» .
Для Мегафон AT+CGDCONT=1,»IP»,»internet» .
Модем диагностируется в списке устройств
Если при опросе модема он отвечает верно, тогда можно перейти к следующему шагу диагностики. Нужно проверить настройки сетевого подключения. Для этого нужно открыть Панель Управления и в ней найти и открыть «Сетевые подключения». Или проще — Windows+R и в открывшемся окошке вписать «ncpa.cpl » и нажать «ОК». В обоих случаях будет открыта папка сетевых подключений.

Примечание . Для Windows Vista / 7 путь к папке такой — «Центр управления сетями» и там ссылка «Свойства адаптера».
Найдите нужное подключение, выделите его и нажмите правую кнопку мыши, а затем в меню выберите пункт «Свойства». В окне «Свойства» — на вкладке «Общие» проверьте чтобы соединение было связано с вашим модемом:


Выделите его и нажмите кнопку «Свойства». Там ничего не должно быть написано:

Если все так и есть тогда закрываете все открытые окна и пробуете подключиться.
- Соединение с Интернет не устанавливается. При этом выдается ошибка с текстом и номером.
- Соединение с Интернет устанавливается, но реально ничего не работает. Браузер не открывает страницы, почтовая программа не получает почту.
Если соединение с Интернет не устанавливается, тогда записываете текст ошибки и номер ошибки, а затем звоните своему провайдеру по телефону технической поддержки (либо по телефону call-центра).
- Для МТС это номер 0890 или 8-800-333-0890.
- Для Билайн 0611 и 8-800-700-8000.
- Для Мегафон 8-800-333-05-00.
Например наиболее распространенная ошибка на USB модемах это № 619. Как правило такая ошибка означает, что на вашем счету недостаточно средств и выход в Интернет для вас заблокирован. Реже эта ошибка означает, что на каналах вашего провайдера есть технические проблемы, обычно они носят временный характер.
Если соединение устанавливается но никакие интернет-программы не работают, то в этом случае нужно посмотреть параметры интернет-соединения. Нужно нажать на клавиатуре кнопки Windows+R и в открывшемся окошке вписать «cmd»:

В открывшемся окне нужно ввести команду «ipconfig /all»:

и нажать Enter. В той информации, которую выдаст команда нужно найти блок относящийся к адаптеру «PPP»:

Если таких записей нет, это означает, что ваш модем не получил сетевые настройки от провайдера, однако и получение таких настроек не гарантирует правильную работу соединения. Имея эти данные звоните вашему провайдеру по телефону технической поддержки и выясняете в чем может быть проблема.
Или можете продолжить самостоятельную диагностику. В этом же окне введите команду «ping xxx.xxx.xxx.xxx » где вместо иксов проставьте адрес вашего DNS сервера:

Правильный результат должен быть такой как на рисунке выше. Но если результат например такой:

Это значит, что соединение установлено неправильно — до DNS сервера пакеты с вашего компьютера не доходят. В этом случае попробуйте сделать пинг до серверов WINS если они указаны или до «основной шлюз» если там указан адрес отличающийся от адреса вашего компьютера.
Если обнаружены ошибки в прохождении сетевых пакетов, то такое бывает потому что:
- Проблемы в сети провайдера поэтому для начала звоните в техподдержку вашего провайдера.
- У вас установлена какая-то программа, которая блокирует часть сетевого трафика на протоколе TCP/IP, UDP, ICMP, например файерволл или антивирус. Проверяйте все работающие программы.
- Нарушились настройки стека сетевых протоколов Windows. Настройки стека сетевых протоколов можно сбросить в состояние по умолчанию командой «netsh int ip reset c:\resetlog.txt » или программой WinsockFix.
Если пинг до серверов DNS проходит нормально, тогда можно проверить работу соединения пингом имени сайта (например yandex.ru):

Если сайты не пингуются по имени, но при этом пингуются по IP адресу это может означать:
- проблема с серверами DNS вашего провайдера;
- какая-то программа на вашем компьютере блокирует UDP порт 53.
Исключить серверы DNS вашего провайдера можно если указать альтернативные серверы DNS. Это делается в свойствах соединения и затем в свойствах протокола «TCP/IP» (выше в этой статье написано про апплет «Свойства соединения»).
Если сайты не пингуются по именам даже с другими серверами DNS, тогда нужно разбираться с программами, которые запущены на вашем компьютере.
Ситуация когда модем устанавливает соединение, но Интернет не работает (не открываются сайты, не работает Skype и т.п.), самая «мутная» — сложно определить источник проблемы. Это может быть:
- Проблема сети у провайдера.
- Какая-то программа блокирующая часть трафика или весь трафик на сетевых протоколах.
- Сбой стека сетевых протоколов операционной системы.
В этом случае нужно продвигаться шаг за шагом исключая одну вероятность за другой. Например попробовать подключиться через другого оператора. Открыть список работающих процессов и «убить» все подозрительные. И так далее.
Не всегда проблемы с подключением или проблемы с работой Интернет подключения 3G, обусловлены неполадками на компьютере пользователя. Нередко это проблемы у оператора связи. Например у МТС, днем и вечером бывает плохое качество связи (перегрузки на оборудовании), что выражается в следующих симптомах — соединение устанавливается, но или крайне низкая скорость, или вообще нет реального движения пакетов. Может помочь разрыв соединения и повторное подключение, иногда несколько переподключений подряд. Так что при появлении проблем не бросайтесь первым делом искать проблему у себя.
Иван Сухов, 2011 г .
Данная неполадка не позволяет выйти в Сеть. Причин подобного поведения может быть огромное количество. Поэтому стоит разобраться, при каких обстоятельствах модем не распознается компьютером. В любом случае причин для паники нет. Ведь зачастую сбои и неполадки легко устраняются без лишней помощи. На какие моменты стоит обратить внимание?
Повреждение разъемов
Первая распространенная причина нашей сегодняшней проблемы — это повреждение разъемов на компьютере или модеме. В таком случае, как бы вы ни старались, подключить устройство не получится. Что делать? Выходов несколько. Если есть возможность, попробуйте подключить роутер к другим гнездам. В противном случае поможет только ремонт. Основная проблема здесь — выяснение, какие именно разъемы повреждены: у устройства или компьютера. Как правило, помогает полная проверка гаджетов. Теперь понятно, по какой причине компьютер не видит модем. Но это не самый частый случай.
Неисправность устройства
Теперь более распространенный вариант развития событий. Ваш ПК не видит модем (независимо от его типа)? Тогда самое время проверить работоспособность подключаемого устройства.

Дело в том, что у модемов, особенно постоянно включенных, имеется тенденция ломаться. Средний срок службы таких устройств — 3 года. Далее придется менять или чинить роутер при его отказе от работы. Чтобы проверить наличие именно этой проблемы, подключите модем к другому компьютеру. То же самое? Тогда отнесите составляющую в ремонт. А лучше сразу купите аналогичный роутер и поставьте его. Так вы избавите себя от множества проблем в будущем. Хотя, если модем заработал на другом компьютере, нет необходимости совершать покупку. Достаточно выяснить, почему на вашем ПК оборудование не распознается.
Драйверы
Компьютер не видит модем («Билайн» или любой другой)? Не стоит паниковать. Независимо от типа вашего устройства (USB или ADSL) проверьте наличие обновленных драйверов для данного оборудования. Иногда при мониторинге выясняется, что софт вообще не установлен. И поэтому компьютер не видит устройство. Если драйверы есть, обновите их. Установлена последняя версия? Поможет переустановка софта! Не всегда, но очень часто именно так можно решить проблему. Ничего трудного в этом нет — всего несколько минут ожидания, и можно пробовать подключиться к Сети!

Несоответствие железа
Трудно представить, но у роутеров тоже есть так называемые системные требования. И если компьютер им не соответствует, обычно либо работа модема оставляет желать лучшего, либо устройство вообще не распознается. Выбирая роутер, следите, чтобы ваша операционная система и железо соответствовали требованиям. Иначе придется либо заменять неподходящие детали, либо заменять модем. Это уже выбирать только вам. Не слишком распространенный, но имеющий место вариант развития событий. Совет здесь только один — выбирая роутер, не пренебрегайте написанными на коробке с устройством системными требованиями. Так вы не столкнетесь с тем, что компьютер не видит USB-модем (или ADSL).

Реестр
На что еще стоит обратить внимание? Иногда решить поставленную задачу помогают совсем не связанные с роутером вещи. Трудно представить, но заполненность системного реестра на компьютере тоже может вызвать подобную проблему. Если вы вспомнили, что данная компьютерная составляющая давно не очищалась, профилактики ради исправьте данную ситуацию. Вручную заниматься чисткой реестра не стоит. Для этого есть очень хорошее приложение — CCleaner. Установите его, запустите, нажмите на «Анализ», затем на «Очистка» — и дело сделано.
Теперь можно перезагрузить компьютер. Не видит модем? Тогда и роутер перезагрузите. Если у вас USB-модем, просто нужно вынуть его и вставить в соответствующее гнездо. Посмотрите, исчезла ли проблема. Скорее всего, нет. Ведь заполненность реестра редко наблюдается на компьютерах. Поэтому заранее осуществите чистку данной составляющей. Так вы исключите очередной вариант развития событий.

Вирусы
Компьютер не видит модем «Мегафон» или любой другой? Вирусы — вот еще одна помеха, которая может вызвать подобное явление. Нередко вредоносное программное обеспечение негативно сказывается на подключаемом оборудовании — не обязательно на роутерах. Исправить ситуацию не так просто, как кажется. Для начала вам потребуется очистить системный реестр, а затем произвести сканирование системы на наличие шпионов и прочей заразы. Компьютер не видит модем по причине инфицирования? Просто вылечите операционную систему! И тогда никаких проблем не будет! Если у вас не получилось осуществить лечение системы, поможет ее полная переустановка. Но перед очередной попыткой подключения роутера установите драйверы для него. Скорее всего, проблема пропадет сама собой.
Несовместимость с системой
Компьютер не видит модем: МТС, «Мегафон» или любой другой? Обратите внимание на то, какая у вас установлена операционная система. Вполне вероятно, что устройство попросту несовместимо с вашим программным обеспечением. С появлением Windows 10 данный вариант развития событий стал встречаться все чаще и чаще. Обычно именно с этой операционной системой больше всего неполадок встречается. Никоим образом исправить ситуацию не получится. Выход только один, радикальный — это полная переустановка операционной системы на ту, с которой модем совмещается. Либо приобретение нового роутера, работающего с вашим нынешним софтом.

Пиратство процветает
Сама операционная система тоже иногда может стать причиной того, что компьютер не видит модем. Причем любой — USB или ADSL. Вспомните, какое программное обеспечение у вас установлено: пиратское или лицензионное? Если вы выбрали первый вариант, нет причин для удивления. На пиратских операционных системах очень часто возникают разнообразные неполадки с подключением устройств, в том числе модемов. Можно либо переустановить операционную систему, сменить ее на лицензионную копию или скачать специальный патч (если таковой имеется) для исправления неполадки.
Как видите, не все так страшно, как кажется. Отныне понятно, почему компьютер не видит модем. Самые серьезные причины требуют полной замены подключаемого устройства. Но не торопитесь бежать в магазин. Для начала постарайтесь исключить все менее серьезные причины данной проблемы. Может быть, все заработает и без приобретения нового роутера.
Большой спрос на беспроводные модемы Wi-Fi обусловили наличие различных проблем с подключением интернета. Сегодня рассмотрению подвергнется настройка модема Мегафон , так как он является одним из самых популярных операторов. В ассортименте производителя предоставляются стандартные 3G модемы, а также всё большую популярность приобретают LTE (4G) варианты. Отметим, что подключение к сети через Мегафон, независимо от устройства, не должно вызывать трудностей, достаточно иметь минимальные навыки владения компьютером и следовать инструкции.
Как подключить модем Мегафон к ноутбуку?
Подключение модема Мегафон к ноутбуку имеет весьма стандартный вид, практически идентичный стационарному ПК. Первым делом необходимо запустить ноутбук и оставить его до момента, когда система будет полностью загружена. Когда устройства подготовлены, можно переходить к установке:
- Соедините ноутбук и модем через разъём USB;
- Ноутбук должен показать соответствующее уведомление об установке драйверов. Затем автоматически запустится программа для использования интернета от Мегафон. Нужно дождаться, пока оба действия будут выполнены, обычно всё это происходит в течение 1 минуты;
- Необходимо перейти Пуск — Панель управления – Система;
- Далее выбрать «Диспетчер устройств» и определить правильно ли установился модем. Если присутствуют сбои, то рядом с наименованием устройства будет показан восклицательный знак;
- Необходимо запустить программу «Мегафон интернет» и ожидать, пока произойдет синхронизация и настройка сети. О результате выполнения действий свидетельствует индикатор на модеме, а также соответствующая иконка в приложении;

- На этом процедура установки окончена, можно заходить в сеть.
Подключение к планшету
В случае с планшетом вопрос, как настроить модем Мегафон, обладает более сложным решением, но выполнить это вполне возможно, если у устройства есть необходимая поддержка.

Самый простой вариант подключения, когда присутствует встроенная поддержка модемов. Тогда достаточно использовать OTG-шнур и соединить оба устройства. После процедуры идентификации необходимо указать вручную точку доступа (место расположения настроек отличается, но обычно в разделе «Сеть»). После описанных действий можно использовать сеть.
Не видит модем Мегафон на планшете, что делать?
Если Мегафон модем не подключается, придется использовать дополнительные приложения. Это более сложный вариант, который затрудняется тем, что планшет не поддерживает модем, но выход в ситуации есть. Необходимо вручную указать тип поведения с устройством, ведь изначально он будет распознавать его как обычный накопитель для хранения данных, соответственно выход в сеть будет недоступен. Для правильной работы необходимо указать режим «только модем». Для выполнения процедуры потребуется сторонняя программа 3GSW. Таким образом синхронизируем модем и в приложении задаём упомянутый режим.
Не всегда подобный трюк срабатывает, если ничего не вышло, можно использовать другую утилиту Hyper Terminal. Принцип манипуляций с ней следующий:
- Загрузить программу;
- Установить на ПК и ожидать идентификации устройства;

- В диспетчере устройства необходимо найти модем и выбрать его свойства. Обратить внимание необходимо на код порта и его пропускную способность;
- Запустить приложение и указать в нём полученные только что данные;
- Дальше ввести код «ate1», а затем «at^u2diag=0», оба действия должны заканчиваться ответом Ок;

- Отсоединить модем от ПК и вставить в планшет.
В обычной ситуации после настройки придется только ввести точку доступа, но так как здесь подобного раздела нет, придется использовать ещё одну утилиту PPP Widget. В ней необходимо указать данные для авторизации, номер для дозвона к сети и APN. Только сейчас можно войти в сеть.
Важно отметить, что PPP Widget требует root-доступа на устройстве. Процесс получения отличается в зависимости от модели, скорее всего вы сможете найти подходящий вариант .
Как проверить Мегафон модем на ПК?
Компьютер модем Мегафон воспринимает точно также, как и ноутбук и значительной разницы в процессе установки нет. Здесь только стоит отметить, что не всегда всё проходит гладко и с первого раза устанавливаются драйвера. Если после выполнения описанной в первом пункте процедуры интернета все равно нет, а «Диспетчер устройств» содержит неправильно установленные компоненты, придется выполнить манипуляции с ним.

Самый простой способ – через правую кнопку удалить устройство, перезагрузить ПК, предварительно отсоединив модем и снова его подключить.
Если это не сработало, стоит удалить битое устройство из диспетчера и перейти на сайт производителя, где находятся официальные драйвера, их и нужно установить. Вероятно, придется прошить модем, но обычно в этом нет необходимости.
Разлочка модема Мегафон подразумевает снятие ограничений на использование SIM-карт только оригинального оператора. После процедуры в устройство можно будет вставлять другие карты, и они будут работать.
Чтобы снять подобное ограничение необходимо ввести специальный ключ. Его можно получить при помощи программ и сервисов, только необходимо с обратной стороны модема переписать IMEI код. Один из вариантов разлочки – это программа Inspire Your Device, которую можно получить на сайте https://www.inspire-device.com/ru-RU/unlock.aspx .

Теперь использование модема Мегафон должно доставлять удовольствие благодаря высокой скорости и простоте применения, ведь трудности с подключением остались в прошлом.
Если у Вас остались вопросы по теме «Как подключить и настроить модем Мегафон на ноутбуке, планшете и компьютере?», то можете задать их в комментариях
Причины почему ноутбук не видит 3g или 4g модем для мобильного интернета
К сожалению, иногда при попытке зайти в web-интерфейс модема могут появится разные проблемы. Чаще всего, просто не открывается страница по адресу status.yota.ru или 10.0.0.1. Может появится ошибка, что «страница недоступна», или «не удается получить доступ к сайту».
Несколько советов, которыми можно попытаться решить эту проблему:
- Отключите Wi-Fi модем Yota от компьютера и подключите заново. Если это не USB-модем, а Yota Many, то просто отключите и включите питание.
- Если вы пытаетесь зайти в настройки модема, который подключен по USB, то можете попробовать подключится к его беспроводной сети и зайти панель управления по Wi-Fi.
- Попробуйте войти на status.yota.ru с другого браузера, или устройства. Можно даже с телефона, или планшета. Просто подключите его к Wi-Fi сети мобильного роутера от Йота.
- Если модем по прежнему не доступен
(в том числе по адресу 10.0.0.1)
, то нужно проверить сетевые настройки на компьютере
(если вы пытаетесь зайти с компьютера)
. Сделать это не сложно.
Проверяем сетевые параметры
Зайдите в «Сетевые подключения».
Дальше нужно открыть свойства того подключения, через которое вы подключены к модему Yota. Если вы подключены по Wi-Fi, то это адаптер «Беспроводная сеть» (в Windows 10), или «Беспроводное сетевое соединение» (в Windows 7). Если модем подключен по USB, то это скорее всего будет адаптер «Подключение по локальной сети 2», или «Ethernet 2» (цифра может быть другой).
Просто нажимаем правой кнопкой мыши и выбираем «Свойства». К примеру, я подключен к мобильному роутеру (он же модем) по Wi-Fi:
Дальше выставляем автоматическое получение IP и DNS для протокола IPv4.
Если это не помогло, или там было выставлено автоматическое получение адресов, то можно попробовать прописать статические адреса:
DNS можно указать 8.8.8.8.
После этих настроек страничка по адресу IP-адресу 10.0.0.1 точно должна открываться.
Если ничего не помогло, то вполне возможно, что это какая-то программная, или аппаратная поломка модема.
Настройка роутера для провайдера
Как правильно подключить модем Yota?
Перед решением проблем с отображением модема, нужно убедиться, что он подключался правильно. Подключение Yota для ноутбука может осуществляться 2 способами:
- С помощью модема.
- С помощью роутера.
Чтобы избежать проблем с подключением модема покупайте его в магазине провайдера. Процесс его подключения к ноутбуку следующий:
- Модем вставляется в usb-порт.
- Операционная система должна иметь необходимые для его работы драйвера. Она начнет их поиск и установку.
- После успешной инсталляции драйверов из памяти модема будет извлечено ПО, которое также установится. В ходе установки нужно будет выбрать язык, регион и место расположения ярлыков.
- Открыть YotaAccess. Программа предназначена для подключения к сети с самым сильным сигналом.
- Согласно документации зарегистрировать устройство на сайте Yota – необходимо для активации интернет-соединения.
Если после приведенных действий интернет не видит ноутбук — Yota 4g wimax поможет решить проблему. В регионах со слабым сигналом его нужно усиливать с помощью специальных антенн. В комплект wimax входит модем, антенна и специальный кабель.
Роутер подключается немного иначе:
- В специальный слот помещается сим-карта оператора, на которой активирован тарифный план. Как установит Yota на ноутбук, если в роутере нет слота? К роутеру, работающему по типу антенны, подключается модем через usb-порт.
- Включается роутер.
- После загрузки появляется доступная для подключения беспроводная сеть.
Чтобы настроить модем Yota на ноутбуке в адресной строке браузера нужно ввести его адрес (есть в документации). Для доступа к настройкам нужно знать пароль и логин администратора (также есть в документации).
После выполнения настроек интернет должен работать, но бывают случаи, когда ноутбук не видит модема.
Некорректно работающий телефон
Виной отсутствия интернета могут быть и некачественные телефонные аппараты. Все собирается в Китае — это аксиома. В очень дешевых моделях телефонов, которые нередко бывают подделками или фальсификатами, устанавливаются недорогие комплектующие, которые влияют на качественный прием сигнала.
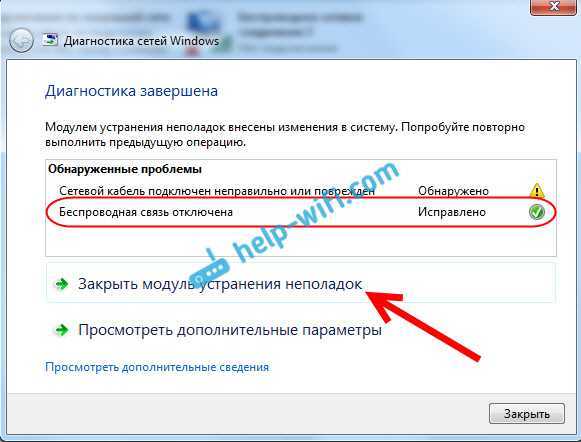
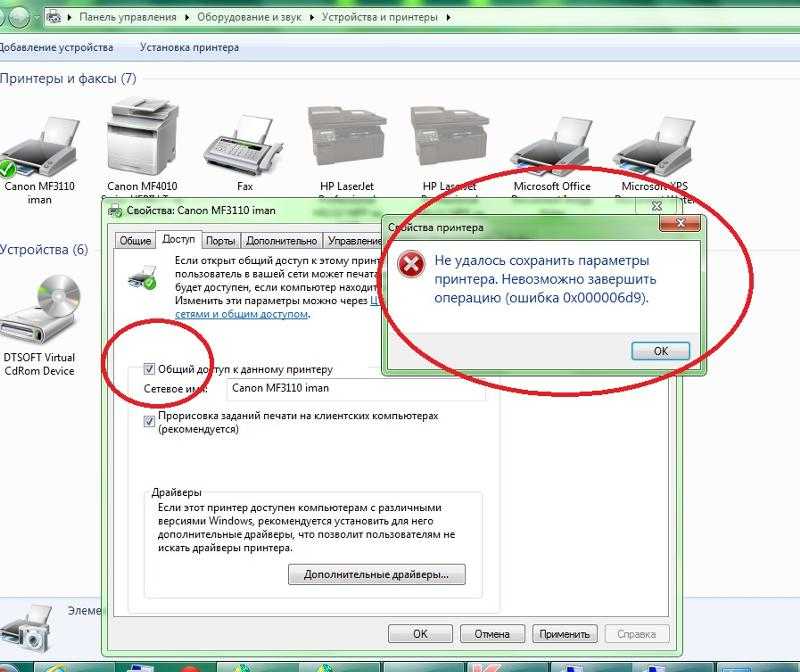
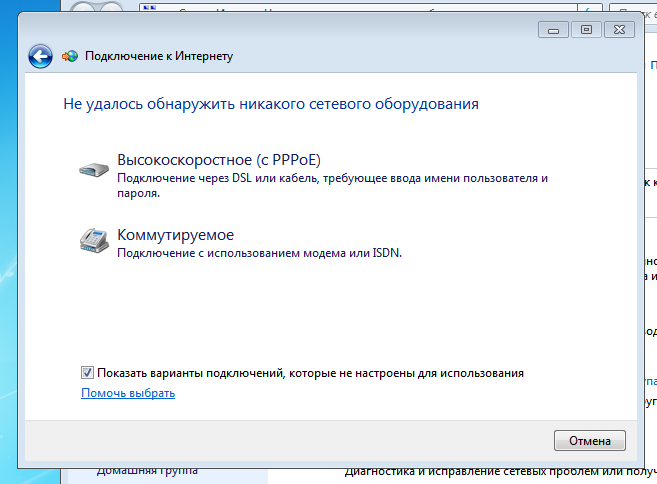
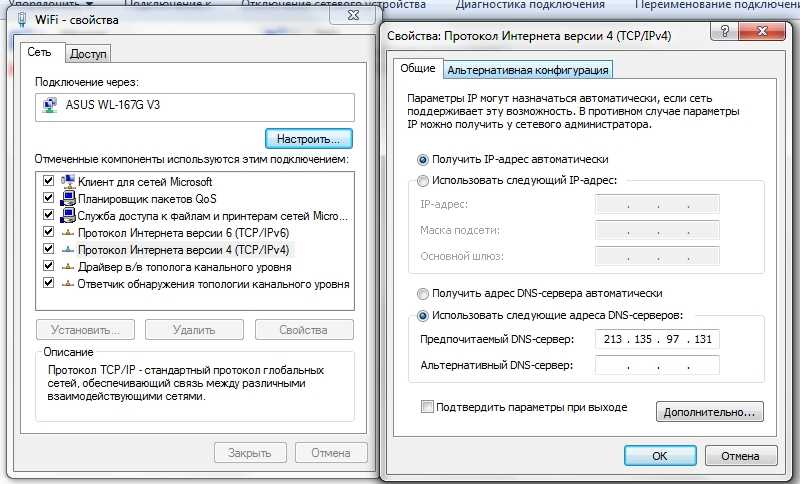
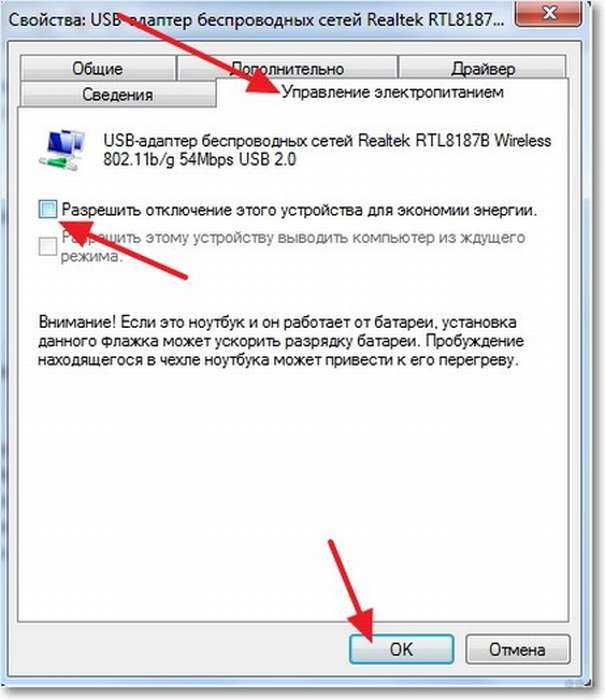
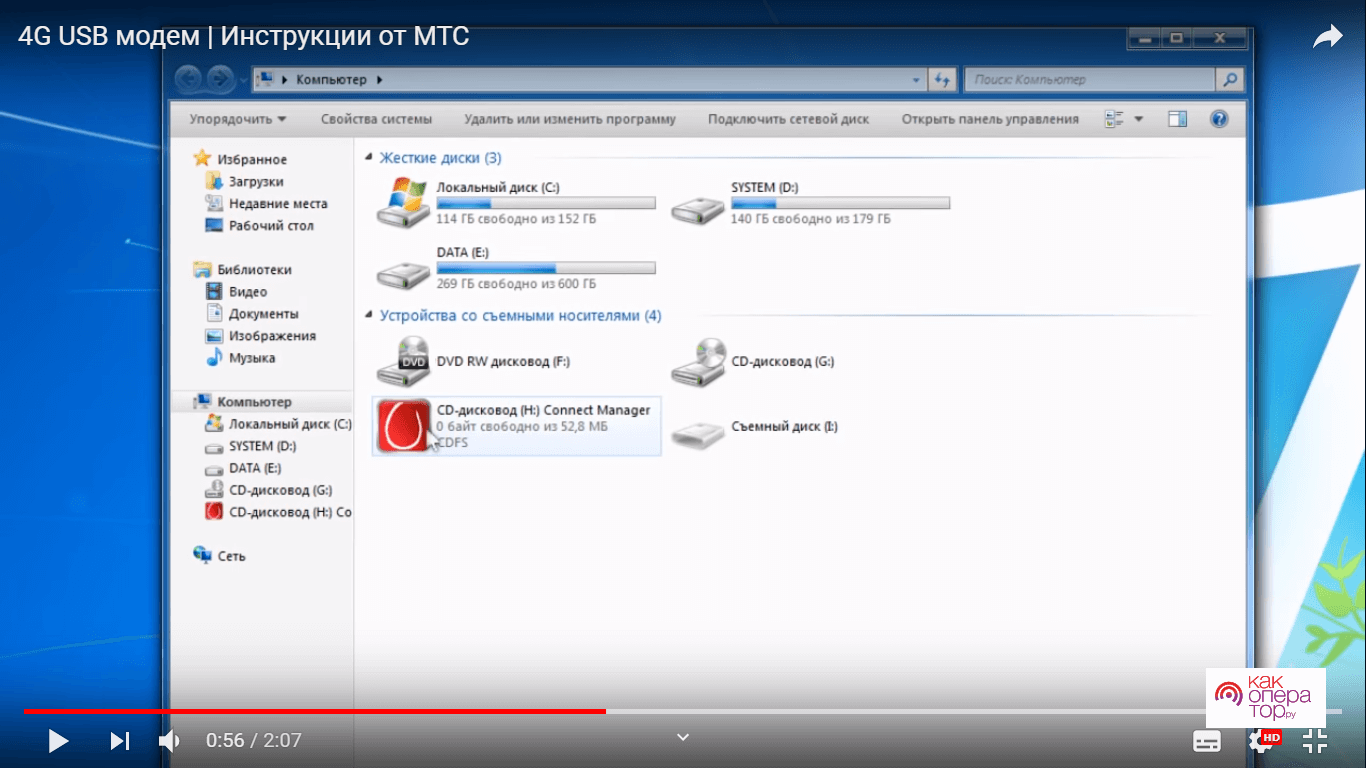
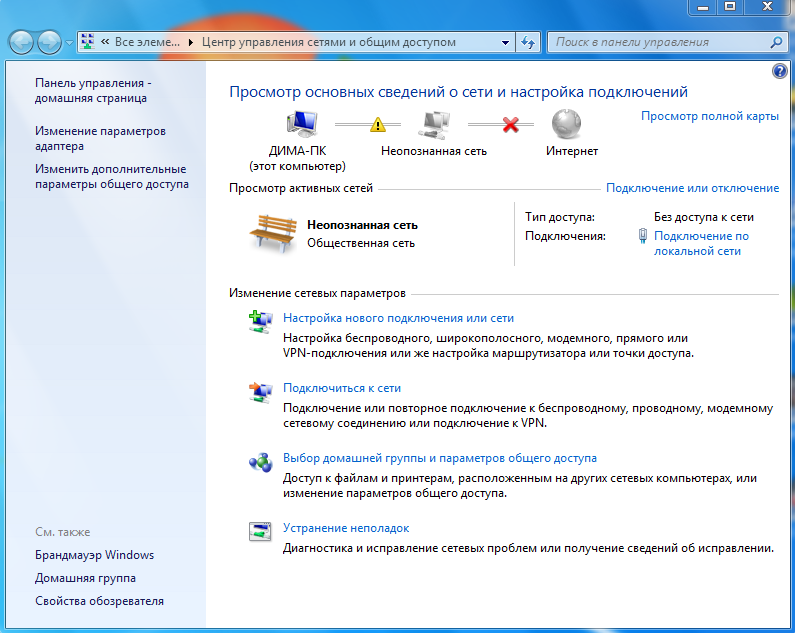
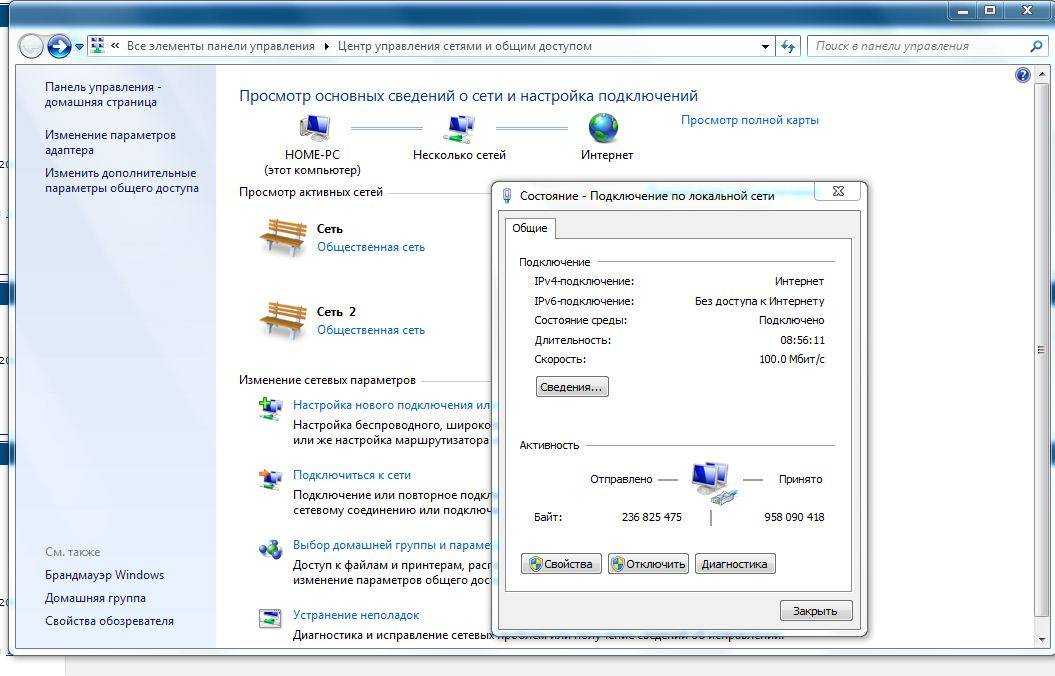
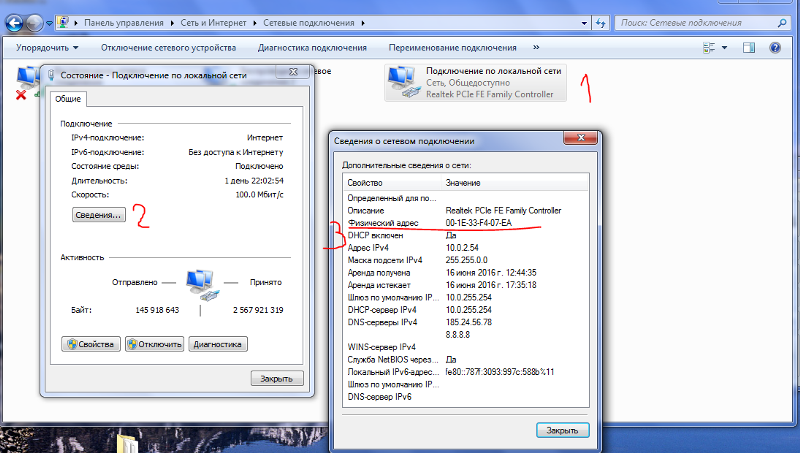
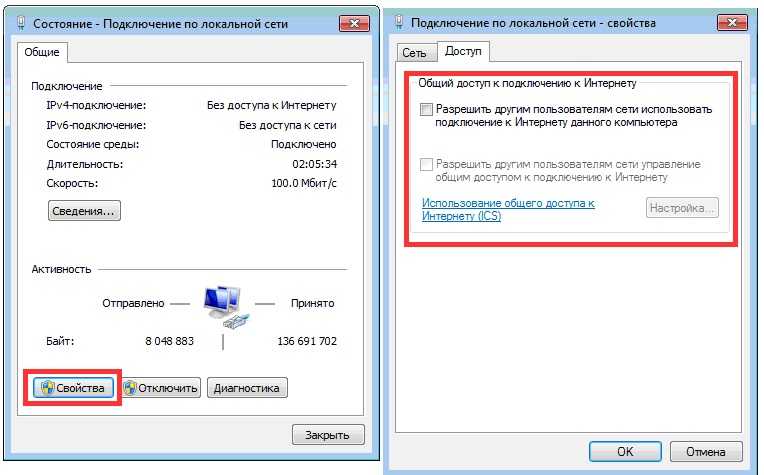
Эту неполадку можно отнести к самым банальным, но частым и легко исправимым проблемам.
Сбой сети может случиться у любого провайдера. Если есть подозрение, что в регионе пользования интернетом появились проблемы с сетью, нужно просто позвонить оператору и спросить, почему отсутствует связь. Если неполадка у провайдера, – он сразу же ее исправит.
Особенность обслуживания «Йота» заключается в том, что этот оператор сразу же сообщает пользователю, что его вопрос решен и сеть снова нормально работает.
Это частые причины того, что Yota перестает работать. Вполне возможно, что сильные порывы ветра повредили линии электропередач, и связь испортилась у многих пользователей.
Статистика показывает, что уже через час–два после бури качество интернет-соединения существенно улучшается.

Неважно, на телефоне пользуются интернетом «Йота» или на компьютере, если на счету нет денег как раз в то время, когда должна списываться ежедневная или ежемесячная плата за трафик, интернет отключается. Исправить эту неприятность можно очень легко
Для этого необходимо лишь внести на счет нужную сумму. Или можно довольствоваться интернетом на минимальных скоростях – 64 Кб/с
Исправить эту неприятность можно очень легко. Для этого необходимо лишь внести на счет нужную сумму. Или можно довольствоваться интернетом на минимальных скоростях – 64 Кб/с.
Сегодня покрытие у «Йоты» недостаточно широкое, в некоторых регионах не так много установлено вышек. По этой причине отдаление от горячей точки на значительное расстояние ухудшает сигнал и прерывает соединение с интернетом. Это происходит также, когда пользователь спускается в метро, подземный переход, подземную парковку и т. д. В таких местах качество связи из-за толстых стен и многочисленных помех ухудшается.
Если абонент перепробовал все вышеперечисленные способы, а подключения все нет, возможно неполадка связана с оборудованием. Необходимо убедиться, что все компоненты системы (модем, роутер, маршрутизатор, усилитель и т. д.) включены и подключены кабелем друг к другу.
Если вышло из строя одно из устройств, нужно обратиться в специализированный центр для ремонта или купить новый прибор.
После проделанных манипуляций нужно перезагрузить устройство и проверить, устранена ли неполадка. Таким способом устраняется большая часть проблем с подключением.
Вирусы
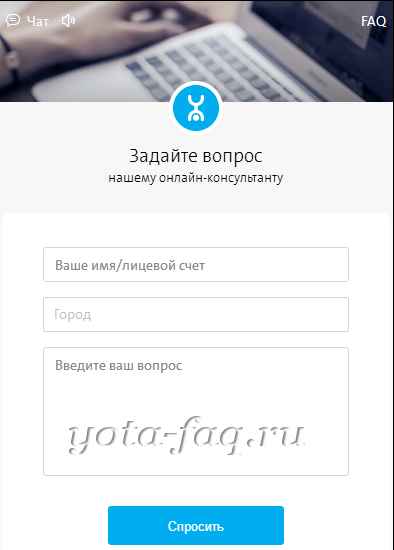
Если Yota не работает, необходимо проверить устройство на наличие вирусов. Для этого просканируйте компьютер или телефон с помощью антивирусной программы (например, «Аваст») и почистите от вредоносных файлов. Следующий шаг – очистка реестра.
Если это не помогло (что бывает при масштабном засорении вирусами), можно обратиться в сервисный центр за профессиональной чисткой.
В случае если абонент испробовал всё вышеперечисленное, но проблема осталась, рекомендуем обратиться в службу технической поддержки оператора «Йота». Консультанты предоставят детальную информацию и помогут устранить неприятность.
- с попавшим на смартфон вирусом;
- с работой различных программ и приложений, которые тратят весь доступный трафик;
- со сбоями в работе сотового;
- поломке устройства.
Учитывая возможные причины плохого интернета, пользователям первым делом следует проверить, не уходит ли трафик на работу сторонних программ. Далее стоит просто перезагрузить планшет. Это поможет, если проблемы были связаны со сбоем.
Для борьбы с вирусами и неисправностью следует сразу обратиться к специалистам. Это заметно ускорит ремонт и позволит избежать глупых, необдуманных действий, которые ещё сильнее усугубят сложившееся положение.
Разбираемся с мобильными устройствами
Смартфон и планшет – это практически одно и то же, разница только в размере дисплея. Поэтому наши инструкции одинаково хорошо подходят для обоих мобильных устройств. Именно на них пользователи могут столкнуться с проблемами с интернетом – он полностью пропадает или подвисает, несказанно действуя на нервы абонентов. Рассмотрим несколько основных причин.
Плохой приём Yota LTE 4G или неустойчивый приём сигнала 3G всегда приводит к нестабильному соединению с интернетом. В этом случае мобильные устройства переключаются на сети второго поколения, от которых вообще невозможно добиться нормальной скорости – максимум несколько десятков килобит, а иногда и того меньше. Замерить уровень сигнала на телефоне позволяет индикатор приёма, но рассчитывать на него не стоит – у него низкая точность.
Если интернет пропадает из-за низкого сигнала, вы можете поступить следующим образом:
- Вернуться в зону уверенного приёма, где интернет от Yota работал нормально.
- Попробовать переключить телефон в принудительный режим 3G или 4G – иногда это помогает.
- Попробовать перезагрузить телефон.
Улучшить приём на телефоне сложно, ведь это не модем, который можно установить в фокус купленной в магазине антенны. И если он показывает «Нет сигнала» или переключается в режим 2G, следует вернуться туда, где есть нормальный сигнал.
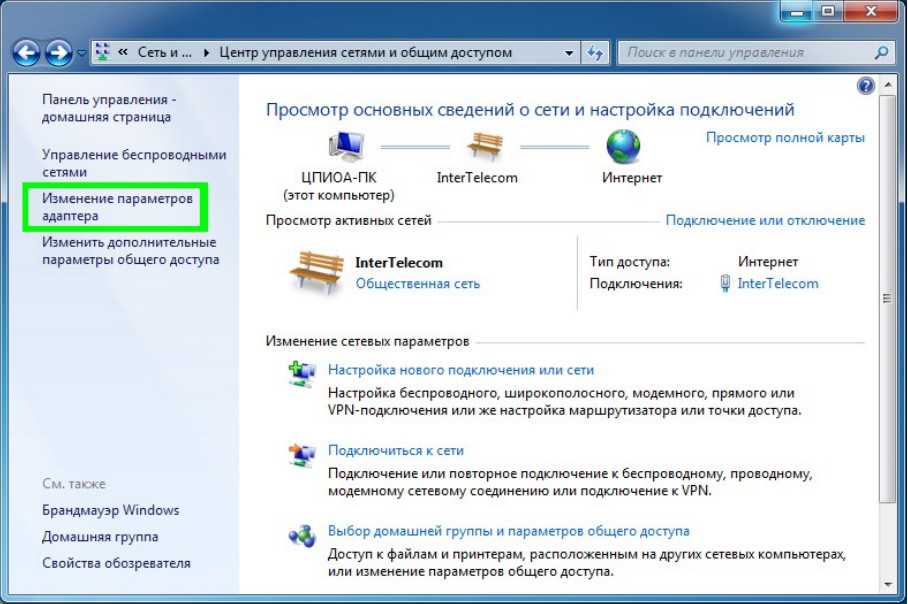

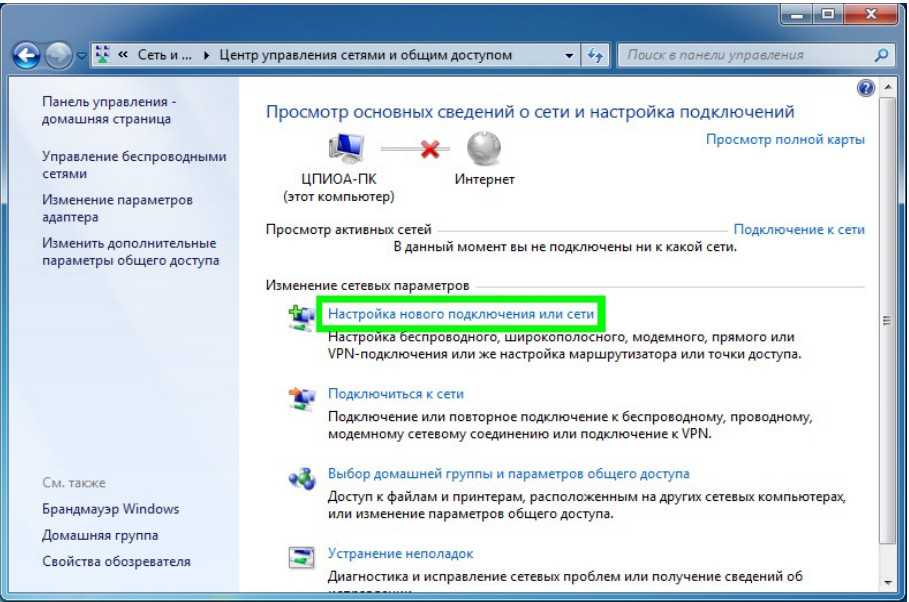
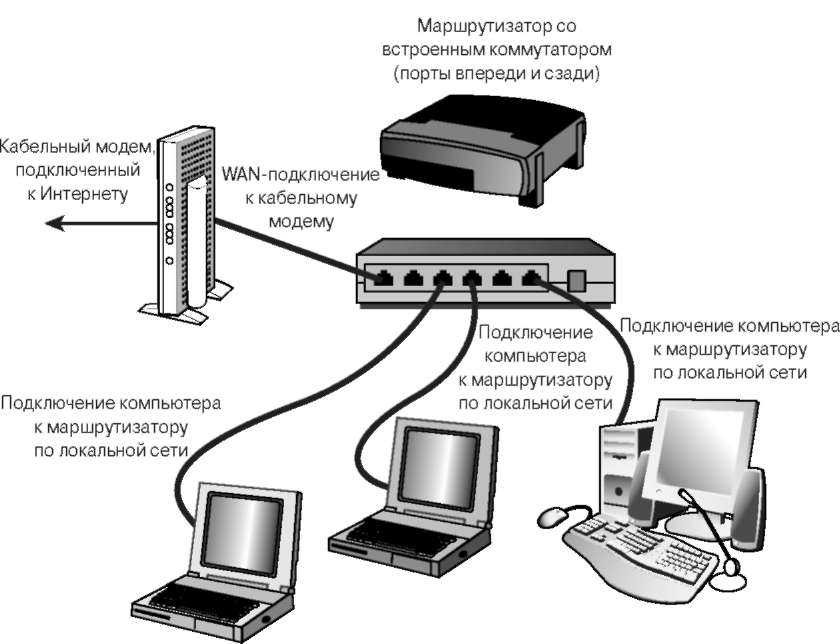

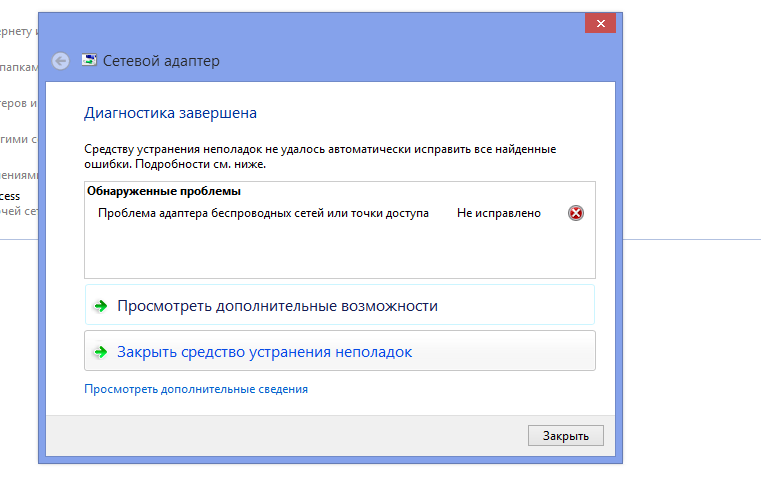
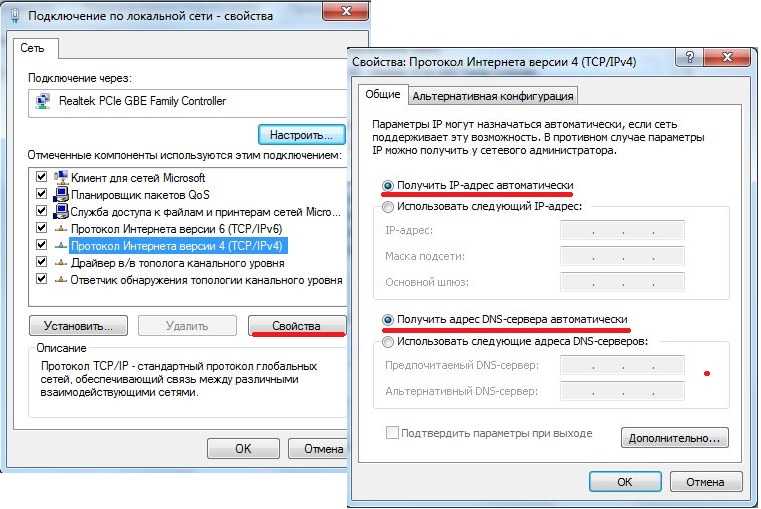
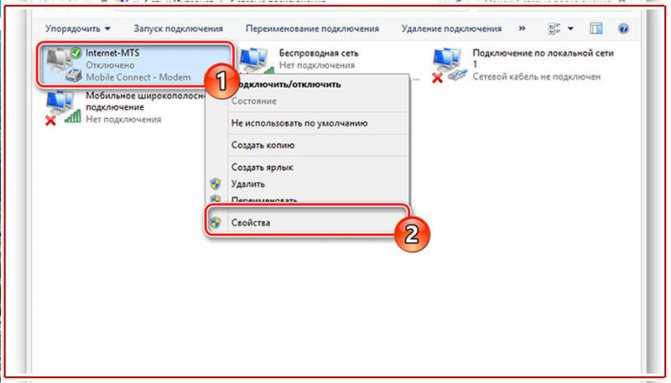
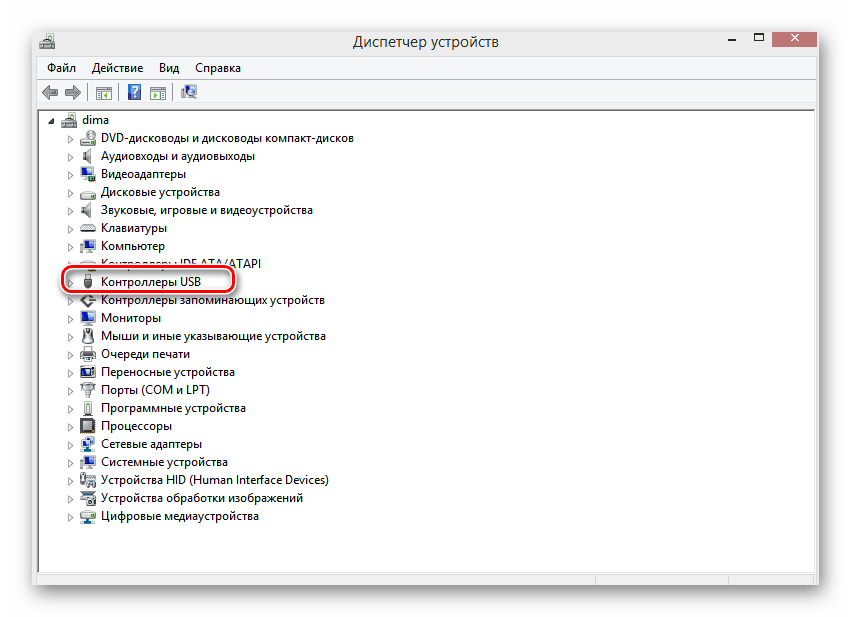

Проблемы с Yota могут возникать по вине самого оператора. Причин медленной скорости несколько:
- На оборудовании оператора возникли неполадки – придётся подождать, пока ситуация исправится.
- Высокая загруженность базовых станций Yota – качество интернета напрямую зависит от нагрузки на сеть.
- На одной из базовых станций могут проводиться профилактические работы – в это время возможны перебои с интернетом.
Медленно работает интернет, телефон плохо грузит видео или не грузит вообще какие-либо файлы – всё это нередко указывает на то, что сеть Yota накладывает искусственное ограничение связи. Такое часто наблюдается на модемах и роутерах, но иногда заметные «тормоза» накладываются и на трубки. Сделать что-либо с этим невозможно – таковы особенности работы Yota и всех сотовых сетей.
Виды неполадок
Причин, почему компьютер не определяет модем Yota, множество. Основную часть сбоев можно устранить самостоятельно, без привлечения специалистов.
Не запускается
Если при присоединении девайса к порту, роутер не отображается, возможно:
- Устройство неисправно. Для ремонта придется обратиться в центр поддержки.
- Сломан порт. В этом случае ремонту подлежит ПК.
- Модем не распознается. Просто перезапустите технику.
Чаще всего следует один раз перезагрузить систему, проблема исчезает и открывается окно подключения.
Не горит лампочка
Если на роутере не мигает синий индикатор в форме человечка, удостоверьтесь, что располагаетесь в зоне доступности связи. После соединения с сетью лампочка должна загораться. Если этого не происходит, имеются проблемы с распознаванием сигнала либо Ета не ловит в точке, где вы находитесь.
При возникновении сложностей с приемом сети 4G LTE, постарайтесь придвинуться поближе к окну или подключите портативную антенну, которую продают во всех салонах связи.
Модем не видит SIM-карту
Подобные сложности возникают, если симка неисправна. Вытащите карточку из роутера, тщательно протрите микросхему чистым ватным диском, смоченным в спиртовом растворе. Поставьте назад.
Если манипуляции не принесли результата, посетите сервисный центр. Не исключено, что причина сбоя кроется в поломке аппарата.
Модем греется
Причин почему аппарат нагревается две:
- Проблемы с прошивкой.
- Особенности конструкции роутера.
Во втором случае ничего не поделаешь, придется мириться с тем, что есть, или приобретать другое устройство. Также можно воспользоваться охлаждающим кулером, который подсоединяют в соседний ЮСБ-порт. В результате устройство не будет перегреваться и избежать регулярного отключения удастся.
Если сложности с системой, то потребуется провести перепрошивку, чтобы устранить нагрев аппарата.
Периодически выключается
Причины постоянно обрыва передачи Вай-Фай могут быть связаны:
- Со слабым сигналом;
- Перегревом аппарата;
- Недостаточно мощности блока питания;
- Повреждение кабеля;
- Несовместимость с ПО, установленным на компьютере;
- Поломка роутера.
Что делать, если модем Йота постоянно отключается, перестает раздавать WiFi и плохо работает:
- При плохом сигнале попробуйте сменить место дислокации, возможно в вашей местности необходимо использовать внешнюю антенну, чтобы ловить сеть, и защитить себя от появления надписи: «Нет соединения».
- Решить проблему с перегревом роутера поможет мини-вентилятор, который крепится и направляется на прибор.
- Слабая мощность исправляется в настройках компьютера. В разделе «Панель управления» найдите строку «Система и безопасность» – «Электропитание». Выберите категорию «Высокая производительность». С подобной проблемой чаще всего сталкиваются обладатели ноутбуков.
ПК не находит роутер Йота
Первым делом убедитесь, что девайс рабочий и верно присоединен к компу. Чаще всего, если ноутбук не может обнаружить роутер, проблема скрывается в отсутствии драйвера. Как его установить мы расскажем чуть ниже.
Не подключается к интернету
Если лампочка моргает синим цветом, но модем Йота не подключается к сети интернет, возможно:
- Пропущена оплату за услуги связи. Убедитесь, что баланс симки не перешагнул отметку «минус». Если забыли внести платеж, пополнить счёт можно через банкомат, электронный кошелек, онлайн-банк или приложение Ета.
- Сбои в работе сотовых вышек. Соединитесь с провайдером и уточните, нет ли повреждений на линии.
- Вирусы на ПК. Они легко могут заблокировать доступ к виртуальному пространству и передачу Wi-Fi. Для решения проблемы потребуется просканировать технику, используя антивирус. При обнаружении «вредителей», удалите их.
Проблема с драйверами
Если вы обновились до Windows 10, а купленный вами модем поступил в продажу раньше, то драйвера для него устарели и вам необходимо скачать новые.
Посмотрите, как модем определила операционная система. Это делается в диспетчере устройств. Если все хорошо, вы увидите надпись в списке модемов «Modem yota 4g lte», если же все плохо, то система отобразит его некорректно (Например, «Неизвестное устройство»), а возле названия не должно быть оранжевого треугольника с восклицательным знаком.
Как это исправить: просто скачать новые драйвера. Лучше с официальных или проверенных источников.
Как установить драйвер:
- Извлеките устройство из компьютера;
- Запустите скаченную программу установки драйвера (для этого нужны права администратора);
- Следуйте инструкциям инсталлятора;
- Дождитесь завершения установки и перезагрузите компьютер.
Снова проверьте видимость с помощью Диспетчера устройств. Если модем все равно не распознается, значит вы установили не тот драйвер. Начните с начала.
Основные правила настройки интернета йота на всех устройствах
- Изменение климатических условий. Сильный ветер, дождь или другие атмосферные осадки могут стать причиной, из-за которой медленно работает интернет. Изучите погодные условия, свяжитесь с оператором и уточните – могут ли они повлиять на качество связи. Если причина того, что сеть тормозит кроется в погоде – ее придется переждать.
- Сбой. Если интернет плохо грузит – следует обратиться к оператору и уточнить возможность сбоя в сети. Даже с учетом современного надежного оборудования, провайдер не застрахован от таких мелких проблем.
- Нет денег. Если вы переживаете, почему нет интернета, в первую очередь проверьте ваш баланс. Быть может, у вас просто закончились на счету средства и нужно его пополнить. Используйте функцию автоматического пополнения счета, чтобы избежать подобных проблем.
- Низкий или отсутствующий сигнал. Если не ловит сеть провайдера – значит, вы находитесь в месте, где нет его покрытия. То есть, сигналы с вышки просто не доходят до вашего модема или мобильного устройства. Попробуйте поменять свое местоположения или усилить сигнал.
- Поломка оборудования. Если после всех этих проверок все еще не работает интернет йота – причина может крыться в поломке оборудования. Неисправность модема, компьютера или даже телефона – все это приведет к отсутствию доступа к мировой паутине.
- Сбой программного обеспечения. В случае сбоя в работе программного обеспечения также может наблюдаться медленный интернет или отсутствие сети. Проверьте работоспособность приложения, переустановите его и запустите модем повторно.
- Вирусное ПО. Если вы загружали приложения и, устанавливали их – вы могли установить также вирусы. Большое количество таких программ блокирует работу провайдера, его программного обеспечения или сетевой карты компьютера. Запустите на компьютере антивирусную программу и проверьте наличие вредоносного ПО.
Решение : подключиться к Интернету, проблемы с подключением решайте совместно с вашим провайдером.
Решение проблем
Механизм исправления неполадок напрямую проистекает из истинной причины, их вызвавшей:
- Если ноутбук не видит модем Ета из-за поломки последнего, следует отремонтировать его в ближайшем сервисном центре. Полный их список в данном населенном пункте можно найти в документах, прилагающихся к устройству при покупке;
- Починить порт USB на компьютере, если именно он является корнем всех бед. Ремонтные мероприятия могут включать такие действия: удаление вирусов (видеть их можно после запуска проверки в антивирусе), настройка схемы электропитания, установка необходимых драйверов и т.д.;
- Перестать использовать с модемами USB-удлинители длиннее 1,8 метра и изготовленные под дешевыми брендами. Только качественные дорогие решения гарантируют полноценную доставку сигнала;
- Установить драйвера, без которых компьютер не видит (не находит) модем Ета.
1. Зайти в раздел «Диспетчер устройств».
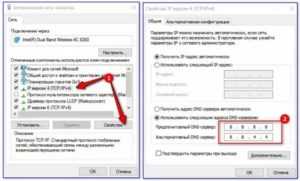
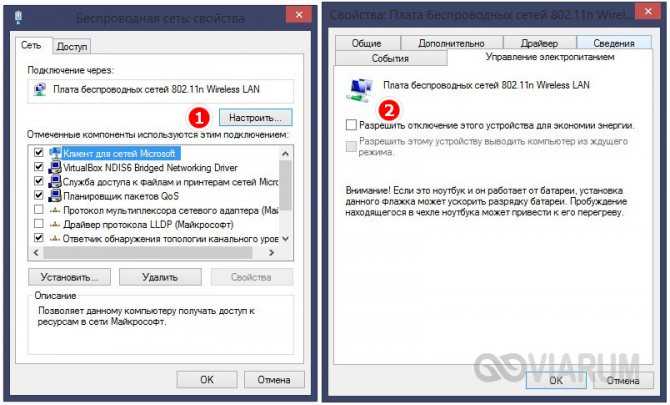
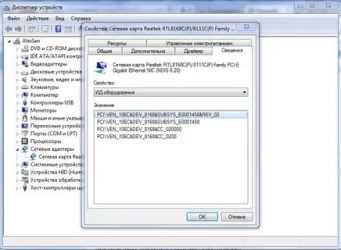
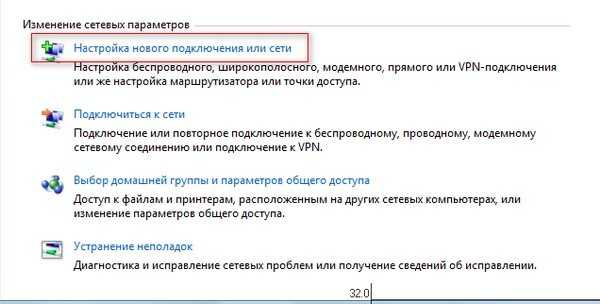
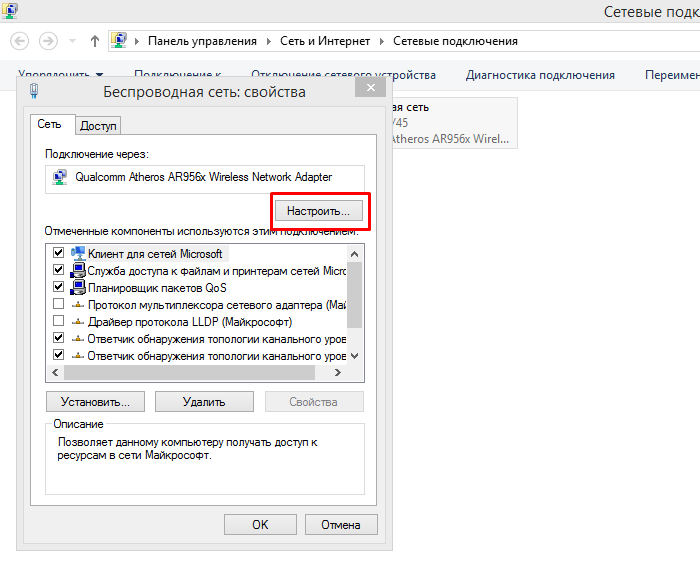

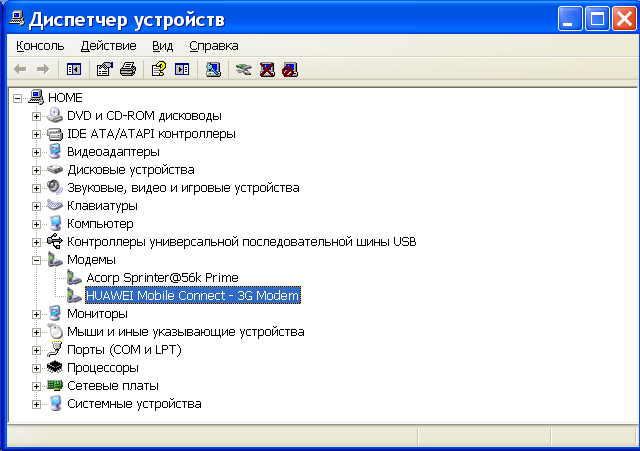
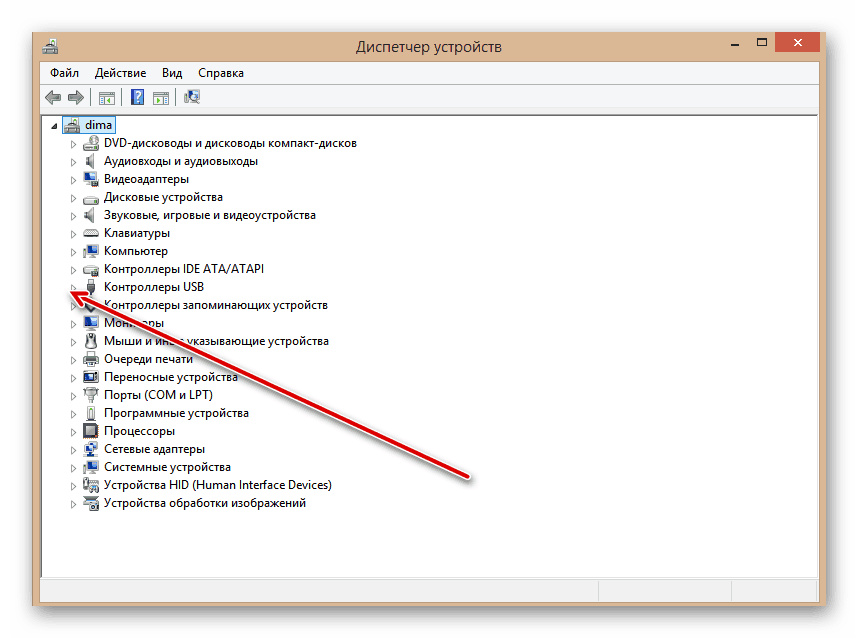
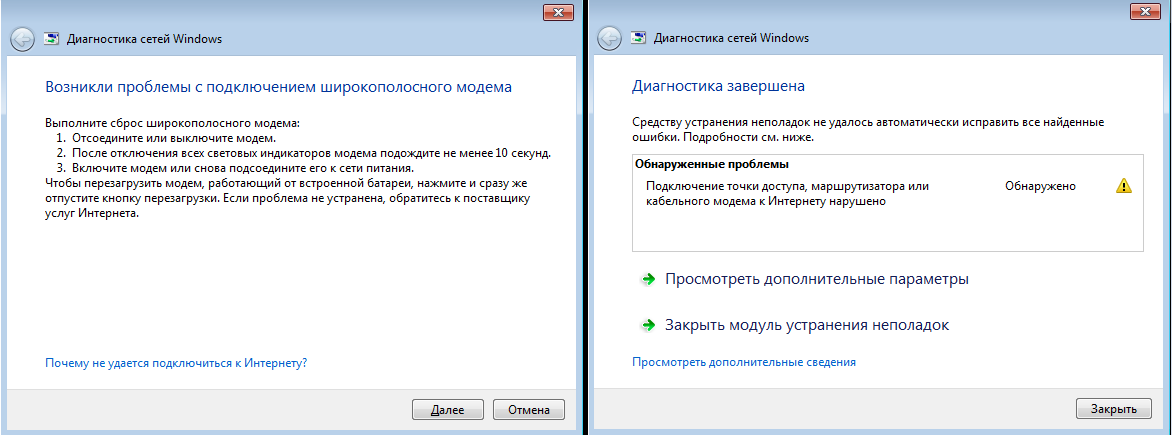

2. Перейти в категорию «Контроллеры USB».
3. Отключить запоминающее устройство USB.

Указанная проблема может быть вызвана тем, что модем подключен к компьютеру поврежденным или слишком длинным кабелем USB.
Таким образом, если Yotaне подключается к сети, есть несколько нехитрых методов исправить сложившуюся ситуацию и наслаждаться интернетом на высоких скоростях.
Обновления
Если вы поменяли Виндовс 8.1 на Windows 10, то должны понимать, что ОС состоит из миллиона регулярных обновлений. Если их не отключить в настройках, то ежедневно будет что-то загружаться. Многие пользователи поспешили установить версию 1703, а от нее слетают многие драйверы и не функционируют программы.
Драйвер Yota также работает нестабильно после этого. Порой на экране появляется уведомление, что модем не настроен. На сайте Microsoft размещена рекомендация об откате к старой версии 1607. Устранить неполадки можно и через реестр.
- Нажав комбинацию WIN+R, на дисплее появится окошко, в котором нужно ввести слово regedit.
- Отыщите категорию HKEY_LOCAL_MACHINE – SYSTEM – CurrentControlSet – Services – RasMan.
- Выделите строчку «RequiredPrivileges» и два раза кликните по ней.
- Внизу списка вбейте SeLoadDriverPrivilege и жмите Ок.
- Возможно появится предупреждающее сообщение. Кликните еще раз Ок, закройте реестр и перезагрузите компьютер.
Чтобы модем или роутер Йота работал без сбоев, важно правильно его синхронизировать. Ошибка «Нет сигнала» может также скрываться в повреждении линии связи
Если ни один из методов не помог наладить выход в интернет, позвоните в техподдержку Йота и переговорите с диспетчером или посетите сервисный центр.
Как заставить компьютер увидеть модем Yota?
USB-модем – устройство, которое позволяет пользователям получать доступ в интернет с компьютера или ноутбука. Они выпускаются давно, аппарат получается надежным и работоспособным. Порой на некоторых системах возникают неполадки, из-за чего юзеры не выходят во всемирную паутину. Вероятность этого мала, но у некоторых людей подобные проблемы возникают. Спровоцировать это могут:
- Неработоспособность устройства – модем состоит из множества микросхем, любая может перегореть. Из-за этого весь аппарат перестает работать.
- Поломки порта – ЮСБ- разъемы могут изнашиваться, из-за чего компьютер перестает видеть устройство.
- Недостаток электропитания – проблема, распространенная среди жителей деревень или частных секторов. Из-за большой длины проходящего тока энергия не доходит до источника, из-за чего происходят перебои со связью.
- Отсутствие программного обеспечения – на ноутбуках со старой ОС интернет может не работать из-за неправильно установленных или старых драйверов.
Если ваш компьютер не видит модем йота, попробовать можно решить проблему и в домашних условиях. При установке устройства в порт не нужно останавливать дополнительное программное обеспечение – система делает все самостоятельно. После успешного обновления данных компьютер следует перезагрузить, чтобы не допустить возникновения возможных ошибок в операционной системе.
Если вы стали замечать, что Ета не подключается на Win 10, стоит проверить работоспособность ноутбука с другими устройствами – флеш-картами, модемами, переходниками. Если с ними все в порядке, то дело не в разъеме. Если самостоятельно вы не можете решить проблему, попробуйте позвонить в сервисный центр. Возможно, там быстрее решат эту неполадку. Вы можете попробовать:
Переустановить операционную систему
При установке особое внимание уделите установке драйверов. Без них модем не сможет нормально работать
Если подобного опыта у вас нет, обратитесь к специалистам.
Очистить реестр от мусора – делать это нужно при помощи специальных программ, которые проанализируют ошибки и аккуратно сделают свое дело.
Перезагрузите модем – полностью отключите его от электропитания, подождите 30 секунд, обратно включите.
Если это не решила проблемы, попробуйте поставить модем на чужой компьютер. Если роутер там работает, то стоит отнести компьютер в ремонт – в нем вышла из строя сетевая плата. Если вы не можете найти выход из этой проблемы самостоятельно, рекомендуем обратиться в службу технической поддержки –опытные масткра обязательно помогут.
Каждый USB-модем, гордо носящий на себе логотип в виде стоящего вверх тормашками человечка, зарекомендовал себя как в высшей степени простое надежное устройство. Для его подключения не нужно прописывать точки доступа, и он работает, что называется, «из коробки». Процент неисправностей у него крайне мал – но он все же есть.
Существует несколько вариантов, почему ноутбук не видит модем Йота:
- Поломка устройства. Нельзя исключать и такой сценарий. В недрах прочного корпуса аппарата Yota перегорела микросхема, что делает его дальнейшее использование невозможным;
- Проблема на стороне персонального компьютера: соответствующий порт USB пришел в негодность. В результате ПК не видит все, что к нему подключено;
- Недостаток электропитания. Достаточно часто пользователи, проживающие за городом, применяют удлинители, чтобы у окна приемник «видел» 4G-частоты Yota. Но проблему это не решает – из-за большой длины проходящий по нему ток «теряется» и не доходит до пункта назначения. Выражается это в отсутствии соединения или постоянных перебоях со связью;
- Отсутствие необходимых драйверов. Аппарат Yota гарантированно работает на компьютерах с операционными системами Windows XP SP3 и выше. При использовании более старых решений возникает необходимость установки дополнительных программ.
Причины отсутствия интернета и способы решения проблемы
Современный человек зависим от интернета и многие не находят себе места, когда их телефон не хочет подключаться к сети или загружает страницы слишком медленно. Не спешите паниковать, наверняка проблему можно быстро устранить и все вернется на свои места. Мы подготовили список самых распространенных причин, по которым может не работать интернет. Для каждой причины подготовлена отдельная инструкция, руководствуясь которой можно решить проблему.
Интернет может отсутствовать по следующим причинам:
- Сбились настройки;
- Абонент находится вне зоны действия сети;
- Ведутся технические работы на стороне оператора;
- Вышло из строя устройство;
- Нет денег на балансе телефона;
- Закончился доступный в рамках вашего тарифа интернет-трафик;
- Отключена передача данных на телефоне;
- Не произошла автоматическая регистрация в сети.
Как видите, причин отсутствия интернета существует много и мы подробно рассмотрим каждую из них. Разумеется, возможны и другие причины, мы перечислили самые распространенные. Если вам сложно определить, почему не работает интернет на телефоне в вашем случае, то ознакомьтесь со статьей полностью и проверьте все причины.
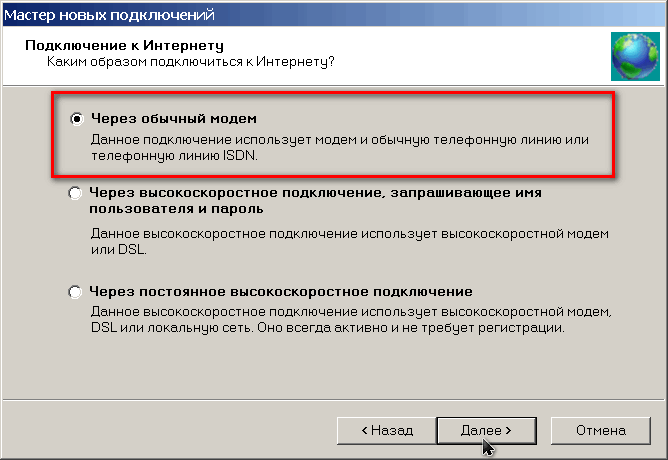
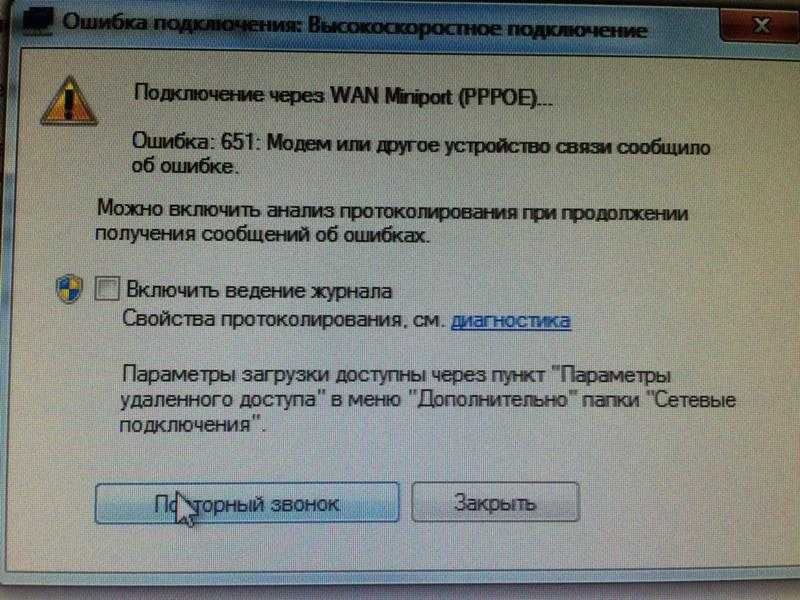

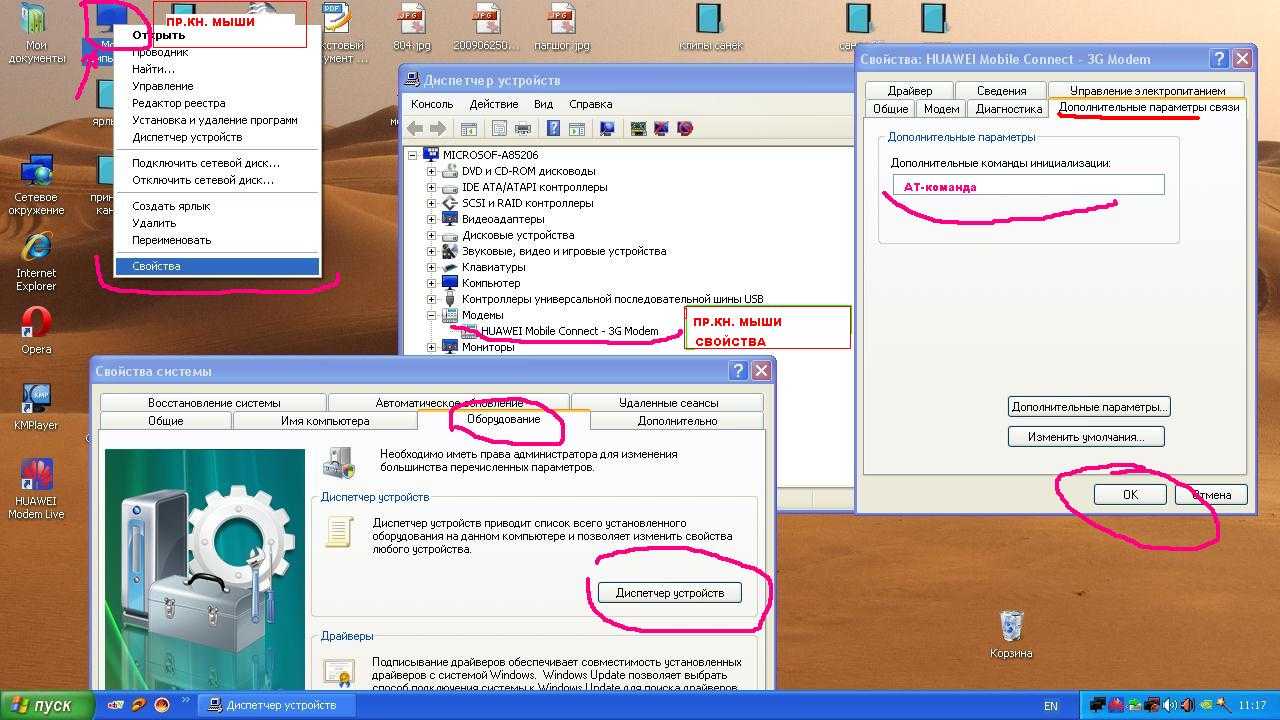
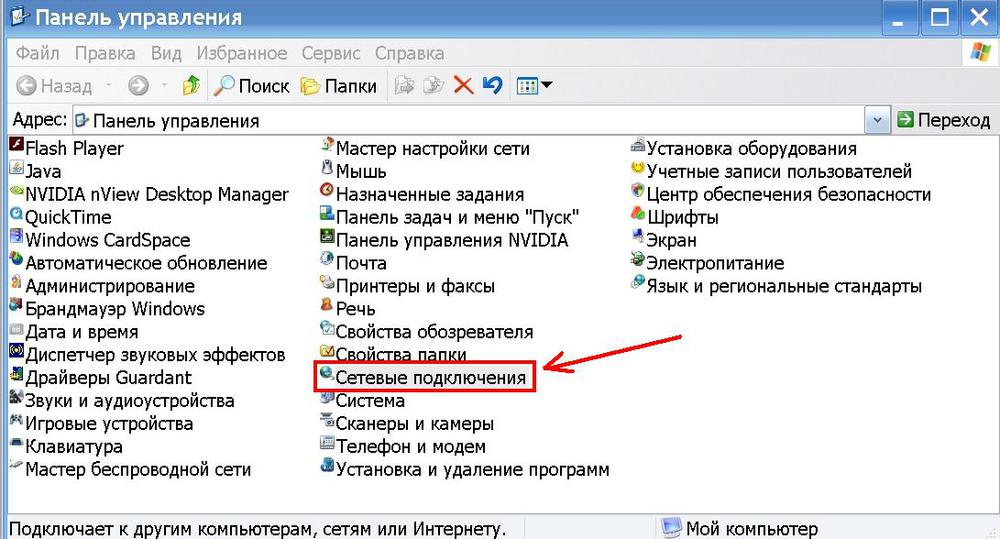
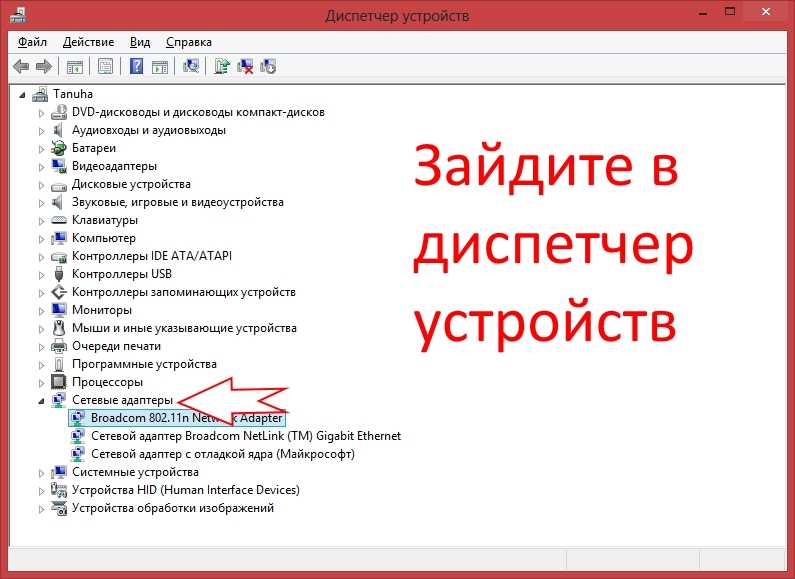

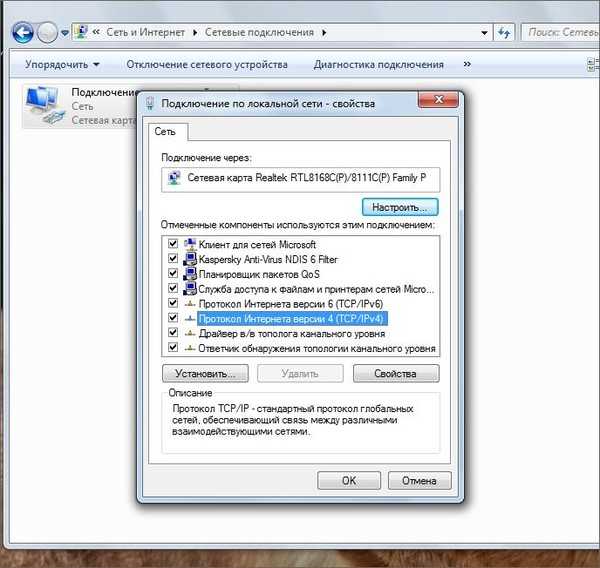

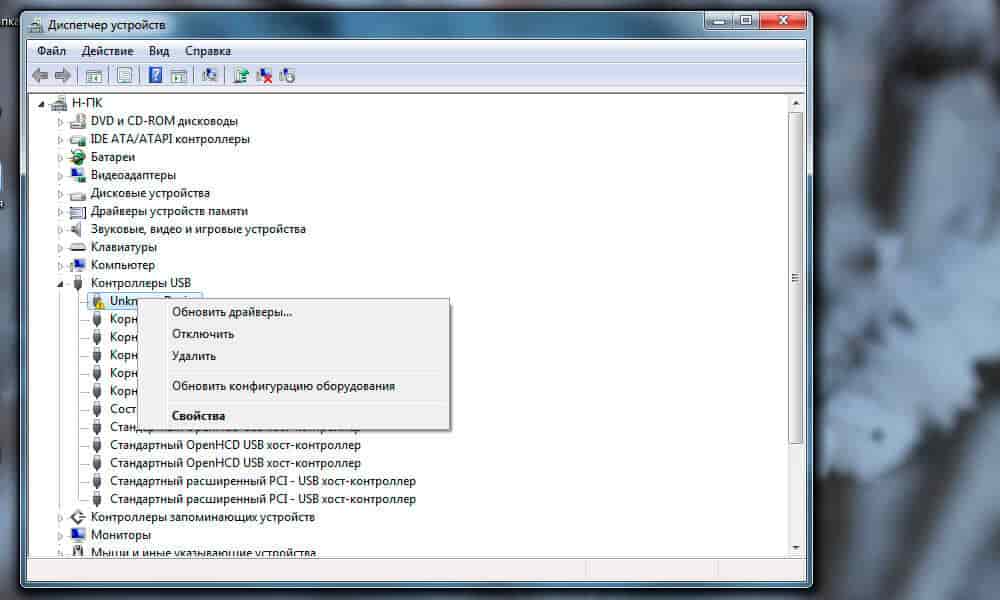
В некоторых случаях абонент не может повлиять на решение проблемы, связанной с отсутствием интернета. Например, если причина в самом устройстве или вызвана техническими работами на стороне оператора.
Отсутствуют настройки интернета
Вполне вероятно, интернет не работает в связи с отсутствием необходимых настроек. Не спешите списывать эту причину, даже если ранее Вы выходили со своего устройства в интернет, но в определенный момент подключение к сети стало невозможным. Настройки могли просто сбиться. В любом случае рекомендуем Вам проверить настройки интернета на своём телефоне. Если у вас нет необходимых познаний, то вам поможет Ваш оператор. Обратитесь в справочный центр или закажите настройки самостоятельно с помощью специальной команды или SMS.
Запрос на получение настроек интернета для самых популярных операторов:
- Билайн. Позвоните по номеру ;
- МТС. Отправьте пустое SMS на номер 1234;
- МегаФон. Отправьте SMS с текстом на номер ;
- Теле2. Позвоните по номеру ;
- Yota. Закажите настройки через Йота личный кабинет.
Если вы пользуетесь услугами другого оператора сотовой связи, то для заказа настроек позвоните в справочный центр. Попросите специалиста выслать Вам автоматические настройки интернета. После обновления настроек интернета по прежнему нет? Переходите к следующей причине!
Интернет отключен по инициативе оператора
Понятия не имеете, почему не работает интернет на телефоне? Возможно, у вас попросту закончился трафик и оператор отключил вам доступ в интернет до конца расчетного периода. Многие посчитают эту причину слишком банальной, но поверьте, нередко именно с этим связано отсутствие интернета.
Пожалуй, не имеет смысла объяснять, как исправить ситуацию в данном случае. Вам необходимо дождаться начисления очередного пакета трафика или заказать у оператора дополнительный пакет интернета. Если Вы не знаете, сколько трафика для Вас доступно, получите эту информацию с помощью личного кабинета или специальной команды.
Запрос информации об остатке трафика для самых популярных операторов:
- Билайн. Позвоните по номеру ;
- МТС. Наберите USSD-команду ;
- МегаФон. Наберите USSD-команду
- Теле2. Воспользуйтесь командой .
Если после запроса информации об остатке трафика выяснилось, что вы уже израсходовали доступный до конца расчетного периода интернет, подключите дополнительный пакет. Описание дополнительных пакетов интернет-трафика и команды для их подключения можно найти на нашем сайте или официальном ресурсе вашего оператора.
Смартфон, роутер, планшет или ПК перезагрузился (обновился) и Yota не работает
Модемы и роутеры работают в сетях Yota четвёртого поколения – в сетях иных поколений они не работают. Вероятно, это связано с каким-то распределением нагрузки, чтобы не перегружать сети других поколений, где зарегистрированы сотни тысяч трубок и планшетов. Давайте посмотрим, какие проблемы могут возникать с модемами и роутерами Yota.
Улучшить приём интернета Yota 4G LTE помогут следующие решения:
- Перемещение модема в зону с хорошим сигналом (поближе к окну или на второй этаж).
- Установка модема в фокус комнатной антенны – проверить сигнал Yota поможет страница статистики. Если устройство установлено правильно и направлено в сторону ближайших базовых станций, цифры уровня сигнала должны вырасти.
- Подключение к модему внешних антенн – самый лучший вариант, помогающий улучшить плохой интернет от Yota.
Последний способ проявляет наибольшую эффективность.
Существует немало специализированных компаний, предлагающих комплексные решения по установке приёмно-передающего оборудования – они позволяют реализовать подключение к интернету на расстоянии до 40 км от ближайших базовых станций.
Не работает Йота – модем подключён, но в целом интернет не работает. Проблема может крыться в использовании торрентов и файлообменных сетей. Оператор не скрывает, что он накладывает ограничения на работу данных протоколов. Выход один – обмануть оператора, зашифровав трафик в торрент-клиенте или через VPN.
Но даже в последнем случае могут быть проблемы – оператор борется с любой высокой нагрузкой. По некоторым сведениям, абоненты испытывают проблемы даже при частом просмотре видео. И если у вас не работает связь Yota, вполне возможно, что вы оказываете на сеть высокую нагрузку – поэтому интернет и не работает.
Причины проблем с сим-картой на смартфонах примерно такие же, как и в модемах с роутерами, — повреждение контактов или выход карты из строя со временем. Но на телефоне их гораздо проще распознать: понять, что проблема именно в карте, можно по обычному индикатору сигнала.
Если карта не работает, проверьте её в другом устройстве. Когда будете уверены, что проблема именно в сим-карте, отнесите её на замену в любой центр Yota.

Когда абонентское устройство выполнило обновление (установку) программного обеспечения которое, вероятно, вызвало сбой в работе некоторых драйверов.
Решение №1
Первым делом следует провести проверку на наличие свежей прошивки или программ. Если софт старый — повторно установить необходимое программное обеспечение для работы с модемом или Sim -картой Yota.
Решение№2
Но иногда бывает что после повторной установки сеть не начнёт работать. Здесь возможен вариант конфликта некоторых программ с драйверами нашего оператора связи. Если поочередно удалить ранее установленные программы и найти точку восстановления работы сети мобильной передачи данных.
Если не помогло то следующей причиной которая с легкостью решается может быть банальное устаревание прошивки или драйверов Yota.
Решение№3
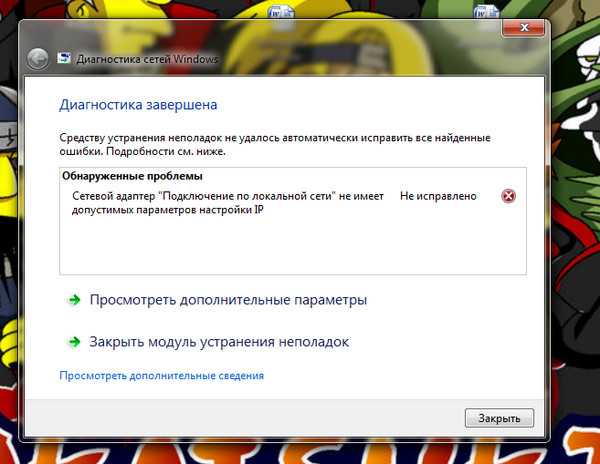
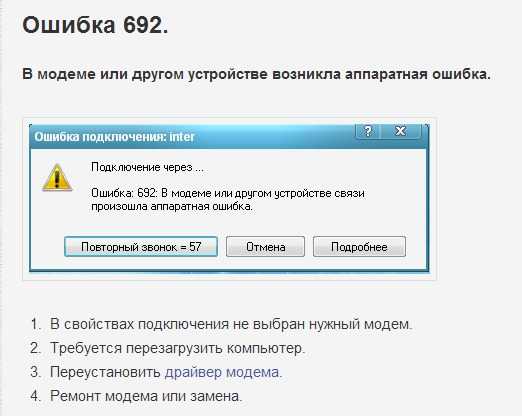
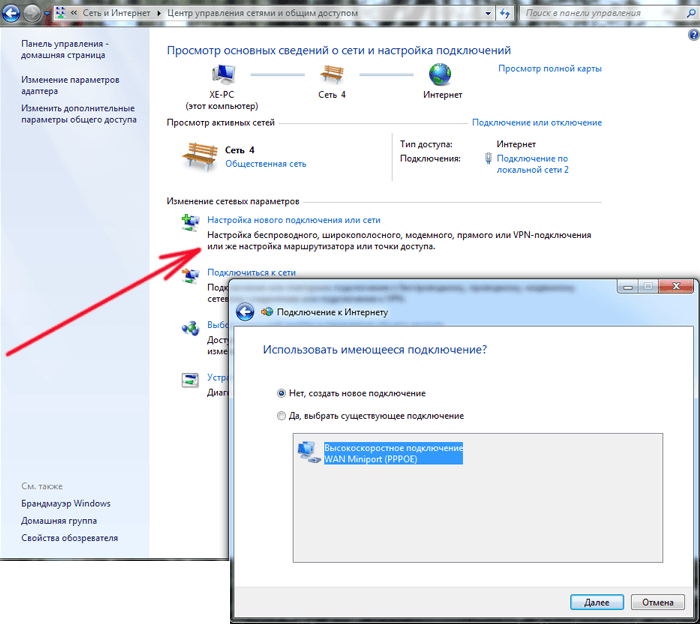
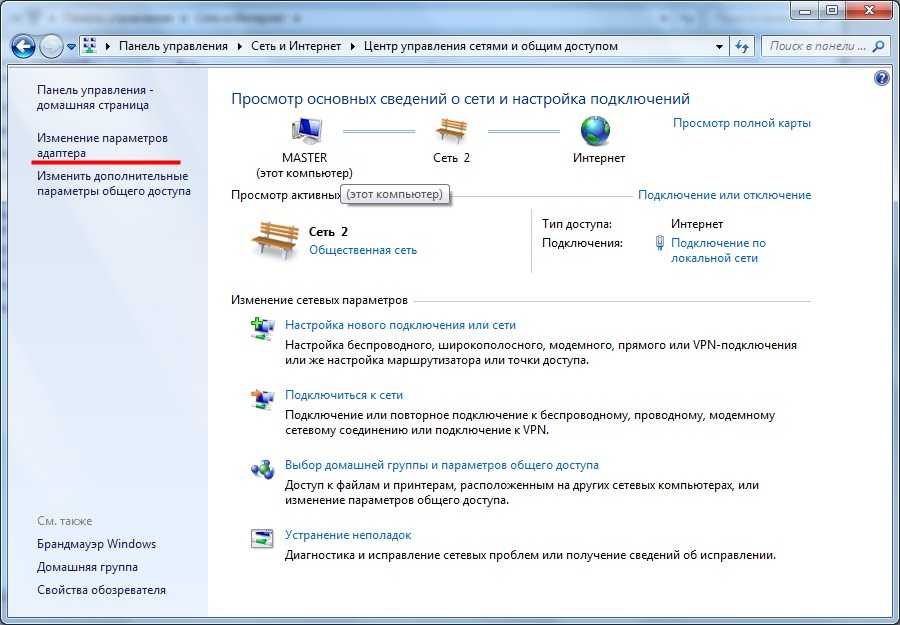
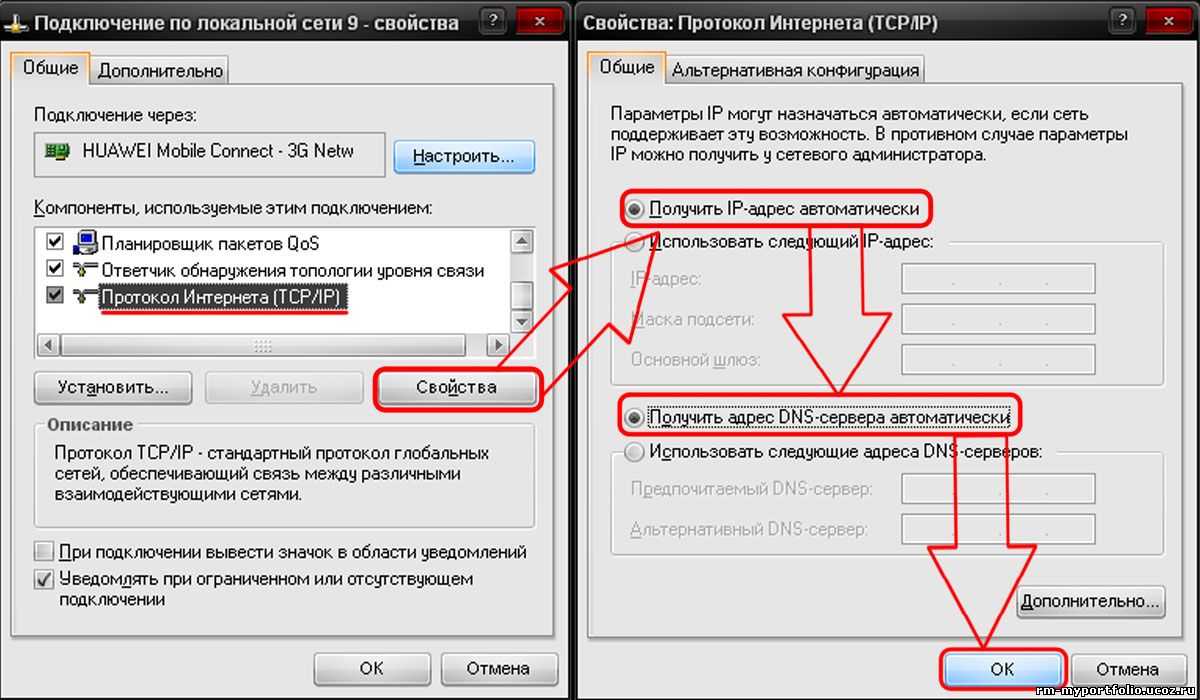

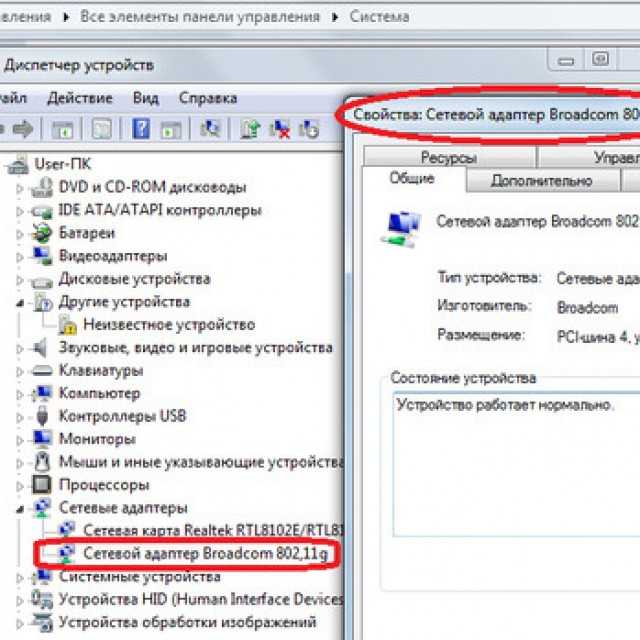
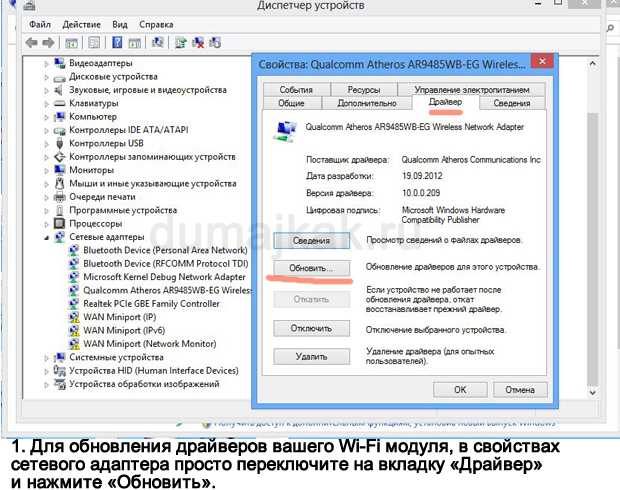


Но особо обратите внимание что очень важно проверить и по возможности установите свежее ПО. Это новые драйвера, прошивки, программы для Вашего устройства. Если Вы установите самые новые драйвера то с легкостью продолжите пользоваться всеми прелестями беспроводного интернета, оградив себя от сбоев и вирусов
Если Вы установите самые новые драйвера то с легкостью продолжите пользоваться всеми прелестями беспроводного интернета, оградив себя от сбоев и вирусов.
Итак, сегодня мы узнали, как проверить скорость Интернета (интернет соединения) тремя способами. Узнали, что кроме скорости нужно учитывать и качество связи, на которую указывает «пинг» (с ним мы еще отдельно разберемся). А еще, наглядно оценили, какая скорость будет достаточной для загрузки фильма. Таким образом, мы завершили тему единиц измерения информации и скорости передачи данных. Что дальше?
Уже догадались? Конечно, тест! На этот раз вопросов будет немного, но посоветую перечитать последние три IT-урока (включая этот). Если готовы, то вот ссылка на тест.
Пройти тест: Единицы измерения информации и скорость передачи данных (Урок 18)
Читать дальше: Урок 19. Эффективная работа в Windows. Часть 1
Рекомендую: Урок 25. Резервное копирование (самый важный урок)
Копирование запрещено, но можно делиться ссылками:
Понравились IT-уроки?
Все средства идут на покрытие текущих расходов
(оплата за сервер, домен, техническое обслуживание)
и подготовку новых обучающих материалов (покупка необходимого ПО и оборудования).