Почему айфон не работает режиме модема. Пропал режим модема на Айфоне — как исправить проблему
Практически все устройства на базе Android или iOS можно использовать вместо роутера, если знать, как это делать. Когда не работает режим модема на iPhone, для владельцев это представляет большую проблему, ведь в таком случае пользоваться гаджетом в качестве маршрутизатора не получится.
Режим модема на iPhone 6, 6 plus и других моделях устройств от Apple – это функция, с помощью которой осуществляется раздача интернета по Wi-Fi. Само устройство здесь используется вместо роутера, ведь в нем есть соответствующие модули, отвечающие за работу беспроводной сети.

Чтобы пользоваться интернетом по Wi-Fi с ноутбука или ПК, когда точка доступа находится в «Яблочном» аппарате, достаточно активировать ее, зайдя в параметры и выбрав необходимый пункт.
Во время использования Internet через Wi-Fi, взимается плата в соответствии с тарифным планом. Некоторые сотовые операторы берут дополнительную плату за предоставление точки доступа.
В чем заключается разница между мобильным интернетом с Айфона и использованием его как роутера:
- Обычные 4G и LTE-технологии обеспечивают достаточную скорость соединения, но если в аппарате стоит слабый процессор, страницы в браузере будут грузиться медленно. Современные аппараты, начиная с 5, 5S доработаны в этом плане и подобных проблем не будет.
- Wi-Fi через Айфон предоставляется с применением вышеуказанных технологий, однако, здесь возможно подключение других устройств, оборудованных необходимыми модулями.

Почему функция «режим модема» пропала
Существует несколько причин, почему может не включаться функция роутера на iPhone:
- Нет соединения с сотовой вышкой — Нет сети.
- Программный сбой.
- Неверно заданные данные для использования сети.
- Отсутствие параметров APN своего оператора связи. Несмотря на то что большинство компаний предоставляют доступ без настроек, для использования смартфона в качестве маршрутизатора они могут пригодиться.
- Обновление операционной системы. По этой причине владельцы обнаруживают, что пропал режим модема. Этому есть объяснение: когда ПО обновляется, все данные конфигурации могут быть сброшены.
- Сгорел модуль связи.
Если обычным LTE пользоваться удается, но при этом пропадает функция маршрутизатора, это не может быть следствием неисправности модуля и других аппаратных поломок. Вероятнее всего, что причина кроется в неправильных настройках, а исправить их можно самостоятельно.
Как исправить ошибку
Чаще всего пользователя отмечают, что в настройках Айфона, нет режима модема сброса настроек сети, в том числе и параметром доступа к интернету, в результате чего пользоваться им не получается. Для исправления проблемы достаточно ввести корректные параметры данных APN, а затем включить функцию модема для приема и передачи сигналов.

Как это сделать:
- Заходим в «Настройки», через «Сотовую связь» переходим в «Передачу данных».
- Нажимаем на раздел «Режим модема», вписываем значение APN.
- Перезагружаем аппарат, предварительно сохранив введенную информацию.
- Заходим на главную страницу настроек и передвигаем регулятор напротив «Режима» вправо, чтобы его активировать.
- С другого устройства находим точку доступа и подключаемся к ней, чтобы использовать Айфон для выхода в интернет.
Данные для настройки режима модема
Чтобы пользоваться гаджетом вместо роутера, нужно ввести параметры данных на Айфон, у каждого сотового оператора они разные:
Обычно компании обеспечивают выход в интернет по умолчанию, но на некоторых Айфонах с iOS и выше заданные параметры все же придется вводить, чтобы пользоваться беспроводной сетью.
Другие причины
Существуют и иные факторы, из-за которых могут возникать проблемы доступа к функции «Режим модема». В этом случае настройка сети будет бессмысленной, и выход во Всемирную паутину по-прежнему будет недоступен.
Ограничение оператора сотовой связи
Некоторые операторы связи запрещают абонентам с безлимитными тарифными планами раздавать бесплатный wi-fi со своих устройств. Ограничивая пакет гигибайт, использованием только на мобильном устройстве.
Здесь есть два варианта: покупать дополнительную услугу либо менять сотовую связь на другую, где таких запретов нет.

Ошибка при обновлении
Из-за неполного копирования файлов при обновлении системы до iOS 9 и выше некоторые функции становятся в таком случае недоступными. Если ранее была выполнена перепрошивка, то все параметры сбросились до заводских. Чтобы иметь возможность восстановить нужную версию ОС, необходимо перед установкой прошивки сделать резервное копирование:
- Подключаем Айфон с помощью кабеля к ПК, запускаем.
- В левом верхнем углу программы кликаем по иконке аппарата, выбираем место, где будет сохранена резервная копия.
- Выбираем «Создать копию сейчас». Ее можно сохранить как на ПК, так и в iCloud.
- Ждем, когда все файлы скопируются, затем приступаем к установке обновлений.
Резервное копирование необходимо делать, если после обновления окажется, что прошивка не понравится или несовместима с устройством: в этом случае при наличии копий получится вернуть старую версию.

Неисправность устройства
Если после вышеперечисленных действий с поставленной задачей справиться не удалось, велика вероятность, что модуль, отвечающий за подключение iPhone к беспроводной сети, находится в неисправном состоянии.
Самостоятельно без профессиональных навыков обнаружить устранить поломку iPad или iPhone вряд ли получится, поэтому желательно обратиться в официальный сервис Apple и описать проблему.
Заключение
В большинстве случаев владельцы iPhone при невозможности использования функции роутера в аппаратах могут самостоятельно устранить неисправность. Для этого достаточно воспользоваться простой инструкцией, в которой указаны все параметры для выхода в интернет и возможные способы решения задачи.
Видео
Сколько раз бывает так, что есть компьютер, вам нужно подключиться к интернету с вашего ПК, а через вай фай войти нет возможности. Что же тогда делать? Можно ли и как раздать Wi-fi с iPhone?
Apple iPhone 6 может использоваться не только как телефон, а одновременно — как модем, раздавать при этом интернет в радиусе действия вашей сети.
Обеспечить этот процесс можно довольно быстро, выполнив ряд нехитрых действий. Режим модема раздавать на iPhone 6 смогут также смартфоны Apple на айфоны 4s, 5s, 6, 6 плюс и 7. Раздавать интернет вы сможете и на иные устройства Apple и на любые телефоны, а также планшеты и компьютеры. В свою очередь, другие девайсы типа iPad, телефоны на OS андроид, планшеты и компьютеры также способны раздавать интернет как модем.
Имея сим-карту для входа в интернет с высокой скоростью от операторов сети типа МТС,Теле 2, Yota или Билайн, или других мобильных операторов, с помощью вашего iPhone у вас получится активировать точку доступа Wi-Fi. Конечно, хорошо, если интернет у вас безлимитный, в противном случае трафик быстро израсходуется, и потратятся все деньги на счету телефона.
Необходимо лишь знать как включить режим модема на iPhone 6. Подключать айфон как модем можно тогда, когда необходимо помочь друзьям, если у них закончился трафик на телефоне или подключить ноутбук к интернету, находясь в дороге. Радует то, что настройка точки доступа к интернету займет каких-нибудь пару минут, в отличии от стационарных роутеров и съемных модемов.
Раздавать интернет с айфона на любые устройства можно по-разному: через режим беспроводного WI-FI, при помощи функции Bluetooth, через USB кабель на планшетное устройство или ПК. Конечно, безусловно через беспроводной режим Wi-Fi передавать удобнее и быстрее.
Рассмотрим вариант как раздать интернет с помощью WI-FI. Для того, чтобы решить вопрос как настроить и подключить режим модема, как раздать wifi с iPhone 6, ознакомьтесь со следующим порядком подключения. Откройте главное меню вашего экрана смартфона и войдите в «Настройки» телефона, затем — в раздел «Сотовая связь» и выберите функцию «Сотовая сеть передачи данных». Далее подключите «Режим модема», предварительно введя секретный пароль. Указать возможную точку вашего доступа для сети подключения необходимо тогда, когда пароль ранее не вводился, в ином случае подключение произойдет автоматически.

На принимающих устройствах появится название и подключаемая точка доступа от вашего смартфона. То есть в подключаемом устройстве возникнет так называемый виртуальный модем, через который получится запускать дополнительно ПК или другой девайс к точке доступа на iPhone. При этом нужно использовать пароль Wi-Fi, где он виден в настройках.

Если ваши друзья хотят подключить свои смартфоны к вашему айфону 6, чтобы в режиме Wi-Fi получить раздачу сети интернет с iphone, а ваш раздающий айфон 6 уже настроен на модем, они могут в своих смартфонах настраивать точку доступа Wi-Fi, при этом необходимо ввести сделанный секретный пароль доступа, и подтвердить включение.

При подключении к смартфону других устройств, вы прочтете сообщение об этом на панели статусного состояния. Кстати, обратите внимание на то, что режим подключенного вайфай модема не отображен на экране. Поэтому батарея в раздающем смартфоне способен очень быстро разрядиться.
Знайте, что раздавать скоростной интернет можно с одного источника и сразу на несколько устройств: iPhone, ноутбук, iPad и еще одновременно до 5 девайсов!
Непременно на быстроту разрядки аккумулятора будет влиять количество подключаемых к сети принимающих инструментов. На сколько их больше, на столько быстрее разрядится раздающий iPhone.
Если нужно изменить пароль сети Wi-Fi, снова зайдите в «Настройки», перейдите в «Режим модема» и установите новый пароль для Wi-Fi.
При этом выбранный код пароля Wi-Fi, должен содержать не меньше восьми символов ASCII. Другие символы не подойдут, так как иным устройствам не получится подключиться к точке вашего доступа в данном режиме модема. Символы, которые не подойдут — это символы языков из японского, китайского или русского. Символами ASCII являются:
- Буквы английского алфавита верхнего и нижнего регистра;
- Арабские цифры от 0 до 9;
- иные знаки пунктуации.
Знайте, что при следующих обновлениях прошивки телефона, настройки сотовых данных могут сброситься, поэтому «Режим модема» опять выпадет из настроек меню.
Можно ли что-то сделать, если вы раздавали интернет и вдруг начал пропадать режим модема на iphone, отключив все дополнительные смартфоны от сети?
А бывает, напротив, вы обновили программу iPhone до версии iOS 8.1 или 9 и произошел сбой настроек модема на раздающем айфоне, при этом устройство сообщает, что режим модема недоступен.

Бывает режим модема просто пропал и не работает, а бывает, что загрузка не происходит и модем постоянно зависает при настойчивом подключении.
Не думайте, что услуга модемной раздачи исчезла или удалилась. При подключении происходит так, будто бы шестерка просто выключила функцию модема по умолчанию, решив, что владелец устройства не пользуется данной услугой. На самом деле данная функция перестала включаться во избежание ответственности компании за работу услуги модемного подключения, учитывая особенности настроек различных интернет компаний, а также операторов разных государств.
Большинство пользователей, не задумываясь, подключают свой iPhone 6 как модем постоянно к разным устройствам, поэтому установка блокировки данной функции вызывает негодование пользователей из-за невозможности решать текущие задачи. Эту проблему также можно решить путем перезапуска модема.
Удаление модемного режима
Пропавший модем можно восстановить, применяя процесс деактивации режима модема в iPhone 6 или iPhone 6S вполне возможна, если установлена программа iOS 9. При этом абоненту необходимо сначала включить режим модема, затем вручную внести параметры своего непосредственного оператора, например, оператора Билайн нужно записать — Beeline, Теле2. При этом порядок ввода настроек необходимо выполнять четко в определенной последовательности.
Если все-таки при подключении к вашей сети на экране появляется сообщение: «Невозможно подключиться к сети», нужно устранить тело проблемы, которое препятствует подключению. Для этого поэтапно сделайте следующие шаги.
Дорогие друзья, сегодня мы с вами обсудим такую проблему, которая нередко возникает у пользователей iOS-устройств — что делать, если на Айфоне пропал режим модема? Исправляется это очень легко, скоро вы сами в этом убедитесь. Но для начала будет полезно больше узнать об этой функции: для чего она нужна, какие модели могут ей воспользоваться и так далее. А также во введении примет участие причина появления этой проблемы. Затем мы расскажем о том, как всё-таки исправить эту неполадку. Почти в конце будет представлен небольшой ряд рекомендаций по использованию режима модема на iPhone . Поехали!
Итак, режим модема на Айфоне представляет собой встроенную функцию, позволяющую раздавать интернет, доступный для установленной в телефон сим-карты, на другие устройства. Например, вы можете создать точку доступа из своего iOS-смартфона и посмотреть почту через ноутбук. Однако здесь есть некоторые требования к последним девайсам. Если зайти в меню точки доступа на Айфоне, вы увидите, что система предлагает три варианта подключения других аппаратов к сети:
- через Wi-Fi, когда устройство подключается к смартфону через беспроводную сеть Вай-Фай;
- Bluetooth, когда устройство подключается посредством такой связи;
- USB — смартфон подключается к компьютеру через порт USB.
Как видите, вариантов подключения много, поэтому каждый пользователь сможет найти наиболее удобный для себя. Однако если на iPhone 6 нет режима модема, например, то ни один из этих пунктов меню вы не увидите. Каковы же причины такого поведения девайса?
- Бывает, что ошибка появляется после обновления программного обеспечения. То есть если у вас стояла iOS девятой версии, потом вы обновили её до десятой, то, вполне вероятно, что апгрейд и послужил причиной. Но это не значит, что обновлять устройство не надо.
- Смена мобильного оператора тоже может стать корнем ваших проблем. Если до этого вы пользовались услугами Билайна, то в настройках телефона стоят все параметры этого оператора. А потом вы вдруг перешли на Мегафон: настройки остались старые, тогда и может быть такое, что пропал режим модема на iPhone 7 или любой другой модели. Хотя обычно эти параметры меняются автоматически, от сбоев в технике никто не застрахован.
- Бывает, что пользователь сам делает сброс настроек связи или полный сброс устройства . Тогда тоже все данные о предыдущих параметрах удаляются.
Пропал на Айфоне режим модема
Итак, если нет режима модема на iPhone, значит, его нужно вернуть. Исходя из вышеописанных причин можно понять, что довольно просто вернуть информацию о настройках оператора. Но как именно? Сейчас всё разберём по порядку:

Мегафон
APN: internet.mts.ru
Имя пользователя: mts
Пароль: mts
Билайн
APN: internet.beeline.ru
Имя пользователя: beeline
Пароль: beeline
Tele2
- Следите за трафиком, который используется при раздаче интернета. На компьютере загружается больше данных, а значит, больше мегабайт будет потрачено по трафику. Особенно осторожно надо быть пользователям, чей трафик очень сильно ограничен в объёме.
- Некоторые тарифные планы блокируют раздачу интернета. Это касается людей с безлимитным трафиком. Однако для них тоже есть возможность использовать режим модема, но за дополнительную плату. Подробности можно узнать у своего оператора связи.
- Использование смартфона в качестве точки доступа разряжает батарею довольно быстро, так как, помимо сотовых данных, работает и Wi-Fi , и Bluetooth. Зато при подключении через USB вы сможете одновременно заряжать телефон.
Заключение
Уважаемые читатели, наконец у нас получилось вместе исправить ситуацию с режимом модема на Айфоне. Мы узнали не только как решить такую проблему, но и причины её появления. И также были рассмотрены некоторые рекомендации по использованию смартфона в качестве точки доступа к глобальной сети. Надеемся, что у вас всё получилось с первого раза и не осталось никаких вопросов! Расскажите о своём опыте, мнении и впечатлении в комментариях.
Мы привыкли, что возможность выходить в сеть у нас есть всегда и с любого устройства, но иногда все идет не так, как хочется. Как включить режим модема на Айфоне – об этом приходится задуматься, если, например, пропал домашний интернет, а на ноутбуке осталась незавершенной какая-то работа. Мы расскажем об этой опции: что она из себя представляет, как подключается и настраивается.
Что это такое и как подключается
iPhone может не только потреблять интернет-трафик, но и отдавать его. Проще говоря, нажатием нескольких кнопок можно превратить этот телефон в wi-fi роутер. Иногда такая функция бывает очень полезной: например, если вам нужно выйти в сеть с устройства, которое в данный момент или в принципе не в состоянии самостоятельно подключиться к интернету. Благо, тарифы Теле2 позволяют проделать это, не нанося особого ущерба бюджету.
Для активации, вам нужно зайти в настройки телефона в раздел «Сотовая связь» в подраздел «Режим модема». Передвиньте ползунок вправо, чтобы возможность заработала.
Подключить режим модема на iPhone не сложно. Для этого нужно:
- Открыть настройки (иконка на рабочем столе).
- Выбрать пункт «Сотовая связь».

- Напротив надписи «Сотовые данные» передвинуть ползунок вправо.
- Нажать на «Режим модема», в открывшемся окне на против такой же надписи передвинуть ползунок вправо.


Канал, который вы создаете – защищенный, и чтобы им воспользоваться, на других устройствах нужно будет вводить пароль. Нужная комбинация букв и цифр находится в середине экрана, на котором вы окажитесь, закончив настройки.

Обратите внимание: с iPhone доступна раздача интернета через Wi-Fi, Bluetooth и USB. Инструкция, как подключиться к каждому из них, располагается в нижней части вкладки «Режим модема».
Если пропал «Режим модема» на Айфоне на Теле2:
- Открываем настройки, затем «Сотовая связь».


- Нажимаем на «Параметры данных», затем «Сотовая сеть передачи данных».
- В разделе «режим модема» напротив APN должно стоять internet.tele2.ru. Если нет – значит произошел какой-то сбой в apn Тele2 iPhone во время его обновления. Просто впишите этот адрес вручную.


- Перезагрузите телефон.
Обратите внимание: параметры мобильного интернета для раздачи у других операторов также задаются автоматически. Все нужные инструкции на случай неполадок есть на сайте у каждого из них. Ищутся они по запросу «Настройка мобильного интернета».

Айфоны – универсальные устройства. Они позволяют не только совершать звонки и посещать интернет, но также могут сами выступать в качестве модема. С их помощью можно раздавать трафик выбранным абонентам, в пределах радиуса действия сети (или длины USB — кабеля). Для этого предусмотрен специальный режим, достаточно его активировать и настроить, чтобы снабдить интернетом любые устройства: от смартфонов или «умных» часов, до компьютера.
Нет модемного режима?
Часто после установки в iPhone очередных обновлений, без видимых причин «слетают» некоторые сетевые настройки . Так перестаёт работать режим модема, или система бесконечно виснет на окне запущенного процесса. Но проблема не нова, каждый раз ситуация повторяется с разной частотой и от неё никто не застрахован.
Не избежала подобных неполадок и следующая – девятая по счёту версия iOS. После обновления, у пользователей, просто пропал соответствующий пункт в меню, или при попытке его включения – смартфон надолго зависал в состоянии запуска.
Но по факту сама-то функция модемной раздачи никуда не делась. Оказалось, Apple просто отключила по умолчанию этот режим – мол, им всё равно редко кто пользуется. Ну и конечно отчасти это было сделано, чтобы избежать ответственности за его работу, учитывая особенности интернет-настроек операторов разных стран мира. Ведь объяснять это пользователям каждый раз требует от службы техподдержки массу времени. А так владелец iPhone, на свой страх и риск, открывает сторонним лицам доступк нему, и значит претензий к производителю – нет никаких.
Однако, на деле, многие пользователи привыкли использовать айфон как точку доступа, и теперь они чувствуют себя как без рук. Например, в дороге гораздо удобнее работать на ноутбуке, получая трафик со смартфона «по воздуху» или через кабель, без дополнительного маршрутизатора. Так что давайте разбираться, как вернуть возможность раздачи интернета посредством вашего iPhone.
Как активировать?
Если в iOS 9 не работает соединение в режиме модема, нужно будет сначала его включить и затем вручную прописать данные вашего оператора.
Итак, для этого находим в настройках раздел сотовой связи, листаем до пункта — Режим модема, и ставим напротив- «включить».
Готово, режим модема активирован. Теперь нужно внести настройки своего оператора в предусмотренные для этого вкладки сотовых данных. На приведённом ниже примере указаны сетевые настройки Мегафона.
Также предлагаем соответствующие настройки для самых популярных отечественных операторов связи.
Как настроить режим модема на iPhone

В современном мире довольно неприятно оказаться без интернета, особенно если нужно обязательно иметь интернет на ноутбуке для работы, а с провайдером что-то случается или происходит сбой электричества.
К счастью, с развитием технологий наши телефоны и планшеты теперь не просто средство для того, чтобы удобно звонить или играть в игры на большом экране. Они могут выполнять много функций, особенно если на них подключен мобильный интернет через СИМ-карту любого оператора. Так как тарифы на мобильный интернет сейчас намного доступнее, чем еще пять лет назад, практически на всех смартфонах сейчас есть выход в сеть и свой телефон можно легко превратить в модем с помощью нескольких настроек.
В этой статье мы разберемся, как раздать интернет на айфоне , а также что делать, если возникают проблемы с раздачей интернета.
Настройка режима модема на iPhone
Режим модема — это специальная функция в смартфоне, которая позволяет передавать интернет, который есть на телефоне на другие устройства как с помощью роутера.
Для того, чтобы настроить этот режим у себя на телефоне, необходимо:
- Зайти в «Настройки», после этого выбрать там пункт «Сотовая связь» либо пункт «Режим модема» — это зависит от того, какой у вас телефон.
- После этого во вкладке под названием «Режим модема» нужно переключить туиблер движением пальца так, чтобы головка была напротив положения включения.
- Если у вас нет на телефоне параметра «Режим модема», необходимо обратиться к оператору мобильной связи. В некоторых тарифах нельзя использовать эту функцию.
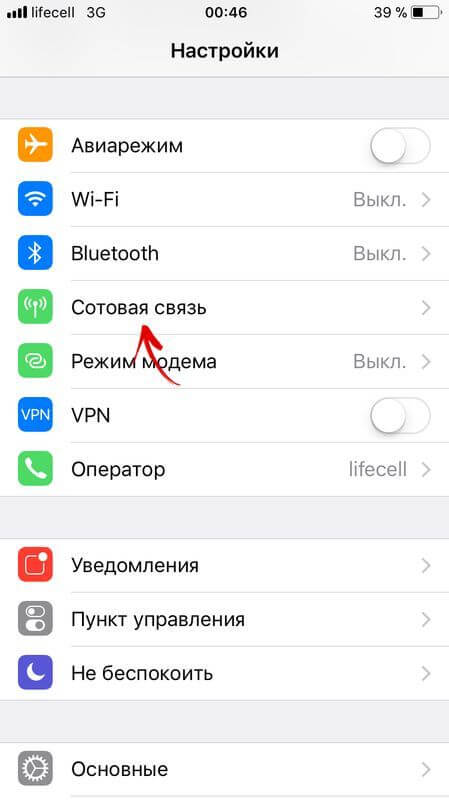
Подключение к интернету с помощью телефона через Wi-Fi, Bluetooth или USB
Также владельцам iPhone стоит знать, что они могут подключиться к телефону, который раздает интернет тремя разным способами — этоWi-Fi, Bluetooth или USB. Если у вас стационарный компьютер, то, скорее всего, подойдет третий способ, а если нужно раздать интернет на устройство, которое не может подключаться к Wi-Fi, то подойдет второй или третий способ.
Когда устройство подключается к вашему iPhone, который работает в как роутер, строка состояния на телефоне становится голубой и отображает, сколько подключено устройств к нему. То, сколько устройств могут подключаться к интернету от телефона зависит от тарифа вашего мобильного оператора, а также модели iPhone.
Также важно знать, что если вы раздаете интернет через свой телефон и к нему в режиме Wi-Fi подключились другие устройства, то на своем телефоне вы можете использовать только мобильный интернет и не можете подключиться к Wi-Fi от роутера, в противном случае соединение в режиме модема пропадет.
Режим Wi-Fi
Для того, чтобы подключить другие устройства к интернету через iPhone, нужно на телефоне включить режим модема («Настройки», «Сотовая связь», «Режим модема» либо «Настройки», «Режим модема», перевести ползунок на «Вкл»).
После этого следует проверить имя телефона (оно будет именем сети), проверить пароль, через который можно будет подключиться к Wi-Fi. Обратите внимание, что эти настройки не нужно закрывать до тех пор, пока другой телефон или компьютер не подключиться к сети.
На устройстве, которое нужно подключить к интернету, следует открыть «Настройки», после этого «Wi-Fi», а в списке выбрать iPhone или iPad. После этого нажать на сеть, к которой вы хотите подключиться (имя сети — имя вашего телефона), а также ввести пароль от сети.
Кроме того, можно подключиться, просто сделав поиск сетей, как вы обычно это делаете со телефона или ноутбука, выбрать модем iPhone, ввести пароль и подключиться.
Bluetooth
Перед тем, как будете подключаться к сети через Bluetooth нужно посмотреть в настройках, виден ли iPhone или iPad. Для этого перейдите на экран «Настройки» и выберите в нем пункт «Bluetooth», оставьте телефон так, не закрывайте экран. Потом на компьютере нужно настроить Bluetooth. Для этого может потребоваться специальный переходник или настройки. Все зависит от вашего компьютера, нужно просто гуглить модель своего компьютера или ноутбука и искать, как подключиться по этой беспроводной сети.
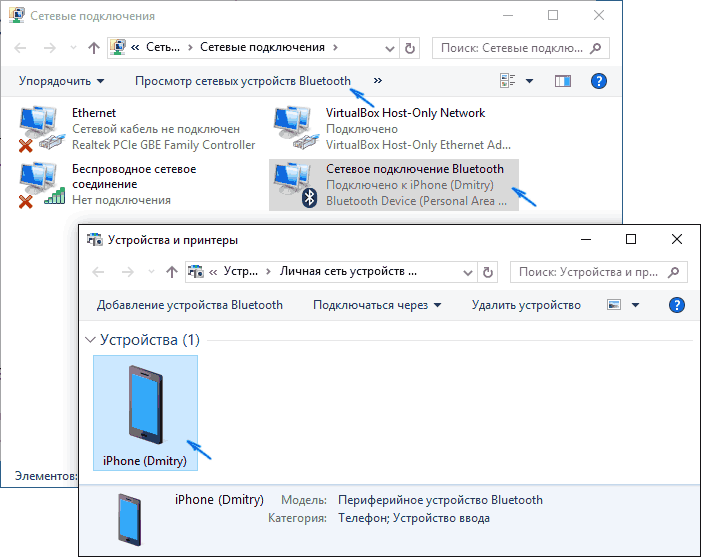
Обратите внимание, что телефон через режим модема может раздавать интернет на компьютеры Mac, PC и другие устройства не от компании Apple. Если хотите подключить устройство iOS (другой телефон или планшет), вам стоит использовать возможность соединения по Wi-Fi.
Для того, чтобы подключиться к интернету с iPhone через USB, вам необходимо, чтобы у вас на компьютере Mac или PC была установлена последняя версия iTunes. В случае необходимости нужно ее обновить или скачать.
После этого нужно подключить телефон, который будет раздавать интернет на компьютер, через кабель USB, он должен идти в комплекте с вашим телефоном. После того, как вы подключили устройство, у вас должен появиться на телефоне вопрос «Доверять этому компьютеру» для того, чтобы подключиться, стоит выбрать «Доверять».
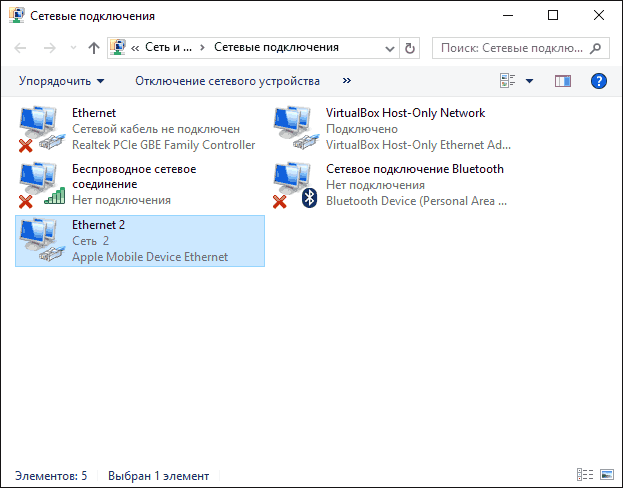
Для того, чтобы отключить компьютер, планшет или телефон от iPhone в режиме модема, нужно отсоединить кабель от телефона или отключить Bluetooth на iPhone, а также выключить Wi-Fi на телефоне или планшете.
Установка или смена пароля Wi-Fi
Для того, чтобы к вашему телефону не подключались другие люди, когда вы раздаете интернет, нужно поставить пароль на подключение.
Чтобы поставить или поменять пароль Wi-Fi, нужно перейти в “Настройки”, выбрать «Сотовая связь», а после этого «Режим модема» или просто «Настройки», а после этого “Режим модема”. После этого в пункте стоит нажать ”Пароль Wi-Fi”.
Для того, чтобы вы смогли установить пароль, он должен быть не короче, чем из восьми символов ASCII. Если вы будете использовать символы не из этой таблицы, могут возникнуть трудности при подключении других устройств к вашему телефону. В эту таблицу не входят символы китайского, русского, японского и других языков, которые не используют стандартную латиницу. Это только:
- Все буквы латинского алфавита, как маленькие, так и большие.
- Цифры.
- Определенные знаки препинания.
Обратите внимание на то, что после того, как вы поменяете пароль или поставите его на устройство, то компьютер или телефон, которые были подключены к телефону в режиме модема отключатся от интернета.
Внимание! Некоторые программы или функционал в некоторых программах, для работы которых нужно подключение к интернету могут не запускаться или не работать, если всемирная сеть поставляется через телефон, который раздает интернет. Так, может не резервное копирование iCloud, а также вы не сможете отправить изображения в медиатеку.
Пользуетесь продукцией компании Apple? Тогда вам будет интересна наша статья про ТОП 5 способов записи звонков на IPhone, где мы подробно разобрали эту тему.
Если функция “Режим модема” не работает
Если у вас пропал режим модема, прежде всего нужно убедиться в том, что все включено. Проверьте еще раз параметр “Режим модема”, в разделе настроек. Если параметр включен, то нужно перезвонить оператору сотовой связи и спросить, поддерживает ли ваш тариф функцию раздачи интернета на другие устройства.
Также, если попытки подключения не приносят успеха, стоит перезагрузить оба устройства и попробовать снова. Возможно, причина неудачи в том, что iPhone давно не получал обновлений. Попробуйте обновить версию системы.
- Если ничего из вышеперечисленного не относится к вам, попробуйте следующий способ:
- На iPhone выберите «Настройки», после этого «Основные», далее выберите «Сброс», а в этой вкладке «Сбросить настройки сети».
- Если и после этого не удалось подключиться, нужно действовать более точечно и решать проблему с каждым конкретным подключением.
Если не получается подключиться через Wi-Fi
На телефоне, который будет работать как модем, нажмите «Настройки», а за ними — «Режим модема». После этого следует сделать следующее:
- Убедитесь в том, что все функции работают и подключены.
- Запишите имя устройства и пароль, который там будет отображаться.
- Отключите и заново подключите беспроводную сеть на телефоне или персональном компьютере, который вы хотите подключить к интернету подключить к сети.
- Введите пароль заново на ноутбуке, настольном компьютере или планшете, который хотите подключить к интернету.
- Также вам нужно быть уверенным в том, что вы подключаетесь к правильной сети. В округе может быть еще один телефон с очень похожим именем. В этом случае у вас должно появиться окно, которое предупредит, что пароль не подходит к сети.
Если у вас до сих пор не получается подключиться к устройству — читайте последний пункт в нашей статье.
Если не удается подключиться через USB
Если вы подключаетесь через провод, то для того, чтобы не тратиться лишний раз на мобильный интернет, выключайте “Режим модема”, когда вы не пользуетесь ими. В противном случае, каждый раз, когда вы будете подключать свой телефон к компьютеру через провод, ваш компьютер будет использовать интернет с телефона.
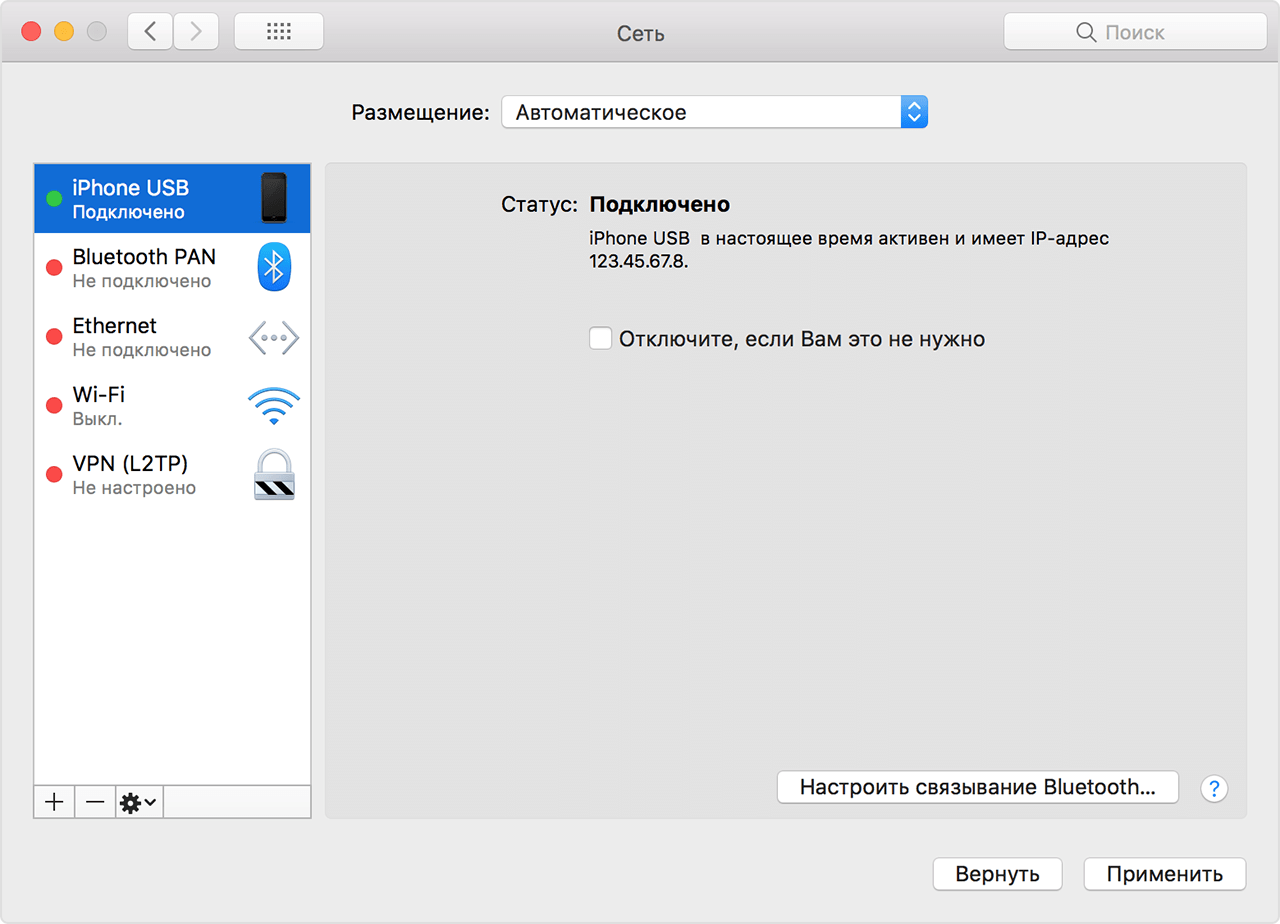
Если у вас не получается подключить интернет через провод, то попробуйте следующее:
- Обновите iTunes до последней версии, чаще всего причина провала подключения именно в нем.
- Когда вы подключаетесь к интернету через USB, нужно сделать устройство доверенным — подтвердить то, что вы доверяете компьютеру.
- Также стоит быть уверенным в том, что iTunes видит ваше устройство. В случае, когда он не видит, то попробуйте подключиться через новый провод.
- Также можно попробовать зайти в «Системные настройки», там выбрать пункт «Сеть» и поставить галочку напротив надписи iPhone USB.
- Если не получается присоединиться через Bluetooth
Если не получается установить соединение по этой сети, необходимо создать пару между телефоном и планшетом, другим телефоном или компьютером. Для того, чтобы создать пару:
- На телефоне, который раздает интернет, зайдите в настройки и посмотрите, что функция раздачи сети подключена.
- Также в настройках посмотрите, включен ли Bluetooth, после этого оставьте экран на телефоне открытым, не выходите из настроек.
- На компьютере или телефоне, к которому вы подключаетесь, выберите имя своего устройства в Bluetooth и нажмите «Создать пару». Это же надо выбрать в параметрах Bluetooth и на втором устройстве.
Если не удается подключиться через Bluetooth
После того, как мы разобрались с тем, как сделать режим модема на айфоне и подключить его к телефону или планшету, стоит поговорить про подключение к компьютеру Mac или другому компьютеру, если у вас не получается сделать это с первого раза.
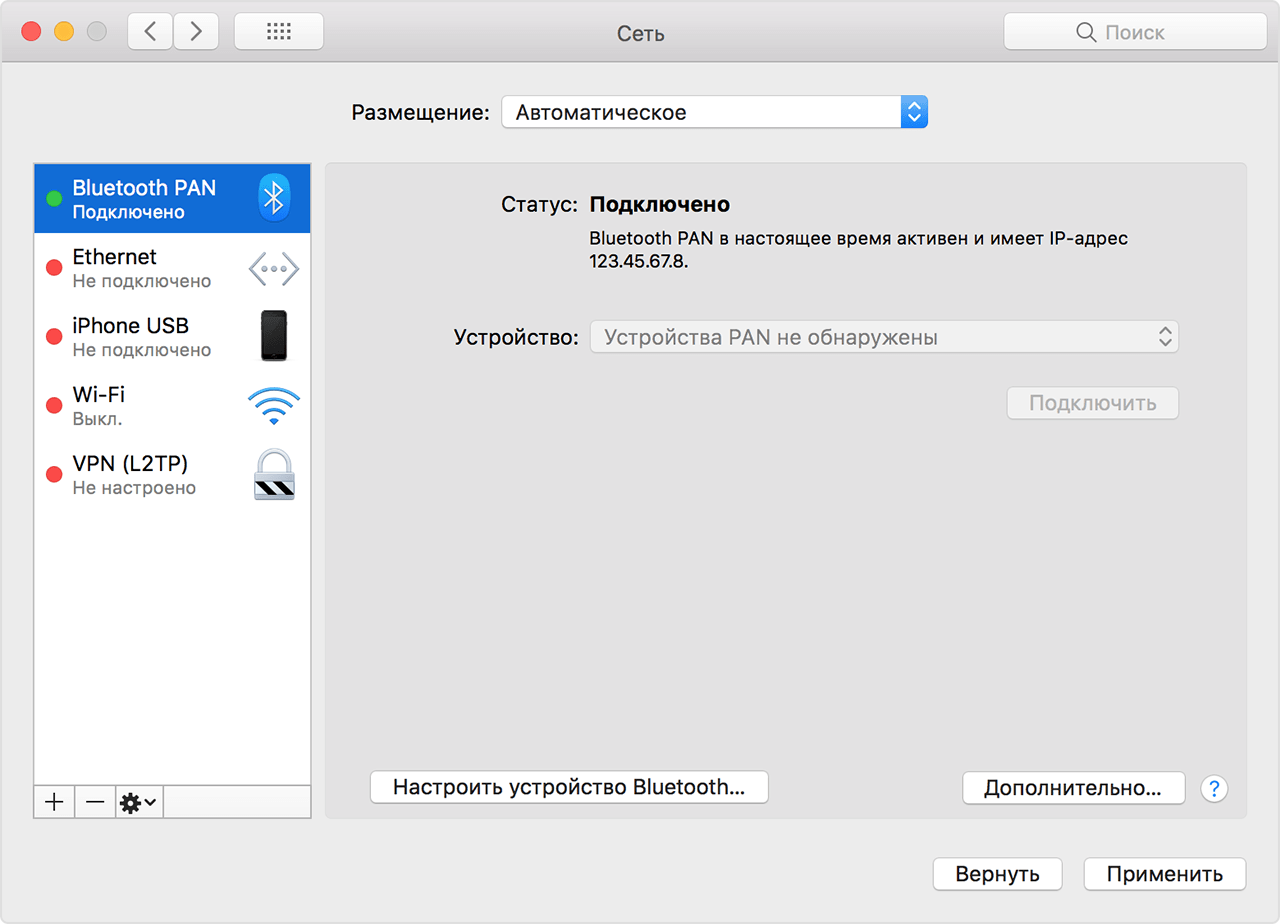
Чтобы подключиться, щелкните Значок Bluetooth в меню, когда у вас появится список, выберите свое устройство, нажмите “Подключить к сети”. Для того, чтобы подтвердить соединение, нужно выбрать “Системные настройки”, а в них найти “Сеть”.
Если до сих пор не получается подключиться, то на компьютере щелкните “Bluetooth” и в нем “Присоединиться к личной сети (PAN)”, после этого найдите свое устройство в пункте “Подключаться через” — “Точка доступа”. В этом случае все должно сработать.
Еще один способ подключения. Сначала отключите и по новой подключите беспроводную сеть на компьютере, планшете или другом устройстве, которое хотите подключить к интернету и также перезагрузите телефон, который работает по принципу роутера. После:
- На iOS нажмите “Настройки”, перейдите в раздел “Bluetooth”.
- На компьютере от Apple выберите “Bluetooth” и переподключите его путем выключения и обратного включения.
- На компьютере от другой компании стоит нажать на вкладкку “Параметры”, после этого “Bluetooth”, а там переподключите через выключение и подключение.
Если подключиться все-равно не выходит
Если вы перепробовали все вышеперечисленные варианты, но у вас до сих пор не получается установить соединение между iPhone в режиме модема и другим устройством, необходимо попробовать приведенные ниже варианты решения проблемы.
Если вы хотите подключить к телефону, который раздает интернет iPad или iPod touch, то на устройстве, которое будет подключаться, выберите “Настройки”, “Bluetooth”, после чего нажмите на значок рядом с именем телефона и выберите “Забыть это устройство”, после чего попробуйте подключиться заново, введя необходимый пароль и перед этим перезагрузив оба устройства.
Если собираетесь подключить к интернету через телефон компьютер Mac, то выберите на нем “Меню Apple”, перейдите в пункт “Системные настройки” и выберите там “Bluetooth”, у вас появится иконка, следует нажать на устройство, которое раздает интернет и клацнуть по “X”. После этого попытайтесь повторно подключиться к интернету через телефон, перед этим перезагрузив оба устройства.
Вам может быть интересна статья на нашем сайте на тему “Как включить вспышку на iPhone при звонке и сообщении”, где есть подробная инструкция и описание функции.
На компьютере PC с ОС Windows для повторного подключения нужно выбрать “Bluetooth”, он будет находиться в правом нижнем углу там, где у вас приходят уведомления. Нужно нажать “Показать устройства Bluetooth” и выбрать имя вашего телефона, который раздает интернет. Потом нажмите “Удалить” и подтвердите свое действие в специальном окне. После этих действий перезагрузите оба устройства и попробуйте подключиться заново.
Если у вас ничего не получается с подключением, то, скорее всего, проблема в телефоне. Нужно обратиться в службу поддержки Apple за помощью или отнести устройство в сервисный центр.
Выводы
В статье мы постарались разобрать все возможные причины, по которым чаще всего пропадает режим модема на айфоне, а также разобрались, как подключить разные устройства и использовать разные способы соединения. Если у вас остались вопросы — задавайте их в комментариях, а также делитесь своими способами решения проблемы подключения к телефону в режиме модема.
Почему на айфоне пропала функция режим модема. Пропал режим модема на Айфоне — как исправить проблему
Мы привыкли, что возможность выходить в сеть у нас есть всегда и с любого устройства, но иногда все идет не так, как хочется. Как включить режим модема на Айфоне – об этом приходится задуматься, если, например, пропал домашний интернет, а на ноутбуке осталась незавершенной какая-то работа. Мы расскажем об этой опции: что она из себя представляет, как подключается и настраивается.
Что это такое и как подключается
iPhone может не только потреблять интернет-трафик, но и отдавать его. Проще говоря, нажатием нескольких кнопок можно превратить этот телефон в wi-fi роутер. Иногда такая функция бывает очень полезной: например, если вам нужно выйти в сеть с устройства, которое в данный момент или в принципе не в состоянии самостоятельно подключиться к интернету. Благо, тарифы Теле2 позволяют проделать это, не нанося особого ущерба бюджету.
Для активации, вам нужно зайти в настройки телефона в раздел «Сотовая связь» в подраздел «Режим модема». Передвиньте ползунок вправо, чтобы возможность заработала.
Подключить режим модема на iPhone не сложно. Для этого нужно:
- Открыть настройки (иконка на рабочем столе).
- Выбрать пункт «Сотовая связь».

- Напротив надписи «Сотовые данные» передвинуть ползунок вправо.
- Нажать на «Режим модема», в открывшемся окне на против такой же надписи передвинуть ползунок вправо.


Канал, который вы создаете – защищенный, и чтобы им воспользоваться, на других устройствах нужно будет вводить пароль. Нужная комбинация букв и цифр находится в середине экрана, на котором вы окажитесь, закончив настройки.

Обратите внимание: с iPhone доступна раздача интернета через Wi-Fi, Bluetooth и USB. Инструкция, как подключиться к каждому из них, располагается в нижней части вкладки «Режим модема».
Если пропал «Режим модема» на Айфоне на Теле2:
- Открываем настройки, затем «Сотовая связь».


- Нажимаем на «Параметры данных», затем «Сотовая сеть передачи данных».
- В разделе «режим модема» напротив APN должно стоять internet.tele2.ru. Если нет – значит произошел какой-то сбой в apn Тele2 iPhone во время его обновления. Просто впишите этот адрес вручную.


- Перезагрузите телефон.
Обратите внимание: параметры мобильного интернета для раздачи у других операторов также задаются автоматически. Все нужные инструкции на случай неполадок есть на сайте у каждого из них. Ищутся они по запросу «Настройка мобильного интернета».

Привет всем. Решил собрать все данные о режиме модема в одном месте. Самое смешное, что на нашем сайте за 4 года мы ни разу не писали об этой теме… Исправляюсь.
Режим модема дает возможность подключать компьютеры и устройства к Интернету через сотовую сеть передачи данных устройства. Режим модема доступен на следующих устройствах: iPhone 4 и выше (при определённых условиях 3G и 3GS), iPad 3 Wi-Fi Cellular (или поздние модели), iPad Mini Wi-Fi + Cellular (или более поздние модели).
Включение режима модема
По умолчанию режим модема выключен. Чтобы включить режим модема, нужно:
1. Настройки-> Сотовая связь-> Сотовые данные — включить переключатель.
Настройки-> Сотовая связь-> Включить LTE — если такой переключатель доступен.
2. Настройки-> Сотовая связь-> Режим модема-> Режим модема. Нужно включить переключатель. В первый раз девайс предложит вам включить Bluetooth либо использовать только USB/Wi-Fi. То есть интернет можно раздавать не только по Wi-Fi, но и по USB и Bluetooth.

Если по умолчанию здесь вбит простой пароль, то измените его на более сложный.
Подключение других устройств
Подключить другое устройство к интернету с помощью режима модема по Wi-Fi теперь проще простого. Находим среди Wi-Fi сетей нужную — она будет со значком цепи. Вбиваем пароль. Готово — второе устройство теперь использует интернет первого.

На девайсе, который раздаёт интернет, строка состояния станет синим цветом. И в ней будет написана строка: «Режим модема — подключений: 1». Если у вас подключен через режим модема 1 девайс, а цифра больше, значит кто-то ещё подключился к вашему интернету. Паниковать не стоит — скорее всего, какой-то девайс поблизости, который подключался ранее, автоматически подцепился к сети… Если вы не можете найти такой девайс (а у нас подобное было:)), то проще всего сменить пароль от Wi-Fi сети в раздающем устройстве.

Важный момент! Подключение по Wi-Fi нельзя использовать для доступа к Интернету, когда другие устройства используют сеть Wi-Fi в режиме модема. Общий доступ может быть предоставлен только к подключению по сотовой сети передачи данных, но не по сети Wi-Fi.
Настройка режима модема
После обновления iOS 8.0.2 на некоторых iPad и iPhone пропал режим модема. Лично видел эту проблему на iPad Mini 1. После этого и решил написать данную инструкцию. Это баг! Чтобы его исправить необходимо всего лишь вбить настройки APN в соответствующие места.
Настройки-> Сотовая связь-> Сотовая сеть передачи данных . В разделе Режим модема впишите настройки своего оператора.
Беларусь
Айфоны – универсальные устройства. Они позволяют не только совершать звонки и посещать интернет, но также могут сами выступать в качестве модема. С их помощью можно раздавать трафик выбранным абонентам, в пределах радиуса действия сети (или длины USB — кабеля). Для этого предусмотрен специальный режим, достаточно его активировать и настроить, чтобы снабдить интернетом любые устройства: от смартфонов или «умных» часов, до компьютера.
Нет модемного режима?
Часто после установки в iPhone очередных обновлений, без видимых причин «слетают» некоторые сетевые настройки . Так перестаёт работать режим модема, или система бесконечно виснет на окне запущенного процесса. Но проблема не нова, каждый раз ситуация повторяется с разной частотой и от неё никто не застрахован.
Не избежала подобных неполадок и следующая – девятая по счёту версия iOS. После обновления, у пользователей, просто пропал соответствующий пункт в меню, или при попытке его включения – смартфон надолго зависал в состоянии запуска.
Но по факту сама-то функция модемной раздачи никуда не делась. Оказалось, Apple просто отключила по умолчанию этот режим – мол, им всё равно редко кто пользуется. Ну и конечно отчасти это было сделано, чтобы избежать ответственности за его работу, учитывая особенности интернет-настроек операторов разных стран мира. Ведь объяснять это пользователям каждый раз требует от службы техподдержки массу времени. А так владелец iPhone, на свой страх и риск, открывает сторонним лицам доступк нему, и значит претензий к производителю – нет никаких.
Однако, на деле, многие пользователи привыкли использовать айфон как точку доступа, и теперь они чувствуют себя как без рук. Например, в дороге гораздо удобнее работать на ноутбуке, получая трафик со смартфона «по воздуху» или через кабель, без дополнительного маршрутизатора. Так что давайте разбираться, как вернуть возможность раздачи интернета посредством вашего iPhone.
Как активировать?
Если в iOS 9 не работает соединение в режиме модема, нужно будет сначала его включить и затем вручную прописать данные вашего оператора.
Итак, для этого находим в настройках раздел сотовой связи, листаем до пункта — Режим модема, и ставим напротив- «включить».
Готово, режим модема активирован. Теперь нужно внести настройки своего оператора в предусмотренные для этого вкладки сотовых данных. На приведённом ниже примере указаны сетевые настройки Мегафона.
Также предлагаем соответствующие настройки для самых популярных отечественных операторов связи.
Если вы подключены к Билайн , в первом пункте – APN, прописываем: internet.beeline.ru, во втором — Имя пользователя, ставим: beeline, в третьем – пароль, опять же — beeline.
У Tele2 все гораздо проще: в строке APN вводим: internet.tele2.ru, а пункты имени пользователя и пароля нужно просто оставить незаполненными.
В настройках дляYota также заполняется только строка с APN, где указывается -internet.yota, две другие остаются незаполненными.
Для МТС все выглядит так: в первом пункте ставим — internet.mts.ru, в двух оставшихся – mts.
Пользователи Motivtelecom вносят: в APN — inet.ycc.ru, в качестве логина и пароля – motiv.
Привет! Лично для меня, «режим модема» — это очень полезная функция, которая используется редко (раз полгода-год), но метко. И вот недавно произошла прелюбопытнейшая история. Понадобилось мне быстренько раздать интернет при помощи iPhone — я по привычке зашел в настройки для включения режима модема и. оказалось что такой опции просто нет — она пропала!
«Надо перезагрузиться, вдруг «глюк» какой-то?!» — подумал я, но не исправил ситуацию. Может я плохо ищу? Полазил по всем настройкам и ничего не нашел. Apple удалила режим модема! Однако на iPad с последней прошивкой все было на месте — возможность раздачи интернета никуда не исчезла. Так что же изменилось? Почему раньше все работало, а сейчас нет?
Ответ оказался очень простым — в последнее время я часто менял сим-карты в своем iPhone и в один прекрасный момент (после очередной смены сим) почему-то не прописались настройки оператора. Нет настроек — телефон не знает что с данной симки можно раздавать интернет — режим модема исчез.
Как все исправить:

Хотя, как правило, достаточно только указать APN. Где брать эти данные? Вот вам табличка для самых популярных сотовых операторов:
| APN | Имя пользователя | Пароль | |
| МТС | internet.mts.ru | mts | mts |
| Билайн | internet.beeline.ru | beeline | beeline |
| Мегафон | internet | gdata | gdata |
| Теле2 | internet.tele2.ru | Не указываем | Не указываем |
| Yota | internet | gdata | gdata |
Если ваш оператор отличается от вышеперечисленных, то:
- Попробуйте в строке APN указать internet, а имя пользователя и пароль не заполнять.
- Напишите в комментариях — будем разбираться вместе!
Вот и все, после этих манипуляций пункт «режим модема» появится в меню настроек вашего iPhone или iPad. Для верности можно перезагрузить устройство.
Но даже это не может гарантировать того, что раздача интернета будет работать. Почему? Потому что при нажатии на «режим модема» может появиться вот такая надпись.
Настройка режима модема. Чтобы включить режим модема для этой учетной записи обратитесь в Carrier.

- «Carrier» говорит о том, что iPhone «не знает» как зовут вашего сотового оператора и его настроек. Поэтому и называет его «Carrier» — это общее название. Более подробно про эту надпись — .
- Под «обратитесь в Carrier» подразумевается, чтобы вы позвонили в поддержку вашего оператора сотовой связи. Возможно, на данной сим-карте не поддерживается или заблокирована раздача интернета на другие устройства. А значит, и режим модема работать не будет.
Хотя, чаще всего все дело опять-таки в настройках устройства.
Открываем «Настройки — Параметры данных — Сотовая сеть передачи данных» и заполняем абсолютно все строчки, а не только те которые относятся к режиму модема. Перезагружаем iPhone или iPad — все должно заработать без каких-либо проблем!
Пожалуй, статью можно заканчивать. Как вернуть режим модема я рассказал, зачем обращаться в Carrier мы узнали, а если у вас остались вопросы — смело пишите их в комментарии. Разберемся что к чему!
P.S. Ах да, кто поставит «лайк» — тот большой молодец и просто хороший человек. Моя искренняя благодарность — огромное спасибо и низкий поклон!:)
Телефон iPhone можно использовать в качестве модема, раздающего мобильный интернет для других устройств. При помощи Режима модема, Айфон может раздать интернет на компьютер, смартфон или планшет, что иногда бывает очень удобно. Раздача в компьютер может происходить через USB-кабель или беспроводными Wi-Fi и Bluetooth. Раздать интернет в другие телефоны по кабелю не получиться, только беспроводными средствами.
Сегодня в выпуске:
Если вы решили использовать Режим модема и подключать к iPhone компьютер или другие устройства для передачи им интернета, то для начало нужно:
- Иметь iPhone 3G и выше (не )
- Желательно , что бы скорость хорошая была
Если интернет подключен, и ваш браузер Safari заходит на страницы интернета, то приступаем настройке и включению Режима модема.
Режим модема находится в настройках iPhone, запускаем приложение Настройки и смотрим. Если в главном меню или в настройках раздела Сотовая связь имеется раздел Режим модема, то значит, режим модема был подключен в момент настройки интернета в iPhone.
Как настроить Режим модема в iPhone
Почему нет Режима модема в Настройках или в разделе Сотовая связь? Потому что его нужно настроить, и он появится, при условии, что ваш оператор сотовой связи поддерживает такую возможность.

Мы будем настраивать режим модема на примере оператора Tele2. Запускаем стандартное приложение Настройки – Сотовая связь – включаем Сотовые данные и заходим в Параметры данных

Выбираем Сотовая сеть передачи данных и листаем в самый низ, где находятся настройки Режима модема и прописываем APN – internet.tele2.ru (настройка Режима модема для Tele2, пробовал писать просто internet, тоже работает).
Для каждого оператора и для каждой страны настройки свои, узнать их можно на сайте или обратившись в службу поддержки своего оператора сотовой связи. Иногда обсуждения профиля настроек своего региона можно найти при помощи поисковых систем интернета, вводите в поисковиках «Режим модема APN и название вашего оператора и страны ».
После ввода настроек APN для Режима модема, несколько раз зайдите и выйдите в раздел Сотовая связь (находится в главном меню приложения настройки), если Режим модема не появится, то .
Как раздать интернет с iPhone в компьютер

Первое, что мы узнаем это как через iPhone подключить интернет на компьютер по кабелю USB, используя Режим модема. Прежде чем мы начнем, убедитесь, что в телефоне включены Сотовые данные (находится в Настройка – Сотовая связь).

Подключаем iPhone к компьютеру, используя USB-кабель. USB-кабель желательно использовать родной, так как с некачественными репликами могут быть проблемы. Заходим в Настройки – Режим модема – включаем тумблер Режим модема и жмем – Только USB.
Все, iPhone раздает свой мобильный интернет в компьютер по USB. Быстро и удобно. Открываем в компьютере браузер и пробуем зайти на любую страницу интернета. Опробовано на Windows 7 и Mac OS X El Capitan. Если по какой то причине интернет в компьютере не появился, то (желательно ) или отдельный файл AppleMobileDeviceSupport.msi (содержит драйвера для iPhone). Иногда помогает отключение в компьютере брандмауэра или антивируса, которые способны блокировать трафик.
Раздача интернета с iPhone по Wi-Fi в другие устройства
В этом случае мы используем iPhone как беспроводной модем, раздающий интернет по Wi-Fi. Преимущество этого способа в том, что ненужен ни USB-кабель, ни Айтюнс. Единственное требование это наличие модуля Wi-Fi в устройстве, которое будет получать интернет от iPhone (будь то планшет, телефон или компьютер).
Процесс включения мобильной точки доступа в iPhone прост. Поехали. Как и в прошлом примере убедитесь, что в iPhone включены Сотовые данные (2).

Для включения точки доступа выбираем в Настройках – Режим модема (3) – Включаем Режим модема (4). В принципе на 4-ом пункте точка доступа в iPhone будет включена, но если телефон в это время будет подключен к компьютеру, то нужно будет дополнительно нажать – Включить Wi-Fi и Bluetooth (5).
Режим модема в iPhone – какой пароль?
 iPhone готов к раздаче интернета по Wi-Fi и Bluetooth, используя Режим модема, телефон стал точкой доступа. Осталось подключить устройства, которым нужен интернет, для этого в них тоже нужно включить Wi-Fi, найти в списке устройств iPhone и подключиться к нему используя пароль, пароль от точки доступа iPhone можно узнать здесь: Настройки – Режим модема – Пароль Wi-Fi. В этом же разделе можно сменить пароль точки доступа iPhone. Только не ставьте пароль как в нашем примере на картинке, а то его легко подберут и воспользуются посторонние.
iPhone готов к раздаче интернета по Wi-Fi и Bluetooth, используя Режим модема, телефон стал точкой доступа. Осталось подключить устройства, которым нужен интернет, для этого в них тоже нужно включить Wi-Fi, найти в списке устройств iPhone и подключиться к нему используя пароль, пароль от точки доступа iPhone можно узнать здесь: Настройки – Режим модема – Пароль Wi-Fi. В этом же разделе можно сменить пароль точки доступа iPhone. Только не ставьте пароль как в нашем примере на картинке, а то его легко подберут и воспользуются посторонние.
Подключаем компьютер с Windows 7, 8 к точке доступа Wi-Fi iPhone

Включив режим модема в iPhone, и разобравшись с паролем точки доступа, будем раздавать интернет в компьютер под управлением Windows по сети Wi-Fi. Сеть будет организована между iPhone и компьютером. Включаем Режим модема на iPhone и выбираем – Включить Wi-Fi и Bluetooth. На компьютере с Windows 7 или 8 внизу, возле часов, жмем значок Wi-Fi (1), выбираем iPhone (2), жмем Подключение (3), вводим (4) и нажимаем OK(5). Мобильный интернет с iPhone по средствам Wi-Fi пошел в ПК, теперь с него можно выходить в сеть.
Если после ввода пароля, ПК не может подключиться к iPhone, не смотря на ввод корректного пароля, то в Windows 7 нажав на значок Wi-Fi, выберите Центр управления сетями и общим доступом – Управление беспроводными сетями – и удалите iPhone из списка (правой кнопкой – Удалить сеть), затем снова пробуйте установить соединение. В Windows 8 в таком случае в перечне Wi-Fi-сетей нажмите на iPhone правой кнопкой – Забыть эту сеть.
Через iPhone подключаем к Wi-Fi компьютер с Mac OS

Режим модема в Айфоне включен. Чтобы подключить компьютер с Mac OS к беспроводной точке доступа iPhone и пользоваться его интернетом, нужно в Mac OS, в правом верхнем углу, нажать на значок Wi-Fi (1) – Включить Wi-Fi (2) – Выбрать из списка iPhone с иконкой режима модема (два кольца) – вести – нажать Подключить (5). Используем интернет.
 « Предыдущая запись
« Предыдущая запись