Почему на флешке меньше памяти чем написано
Купила флешку на 8 Гб, почему реальный объем оказался меньше?
Моя флешка оказалась вместо 8Гб всего лишь на 7,20 Гб
это не обман, это так должно быть. просто немного места для флешки предназначены для системных нужд самой флешки. в том месте, которое Вы никак не можете изменить или увидеть, находится системная информация флешки (в каких секторах что записано), а еще в том месте находятся резервные сектора, куда может записываться информация, если основные сектора выходят из строя
Дело в том что такая ситуация является вполне нормально и просто объяснимой. И к тому же такая обстановка обстоит с картой памяти любого размера. Дело в том, что на карте памяти просто напросто ещё храняться и системные папки с информацией, необходимые для исправного функционирования флешки. Вот эти папки и забирают частичку объёма памяти.
Это резерв! Это так и должно быть! Это типа как винчестер когда отформатируешь, там под загрузочную область всё равно место занимается, хотя на самом винте никаких файлов нет. Ещё зависит какая файловая система. На Fat32 меньше занимает, чем допустим на NTFS.
Потому что написано на флешке 8гб, а на самом деле на ней 8000мб. 1Гб равняется 1024мб, а не 1000мб, как они считали.
Поэтому 8000 делим на 1024 и получаем 7, 81.
Но флэшке нужна еще своя операционная память, поэтому и выходит 7,2 гб, а не 8 гб, как на ней написано.
Производитель называет флешку 8GB с реальной емкостью 8 000 000 000 байт. Поэтому если перевести в Gb. То получим 8000000000 байт = 7812500 кбайт = 7629 Мбайт = 7.46 Гбайт.
Так что не существует в природе флешек ровно с 8 Gb. Не ишите. так же и с остальными объемами.
Доступный пользователю объем реальных флэшек:
Transcend 8GB Ultra Speed (USB) — 7652,1 MB
QUMO 8GB SDHC Card class10 — 7580,2 MB
SmartBuy 8GB microSDHC class10 — 7584,2 MB
Так что возвращаться в магазин нет смысла — ровно 8GB нигде не найдете.
По-моему нужно не умножать, а делить.
8000000000 байт делим на 1024 три раза, получаем 7,45 ГБ, еще немного занимает скрытая системная информация, как писали выше. Вот и получится ваша реальная емкость.
Подобная картина наблюдается и с флешками иного объема. Например, если вы купите флешку объемом 16 Gb, то реальный объем составит около 15 гигабайт; или же вам нужна флешка в 32 гб — купив, вы обнаружите, что реальной памяти/реального свободного места там будет около 30-31 гб,
Все дело в том, что на флешке имеются системные файлы, которые необходимы для нормальной работы самой флешки.
Восстановление объема флешки
Иногда флеш-накопитель после форматирования или неверного извлечения начинает некорректно отображать размер памяти – например, вместо 16 Гб доступно только 8 Гб или еще меньше. Есть и другая ситуация, при которой заявленный размер изначально намного больше, чем реальный объем. Рассмотрим оба случая, чтобы разобраться, как восстановить правильный объем накопителя.
Пошаговая инструкция восстановления объема
Чтобы восстановить реальный размер флеш-накопителя, нужно выполнить низкоуровневое форматирование. В результате с флешки будут удалены все данные, поэтому предварительно перенесите информацию на другой носитель.
- В меню «Пуск» найдите командную строку и запустите её с полномочиями администратора.
- Введите команду «diskpart», чтобы открыть одноименную утилиту для работы с дисками.

- Выведите список всех подключенных носителей командой «list disk». Найдите подключенную флешку по её объему (если у вас накопитель на 16 Гб, он может отображаться как диск на 15 Гб).

- Выберите номер диска – «select disk=5». Вместо «5» вы указываете номер флешки.

- Командой «clean» очистите флеш-накопитель от содержимого. Вместе с файлами будет удалена и разметка.

Вы получили полностью чистый носитель, теперь нужно заново его разметить. Выполняется эта процедура через диспетчер задач:
- Запустите диспетчер задач и найдите флеш-накопитель. Вместо разделов у него будет неразмеченная область. Кликните по ней правой кнопкой и выберите «Создать простой том».

- Отметьте пункт «Форматировать» и выставите параметры. Файловая система – FAT32, кластер по умолчанию.

После завершения форматирования объем накопителя станет таким, каким он был прежде. Если у вас флеш-накопитель от компании Transcend, то вы можете восстановить его реальный размер с помощью бесплатной утилиты Transcend Autoformat. Эта программа самостоятельно определяет объем флешки и возвращает его корректное отображение.
- Запустите утилиту. В поле «Disk Drive» выберите букву подключенного съемного диска.
- Выберите тип накопителя – SD, MMC или CF (написан на корпусе).
- Поставьте чекбокс «Complete Format» и нажмите «Format».

Утилиту от Transcend проведет низкоуровневое форматирование, после чего в свойствах флешки будет отображаться реально доступная память.
Рекомендуем к просмотру видео, которое просто и понятно описывает вышеизложенные процессы.
Работа с китайскими флешками
Китайские флеш-накопители, купленные на Aliexpress и других подобных онлайн-площадках за небольшие деньги, часто имеют один скрытый недостаток – их реальная емкость существенно ниже заявленного объема. На флешке написано 16 Гб, но прочитать с неё можно не более 8 Гб – остальная информация на самом деле никуда не записывается.
Достигается такой эффект путем перепрошивки контроллера. Если записанные файлы не превышают реально доступный объем флешки, то вы не поймете, что вас обманули, пока не столкнетесь с тем, что часть информации пропала. Но определить размер накопителя можно заранее, не доводя дело до неприятной ситуации:
- Подключите накопитель к компьютеру.
- Скачайте и запустите бесплатную утилиту H2testw.
- Нажмите «Select Target» и укажите букву флешки, которую вы подозреваете в неправильном отображении объема. Щелкните «Write +Verify», чтобы запустить проверку носителя.

Если реальный размер накопителя соответствует заявленному параметру, то тест закончится фразой «Test finished without errors». Если же память флешки на самом деле не такая объемная, то вы увидите отчет, в котором будут две строки – «OK» и «LOST». 
«OK» – это реальная память флешки, тот объем, который вы можете заполнить данными. «LOST» – фейковое значение, пустое место, известное только перепрошитому контроллеру. Чтобы не путаться, нужно восстановить настоящий объем накопителя. Сделать это можно через бесплатную китайскую программу MyDiskFix. Утилита не имеет русскоязычного интерфейса, поэтому придется ориентироваться по скриншоту.
- Подключите накопитель к компьютеру и убедитесь, что программа правильно определила букву флешки в верхней строке.
- Отметьте второй пункт в левом поле (запуск низкоуровневого форматирования).
- В строке возле цифры 32 нужно вписать число реальных секторов, которые вы узнали с помощью программы H2testw. Число секторов написано в скобках в строке «Ок».
- Нажмите верхнюю кнопку возле надписи «Debug». На экране будут появляться окна-предупреждения, в которых нужно нажимать «Да» и «ОК».

При низкоуровневом форматировании все данные с флешки будут стерты, зато сам накопитель получит реальный размер. После устранения ошибки с неверным отображением объема вы будете точно знать, куда пропало свободное место и сколько файлов можно записать на носитель.
Почему на флешке меньше памяти чем написано
Почему производители так поступают не знаю, но знаю что все уже привыкли к такому разводу. Очень жаль что некоторые люди думают что на флешке какие-то служебные файлы занимают некоторую память. Служебные файлы и файловая система занимают мизерное количество, о котором даже не стоит вспоминать.
Скорее всего это маркетинговые проделки. Такая же история наблюдается с интернет подключениями. Скорость подключения провайдерами указывается в битах а компьютеры измеряют данные в байтах. Так например пользователь видит объявление «подключи скоростной интернет 50 мбитс» и он подумает ничего себе 100 мегабайтный файл за 2 секунды скачаю. А на самом деле эту скорость 50 мбит нужно разделить на 8 или даже 9 чтобы получить реальную скорость в привычных всем мегабайтах. 50/8=6.3 мбайт в секунду.
К чему я все это пишу? Просто накипело, куда ни посмотришь везде обман и недоговаривание. Везде пытаются обмануть и сорвать побольше бабла.
Кстати эти хитрости с памятью не используются в оперативной памяти. То есть планки оперативной памяти имеют столько памяти сколько указано на упаковке.
Что делать, если уменьшился объем флешки?
Здравствуйте друзья, сегодня я буду говорить о частой проблеме пользователей, которая связана с флешками. О них у нас уже достаточно много статей написано, особенно о том, как отформатировать флешку. Но сейчас о другом. У друга возникла проблема — после форматирования флешка уменьшилась в объеме. Странное явление, другие внешние накопители форматируются нормально и подобных проблем у него возникало, собственно у меня такого тоже никогда не было, но другу помочь надо.
В общем, у него есть флешка на 16 Гб и из них осталось 7,5 Гб. Почему такое случилось, сказать, к сожалению, не могу, зато у меня есть решение этой проблемы, вернуть флешке первоначальный объем проще, чем вы думаете и сейчас мы этим займемся.
Давайте для начала посмотрим, что у нас есть в утилите «Управление дисками». Чтобы туда попасть нужно открыть окно «Выполнить», путем нажатия клавиш Win+R и ввода команды diskmgmt.msc.
Как только вы попали в утилиту смотрим. Там у нас есть диск на 15 Гб, то есть это и есть наша флешка на 16 Гб. Сразу скажу, что производители указывают фактически больший, объем памяти на упаковке, чем есть на самом деле.
Как видим, флешка у нас разделена и часть области не распределена. Если щелкнуть по любому разделу этой флешки, то мы не можем ни расширить том, не удалить, ни сделать раздел активным. По неразмеченной области тоже самое, мы не можем создать простой том.
Печальна картина, но что-то надо делать. Поэтому, давайте уже приступать к ремонту нашей флешки.
Уменьшился размер флешки как восстановить?
Для начала откройте обычную командную строку. Для этого снова откройте окно «Выполнить» и введите туда команду cmd, либо, если у вас Windows 10 вы можете нажать правой кнопкой мыши по Пуску выбрать соответствующий вариант.
В командой строке вводим не раз спасавшую нас команду diskpart . Теперь мы можем работать с дисками покруче, чем в обычной утилите управления дисками.
Теперь вводим команду list disk , которая отображает все диски, подключенные к компьютеру. Тут самое главное определить, какой номер диска является нашей проблемной флешкой, смотреть мы будем на объем.
Допустим у нас к компьютеру подключено много всякого: диски, флешки, кардридеры и прочее. Если судить по скриншоту выше, то наша флешка – это диск 5, так как, первые два диска слишком велики по объему, два диска вообще не имеют носителя, другой диск имеет объем 1886 Мб, что намного ниже, чем наша флешка.
Как только вы определились с номером флешки, то в командной строке вводим следующую команду:
select disk = 5
Появится надпись, что выбран диск 5. Теперь мы должны удалить все разделы, что удалит и все данные на них. Если там еще есть какие-то важные данные, то советую их куда-нибудь перекинуть.
Теперь вводим команду clean и жмем Enter.
С этим разобрались, что дальше? Далее мы должны снова зайти в утилиту «Управления дисками», где мы видим, один раздел, который не распределён. Теперь мы может проводить над ним различные операции. Давайте создадим новый том и дадим ему букву.
Параметры при форматировании можно выбирать любые, если это флешка для фотоаппарата, то рекомендую выбрать размер кластера – по умолчанию, а файловую систему – FAT32, не забудьте поставить галочку напротив пункта «Быстрое форматирование». В пункте «Метка тома» мы даем имя нашей флешке. После форматирования флешка снова будет того же объема, в нашем случае – 16 Гб.
Программа для восстановления реального объема SD-карт и флешек
Последнее время стало «модным», покупать флешки больших объемов по «сказочным» ценам, которые в процессе работы начинают вести себя неадекватно, музыка застряет, видео рассыпается и пропадают файлы. Чаще всего, подобные симптомы, говорят о том, что реальный объем флеш накопителя в разы меньше заявленного, который отображается в свойствах накопителя.
Мошенники, которые продают вам такие флешки, специальным образом программируют флешки малого размера, которые будучи вставленными в компьютер показывают размер в 2-4 раза больше, и поэтому работа таких накопителей сопровождается ошибками.
Как защитить себя от подобного рода мошенничества?
- Не покупайте накоптили по слишком низкой цене;
- Если возможно найдите отзывы об устройстве и продавце;
- Проверяйте устройство сразу после покупки.
Первый метод
Как проверить, не впарили ли мне китайское чудо на 8 ГБ, с заявленными 64 ГБ?
Заполните ваш накопитель до отказа файлами. Корректно извлеките его из компьютера, используя функцию извлечения. После, снова подключите флешку к компьютеру и скопируйте файлы во вновь созданную папку. Сравните файлы, которые вы закачивали на флешку, с теми, что извлекли. Можно сравнить по размеру, по хеш сумме, или использовать видео файлы, которые потом просмотреть. Если файлы не повреждены, то вам повезло.
Второй метод
Можно воспользоваться бесплатной программой AxoFlashTest. Если флешка показывает неправильный размер, программа позволяет восстановить реальное значение.
Как использовать программу:
- Для работы с программой необходимы права администратора.
- Скачайте и установите программу.
- Отформатируйте USB-Flash или SD-карту.
- Запустите программу AxoFlashTest, разрешите права администратора.
- Выберите накопитель, который необходимо проверить и восстановить, нажав на иконку папки с увеличительным стеклом.
- Нажмите на кнопку “Test for errors” и ожидайте результатов проверки Вашей флешки (время проверки зависит от накопителя). В отчете будет заявленный производителем размер карты, реальный размер (если карта поддельная, он будет меньше), и необходимая для восстановления работоспособности USB-Flash или SD-карты информация, если для этого вы хотите использовать стороннее программное обеспечение.
- Нажмите на кнопку “Test speed” и ожидайте результатов проверки скорости Вашей флешки. В отчете вы увидите скорость чтения и записи, а так же класс скорости в соответствии со спецификацией SD.
- Если флешка не соответствует завяленным характеристикам, предъявляйте их продавцу и требуйте деньги или обмен на рабочий накопитель.
Если обменять не выйдет, восстановить работоспособность флешки будет не лишним:
Почему на флешке меньше памяти чем написано?

700 руб. 500 ГБ). Флешка через пару недель пришла, вставил ее в USB-порт и посмотрел свойства в моем компьютере: на самом деле 500 ГБ. Обрадовался!
Но радость была не долгой. После того, как я скопировал на нее 3-4 фильма — появилась ошибка записи. Пробую форматировать — не форматируется. Что делать, можно ли ее восстановить? Стал сомневаться в качестве такой продукции, может и флешка какая поддельная, что думаете?
Доброго времени суток!
Вообще, мое личное мнение: нормальный товар не может стоит меньше, чем в среднем по рынку, и дешевле чем его себестоимость.
Если касаемся флешки, то за эти деньги можно купить флешку на 4-16 ГБ, в зависимости от производителя и интерфейса. И сам факт того, что за такую небольшую цену предлагают достаточно дорогой товар — уже должен был насторожить… ☝
Но как бы там ни было, и такую флешку можно вернуть к нормальной работоспособности, конечно, только объем ее будет не 500 ГБ, а много меньше…
Расскажу обо всем по порядку.
На флешке не видно файлов, но место занято
При работе с USB носителями часто возникают ситуации, когда часть файлов (или даже вся информация на носителе) становятся невидимыми.
В основе этой проблемы может лежать большое число причин.
Общие причины “невидимости” файлов
- Не видны файлы на флешке, что делать?. Операционные системы позволяют ограничивать файлы в видимости. Информация не исчезает с носителя, но пользователь не может увидеть ее.Причиной этого может стать равно как сбой в работе приложения, умышленный действия другого пользователя данным носителем, так и результат работы вируса, который скрывает файлы на накопителе. Способы восстановить скрытые файлы на вашей флешке опишем ниже.
- Файлы записаны на носитель с ошибкой. Эта ситуация может возникнуть при небезопасном извлечении флешки из компьютера. Часть файлов может не записаться полностью. Угроза безопасности будет либо читаться неправильно, либо не отображаться.
- Файлы были удалены пользователем, антивирусной программой или в результате сбоя. Способы восстановления информации опишем ниже.
Что предпринять
Что делать, если на флешке не видно файлов? Во-первых, если файлы на вашей флешке стали скрытыми, необходимо определить причины невидимости.
Только правильное определение позволить выбрать правильный вариант действий и открыть эти скрытые файлы на флешке.
Во-вторых, Стоит попробовать открыть флешку на другом компьютере или через другую операционную систему. Некоторые ошибки чтения могут быть исправлены более новой версией Windows.
Способы отображения скрытых файлов
Для решения проблемы можно воспользоваться как стандартными средствами вашей операционной системы, так и с помощью разных сторонних программ.
Инструкция для Windows XP
- Открываем флешку через ярлык “Мой компьютер”.
- В верхней левой части окна находим “Сервис”.
- В выпадающем списке выбираем “Свойства папок”-“Вид”.
- В появившемся окне находим и ставим галочку напротив “Показывать скрытые файлы и папки” и смело жмем “Применить”.
Для операционной системы Windows 7 или выше действия те же. Исключением станет вариант, когда панель не доступна. Для ее отображения необходимо открыть флешку через “Мой компьютер” и нажать на клавиатуре кнопку Alt.
Инструкция для программы Total Commander
Показать скрытые файлы на вашей флешке поможет Total Commander. Нужно:
- Отрыть папку в программе.
- На панели инструментов найти иконку в виде листа с восклицательным знаком (в некоторых версиях программы – звездочка) с надписью “Скрытые элементы”.
При активации все скрытые файлы отобразятся полупрозрачными.
Информация с носителя пропала после проверки антивирусной программой
ситуация может возникнуть, если файлы содержат потенциально опасную информацию. Большинство антивирусов поместит файл в карантинную зону для дальнейшей обработки.
Для восстановления их необходимо в меню антивируса найти “Файлы, помещенные в карантин” и в появившемся меню восстановить (или удалить зараженные) файлы. Информация появится на носителе.
В перечне проведенных операций антивируса будет указана информация о зараженном файле и причины удаления.
Проблемы с доступом на флешку
Более частой проблемой, чем видимость файла, является запрет доступа на флешку. Проявляется это следующим образом.
Вы вставляете флешку в разъем, пытаетесь открыть ее и получаете сообщение “Отказано в доступе”. Можно назвать 2 основные причины этой проблемы.
Во-первых, это выход носителя из строя. Восстановить работоспособность вашего устройства самостоятельно невозможно и необходимо обращение в сервисные центры.
Во-вторых, Может возникнуть ошибка записи на носителе из-за небезопасного извлечения и прерывания процесса записи.
Для восстановления полного доступа произведите проверку носителя на ошибки. Для этого:
- Открыть окно “Мой компьютер” и найти ваш сменный носитель. Если его в данном окне нет, то вероятнее всего флешка вышла из строя.
- Нажать на ярлык флешки правой кнопкой и выбрать в меню “Свойства”-“Сервис”-“Проверка тома на наличие ошибок”. Эта проверка с высокой долей вероятности решит проблемы. Если этого не произошло, то вероятна поломка.
Файлы превратились в ярлыки
У этой проблемы может быть 2 причины.
Первая заключается в неправильной записи файлов на диск. При неаккуратной записи можно вместо файла записать ярлык-указатель на него. Чтобы избежать этого рекомендуем проверять разрешение файлов на флешке и избегать расширения lnk.
Вторая причина заключена в последствиях работы вирусных программ. Файлы становятся невидимыми, а на их место размещаются ярлыки.
Избавиться от этого можно лечением носителя антивирусными программами и форматирование флешки после копирования излеченной информации.
Общие советы для работы с флешками
Чтобы избежать пропадания файлов из списка видимости достаточно выполнять простые советы.
- Извлекайте флешки с помощью безопасного извлечения. Это позволит освободить все файлы носителя, с которыми работает система или предотвратит возникновение ошибок.
- В настройках антивируса установите автоматическое действие при обнаружении угроз как “Карантин”. Это предотвратит удаление файлов.
- Старайтесь избегать использования носителя на непроверенных компьютерах. С помощью этого простого действия вы убережете себя от заражения вирусами.
Как выбрать USB флешку (2018)
Часто на форумах звучит вопрос о том, какую флешку выбрать и на что необходимо обратить особое внимание. В торговых сетях представлены, кажется, тысячи вариантов этого девайса. Разобраться в конфигурациях несложно, главное понимать цель приобретения. Она и будет основой для подбора нужной USB флешки.
Почему на флешке меньше памяти чем написано

Иногда бывает ситуация, когда флешка вдруг уменьшается в объеме. Наиболее частыми причинами для такой ситуации может служить неверное извлечение из компьютера, некорректное форматирование, некачественный накопитель и наличие вирусов. В любом случае, следует понять, как решать такую проблему.
Уменьшился объем флешки: причины и решение
В зависимости от причины, можно использовать несколько решений. Мы рассмотрим все их подробно.
Способ 1: Проверка на вирусы
Есть вирусы, которые делают файлы на флешке скрытыми, и их не видно. Получается что флешка вроде бы пустая, а места на ней нет. Поэтому если возникла проблема с размещением данных на USB-накопителе, нужно проверить его на вирусы. Если Вы не знаете, как выполнить проверку, ознакомьтесь с нашими инструкциями.
Способ 2: Специальные утилиты
Часто китайские производители продают через интернет-магазины дешевые накопители. Они могут быть со скрытым недостатком: реальная емкость у них существенно отличается от заявленной. На них может стоять 16 Гб, а работать только 8 Гб.
Нередко, приобретая флеш-накопитель большой емкости по низкой цене, у владельца появляются проблемы с неадекватной работой такого устройства. Это говорит о явных признаках того, что реальный объем USB-накопителя отличается от того, который отображается в свойствах устройства.
Для исправления ситуации можно воспользоваться специальной программой AxoFlashTest. Она восстановит правильный размер накопителя.
- Скопируйте нужные файлы на другой диск и отформатируйте флешку.
- Скачайте и установите программу.
- Запустите ее с правами администратора.
- Откроется основное окно, в котором выберите свой накопитель. Для этого нажмите справа на изображение папки с увеличительным стеклом. Далее нажмите кнопку «Тест на ошибки».
И хотя размер станет меньше, вы можете не беспокоиться за свои данные.
Некоторые крупные производители флеш-накопителей предоставляют для своих флешек бесплатные утилиты для восстановления объема. Например, компания Transcend имеет бесплатную утилиту Transcend Autoformat.
Эта программа позволяет определить объем накопителя и вернуть его корректное значение. Она проста в использовании. Если у Вас флешка Transcend, то сделайте вот что:
-
Запустите утилиту Transcend Autoformat.
Способ 3: Проверка на наличие битых секторов
Если вирусов нет, то нужно проверить накопитель на содержание сбойных секторов. Проверить можно с помощью стандартных средств Windows. Для этого выполните такие действия:
- Зайдите в «Этот компьютер».
- Правой кнопкой мыши нажмите на отображение Вашей флешки.
- Во всплывающем меню выберете пункт «Свойства».
Появится окно с параметрами проверки, отметьте оба параметра и нажмите «Запуск».
Способ 4: Устраняем виртуальную неисправность
Чаще всего уменьшение размера накопителя связано с неисправностью, при которой устройство разбивается на 2 области: первая — та, что размечена и видна, вторая – не размеченная.
Перед выполнением всех описанных ниже действий обязательно скопируйте нужные данные с флешки на другой диск.
В таком случае нужно объединить и сделать разметку заново. Выполнить это можно с помощью средств ОС Windows. Для этого:
«Панель управления»-> «Система и безопасность»-> «Администрирование»-> «Управление компьютером»
- нажмите комбинацию клавиш «Win + R»;
- наберите команду cmd и нажмите «Enter»;
- в появившейся консоли наберите команду diskpart и снова нажмите «Enter»;
- откроется утилита Microsoft DiskPart для работы с дисками;
Размер флешки восстановлен.
Как видите, решить проблему с уменьшением объема флешки просто, если знать ее причину. Удачи в работе!
Есть новенькая карта памяти Sandisk — 8гб.
При установке на фотоаппарат Canon G7, он показывает свободный объем — 7,3гб. Т.е. 600мб куда-то потерялись.
Я понимаю, что карты памяти не заполняются полностью, но 600 мб это уж слишком. Низкоуровневое форматирование не помогает.
Кто-нибудь сталкивался с этой проблемой?
Привыкайте. Это такая прекрасная «забота о пользователе».
Как выбрать USB флешку (2018)

Часто на форумах звучит вопрос о том, какую флешку выбрать и на что необходимо обратить особое внимание. В торговых сетях представлены, кажется, тысячи вариантов этого девайса. Разобраться в конфигурациях несложно, главное понимать цель приобретения. Она и будет основой для подбора нужной USB флешки.
Прежде чем остановить свой выбор на той или иной флешке, изучите устройство, в которое вы собираетесь её подключать. В настоящее время на рынке USB флешек присутствует несколько интерфейсов.
• 2.0 – это устаревший стандарт, чья пропускная способность весьма скромная – менее 400 Мбит/с, но это теоретически, а на деле она в разы ниже — скорость таких флешек 30-35 Мбит/с. Тем не менее, многие устройства снабжены именно такими разъемами, что является их узким местом.
• 3.0 – более современный стандарт. Здесь пропускная способность на порядок выше. Разъем отличается от предыдущего несколькими дополнительными контактными группами.
• 3.1 и 3.1 Type C – интерфейсы более свежего поколения. Стандарт 3.1 имеет обратную совместимость с интерфейсами 2.0 и 3.0, а вариант Type C ещё и совершенно отличный от предыдущих разъем. Обратите на это внимание, так как при отсутствии подобного входа вам придется покупать переходник. Стандарт 3.1 обладает заявленной скоростью, вдвойне превышающую 3.0 — до 10 Гбит/c. Но на практике лучше смотреть в описании товара, у продавца либо на коробке товара.
Какой бы стандарт USB вы ни приобрели, нужно понимать, что оптимизация скорости чтения и записи будет происходить только при подключении к соответствующему порту. Если присоединить 3.0 к 2.0, то показатели будут чуть выше, но не на таком уровне как при соединении устройства с родным разъемом 3.0.
Основные характеристики USB флешки
Объём памяти
Что греха таить, большинство из нас, выбирая флешку, обращают внимание только на эту характеристику. Сначала срабатывает жадность — хочется взять устройство с самым большим объёмом памяти. Сегодня существуют флешки от 4 ГБ до 2 ТБ. Многие еще помнят времена, когда накопитель меньше гигабайта считался крутым, но технический прогресс в области компьютерных технологий настолько стремительный, что сегодня, увидев стоимость 8-16-гигабайтного устройства, мозг срабатывает на «а не посмотреть ли побольше?».
Можно условно разделить все флешки на несколько групп по стоимости:
• 4–8 ГБ— бюджетные, но малообъемные;
• 16–64 ГБ— доступные;
• 128 ГБ и выше – стоимость высокая, но для определенных целей пригодится. А если позволяют средства, то совсем хорошо – можно брать.
Самое главное здесь — понять, что большой объём не всегда оправдан и совсем не синоним качества и быстродействия прибора.
Максимальная пропускная способность
Именно максимальная скорость чтения, с которой устройство считывает информацию, позволяет беспрепятственно смотреть фильмы непосредственно с флешки или быстро перекачивать информацию на компьютер. Доступная величина этого показателя может колебаться от 5 до 420 Мбит/c и выше.
Если скорость чтения слишком низкая, то не получится использовать флеш-накопитель в качестве съемного диска — рекомендуется сначала перекачать информацию на жесткий диск стационарного устройства, а потом работать уже с него.
При низких скоростях фильмы воспроизводятся «толчками», бухгалтерские и графические программы тормозят так, что работа превращается в ад.
Максимальная скорость записи позволит не тратить уйму времени при копировании файлов на флешку. Представьте, что вы зашли к товарищу записать новый фильм и «зависли» у него вместе с флеш-накопителем на несколько часов. Сегодня USB флешки различаются по этому показателю в пределах от 2,5 до 380 Мбит/c и выше. Это практическая скорость, теоретическая возможная величина бывает выше.
На коробках у серьезных брендов вы можете встретить оба показателя. Не стоит доверять не проверенным производителям, так как неизвестно, на что нарветесь при покупке. Особенно остерегайтесь объемных флешек с указанными солидными величинами скорости чтения и записи, но с низкой стоимостью – скорее всего, заявленные параметры не будут соответствовать действительности.
Поддержка ОТG – это универсальное устройство, которое можно подключить и к компьютеру, и к смартфону, что очень удобно. То есть оно имеет два разъема с двух сторон. В остальном его показатели выбираются так же, как и у обычной флешки.
Особенности конструктивного исполнения
Если кажется, что ничего сложного в выборе корпуса нет, то вы правы только отчасти. Флешка имеет доступную рабочую область для механических повреждений или попадания влаги. Существуют несколько основных типов USB-разъемов:
• Корпус соединяется с колпачком — самый практичный вид защиты. Колпачки обычно изготавливают из тех же материалов, что и корпус – резины, пластика или металла. Резиновые лучше фиксируются и защищают устройство от влаги и пыли.
• Поворотный корпус – вся конструкция выглядит как скоба, которая зафиксирована снаружи и может поворачиваться из стороны в сторону, что дает возможность закрыть собой USB-разъем. Здесь защита весьма сомнительная и только от механических повреждений.
• Выдвижной разъем – разъем прячется внутрь и извлекается при помощи подвижной клавиши. Главный недостаток — может сломаться фиксатор, и пользоваться накопителем будет неудобно. Здесь стоит упомянуть о слайдере с автозакрытием, это более современный вид выдвижного разъема, но недостатки те же.
• Карабин – рабочая поверхность девайса прячется внутрь корпуса по принципу складного ножа. Недостатки защиты, как у поворотного корпуса.
• Флешка с компактным корпусом не имеет защиты от ваги и механических повреждений, но удобная в использовании. Она может служить для работы, но не для длительного хранения файлов так как имеет открытые контакты.
Лучше всего приобретать устройство с влагозащищенной конструкцией, особенно если его приходится постоянно переносить с места на место или использовать как хранилище данных на длительный период.
Материал корпуса бывает разный: металл, пластик, резина, алюминий. Самый распространенный – пластик, а самый надежный и удобный – резина.
У флешки часто присутствует световой индикатор, который показывает, что устройство подключено правильно и работает, а также отверстие для крепленияк брелоку или браслету.
Подарочный дизайн корпуса можно посоветовать только конкретно для подарка, причем человеку, чья деятельность не связана с частым использованием данного девайса. Различные модели, выполненные под внешний вид бутербродов, кошечек, миньонов и прочего милого дизайна, мало удобны. Если в соседнее гнездо необходимо подключить другое устройство – оно может просто не вместиться.
Советы по выбору
• Любителям смотреть с флешки фильмы высокого качества или слушать музыку лучше обратить внимание на устройства объемом не менее 64 ГБ и скоростью передачи данных не менее 400 Мбит/с.
• Если флешка требуется для хранения текстовых файлов или фотографий, но зато вы хотите сохранить их надолго, то не стоит гнаться за большим объемом памяти – такие файлы не занимают много места. Зато выберите влагозащитную функцию и обязательно корпус с колпачком из резины.
• Те, кто имеет достаточно средств и нуждается в большом хранилище для своей информации, приглядитесь к устройствам от 128 ГБ и, конечно стандарта не менее чем 3.1, так как такие большие объемы нуждаются в хорошей скорости передачи данных
Уменьшился объем флешки как восстановить?

Однажды я собрался закинуть на свою 16-ти гиговую флешку папку размером в 4 ГБ, и увидел удивительное сообщение, что места на носители не достаточно, хоть и других файлов там не было. Я взглянул в свойства и увидел, что флешка уменьшилась в размере, и стала теперь около 120 Мб. Я подумал, что форматирование решит проблему, и попытался. Однако даже после форматирования прежний размер флешки не вернулся. Если у вас такая же проблема, то эта статья вам поможет.
Как правило, уменьшение размера флешки – это виртуальная неисправность, которая проявляется в том, что запоминающее устройство разбивается на две области, одна из которых размеченная (та, которая нам видна), а вторая – неразмеченная (мы не видим её в проводнике и ничего не можем с ней сделать). Ремонт флешки в этом случае заключается в объединении и разметке должным образом этих областей.
Прежде, чем приступать к действиям, убедитесь, что ваша флешка уменьшилась в размере именно из-за того, что неправильно разделилась на части. Чтобы поставить диагноз, сделайте следующее:
Вы должны увидеть картину, похожую на ту, что представлена на скриншоте – часть диска со статусом «Исправен», а другая «Не распределён».
Если у вас так, то поздравляю – сейчас мы всё починим!
Если флешка уменьшилась в размере из-за неправильного разделения, то чтобы исправить проблему, вам понадобится проделать действия, описанные ниже. Ничего сложного не будет. Флешка должна быть подключена к компьютеру.
Здравствуйте друзья, сегодня я буду говорить о частой проблеме пользователей, которая связана с флешками. О них у нас уже достаточно много статей написано, особенно о том, как отформатировать флешку. Но сейчас о другом. У друга возникла проблема — после форматирования флешка уменьшилась в объеме. Странное явление, другие внешние накопители форматируются нормально и подобных проблем у него возникало, собственно у меня такого тоже никогда не было, но другу помочь надо.
В общем, у него есть флешка на 16 Гб и из них осталось 7,5 Гб. Почему такое случилось, сказать, к сожалению, не могу, зато у меня есть решение этой проблемы, вернуть флешке первоначальный объем проще, чем вы думаете и сейчас мы этим займемся.
Давайте для начала посмотрим, что у нас есть в утилите «Управление дисками». Чтобы туда попасть нужно открыть окно «Выполнить», путем нажатия клавиш Win+R и ввода команды diskmgmt.msc.
Как только вы попали в утилиту смотрим. Там у нас есть диск на 15 Гб, то есть это и есть наша флешка на 16 Гб. Сразу скажу, что производители указывают фактически больший, объем памяти на упаковке, чем есть на самом деле.
Как видим, флешка у нас разделена и часть области не распределена. Если щелкнуть по любому разделу этой флешки, то мы не можем ни расширить том, не удалить, ни сделать раздел активным. По неразмеченной области тоже самое, мы не можем создать простой том.
Печальна картина, но что-то надо делать. Поэтому, давайте уже приступать к ремонту нашей флешки.
Для начала откройте обычную командную строку. Для этого снова откройте окно «Выполнить» и введите туда команду cmd, либо, если у вас Windows 10 вы можете нажать правой кнопкой мыши по Пуску выбрать соответствующий вариант.
В командой строке вводим не раз спасавшую нас команду diskpart. Теперь мы можем работать с дисками покруче, чем в обычной утилите управления дисками.
Теперь вводим команду list disk, которая отображает все диски, подключенные к компьютеру. Тут самое главное определить, какой номер диска является нашей проблемной флешкой, смотреть мы будем на объем.
Допустим у нас к компьютеру подключено много всякого: диски, флешки, кардридеры и прочее. Если судить по скриншоту выше, то наша флешка – это диск 5, так как, первые два диска слишком велики по объему, два диска вообще не имеют носителя, другой диск имеет объем 1886 Мб, что намного ниже, чем наша флешка.
Как только вы определились с номером флешки, то в командной строке вводим следующую команду:
Появится надпись, что выбран диск 5. Теперь мы должны удалить все разделы, что удалит и все данные на них. Если там еще есть какие-то важные данные, то советую их куда-нибудь перекинуть.
Теперь вводим команду cleanи жмем Enter.
С этим разобрались, что дальше? Далее мы должны снова зайти в утилиту «Управления дисками», где мы видим, один раздел, который не распределён. Теперь мы может проводить над ним различные операции. Давайте создадим новый том и дадим ему букву.
Параметры при форматировании можно выбирать любые, если это флешка для фотоаппарата, то рекомендую выбрать размер кластера – по умолчанию, а файловую систему – FAT32, не забудьте поставить галочку напротив пункта «Быстрое форматирование». В пункте «Метка тома» мы даем имя нашей флешке. После форматирования флешка снова будет того же объема, в нашем случае – 16 Гб.
На примере данного руководства вы сможете восстановить объем любой флешки. Надеюсь я помог вам с решение данной проблемы. Удачи вам!
EvilSin225 Андрей Терехов[email protected]AdministratorКомпьютерные технологии
Если вы приобрели флешку или SD карту на АлиЭскпресс или другой китайской площадке и при проверке программой оказалось, что она не соответствует реальному размеру, в большинстве случаев можно восстановить ее реальный размер и использовать.
Я говорю «в большинстве случаев», так как надо учесть два нюанса:
- В редких случаях флешки и карты памяти при попытке фиксации размера перестают работать и починить их уже невозможно.
- Поддельные флешки и карты памяти обычно очень медленные и использовать их можно далеко не для всех устройств. Например, если вы вставите такую карту памяти в телефон — он будет тормозить. Если в фотоаппарат — он будет по 2-3 минуты сохранять каждый снимок. Но подобная флешка с исправленным размером отлично подойдет для вариантов использования, когда скорость не сильно важна. Например, для прослушивания музыки в машине.
Восстанавливаем реальный размер флешки
1. Проведите тестирование вашей флешки или карты памяти с помощью программы, если вы не сделали этого ранее или уже закрыли окно тестирования. Обратите внимание, тестирование большой флешки может занять очень длительное время, например у меня получилось около двух суток:
2. Теперь нам понадобится подозрительная на вид китайская программа MyDiskFix. Я пытался найти альтернативу ей, но других удобных способов под Windows нет (только под Linux, но им умеют пользоваться единицы). Я проверил программу всеми возможными антивирусами перед тем, как закачать к нам на сервер, смело скачивайте:
4. Перед вами откроется окно программы с нечитаемыми надписями. Не пугайтесь, я расписал подробно все необходимые действия:
Итак, действуйте по пунктам:
(1) — Если в ваш компьютер вставлено более одной флешки или карты памяти, то вам необходимо выбрать нужную. Если же одна — она отобразится автоматически.
(2) — Выберите пункт, указанный стрелочкой (2), это низкоуровневое форматирование.
(3) — В это поле необходимо написать реальное число секторов, которое было определено программой h2testw:
(4) — Нажмите указанную кнопку чтобы начать форматирование. После этого появится окно-предупреждение, в нем нажмите «Yes». Если выскочит ошибка — значит вы не закрыли h2testw, закройте ее и нажмите кнопку снова.
5. Процесс форматирования может занять длительное время, в зависимости от объема 1-10 часов:
6. После окончания процесса восстановления размера отформатируйте флешку еще раз стандартными средствами Windows, после этого запустите h2testw повторно, чтобы убедиться, что восстановление было успешным.
Как проучить китайца-мошенника
Тут наши возможности ограничены, так как он находится в другой стране. Единственное, что вы можете сделать — выиграть спор, вернуть деньги и написать плохой отзыв. Чтобы выиграть спор, ознакомьтесь с моей статьей: . Не меняйте причину спора, как бы вас об этом не просил продавец. Спор вы и так выиграете, а у мошенника будут проблемы с такой причиной спора.
Восстановление объема флешки
Иногда флеш-накопитель после форматирования или неверного извлечения начинает некорректно отображать размер памяти – например, вместо 16 Гб доступно только 8 Гб или еще меньше. Есть и другая ситуация, при которой заявленный размер изначально намного больше, чем реальный объем. Рассмотрим оба случая, чтобы разобраться, как восстановить правильный объем накопителя.
1. Оперативная память (ОЗУ)
ОЗУ на наших планшетах установлено 512Mb RAM (в новых больше). В свойствах чаще всего показывается меньше (от 300 до 200Мб).
Куда девается память?
Как и написано в статьях ссылки, на которые даны выше:
- Загрузчик ОС (иными словами ядро или android kernel)
- Радио-модуль (у нас его нет, но есть драйвера для модема)
- Конфигурационные матрицы блютус-устройств и другие подобные небольшого размера (ужас как назвали, попросту модули ядра или драйвера устройств)
Проверяем:
Для проверки нам потребуется Android Terminal Emulator. Это попросту консоль, которая позволит вводить *nix команды.
Команда dmesg показывает полный лог загрузки ядра ОС.
В Терминале выполняем следующую команду (лучше ее выполнять после перезагрузки устройства):
Команда создаст в папке /sdcard на устройстве файл log.txt. Открываем файл, смотрим первые 10-20 строк и ищем следующее:
Для версии ядра меньше 2.6.2х.хх
[ 0.000000] Memory: 256MB 256MB = 512MB total
[ 0.000000] Memory: 340484k/340484k available, 183804k reserved, 0K highmem
Для версии ядра больше 2.6.3х.хх или 3.х
Примечание: DDR DEBUG выводится если в ядре при компиляции указан флаг Memory Debug.
- Первая строка (Memory: 256MB 256MB = 512MB total) говорит, что в устройстве 2 чипа по 256Мб, в сумме 512Мб. Это значение реальной оперативной памяти, установленной в планшете. Или для новых ядер DDR DEBUG: ….. Total Capability=512MB. (в новых ядрах строка Memory уже выводит только доступную пользователю память, а реальная написана в DDR DEBUG выше.)
- Вторая строчка (у старых ядер: 340484k/340484k available, 183804k reserved) говорит, что 183Мб зарезервировано ядром системы. Эту память вам не высвободить никак, так как в этом пространстве памяти будут работать модули и само ядро. Из строки еще видно, что 340МБ доступно пользователю.
После загрузки ядра (пока ядро грузится вы видите на экране логотип компании), в дело вступает сама Операционная Система.
ОС начинает загружать системные приложения нужные ей для работы (в это время на экране переливается логотип Android), и приложения записанные в автозапуск (все Ваши виджеты на рабочем столе тоже сидят в памяти).
В итоге: из оставшихся 340Мб памяти, 80-120Мб займут эти системные приложения и виджеты.
Пользователю под запущенные приложения останется порядка 200Мб, а это меньше, чем заявлено. Этого для системы Android вполне достаточно, потому что если памяти станет мало, Android сам решить какое приложения (даже системное) выгрузить из памяти, для освобождения ОЗУ.
В итоге: Памяти на планшете меньше, изза потребностей самой системы. Можно конечно память высвободить, способы по оптимизации есть — ищите в поисковиках.
Аналогия: Сразу после загрузки вашей ОС (это скорее всего Windows) нажмите Ctrl + Alt + Del и запустите Диспетчер задач вы увидите там сводку о памяти.
«Всего», «Доступно», «Кэшировано»… «Доступно» памяти меньше, чем всего, так как системе тоже нужно место.
Но просто Windows в отличие от Android позаботился о том, чтобы вывести пользователю реальное значение «Всего» на экран.
2. Встроенная память NAND (ROM)
В наших устройствах NAND памяти 4Гб. В сводке о свободной памяти отображается порядка 2.5Гб, а то и меньше.
Куда девается память?
Память внутри устройства делится на несколько разделов (для пользователей ОС Windows поясню, память делится как будто на разделы C:, D:, E:, F:).
Чаще всего деление происходит так:
- data — раздел в которые устанавливаются программы
- system — тут хранятся системный файлы
- cache — тут хранятся временные файлы программ и также их настройки.
- sdcard — /mnt/sdcard — то где хранятся пользовательские файлы, и то что подключается как USB-диск, если подключить планшет проводом к компьютеру.
Разделы system и cache не доступны пользователю (доступ к ним можно получить только с правами root).
Раздел data может отображаться в свойствах как «доступно для приложений», обычно он имеет размер в 1Гб.
Деление на разделы происходит во время перепрошивки устройства, и размер раздела задается заведомо больше, чем займет ОС.
Например, под системные файлы раздел system может быть размером 500Мб, хотя сама ОС будет занимать на этом разделе 300Мб, хоть 200Мб останется свободно, но как я уже сказал ранее, они не будут доступны пользователю.
Проверяем:
Для проверки нам опять потребуется Android Terminal Emulator. И установленный BysyBox, в большинстве устройств он уже уставновлен, если нет — то придется получать права root.
В Терминале выполняем следующую команду:
команда выдаст в консоль следующее (значения могут отличатся в зависимости от устройства):
Filesystem 1K-blocks Used Available Use% Mounted ontmpfs 416908 44 416864 0% /devtmpfs 416908 0 416908 0% /mnt/asectmpfs 416908 0 416908 0% /mnt/obb/dev/block/nandd 393688 215716 177972 55% /system/dev/block/nande 1032088 84216 947872 8% /data/dev/block/nandh 258016 4228 253788 2% /cache
/dev/block/vold/93:64 5971932 48 5971884 0% /mnt/sdcard
Нас инетересуют все /dev/block/* и поле 1K-blocks (размер раздела в байтах). Поле Mounted on показывает какой раздел подключен.
Суммируем все значения поля 1K-blocks всех /dev/blocks/*:
Отсюда можно сделать вывод, что в устройстве установлена NAND на 8Гб ROM (ну надеюсь все помнят что на 8 гиговой USB-флешке доступно 7,3-7,6 Гб под запись, надеюсь все знают почему, и все помнят, что такое округление)
В итоге: Android отображает пользователю размер раздела data(реже) и sdcard , а не реальный размер всей внутренней памяти. И в итоге Вы видите, что памяти меньше, чем заявлено. 2-3Гб вместо обещанных 4Гб.
Аналогия: Windows 7 при установке создает 100Мб раздел и скрывает его от пользователя, там хранятся файлы для восстановления загрузчика ОС. Так же на ноутбуках может быть скрытый раздел от пользователя (порядка 10Гб), на котором хранится раздел для восстановления ОС и драйверов.
На Андроиде пишет недостаточно памяти
Актуальность операционной системы Android растет с каждым днем, но и количество вопросов от пользователей также возрастает с геометрической прогрессией. Один из самых часто задаваемых и обсуждаемых вопросов – почему на Андроиде пишет недостаточно памяти, с чем это связано и как эту проблему решить?
Как правило, такая проблема появляется уже через время после того, как вы приобрели устройство.
Она может появляться даже в том случае, если у вас установлен дополнительный накопитель памяти 2 и выше Гб.
Решение зависит от типа самой проблемы, и их, как ни странно, может быть много! Но мы разберем их все, чтобы в дальнейшем при возникновении таких уведомлений у вас не появлялось страха в глазах!
Недостаточно места в памяти устройства Андроид
Основной список возможных проблем:
- Внутренняя память устройства заполнена (все приложения из Google Play загружаются изначально во внутреннюю память);
- У вас нет флешки в телефоне;
- В Google Play старый кэш.
Чтобы разобраться в этой проблеме, нужно понять принцип работы самого устройства, о чем и будет описано далее.
В операционной системе Android по умолчанию все приложения будут устанавливаться во внутреннюю память вашего телефона. Это действительно только для стандартной инсталляции программ и игр из сервиса Google Play.
Почему на флешке меньше памяти чем написано
Иногда бывает ситуация, когда флешка вдруг уменьшается в объеме. Наиболее частыми причинами для такой ситуации может служить неверное извлечение из компьютера, некорректное форматирование, некачественный накопитель и наличие вирусов. В любом случае, следует понять, как решать такую проблему.
Уменьшился объем флешки: причины и решение
В зависимости от причины, можно использовать несколько решений. Мы рассмотрим все их подробно.
Способ 1: Проверка на вирусы
Есть вирусы, которые делают файлы на флешке скрытыми, и их не видно. Получается что флешка вроде бы пустая, а места на ней нет. Поэтому если возникла проблема с размещением данных на USB-накопителе, нужно проверить его на вирусы. Если Вы не знаете, как выполнить проверку, ознакомьтесь с нашими инструкциями.
Способ 2: Специальные утилиты
Часто китайские производители продают через интернет-магазины дешевые накопители. Они могут быть со скрытым недостатком: реальная емкость у них существенно отличается от заявленной. На них может стоять 16 Гб, а работать только 8 Гб.
Нередко, приобретая флеш-накопитель большой емкости по низкой цене, у владельца появляются проблемы с неадекватной работой такого устройства. Это говорит о явных признаках того, что реальный объем USB-накопителя отличается от того, который отображается в свойствах устройства.
Для исправления ситуации можно воспользоваться специальной программой AxoFlashTest. Она восстановит правильный размер накопителя.
- Скопируйте нужные файлы на другой диск и отформатируйте флешку.
- Скачайте и установите программу.
- Запустите ее с правами администратора.
- Откроется основное окно, в котором выберите свой накопитель. Для этого нажмите справа на изображение папки с увеличительным стеклом. Далее нажмите кнопку «Тест на ошибки».

По окончанию тестирования программа выдаст реальный размер флешки и необходимую для ее восстановления информацию. - Теперь нажмите на кнопку «Тест на скорость» и дождитесь результата проверки скорости флешки. В полученном отчете будут содержаться скорость чтения и записи, и класс скорости в соответствии со спецификацией SD.
- Если флешка не соответствует заявленным характеристикам, то после окончания отчета программа AxoFlashTest предложит восстановить реальный объем флешки.
И хотя размер станет меньше, вы можете не беспокоиться за свои данные.
Некоторые крупные производители флеш-накопителей предоставляют для своих флешек бесплатные утилиты для восстановления объема. Например, компания Transcend имеет бесплатную утилиту Transcend Autoformat.
Эта программа позволяет определить объем накопителя и вернуть его корректное значение. Она проста в использовании. Если у Вас флешка Transcend, то сделайте вот что:
-
Запустите утилиту Transcend Autoformat.

Способ 3: Проверка на наличие битых секторов
Если вирусов нет, то нужно проверить накопитель на содержание сбойных секторов. Проверить можно с помощью стандартных средств Windows. Для этого выполните такие действия:
- Зайдите в «Этот компьютер».
- Правой кнопкой мыши нажмите на отображение Вашей флешки.
- Во всплывающем меню выберете пункт «Свойства».


Появится окно с параметрами проверки, отметьте оба параметра и нажмите «Запуск».

Способ 4: Устраняем виртуальную неисправность
Чаще всего уменьшение размера накопителя связано с неисправностью, при которой устройство разбивается на 2 области: первая — та, что размечена и видна, вторая – не размеченная.
Перед выполнением всех описанных ниже действий обязательно скопируйте нужные данные с флешки на другой диск.
В таком случае нужно объединить и сделать разметку заново. Выполнить это можно с помощью средств ОС Windows. Для этого:
- нажмите комбинацию клавиш «Win + R»;
- наберите команду cmd и нажмите «Enter»;
- в появившейся консоли наберите команду diskpart и снова нажмите «Enter»;
- откроется утилита Microsoft DiskPart для работы с дисками;



Как видите, решить проблему с уменьшением объема флешки просто, если знать ее причину. Удачи в работе!
Отблагодарите автора, поделитесь статьей в социальных сетях.
Почему на флешке меньше памяти чем написано
Вы обращали внимание, что на карте памяти или на флешке, всегда меньший объем, чем заявлено на упаковке? Очень часто после покупки флешки, карты памяти или любого другого накопителя, объемом памяти, например в 16 гигабайт, вы недосчитываетесь около одного гигабайта от заявленных производителем 16 ГБ. Почему так происходит, очему карта памяти показывает меньший объем, чем заявлено на упаковке?
Все очень просто! Дело в том, что компьютеры и другие устройства, в которых используется флешки или карты памяти, считают по двоичной системе исчисления.
То есть 1 килобайт памяти, это 1024 байта. Это общепринятая система исчисления для вычислительной техники (компьютера, гаджетов и т.д), и она является правильной. Но что касается флеш-накопителей и различных карт памяти, то их система подсчета основывается на десятичном исчислении передачи информации, а значит для них 1 килобайт памяти, это 1000 байт.
Как узнать реальный объем карты памяти и других флеш-накопителей?
Приведем несложный подсчет реального объема памяти, который мы получим при покупке флешки или карты памяти:
Возьмем флешку объемом в 1 Гигабайт и переведем в байты, это будет равняться 1 млрд. байтов.
Теперь разделим 1 000 000 000 байт на условные 1024 (мегабайт, килобайт и байт): 1 000 000 000/1024/1024/1024 = 0,9313 или 931 мегабайт. Именно столько, вы получите реального места от карты памяти на 1 гигабайт.
+ Вычтем небольшой объем места под резерв, файловую систему и на руках у нас уже не 1000 мегабайт, а 900-930 мегабайт, в зависимости от файловой системы, резерва и самого накопителя.
Важный момент! Реальный объем памяти будет еще немного меньше, так как отводится некоторое место для файловой системы накопителя, это может быть FAT или NTFS, но они не так значительны.
Реалии таковы, что даже это место, отведенное под файловую систему, вычитается из заявленного места на карте, за которое вы заплатили.
Такой принцип работает уже очень давно, и это не связано с тем, что производитель именно вашей флешки считает по десятичной системе, или вам не повезло с покупкой, – нет, это не так. Такой подсчет ведется все время существования накопителей, просто раньше, когда флешки и карты памяти были объемом в 64 мегабайта или максимум 128, вы попросту этого не замечали, ведь вы теряли только 9-10 мегабайт, при пересчете на устройстве, а сейчас это сразу бросается в глаза.
Учитывая то, что сегодня флешки или карты памяти в среднем 16 гигабайт, то вы не получаете более 1 ГБ, что уж говорить про жесткие диски или объемные карты памяти, вот еще одни пример:
Куплен жесткий диск на 1 Терабайт, это 1 000 000 000 000 байт/1024/1024/1024 = 931 гигабайт, итого минус 69 гигабайт, а это серьезная цифра, если изначально вы рассчитывали на 1 000 ГБ.
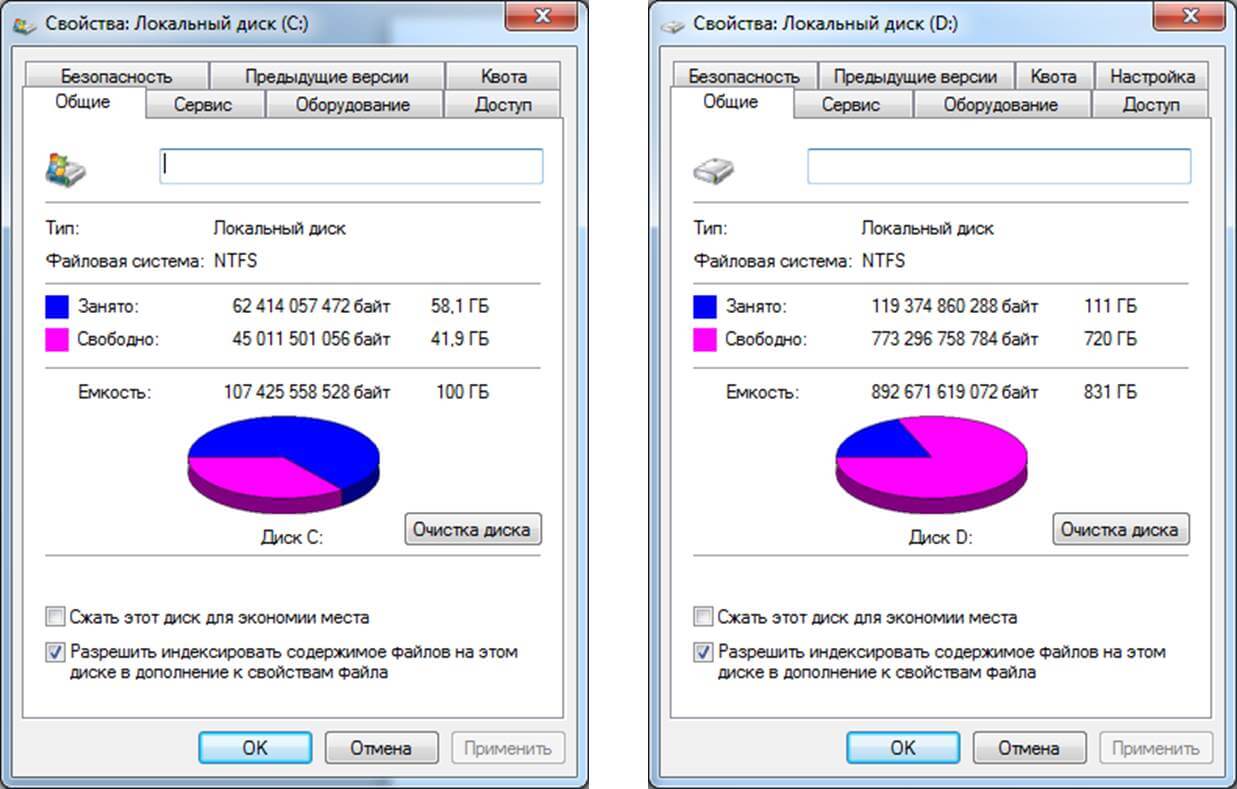
Стоит заметить, что для жесткого диска это достаточно хороший показатель, ведь на флешках и картах памяти этого же объема, можно недосчитаться более 90 гигабайт.
Как уже было сказано, с флешками и картами памяти дела обстоят немного хуже. Так, например, карта памяти microSD объемом 32 гигабайта, предусматривает места на 29,8 ГБ, но даже при пересчете на двоичную систему памяти оказывается 29,47 ГБ, что меньше еще на 33 мегабайта (под файловую и резерв).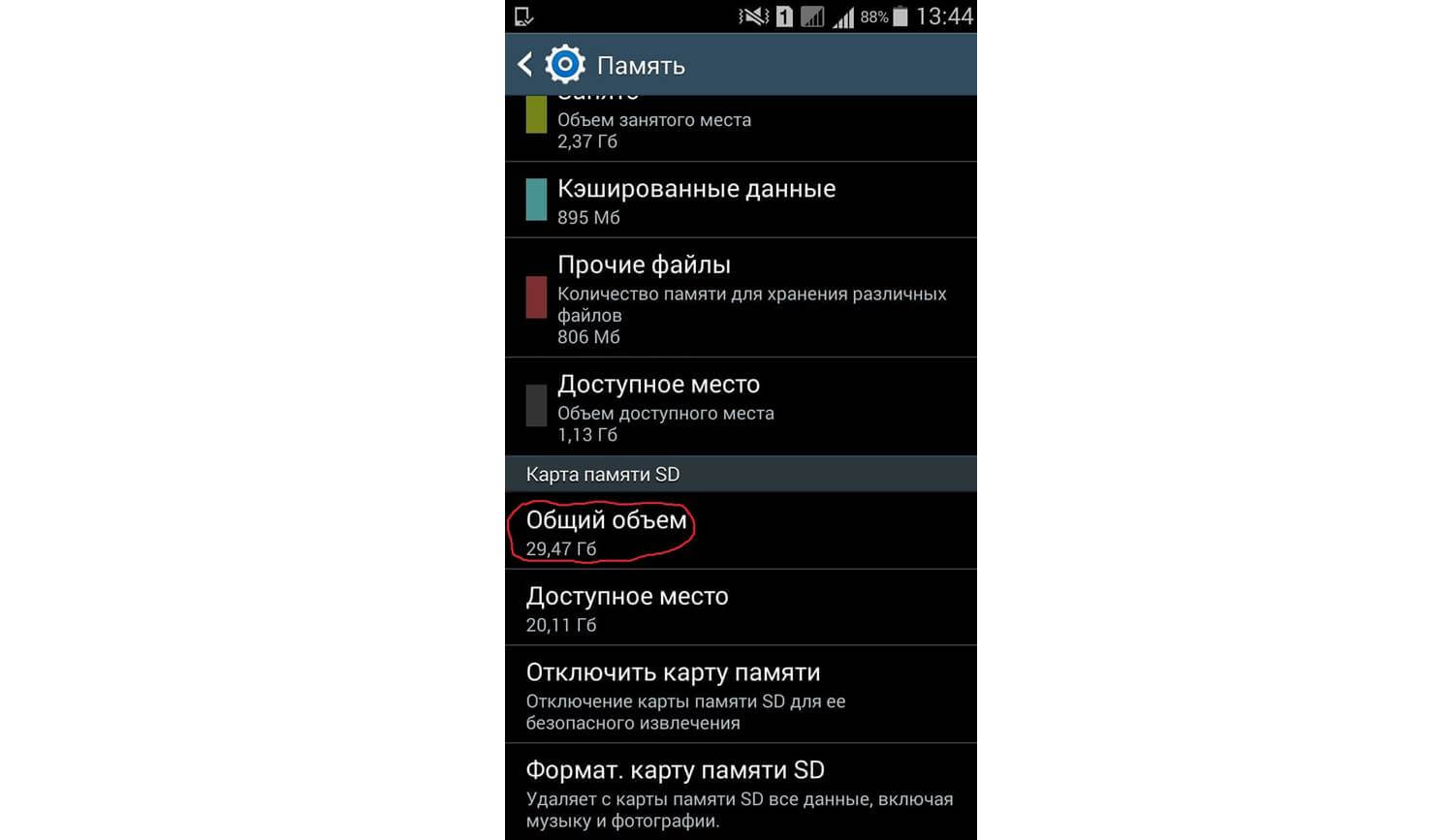 Если считать по двоичной системе, то можно сказать, что из-за десятичного подсчета, на 1 терабайте мы переплачиваем за 69-100 гигабайт памяти, а это около 30 $, в зависимости от того, какую карту памяти вы покупаете.
Если считать по двоичной системе, то можно сказать, что из-за десятичного подсчета, на 1 терабайте мы переплачиваем за 69-100 гигабайт памяти, а это около 30 $, в зависимости от того, какую карту памяти вы покупаете.
Нельзя сказать, что производители флешек и карт памяти нас обманывают, ведь некоторые люди так и считают, что 1 гигагбайт – это 1000 мб, а не 1024.
Единственный неприятный момент в том, что если вы рассчитываете на определенный объем по двоичной системе, а получаете значительно меньше, то конечно это крайне неприятно, но, как правило, кто изначально рассчитывает на 1024 и знает, сколько в 1 килобайте байт, тот уже в курсе подобных «махинаций» с флешками и картами памяти.
Остается лишь дать несколько советов перед покупкой:
Первое, покупайте флеш-накопители и карты памяти с запасом, всегда учитывайте, что в действительности объем памяти будет отображаться меньше и считаться по 1000 мб за 1 ГБ, а не 1024.
Второе, покупайте накопительные устройства только в проверенных магазинах, известных брендов, потому как в подделках (которых сейчас много) уже действительно будет обман, и вы недосчитаетесь значительно больше объема памяти, чем мы посчитали.
Что делать, если уменьшился объем флешки?
Здравствуйте друзья, сегодня я буду говорить о частой проблеме пользователей, которая связана с флешками. О них у нас уже достаточно много статей написано, особенно о том, как отформатировать флешку. Но сейчас о другом. У друга возникла проблема — после форматирования флешка уменьшилась в объеме. Странное явление, другие внешние накопители форматируются нормально и подобных проблем у него возникало, собственно у меня такого тоже никогда не было, но другу помочь надо.
В общем, у него есть флешка на 16 Гб и из них осталось 7,5 Гб. Почему такое случилось, сказать, к сожалению, не могу, зато у меня есть решение этой проблемы, вернуть флешке первоначальный объем проще, чем вы думаете и сейчас мы этим займемся.
Давайте для начала посмотрим, что у нас есть в утилите «Управление дисками». Чтобы туда попасть нужно открыть окно «Выполнить», путем нажатия клавиш Win+R и ввода команды diskmgmt.msc.
Как только вы попали в утилиту смотрим. Там у нас есть диск на 15 Гб, то есть это и есть наша флешка на 16 Гб. Сразу скажу, что производители указывают фактически больший, объем памяти на упаковке, чем есть на самом деле.
Как видим, флешка у нас разделена и часть области не распределена. Если щелкнуть по любому разделу этой флешки, то мы не можем ни расширить том, не удалить, ни сделать раздел активным. По неразмеченной области тоже самое, мы не можем создать простой том.
Печальна картина, но что-то надо делать. Поэтому, давайте уже приступать к ремонту нашей флешки.
Уменьшился размер флешки как восстановить?
Для начала откройте обычную командную строку. Для этого снова откройте окно «Выполнить» и введите туда команду cmd, либо, если у вас Windows 10 вы можете нажать правой кнопкой мыши по Пуску выбрать соответствующий вариант.
В командой строке вводим не раз спасавшую нас команду diskpart . Теперь мы можем работать с дисками покруче, чем в обычной утилите управления дисками.
Теперь вводим команду list disk , которая отображает все диски, подключенные к компьютеру. Тут самое главное определить, какой номер диска является нашей проблемной флешкой, смотреть мы будем на объем.
Допустим у нас к компьютеру подключено много всякого: диски, флешки, кардридеры и прочее. Если судить по скриншоту выше, то наша флешка – это диск 5, так как, первые два диска слишком велики по объему, два диска вообще не имеют носителя, другой диск имеет объем 1886 Мб, что намного ниже, чем наша флешка.
Как только вы определились с номером флешки, то в командной строке вводим следующую команду:
select disk = 5
Появится надпись, что выбран диск 5. Теперь мы должны удалить все разделы, что удалит и все данные на них. Если там еще есть какие-то важные данные, то советую их куда-нибудь перекинуть.
Теперь вводим команду clean и жмем Enter.
С этим разобрались, что дальше? Далее мы должны снова зайти в утилиту «Управления дисками», где мы видим, один раздел, который не распределён. Теперь мы может проводить над ним различные операции. Давайте создадим новый том и дадим ему букву.
Параметры при форматировании можно выбирать любые, если это флешка для фотоаппарата, то рекомендую выбрать размер кластера – по умолчанию, а файловую систему – FAT32, не забудьте поставить галочку напротив пункта «Быстрое форматирование». В пункте «Метка тома» мы даем имя нашей флешке. После форматирования флешка снова будет того же объема, в нашем случае – 16 Гб.
Объём флешки меньше заявленного
Всем привет!
Купила флешку на 32 гб, дома проверила – а у неё оказывается объём только 28гб с небольшим. Что делать? Менять или это нормально? Подозреваю, что всё-таки не совсем. Помогите советом ��
Эксперты Woman.ru
Узнай мнение эксперта по твоей теме

Никулина Марина
Психолог. Специалист с сайта b17.ru

Шелудяков Сергей
Психолог, Клинический психолог. Специалист с сайта b17.ru

Трифонова Мария Анатольевна
Психолог. Специалист с сайта b17.ru

Гундертайло Юлия Даниловна
Психолог. Специалист с сайта b17.ru

Вячеслав Потапов
Психолог, -консультант. Специалист с сайта b17.ru

Зиновьева Наталья Юрьевна
Психолог. Специалист с сайта b17.ru

Вжечинская Ева
Психолог. Специалист с сайта b17.ru

Наталья Маратовна Рожнова
Психолог. Специалист с сайта b17.ru

Тропина Наталья Владимировна
Врач-психотерапевт. Специалист с сайта b17.ru

Кокунина Татьяна Викторовна
Психолог, Психодрама-терапевт. Специалист с сайта b17.ru
Флешка была запечатанная? Какая фирма ее произвела? 28 это доступная или вся память?
фирма a-data. 28 гб я увидела в свойствах флешки, когда её подключила
распечатанная была. мне сказали, что она у них последняя
форматировать, а дальше посмотрите
форматировать, а дальше посмотрите
Гость
форматировать, а дальше посмотрите
Если отформатировать объём может возрасти до 32?
определенный объем на каждой флешке занимают системные файлы.
на носителях памяти объем всегда чуть меньше.. но меньше на 4 Гб как-то многовато
всегда чуть меньше но на чуть чуть, а это много оч
носители не бывают точно заявленного объема – его часть идет на загрузочный сектор,все носители всегда меньше,например,хард на 160,на деле будет 150 с копейками и так далее

наверно, не 28, а около 29. Производители считают, что 1 килобайт это 1000 байт, а на самом деле 1024. Плюс там еще подо что-то немного зарезервировано.
это нормально, на флешке в 4 гига доспутно только 3.7
Совершенно нормально =)
Как писал Сергей, производители накопителей халтурят =).
1 килобайт – 1024 байт. Если посчитать, то во шлешке на “4 гига” должно быть 4 294 967 296 байт. Но на самам деле там как раз будет 3,7 =) Так же в носителях придусмотрены сектора с системными файлами для определения и место под резервное копирование.
Доступный объем памяти всегда меньше.
Хм, начинаю верить, что это нормально. А на всех 32гб флешках такое наблюдается или только у A-Data?
1 интернет гигабайт = 1 000 000 000 байт. 1 программный гигабайт = 1 073 741 824 байт. Значит 32 интернет гб = 29,802322388 системных гигабайт. Производители всегда указывают размер в степенях 10 а не 2. Это еще что в жестком диске на 1 терабайт всего 931 гб.:)
Всем привет!Купила флешку на 32 гб, дома проверила – а у неё оказывается объём только 28гб с небольшим. Что делать? Менять или это нормально? Подозреваю, что всё-таки не совсем. Помогите советом ��
а я купила внешний жесткий диск a-data, Вместо 320 гб там 298.
1 интернет гигабайт = 1 000 000 000 байт. 1 программный гигабайт = 1 073 741 824 байт. Значит 32 интернет гб = 29,802322388 системных гигабайт. Производители всегда указывают размер в степенях 10 а не 2. Это еще что в жестком диске на 1 терабайт всего 931 гб.:)
Я купил флешку на сотик (4GB) а там – 3GB
Ну и шо?
Чувак, а почему ты задаёшь такие вопросы не на техническом, а на женском форуме?
Блин, тут всего 18 минут – обожаю это место)))
По флешкам
Transend расчет факт
16 000 000 000 14,90116119 14,96 Гб
2 000 000 000 1,862645149 1,88 Гб
Орентироваться надо на подобный расчет
после форматирования флешки в о 32 Гб, в вашем пользовании будет 29,8 Гб, и это нормально, смиритесь.
8Гб= 8006987776 байт
свободно 7.39Гб=7937630208 байт
занято 66.1 МБ=69357586 байт
это вполне нормально потому что они эти гигабайты посчитаны в 1000-системе, а не 1024 если вы купите флешку 64Гб то на ней будет 56Гб
У меня карта памяти 64 гига а фактически 27,9гигов. Пробовал форматировать но результат прежний. Подскажите почему?
Потому что тебя кинули. у тебя на 32 Гб флеха. А 64GB не объем а просто её название.
Хахаха!
Математику еще никто не отменял. Считать надо не в двоичной системе
Считаем: 32.000.000.000 / 1024 / 1024 /1024 = 29,8
Так и должно быть.
Понятно что есть разница в десятичных гигах и двоичных, но как быть с точным количеством байт? тоисть, без приставок мега и гига? производитель пишет 64 гига на флешке значит обещает 64 000 000 000 байт, а система видит 61 803 192 320, если в гигах то 57,5 ГБ. в точных числах не хватает 2,2 млрд байт!
А у меня флеха на 128гб с доступными 125гб. ну или если быть точным 124.9гб. И это не работает по вашей формуле расчета.
З.Ы Для любителей посчитать (Емкость:134 217 691 136 байт)
Ну или Китайцы вставили в флешку три модуля памяти 2х64+6гб найти бы еще файлик на 124 гб чтобы проверить

У меня планшет на 32Гига а в свойствах показывает 28 ГИга так и на флешках, у меня есть на 4 г, а в свойствах пишет 3,8 так что это нормально.
Форматирование в медленном режиме(полное форматирование) для Windows, диски-удаление-создание раздела-форматирование в медленном режиме под 00 в Гб для Линукс! И ваши проблемы будут решены.
Вы такие смешные просто ***. Какие ***** 1024 или 1000? вы себя слышите?
производители жестких дисков, измеряют объем в десятичной системе измерения, а операционная система считает в двоичной.
В десятичной системы приставка кило- означает 103, мега- 106, гига- 109 , а в двоичной приставки кило- 210 , мега- 220, и гига- 230 таким образом в одном случае 1 килобайт равен 1000,а в другом 1024 байта.
Если у вас жесткий диск размером 160 Гбайт (указано на самом диске), то его объем равен 160 x 109 в байтах, теперь если это число поделить 230, мы получим размер в гигабайтах “настоящих” компьютерных -149 гигабайт
А я купил карту памяти на 32 гб а показывает около 15 гб
128гб = 128 000 000 000 байт делим на 1024 делим на 1024 делим на 1024 = 119,20гб (реальный объём карты) и это НОРМАЛЬНО.
Купил планшет с объёмом на 32 гб, своей памяти у него 24,9. Это нормально?
Купил планшет с объёмом на 32 гб, своей памяти у него 24,9. Это нормально?
Нет не нормально гиг-полтора,это нормально и то с учётом установленных программ в оперативку!
Никогда такого не видел,просто значит переклеена на 16 гиговую карту наклейка в 32 гига!
Всем привет!Купила флешку на 32 гб, дома проверила – а у неё оказывается объём только 28гб с небольшим. Что делать? Менять или это нормально? Подозреваю, что всё-таки не совсем. Помогите советом ��
В 1 GB 1024 MB, а не 1000. Делите и все сростется/
Флешка была запечатанная? Какая фирма ее произвела? 28 это доступная или вся память?
фирма a-data. 28 гб я увидела в свойствах флешки, когда её подключила
Зачем вы тут это обсуждаете. Пишите лучше про пелёнки, сковородки, целлюлит, сериалы, прокладки, инстоХраммы и прочие субпланетарные субстанции.
С 2010 года тянется тема, всё разжували. и кто то ещё умудряется написать в 2017 году “ЧТО МНЕ ДЕЛАТЬ С ЭТОЙ ФЛЭШКОЙ”.
Рождённый ползать летать не сможет.
Жалоба
Модератор, обращаю ваше внимание, что текст содержит:
Жалоба отправлена модератору
Страница закроется автоматически
через 5 секунд
Форум: дом
Новое за сегодня
Популярное за сегодня
Пользователь сайта Woman.ru понимает и принимает, что он несет полную ответственность за все материалы частично или полностью опубликованные им с помощью сервиса Woman.ru.
Пользователь сайта Woman.ru гарантирует, что размещение представленных им материалов не нарушает права третьих лиц (включая, но не ограничиваясь авторскими правами), не наносит ущерба их чести и достоинству.
Пользователь сайта Woman.ru, отправляя материалы, тем самым заинтересован в их публикации на сайте и выражает свое согласие на их дальнейшее использование редакцией сайта Woman.ru.
Использование и перепечатка печатных материалов сайта woman.ru возможно только с активной ссылкой на ресурс.
Использование фотоматериалов разрешено только с письменного согласия администрации сайта.
Размещение объектов интеллектуальной собственности (фото, видео, литературные произведения, товарные знаки и т.д.)
на сайте woman.ru разрешено только лицам, имеющим все необходимые права для такого размещения.
Copyright (с) 2016-2019 ООО «Хёрст Шкулёв Паблишинг»
Сетевое издание «WOMAN.RU» (Женщина.РУ)
Свидетельство о регистрации СМИ ЭЛ №ФС77-65950, выдано Федеральной службой по надзору в сфере связи,
информационных технологий и массовых коммуникаций (Роскомнадзор) 10 июня 2016 года. 16+
Учредитель: Общество с ограниченной ответственностью «Хёрст Шкулёв Паблишинг»
Как узнать реальный объем флешки и восстановить ее работоспособность (китайские подделки на 120, 240, 500-1000 ГБ)
Добрый день. Купил флешку в китайском магазине AliExpress (обещали за
700 руб. флешку на 500 ГБ). Флешка через пару недель пришла, вставил ее в USB-порт и посмотрел свойства в моем компьютере: на самом деле 500 ГБ. Обрадовался!
Но радость была не долгой. После того, как я скопировал на нее 3-4 фильма – появилась ошибка записи. Пробую форматировать – не форматируется. Что делать, можно ее восстановить? Стал сомневаться в качестве такой продукции, может и флешка какая поддельная, что думаете?
Доброго времени суток!
Вообще, мое личное мнение: нормальный товар не может стоит меньше, чем в среднем по рынку, и дешевле чем его себестоимость. Если касаемся флешки, то за эти деньги можно купить флешку на 4-16 ГБ, в зависимости от производителя и интерфейса. И сам факт того, что за такую небольшую цену предлагают достаточно дорогой товар – уже должен был насторожить.
Но как бы там ни было, и такую флешку можно вернуть к нормальной работоспособности, конечно, только объем ее будет не 500 ГБ, а много меньше.
Расскажу обо всем по порядку.
Инструкция по определению реальной скорости работы флешки – https://ocomp.info/skorost-raboti-fleshki.html
Определение объема флешки
Любая флешка состоит из ячеек памяти (собственно, куда и записываются данные) и контроллера (то, что ячейки памяти увязывает и позволяет работать с ними).
Понятно, что если ячеек памяти во флешке на объем в 8 ГБ – то больше 8 ГБ на флешку не запишешь (это просто физически нельзя сделать). Но что отвечает за показываемый объем в свойствах флешки и за ее работу? Контроллер!
Контроллеры часто делают универсальными, сразу на определенную серию флешек. А затем его прошивают нужным образом, под конкретный объем флешки. Но есть хитрые дельцы, которые перепрошивают контроллер так, как им нужно – и флешка в свойствах у Вас начинает показывать 120 или 500 ГБ (по факту же ячеек памяти будет на всё те же 8 ГБ). Чувствуете где зарыта “собака”?
Собственно, нечестные на руку продавцы/изготовители могут перепрошить флешку под нужный им объем и продавать ее. А как она будет работать, когда будут заполнены те 8 ГБ – им все равно!
Да и обман вскрывается, обычно, не сразу: многие пользователи заполняют объем постепенно (да и не все поймут, что к чему – появилась какая-то ошибка. ну они часто появляются).
Утилита для теста флеш-накопителей
H2testw
Утилита от немецких программистов. Очень простая, не нуждается в установке. Основное предназначение: сканирование флешки на ее реальный физический объем памяти. Поможет быстро и точно определить реальное состояние вашего накопителя: объем, скорость работы. Приведу ниже тестирование одной такой “супер” флешки на 120 ГБ.
И так, приведу сначала свойства флешки.
Примечание: скопируйте все важные данные с этой флешки, в процессе ее восстановления, все текущие данные с нее будут удалены.
Флешка на 120 ГБ
Далее необходимо скачать и запустить утилиту, и:
- переключить язык в утилите на английский (мне кажется так удобнее ☺);
- выбрать носитель – то бишь нашу флешку (кнопка Select Target );
- нажать кнопку “Write + Verify” , и терпеливо дождаться окончания теста (который может идти и несколько часов, всё зависит от скорости работы флешки и ее объема).
Результаты сканирования я выделил специально:
- Writing – реальная скорость записи на флешку (2,82 MByte/s);
- Verifying – реальная скорость чтения с флешки (12,4 MByte/s);
- 14,8 GByte OK – реальный размер флешки, т.е.
Реальная скорость чтения, записи и реальный объем флешки
Кстати, если с вашей флешкой все в порядке, то вы увидите не красную полоску внизу окна утилиты, а зеленую и будет написано “Test finished without errors” (в переводе на русский “Тестирование завершено без ошибок”).
Тест пройден нормально, ошибок не найдено
Лечение и восстановление флешки: форматирование
Необходимая утилита – MyDiskFix
(Что интересно – утилита китайского производства)
MyDiskFix – бесплатная утилита, предназначенная для низкоуровневого форматирования сбойных флешек. Способна реанимировать носители, и привести их в рабочее состояние. С ее помощью можно восстановить реальный объем флешки.
Теперь рассмотрим, как отформатировать флешку в утилите MyDiskFix и восстановить ее работу, и ее реальный объем.
И так, сначала запускаем утилиту, и вводим следующие параметры:
- указываем носитель (нашу флешку), графа Choose Device;
- ставим метод форматирования в Low-Level (низкоуровневое);
- указываем наше количество рабочих секторов (графа Sectors), которое мы получили из утилиты H2testw (см. предыдущий скриншот);
- и нажимаем кнопку Start Format (см. скриншот ниже);
- примечание : если у вас будет китайская версия утилиты MyDiskFix – то ориентируйтесь по расположению модулей в английской, все функции в китайской расположены в тех же местах!
Настройка утилиты MyDiskFix
После того, как утилита MyDiskFix отформатирует флешку, вы увидите сообщение от Windows, что найден новый носитель без файловой системы, и предложение отформатировать его (см. приведенный скриншот ниже)
Форматирование флешки в Windows
Можно самостоятельно зайти в “Мой компьютер” выбрать флешку и отформатировать ее стандартным образом. Кстати, обратите внимание, что объем флешки будет реальный, т.е. 14,5 ГБ (а не
Флешка восстановлена, реальный объем флешки 14,5 ГБ
Теперь флешка должна нормально работать.
PS
Если подобным образом флешку восстановить не удалось, попробуйте найти под контроллер флешки (узнав предварительно идентификаторы VID и PID) специальную утилиту и отформатируйте ей носитель. Вообще, эта тема достаточно большая и ее я раскрыл в одной из своих статей (ссылку привожу ниже).