На флешке не сохраняются файлы
купил недавно флешку, закидываю документы ворд, файлы в папке на эту флешку, потом с другого компа открываю эту флешку, а там документы и папки есть, но в самих документах все пусто и в папке пусто, в чем может быть причина? С начало я думал что из за того что я не отфарматировал флешку, но потом отфарматировал, и все равно так.
Добавлено через 8 минут
и кстати, открыл через тотал командор с отображением скрытых файлов, но все равно там пусто.
На флешке не сохраняются файлы
Здравствуйте! Появилась такая проблемка — при открытии word файлов (.doc .docx) со съемного.
Пропали файлы на флешке.Вместо них файлы и папки со странными именами
Вставил флешку с программами(пользовался ей недавно) и тут такое. Ни одну папку открыть не.
Не сохраняются файлы
Программа просто подвисает. Я понимаю, что возможно я не правильно написал процедуры, но данные.
Не сохраняются файлы
Работаю с WordPress, проблема состоит в том, что когда в редакторе изменяю js файл, на компьютере.
Что делать, если на флешке не видны файлы и папки?

У вас случалась ситуация, когда вы открываете флешку на компьютере, а в ней не отображаются файлы или файлы? Если да, то вы зашли по адресу. В этой статье мы расскажем вам, что необходимо делать в ситуации, когда на флешке не видны файлы и папки.
Скрытые файлы
Если на флешке не видно файлов или папок, то первое, что необходимо сделать — это включить отображение скрытых файлов в проводнике. Для этого вам необходимо зайти в «Панель управления». Затем перейти в раздел «Оформление и персонализация».
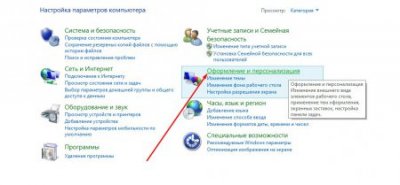
В разделе «Оформление и персонализация» переходим в подраздел «Показ скрытых файлов и папок».
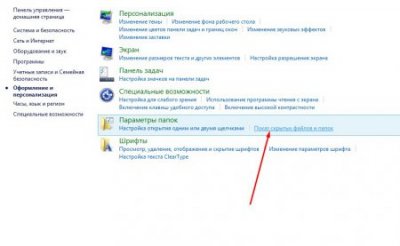
Откроется диалоговое окно «Параметры папок» с множеством дополнительных параметров, которые можно отключать или включать при помощи установки галочки напротив них. Чтобы на вашей флешке стали видны скрытые файлы необходимо убрать флажки с параметров, которые показаны на изображении ниже.
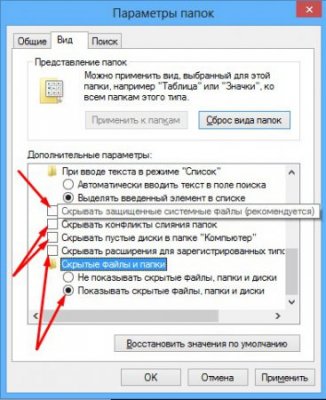
После чего нажмите кнопку «Применить». Закройте это диалоговое окно и вернитесь к вашей флешке. Теперь у вас должны отобразиться скрытые файлы или папки.
Теперь давайте сделаем их видимыми на любом компьютере, в который вы подсоедините вашу флешку. Для этого нажмите на файл или папку правой кнопкой мыши и в открывшемся контекстном меню выберите «Свойства». В открывшемся диалоговом окне, в самом низу, вы увидите раздел «Атрибуты». Уберите флажок с атрибута «Скрытый».
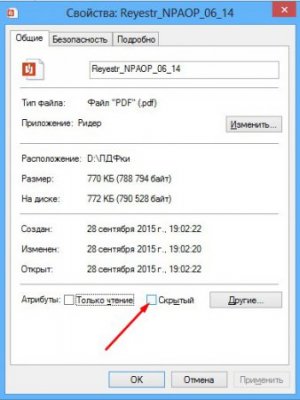
Проверка на наличие ошибок
Если на флешке все равно не видны файлы и папки, то необходимо провести проверку на наличие на ней ошибок. Это можно сделать при помощи специальных утилит или программ, но сегодня мы рассмотрим самый простой способ, который предусмотрен системой Windows.
Итак, чтобы провести проверку флешки на наличие ошибок необходимо открыть «Мой компьютер» и отыскать ярлык вашей usb-флешки. Затем щелкнуть по нему правой кнопкой мыши и в контекстном меню выбрать «Свойства».
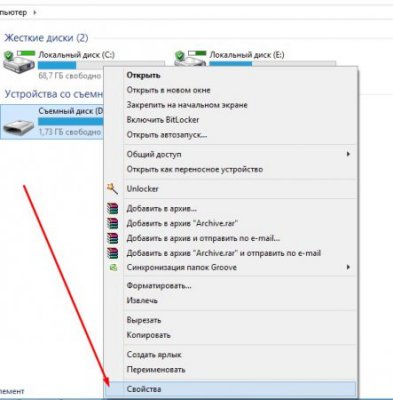
В открывшемся диалоговом окне свойств съемного накопителя перейдите во вкладку «Сервис».

В этой вкладке вы увидите два раздела:
- Проверка на наличие ошибок;
- Оптимизация и дефрагментация диска.
Нажмите на кнопку «Проверить» в первом разделе.

По окончанию проверки флешки её файловая система будет восстановлена. Среди прочих папок на вашем съемном накопителе может появиться папка «FOUND.000». В ней могут находится файлы, в которых зашифрованы восстановления после проверки. Чтобы их открыть необходимо воспользоваться специальными утилитами, к примеру «CHKParser32».
Антивирус
Наверное самый лучший инструмент, который способен решить вашу проблему, когда при открытии флешки на ней не отображаются файлы и папки.
Обычно, по умолчанию, во всех антивирусах установлена автоматическая проверка на наличие вирусов всех устройств, которые подсоединяются в usb. Но если это не произошло, то рекомендуем вам вручную проверить ваш съемный диск.
Самый распространенный вирус на usb-флешках — «RECYCLER». Он специализируется на автоматической смене атрибутов файлов, которые размещены на съемном носителе. Вылечить его можно при помощи антивирусной программы или полным форматированием флешки.
Теперь вы знаете, что делать, когда на флешке не видны файлы или папки. Ничего страшного в этом нет и эту проблему можно решить за считанные минуты, используя нашу инструкцию.
Почему не сохраняется информация на флешке. Типовые проблемы с флешками
Как восстановить удаленные файлы с flash накопителя? Что делать если компьютер не видит флешку? Что делать если компьютер видит флешку, но она не открывается?
Если объем флешки определяется неверно, или она определяется с нулевым размером, то чаще всего это либо аппаратная неисправность микроконтроллера, ячеек NAND памяти или внутренней микропрограммы флешки. Такая же ситуация, если Windows сообщает “usb устройство не опознано”.
Если данные нужны, то скорей всего придется отдать флешку специалистам, так как для восстановления информации потребуется демонтаж чипов памяти, считывание дампов и обработка полученной информации. В случае если данные не нужны, то вы можете попробовать программы для ремонта флешек .
Если у вас остались вопросы по flash накопителям, вы можете задать его в нашем форуме , и наши специалисты постараются вам помочь.
Оставьте телефон и менеджер перезвонит Вам
Вопрос: Флешка не сохраняет файлы
Имеется китайская флешка якобы на 64 гб. записал на нее кучу всяких файлов. большие файлы сохраняются, а мелкие нет. пробовал записывать через тотал коммандер, первый раз проверил, обрадовался, файлы записались. повторно открываю папку, файлов снова нет((с чем это связано? вся причина в том что флеха китайского пр-ва? или может быть вирус? есть ли какие нибудь варианты как можно вылечить флешку?
Добавлено через 7 минут
ахахаха, большие файлы тоже пропадают)
Ответ: Да-да, вот что:
Добавлено через 2 минуты
Если немного вдаваться в подробности, то за объем флешки и то, в каком «порядке» сектора будут доступны для работы, за это отвечает т.н. «транслятор», который строится по алгоритму, записанному в контроллер. Данные пишутся на флеш циклически и новый файл «затрет» старый. А для того, чтобы Вы ее вставили в комп и нге сразу обомлели, она не форматируется «естественным путем», а просто записывается на нее FAT от носителя большего размера.
Вопрос: Вместо названия флешки и файлов на ней кракозябры
В общем жила-была Silicon Power Helios101, отформатированная в FAT32. Пришел домой, воткнул в комп а вместо названия и названий файлов и папок на ней кракозябры. Там стояла линуксоида, но все было нормально. Втыкал в школьный компьютер, вроде вирусни на нем не было. Ну естественно я попробовал форматнуть через Шиндовс. «Windows не удается завершить форматирование». Ну так как там нет нужных файлов, решил ее отформатировать с помощью Low Level Format Tool. Все вроде форматнулось, но потом я аж офигел, все то-же кол-во кракозябер вместо файлов и папок, ничего не изменилось! Провел низкоуровневое форматирование несколько раз, не форматируется=(Пожалуйста помогите, жалко терять 4GB флешку, тем более у меня от нее воспоминания. Хелп ми! Помогите!
Ответ: у меня карта памяти микросиди 10 класса перестала работать от высокой температуры (+50+60с*) ,
тоже были крякозябры (буквы, символы) ,
год провалялась в прохладном месте, большая часть инфы проявилась, скачал успешно
пока, что то то сохранять на неё не собираюсь.
Вопрос: Восстановление данных на флешки Silicon Power 16gb
Добрый день, такая проблема вчера вечером (ближе к ночи) открыл флешку чтобы скинуть кое какие файлы и заметил что вся флешка в файлах и папках с названием типа «еАЛАЛ91» и прочие иероглифы. Думал вирус, проверил на вирусы все глухо, прочитал на просторах инета что это проблема в самой флешке. Сегодня пока был на работе вставил флешку в ноут пытался скопировать с нее то что было, но 2 папки скопировать не удалось и возможно тут я ошибся сделав Проверку флешки, восстановление поврежденных секторов и исправление системных ошибок. После этого те папки и файлы с иероглифами пропали, вот только папка которая была нужна стала весить 8кб(другая кстати столько же) и визуально показывает что то папка, а на деле ярлык. Можно ли будет восстановить данные(ту папку) с флешки или можно сказать «пока-пока» той папке?
Флешка Silicon Power 16gb
Дома на компе стоит вин 7 х64, на ноуте стоит вин 10 х64. Проверку и прочее производил на вин 10 х64 и самое забавное что на вин ХП и вин 7 показывало те папки и файлы с иероглифами, а на вин 10 нет.
Ответ: gecata , эти файлы и папки ненормальные + ко всему их даже удалить нельзя, и из-за этого жутко тормозило с флешкой, потому пришлось сделать тоже что и с предыдущей(стандартную проверку флешки). Я по сути даже и не заметил бы сейчас, но случайно сегодня курсором навел, а там папка показывало что весила больше 150гб, при том что флешка всего на 8гб, а потом открыл и увидел сюрприз.
Конфиг системы:
1.Asus Rampage 3 Extreme
2. Core i7 950
3 Corsair DDR3-2000 3*2 GB
4Corsair PSU 850W
8.Opti 7263S Dl DVDRW.
9Logitech G5 USB
10Logitech G15 USB
Win 7 Ultimate
Не уж то проблема в железе.
Ну в общем да, переразметить
«.
Если вдруг производитель чем-то провинился, то достаточно один раз ее в винде отформатировать
Ну в общем да, переразметить и отформатировать в Windows Vista/7 или более новых.
Но ещё указывают такую тонкость, что при создании заново на флешке единственного раздела Windows её делают «в bigfloppy формате — без таблицы разделов, что может иметь проблемы совместимости с самостоятельно читающими карты устройствами (цфк, телефоны итп) «.
Вопрос: Медленно копируются файлы на флешку
А какая вообще нормальная скорость передачи данных, просто иногда кидаю файл на флешку ADATA 8 GB допустим 500 мегабайт копирует 6-9 минут при этом показывает скорость 900 килобайт, но иногда и быстро когда ставишь эту флешку и файл такого же объема переносишь.
С флешки переносит нормально где-то 33 мега
Конфиг системы:
1.Asus Rampage 3 Extreme
2. Core i7 950
3 Corsair DDR3-2000 3*2 GB
4Corsair PSU 850W
5.WD Caviar Blue 1 TB 2 штуки
6 MSI 470 GT
7.Thermaltake V9 Black ED Full
8.Opti 7263S Dl DVDRW.
9Logitech G5 USB
10Logitech G15 USB
Win 7 Ultimate
Флешку форматнул она полная была тогда вроде до 4-х мегов скорость поднялась.
Вообше как нормально или нет, пробывал порт usb 3.0 разницы нет.
На ХР влёт копировало на флеху.
Не уж то проблема в железе.
Если вдруг производитель чем-то провинился, то достаточно один раз ее в винде отформатировать
Ну в общем да, переразметить и отформатировать в Windows Vista/7 или более новых.
Но ещё указывают такую тонкость, что при создании заново на флешке единственного раздела Windows её делают «в bigfloppy формате — без таблицы разделов, что может иметь проблемы совместимости с самостоятельно читающими карты устройствами (цфк, телефоны итп) «.
Если вдруг производитель чем-то провинился, то достаточно один раз ее в винде отформатировать
Ну в общем да, переразметить и отформатировать в Windows Vista/7 или более новых.
Но ещё указывают такую тонкость, что при создании заново на флешке единственного раздела Windows её делают «в bigfloppy формате — без таблицы разделов, что может иметь проблемы совместимости с самостоятельно читающими карты устройствами (цфк, телефоны итп) «.
Вопрос: Медленно копируются файлы на флешку
А какая вообще нормальная скорость передачи данных, просто иногда кидаю файл на флешку ADATA 8 GB допустим 500 мегабайт копирует 6-9 минут при этом показывает скорость 900 килобайт, но иногда и быстро когда ставишь эту флешку и файл такого же объема переносишь.
С флешки переносит нормально где-то 33 мега
Конфиг системы:
1.Asus Rampage 3 Extreme
2. Core i7 950
3 Corsair DDR3-2000 3*2 GB
4Corsair PSU 850W
5.WD Caviar Blue 1 TB 2 штуки
6 MSI 470 GT
7.Thermaltake V9 Black ED Full
8.Opti 7263S Dl DVDRW.
9Logitech G5 USB
10Logitech G15 USB
Win 7 Ultimate
Флешку форматнул она полная была тогда вроде до 4-х мегов скорость поднялась.
Вообше как нормально или нет, пробывал порт usb 3.0 разницы нет.
На ХР влёт копировало на флеху.
Не уж то проблема в железе.
Если вдруг производитель чем-то провинился, то достаточно один раз ее в винде отформатировать
Ну в общем да, переразметить и отформатировать в Windows Vista/7 или более новых.
Но ещё указывают такую тонкость, что при создании заново на флешке единственного раздела Windows её делают «в bigfloppy формате — без таблицы разделов, что может иметь проблемы совместимости с самостоятельно читающими карты устройствами (цфк, телефоны итп) «.
Если вдруг производитель чем-то провинился, то достаточно один раз ее в винде отформатировать
Ну в общем да, переразметить и отформатировать в Windows Vista/7 или более новых.
Но ещё указывают такую тонкость, что при создании заново на флешке единственного раздела Windows её делают «в bigfloppy формате — без таблицы разделов, что может иметь проблемы совместимости с самостоятельно читающими карты устройствами (цфк, телефоны итп) «.
Вопрос: Медленно копируются файлы на флешку
А какая вообще нормальная скорость передачи данных, просто иногда кидаю файл на флешку ADATA 8 GB допустим 500 мегабайт копирует 6-9 минут при этом показывает скорость 900 килобайт, но иногда и быстро когда ставишь эту флешку и файл такого же объема переносишь.
С флешки переносит нормально где-то 33 мега
Конфиг системы:
1.Asus Rampage 3 Extreme
2. Core i7 950
3 Corsair DDR3-2000 3*2 GB
4Corsair PSU 850W
5.WD Caviar Blue 1 TB 2 штуки
6 MSI 470 GT
7.Thermaltake V9 Black ED Full
8.Opti 7263S Dl DVDRW.
9Logitech G5 USB
10Logitech G15 USB
Win 7 Ultimate
Флешку форматнул она полная была тогда вроде до 4-х мегов скорость поднялась.
Вообше как нормально или нет, пробывал порт usb 3.0 разницы нет.
На ХР влёт копировало на флеху.
Не уж то проблема в железе.
Если вдруг производитель чем-то провинился, то достаточно один раз ее в винде отформатировать
Ну в общем да, переразметить и отформатировать в Windows Vista/7 или более новых.
Но ещё указывают такую тонкость, что при создании заново на флешке единственного раздела Windows её делают «в bigfloppy формате — без таблицы разделов, что может иметь проблемы совместимости с самостоятельно читающими карты устройствами (цфк, телефоны итп) «.
Добрый день. Мы в повседневной жизни довольно часто пользуемся флешь картами. С помощью , мы переносим огромное количество информации, от фильмов, фотографий, документов, до различных программ. Копировать на флешку довольно просто и удобно.
Все вы знаете, что, на флешку большего размера без труда поместится файл меньшего. Это действительно так, но, не всегда. Довольно часто, пользователи сталкиваются с ситуацией, когда на флешь карту приличного размера, человек пытается скопировать файл раза в два меньший по объёму, и у него выходит информация, что размера диска не хватает для копирования.
Многие люди при этом пугаются и не знают, что делать? Часть людей, при этом, подозревает, что им подсунули флешку меньшего размера. Но, скорее всего, размер USB диска соответствует действительности.
Как такое может быть? Ведь это противоречит логике? Совершенно верно, но, не совсем. Все файлы записываются в определённом формате. Формат флешки чаще всего FAT32. Но, не все файлы пишутся в этом формате. Форматов файлов довольно много. Сейчас мы их рассматривать не станем.
Просто, я хочу сказать, что если на не помещается файл меньшего размера, то на это есть причина. И, чаще всего, она заключается именно в форматах.
Не помещается фильм на флешку что делать
Например, вы решили скопировать фильм на флешку размером 32 Гб. Допустим, фильм 3D с размером 14 Гб. Или резервную копию системы, как, к примеру, в моём случае. А резервную копию скопировать на флешку очень желательно, для восстановления системы из резервной копии при системных сбоях (как создать резервную копию системы
Итак, кликнем по ярлыку «Компьютер», войдём в проводник. Затем, выбираем раздел диска с нашей флешкой. У меня это диск F.
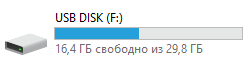
Кликнем по нему правой клавишей мышки и выбираем «форматировать».
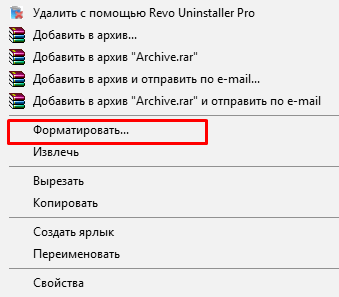
У нас открываются данные о нашей флешь карте: — Её ёмкость, файловая система и прочее. Файловая система скорее всего будет стоять FAT32. Выберем NTFS, нажав на треугольник рядом с файловой системой.
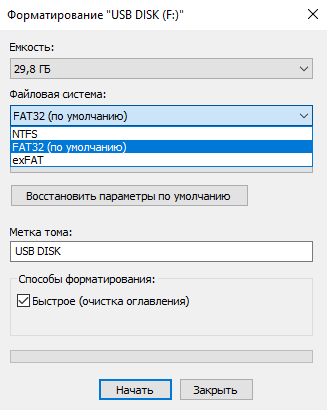
Над строкой «Способы форматирование» оставляем галочку «Быстрое». Тщательное форматирование нам сейчас не нужно. Кликнем «Нажать».
Нас предупреждают, что форматирование уничтожит всю информацию с нашей флешки. Соглашаемся и жмём Ок.

У нас идёт процесс форматирования. После чего, мы видим, что форматирование завершено.
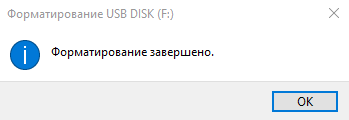
Мы поменяли формат. Всё, наш фильм 3D или резервная копия без труда поместится на нашем USB диске!
Как поменять формат флешки без потери данных
Если вам нужно поменять формат флешь карты и, при этом, сохранить на ней информацию, поступим по-иному. Будем работать через командную строку. Для этих целей в Windows есть утилита convert.exe.
Итак, запускаем командную строку, введя через «Пуск» сочетание cmd, выбираем cmd.exe, затем кликаем по данному файлу правой кнопкой мыши, и выбираем «Запустить» от имени администратора.
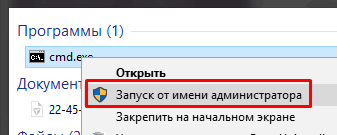
После system32 в командной строке вводим
convert F: /FS:NTFS /nosecurity /x
Обратите внимание, что нужно закрыть саму флешку, если она у вас открыта.

где f – это символ USB диска, у вас может быть совершенно иной. Ставим свою букву диска. Жмём Ввод. Может появиться надпись, что том используется другим процессом. В этом случае ставим после да/нет y (не забудьте поставить пробел после скобки).
У нас начинается конвертация диска в формат NTFS. У нас появляется надпись: — Преобразование завершено. По завершении конвертации закрываем командную строку. Наша флешка поменяла формат и мы, при этом, сохранили имеющуюся на ней информацию! Теперь, можно на неё записывать нужные данные!
Важно! Несмотря на то, что мы меняем формат с сохранением данных, на всякий случай, перед конвертацией перепишите имеющуюся информацию с USB диска на жесткий диск. Во время конвертации могут произойти непредвиденные сбои, и вы можете потерять нужные данные!
Теперь вы знаете, почему фильм не помещается на флешку при приличном её размере и как в этом случае поступить. Успехов!
windows не видит флешку (она же usb-flash)
Windows не видит флешку. Что делать?
Во-первых, при включении в “юсб” смотрим на флешку (флеш-диск или usb-flash) — обычно у них есть световой индикатор (лампочка), который при подключении флешки к usb-гнезду компьютера начинает мигать. Если индикатор мигает, скорее всего USB-вход исправен. В любом случае, можно попробовать подключить flash-диск в другой usb-вход — иногда помогает.
Если есть возможность, проверяем работоспособность флешки на другом компьютере (а лучше на парочке:)). флешка не работает? Не повезло. Можно попробовать вернуть или обменять (не забудьте чек и гарантийный талон). Еще, неплохо бы подключить к компьютеру другую флешку.
Итак, ситуация прояснилась: компьютер не видит рабочую флешку
Обычно при подключении usb-устройств (не только флешек) на машинах с Windows в правом нижнем углу появляется значок безопасного извлечения устройства. Либо сообщение об ошибке USB-устройства (Устройство USB не опознано. Одно из подключенных к этому компьютеру USB-устройств работает неправильно, и Windows не удается опознать его).
Если при подключении флешки появилось сообщение “ устройство USB не опознано “, возможны варианты решения проблемы:
- если подключали к передней панели на настольном компьютере, попробуйте подключить к usb, расположенному на материнской плате. Возможно, флешке просто не хватает питания. На ноутбуке ситуация аналогичная — подключитесь к порту USB на тыльной части ноутбука;
- если флешка большого объема, а компьютер (чаще ноутбук) в возрасте (на ноутбуках после 2003 г.в. таких проблем не встречал), возможно, флешку подключить не удастся вообще — опять же не хватит питания порта USB
- в диспетчере устройств посмотреть контроллеры универсальной последовательной шины USB. Или желтые “вопросики”. Если вопросик в ветке про ЮСБ — похоже, что компьютер не находит драйвер для флешки. Пробуем удалить устройство и переустановить заново;
- иногда помогает обесточивание компьютера — физическое отключение от сети (вытащить шнур; для ноутбука — отключить батарейку и зарядку) на несколько минут;
- Как крайняя мера — в диспетчере устройств удалить все, что ниже ветки “Контроллеры универсальной последовательной шины USB” и перезагрузиться. При перезагрузке windows автоматически установит контроллеры USB (не исключено, что попросит драйвер) — помогало пару раз, когда ситуация казалась “безнадежной”.
Если на панели возле часов появилась иконка безопасного извлечения устройства, а при нажатии на нее видна наша флешка, но при заходе в “Мой компьютер” флешки не видно пробуем следующее:
- Пуск -(Настройка) — Панель управления — Администрирование — Управление компьютером. В дереве слева выбираем “Управление дисками”. Находим нашу флешку в правой части окна, и в контекстном меню (правая кнопка мыши при нахождении указателя на диске) выбираем “Изменить букву диска или путь к диску…”. Иногда после такой операции, “пропавшая” флешка появляется в моем компьютере
На флешку не сохраняются файлы
Иногда кажется, что файлы на флешку не сохраняются. Однако, если попробовать сохранить файл с коротким именем — может получиться. Если быть точным, на флешку не сохраняются файлы с короткими именами. Если не ошибаюсь, из-за FAT-формата файловой системы. Помогло форматирование флешки в FAT32 .
Как снять защиту от записи с флешки или форматируем защищенную флешку (Transcend)
Перед опробованием программных методов снятия защиты от записи с флешки проверьте, возможно, на ней имеется переключатель (Lock).
Флешка защищена от записи, при том, что никаких запирающих механизмов-переключателей-замков на ней нет (несколько раз осматривал — неужели бывает “программная” защита Flash дисков от записи:)). Обычная Transcend v30 8Gb. Информация с диска читается нормально. Причем, среди множества прочитанных файлов на флешке (которые следует сохранить, если информация в них представляет ценность) присутствует autorun.inf, который был определен Касперским как
вирус Net-Worm.Win32.Kido.ir Файл: F:\autorun.inf
Вирус-то он нашел, однако удалить не смог — флешка-то защищена от записи. ))) Как быть? Как снять с флешки защиту от записи?
Попытки форматирования (и в контекстном меню диска, и в диспетчере логических дисков) еще раз (еще много-много раз) порадовали сообщением о защите диска от записи. Аналогичная ситуация на всех (задействованных) компьютерах.
Безуспешно опробованные утилиты:
- JetFlash mFormat
- Transcend JetFlash RecoveryTool
- UStorageTools Transcend
- HP USB DiskStorage Format Tool
- Apacer Repair (http://www.apacer.com/en/support/downloads/Repair_v2.9.1.1.zip)
- HDDScan
- HDD Low Level Format (так уж за компанию)
Большая часть утилит вообще не смогла распознать подключенную флэшку — а-ля flash not found.
Отформатировать защищенную флэшку получилось утилитой AlcorMP.
Если информация с флешки нужна — её следует сохранить… флешка будет отформатирована;
Перед запуском программы следует отключить все флешки, а вставлять, когда программа уже запущена;
В Setup’е можно поиграться с настройками (хотя, можно оставить все как есть);
Мне хватило нажатия кнопки F напротив окошка с названием флешки — (Transcend… и абракадабра).
Подробно о форматировании с использованием утилиты AlcorMP.
Программный ремонт USB Flash Drive с помощью утилиты AlcorMP.
Данная инструкция составлена в процессе восстановления работоспособности USB Flash Drive Transcend JetFlash V60 4GB (скриншоты сделаны с Transcend JetFlash V33 4GB, т.к. V60 вернул счастливому владельцу) и не претендует на полноту описания всех ньюансов, а лишь предназначена для тех кто не знает с чего начать.
Приступая к процессу восстановления работоспособности Flash Drive необходимо учитывать следующие моменты.
Не пытайтесь запускать данную программу если вы рассчитываете на восстановление данных, хранящихся на флешке, потому что будет выполнено низкоуровневое форматирование устройства с потерей всех записанных данных.
Прежде чем запускать программу, необходимо сохранить «начальный» файл конфигурации
AlcorMP.ini в отдельную директорию, потому как в процессе настройки данный файл будет изменен согласно типу вашего USB Flash Drive. В следующий раз, до того как вы вставите для ремонта другую модель флешки, необходимо восстановить предварительно сохранённый «начальный» файл конфигурации AlcorMP.ini иначе будет сообщение об ошибке.
После работы программы AlcorMP может исчезнуть значек безопасного извлечения USB устройств, для восстановления значка попробуйте запустить LoadDriver.exe и выполнить Unstall (там так написано;). Чтобы значёк безопасного извлечения USB устройств не исчезал, достаточно в закладке Setup-BadBlock установить галку напротив (см. Рисунок 1.12).
При использовании программы придерживаемся правила – сначала запускаем программу, затем вставляем флешку, после обработки закрываем программу – затем отключаем флешку.
Программу AlcorMP версии (090227) и выше, перед отключением флешки можно не закрывать, если воспользоваться специально предназначенной для размонтирования флешки кнопкой Eject(E) в главном меню (см. Рисунок 1.1). Также в AlcorMP(090227) увеличено число распознаваемых микросхем памяти до 239 (параметр Count=239 в файле FlashList.ini) против 221 (Count=221) в AlcorMP(081208) . В остальном, интерфейс программ совпадает, поэтому данная инструкция подходит и для более ранних версий программ AlcorMP . Какую версию программы использовать для вашей флешки подскажет опыт, не всегда самая “свежая” версия гарантирует успех, например утилита AlcorMP(090227) некорректно обрабатывала флешку Transcend на устаревшем контроллере AU6982, а AlcorMP(081208) справилась легко, обычно работает принцип времени выпуска контроллера и соответствующего ему времени создания утилиты настройки.
Если вы читаете данную инструкцию то, надеюсь, это означает что этап определения типа микросхемы контроллера флешки уже пройден, и в вашей флешке используется один из следующих контроллеров — Alcor AU7640, AU6981, AU6982, AU6983, AU6984, AU6986, AU3150 (AU3150B51/C53 используется в MP3 плеере).
Если в вашей флешке установлен контроллер AU6980, AU9380 то утилиты семейства AlcorMP не подойдут.
Главное меню программы
AlcorMP(090227) Рисунок 1.1.
Главное меню программы
AlcorMP(081208) Рисунок 1.2.
AlcorMP(081208) можно вставлять USB Flash Drive, при этом в первый раз может появиться сообщение программы о выполнении предварительных настроек с требованием вынуть флешку и перезапустить программу и затем снова вставить флешку – делайте. В секции Setup Info указаны текущие (на момент запуска программы) установки, пока не обращаем на них внимания, по всем необходимым параметрам пройдемся далее.
Порт USB в который вы вставляете флешку должен быть исправным, лучше всего вставлять непосредственно в разъем системной платы, без перекосов. Использовать разъемы на передней панели, а также удлинители нежелательно – такого рода соединения могут стать источником проблем.
Информация о флешке может появиться в любом из шестнадцати окон, как видно на Рисунке 1.3., флешка попала в шестой отсек. Если сейчас кликнуть на кнопку
“G” слева от надписи про флешку, то информация о флешке будет не совсем корректна, хотя можно увидеть и записать на листок бумаги серийный номер флешки, если захотите его оставить для этого устройства. Чтобы попасть в меню настроек – нажимаем Setup(S) .
Программа предлагает установить пароль, оставим поля пустыми и жмем кнопку
“Ok” . Теперь доступны несколько секций настроек,поочередно рассмотрим и настроим их.
Flash Type появится наименование производителя и тип используемой микросхемы памяти, в данной секции ничего не меняем. В секции MP Setup\Optimize доступны три значения Speed optimize\Capacity optimize\LLF Set optimize , вибираем Speed optimize , тогда скорость записи на флешку будет высокой. Если выбрать Capacity optimize , то флешка будет оптимизирована на больший объем (за счет уменьшения размера кластера), но при этом скорость записи упадет (в 2-4 раза относительно Speed optimize). В исключительных случаях, если после обработки флешки с параметром Speed optimize появились сбои в работе устройства, то используйте метод Capacity optimize .
LLF Set optimize без проверки на Bad блоки, преймуществ перед Speed optimize не имеет, используйте его если только на 100% уверены в надежности флешки. На данной закладке можно еще поэкспериментировать с Scan Level .
Full Scan1 наиболее надежный, но и самый долгий, 4GB флешка Transcend JetFlash V60 проверяется минут пять, если перед вами поставлена задача восстановить убитую флешку, то есть смысл остановиться на этом методе, а если в исправности микросхемы памяти нет сомнения, тогда можно выбрать Fast Scan4 – проверка будет занимать до 1 мин.
Mode (Рисунок 1.8).
Pure Disk если нас интересует обычная флешка в ее понимании (один логический раздел – одна буква в проводнике). По желанию в поле Volume level присваиваем название – то что будет в проводнике после логической буквы, а также в поле Disk SN указываем серийный номер логического диска (не путать с серийным номером самой флешки). Volume level и Disk SN можно не указывать. Если сдвинуть указатель движка с 0%, то будут созданы два раздела в указаном процентном соотношении, при этом откроются для изменения поля для присвоения Volume level и Disk SN второму разделу (Рисунок 1.9).
По желанию в поле
Copy to FDisk можно указать путь к внешним файлам, которые будут скопированы на первый раздел, и, если создаются два раздела, то откроется поле Copy to SDisk для копируемых файлов второго раздела. Если вдобавок поставить галку Write protect то файлы в выбранных разделах FDisk , SDisk будут доступны только на чтение.
Обратите внимание на параметр
LED Set , когда его значение OFF, то это означает что индикатор на флешке после установки флешки в порт USB после детекта будет выключен (при пересылке данных будет мигать), а если ON, то индикатор на флешке будет гореть всегда(при пересылке данных будет мигать), даже в моменты простоя. Если вы не поняли о чем идет речь в данном параграфе, то установите значения в этой закладке как на скриншоте.
Для создания загрузочного раздела CD-ROM на флешке читайте статью
Создание CD-ROM раздела на флэш (для контроллеров Alcor AU6983, AU6984, AU6986) .
Прежде чем перейти к следующей закладке, проверим установки
Setup-Mode , для обычной флешки они должны соответствовать Рисунку 1.8.
Переходим к следующей закладке (вверху) Information (Рисунок 1.11).
В поле VID, PID информация уже присутствует, утилита сама их подставляет, если здесь пусто то внесите правильные VID, PID (VID=058F, PID=6387-предпочтительно, допустимо PID=9380, нежелательно PID=1234). Поля SCSI и USB можно не трогать, у меня здесь прописаны данные под конкретную флешку, эти наименования будут видны в Windows для этой флешки. Для запуска утилит Transcend необходимо поле
Vender String заполнить JetFlash. В секции SN Set ставим галку Fix Set и прописываем в поле SN серийный номер флешки(тот что вначале записывали на бумажку) в формате 8digit или 20digit, в формате 20digit недостающие до двадцати цифры заполняются нулями, что не всегда удобно. Если поле серийного номера не прописывать, то программа сама его присвоит, сгенерировав случайным образом при выборе пункта Random Set .
Переходим к следующей закладке(вверху) BadBlock (Рисунок 1.12).
Здесь оставляем все как на скриншоте, по умолчанию форматирование выполняется в FAT32, если вам нужна другая файловая система, то создайте её потом, после восстановления работоспособности флешки другими сторонними утилитами форматирования. Как уже было отмечено в самом начале, наличие галки в строке
Uninstall Driver When Close MP позволяет автоматически по завершении работы программы AlcorMP выгружать драйвера шины USB необходимые для работы утилиты. Операционная система продолжит использование своих “родных” драйверов поддержки USB и значек безопасного извлечения устройств на шине USB появится в трее. Если убрать галку, то драйвера AlcorMP не будут выгружены и подменят “родные”, тогда значек безопасного извлечения для флешек не будет появляться при подключении флешки.
Переходим к следующей закладке (вверху)
Other (Рисунок 1.13).
В данной закладке секцию Compel Specify Flash не трогаем, в ней будет указан производитель и тип микросхемы флеш памяти, который программа определила автоматически. А вот на секцию Support for other types of controller or not необходимо обратить пристальное внимание. По умолчанию галка в данной строке отсутствует и поэтому недоступны для выбора шесть типов контроллеров указанных в данной секции. Если в списке шести затенённых типов контроллера отсутствует тот который используется в вашей флешке (например AU6982, AU6986…) то никаких галок не ставим, оставляем эту секцию как есть.
А если в списке шести затенённых типов контроллера вы обнаружили свой, то небходимо его обязательно выделить. Например, в вашей флешке установлен AU6983, тогда секция Other должна быть как показано на Рисунке 1.14.
Setup , нажимаем кнопку OK в правом нижнем углу и возвращаемся на основной экран утилиты. Все готово для запуска процесса восстановления, нажимаем Start(A) . В случае если произошла непредвиденная остановка, либо вы сами прервали процесс, вспомнив о чемто важном, на месте отображения информации о флешке появится сообщение об ошибке устройства. Необходимо нажать Refresh(R) чтобы вернуться к предыдущему состоянию (до запуска Start(A)). После старта утилиты с предварительно настроенными параметрами указанными выше, выполняется следующая последовательность операций:
Стирание… (Рисунок 1.15).
Original Bad Block это плохие блоки которые были пофиксены на флешке еще на этапе производства. Осталось только закрыть программу, вынуть флешку, снова ее вставить и наблюдать “новенькую, рабочую” флешку.
Как помочь Windows убрать сообщение Устройство USB2.0 может работать быстрее
Несмотря на прогресс, иногда могут возникнуть ситуации, когда программное обеспечение значительно “опережают” используемое железо. Как, например, в случае со сгоревшим USB 2.0 концентратором, который перестал определять флешки .
После отключения USB2.0 в BIOS-е, флешки стали определяться. Однако, сообщение “ устройство может работать быстрее ” (в правом нижнем углу возле часов — “ USB-устройство сможет работать быстрее, если его подключить к высокоскоростному порту USB 2.0. Чтобы посмотреть список доступных портов нажмите здесь”), которое появляется при каждом подключении флешки, надоедает.
Как убрать сообщение “Устройство USB2.0 может работать быстрее”
Самый правильный способ — это “организовать” поддержку USB2.0.
Итак, во-первых, следует убедиться, что на компьютере нет возможности программно включить поддержку USB2.0 — все-таки, система предупреждает, что в случае подключения к USB2.0 устройство может работать быстрее. На практике, это заметно ощущается при копировании довольно больших файлов.
Если же известно, что USB2.0 не будет — отключаем назойливое предупреждение. Устройство все равно быстрее работать не будет.. Ну нет у нас 2.0. )))
Заходим в диспетчер устройств (Мой компьютер (правой кнопкой) — Свойства — оборудование- диспетчер устройств), находим в дереве устройств “Контроллер универсальной последовательной шины USB”. Раскрываем (+) , заходим в свойства первого “Controller”-устройства, вкладка “Дополнительно” и ставим галочку “Не сообщать об ошибках USB”. Аналогичную операцию проделываем и с последующими устройствами (такая галочка есть только у устройств типа “Controller” — так что методом перебора выставляем все галочки)