Почему сильно греется ноутбук и как это устранить?

Счастливые обладатели ноутбуков, нетбуков и ультрабуков со временем могут столкнуться с проблемой перегрева устройства. Зачастую такое происходит через полтора-два года использования, но мне встречались и случаи, когда это случалось и с новым компьютером. Хотя причина этого обычно заключается в заводском браке системы охлаждения либо некачественной термопасте, применяемой при установке радиатора на процессор. Хотя тут всё просто: девайс гарантийный и можно смело нести его в сервисный центр — пусть там и разбираются. А вот когда срок гарантии истёк, тут уже придётся выкручиваться самостоятельно. Сейчас я подробно расскажу что и как надо делать. Но сначала надо тщательно во всём разобраться.
Основные признаки перегрева ноутбука?
Самая первый и главный признак — сильный нагрев корпуса устройства. Обычно снизу, в районе расположения процессора, корпус может раскалится настолько, что на коленях его долго не выдержишь. Да и руками температура значимо ощущается на корпусе и клавиатуре. Конечно, если ноутбук оснащён очень мощным процессором и современной видео-картой, то он и должен греться, но не настолько сильно, чтобы обжигал руки.
При этом сам портативный компьютер начинает тормозить и долго думать даже над самыми простыми задачами типа серфинга в Интернете или работой в текстовом редакторе. Играть на нём тоже весьма затруднительно.
Второй явный признак — зависание и самостоятельное выключение устройства. Выключается ноутбук в том случае, если отрабатывает встроенная защита.
Какая нормальная температура работы ноутбука?
Это зависит от того, какой установлен процессор и видеокарта, так как это самые «горячие» комплектующие. Иногда к ним можно отнести ещё и жесткий диск, но случаи очень сильного нагрева HDD встречаются не особо часто.
В среднем, нормальная температура, при которой ноутбук работает без проблем — это от 40 до 60 градусов. При значительной нагрузке, железо может нагреваться до 75-85 градусов. Если температура поднимается выше (90-100 градусов) — это уже перегрев ноутбука и надо искать причину.
Как можно проверить температуру процессора, видеокарты и т.п.
Для этого есть специальные программы и утилиты, которые считывают информацию напрямую с датчиков. Самые популярные — Everest, SpeesFan, HWMonitor, AIDA64. Мне больше всего нравится последняя — Аида64.
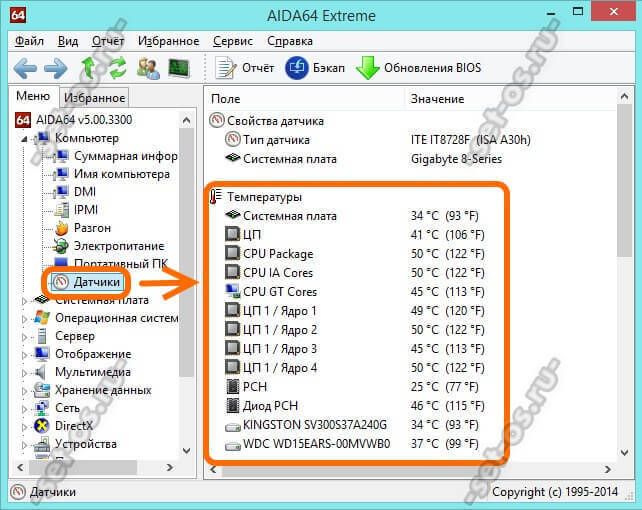
Там есть раздел «Датчики», который показывает всю текущую информацию, считываемую с датчиков материнской платы.
Причины сильного нагрева ноутбука и их устранение
Вот мы и добрались до самого интересного. В чём же заключаются основные причины перегрева процессора или видеоадаптера мобильного компьютера?
Как показывает мне мой опыт, самая частая причина — пыль и грязь. Люди следят за собой, моют голову, чистят зубы, а ноутбук свой при этом могут держать в грязище. Один раз встретил человека, который даже пыль с клавиатуры не стирал. А ведь система охлаждения затягивает всё это внутрь корпуса устройства и грязь оседает на лопастях вентилятора и радиаторе охлаждения теплосъёмника. Со временем слой пыли становиться таким толстым и плотным, что воздух через него проходит еле-еле и, само-собой, радиатор раскаляется как сковородка.

Для устранения придётся разбирать ноутбук. Благо хоть не весь — снимать надо только ту крышку, которой закрыт процессор. После этого его и радиатор надо продуть с помощью баллончика с сжатым воздухом.
Если баллончика нет — можно попробовать продуть с помощью трубочки от сока, дуя в неё ртом. Конечно, способ так себе, но на безрыбье и рак рыба.
Так же необходимо ватной палочкой почистить лопасти вентилятора.

Палочку можно слегка намочить и тщательно отжать — она должна быть влажной, но не мокрой. С неё не должна течь вода.
Вторая, тоже частая причина — неправильная эксплуатации. Многие люди, особенно девушки, любят посидеть с ноутбуком на диване или полежать на мягкой кровати. О том, что отверстия для охлаждения у многих моделей расположены снизу помнят при этом немногие.
Современный ноут, особенно если он навороченный, таким образом располагать не то что не рекомендуется, а даже запрещается. Устанавливать его надо только на ровной поверхности, не закрывая при этом технические отверстия. Для мощных игровых моделей настоятельно рекомендуется приобрести дополнительно охлаждение — специальную подставку.

Она, как правило, имеет ещё и свой вентилятор, охлаждающий нижнюю крышку лэптопа. При относительно невысокой цене, подставка является очень неплохим подспорьем при работе.
Ещё одна болячка, характерная для «старичков» — затвердевание термопасты. Если ноутбуку 3-4 года или больше, то вполне вероятно, что её придётся менять. То же самое может произойти и на относительно свежем ноутбуке из-за перекоса охладителя в следствие сильного удара или сотрясения. Для замены придётся полностью снимать систему охлаждения, а это требует некоторого опыта. Поэтому если Вы не уверены в своих силах — лучше воспользуйтесь услугами специалистов.
Почему ноутбук быстро нагревается. Почему греется ноутбук и что с этим делать
Одна из самых распространенных проблем современных (и не очень) компьютеров – перегрев и все связанные с ним неприятности. От повышенных температур страдают все компоненты ПК – процессор, оперативная память, жесткие диски и другие элементы на материнской плате. В данной статье поговорим о том, как решить проблему с перегревом и отключением ноутбука.
Причины повышения температур внутри корпуса лэптопа сводятся в основном к снижению эффективности системы охлаждения из-за различных факторов. Это может быть как банальное засорение вентиляционных отверстий пылью, так и пересохшая термопаста или прокладка между трубками кулера и охлаждаемыми компонентами.
Есть еще одна причина – временное прекращение доступа холодного воздуха внутрь корпуса. Такое часто происходит у тех пользователей, которые любят брать ноут с собой в постель. Если вы из таких, то следите за тем, чтобы вентиляционные решетки не были закрыты.
Информация, представленная ниже, рассчитана на опытных пользователей. Если вы неуверены в своих действиях и не имеете достаточных навыков, то лучше обратиться за помощью в сервисный центр. И да, не забывайте о гарантии – самостоятельная разборка устройства автоматически лишает гарантийного обслуживания.
Разборка
Для того чтобы устранить перегрев, виной которому плохая работа кулера, необходимо выполнить разборку ноутбука. Потребуется демонтировать жесткий диск и привод (если есть), отключить клавиатуру, открутить крепежи, соединяющие две части корпуса, достать материнскую плату, а затем разобрать систему охлаждения.
Обратите внимание, что в вашем случае не придется полностью разбирать лэптоп. Дело в том, что в некоторых моделях для доступа к системе охлаждения достаточно снять только верхнюю крышку или специальную сервисную пластину снизу.


После того как винты откручены, можно вынуть из корпуса трубку кулера и турбину. Делать это нужно очень осторожно, так как термопаста может засохнуть и весьма сильно приклеить металл к кристаллу. Неаккуратное обращение может повредить процессор, приведя его в негодность.

Чистка
Для начала необходимо очистить от пыли турбину системы охлаждения, радиатор и все остальные детали корпуса и материнской платы. Делать это лучше кистью, но можно воспользоваться и пылесосом.

Замена термопасты
Перед заменой термопасты необходимо избавиться от старой субстанции. Делается это с помощью ткани или кисти, смоченной в спирте. Имейте в виду, что ткань лучше взять безворсовую. Кистью пользоваться удобнее, так как она помогает убрать пасту из труднодоступных мест, но после этого все равно придется протереть компоненты тряпочкой.

С подошв системы охлаждения, прилегающих к элементам, пасту также нужно убрать.

После подготовки необходимо нанести новую термопасту на кристаллы процессора, чипсета и, если она есть, видеокарты. Делать это нужно тонким слоем.

Выбор термопасты зависит от вашего бюджета и желаемых результатов. Поскольку на кулер ноутбука ложится довольно большая нагрузка, а обслуживается он не так часто, как хотелось бы, лучше посмотреть в сторону более дорогих и качественных продуктов.
Заключительный шаг – монтаж кулера и сборка лэптопа в обратном порядке.

Охлаждающая подставка
Если вы почистили ноутбук от пыли, заменили термопасту на системе охлаждения, но он все равно перегревается, необходимо задуматься о дополнительном охлаждении. Помочь справиться с этой задачей призваны специальные подставки, оборудованные кулером. Они принудительно нагнетают холодный воздух, подводя его к вентиляционным отверстиям на корпусе.

Не стоит пренебрежительно относиться к таким решениям. Некоторые модели способны снизить показатели на 5 – 8 градусов, чего бывает вполне достаточно для того, чтобы процессор, видеокарта и чипсет не достигали критической температуры.
До использования подставки:


Заключение
Избавление ноутбука от перегрева – дело непростое и увлекательное. Помните, что комплектующие не имеют металлических крышек и могут быть повреждены, поэтому действуйте максимально осторожно. С аккуратностью также стоит обращаться и с пластиковыми элементами, так как они не подлежат ремонту. Главный совет: старайтесь чаще проводить техническое обслуживание системы охлаждения, и ваш лэптоп прослужит вам еще очень долго.
Недавно наш сайт рассказывал о том, почему мобильные компьютеры самопроизвольно выключаются. В 80–85% случаев в этом виноват банальный перегрев. Сегодня мы еще раз коротко перечислим все возможные причины, по которым греется ноутбук, и подробно поговорим о профилактике и методах решения этой проблемы.
Как понять, что ноутбук перегревается?
Real Temp работает без установки на компьютер (достаточно скачать и запустить). Он в реальном времени отслеживает температуру ядер процессора и видео, отображает ее в системном трее, плюс может записывать эти данные в лог.
В окне Real Temp на скриншоте показаны текущие температурные показатели ядер ЦП, разница с максимально допустимой температурой, которая принята за 100 0 С (Distance TJ Max), а также минимум и максимум, зафиксированный с момента запуска программы.

Чтобы включить звуковое оповещение при достижении температурного максимума, откройте настройки (кнопка Settings) и в разделе «Other Settings» отметьте «Alarm Temperature». Для CPU установите порог срабатывания 90 0 С, для GPU (видеочипа) – 90–95 0 С.

Время от времени желательно проверять и уровень нагрева жесткого диска. Приближение к верхнему порогу может указывать на начинающиеся проблемы, а диск, который греется сильно и при этом тормозит, и вовсе ненадежен.
Для мониторинга состояния жесткого диска тоже существует масса утилит: HDD Health, HD Tune, CrystalDiskInfo, Hard Disk Sentinel и т. д. Выбирайте любую.
На скриншоте показано окно Hard Disk Sentinel Pro – одного из бесплатных выпусков этой программы.

Как проверить, эффективно ли работает система охлаждения?
Отдельные линейки ноутбуков склонны к перегреву больше, чем остальные. Причина, как правило, в неудачном конструктивном решении: близком расположении видеокарты и одного из мостов в сочетании с упрощенной системой охлаждения, слишком узких вентиляционных отверстиях в днище корпуса (или в полном отсутствии таких отверстий) и т. п. При обычном использовании такие аппараты работают нормально, но стоит немного нагрузить – температура резко ползет вверх.
Чтобы узнать, способна ли СО выдерживать интенсивные нагрузки, достаточно провести небольшой тест ноутбука на перегрев. Для этого подойдет любая программа для проверки стабильности системы: LinX, OCCT, S&M, CPU Stability Test, Aida64 и прочие. Оптимально, если в программе есть функция мониторинга с отображением роста температур на графике. Если такой функции нет, можно запустить сторонний монитор.
Рассмотрим, как это делается, на примере Aida64 (триальной версии). В настройках теста на стабильность отмечаем «Stress CPU» (остальные галки снимаем), нажимаем кнопку «Start» и смотрим на графики. Внизу показан % использования процессора и CPU-троттлинга, вверху – температуры компонентов.

Задача тестирования – узнать, насколько быстро нагревается процессор и другие устройства при максимальной нагрузке. Плавный нагрев до верхней границы нормы (70–75 0 С) свидетельствует об адекватном охлаждении, а резкий, с достижением 80 0 С и более, особенно если график близок к вертикальному – о недостаточном.
Для оценки результата хватает 5–10 минут, но если ноутбук слишком быстро нагревается, тест нужно остановить немедленно.
Как не допустить перегрева ноутбука?
Лучшее средство продления «жизни» любому мобильному компьютеру – это охлаждающая подставка. Особенно для аппаратов, конструктивно склонных к перегреву и переживших ремонт – замену видеочипа или мостов: после ремонта запас прочности уже не тот, и следующая поломка может произойти при менее высоких температурах.
Другой простой и эффективный способ избежать перегрева – продувка вентиляции из баллончика со сжатым воздухом. Если повторять ее 1–2 раза в месяц, более серьезная чистка вашему «железному питомцу» понадобится нескоро.
Что для этого нужно:
- Бумажные или тканевые салфетки.
Как выполняется продувка:
- Выключите ноутбук, отсоедините блок питания.
- Поднесите к одной из сторон вентиляционной решетки (откуда выходит нагретый воздух) носик баллончика, вторую сторону прикройте салфеткой.
- Быстрым коротким нажатием (не дольше секунды) выпустите из баллончика немного воздуха. На салфетке при этом будет собираться пыль.
- Повторяйте продувку до тех пор, пока салфетка не перестанет загрязняться.
Не бойтесь загнать пыль еще глубже – с внутренней стороны к вентиляционной решетке прилегает вентилятор (бловер), отделенный от остальной части корпуса стенками, поэтому вся грязь будет выдуваться наружу.

Продувка – действенная мера профилактики, но не устранения перегрева. Что делать, если решетка забита пылью настолько, что почти не пропускает воздух, читайте дальше.
Как почистить ноутбук от пыли изнутри?
Чистка со вскрытием корпуса – профессиональная манипуляция, но многие владельцы ноутбуков справляются с этим сами. Самое трудоемкое в ней – это разборка и сборка аппарата, но в одних случаях она проста (есть модели, где для доступа к системе охлаждения достаточно отвинтить люк на нижней крышке), а в других – довольно сложна (необходима почти полная разборка).
Обратите внимание! Разборка ноутбука (если до вас его не вскрывали в авторизованном сервисе) всегда приводит к потере гарантии.
Инструкцию по сборке-разборке конкретной модели можно найти в сети. Лучше, если это будет официальный сервисный мануал, где показан каждый шаг (ищем по запросу «Наименование модели service manual»). В крайнем случае воспользуйтесь любым материалом по теме – снимками, видеороликами или словесным описанием.
Кроме того, вам понадобится:
- Небольшая крестовая отвертка.
- Твердая пластиковая карта, тонкая линейка, медиатор или специальная лопатка – для отщелкивания защелок.

- Пинцет.
- Контейнеры для винтов.
- Баллон со сжатым воздухом.
- Небольшая малярная кисть или щетка.
- Термопаста (не забудьте, КПТ-8 для ноутбуков не подходит!).
- Термопрокладки (если используются в вашей модели).
- Синтетическое масло для смазки (если сильно шумит вентилятор).
- Салфетка.
- Отсоедините блок питания и аккумуляторную батарею.
- Используя инструкцию, удалите наружные винты, при необходимости отделите клавиатуру и защитные планки, после чего снимите нижнюю крышку. Отсоедините и удалите все мешающие детали (для отключения тонких проводков и шлейфов удобно использовать пинцет).
Иллюстрации взяты из сервисного мануала Asus G74 G74Sx и представлены для примера. Порядок разборки вашего аппарата может отличаться.

- Продолжайте разборку до тех пор, пока не увидите место крепления системы охлаждения к материнской плате. Чтобы их разъединить, необходимо выкрутить несколько винтов. Порядок ввинчивания-вывинчивания отмечен цифрами рядом с винтами. Обязательно соблюдайте его, иначе можете повредить хрупкие кристаллы чипов.
- Отключите коннектор вентилятора.

- Демонтируйте систему охлаждения. Если не поддается – аккуратно подвигайте ее из стороны в сторону (но не дергаете вверх). Скорее всего, ее держит засохшая термопаста.
- Используя баллон со сжатым воздухом, очистите плату и все внутренние поверхности от пыли. Крупные скопления удалите кистью или щеткой. Металлическую часть СО и крыльчатку вентилятора можно промыть под краном (перед сборкой не забудьте их просушить). Для снятия крыльчатки удалите с вентилятора защитную наклейку, а также пробочку и пластиковое кольцо, которые нанизаны на ось. Перед сборкой капните в канал каплю масла.
- Сотрите салфеткой остатки термопасты с процессора и чипов. Если она засохла, капните сверху водой или положите влажную салфетку (пока ноутбук обесточен, вода для него не опасна). Удалите остатки жидкости.
- Нанесите свежий слой термопасты – он должен быть равномерным и тонким. Термопрокладки меняют только в случае пересыхания. Если старые не утратили эластичность, можете использовать их повторно. Помните, что заменять прокладки термопастой нельзя – она не способна заполнить зазоры между поверхностью чипа и теплосъемником.
- После чистки и замены термопасты соберите аппарат в обратном порядке.
Еще одна причина, по которой ноутбук перегревается и выключается – это поломка системы охлаждения. На нее указывают явные симптомы перегрева после того, аппарат отчищен от пыли, а иногда – неестественный шум вентилятора (завывание, рывки и т. п.).
Достоверный признак неисправности СО (при условии правильной установки) – неэффективный теплоотвод. Если металлическая часть нагревается только в районе прилегающих к чипам теплосъемников (1), а термотрубки (2) и радиатор (3) остаются прохладными, значит, в одном из мест соединения нарушился контакт (трещина).

Такую деталь необходимо заменить. Если же причина в неисправном вентиляторе, он тоже подлежит замене.
Какие компоненты вызывают перегрев?
Сегодняшние устройства высокопроизводительны, это делает игры довольно реалистичными, звук высококачественным, да и общую работу ноутбука вполне приемлемой. Но такая мощность компьютера требует большего энергопотребления, ноутбук греется и это приводит иногда к серьезным последствиям. Часто в сервисные центры обращаются по причине «ноутбук перегревается и выключается».
На видеокарту и процессор приходится наиболее серьезная нагрузка, поэтому эти компоненты и греются больше всего. Кроме того, нагреваются материнка и жесткие диски. Стоит отметить, что нагреваться могут не только какие-то отдельные части, но и весь компьютер, особенно в летнее время. Именно поэтому система охлаждения и поддержания необходимой температуры — очень важный параметр.
Последствия могут быть действительно плачевными, если вовремя не отреагировать на признаки неисправности, — вплоть до замены важных и дорогостоящих компонентов.
Главные системы охлаждения к компьютере
Данные системы нужны для сбережения уровня температуры, по своим характеристикам они разделяются на три категории:

Пассивные. Включают радиатор, который произведен из самых оптимальных материалов для охлаждения — меди или алюминия. Главным преимуществом таких систем стоит отметить небольшие объемы и практическое отсутствие звукового сопровождения, однако эффективности часто недостаточно.

Активные. Эти системы включают в себя вентилятор и кулер, однако для избежания нагрева используются только вентиляторы, которые выдувают горячий воздух. Эта система существенно эффективней предыдущей, она зачастую установлена в современных ноутбуках. Ее цена также вполне приемлема. Единственный недостаток — шумовое сопровождение.

Жидкостные. Эти системы самые эффективные, но и стоимость имеют соответствующую. Они зачастую установлены в компьютерах стационарных, однако несколько производителей уже внедряют такие системы охлаждения в современные модели ноутбуков. Специальный резервуар, наполненный жидкостью, установлен на нагревающийся компонент. Жидкость забирает тепло, после чего ее вновь охлаждает установленный радиатор. Система бесшумна, однако имеет и недостатки — довольно велика в объеме и весе.
«Симптомы» перегрева устройства
«Симптомов» перегрева довольно много — смотря какой компонент перегрелся. Отметим самые распространенные:
- Ноутбук может внезапно выключиться. Выключить устройство может система защиты от перегрева. Включив ноутбук, зайдите в биос — там можно увидеть температуру главных узлов компьютера.
- Заметный шум вентиляторов. Если раньше компьютер работал практически бесшумно, значит, скорее всего, пришло время чистить систему охлаждения. Или даже менять на крайний случай.
- Ноутбук зависает или сам выполняет перезагрузку. Могла перегреться видеокарта. Может также происходить искажение на экране.

- Сильно нагревается корпус. В таком случае срочно нужна чистка кулера.
- Файлы долго открываются, ноутбук изрядно тормозит. Обратите внимание на состояние винчестера.
В процессорах, чипсетах и видеокартах стоят специальные датчики для контроля температуры. Если допустимое значение превышается, эти компоненты просто понижают свою мощность. Таким образом, падает не только температура, но и производительность устройства — отсюда зависания, тормоза и прочие неприятности. При перегреве устройство может выключаться в сопровождении с характерным звуком, вернее его заеданием.
Возможные причины перегрева ноутбука
Причин также может быть много, отметим самые «популярные»:
- Дело в системе охлаждения: плохо изначально спроектирована или просто вышла из строя. Какие-то модели имеют запас, другие не имеют; одни греются быстро, другие не имеют с этим проблем при правильной эксплуатации. Кроме того, система охлаждения может со временем перестать обеспечивать необходимый уровень поддержания температуры. Сильные нагрузки процессора или видеокарты она может просто не тянуть. Во втором случае необходимо обратиться за помощью к профессионалу и заменить компоненты системы, либо же заменить полностью всю систему.
- Большое количество мусора и пыли. Один из самых распространенных случаев — пыль забивается внутрь радиатора, вентиляторов, чем ограничивает движение воздушного потока и тормозит работу компонентов системы охлаждения. Слой пыли в особых случаях может достигать 10 мм.

- Дело в термопасте — она могла высохнуть и затвердеть. Термопаста — это особый состав с примесями металла для лучшего функционирования системы охлаждения. Термопаста помещается между процессором и радиатором, что повышает эффективность в передаче тепла. Однако данный компонент может потерять свои свойства, что приводит к перегреву процессора. Термопасту при необходимости можно заменить.
- Еще один не менее важный вариант, которой мог спровоцировать перегрев, — неправильная эксплуатация устройства. Зачастую соблюдаются далеко не все правила пользования компьютера, что приводит к критическим последствиям.
Как измерить температуру?
Для определения показателей системы охлаждения необходимо воспользоваться специальными утилитами. Их довольно много, они имеют похожий интерфейс и функционал. Рассмотрим одну из них — HWMonitor . Программа может показать температуру на текущий момент, а также максимальные и минимальные значения. Стоит обратить внимание на максимальный показатель. Запускаем утилиту, затем заходим в игру или серьезное приложение, которое сильно грузит устройство. Минут через 20 смотрим на показатели.

Оптимальные значения показателей:
- Процессор. При нагрузке перегрев — от 80 градусов.
- Видеокарта. Нормальное значение — до 90 градусов.
- Винчестер. Свыше 60 — есть риск оказаться без данных, поэтому лучше подумать заранее и скопировать их куда-либо.
- Чипсет. Больше 90 градусов — перегрев.
Показатели максимального уровня температуры могут различаться, это зависит от модели ноутбука. Например, видеокарта nVidia GeForce 8600M GT вполне выдерживает 95 градусов, в то время как nVidia GeForce 9500M GS начинает перегреваться уже при значении — 85.
Если же после диагностики показатели не повышены, займитесь работой операционки и драйверов. Вполне вероятно, что причина торможений и зависаний кроется там. Обновите BIOS. Переустановите драйвера или операционную систему. Если это не помогает, возможно, стоит обратиться за помощью к профессионалу — они проведут профессиональную диагностику и выявят причину, возможно, дело даже в материнке или других компонентах.
Как устранить неполадки?
Есть несколько способов добиться оптимальной температуры ноутбука:
- Поставить выше задний торец. Зачастую в ноутбук воздух проникает через отверстия в днище компьютера. Если немного поднять задний торец, можно добиться большего зазора и тем самым увеличить воздушный поток в целях охлаждения устройства. Сделать это очень просто — подложите под торец любой предмет (книжка, резинка для карандаша, спичечный коробок и т.д.). После улучшения циркуляции воздуха максимальное значение температуры может уменьшиться до 10 градусов.
- Пользоваться специальной подставкой для охлаждения. Способ не сложнее предыдущего, но зачастую дороже. Существуют специальные подставки со встроенным вентилятором для ноутбуков. Вентилятор увеличивает поток воздуха, приникающий в радиатор и другие компоненты устройства. Температура понижается до 15 градусов. Средняя стоимость подставок — 30-40 долларов. Питание от USB-порта ноутбука.

- Произвести чистку ноутбука. Если со времени приобретения ноутбука прошло 3 месяца, следует произвести чистку компьютера от пыли. Это в том случае, если были соблюдены условия эксплуатации устройства. На данную операцию не распространяется гарантия, поэтому выполняется чистка либо самостоятельно, либо в сервисном центре. Конечно, производить чистку без опыта и знаний нежелательно, это может привести к полному выходу из строя компьютера. Однако если уверены в своих силах, данная операция не зайдет много времени и усилий. Потребуется частично разобрать ноутбук, втянуть отдельные компоненты, прочистить салфеткой, вычистить кулер от пыли и собрать все обратно в таком же порядке, не теряя по пути компонентов.
- Заменить термопасту. Этот способ куда сложнее, тут лучше не полагаться на небольшой опыт и удачу. Процесс требует внимания и знаний. Лучше и безопаснее сразу обратиться за помощью специалиста. Смысл данного варианта в том, что производители компьютеров часто накладывают толстые слои термопасты, что усугубляет процесс охлаждения. Таким образом они обеспечивают допустимый процент брака. Если же термопасту заменить, можно повысить эффективность системы охлаждения и снизить температуру до 15 градусов.
Профилактические меры
Если придерживаться определенных правил и норм, можно уберечь ноутбук от проблем с системой охлаждения, а соответственно, избавить себя от лишних финансовых растрат и траты нервов.
Итак, меры профилактики.
- Не ставьте ноутбук на мягкую поверхность. Нельзя работать на диване или покрывале — вентиляционные отверстия не в состоянии функционировать, перегрев не за горами. Воспользуйтесь подставкой под компьютер. Если таковой нет, подставьте хотя бы книгу.
- Производите чистку устройства не только когда «припечет». Периодическая чистка хотя бы несколько раз в год поможет избежать проблем.
- Если система охлаждения уже неполноценно функционирует, замените ее сразу, не стоит ждать, пока что-то окончательно сгорит.
- Если «симптомы» уже дали о себе знать, установите утилиту для отслеживания температуры.
- Желательно работать в чистых помещениях.
Не забывайте, что перегрев может привести к потере комплектующих, а также полному выходу из строя самого ноутбука. Поэтому следите за выполнением правил эксплуатации, не пренебрегайте ими. А если уже есть проблемы с перегревом, отнесите устройство на диагностику специалисту или займитесь сами. Своевременно приложенные усилия помогут спасти ноутбук и сохранят ваши финансовые средства.
Необходимо контролировать температуру ноутбука для его качественной работы и большего срока эксплуатации. Из-за компактности устройства сложнее создать качественную систему охлаждения и это сказывается, как на отдельных элементах, так и на всей работоспособности ноутбука. Прежде чем понять, как избавиться от перегрева ноутбука, необходимо разобраться в причинах возникновения высокой температуры.
Если ноутбук сильно нагревается, то в чем проблема
- Загрязнение пылью. Пыль оседает на системе отвода горячего воздуха, препятствуя качественному охлаждению. Если не работает вентилятор в ноутбуке, то система будет быстро перегреваться. Сильно загрязненный пылью вентилятор может перестать работать.
- Ноутбук должен находиться на твердой поверхности, чтобы под ним образовывалась воздушная подушка для качественного отведения лишней температуры. Кровати и диваны влияют на перегрев.

- Термопаста предназначена для соединения комплектующих элементов. Во время работы процессор сильно нагреваться и чтобы подведенный к нему источник питания не отсоединился и не образовались пустоты с крышкой радиатора, используется термопаста, имеющая высокую теплопроводность. После замены термопасты, отведение лишней температуры осуществляется более эффективно. Профилактическая замена должна осуществляться раз в полгода.

- Нагрузка от игрового процесса или большого количества энергоемких программ. Быстро нагревается ноутбук в случае чрезмерной нагрузки процессора или видеокарты.
Оптимальная температура функционирования
Комплектующие ноутбука рассчитаны на определенную рабочую температуру и ее превышение чревато нарушением функционирования. Существует оптимальная и максимальная рабочая температура.
- Для процессора оптимальной считается температура до пятидесяти градусов. Предельная работа при сильной нагрузке — семьдесят градусов.
- Видеопроцессор работает при тридцати — шестидесяти градусах, при нагрузке — до восьмидесяти градусов.
- Греется жесткий диск на ноутбуке до сорока-сорока пяти градусов.
В случае превышения вышеприведенных показателей, необходимо позаботиться о дополнительном охлаждении ноутбука с помощью подставки с вентиляторами. Чтобы измерить температуру каждого элемента и проконтролировать ее во время игрового процесса, необходимо использовать программу AIDA64, показывающую температуру процессора, видеокарты и винчестера.

Что делать если ноутбук сильно греется и выключается
Ресурсоемкие программы и игры, использующие потенциал компьютера на максимум, заставляют комплектующие работать на максимально предельной температуре.
Подставка
При продолжительной нагрузке, вентилятор на ноутбуке не справляется с охлаждением и в таком случае потребуется приобретение дополнительного элемента в виде подставки для ноутбука с вентиляторами. Благодаря дополнительному обдуву нижней части ноутбука, осуществляется качественный теплообмен с окружающей средой. Теплообмен необходим чтобы ноутбук не перегревался. К каждой конкретной модели ноутбука подбирается своя подставка. Качественное охлаждение осуществляют модели с двумя вентиляторами и металлическим корпусом. Алюминиевый корпус легок и эффективно отводит тепло.

Чистка пыли и замена пасты
Качественную чистку, осуществляют профессионалы, полностью разбирающие ноутбук и очищают его от пыли. Должна быть заменена паста для ноутбука, если она высохла или прошло полугода с момента замены.
Выход из строя вентилятора
Если шумит вентилятор, это первый сигнал о его поломке. Оседающая на лопастях пыль прессуется и приводит к поломке лопастей или неправильной циркуляции воздушных потоков, не доходящих до необходимых элементов. Также из-за срока эксплуатации вентилятор будет работать некачественно с меньшим количеством оборотов в минуту. Оптимальное решение — замена вентилятора.
Что делать если ноутбук перегревается?
Если температура не сильно превышает оптимальную, можно воспользоваться подручными средствами для охлаждения. Поставить ноутбук выше от плоскости, на которой он расположен. Создается большая воздушная подушка, позволяющая более качественно циркулировать воздуху. Осуществить это можно с помощью пары книг. Главное не закрывать вентилятор и радиатор.
Если перегревается и выключается
В случае, если ноутбук быстро нагревается, а затем выключается, может быть нарушение работы какого-либо из элементов. С помощью программы AIDA64 следует определить температуру и:
- если сильно греется процессор, может быть загрязнен кулер, процессор разгонялся, перегорели конденсаторы на материнской плате. Если греется процессор на ноутбуке, следует отнести его в сервис для качественной диагностики и своевременного ремонта;
- греется видеокарта из-за плохого прилегания охлаждающей системы, прекращения работы вентилятора, повреждения термотрубки, выхода из строя чипа.
- почему греется жесткий диск? Плохое подведение питания, загрязнения, выход из строя, при окислении контактов.
Если ноутбук выключается сам по себе, то причиной может быть перегрев вышеперечисленных элементов. Для работы без перегрева должна быть качественно функционирующая система охлаждения и постоянный контроль температуры процессора, видеокарты и винчестера. Чтобы ноутбук не нагревался, необходима замена термопасты в соответствии с рекомендательными сроками, равными полугоду.
Итоги
Если греется ноутбук, можно предпринять самостоятельные меры в виде увеличения воздушной подушки под ним, проверки работы вентиляторов и приобретения подставки с вентиляторами. Самый популярный случай, когда ноутбук сильно греется — загрязнение пылью системы охлаждения, из-за этого перегревается ноутбук и выходят из строя отдельные элементы.
Производительность компьютеров и ноутбуков за последнее время существенно выросла. Это привело к повышению производительности в ресурсоемких приложениях и играх, а также к увеличенному тепловыделению при работе устройства.
Наибольшему нагреву подвержены следующие компоненты ноутбука:
- процессор;
- видеокарта;
- южный и северный мост.
В худшем случае повышенный нагрев может привести к поломке мобильного ПК и дорогостоящему ремонту.
Конструкция системы охлаждения
Каждый ноутбук имеет внутри специальную компактную систему охлаждения, которая предназначена для отвода лишнего тепла и обеспечения нормального функционирования комплектующих.
Рассмотрим основные виды систем охлаждения:
- пассивная;
- активная;
- жидкостная.
Пассивные системы имеют в своем составе только разнообразные радиаторы и теплопроводящие трубки. Их применяют чаще всего в устройствах, отличающихся сравнительно низкой производительностью.

Активная система помимо радиаторов и трубок имеет в своем составе радиаторы, тепловые трубки и вентиляторы. Последние отвечают за обдув нагретых пассивных элементов и тем самым улучшают теплообмен. Именно такую систему используют в большинстве современных ноутбуков.

Жидкостные системы несколько отличаются по своему устройству. Вместо воздуха для отвода тепла в них используется жидкость, проходящая по специальным трубкам и охлаждающая нагретые компоненты ПК. В ноутбуках охлаждение жидкостью применяют крайне редко, например, в некоторых экспериментальных моделях Toshiba.

Стандартная система охлаждения ноутбука состоит из следующих частей:
- радиаторы;
- теплопроводящие медные пластинки и трубки;
- термопаста;
- один или несколько вентиляторов.

В процессе работы радиаторы и трубки нагреваются, а вентиляторы обдувают их, выдувая горячий воздух через специальные отверстия в корпусе мобильного компьютера. Термопаста служит для улучшения контакта между чипом и радиатором, что улучшает теплообмен.
Признаки нагрева
Срок службы мобильного компьютера зависит от условий эксплуатации и максимальных температур, которым он подвергается. В некоторых случаях при перегреве может даже оплавиться корпус устройства. Распознать проблемы с охлаждением можно достаточно просто.
Рассмотрим основные признаки излишнего нагрева ПК:

Если ситуация еще не зашла слишком далеко, то проблемы могут проявляться только при использовании ресурсоемких приложений или во время игры. Не стоит откладывать решение проблемы на потом, так как это может привести к выходу устройства из строя.
Видео: Устройство охлаждения
Причины и решения
Причин перегрева может быть достаточно много. Большую часть из них пользователь может устранить самостоятельно.
Основные причины перегрева:
- запыленность и загрязненность внутренних деталей;
- высохшая термопаста;
- неисправность охлаждающей системы;
- выход из строя элементов материнской платы.
Со временем внутри корпуса компьютера накапливается пыль, шерсть, из-за этого ноутбук сильно нагревается. Эта проблема не возникнет, если периодически проводить профилактическую чистку, используя баллон со сжатым воздухом, который можно приобрести в любом компьютерном магазине.

Если компьютер все же стал перегреваться, то действия по удалению пыли это первое, что необходимо сделать.
Этапы очистки портативного ПК от пыли:
- разборка;
- снятие радиаторов, вентиляторов и теплопроводных трубок;
- чистка от пыли;
- смазка вентилятора и замена термопасты;
- сборка;
- проверка температуры важных элементов (центральный процессор, видеокарта и т.д.).
Стоит отметить, что пользователю, который впервые ищет ответ на вопрос: «Почему ноутбук сильно шумит и греется?» производить чистку самостоятельно без помощи специалиста не рекомендуется, так как велика вероятность повредить мелкие детали на этапах сборки-разборки.
Высохла термопаста
Обычно замену термоинтерфейса проводят 1-2 раз в год с целью профилактики. Если этого не делалось, то высохшая термопаста может привести к тому, что мобильный компьютер начинает тормозить во время игры или работы. В этом случае необходимо немедленное вмешательство, чистка и замена старой термопасты на новую.

На рынке присутствует огромное количество подделок из-за чего выбрать качественную термопасту самостоятельно достаточно сложно. Лучше воспользоваться рекомендациями надежных сервисных центров или даже провести собственное тестирование на время высыхания и другие характеристики.

После замены термопасты необходимо очистить ноутбук от пыли и проверить температуру процессора и видеоплаты. Для этого можно воспользоваться специальными утилитами, например, AIDA 64 или штатными средствами BIOS, при их наличии.
Запуск современных игр
Современные игры и некоторые программы, например, для обработки видео или 3D моделирования сильно нагружают процессор и видеокарту. В некоторых вариантах компьютер при выполнении этих задач перегревается и слишком тормозит или вообще зависает.

Попробовать решить проблему с излишним нагревом при запуске современных игр можно следующими способами:

Важно! Ноутбуки достаточно компактные устройства и все детали внутри их корпуса расположены близко друг к другу. Это затрудняет эффективное охлаждение. Поэтому рекомендуется всегда использовать охлаждающую подставку при запуске современных игр, приложений для работы с видео или графикой.
Выход из строя
Проблемы с некоторыми компонентами могут привести к тому, что ноутбук начнет перегреваться. При этом происходить это может просто при включении компьютера без нагрузки.

Детали, повреждение которых может привести к излишнему перегреву компьютера :
- система охлаждения;
- южный мост и другие элементы системной платы.
Системы охлаждения
Система охлаждения современных ноутбуков состоит из нескольких частей и отвечает за эффективный отвод тепла от главных элементов ПК. Неисправность системы охлаждения приводит к перегреву и как следствие тормозам или полному зависанию компьютера. Как правило, из строя выходят вентиляторы, обеспечивающие вывод горячего воздуха из корпуса.
Рассмотрим основные причины выхода неисправности системы охлаждения:
- нарушение электропитания;
- производственный брак; ;
- чрезмерное скопление пыли.
Нарушение электропитания способно вывести из строя электродвигатели вентиляторов, в результате чего они перестанут работать. В этом случае большая часть тепла будет оставаться внутри корпуса и компоненты окажутся подвержены перегреву.
Некачественный вентилятор, установленный внутри портативного ПК, достаточно быстро может выйти из строя и нарушить нормальную работу устройства. К счастью, большинство производителей ноутбуков стараются тестировать комплектующие и эта неисправность встречается редко.

В отличие от предыдущих двух проблем, вызывающих выход из строя системы охлаждения за пыль и механические повреждения ответственен сам пользователь. Компьютер необходимо регулярно чистить избегать ударов для исключения этой проблемы.
Элементов платы
Перегрев может сочетаться с выходом из строя некоторых элементов платы. Например, южного или северного моста. В этом случае при полной неисправности микросхемы мобильный ПК перестанет включаться, а при частичной могут появиться разнообразные глюки.

Рассмотрим основные проявления проблем с южным мостом из-за перегрева:
- частое выключение ноутбука;
- зависания;
- сбои в работе клавиатуры, тачпада или USB-портов;
- сильный нагрев ноутбука;
- проблемы со звуком;
- неверные данные об уровне зарядки.
Случаются такие проблемы с южным мостом как по причинам производственного брака, так и из-за короткого замыкания, которое может произойти, например, при резком выдергивании флешки или другого устройства из USB-порта.
Опасность перегрева
Перегрев очень опасен для любых высокоточных устройств и ноутбуков в частности. В результате повышенной температуры могут наблюдаться неполадки в работе устройства или его полный выход из строя.

Рассмотрим основные возможные последствия перегрева:
- замедление работы;
- внезапное зависание или перезагрузки;
- выход из строя видеокарты;
- повреждение элементов на плате.
Многие последствия необратимы и требуют дорого ремонта. Поэтому не следует допускать ситуации, когда мобильный компьютер перегревается.
Видео: Сильно греется ноутбук
Как проверить греется ли ноутбук
Перегрев опасен для компьютеров. Лучше вовремя определить чрезмерное повышение температуры и устранить его причину или обратиться за помощью к специалистам сервисного центра.
На перегрев могут указывать следующие факторы:
- снижение производительности;
- повышенная температура корпуса;
- сильный шум вентилятора;
- появление дефектов изображения;
- произвольное зависание или перезагрузка.
Сегодня все значимые детали компьютера снабжены датчиками температуры. Просмотрев информацию с них можно определить, происходит ли перегрев и насколько. Для этого можно воспользоваться специальными утилитами, например, AIDA64.
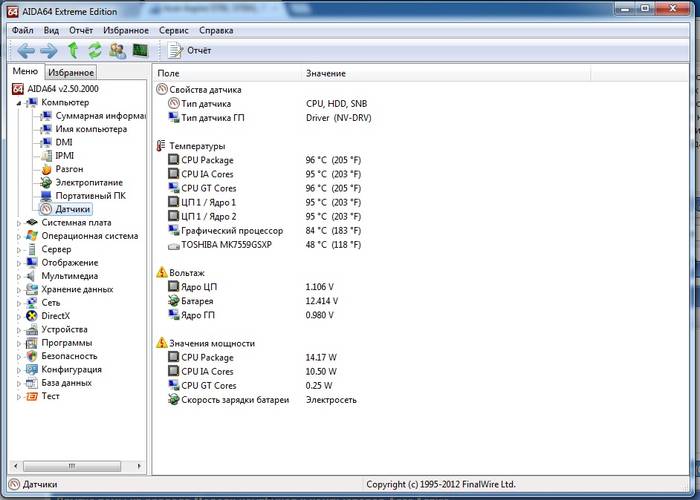
Приведем нормы температуры для основных компонентов ноутбука:
- процессор – до 70 градусов, в редких исключениях под нагрузкой допускается нагрев до 75-80 градусов;
- видеокарта – до 85 градусов под нагрузкой и 40-65 в холостом режиме;
- винчестер – до 45 градусов, рекомендуется не выше 30-40.
Превышение стандартных показаний однозначно свидетельствует о перегрев. Необходимо срочно обратиться к специалистам или устранить проблему самостоятельно.
Профилактика перегрева позволяет избежать дорогостоящего и длительного ремонта, а также увеличивает срок эксплуатации ноутбука.
Несколько советов, которые помогут избежать перегрева:

Выполнение этих простых действий поможет уберечь ноутбук от перегрева и обеспечит его длительную надежную работу.
Ноутбук сложное устройство и эксплуатация при повышенных температурах внутри корпуса может нанести ему огромный вред. В случае наличия подозрений на перегрев ноутбука следует немедленно провести проверку с помощью специализированных утилит и при необходимости обратиться в сервисный центр.
Почему греется ноутбук?
Почему греется ноутбук? Если вы задались таким вопросом, то знайте, что вы не одиноки. Ноутбук может греться по разным причинам, иногда они легко устраняются, а иногда требуется серьёзное вмешательство. Причину перегрева ноутбука знать очень важно, так как из-за перегрева ноутбук может сгореть. Но вы же этого не хотите, правда?
Именно поэтому с вниманием прочитайте эту статью и скорее всего вы узнаете, почему греется ноут и как избежать его выхода из строя и что ещё нужно делать для того, чтобы он не грелся.

Всё что я буду писать взято из личного опыта, так как моим первым компьютером был именно ноутбук, прекрасный DELL Latitude С600. По тем временам это был очень стильный и удобный аппарат, который повидал вместе со мной ни одну страну.
Ну что же, начнём с простого и закончим более сложным, так как начинать поиск неисправности нужно всегда с простого.
Что делать если греется ноутбук ?
1. Загрузка процессора
Если сильно греется ноутбук, то первое, что нужно сделать, это открыть диспетчер задач и посмотреть загрузку процессора. Если процессор постоянно загружен каким либо процессом, то ноутбук будет постоянно работать на пределе и, естественно, сильно греться.

Совсем недавно у меня была такая история. Установил я на свой ноутбук Windows XP, но драйвера на видеокарту не подходили, так как по сути на эту модель драйвера для XP уже не выпускались. И видимо по этой причине, а может по другой, один системный процесс постоянно грузил сильно процессор.
И конечно при этом нагревается ноутбук, пыхтит и мучается. После того как я убивал этот процесс, ноутбук нормально работал и наверное меня благодарил, что я его избавлял от этих мук.
Тут каждый случай индивидуален, поэтому нужно смотреть по месту. Ну а как посмотреть процессы и открыть менеджер задач, я думаю вы знаете.
2. Загрязнение радиатора
Это ещё одна распространённая причина, почему ноутбук сильно греется. Если радиатор забился пылью, то воздух не выходит или не поступает в ноутбук, и процессор перегревается.

На этом сайте я писал целую статью, о том как почистить ноутбук самому, можете прочитать её, поверьте, ничего сложного. У меня лично был опыт, когда ноутбук не выходя из комнаты за год набрал столько пыли в радиатор, что там образовалась буквально войлочная прослойка, которая не пропускала воздух совсем и ноутбук сильно грелся.
3. Высохла термопаста
На процессор, если вы не знаете, всегда крепят медный радиатор, который забирает на себя лишнее тепло и который потом охлаждается куллером, о чем и говорилось выше.
Между самим процессором и радиатором всегда есть прослойка из специальной термопасты, которая нужна для лучшей передачи тепла. Если термопаста высохла, то тепло передаётся плохо и процессор перегревается.

Один мой знакомый как то позвал меня посмотреть его компьютер, который НЕОЖИДАННО сгорел. Я разобрал его, снял радиатор и с ужасом обнаружил, что термопасты нет совсем.
Я спросил его об этом и он мне сказал, что думал, что это что-то вытекло и он смыл термопасту совсем. Теперь вы понимаете, как важно следить за термопастой? Купить термопасту можно в любом компьютерном магазине.
4. Жара
Да, это тоже причина, почему ноутбук может перегреваться. Когда я жил в Азии, где жара обычное явление, я сам сделал специальную подставку для ноутбука, в которой вырезал две дырки и вставил в них куллера. К куллерам я припаял старый USB провод и воткнул его в компьютер.
Так как вентиляторы рассчитаны на 12 вольт, то при 5 вольтовом питании они крутились очень бесшумно и при этом охлаждали ноутбук, его дно, как раз то место, где греется больше всего.

Ну и напоследок напомню: НИКОГДА НЕ КЛАДИТЕ работающий ноутбук на кровать, так как внизу ноутбука находятся вентиляционные отверстия. У моего знакомого из-за этого сгорел ноутбук. Поэтому кладите его на большую книжку или дощечку, особенно когда играете в игры, так как в это время процессор компьютера загружается очень сильно.