Почему не работает USB-модем от телефона на Windows 10?
Здравствуйте. С такой проблемой еще не сталкивался. По идеи, если на двух других компьютерах этот телефон Samsung S8+ работает в режиме USB-модема, то значит причина на стороне именно вашего нового компьютера.
Первым делом я бы отключил антивирус, если он есть. А еще лучше вообще его удалить. Система чистая, но на всякий случай можно выполнить сброс настроек сети. Мало ли, а вдруг поможет.
Вы писали, что пробовали прописывать адреса вручную. Но не совсем понятно, какие адреса и где именно вы прописывали. Подключите телефон к другому компьютеру, где все работает. Зайдите в «Сетевые подключения». Нажмите правой кнопкой мыши на подключение через телефон в качестве USB модема и выберите «Состояние».
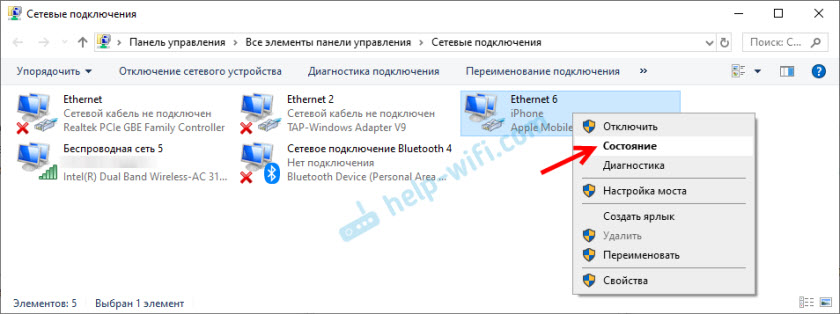
Дальше нажмите на кнопку «Сведения», и посмотрите там IP-адрес, маску подсети и шлюз по умолчанию.

Затем пропишите эти адреса в свойствах подключения через телефон (в свойствах IP версии 4 (TCP/IPv4)) в качестве USB-модема на новом компьютере. DNS можете прописать 8.8.8.8 / 8.8.4.4. В IP-адресе можете сменить последнюю цифру. Примерно вот так:
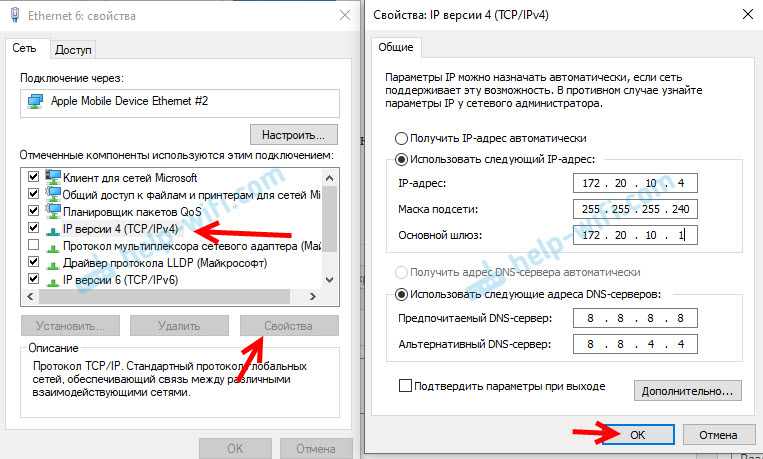
Не уверен что это сработает, но можно попробовать.
Драйвера установлены все и с сайта производителя комплектующих? Хотя, если компьютер видит сетевое подключение через смартфон, то вряд ли в драйверах причина.
Можно еще установить все обновления Windows 10. Но для этого нужно подключение к интернету. Если есть возможность на время подключится по сетевому кабелю к интернету, то сделайте это.
Не работает usb модем на телефоне. Как подключить и использовать андроид как модем
Однако через планшет или смартфон Android можно подключить Интернет и без использования WiFi. Если подключить планшет (смартфон) к компьютеру через USB разъем. Обычно такое подключение используется для копирования файлов. Однако можно использовать планшет (смартфон) в качестве USB модема.
Вначале конечно нужно убедиться в том, что планшет (смартфон) подключен к Интернет и все работает нормально. Затем нужно подсоединить планшет кабелем к USB разъему компьютера. При этом на планшете будет выдан запрос на включение режима USB накопителя — этот запрос нужно игнорировать. Далее открываете главное меню и там находите «Настройки «. В настройках нужно открыть вкладку «Беспроводные сети — Передача данных — Еще — Режим модема «. В правой панели будет опция «USB модем » и комментарий «USB-связь установлена установите флажок для подключения»:
Включаете эту опцию и компьютер увидит ваш планшет (или смартфон) как сетевое устройство.
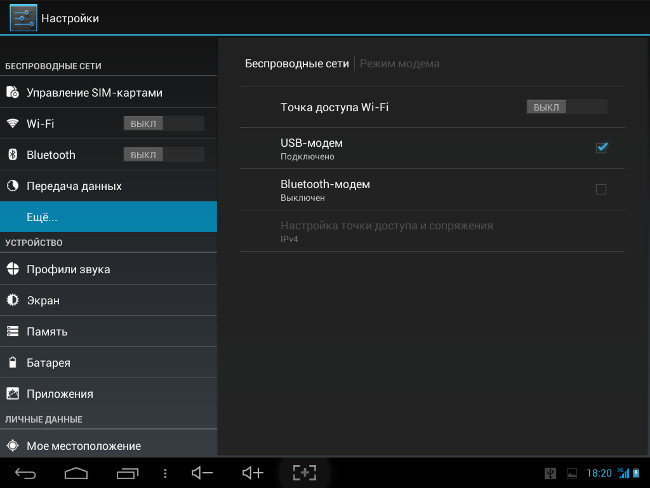
Планшеты (смартфоны) с процессором MediaTek MTK при подключении к компьютеру опознаются как сетевая карта с адаптером RNDIS и для этой сетевой карты автоматически создается соединение:
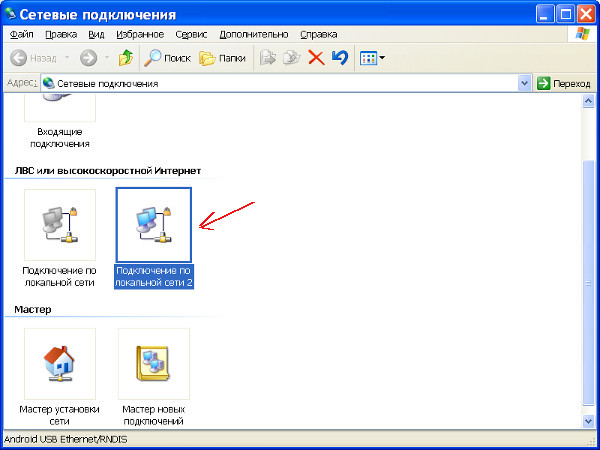

Такое соединение устанавливается и работает автоматически. Вам ничего делать не нужно.
Однако Windows XP может не опознать правильным образом ваш планшет (смартфон) и не установить для него драйвер. Если в сетевых подключениях нет такого соединения, тогда откройте Диспетчер устройств и посмотрите — там должно быть неопознанное устройство. Если оно есть тогда вам нужно:
2. В Диспетчере устройств посмотрите значения VID и PID для вашего планшета (смартфона).
3. Отредактируйте inf файл. В секции нужно добавить запись с VID и PID для вашего планшета.
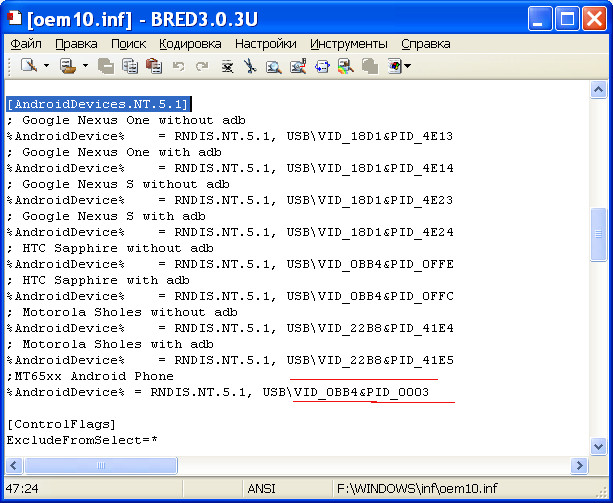
Для процессора MTK8389 это будет VID_0BB4&PID_0003.
4. Сохраните файл и укажите его как драйвер для вашего планшета.
Примечание. Этот способ возможен для Windows XP SP3 или Windows Vista, 7, 8. Windows XP SP2 и более ранние не умеют работать с RNDIS.
Если вам оказалась полезна или просто понравилась эта статья, тогда не стесняйтесь — поддержите материально автора. Это легко сделать закинув денежек на Яндекс Кошелек № 410011416229354 . Или на телефон +7 918-16-26-331 .
Даже небольшая сумма может помочь написанию новых статей:)
Достижения в мире технологий подарили пользователям уникальные и крайне удобные устройства – планшетные ПК. Конечно же, такие устройства удобно использовать для посещения интернет сайтов, так как все браузеры и приложения отлично оптимизированы и настроены для того, чтобы пользователю было максимально просто и легко взаимодействовать с сайтами. Однако многие задаются вопросом, как планшет использовать как модем? Ведь что ни говори, а для большинства пользователей нет ничего удобнее старого доброго персонального компьютера.
Стоит отметить, что не каждый планшет оснащен 3G и 4G модемом, из-за чего в таких устройствах для доступа в мобильный интернет требуется внешний USB модем. Использование планшета в качестве модема очень удобно в случае, если вам в пути нужно раздать интернет на несколько устройств, оснащенных модулями Wi-FI. Но довольно часто планшет может использоваться в качестве модема в удаленных местах, где нет доступа к кабельному интернету.
1. Как использовать планшет в качестве модема
Итак, если у вас есть планшет, оснащенный 3G/4G модемом, и вы хотите использовать его в качестве модема для компьютера, то сделать это можно несколькими способами:
- При помощи USB кабеля;
- Путем Wi-Fi соединения.
В любом случае делается это быстро и просто. После того, как вы установили соединение планшета с мобильным интернетом можно переходить к подключению устройства к ПК в качестве модема.
Кроме этого методы подключения планшета к ПК могут иметь некоторые отличия в зависимости от используемой операционной системы, однако все они похожи. Рассмотрим, как подключить планшет на ОС Android к компьютеру.
1.1. Использование планшета в качестве точки доступа Wi-Fi
Первым делом стоит отметить, что использование планшета в качестве модема Wi-Fi гораздо проще, нежели посредством подключения через USB кабель. Для этого вам нужно всего лишь установить соединение с мобильной сетью. После этого в настройках беспроводных сетей нужно зайти в раздел «модем и точка доступа» (в зависимости от модели название раздела может быть немного другим), и установить галочку в пункте «точка доступа».
Если все сделано правильно, планшет будет раздавать мобильный интернет по Wi-Fi на все окружающие устройства. В целях безопасности в настройках подключения рекомендуется установить пароль на подключение. Это позволит защитить вашу личную сеть от нежелательных подключений.
2. Интернет для планшета. Все способы подключения к сети: Видео
2.1. Использование планшета в качестве USB-модема
Для использования планшета в качестве модема при помощи USB-подключения, на ваш персональный компьютер необходимо установить соответствующие драйвера. После подключения USB кабеля необходимо зайти в меню настроек планшета и зайти в раздел «беспроводные сети», в котором вы найдете пункт «модем и точка доступа». Зайдя в него нужно установить маркер на пункт «USB-модем». Если все сделано правильно, то компьютер автоматически определит модем и создаст подключение. После этого вы получите доступ к интернету.
Итак, ответ на вопрос можно ли использовать планшет как модем – можно. При этом делается это элементарно и быстро. Конечно же, для этого сам планшет должен быть оснащен встроенным модемом 3G/4G. В противном случае сделать планшет модемом невозможно. Стоит учитывать, что все современные планшетные ПК и смартфоны оснащаются Wi-Fi модулями, которые позволяют делать мобильное устройство точкой доступа Wi-Fi, облегчая при этом подключение ноутбука и других устройств.
Учитывая современное развитие беспроводных мобильных сетей, такие возможности позволяют пользователям всегда быть на связи и в любой момент выйти в сети интернета для решения своих задач, а также для связи с партнерами или близкими. Кроме этого, уже сегодня мы наблюдаем активное развитие нового поколения мобильных сетей LTE, которое предоставляет пользователям доступ к скоростному мобильному интернету и новые, безграничные возможности.
Доступ к интернету в современных реалиях для большинства пользователей необходим даже больше, чем, допустим, кружка воды. Ведь все мы общаемся в социальных сетях, постоянно выкладываем фотографии, сделанные несколько минут назад, просматриваем фильмы, если скучно, например, на парах. Но что делать, если в интернет нужно выйти с компьютера, а модема, к сожалению, нет или провайдер проводит какие-то технические работы? Или, вовсе, вы находитесь где-нибудь за городом с ноутбуком и тут срочно необходимо поговорить по скайпу.
В таком случае можно подключить свой телефон и использовать его как внешний модем. В этом материале мы вам детально опишем, как подключить Андроид как модем различными способами.
Инструкция, в принципе, подходит для большинства версий Android, однако пункты меню и некоторые вкладки могут отличаться названием.
Как использовать Android в качестве модема через USB
Если у вас с собой имеется USB-кабель от телефона, то можно подключить его к компьютеру и использовать как внешний модем.
- Для этого сначала зайдите в настройки своего аппарата и выберите вкладку «Другие сети».
- Перейдите в пункт «Модем и точка доступа». Система оповестит вас о том, что нужно подключить устройство к компьютеру.
- Берете USB-кабель и подключаете смартфон к компьютеру.
- Как только устройство будет подключено, на экране появится активная вкладка «USB-модем». Нажмите на нее, чтобы смартфон активировал режим модема.
- Теперь можете открыть браузер и проверить корректность работы интернета.
Как использовать Android в качестве модема по Wi-Fi
Одна из самых полезных и действительно нужных опций в операционной системе Андроид – это раздача интернета посредством точки доступа Wi-Fi. Суть заключается в том, что ваш телефон выступает в роли точки доступа с Wi-Fi, а другие устройства могут подключаться к ней и использовать интернет для выхода в сеть. Поддерживаются все технологии, как 3G, так и 4G.
- Чтобы настроить раздачу трафика через Wi-Fi, вам нужно будет зайти на своем устройстве в «Настройки», выбрать пункт меню «Другие сети» и перейти во вкладку «Модем и точка доступа».
- Здесь необходимо создать новую точку доступа, задав для нее параметры: имя точки, уровень защиты, пароль и т.д. Как только заполните все данные, сохраняете точку и включаете Wi-Fi.
- Теперь, чтобы подключиться к вашей точке, нужно с компьютера или другого устройства активировать Wi-Fi, найти точку доступа и ввести пароль. Помните, что пароль вы сами указываете в настройках, а потом уже сообщаете его тому лицу, которое будет подключаться к вашему устройству.
Настройка программы EasyTether Lite для работы модема на Андроид
Если у вас возникают трудности в процессе подключения устройства описанными выше способами, то воспользуйтесь программой EasyTether Lite, которая позволяет в считанные минуты превратить любой смартфон в полноценный модем для выхода в интернет .
- И так, вам необходимо скачать программу EasyTether Lite на свое устройство конкретно для Android, и отдельную версию на персональный компьютер.
- Как только программы будут инсталлированы, берете USB-кабель и подключаете смартфон к компьютеру. Система потребует установку дополнительных драйверов. Обязательно установите их для корректной и стабильной работы приложения.
- Теперь на своем устройстве активируйте режим отладки по USB. Для этого вам необходимо будет перейти в «Настройки», выбрать вкладку «Приложения», далее кликнуть по пункт меню «Разработка» и «Отладка USB».
- На своем компьютере найдите ярлык программы EasyTether Lite и нажмите по нему правой клавишей мыши. В появившемся контекстном меню выберите пункт Connect Via Андроид.
- Всего через несколько секунд ваше устройство будет активировано и вы сможете выходить в интернет с компьютера.
Как использовать телефон Samsung как модем
Если у вас смартфон Андроид от компании Samsung, то можно воспользоваться еще одним методом. Как правило, с аппаратами от Самсунга предоставляется и компакт-диск, на котором присутствует программа Samsung Kies.
- Если приложение Kies отсутствует, то загрузите его на официальном сайте компании и установите на своем компьютере.
- Как только программа будет установлена, зайдите в настройки своего Андроида и отключите опцию «USB-накопитель».
- Далее подключите аппарат, используя для этого USB-кабель, и произведите установку драйвера, если это необходимо. Как правило, в Windows 7 и выше система автоматически осуществляет установку нужного драйвера для подключаемых устройств.
- Теперь зайдите в «Настройки» вашего аппарата и выберите вкладку «Беспроводные сети». Далее кликните пункт меню «Модем и точка доступа», и поставьте галочки рядом с пунктами «USB-модем» и Mobile AP.
- Теперь на персональном компьютере зайдите в «Панель управления» и кликните по пункту «Подключение». Здесь вам нужно будет отобразить все сетевые подключения, и найдите свой аппарат. Если он есть в списке, значит, устройство подключено и работает корректно. Теперь можете выходить в интернет через компьютер.
Возможные проблемы при подключении
Как показывает статистика, очень часто начинающие пользователи сталкиваются с большим количеством проблем, даже если уже знают, как подключить свой Андроид как модем на ноутбуке, персональном компьютере или любом другом устройстве.
Ниже мы перечислили основной список возможных проблем и их решение:
- Нет доступа к сети 3G, 4G – вы не можете подключиться и использовать устройство в качестве модема, т.к. отсутствует доступ к беспроводным технологиям 3G, 4G. Решение – переместиться в другое место на открытую местность, проверить корректность работы беспроводной технологии, связаться с оператором сотовой связи (быть может, у вас стоит ограничение на передачу и прием данных по интернету).
- Устройство не подключается по USB – компьютер не видит телефон, не может использовать его в качестве модема, не устанавливает драйвера. Решение – проверить свой ПК на наличие вирусов и последних обновлений Windows, попробовать использовать другой порт USB для подключения кабеля, в ручном режиме установить драйвера для смартфона, скачав их с официального сайта производителя или компакт-диска, если таковой был в комплекте.
Если у вас какие-либо другие проблемы возникают при подключении устройства к компьютеру или использовании смартфона в качестве модема – оставляйте комментарий с подробным описанием проблемы, и наши специалисты помогут вам в ближайшее время.
Не работает usb модем на телефоне. Как подключить и использовать андроид как модем
У многих пользователей смартфонов часто возникает необходимость выхода в интернет. Однако бывает так, что 3G модуль телефона выдает ошибку и не позволяет воспользоваться глобальной сетью. Также во многих смартфонах отсутствует 3G, однако это вовсе не значит, что пользователи таких девайсов не способны выйти в интернет. Проблему можно решить с помощью специального модема, который необходимо подключить к смартфону. Рассмотрим, как это сделать.
Подключение 3G модема к смартфону
Подключение 3G модема к телефону осуществляется достаточно просто. Однако следует сделать оговорку, что зачастую устройство может быть определено как флеш-накопитель.
Для того чтобы ваш смартфон определил 3G модем, необходимо проделать следующие действия, а именно:
- Скачайте утилиту HyperTerminal .
- Установите ее на ваш компьютер.
- Найдите диспетчер устройств и среди установленных устройств найдите ваш модем.
- Нажмите по названию устройства правой кнопкой мыши и перейдите в меню «Свойства».
- В этом меню вы найдете данные о номере и скорости порта. Их необходимо будет переписать и после ввести в утилите «HyperTerminal».
- Запустите утилиту и введите любое имя соединения.
- Теперь вам нужно ввести данные, которые вы записали.
- После этого вам откроется командная строка, в которой вам нужно будет ввести команду «AT1». Командная строка может появиться не сразу, дождитесь ее появления. Это может занять около десяти секунд.
- Далее нажмите «ОК» и введите команду «AT^U2DIAG=0».
- Дождитесь ответа о том, что введенная команда верна, нажмите «ОК» и отключите модем.
- Если на вашем смартфоне нет 3G модуля, скачайте приложение PPP Widget .
- Запустите его и введите данные мобильной сети, которые есть на сайте вашего мобильного оператора.
Теперь вы можете подключить 3G модем и пользоваться им для выхода в глобальную сеть. Как видите, задача куда проще в решении, чем может показаться на первый взгляд. А для того чтобы узнать больше о том, как настраивать интернет на телефоне, вам следует прочитать эти статьи.
При наличии мобильного интернета, могут оставаться не истраченные мегабайты трафика, которые можно использовать для выхода в сеть, через ПК или ноутбук, подключив к нему мобильный телефон. Как сделать, чтобы мобильный телефон начал работать в качестве модема? Со всеми нюансами касательно данной процедуры, мы познакомим вас в данной статье.
Мы расскажем вам подробно, какие шаги необходимо выполнить, чтобы ваш телефон стал точкой раздачи интернета. Важно отметить, что раздача интернета может происходить только после введения особого пароля, иначе все, кто находятся поблизости, при желании подключить интернет, смогут выйти на вашу сеть и бесплатно пользоваться услугами.
Почему мобильный телефон удобно использовать в качестве модема
Мобильный телефон применять в качестве модема удобно в тех случаях, когда под рукой нет USB-модема. Пользоваться интернетом через телефон не всегда бывает удобно, в связи с размерами экрана. Именно поэтому лучше подключить аппарат к компьютеру и уже полноценно пользоваться интернетом. На большом мониторе удобно просматривать различные видеоролики, клипы или фильмы. Обязательным условием является наличие Wi-Fi на ПК или ноутбуке. Телефон также удобно использовать в качестве модема, когда есть оставшийся трафик, чтобы мегабайты не были потеряны зря.
Настройка телефона в виде модема
Чтобы пользоваться мобильным телефоном в качестве модема, необходимо выполнить следующие действия:
зайти в настройки мобильного телефона и выбрать раздел «Параметры беспроводной сети»;
активировать опцию «Передача данных»;
вернуться в предыдущее меню и выбрать «Использовать как модем»;
для установки пароля, нажмите вкладку «Установить пароль»;
далее нужно включить Wi-Fi на ПК или ноутбуке, и найти нужную точку доступа.
После того, как все вышеуказанные действия будут выполнены, можно вводить пароль и начать пользоваться интернет услугами.
Важно отметить, что использование мобильного телефона в качестве точки доступа способствует быстрой его разрядке, поэтому важно хорошо зарядить батарею, чтобы телефон как можно дольше находился во включенном состоянии.
Если возникает необходимость использования телефона в качестве роутера, то желательно подключить специальную опцию «WPA SPK-2». Данную опцию нужно ставить тогда, когда необходимо изменить мобильный телефон под точку доступа к интернету.
Использование телефона в качестве модема — это беспроигрышное решение для тех, кто постоянно в дороге или не имеет доступа к проводному интернету. На данный момент почти не осталось мест в мире, где отсутствовала бы сотовая связь, поэтому далее будет представлено несколько вариантов того, как использовать телефон как модем для компьютера.
Подключение обычного телефона
Существует два способа того, как использовать телефон как модем для компьютера: с помощью технологии ИК-порт или Bluetooth-соединения. Чтобы пользоваться такой услугой, лучше проверить наличие поддержки в телефоне 3G, которое обеспечит высокоскоростное подключение к беспроводной связи.
Итак, используя шнур-переходник, нужно подключить телефон к компьютеру или к ноутбуку. Затем в окошке появится уведомление, что телефон готов к установке программного обеспечения на компьютере. Пользователю остается лишь подтвердить или выбрать персональные настройки.
Следующий шаг в том, как использовать телефон как модем, это настройка самого модема в диспетчере устройств. Телефон-модем будет находиться во вкладке «Модемы». Далее остается щелкнуть по устройству правой кнопкой мыши и выбрать функцию «Свойства». В окне настроек модема необходимо выбрать функцию «Дополнительные параметры связи» и указать параметры инициализации. После подтвердить действие кнопкой «Ок».
Настройка с операторами связи
Это самая важная часть того, как использовать телефон в качестве модема на компьютере или на ноутбуке. Здесь понадобится вкладка «Центр управления сетями и общим доступом». Далее идет создание нового соединения и переход к изменению параметров сети, где нужно выбрать функцию «Контроль нового соединения». После этого появится окно, где необходимо указать универсальный номер, который подходит для всех операторов связи — «* 99 *** 1 #». Если оператор связи «Билайн» или МТС, то поля «Имя пользователя» и «Пароль» можно не заполнять, а в случае с «Мегафоном» оба поля нужно заполнить, введя gdata.
Следующий этап того, как использовать телефон как модем для компьютера, — написать имя оператора в строчке для отметки имени соединения и подключения. Завершающим этапом будет установка связи с компьютером и инициализация компьютера или модема в сети. В случае с удачным соединением нужно нажать «Запуск просмотра Интернета».
Стандартное подключение смартфона через USB

Первый этап того, как использовать телефон как модем через USB, — это подключение кабеля от смартфона к компьютеру. Далее нужно выбрать окошко «Настройки», которое выглядит как шестеренка. Там располагается раздел «Беспроводные сети» — они-то и понадобятся. Из нескольких вариантов пока пригодится только «USB-модем».
После этого выбора компьютер или ноутбук автоматически начнет установку программного обеспечения. Для проверки работоспособности модема можно нажать на изображение компьютера, которое находится на приборной панели в правом нижнем углу рабочего стола. Таким образом можно следить за настройками портативного модема.
Подключение интернета с помощью функции Bluetooth

Этот вариант того, как можно использовать телефон как модем, подразумевает применение технологии Bluetooth, которая доступна на любом телефоне или смартфоне.
Начало пути к подключению модема не отличается от предыдущего способа. В окошке «Беспроводные сети» достаточно выбрать функцию Bluetooth и включить ее.
После этого нужно в компьютере нажать кнопку «Пуск» и выбрать вкладку, которая называется «Устройства и принтеры». Откроется окно с несколькими установленными устройствами, а на пустом месте нужно нажать правую кнопку мыши и выбрать функцию «Добавление устройств и принтеров». В этом случае должен быть доступен смартфон, который и нужно выбрать.
Завершением будет включение на смартфоне функции модема с пометкой Bluetooth.
Беспроводное соединение со смартфоном

Современные технологии позволяют человеку использовать телефон как модем, при этом не подключая никакие кабели для установки соединения. Для начала нужно убедиться, что на компьютере установлен адаптер Wi-Fi, иначе соединения не получится. В случае с ноутбуком все намного проще — производители изначально позаботились о наличии этого адаптера.
Далее нужно взять смартфон в руки и проследовать уже по прокатанной дорожке — «Настройки» — «Беспроводные сети». Там есть вкладка, которая носит название «Персональная точка доступа», где необходимо выбрать функцию «Точка доступа Wi-Fi». Это нужно для того, чтобы «раздавать» интернет на компьютер и другие устройства, поддерживающие беспроводное соединение.
Защитить свое подключение можно в настройках точки доступа на самом смартфоне, введя пароль и название сети. Чтобы активировать подключение на самом компьютере, нужно выбрать в панели устройств искомую сеть и подключиться к ней, вводя правильный пароль.
Подключение к интернету с помощью приложений
Самые популярные приложения, которые помогают использовать телефон как модем на компьютере — это Easy Tether и Kies.
Приложение под названием Kies осуществляет синхронизированное подключение между компьютером и смартфоном. Когда телефон подключен к компьютеру, нужно выбрать функцию «USB-накопитель». Далее идет уже отработанная схема — через настройки можно пройти в беспроводные сети, а там выбрать «Модем и точка доступа». Для доступа компьютера к интернету надо поставить галочки напротив строк «USB-модем» и Android AP.
На компьютере тоже потребуется несколько манипуляций вроде нажатия кнопки «Пуск». Затем необходимо найти панель управления, где всплывающее окно попросит подключения. Там же нужно выбрать опцию «Отображение всех подключений», а после этого появится наименование смартфона — оно-то и понадобится.

Подключение через приложение Easy Tether происходит немного по-другому, так как для полноценной работы понадобится инсталляция как на смартфон, так и на компьютер. Далее подключается кабель USB и устанавливаются, при необходимости, драйвера. Когда инициализация смартфона прошла успешно, можно приступать к активации интернета на телефоне.
В самом приложении нужно выбрать функцию «Отладки USB», после чего Android сможет синхронизироваться через приложение.
Что касается компьютера или ноутбука, то здесь остается открыть данное приложение, выбрать пункт Connect Via Android, после чего приложение синхронизируется со смартфоном и даст доступ к интернету.
Что делать если нужно попасть во всемирную паутину с ПК, а вы находитесь в месте отсутствия проводного широкополосного интернет? Используйте телефон как модем для компьютера через USB. Рассмотрим, как это сделать.
Как сделать телефон модемом для компьютера
Используйте в качестве модема смартфон. Он есть практически у каждого. Операторы обеспечивают хорошее покрытие местности сетей 3G и 4G. В комплекте к устройству идет специальный кабель USB/microUSB. Будем использовать его чтобы подключить смартфон в качестве .
Как подключить телефон к компьютеру вместо модема
Подключение телефона как модем к компьютеру используя специализированный софт
Установите программу EasyTether Lite. Скачайте и проинсталлируйте ее для телефона и ПК .
Выполните последовательность таких действий:
- Подключите смартфон к ПК;
- Если появится необходимость система проинсталлирует дополнительные драйвера;
- На смартфоне включите режим отладки (как было описано выше);
- На ПК кликните правой кнопкой мышки по иконке программы, выберите «Connect».
Что еще предпринять, если компьютер не видит USB модем телефона
Причина в прошивке, или системные файлы повреждены вирусами. Что предпринять? Выполните переход к заводским настройкам.
Вывод
Мы рассмотрели, что сделать если компьютер не видит телефон в качестве модема. Используйте описанные выше способы, и у вас все получится.
Многим важно знать, как можно использовать Андроид-устройство в качестве модема. Поводы для этого бывают разные. Невозможность пользоваться интернетом на компьютере доставляет неудобства, но можно подключить телефон к ноутбуку, чтобы выйти в Сеть.
Использование системных функций
Data-lazy-type=»image» data-src=»http://androidkak.ru/wp-content/uploads/2017/07/apn-settings11-e1501359415262.jpg» alt=»подключение компьютера к интернету через андроид» width=»300″ height=»194″>  Не всегда с первого раза человек может разобраться, как осуществить подключение. Существует несколько способов. Есть объединяющее их правило: оба устройства должны иметь достаточный уровень заряда батареи для работы.
Не всегда с первого раза человек может разобраться, как осуществить подключение. Существует несколько способов. Есть объединяющее их правило: оба устройства должны иметь достаточный уровень заряда батареи для работы.
Самый простой способ не требует установки специальных программ. Потребуется кабель с разъемом USB . Присоедините с его помощью телефона. Предварительно на смартфоне должен быть настроен интернет. В некоторых случаях для успешного соединения необходимо установить драйвера. Они идут в комплекте к сотовому устройству, в случае утери диска можно скачать их с сайта производителя.
Драйверы встроены в систему оригинальной системы Android. Чтобы загрузить их, выполните следующие действия:
- Когда соединение установлено, на экране телефона появится значок зеленого робота в верхнем углу.
- Откройте пальцем верхнюю шторку и просмотрите список выполняемых действий.
- Нажмите кнопку «USB подключен». Появится окно с информацией о том, что телефон присоединен через кабель.
- Нажмите большую кнопку, чтобы логотип с роботом приобрел желтый цвет. Теперь можно пользоваться функциями смартфона.
Вытащите кабель USB из разъема и установите соединение повторно. На этот раз устройство подключено к компьютеру как модем. Активировать эту функцию можно через опции смартфона. Зайдите в меню, затем нажмите кнопку «Настройки». В некоторых гаджетах на Андроид-системе следует выбрать пункт «Беспроводная сеть», а затем — «Режим модема». Другие устройства подключаются после перехода в позицию «Система» и нажатия кнопки «Модем и точка доступа».
Большинство владельцев не испытывает трудности с поиском нужного подпункта в меню. Некоторые оболочки Android не позволяют установить соединение этим методом. В этом случае подключаться придется другим способом.
Подключение при помощи мобильных приложений
Если по каким-то причинам включить интернет через мобильное устройство не удалось, можно установить на него программу, которая позволит использовать телефон как модем. В настоящее время существует множество приложений, предназначенных для этой цели. Наиболее популярные — Kies и Easy Tether .
Читайте также: Как подключить USB флешку к Андроид устройству
Приложение Kies создает синхронизацию между телефоном и ПК. Для работы используйте в девайсе опцию «USB-накопитель», присоедините кабель к разъему ноутбука. Если стационарное устройство не находит телефон, требуется установка драйверов.
- В меню смартфона нажмите кнопку «Настройки», перейдите к позиции «Беспроводные сети».
- Вам нужен подпункт «Модем и точка доступа».
- Чтобы подключение к интернету произошло, следует поставить флажки напротив надписей «USB-модем» и «Mobile AP».
- Коснитесь пальцем квадрата на экране, чтобы в нем появилась галочка.
Далее выполните настройку компьютера. Чтобы вызвать меню, нажмите «Пуск» в левом нижнем углу, затем — «Панель управления». Появится всплывающее окно, вам требуется позиция «Подключение». Чтобы получить доступ к телефону, выберите «Отобразить все подключения». Найдите в списке позицию, которая названа так же, как ваш телефон. Интернет на персональном устройстве должен заработать.
Jpg» alt=»подключение смартфона к компьютеру» width=»300″ height=»173″>  Приложение Easy Tether требует установки на ПК и на смартфон. После этого присоедините кабель, при необходимости инсталлируйте драйверы, чтобы компьютер нашел ваше устройство. Теперь, когда телефон опознан, следует разрешить приложению выходить в интернет. Перейдите к настройкам, выберите позицию «Приложения», найдите слово «Разработка». Нажмите кнопку «Отладка USB», и смартфон на Андроид получит разрешение на синхронизацию через приложение. Далее следует разобраться с ноутбуком.
Приложение Easy Tether требует установки на ПК и на смартфон. После этого присоедините кабель, при необходимости инсталлируйте драйверы, чтобы компьютер нашел ваше устройство. Теперь, когда телефон опознан, следует разрешить приложению выходить в интернет. Перейдите к настройкам, выберите позицию «Приложения», найдите слово «Разработка». Нажмите кнопку «Отладка USB», и смартфон на Андроид получит разрешение на синхронизацию через приложение. Далее следует разобраться с ноутбуком.
- Кликните по иконке с названием «Easy Tether» на рабочем столе.
- Найдите пункт «Connect Via Android», что означает «Выход в сеть через Андроид».
- Теперь телефон служит модемом.
Программный способ подключения телефона как модема
Если пользоваться телефоном как модемом не выходит, можно прибегнуть к самому сложному способу, который часто помогает. Трудоемкость способа обусловлена применением одновременно нескольких программ.