Почему не работает режим модема на iPhone
Мадина
Хочу включить раздачу интернета с iPhone на другие гаджеты, все настраиваю, но режим модема так и не работает. В чем причина?
Если Вы действительно все верно настроили по нашей инструкции, но интернет так и не появился, есть две возможные причины. Либо установлена блокировка со стороны оператора, либо кэш настроек не позволяет устройству корректно работать.
1. Оператор на подключенном тарифе запрещает раздачу мобильного интернета. Это частое явление в последнее время. В описании к тарифу заманивают высокими скоростями и безлимитным скачиванием, а в итоге получаем скрытые ограничения.
Очень часто при выгодном интернет-тарифе может быть ограничение на его раздачу.
Внимательно изучите страницу с описанием тарифа на сайте оператора. Особенно надписи мелким шрифтом в самом низу.
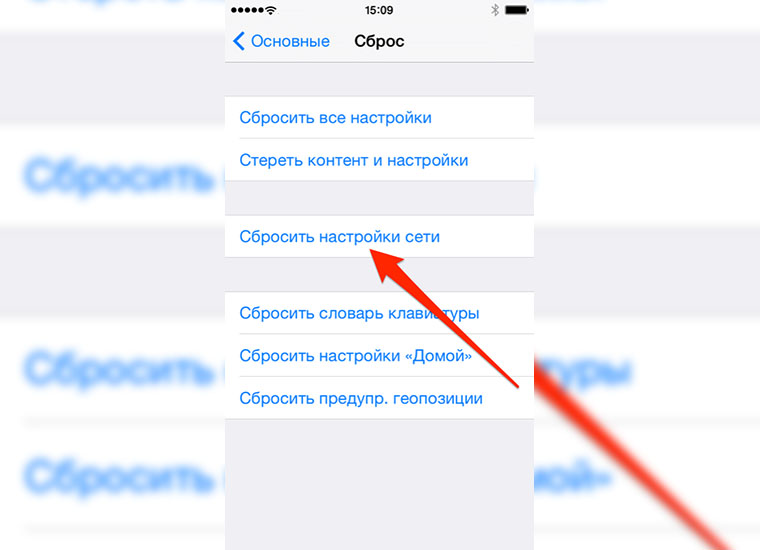
2. Если Вы уверены, что оператор не блокирует раздачу мобильного интернета, остается сделать сброс настроек сети. Для этого перейдите в Настройки – Основные – Сброс и выберите пункт Сбросить настройки сети.
После сброса нужно будет заново настроить мобильный интернет и режим модема.
Почему нельзя включить режим модема на айфоне. Как включить и настроить режим модема на своем айфоне
Для многих пользователей смартфонов и планшетов режим модема является очень важной функцией. Он позволяет раздавать мобильную сеть с одного устройства другим. Это очень удобно, если нет возможности подключится к интернету через свою мобильную сеть или сеть WI-FI. Разберемся, как же включить режим модема на Iphone.
Как включить режим модема на Iphone во вкладке «Режим модема»
В большинстве случаев режим модема включается всего несколькими нажатиями.
- Заходим в «Настройки».
- Ищем вкладку «Режим модема».
- Переходим туда и включаем.
Вы можете дать любое имя своей сети и установить пароль, что поможет воспрепятствовать подключению к интернету посторонних пользователей и снижению скорости интернета. Еще можно выбрать способ раздачи мобильной сети: через Wi-fi, Bluetooth или USB. Более подробное описание способов находится под полем для установления пароля.
Можно включить режим модема перейдя в раздел «Сотовая связь» в настройках. Там тоже будет переход к функции «Режим модема».
Отсутствие вкладки «Режим модема» в настройках
В некоторых версия IOS после обновления пропадает поле «Режим модема». Это связано со сбоем в настройках мобильной сети. Большинство пользователей не знают, как поступать в этом случае. Исправить эту проблему очень просто:
- Заходим в «Настройки».
- Переходим в «Сотовая связь», а оттуда во вкладку «Сотовая сеть передачи данных».
- Там заполняем поле «Режим модема »так же, как заполнены предыдущие.
Если все поля пустые, то находим эти данные в интернете. Очень часто APN заполняется по типу «internet.НАЗВАНИЕ ОПЕРАТОРА.ru», а паролем является название оператора. Иногда достаточно заполнить лишь APN. Пример заполнения для оператора Yota.
Режим модема — очень удобный способ подключения к интернету. Раздавать и подключаться к сети таким образом можно не только с помощью смартфона, но и планшета. Лучше всего для раздачи подходит безлимитный интернет трафик. Однако некоторые операторы устанавливают отдельную плату за раздачу трафика, поэтому лучше сначала уточните эту информацию на официальном сайте. Теперь вы знаете, что включить эту функцию действительно просто, а её использование может пригодиться вам в случае отсутствия интернета на вашем Iphone.
Пользователи iOS 9 сообщают об ошибке, характерной для данной версии системы: при обновлении до «девятки» пропадает «Режим модема». Проблема по-разному себя проявляет в зависимости от оператора сотовой связи, сим-карта которого установлена в устройстве. У одних функция исчезает из меню настроек, у других — не работает или работает некорректно.
Почему функция «Режим модема» пропала
Проблема неправильной работы функции никак не связана с аппаратными дефектами или особенностями устройств, поэтому проявляется одинаково на всех айфонах. Чаще всего ошибка возникает после обновления до новой версии операционной системы . Как оказалось, сбой происходит из-за сброса конфигурации настроек сотового оператора.
Обычно конфигурация задаётся автоматически, необходимые данные содержатся в памяти сим-карты. Но при обновлении системы настройка сбрасывается, поэтому «Режим модема» и не работает.
Как исправить ошибку и вернуть функцию
Алгоритм решения проблемы будет одинаковым для всех версий iOS: необходимо самостоятельно настроить APN для режима модема.
APN (с англ. Access Point Name, имя точки доступа) — это уникальное название и одновременно адрес точки доступа, через которую пользователь подключается к сети. Соответственно, имя пользователя и пароль необходимы для получения доступа к APN. Оператор сотовой связи считывает эти настройки и присваивает сети правильный IP-адрес, подключается к соответствующему шлюзу безопасности, а также определяет, необходимо ли настроить подключение через частные сети. В нашем случае, при использовании режима модема, устройство передаёт по сети Wi-Fi другим устройствам доступ к своему оператору связи.
Данные для настройки режима модема — таблица
Другие причины возникновения проблемы
Ограничение оператора сотовой связи
Если проблема не решается настройкой APN, то отсутствие «Режима модема» может быть связано с ограничением сотового оператора.
Некоторые операторы запрещают раздавать интернет другим устройствам на своих безлимитных тарифах.
Ошибка при обновлении
Если в тарифном плане точно нет никакого ограничения на передачу интернет-трафика другим устройствам, то отсутствие «Режима модема» может быть связано с произошедшей ошибкой при обновлении устройства. В таком случае следует попробовать «перепрошить» операционную систему, то есть заново установить ту же версию iOS.
При перепрошивке системы настройки сбрасываются до заводских. Поэтому предварительно рекомендуется сделать резервную копию файлов с помощью iTunes и сохранить их на компьютере, чтобы потом можно было восстановить.

Неисправность устройства
Если перепрошивка не помогла, то проблема связана с неполадками в аппаратной части устройства. Возможно, модуль модема неисправен. В такой ситуации остаётся только обратиться в сервисный центр Apple.
Как включить «Режим модема» на iPhone или iPad — видео
Проблема с некорректной работой «Режима модема» в девятой версии iOS в большинстве случаев решается предельно просто: достаточно ввести имя пользователя и пароль к точке доступа сотового оператора. Если же это не помогло, то обратитесь в сервисный центр Apple, они уж точно найдут ошибку и исправят проблему.
Позволявшей использовать их в качестве удобной точки доступа к Интернету как проводной, так и использующей стандарт беспроводной связи Wi-Fi для присоединения других устройств. А вот на планшетах iPad её появление было отложено вплоть до 2012 года, причём даже после выхода соответствующего обновления ПО функция точки доступа стала доступной далеко не на всех версиях мобильных устройств. В частности, согласно официальным данным, ею можно воспользоваться исключительно на планшетах третьей либо более поздней версии. И даже пользователи таких устройств часто жалуются, что не могут модема на iPad. Эта проблема настолько распространена, что обойти её стороной просто невозможно — нужно найти правильное решение, которое позволит превратить ваш планшет в настоящий информационный центр.
IPad не так давно обзавёлся режимом модема
Прежде чем приступать к запуску режима модема, необходимо удостовериться, что у вас имеется всё необходимое для его использования. О требуемой версии самого устройства уже было сказано выше, однако понадобится проверить и актуальность используемого программного обеспечения. Функция модема появилась на iPad после выхода операционной системы iOS версии 6.0.1. Если на вашем устройстве есть более ранняя ОС, потребуется — последнюю доступную версию можно загрузить через меню системных настроек, а выбранный вами конкретный вариант — через iTunes при подключении к компьютеру.
Также запустить режим модема на Айпад можно только с официальным пакетом настроек, позволяющим ему работать с определённым . Стоит обратить внимание на то, что точка доступа без лишних проблем работает с Мегафон, однако для МТС либо Билайн обязательно понадобятся обновлённые настройки. В большинстве случаев такие пакеты обновлений устанавливаются через iTunes автоматически после появления окна, содержащего соответствующий запрос. Однако встречаются случаи, когда устройство не воспринимает настройки — их потребуется загрузить самостоятельно.

Загрузите требуемый пакет, обратив внимание на его версию — она должна быть последней, иначе с большой долей вероятности устройство откажется работать в режиме модема. Затем — откройте консоль (для Mac OS X) и в ней введите следующую функциональную команду: «defaults write com.apple.iTunes carrier-testing-bool YES». Либо войдите в меню свойств значка iTunes (для Windows) и в строке «Объект» введите в конце пробел, после которого поместите запись: «/setPrefInt carrier-testing 1». Теперь следует открыть саму программу, и нажать кнопку «Обновить», предварительно зажав на клавиатуре Alt (Mac OS X) либо Shift (Windows). Откроется окно, в котором потребуется указать путь к файлу в формате IPCC, содержащему необходимый пакет настроек.
Кроме того, проблемы могут возникать и . До 2010 года компании «Большой тройки» в России выдавали карточки, изначально не приспособленные для работы в современных электронных устройствах, которые приходилось обрезать. Большинство из них не поддерживают многие функции широкополосных передатчиков данных, поэтому активировать режим модема со старой картой определённо не удастся. Чтобы избавиться от подобной проблемы, отправляйтесь в офис мобильного оператора и меняйте SIM-карту на новую с сохранением номера.
Приступаем к активации
Интересно, что даже после проведённых обновлений вы сразу не сможете сказать, где в Айпаде можно включить режим модема и настроить по своему усмотрению. Изначально никаких новых пунктов в меню не добавляется, поэтому потребуется ещё немного потрудиться. Открыв , перейдите в раздел «сотовые данные», и найдите внутри настройки APN. Вам необходимо будет ввести следующие данные:
- Мегафон – «internet»;
- МТС – «internet.mts.ru»;
- Билайн – «internet.beeline.ru».
Поля пароля и логина для Мегафона нужно оставить пустыми, а вот для двух других операторов нужно будет ввести соответственно mts и beeline с маленькой буквы в каждую строку.

Остаётся только перезагрузить планшет и активировать на вашем iPad либо iPadmini режим модема. Однако примерно у половины пользователей, которые ранее пользовались SIM-картой, на этом этапе возникают проблемы — соответствующие разделы меню просто не появляются. Восстановить полную работоспособность устройства можно достаточно просто — необходимо лишь сетевых подключений, заново ввести пароли и настройки APN.
Теперь следует вновь перейти в раздел «Сотовые данные» и найти там строку «Режим модема», в которой включить соответствующую функцию. После этого в основном меню появится новый раздел, в котором можно будет произвести настройку передачи данных. Обратите внимание, что планшет сможет работать как в режиме , осуществляющего передачу данных сразу нескольким устройствам, так и присоединяться к иной технике с помощью Bluetooth или порта USB.
Работа в новом режиме
Когда функция будет активирована, строка состояния сменит свой цвет на синий, и в ней будет указано количество подключённых в данный момент устройств. Будьте внимательны и старайтесь устанавливать достаточно сложные пароли для своей точки доступа, так как многие люди, пользующиеся режимом , жалуются на то, что их сетью пользуются посторонние. Именно благодаря индикации количества присоединённых потребителей данных вы можете обнаружить подобного любителя пользоваться чужим интернетом.
Видео о том, как включить режим модема на iPad:
Не удивляйтесь, если будет снижаться намного быстрее — ведь передатчик беспроводной сети не выключится, пока вы вновь не воспользуетесь соответствующим разделом меню. Производитель декларирует время непрерывного функционирования в режиме модема 25 часов. Однако такого показателя можно достичь, только если полностью отключить все иные функции iPad. Кроме того, желательно убедиться, что вы используете безлимитный тариф подключения к глобальной сети, поскольку частое использование такой функции способно стать причиной значительного повышения расходов. Некоторые владельцы жалуются, что при обновлении до iOS 8 режим модема iPad становится неактивным — простым сбросом настроек и повторным вводом данных APN.
Беспроводной интернет для всех
Несмотря на то, что активация режима модема на iPad может отнять немало времени, результат определённо будет стоить того. Используя планшет в качестве переносной точки доступа, вы можете обеспечить подключением к сети всех своих друзей либо сотрудников, участвующих в рабочей группе. Поэтому даже если вы не планируете в ближайшее время пользоваться подобной функцией, стоит уделить немного времени её настройке, чтобы впоследствии иметь возможность в любой момент включить режим модема и создать устойчивое высокоскоростное подключение.
Вайфаить с iPhone 4s можно из настроек. Встречаются ситуации, когда эта функция не отображается в основном меню. Как включить режим модема на iPhone?
Вы проходите в основное меню настроек на айфон. Находите раздел «сотовая связь», далее кликаете на вложение «режим модема». Если это вложение отображается в основном списке. Когда оно отсутствует в основном списке, заходим во вкладку «сотовая сеть передачи данных». Располагается этот пункт, как правило, в конце перечня, поэтому поищите по всему списку.
После перехода вам будут доступны для заполнения три поля: пароль, имя пользователя и APN. Заполнить графу с именем пользователя вполне достаточно. Далее вам нужно активировать тумблер модема на «ON» и перезагрузить ваш смартфон. После того, как он включиться в основном меню настроек должен отображаться активный режим модема. После этого, так же перезагрузите и то устройство, которое хотите подключить к сети. Если данных для полей APN, имени пользователя и пароля не достаточно, то вы можете узнать эти данные у своего мобильного оператора.
В том случае, если не работает режим модема, т.е. он не активный, нужно снова войти в опцию «сотовой связи» и активировать его. После этих действий модем работающий, и вы можете раздавать выход в сеть интернет для других устройств.
Как раздавать Wi-Fi с iPhone?
Разработчики дали возможность предоставлять подсоединение к сети интернет через Bluetooth, USB и Wi-Fi. Такие способы тоже очень просты и удобны в использовании.
Подсоединение через USB
Вы можете подключить свой телефон как модем к ПК, если на нем стоит Windows 7 или версия выше. Теперь подсоедините смартфон с помощью оригинального шнура-USB к компьютеру. После подсоединения выплывет окно с перечнем программок для осуществления пуска. Его можно просто закрыть или свернуть, оно не пригодится для настраивания.
Зайдите через настройки устройства в модемный режим. Здесь вы найдете опцию «общий USB-модем». Активируйте его. Теперь ваш ПК осуществляет работу в режиме общего доступа к всемирной паутине. Для того чтобы завершить раздачу интернет-соединения, в настройках выключите опцию «общий USB-модем» и отключите USB-шнур от ПК.
Подсоединение через Bluetooth
Для того, чтобы осуществить такое подключение, необходимо настроить ПК и смартфон через канал отправки данных через Bluetooth. Такие параметры наладки у каждого компьютера индивидуальные, поэтому необходимо делать это в соответствии с рекомендациями, указанными в руководстве пользователя для вашего компьютера.
Теперь активируем «режим модема» у вашего смартфона в основных настройках. Затем подключите опцию «общий USB-модем» и после этого у компьютера доступен совместный выход во всемирную паутину.
Подсоединение через Wi-Fi

Для настройки такого подключения зайдите в «режим модема» на вашем смартфоне. Теперь необходимо отыскать опцию «точка доступа Wi-Fi » и сделать ее активной. Включение этой опции позволяет давать интернет-соединение одновременно нескольким пользователям. Максимальное количество подключившихся — восемь. Для того чтобы деактивировать доступ, достаточно выполнить описанное выше, наоборот.
Когда вы раздаете интернет таким способом, вашему смартфону будет доступна лишь передача данных мобильной сети.
В состоянии включенного модема, когда к вашему телефону подсоединяется другое устройство, у строки состояния происходит смена расцветки на синий цвет. И отображается сколько соединений в данный момент активно. Это наглядно позволяет следить за соединением и процессом работы по раздаче.
Прежде чем раздавать интернет-соединение, убедитесь в том, что вам доступен безлимит по обмену данными. Иначе вы рискуете лихо уйти в минус на балансе.
У iPhone предусмотрено несколько способов передачи доступа к всемирной сети. Все они доступны и удобны в использовании. Для осуществления подключения не требуется каких-то особых действий или устройств. И все настройки устанавливаются в течение короткого промежутка времени.
Как часто возникает необходимость, а вы не можете выйти в интернет из-за отсутствия рядом Wi-Fi? Не все знают, что для того, чтобы настроить режим общего пользования интернетом, может подойти обычный и самый недорогой планшет, в котором имеется функция работы 3G через простую сим-карту.
Согласитель, что на большом экране смотреть видео или читать почту несомненно проще. Для этого не обязательно находиться в зоне действия WiFi. Так как же раздать друзьям wifi с моего iPhone 5s? Совсем не сложно. Ваш iPhone 5S может быть легко приведен в режим модема и вы к тому же будете знать как настроить это.
Так как на практически всех гаджетах Apple установлена одинаковая операционная система iOS, то процесс включения режим модема на различных моделях iPhone и iPad ничем не отличается. Единственное требование — наличие в вашем смартфоне функции 3G интернет. Пятый Айфон легко сможет раздавать интернет на другие девайсы, так как он оборудован сотовым модулем. Здесь вы научитесь как настроить режим и раздать wifi с iphone 5s.
Для начала проверьте, включена ли функция «Сотовые данные», если нет — включите параметр «Включить 3G/4G LTE». С этой целью откройте на главном меню вкладку «Настройки», где выберите в Iphone 5s функцию «Сотовая связь».
Теперь откройте на вашем Iphone 5s функцию «Режим модема» и запустите ее. Если устройство затребует включение функции «Bluetooth», активируйте. Экран сообщит вам о включении функции «Режим модема» примерно так.
Подключаемся автоматически
Правильно вводим известный вам пароль Wi-Fi соединения и вот вы уже сможете вайфаить и раздавать интернет. Если ваш пятый айфон уже подключался к истребуемой беспроводной сети, то функция Mac сама автоматически подключит вас из связки ключей.
Еще обязательно не забудьте заблаговременно подключить ноутбук или планшет к сети. Теперь вы сможете рассказать знакомым как раздать вай фай с айфона.
Что делать, если пропал режим модема на iphone
Чтобы возобновить фукцию модема снова зайдите на вашем Айфоне 5s в главное меню в «Настройки» и выберите функцию «Основные», затем включите режим «Сотовые данные». Далее в «Сотовых данных» выберите функцию включения «Режима модема».


Процесс практически завершен, но мы снова возвращаемся в «Настройки» и убеждаемся, что «Режим модема» все-таки включен. Если не получилось, попробуйте перезагрузить ваш iPhone и опять запустить режим через «Настройки», чтобы восстановить пропавший режим модема.
Как запускать «режим модема» через USB как 3G или LTE модем?

Вам нужно знать, что для использования iPhone 5 se в режиме модема через USB кабель, нужно использовать желательно родной кабель от зарядки, а в Windows 10, 8 или Windows 7 должен быть установлен Apple iTunes, который скачивается бесплатно с официального сайта, при чем его версия должна быть последней, в худшем случае соединение может не появиться.
Если все готово, а «Режим модема» на iPhone 5 включен, необходимо просто подсоединить его через USB разъем к компьютеру. Если к этому времени на экране смартфона вдруг появится вопрос «можно ли доверять данному компьютеру?» (он появляется как правило при первичном подключении), ответьте «Да», в ином случае режим модема не станет работать и его придется заново настраивать.

Теперь необходимо опять проделать аналогичные действия и активировать указанный выше режим, но при условия подключения iPhone по кабелю USB к вашему компьютеру.
Итак, снова подключаем Айфон 5 s к компьютеру, включив предарительно на смартфоне «Режим модема» . Проверьте, чтобы iOS на вашем Айфоне было распознано. Затем войдите в программу «Системные настройки» и включите функцию «Сеть».


Следующим тапом используйте функцию «USB на iPhone». Если этот параметр вы нашли, попробуйте щелкнуть значок и он сразу добавится. Вскоре на экране появится новое подключение и интернет заработает по локальной сети «Apple Mobile Device Ethernet». Однако, на всякий случай проверьте через пункт «Центр управления сетями и общим доступом» в главном меню список всех подключений на компьютере. Если подключения нет, то попробуйте нажать функцию «Активировать службу».
Как поключить модем через USB на компьютере с ОС Windows?
Как включить режим модема через Bluetooth?
Чтобы подключить ваш Айфон 5s в качестве модема через блютус необходимо создать пару между вашими устройствами. Для чего на Айфоне активируйте функцию «Режим модема» , перейдите в раздел «Настройки» и выберите функцию «Bluetooth».

Оставляя открытым экран айфона, подключите модем на другом источнике, для чего на подключаемом устройстве выберите функцию «Режим модема» для создания пары устройств. Далее следует на компьютере (планшете) выбрать в меню Apple функцию «Системные настройки» и активировать режим «Bluetooth». И, напоследок, напротив имени подключаемого устройства нажмите «Создать пару».

Подсоединение компьютера Mac или компьютера с ОС Windows
Чтобы реализовать данную цель нужно на устройстве Мас нужно выбрать значок в строке «Меню». Далее выполните активацию устройства iOS, подключив функцию «Режим модема», и выберите функцию «Подключить к сети».
Затем в разделе «Системные настройки» выберите функцию «Сеть» и подтвердите установку соединения. Если не получается сразу подключиться, пробуйте заново.
Почему не включается режим модема на iphone. Пропал режим модема на Айфоне — как исправить проблему
Вопрос «как включить режим модема на iphone» интересует многих пользователей. Люди отказываются от сим-карт в планшетах по причине доступного интернета в телефонах с пакетами трафика. Зачем платить больше, если можно использовать iphone точка доступа которого служит для этих целей? Но как раздать интернет, если модем не работает? Через usb также не подключается.
Режим модема на смартфоне позволяет ему «раздавать» через wi-fi трафик любому устройству, который имеет wifi модуль. Но на IOS 8 многие пользователи не смогли активировать функцию модема на своем айфоне. Как сделать так, чтобы все снова заработало?
Как активировать функционал при нормальной работе устройства?
Если обновление на IOS 8 и более поздние версии прошивки для вас прошло гладко и правильно, то включить iphone точка доступа вы сможете с помощью простейшей инструкции. Не сложнее, чем понять, как подключить айфон к компьютеру:
- Настройки
- Wi-fi
- Включаем функцию, чтобы смартфон работал, как модем
- Устанавливаем защиту, чтобы убедиться, что айфон не раздает трафик кому попало
Обычно активация не доставляет пользователю никаких проблем, но иногда случают форс-мажоры. Почему не работает модем и куда пропал режим модема?
Проблема в IOS 8
Часть пользователей после обновления на 8-ю версию IOS, обнаружили, что не могут заставить свой смартфон расшаривать интернет другим устройствам. Причем проблема «не раздает интернет» коснулась не одной конкретной модели айфона, а всех актуальных. Как включить режим модема на iphone? Как подключить айфон к компьютеру через мобильные данные?
Решение проблемы
«А ларчик просто открывался», сказал бы классик. Суть в том, что Apple перенесли вкладку из управления Wi-Fi во вкладку с сотовыми данными. Решение логичное, ведь раздается интернет с сим-карты, это первостепенный атрибут режима.
Для того, чтобы включить модем на айфоне с новой операционной системой, потребуется:
- Заходим в настройки
- Выбираем сотовую связь (пункт доступен только в том случае, если в смартфон вставлена сим-карта, айфон в сети, сотовые данные активны)
- В пункте «сотовая связь» есть «передача данных», где вы сможете найти вкладку «Режим модема», там будет APN, имя пользователя и пароль для того, чтобы раздать сотовые данные.
Обычно после установки сим-карты сотовый оператор автоматически присылает в виде смс-сообщения параметры доступа к сети. Без них расшаривать интернет и даже зайти в него со смартфона невозможно. Как сделать точку доступа на смартфоне вручную?
После того, как оператор прислал параметры MMS и интернета, нужно просто нажать кнопку «установить конфигурацию» или нечто подобное.
Бывает такое, что конфигурация не прогрузилась в айфоне. В таком случае нужно будет прописать доступ самостоятельно.
Разберем настройки для большинства лидирующих операторов, которые вы самостоятельно внести, открыв вкладку «режим модема» (управление модемом). Как использовать iphone в качестве модема, когда нет настроек оператора? Пропишем их вручную, для каждого провайдера связи, отдельно.
- Мегафон: internet в APN, имя и password – gdata.
- МТС: internet.mts.ru указывается в APN, в пункте имя запишите mts, пароль тоже mts.
- Билайн: internet.beeline.ru в APN, в имени и пароле следует написать beeline.
- Tele2: самая простая настройка. Имя и password не заполняется, в APN пишем internet.tele2.ru
Этой информации вам точно будет достаточно, чтобы решить проблему с активацией iphone точка доступа вифи. Если пропал режим модема и не можете его починить самостоятельно, заново прочитайте алгоритм или посмотрите видео-инструкцию внизу статьи.

Для того, чтобы пользоваться единым интернетом с нескольких устройств, нужно придерживаться нескольких простых правил. Они позволят вам сэкономить трафик и ускорить весь процесс.
- Всегда устанавливайте пароль для раздачи, даже если вокруг нет никого. Всегда может появиться человек. Который хочет получить бесплатный интернет.
- Раздавайте сеть только с устройства, которое поддерживает 4g-соединение. Иначе вы будете тратить трафик, но не будете иметь максимальной скорости.
- Не качайте большие файлы при работе с мобильного доступа. Вы можете не заметить, как несколько гигабайт трафика могут просто испариться.
Видео
Пользователи iOS 9 сообщают об ошибке, характерной для данной версии системы: при обновлении до «девятки» пропадает «Режим модема». Проблема по-разному себя проявляет в зависимости от оператора сотовой связи, сим-карта которого установлена в устройстве. У одних функция исчезает из меню настроек, у других — не работает или работает некорректно.
Почему функция «Режим модема» пропала
Проблема неправильной работы функции никак не связана с аппаратными дефектами или особенностями устройств, поэтому проявляется одинаково на всех айфонах. Чаще всего ошибка возникает после обновления до новой версии операционной системы . Как оказалось, сбой происходит из-за сброса конфигурации настроек сотового оператора.
Обычно конфигурация задаётся автоматически, необходимые данные содержатся в памяти сим-карты. Но при обновлении системы настройка сбрасывается, поэтому «Режим модема» и не работает.
Как исправить ошибку и вернуть функцию
Алгоритм решения проблемы будет одинаковым для всех версий iOS: необходимо самостоятельно настроить APN для режима модема.
APN (с англ. Access Point Name, имя точки доступа) — это уникальное название и одновременно адрес точки доступа, через которую пользователь подключается к сети. Соответственно, имя пользователя и пароль необходимы для получения доступа к APN. Оператор сотовой связи считывает эти настройки и присваивает сети правильный IP-адрес, подключается к соответствующему шлюзу безопасности, а также определяет, необходимо ли настроить подключение через частные сети. В нашем случае, при использовании режима модема, устройство передаёт по сети Wi-Fi другим устройствам доступ к своему оператору связи.
Данные для настройки режима модема — таблица
Другие причины возникновения проблемы
Ограничение оператора сотовой связи
Если проблема не решается настройкой APN, то отсутствие «Режима модема» может быть связано с ограничением сотового оператора.
Некоторые операторы запрещают раздавать интернет другим устройствам на своих безлимитных тарифах.
Ошибка при обновлении
Если в тарифном плане точно нет никакого ограничения на передачу интернет-трафика другим устройствам, то отсутствие «Режима модема» может быть связано с произошедшей ошибкой при обновлении устройства. В таком случае следует попробовать «перепрошить» операционную систему, то есть заново установить ту же версию iOS.
При перепрошивке системы настройки сбрасываются до заводских. Поэтому предварительно рекомендуется сделать резервную копию файлов с помощью iTunes и сохранить их на компьютере, чтобы потом можно было восстановить.

Неисправность устройства
Если перепрошивка не помогла, то проблема связана с неполадками в аппаратной части устройства. Возможно, модуль модема неисправен. В такой ситуации остаётся только обратиться в сервисный центр Apple.
Как включить «Режим модема» на iPhone или iPad — видео
Проблема с некорректной работой «Режима модема» в девятой версии iOS в большинстве случаев решается предельно просто: достаточно ввести имя пользователя и пароль к точке доступа сотового оператора. Если же это не помогло, то обратитесь в сервисный центр Apple, они уж точно найдут ошибку и исправят проблему.
Привет всем. Решил собрать все данные о режиме модема в одном месте. Самое смешное, что на нашем сайте за 4 года мы ни разу не писали об этой теме… Исправляюсь.
Режим модема дает возможность подключать компьютеры и устройства к Интернету через сотовую сеть передачи данных устройства. Режим модема доступен на следующих устройствах: iPhone 4 и выше (при определённых условиях 3G и 3GS), iPad 3 Wi-Fi Cellular (или поздние модели), iPad Mini Wi-Fi + Cellular (или более поздние модели).
Включение режима модема
По умолчанию режим модема выключен. Чтобы включить режим модема, нужно:
1. Настройки-> Сотовая связь-> Сотовые данные — включить переключатель.
Настройки-> Сотовая связь-> Включить LTE — если такой переключатель доступен.
2. Настройки-> Сотовая связь-> Режим модема-> Режим модема. Нужно включить переключатель. В первый раз девайс предложит вам включить Bluetooth либо использовать только USB/Wi-Fi. То есть интернет можно раздавать не только по Wi-Fi, но и по USB и Bluetooth.

Если по умолчанию здесь вбит простой пароль, то измените его на более сложный.
Подключение других устройств
Подключить другое устройство к интернету с помощью режима модема по Wi-Fi теперь проще простого. Находим среди Wi-Fi сетей нужную — она будет со значком цепи. Вбиваем пароль. Готово — второе устройство теперь использует интернет первого.

На девайсе, который раздаёт интернет, строка состояния станет синим цветом. И в ней будет написана строка: «Режим модема — подключений: 1». Если у вас подключен через режим модема 1 девайс, а цифра больше, значит кто-то ещё подключился к вашему интернету. Паниковать не стоит — скорее всего, какой-то девайс поблизости, который подключался ранее, автоматически подцепился к сети… Если вы не можете найти такой девайс (а у нас подобное было:)), то проще всего сменить пароль от Wi-Fi сети в раздающем устройстве.

Важный момент! Подключение по Wi-Fi нельзя использовать для доступа к Интернету, когда другие устройства используют сеть Wi-Fi в режиме модема. Общий доступ может быть предоставлен только к подключению по сотовой сети передачи данных, но не по сети Wi-Fi.
Настройка режима модема
После обновления iOS 8.0.2 на некоторых iPad и iPhone пропал режим модема. Лично видел эту проблему на iPad Mini 1. После этого и решил написать данную инструкцию. Это баг! Чтобы его исправить необходимо всего лишь вбить настройки APN в соответствующие места.
Настройки-> Сотовая связь-> Сотовая сеть передачи данных . В разделе Режим модема впишите настройки своего оператора.
Беларусь
Привет! Лично для меня, «режим модема» — это очень полезная функция, которая используется редко (раз полгода-год), но метко. И вот недавно произошла прелюбопытнейшая история. Понадобилось мне быстренько раздать интернет при помощи iPhone — я по привычке зашел в настройки для включения режима модема и. оказалось что такой опции просто нет — она пропала!
«Надо перезагрузиться, вдруг «глюк» какой-то?!» — подумал я, но не исправил ситуацию. Может я плохо ищу? Полазил по всем настройкам и ничего не нашел. Apple удалила режим модема! Однако на iPad с последней прошивкой все было на месте — возможность раздачи интернета никуда не исчезла. Так что же изменилось? Почему раньше все работало, а сейчас нет?
Ответ оказался очень простым — в последнее время я часто менял сим-карты в своем iPhone и в один прекрасный момент (после очередной смены сим) почему-то не прописались настройки оператора. Нет настроек — телефон не знает что с данной симки можно раздавать интернет — режим модема исчез.
Как все исправить:

Хотя, как правило, достаточно только указать APN. Где брать эти данные? Вот вам табличка для самых популярных сотовых операторов:
| APN | Имя пользователя | Пароль | |
| МТС | internet.mts.ru | mts | mts |
| Билайн | internet.beeline.ru | beeline | beeline |
| Мегафон | internet | gdata | gdata |
| Теле2 | internet.tele2.ru | Не указываем | Не указываем |
| Yota | internet | gdata | gdata |
Если ваш оператор отличается от вышеперечисленных, то:
- Попробуйте в строке APN указать internet, а имя пользователя и пароль не заполнять.
- Напишите в комментариях — будем разбираться вместе!
Вот и все, после этих манипуляций пункт «режим модема» появится в меню настроек вашего iPhone или iPad. Для верности можно перезагрузить устройство.
Но даже это не может гарантировать того, что раздача интернета будет работать. Почему? Потому что при нажатии на «режим модема» может появиться вот такая надпись.
Настройка режима модема. Чтобы включить режим модема для этой учетной записи обратитесь в Carrier.

- «Carrier» говорит о том, что iPhone «не знает» как зовут вашего сотового оператора и его настроек. Поэтому и называет его «Carrier» — это общее название. Более подробно про эту надпись — .
- Под «обратитесь в Carrier» подразумевается, чтобы вы позвонили в поддержку вашего оператора сотовой связи. Возможно, на данной сим-карте не поддерживается или заблокирована раздача интернета на другие устройства. А значит, и режим модема работать не будет.
Хотя, чаще всего все дело опять-таки в настройках устройства.
Открываем «Настройки — Параметры данных — Сотовая сеть передачи данных» и заполняем абсолютно все строчки, а не только те которые относятся к режиму модема. Перезагружаем iPhone или iPad — все должно заработать без каких-либо проблем!
Пожалуй, статью можно заканчивать. Как вернуть режим модема я рассказал, зачем обращаться в Carrier мы узнали, а если у вас остались вопросы — смело пишите их в комментарии. Разберемся что к чему!
P.S. Ах да, кто поставит «лайк» — тот большой молодец и просто хороший человек. Моя искренняя благодарность — огромное спасибо и низкий поклон!:)
Телефон iPhone можно использовать в качестве модема, раздающего мобильный интернет для других устройств. При помощи Режима модема, Айфон может раздать интернет на компьютер, смартфон или планшет, что иногда бывает очень удобно. Раздача в компьютер может происходить через USB-кабель или беспроводными Wi-Fi и Bluetooth. Раздать интернет в другие телефоны по кабелю не получиться, только беспроводными средствами.
Сегодня в выпуске:
Если вы решили использовать Режим модема и подключать к iPhone компьютер или другие устройства для передачи им интернета, то для начало нужно:
- Иметь iPhone 3G и выше (не )
- Желательно , что бы скорость хорошая была
Если интернет подключен, и ваш браузер Safari заходит на страницы интернета, то приступаем настройке и включению Режима модема.
Режим модема находится в настройках iPhone, запускаем приложение Настройки и смотрим. Если в главном меню или в настройках раздела Сотовая связь имеется раздел Режим модема, то значит, режим модема был подключен в момент настройки интернета в iPhone.
Как настроить Режим модема в iPhone
Почему нет Режима модема в Настройках или в разделе Сотовая связь? Потому что его нужно настроить, и он появится, при условии, что ваш оператор сотовой связи поддерживает такую возможность.

Мы будем настраивать режим модема на примере оператора Tele2. Запускаем стандартное приложение Настройки – Сотовая связь – включаем Сотовые данные и заходим в Параметры данных

Выбираем Сотовая сеть передачи данных и листаем в самый низ, где находятся настройки Режима модема и прописываем APN – internet.tele2.ru (настройка Режима модема для Tele2, пробовал писать просто internet, тоже работает).
Для каждого оператора и для каждой страны настройки свои, узнать их можно на сайте или обратившись в службу поддержки своего оператора сотовой связи. Иногда обсуждения профиля настроек своего региона можно найти при помощи поисковых систем интернета, вводите в поисковиках «Режим модема APN и название вашего оператора и страны ».
После ввода настроек APN для Режима модема, несколько раз зайдите и выйдите в раздел Сотовая связь (находится в главном меню приложения настройки), если Режим модема не появится, то .
Как раздать интернет с iPhone в компьютер

Первое, что мы узнаем это как через iPhone подключить интернет на компьютер по кабелю USB, используя Режим модема. Прежде чем мы начнем, убедитесь, что в телефоне включены Сотовые данные (находится в Настройка – Сотовая связь).

Подключаем iPhone к компьютеру, используя USB-кабель. USB-кабель желательно использовать родной, так как с некачественными репликами могут быть проблемы. Заходим в Настройки – Режим модема – включаем тумблер Режим модема и жмем – Только USB.
Все, iPhone раздает свой мобильный интернет в компьютер по USB. Быстро и удобно. Открываем в компьютере браузер и пробуем зайти на любую страницу интернета. Опробовано на Windows 7 и Mac OS X El Capitan. Если по какой то причине интернет в компьютере не появился, то (желательно ) или отдельный файл AppleMobileDeviceSupport.msi (содержит драйвера для iPhone). Иногда помогает отключение в компьютере брандмауэра или антивируса, которые способны блокировать трафик.
Раздача интернета с iPhone по Wi-Fi в другие устройства
В этом случае мы используем iPhone как беспроводной модем, раздающий интернет по Wi-Fi. Преимущество этого способа в том, что ненужен ни USB-кабель, ни Айтюнс. Единственное требование это наличие модуля Wi-Fi в устройстве, которое будет получать интернет от iPhone (будь то планшет, телефон или компьютер).
Процесс включения мобильной точки доступа в iPhone прост. Поехали. Как и в прошлом примере убедитесь, что в iPhone включены Сотовые данные (2).

Для включения точки доступа выбираем в Настройках – Режим модема (3) – Включаем Режим модема (4). В принципе на 4-ом пункте точка доступа в iPhone будет включена, но если телефон в это время будет подключен к компьютеру, то нужно будет дополнительно нажать – Включить Wi-Fi и Bluetooth (5).
Режим модема в iPhone – какой пароль?
 iPhone готов к раздаче интернета по Wi-Fi и Bluetooth, используя Режим модема, телефон стал точкой доступа. Осталось подключить устройства, которым нужен интернет, для этого в них тоже нужно включить Wi-Fi, найти в списке устройств iPhone и подключиться к нему используя пароль, пароль от точки доступа iPhone можно узнать здесь: Настройки – Режим модема – Пароль Wi-Fi. В этом же разделе можно сменить пароль точки доступа iPhone. Только не ставьте пароль как в нашем примере на картинке, а то его легко подберут и воспользуются посторонние.
iPhone готов к раздаче интернета по Wi-Fi и Bluetooth, используя Режим модема, телефон стал точкой доступа. Осталось подключить устройства, которым нужен интернет, для этого в них тоже нужно включить Wi-Fi, найти в списке устройств iPhone и подключиться к нему используя пароль, пароль от точки доступа iPhone можно узнать здесь: Настройки – Режим модема – Пароль Wi-Fi. В этом же разделе можно сменить пароль точки доступа iPhone. Только не ставьте пароль как в нашем примере на картинке, а то его легко подберут и воспользуются посторонние.
Подключаем компьютер с Windows 7, 8 к точке доступа Wi-Fi iPhone

Включив режим модема в iPhone, и разобравшись с паролем точки доступа, будем раздавать интернет в компьютер под управлением Windows по сети Wi-Fi. Сеть будет организована между iPhone и компьютером. Включаем Режим модема на iPhone и выбираем – Включить Wi-Fi и Bluetooth. На компьютере с Windows 7 или 8 внизу, возле часов, жмем значок Wi-Fi (1), выбираем iPhone (2), жмем Подключение (3), вводим (4) и нажимаем OK(5). Мобильный интернет с iPhone по средствам Wi-Fi пошел в ПК, теперь с него можно выходить в сеть.
Если после ввода пароля, ПК не может подключиться к iPhone, не смотря на ввод корректного пароля, то в Windows 7 нажав на значок Wi-Fi, выберите Центр управления сетями и общим доступом – Управление беспроводными сетями – и удалите iPhone из списка (правой кнопкой – Удалить сеть), затем снова пробуйте установить соединение. В Windows 8 в таком случае в перечне Wi-Fi-сетей нажмите на iPhone правой кнопкой – Забыть эту сеть.
Через iPhone подключаем к Wi-Fi компьютер с Mac OS

Режим модема в Айфоне включен. Чтобы подключить компьютер с Mac OS к беспроводной точке доступа iPhone и пользоваться его интернетом, нужно в Mac OS, в правом верхнем углу, нажать на значок Wi-Fi (1) – Включить Wi-Fi (2) – Выбрать из списка iPhone с иконкой режима модема (два кольца) – вести – нажать Подключить (5). Используем интернет.

Сегодня разберемся в вопросе, как зарабатывать на сокращение ссылок деньги, какой сервис для этого использовать и сколько платят за эту работу. Как часто вы обращаетесь в интернет за помощью? Лично я.
Настройка рекламы в ВК, показы или переходы?

