Сайт о телевидении
Почему компьютер не подключается к модему. Почему не работает модем Мегафон: причины и что делать
Мобильный Интернет всё больше и больше завоёвывает рынок. А с приходом новой высокоскоростной технологии 4G/LTE он вполне уже может конкурировать с классическим широкополосным доступом через ADSL или витую пару Ethernet обычными провайдерами. Увеличивается количество устройств и, само-собой, появляется всё больше вопросов по использованию и проблем в эксплуатации. В этой статье я расскажу о самых частых причинах проявления неисправностей в работе модемов 4G от крупнейших Российских операторов мобильной связи — МТС, Билайн, Мегафон, а так же способы их устранения.
Но перед тем, как приступать к активным действиям, в первую очередь проверьте есть ли деньги на счёте и не заблокирована ли SIM-карта. Даже если средства были положены вчера. У операторов тоже бывают сбои и причиной того, что не работает 4G-модем может стать банальный сбой в работе биллинга. А Вы будете терять время, переустанавливать программы и драйвера в пустую.
Не соединяется 4G модем Мегафон

Проблем с сервисной программой от Мегафона я пока не встречал. Обычно она работает без каких-либо проблем. В основном, если у Вас возникли проблемы с модемом Мегафон, то скорее всего их причина либо в сбое работы драйвера, либо в каких-то сбоях на стороне оператора.
Несколько раз сталкивался с тем, что проблемы с подключением возникают при очень слабом сигнале сотовой связи. Сеть устройство вроде видит, а подцепляться не хочет. В этом случае его надо переместить ближе к окну, там прём будет лучше. При необходимости, воспользуйтесь USB-удлинителем.
Иногда модем 4G не подключается из-за шаловливых ручек пользователя, который залез в настройки сервисной программы «Мегафон Интернет» и чего-то там поменял. Попробуйте удалить существующий профиль конфигурации и создать новый.
На моей памяти один клиент залез на вкладку «Инструменты» — «Настройки/Опции» и поменял режим работы:

Попробуйте переключить его с NDIS на RAS или наоборот.
Не работает 4G модем Билайн

Последнее время компания Билайн добилась неплохого качества работы своего оборудования и проблемы со стороны оператора возникали только из-за каких-то непоняток с лицевым счётом. С технической точки вопросов не возникало.
С уровнем сигнала тоже не так всё просто. Если возникают ошибки при подключении и при этом происходят колебания сигнала, а количество антеннок на индикаторе то увеличивается, то уменьшается — переместите модем Билайн в место с более устойчивым приёмом.

Сервисная утилита от Билайн в моей практике проблем не доставляла, но пару раз приходилось её переустанавливать из-за того, что она начинала зависать в момент соединения и не давала отключиться. Удаление и повторная установка всё успешно решили.
Проблемы с 4G модемом МТС

При появлении различных глюков на устройствах от МТС рекомендуется в первую очередь полностью переустановить программу «МТС Connect Manager»(Коннект Менеджер). В моей практике именно это действие устраняло практически все возникшие сложности в работе. Такой уж у них глючный софт.
Если при попытке подключения система пишет ошибку «Подключение прервано удаленным компьютером», то чаще всего дело в неправильно введённом пин-коде.

Это же может случится если модем не видит SIM-карту. такое случается даже если она подключена. Попробуйте извлечь её, протереть контакты и вставить обратно.
Проверьте в программе регистрируется ли СИМ-ка, не заблокирована ли она и подключена ли услуга передачи данных.
Бывает, что выдаётся ошибка «Запрос просрочен». Тогда опять же спасает переустановка МТС Connect Manager.
Если в утилите Коннект Менеджер появляется ошибка подключения «Устройство отключено или недоступно», то нужно пробовать переустанавливать драйвер модема.

Не помогло? Тогда скорее всего отказало само устройство и его надо нести по гарантии.

Сообщение «Удаленный компьютер не отвечает» появляется в случае проблем с настройками в программе МТС Контент Менеджер. Проверьте какой тип подключения выставлен по умолчанию. Попробуйте по очереди ставить значения «Только 4G», «Только 3G» или «Только EDGE/GPRS». Не подключился ни в одном из вариантов? Звоните в техподдержку.
Общие проблемы
Чтобы не писать одно и то же для каждого из операторов связи, я собрал все возможные общие сбои в один параграф. эти же советы будут актуальны и для других операторов, типа Теле2, которые ещё активно используют 3G. Актуальны потому, что эти неприятности не связаны со стандартом связи, а их причина кроется в компьютере или ноутбуке, к которому подключается 4Ж модем.
Если проблема точно не в сервисной программе и деньги на счету есть, а соединения нет? Начните с того, что просто переткните его в соседний USB-порт.

Если Вы подключили его в разъём на передней панели компьютера, то пробуйте отсоединить и включить в свободный USB-порт сзади, на материнской плате.
Часто встречался с тем, что устройство подцеплено к ПК с помощью кабеля-удлинителя, который могут передавить стулом, перегрызть кошки, переломить на изгибе разъёма и т.п. Тогда исключите его из схемы, включив модем напрямую в компьютер или ноутбук.

Зайдите в диспетчер устройств и посмотрите как 4Г-модем определяется системой, не стоит ли на нём восклицательный знак или стрелочка. Кликните по нему правой кнопкой мыши и в меню выберите пункт «Отключить», затем повторите действия и выберите вариант «Задействовать». Не помогло? Удалите устройство перезагрузитесь. После этого Windows установить драйвер модема заново.
Если проблема возникла после перехода на Windows 10, а на windows 7 или «восьмёрке» всё работало «на ура», то скорее всего модем 4g не подключается из-за несовместимости драйвера. Попробуйте зайти на официальный сайт оператора связи, найти свою модель и посмотреть — нет ли новой версии драйвера.
Ещё одна частая проблема — блокировка Интернет-соединения системной безопасности компьютера (файрвол, брандмауэр, Internet Security и т.п.) В этом случае весь трафик, проходящий через подключение будет блокироваться. Поэтому проверьте в параметрах файрвола — не блокирует ли он работу соединения 4G-модема.
P.S. это все известные мне проблемы, которые возникают с 3G/4G/LTE USB-модемами МТС, Мегафон и Билайн. Если ничего из вышесказанного Вам не помогло — собирайте устройство и несите в сервис. Скорее всего проблема аппаратная и своими силами её не решить. Возможно понадобится его замена.
Такое устройство, как модем от МТС сделано для быстрого доступа к интернету при помощи компьютера или ноутбука, где есть обычный USB-выход. Такое устройство очень удобное, ведь его можно применить в любом месте, главное, чтобы был сигнал. Но нередко модемы могут переставать работать, и причин для этого может быть несколько, поэтому следует разобраться с каждой проблемой отдельно.
Особенности неисправностей
Чтобы определить, почему не работает модем, следует изначально проверить остаток на счету симки. В некоторых случаях даже небольшое количество средств не может быть использовано для доступа к сети. Посмотреть все рекомендации и требования к счету сим-карты можно на сайте компании. Возможно, есть ограничения, которые написаны мелким шрифтом или скрыты от клиента.
Дополнительно необходимо проверить работоспособность самого оборудования, используя его на другом ПК. Если он будет работать, значит, проблема кроется в личном компьютере или его ПО. Если модем не работает на разных устройствах, то поломка может быть в нем. Для этого тоже есть рекомендации и типичные проблемы, которые представлены на сайте.
Если причина не выявлена, то следует проверить совместимость модема и ОС компьютера. Можно запустить МТС Коннект и подождать пока пройдет идентификация модема в системе. Вместе с этим можно включить диспетчер устройств и проверить есть ли в нем оборудование МТС.
Для работы могут потребоваться свежие драйвера. Поэтому их следует переустановить, а скачать их можно на сайте МТС или на других ресурсах.
Каждый модем оснащен специальными индикаторами, которые указывают на состояние устройства. Индикатор начнет гореть, когда пойдет к нему питание, иными словами сразу после включения его в USB-порт. Разный цвет индикатора может отвечать за разные функции.
Теперь нужно разобраться с возможными проблемами детальнее.
Индикатор светится, но модем не работает
Когда индикатор светиться, значит, потребуется пройти в диспетчер задач и выявить определение модема на компьютере. Сделать это можно перейдя в список устройств, но можно просто проверить его работу. Для входа в диспетчер устройств, нужно пройти в меню управления и выбрать раздел «Система». Затем перейти по разделу оборудования и кликнуть на сам диспетчер.
Для другого метода можно использовать пару кнопок: Windows+R, после их нажатия на экране появиться меню, где нужно прописать devmgmt.msc и кликнуть на клавишу ОК.
Модема нет в перечне
Когда оборудование не находится компьютером, то это означает:
- Не включен модем в USB-порт.
- Нет нужных драйверов.
- Модем сломан.
- Не работает USB-порт.
- Сбой драйверов.
Если в перечне модема нет, а также нет неизвестных устройств, то потребуется проверить правильность его включения в порт, а еще лучше переставить его в иной порт. Когда индикатор начнет светиться, тогда модем не сгорел и работает. В инструкции к устройству есть обозначения для индикаторов, каждый цвет отвечает за разные функции. Если же по индикатору видно, что устройство подключилось к сети МТС, то проблема в ПО компьютера, но не исключен сбой драйверов модема.
В случае, когда индикатор указывает на работу устройства, то потребуется переустановить драйвера на модем. Если драйвера стоят, но модем не определен, то драйвера могут быть не подходящими для другой версии Windows.
Когда устройство нормально работало, но через время перестало, при этом определяется в диспетчере устройств, то следует просто вынуть и вставить его в порт. Потом перезапустить ПК.
В перечне модем есть, но не функционирует
Когда не работает модем МТС, но он есть в перечне устройств, то проводиться диагностика. Модем надо выделить на ПК, и вывести на экран его свойства. Сделать это можно, если нажать правой кнопкой мыши. Далее открывается окно диагностики и нажимается клавиша опроса модема. Как результат будет начало тестирования и появиться определенный текст. Если его не будет, то устройство не функционирует, так как должно. Может быть, у него неверные драйвера или модем не может работать совместно с другими устройствами. В меню, которое есть можно сделать еще одну диагностику, если нажать на клавишу дополнительных параметров связи.
Возможно, что строка инициализации прописана не правильно, за счет чего у устройства нет возможности нормально работать. Она должна быть в идеале пустой, если подключение проводиться через МТС Коннект.
Диагностирования в перечне устройств
После диагностики модем дает верный ответ, значить можно перейти к другому действию, а именно проверить наличие сетевого подключения. Следует пройти в панель управления и перейти в сетевое подключение. Действие можно упростить, если нажать Windows+R и прописать ncpa.cpl.
Далее нужно найти подключение и выделив его пройти в свойства. В открытом меню перейти по разделу «Общее» и проверить соединение с оборудованием. Затем открыть раздел «Сеть» и в протоколе TCP/IP должно быть пусто. Когда это так, то следует пробовать подключаться к интернету. После этого могут возникать определенные варианты исхода:
- С интернетом невозможно соединиться, а на мониторе появляется код ошибки и текст к нему.
- Доступ к сети есть, но по факту зайти в интернет не удается.
Если доступ закрыт тогда рекомендуется записать код ошибки и позвонить оператору для уточнения данных. Самым распространенным кодом является 619. Этот код означается, что на балансе недостаточно денег для серфинга. Не так часто код может говорить, что в сети произошел сбой или ведутся технические работы.
Если соединение есть, но в интернет зайти не удается, то проверяются параметры. Для этого вызывается меню через нажатие Windows+R и прописывается cmd. Далее появиться меню, в котором вписывается запрос ipconfig/all и жмется ввод. Далее получив данные нужно позвонить оператору МТС и выяснить причины или получить помощь. К проблемам можно отнести:
- Проблемы у оператора.
- Определенное приложение или программа блокирую трафик.
- Сбои ОС компьютера.
Не стоит огорчаться, если есть разные виды проблем с доступом к сети, нередко это сбои оператора, а не проблема оборудования. Как правило, у провайдера МТС сбои чаще всего происходят в вечернее время и днем, когда идет большой перегруз сети. Порой просто может ухудшаться скорость соединения.
Модемы от операторов удобны мобильностью. Использовать их можно везде, где присутствует покрытие. Но если интернет даже в условиях хорошей связи не работает, модем Мегафон может сигнализировать о десятках возможных неисправностей и проблем. О выявлении и борьбе с подобными стоит знать заранее, иначе рискуете неожиданно остаться без связи.
Почему не работает модем «Мегафон» на ноутбуке
На сайте оператора указано все причины того, почему не работает модем Мегафона. От особенностей каждой зависят действия по ее устранению.
Подключение разорвано
Подобное сообщение в случае неисправности возникает сразу после попытки подключиться к сети. Влияют на это:
- количество средств на счету. Нажмите на «Баланс» в программе и проверьте, достаточно ли денег для выхода в интернет. Если нет, пополните счет и перезагрузите устройство;
- соединение модема с системой – происходит не всегда корректно. Чтобы исправить ошибку, зайдите в программу, отключитесь от сети и кликните по разделу «Опции/Настройки» в «Инструментах». Измените положения флажка с NDIS на RAS или наоборот, сохраните изменения и подключитесь снова;
- уровень сигнала. Посмотрите на индикатор антенны, убедитесь, что сигнал стабильный и хороший. По возможности поднимите девайс повыше и поближе к окну с помощью USB-удлинителя;
- настройки. В «Инструментах» ПО откройте «Опции/Настройки» и «Управление профилем». Добавьте новый, прописав любое имя и номер *99#. Сохраните изменения, отметьте профиль как основной. Вернитесь к подключению и повторите попытку.
Подключение зависает
Если подключение зависает и плохо работает модем, Мегафон советует обратить внимание на возможные проблемы при определении устройства системой. Отключайтесь от сети, идите в те же «Опции» и переставляйте флажок, как в инструкции выше.
USB-роутер не определяется программой
Если ПО на компьютер уже установлено, но программа выдает ошибку «Устройство не найдено», не работает роутер Мегафон по одной причине: отсутствуют или неправильно установлены драйвера. Действуйте следующим образом:
- перезагрузите компьютер;
- переставьте девайс из порта в порт;
- дождитесь автоматической установки или инициируйте действие сами. Для этого зайдите на диск С, в папку MegaFon в Programm Files. Кликните по driversetup.exe, дайте установщику время.
Проблема с регистрацией в сети
Поищите в углах с левой стороны программы индикатор антенны. Сигнал имеется, но интернет не работает, или связи без очевидных причин нет? Проверяйте, прошел ли модуль регистрацию.
Перейдите в «Сеть», кликните по «Режиму регистрации» и попытайтесь выбрать оператора вручную. Если не помогло, перезагрузите ПК и улучшите сигнал. После зайдите в «Сеть» в «Опциях», кликните по «Приоритету WCDMA», сохраните изменения.
Также не помешает осмотреть симку. Убедитесь в отсутствии повреждений, протрите контакты и вставьте в исправный аппарат. Работает – возвращайте на место, нет – идите в офис и просите заменить.
Модем не определился системой
Когда ПК на роутер не реагирует, искать причины стоит в первом. Попытайтесь переставить устройство из разъема в разъем, кликните по Autorun.exe на установочном диске и отключите/удалите программы вроде Daemon Tools и Alcohol 120%.

Если усилия напрасны, заходите в «Диспетчер устройств». Нажимайте по любому пункту списка правой кнопкой, выбирайте «Обновить конфигурацию» и надейтесь на лучшее.
Неверный дескриптор
Ошибка возникает, когда ПО работает неправильно из-за отсутствия в системе необходимых файлов. Для исправления кликните правой по ярлыку программы MegaFon Internet и откройте вкладку «Совместимость» в «Свойствах». Поставьте галочку рядом с «Запустить в режиме» и выберите в списке соответствующую систему. Перезапустите устройство, попробуйте подключиться снова.

Обрыв подключения к сети интернет
Когда интернет отключается внезапно, необходимо проверить уровень сигнала и убедиться в наличии средств на счету. Обратите внимание на световой индикатор. Постоянно меняет цвет с синего на зеленый – связь нестабильна.
Другие ошибки
Кроме развернутых причин, модем иногда выдает ошибки, отмеченные числами. Основные собраны в таблице ниже, просто найдите соответствующую.
| № ошибки | Причина | Как устранить |
| 619 | Недостаточно средств на счету | Проверьте баланс и пополните при необходимости |
| Слабый сигнал | Смените локацию | |
| Ошибки в настройках профиля | Создайте новый с правильными параметрами | |
| Не тот модем в настройках | Откройте на ноутбуке или стационарном компьютере «Пуск», перейдите в «Панель управления». В Windows 7, 10 кликните на «Центр управления сетями и общим доступом», а в нем – на «Изменения параметров адаптера». Убедитесь, что в свойствах подключения MegaFon выбран 3G модем Huawei. | |
| 31 | Временные неполадки | Повторите действие еще раз |
| 5 | Недостаточно прав для установки ПО, создания подключений и прочих манипуляций | Получите права администратора системы |
| 629 | Нет сим-карты или не введен PIN | Вставьте модуль, введите код, перезагрузите компьютер |
| 633 | Драйвера установлены неправильно или девайс уже используется | Перезагрузите компьютер |
| 638 | Программа работает неправильно | Переустановите ПО |
| 678 | Вероятны ошибки в настройках программы | Зайдите в «Сеть» в опциях программы. Включите «Приоритет WCDMA» |
| 692 | Некорректная работа драйверов | Переустановите программу и повторите действия пункта «Не тот модем в настройках» из ошибки 619 |
Ничего из перечисленного не помогает или возникают ошибки, не указанные в таблице? Позвоните на 8 800 333-0500 или сходите в ближайший офис MegaFon. Специалисты помогут разобраться с неисправностями и проконсультируют по работе устройства.
Не работает 3G и 4G модем «Мегафон»: что делать
Перед тем как решать проблемы с модемом, «Мегафон» рекомендует пройти 2 простых шага. В 90% случаев помогает:
- переустановить программу;
- перезагрузить компьютер.
Не спасло ситуацию – ищите конкретную проблему и действуйте по инструкциям оператора.
Сим-карта не работает в модеме

Мобильный роутер не видит модуль по 3 причинам:
- симка или модем неисправны;
- контакты предметов не соприкасаются;
- сим-карта только что куплена и еще не зарегистрирована в системе.
Как устранить проблему
Вытащите симку, осмотрите на предмет повреждений и загрязнений. Протрите контакты сухой тряпкой, удалите пыль. По возможности вставьте в роутер другую SIM. Если не увидит, значит, в работе модема возникли неполадки. Первую симку проверьте в работающем телефоне. Неисправные устройство или модуль замените.
Убедитесь, что контакты SIM и роутера соприкасаются. Сдвиньте модуль или немного согните. При необходимости вставьте между верхней стороной симки и стенкой модема отрезок бумаги.
Незарегистрированный модуль устройство видит, но выйти в интернет или просто проверить баланс не получится. Активации после покупки приходится ждать от суток до трех. Не переживайте, специалист зарегистрирует SIM за вас. Если этого не произошло, обратитесь в контактный центр или оффлайн-офис.
Большой спрос на беспроводные модемы Wi-Fi обусловили наличие различных проблем с подключением интернета. Сегодня рассмотрению подвергнется настройка модема Мегафон , так как он является одним из самых популярных операторов. В ассортименте производителя предоставляются стандартные 3G модемы, а также всё большую популярность приобретают LTE (4G) варианты. Отметим, что подключение к сети через Мегафон, независимо от устройства, не должно вызывать трудностей, достаточно иметь минимальные навыки владения компьютером и следовать инструкции.
Как подключить модем Мегафон к ноутбуку?
Подключение модема Мегафон к ноутбуку имеет весьма стандартный вид, практически идентичный стационарному ПК. Первым делом необходимо запустить ноутбук и оставить его до момента, когда система будет полностью загружена. Когда устройства подготовлены, можно переходить к установке:
- Соедините ноутбук и модем через разъём USB;
- Ноутбук должен показать соответствующее уведомление об установке драйверов. Затем автоматически запустится программа для использования интернета от Мегафон. Нужно дождаться, пока оба действия будут выполнены, обычно всё это происходит в течение 1 минуты;
- Необходимо перейти Пуск — Панель управления – Система;
- Далее выбрать «Диспетчер устройств» и определить правильно ли установился модем. Если присутствуют сбои, то рядом с наименованием устройства будет показан восклицательный знак;
- Необходимо запустить программу «Мегафон интернет» и ожидать, пока произойдет синхронизация и настройка сети. О результате выполнения действий свидетельствует индикатор на модеме, а также соответствующая иконка в приложении;

- На этом процедура установки окончена, можно заходить в сеть.
Подключение к планшету
В случае с планшетом вопрос, как настроить модем Мегафон, обладает более сложным решением, но выполнить это вполне возможно, если у устройства есть необходимая поддержка.

Самый простой вариант подключения, когда присутствует встроенная поддержка модемов. Тогда достаточно использовать OTG-шнур и соединить оба устройства. После процедуры идентификации необходимо указать вручную точку доступа (место расположения настроек отличается, но обычно в разделе «Сеть»). После описанных действий можно использовать сеть.
Не видит модем Мегафон на планшете, что делать?
Если Мегафон модем не подключается, придется использовать дополнительные приложения. Это более сложный вариант, который затрудняется тем, что планшет не поддерживает модем, но выход в ситуации есть. Необходимо вручную указать тип поведения с устройством, ведь изначально он будет распознавать его как обычный накопитель для хранения данных, соответственно выход в сеть будет недоступен. Для правильной работы необходимо указать режим «только модем». Для выполнения процедуры потребуется сторонняя программа 3GSW. Таким образом синхронизируем модем и в приложении задаём упомянутый режим.
Не всегда подобный трюк срабатывает, если ничего не вышло, можно использовать другую утилиту Hyper Terminal. Принцип манипуляций с ней следующий:
- Загрузить программу;
- Установить на ПК и ожидать идентификации устройства;

- В диспетчере устройства необходимо найти модем и выбрать его свойства. Обратить внимание необходимо на код порта и его пропускную способность;
- Запустить приложение и указать в нём полученные только что данные;
- Дальше ввести код «ate1», а затем «at^u2diag=0», оба действия должны заканчиваться ответом Ок;

- Отсоединить модем от ПК и вставить в планшет.
В обычной ситуации после настройки придется только ввести точку доступа, но так как здесь подобного раздела нет, придется использовать ещё одну утилиту PPP Widget. В ней необходимо указать данные для авторизации, номер для дозвона к сети и APN. Только сейчас можно войти в сеть.
Важно отметить, что PPP Widget требует root-доступа на устройстве. Процесс получения отличается в зависимости от модели, скорее всего вы сможете найти подходящий вариант .
Как проверить Мегафон модем на ПК?
Компьютер модем Мегафон воспринимает точно также, как и ноутбук и значительной разницы в процессе установки нет. Здесь только стоит отметить, что не всегда всё проходит гладко и с первого раза устанавливаются драйвера. Если после выполнения описанной в первом пункте процедуры интернета все равно нет, а «Диспетчер устройств» содержит неправильно установленные компоненты, придется выполнить манипуляции с ним.

Самый простой способ – через правую кнопку удалить устройство, перезагрузить ПК, предварительно отсоединив модем и снова его подключить.
Если это не сработало, стоит удалить битое устройство из диспетчера и перейти на сайт производителя, где находятся официальные драйвера, их и нужно установить. Вероятно, придется прошить модем, но обычно в этом нет необходимости.
Разлочка модема Мегафон подразумевает снятие ограничений на использование SIM-карт только оригинального оператора. После процедуры в устройство можно будет вставлять другие карты, и они будут работать.
Чтобы снять подобное ограничение необходимо ввести специальный ключ. Его можно получить при помощи программ и сервисов, только необходимо с обратной стороны модема переписать IMEI код. Один из вариантов разлочки – это программа Inspire Your Device, которую можно получить на сайте https://www.inspire-device.com/ru-RU/unlock.aspx .

Теперь использование модема Мегафон должно доставлять удовольствие благодаря высокой скорости и простоте применения, ведь трудности с подключением остались в прошлом.
Если у Вас остались вопросы по теме «Как подключить и настроить модем Мегафон на ноутбуке, планшете и компьютере?», то можете задать их в комментариях
В этой статье рассмотрим способы устранения возникшей проблемы на различных устройствах. Итак, поехали!
Компьютер не видит 3G модем
- Сначала нужно удалить имеющуюся на компе программу. Для этого можно воспользоваться как панелью управления компьютера (удаление программ ) , так и скаченной из интернета специализированной программой для удаления, к примеру, такой как Revo Uninstaller.
- Далее, нужно удалить модем из списка устройств. Чтобы это сделать следует зайти в Диспетчер устройств. Расположен он в Панель управления – Система и безопасность – Система . В Диспетчере устройств имеется пункт Контроллеры USB, развернув который следует найти необходимое устройство из появившегося списка. После нахождения модем следует удалить. Это можно сделать, просто нажав клавишу Delete , либо через правую кнопку мыши.
- Затем необходимо произвести очистку реестра. Для этого можно воспользоваться программой, находящейся в свободном доступе в интернете – CCleaner. После ее установки на компе, следует ее запустить и нажать в открывшемся окне на вкладку Реестр. После этого, нужно приступить к поиску проблем через соответствующую строку. По окончании процесса нужно нажать на строку «Исправить» . Далее высветится окно, где необходимо будет сначала сохранить резервные копии, а затем очистить комп, нажав на строку «Исправить отмеченные» .
- После произведенных действий проблема должна устраниться. При повторной установке модема, он должен определяться как новое устройство. Если ОС компа не определяет модем в качестве нового устройства, необходимо произвести следующие действия:
- следует сбросить настройки устройства, для чего можно воспользоваться утилитой My huawey modem. Это программа подходит для МТС и Мегафон модемов. В остальных случаях можно прибегнуть к помощи Windows HyperTerminal.
- в первом случае, необходимо запустить установленную на компьютер программу и выбрать необходимое устройство в имеющемся списке портов. Затем нужно установить связь нажатием кнопки Connect. Когда соединение установится необходимо будет в нижней строке установить AT команду. Она приведет к сбросу настроек. Узнать ее можно в интернете, указав в поисковой строке данные о модеме. Если все пойдет успешно, программа в ответ на команду выдаст «OK».
- после произведенных действий необходимо вытащить устройство и затем снова его установить его в USB-порт.
Ноутбук не видит 3G модем
Перед тем как впервые подключить модем к ноутбуку, желательно вытащить из него сим-карту и флешку. Их необходимо вставить обратно только после установки всех необходимых драйверов и настройке программы на ноутбуке. Кроме того, ноутбук может «не видеть» модем и из-за использования USB-кабеля . Он, кроме всего прочего, еще и может существенно снижать скорость интернет-соединения.
Если ноутбук «не видит» подключенный модем, возможно также, что драйвера не были автоматически установлены. Это очень частая проблема устройств, работающих на ОС Windows 7. Если проблема заключается именно в этом, то ее можно устранить через Диспетчер устройств компьютера. Для этого необходимо найти в Диспетчере устройств ноутбука те устройства, драйверы для который не были установлены. После нахождения необходимого устройства (обычно имеет красный, либо желтый цвет), ему необходимо обновить драйвер, кликнув на него правой кнопкой мыши и задав соответствующую команду. Драйвер следует устанавливать из той же папки в ноутбуке, куда была установлена сама программа (USB-модем).
То же самое необходимо проделать со всеми устройствами, у которых не установлены драйвера. После этого следует перезагрузить компьютер. Приведенные выше советы можно отнести и к подобной же проблеме на компе.

Планшет не видит 3G модем
В общих чертах, для того, чтобы избавиться от подобной проблемы на планшете, модем необходимо перепрограммировать при помощи компьютера в режим «only modem» . Для этого на компе (не планшете) необходимо зайти в программу Hyper Terminal. Если на компьютере установлена не Windows XP, то программу придется скачать из интернета.
- В открывшемся окне программы необходимо указать данные относительно страны, кода города и др.
- Далее необходимо ввести любое название в открывшемся окне.
- В окне подключения следует выбрать 3G модем в разделе «Подключаться через».
- В следующем окне необходимо выбрать «файл», затем «свойства». В открывшемся окне следует нажать на вкладку «Параметры», после чего нужно будет нажать на «Параметры ASCII». Далее необходимо будет отметить строку «Отображать вводимые символы на экране». Далее «ОК».
- После этого нужно закрыть все окна на мониторе компа, кроме главного окна программы, где в поле с мигающим курсором нужно ввести «AT». При положительном результате в ответ появится надпись «OK». Затем нужно указать команду «AT^U2DIAG=0».
После произведенных действий, планшет должен опознавать устройство исключительно как модем 3G. Однако, необходимо еще настроить устройство на самом планшете. Для этого нужно настроить точку доступа, после установки модема на планшете. Далее, нужно сохранить изменения и перезагрузить планшет.
Режим модема не подключается к ноутбуку
Заметил, что в последнее время появляется много вопросов связанных с раздачей интернета с телефонов на другие устройства. Когда народ раздает интернет с телефона на компьютер, ноутбук, телевизор, или другое устройство, а интерне не работает. Подключение по Wi-Fi (через точку доступа), или по кабелю в режиме модема есть, но доступа к интернету на компьютере нет. «Сеть ограничена», или «Без доступа к интернету». Такая проблема наблюдается при раздаче интернета с телефонов как на Android, так и с iPhone.
Многие использовали, или хотят использовать свои телефоны в качестве USB модема, или точки доступа Wi-Fi для того, чтобы получить доступ к интернету в первую очередь на ПК и ноутбуках. В каждом телефоне, в том числе на iPhone есть несколько способов, которые позволяют поделиться интернетом с другими устройствами: по Wi-Fi (режим точки доступа), по USB кабелю (режим модема) и по Bluetooth (не очень популярный способ). Если вы используете один из этих режимов для подключения к интернету компьютера, или другого устройства, и на подключенном устройстве не работает интернет, то скорее всего причина в операторе сотой связи (он блокирует раздачу интернета), или в каких-то сетевых настройках в Windows, например.
Если вы используете один из этих режимов для подключения к интернету компьютера, или другого устройства, и на подключенном устройстве не работает интернет, то скорее всего причина в операторе сотой связи (он блокирует раздачу интернета), или в каких-то сетевых настройках в Windows, например.
Оператор блокирует раздачу интернета с телефона – главная причина
Операторы МТС, Билайн, Теле2, МегаФон, Yota и т. д. сейчас активно блокируют раздачу интернета с телефона на другие устройства. Условия этих ограничений у всех операторов и на разных тарифных планах могут отличаться. Операторы либо вообще ограничивают возможность раздачи интернета, либо же требуют за это дополнительную плату. Например, в популярном тарифном плане «Безлимитище+» (которого, возможно, скоро вообще не будет), где предоставляется безлимитный доступ к интернету, дает возможность использовать только 100 МБ в режиме модема. Некоторые операторы блокируют загрузку торрентов, или ограничивают скорость. Запрещают использовать SIM-карты в модемах, роутерах, или планшетах. Но это уже другая история. Все это делается для того, чтобы снять нагрузку с базовых станций. Ну и конечно же заработать больше денег.
Самые популярные варианты:
- Раздаем Wi-Fi с телефона на ноутбук, компьютер или другое устройств и на нем нет доступа к интернету. Интернет не работает. При этом интернет на самом телефоне работает. Такая же история с раздачей по USB и Bluetooth.
- Телефон некоторое время (определенный объем трафика) раздает интернет, после чего приходит СМС с предупреждением о том, что за эту услугу будет взиматься дополнительная плата. Может сразу прийти СМС. Стоимость примерно 50 рублей (в зависимости от оператор и тарифа).
- Не работает загрузка торрентов.
- Сильно падает скорость после использования определенного лимита интернет трафика.
Для примера: в описании «безлимитного» тарифного плана «Безлимит» от Теле2 четко написано о том, что: «Раздача трафика по Wi-Fi, Bluetooth, USB на тарифном плане недоступна.»
Проблема еще в том, что большинство операторов не указывают в описании тарифов правила использования интернет-трафика. Можно его раздавать на другие устройства, или нет – непонятно. Эта информация обычно указана мелким шрифтом в прикрепленном PDF файле, которые практически никто не читает. Вот для примера, как эта информация указана в подробном описании тарифа «Тарифище» от МТС:

На данном тарифе можно раздавать только 10 ГБ трафика. Больше только после подключения платной услуги.
Как операторы ограничивают раздачу интернет-трафика?
Раньше в основном определяли по TTL. Когда мы раздаем интерне на другое устройство с Андроид-смартфона, или Айфона, то пакет трафика, который проходит через смартфон изменяется на 1. Так оператор определяет запрещенное действие и принимает определенные меры: блокирует трафик, или снимаем дополнительную плату. Но так как этот способ можно обойти, в интернете есть очень много инструкций на эту тему, то операторы начали использовать дополнительные технологии для анализа трафика.
И судя по тому, как у многих (с настроенными схемами обхода) недавно (примерно в марте 2020 года) перестала работать раздача интернета, то как минимум МТС (на данный момент) все таки серьезно усовершенствовал свои технологии для выявления «нарушителей».
Что делать?
- Подробно изучить условия своего тарифного плана! Очень важно выяснить, действительно ли оператор ограничивает раздачу трафика с телефона, и по этой причине не работает интернет на компьютере (а на телефоне работает!), или же причина в чем-то другом.
- Платить за возможность раздавать интернет на другие устройства (если есть такая возможность по условиям тарифного плана).
- При возможности подключить кабельный интерне, выбрать и приобрести современный Wi-Fi роутер и не мучить свой смартфон.
- Искать способ, которым можно обойти блокировку. Причем это можно попробовать сделать как на телефоне с Android, так и на iPhone. Но я это не поддерживаю и не рекомендую это делать! К тому же, это какие-то сложные настройки, постоянно что-то слетает, не работает и т. д.
Если ограничений нет, но интернет все равно не работает
Вы выяснили, что ваш оператор, конкретно на вашем тарифном плане разрешает делится интернет-трафиком с другими устройствами. Непосредственно на телефоне мобильный интернет работает, а на устройствах, на которые вы его раздаете, доступа к интернету нет. В таком случае, сделайте следующее:
- Перезагрузите сам телефон и устройство, которое вы к нему подключаете.
- Подключите другое устройство, чтобы понять в чем причина. Например, если вы подключаете компьютер к точке доступа телефона по Wi-Fi, и на компьютере без доступа к интернету, то попробуйте подключить другой компьютер, или другой телефон (отключив на нем мобильный интернет). Точно так же можно проверить режим модема (по USB кабелю) с другим компьютером. Задача выяснить в чем именно причина: в самом телефоне (с которого раздаем), или в устройстве (которое подключаем).
Посмотрите инструкцию, которая подходит вам, возможно вы что-то не так делаете:
- Режим модема на iPhone и iPad. Как раздать интернет с iPhone по Wi-Fi, USB и Bluetooth
- Телефон на Android как модем для компьютера через USB кабель
- Как раздать интернет со смартфона Samsung (Android 7.0) по Wi-Fi
Если вы раздаете интернет на компьютер, который работает на Windows 10, 8, 7, то сделайте сброс настроек сети. Подробные инструкции:
- Сброс настроек сети TCP/IP и DNS в Windows 7
- Сброс настроек сети в Windows 10
Естественно, технология 3G сейчас распространена повсеместно, и планшеты iPadне являются исключением. Однако необходимостью бывает и соединение через Wi-Fi в случае, если, например, на карточке 3G закончились средства, или в международной поездке, где пользоваться мобильным интернетом крайне невыгодно.
- попытаться сбросить сопряжение. Для этого нужно пройти по пути «Настройки» -> «Основные» -> «Сеть», после чего iPad перемещает пользователя в меню управления Wi-fi – источниками. Здесь нужно выбрать «Забыть данную сеть» и попытаться подключиться снова;
- сбросить текущие настройки сети. Этот способ еще проще – достаточно зайти во вкладку «Основные» в меню настроек и сбросить настройки сети. Как правило, большинство проблем с подключением решаются именно таким образом, но при этом все сохраненные пароли от подключений также пропадают;
- изменить регион. Проблему подключения можно устранить, зайдя в настройки беспроводной сети Wi-Fi и изменив там регион с России на США. Также вместо автоматики определения местоположения лучше выбрать канал 1 – в дальнейшем это поспособствует более стабильной работе соединения Wi-Fi.
Одним из этих способов проблема решается в 90% случаев. Если же перечисленными операциями возобновить соединение не удалось, стоит проверить настройки роутера и маршрутизатора.
Возможные проблемы с приемом беспроводной связи
Причиной некорректной работы iPad с Wi-Fi многие пользователи считают недоработанность операционной системы и слабые места программного обеспечения. В большей степени это, разумеется, относится к IOS 7 версии. По мнению многих экспертов, проблемы в аппаратной составляющей iPad нет.

Сами же конструкторы Apple утверждают, что проблему беспроводного соединения всегда можно решить через сброс настроек, чем еще раз подтверждают, что суть проблемы кроется в ПО.
Большинство экспертов сходятся во мнении, что основной причиной, почему iPad перестал видеть Wi-Fi, а также низкой скорости загрузки является энергосберегающий чип Broadcom BCM4330, внедряющийся в оборудование Apple с момента выхода IPHONE 4S.
Wi-fi в сочетании с ярким экраном сажает батарею iPad очень быстро, а чип Broadcom – лучший, по мнению инженеров компании, способ «продлить» жизнь гаджета. Конструкторы Apple рекомендуют, что делать, если iPad 3 не видит wifi роутер — следует незамедлительно обновить программное обеспечение устройства, освободив таким образом больше ресурсов батареи для Broadcom.
Видео: iPad не подключаются к сети Wi-Fi
Некорректная настройка роутера
Проблема зачастую находится вовсе не там, где ее пытаются найти. В ряде случаев iPad не может подключиться к беспроводной сети из-за того, что маршрутизатор настроен неправильно. Владельцам «яблочной» продукции стоит обходить стороной роутеры с чипом Astheros – с ними iPad постоянно конфликтует.
При полной уверенности, что сам планшет настроен совершенно правильно, следует совершить ряд операций с роутером:
- Попытаться обновить его программное обеспечение, подсоединив через порт USB к компьютеру.
- В настройках роутера сменить тип шифрования на двойной (WEP на WPA/WPA2).
- Обновить используемый адрес IP (вкладка «Обновить аренду»).
- Повысить уровень яркости в настройках роутера.
- Перезагрузить роутер.

Если используется 3G-роутер, и проблема заключается в том, что iPad видит Wi-fi, но не подключается, необходимо проверить состояние сим-карты, ведь может получиться и так, что на ней просто закончились деньги или она сама вышла из строя и требует замены.
Проверка установок маршрутизатора и настройка сети
При кризисе идей и непонимании, что делать, если iPad 2 не видит Wi Fi роутер, можно осуществить ручную настройку сети, а также сверить, подходят ли текущие установки маршрутизатора.
Есть возможность сделать это одним из следующих способов:
- проверить, не стоит ли в настройках маршрутизатора рабочая частота 802.11n. Эта частота не подходит для работы планшетов Apple. Если она выбрана активной, ее необходимо изменить на любую другую.
- проверить, чтобы роутер не использовал ipv6. Если этот протокол используется, нужно попробовать отключить его через настройки.
Продукция Apple очень капризна относительно Wi-Fi и нужно внимательно следить за настройками роутера, в этом признались и сами инженеры компании. Однако проблема активно обсуждается, и компания обещает в новых версиях ПО минимизировать неудобства потребителей.
Настраиваем и подключаем iPad к сети Wi fi
Все настройки беспроводных сетей на iPad находятся в меню «Настройки». Здесь же необходимо выбрать подпункт Wi-Fi. Если все работает корректно, то можно увидеть перечень доступных для подключения сетей, среди которых следует выбрать нужную. Всплывающее окно следом предлагает ввести пароль Wi-Fi.

Фото: Синхронизация iPad c iTunes по Wi-Fi
При нажатии на синюю галочку можно увидеть основные сведения о подключении. Если сеть не заработала, скорее всего, дело в настройках самого роутера, однако путем изменения характеристик подключения также можно добиться результата.
Правда, изменить адрес IP и маску подсети под силу скорее только самым опытным пользователям.
Здесь-то как раз и можно найти опцию «Забыть эту сеть», чтобы заново подключиться к источнику.
Проблемы с подключением чаще всего случаются с iPad mini. Учитывая то, что модель достаточно новая, многие просто не знают, что делать, если mini iPad не видит wifi роутер. Дело в том, что маленький iPad имеет достаточно хрупкую структуру.
По статистике в 70% случаев mini iPad не видит сеть из-за механического повреждения, возникшего по вине владельца. В случае удара или жесткого сотрясения может произойти частичный либо полный разрыв модуля WiFi.
В таком случае требуется ремонт, и, как это ни грустно, довольно дорогостоящий.

В других случаях причиной отказа подключения Ipad mini может быть:
- Выход из строя обвязки модуля, возникающий при проникновении влаги.
- Неисправность антенны, которую необходимо заменить.
- Полномасштабная коррозия, также являющаяся следствием попадания влаги.
Поэтому если никакой из способов соединиться с WiFi среди перечисленных выше не помог, стоит отнести планшет на гарантийную проверку качества.
Не видит iTunes по Wi-Fi
Проблемы с коммуникацией через Wi-Fi бывают не только у гаджетов, но и у iTunes. Нередки случаи, когда iTunes при беспроводном соединении либо вообще не видит подключенное устройство, либо видит, но быстро теряет сигнал, лишая пользователя возможности произвести синхронизацию.
Решить такую проблему для операционной системы Windows может помочь простая перезагрузка программы, выполняемая следующим образом:

Важно следить и за тем, чтобы не удалить процесс совсем, ведь в таком случае подключиться к iTunes точно больше не получится.
Если же это не помогло, можно попробовать и другие варианты действий:
- проверить, действительно ли планшет и iTunes подключены к одной и той же сети или произошло автоматическое подключение к другому источнику.
- выключить передачу данных сотовых сетей, оставив активным лишь соединение WiFi.
- настроить синхронизацию вручную, пройдя по пути «Настройки» — «Общие» — «Синхронизация по WiFi».

Так, вариантов и причин, по которым iPad может отказаться работать с WiFi — великое множество, но вместо того, чтобы сразу отдавать круглую сумму за ремонт, лучше сначала проверить все настройки как планшета, так и роутера. В большинстве случаев для восстановления беспроводной сети устройство бывает достаточно просто перезагрузить.
Получение аренды от DHCP .
Процесс выделения IP-адреса клиенту на определенное время называется арендой DHCP. Клиент может запросить в аренду как произвольный IP-адрес (при первой инициализации DHCP-клиента), так и определенный IP-адрес (при продлении аренды или при инициализации DHCP-клиента после перезагрузки компьютера). Кроме того, клиент может явным образом освободить IP-адрес, например, при запуске утилиты командной строки ipconfig с параметром /release. Новая аренда.
Выделение IP-адреса DHCP-клиенту осуществляется в четыре этапа: DHCPDISCOVER, DHCPOFFER, DHCPREQUEST, DHCPACK и DHCPNACK.
DHCPDISCOVER : поиск DHCP-сервера
Это первый этап процедуры выделения IP-адреса. Сначала клиент инициализирует ограниченную версию стека TCP/IP и производит широковещательную рассылку сообщения DHCPDISCOVER, запрашивая IP-адрес DHCP-сервера. Так как IP-адрес сервера не известен, то при широковещательном запросе в качестве адреса сети и маски подсети используется 0.0.0.0. Сообщение DHCPDISCOVER содержит аппаратный адрес клиентского компьютера и его имя. По этим параметрам DHCP-сервер может обнаружить клиентский компьютер в своей базе данных.
DHCPOFFER : предложение DHCP-сервера
На этом этапе все DHCP-серверы, получившие запрос на выделение IP-адреса и имеющие правильную клиентскую конфигурацию, производят широковещательную рассылку сообщения DHCPOFFER, включающего:
- аппаратный адрес клиента;
- предлагаемый IP-адрес;
- маску подсети;
- период аренды адреса;
- IP-адрес DHCP-сервера.
Широковещательная рассылка используется, поскольку клиент еще не имеет собственного IP-адреса. DHCP-клиент выбирает IP-адрес из первого полученного предложения; все остальные предложения игнорируются. Каждый сервер, предложивший IP-адрес, резервирует его, чтобы не предложить другим клиентам.
DHCPREQUEST : выбор DHCP-сервера
После принятия IP-адреса от одного из DHCP-серверов клиент производит широковещательную рассылку сообщения DHCPREQUEST, сообщая всем DHCP-серверам о том, что он принял предложение определенного сервера. В сообщении указывается IP-адрес сервера, чье предложение было принято. При получении этого сообщения DHCP-серверы, чьи адреса в нем не указаны, освобождают адреса, зарезервированные для клиента.
DHCPACK : подтверждение выбора DHCP-сервера
DHCP-сервер, чье предложение было принято клиентом, осуществляет широковещательную рассылку сообщения DHCPACK, сообщая о подтверждении выделения адреса. Сообщение DHCPACK содержит выделенный IP-адрес и прочую конфигурационную информацию. После получения этого сообщения клиент выполняет полную инициализацию стека TCP/IP. С этого момента клиент может использовать TCP/IP для обмена данными.
DHCPNACK : отказ в подтверждении выбора DHCP-сервера
Если в результате обработки сообщения DHCPREQUEST сервер не может выделить клиенту запрашиваемый IP-адрес, он осуществляет широковещательную рассылку сообщения DHCPNACK. Это может произойти в следующих случаях:
Клиент пытается получить свой предыдущий IP-адрес, который уже недоступен (допустим, выделен другому клиенту);
Запрашиваемый IP-адрес неверен, поскольку компьютер был перемещен в другую подсеть.
Получив сообщение DHCPNACK, клиент снова пытается получить IP-адрес, рассылая сообщения DHCPDISCOVER. Если установлено несколько сетевых адаптеров, сконфигурированных на получение IP-адреса через DHCP, процесс получения адреса выполняется отдельно для каждого сетевого адаптера. DHCP-сервер выделяет каждому уникальный IP-адрес.
По прошествии половины периода, на который был выделен IP-адрес, DHCP-клиенты пытаются продлить его аренду. Для этого клиент посылает сообщение DHCPREQUEST непосредственно DHCP-серверу, выделившему ему адрес. При возможности DHCP-сервер продлевает ее и отсылает клиенту сообщение DHCPACK с новым временем аренды и параметрами конфигурации TCP/IP. Получив подтверждение, клиент обновляет свою конфигурацию. При каждом перезапуске DHCP-клиент пытается получить у исходного DHCP-сервера свой старый IP-адрес. Если попытка окажется неудачной, а время аренды IP-адреса еще не истекло, то DHCP-клиент будет использовать старый IP-адрес до следующей попытки продления аренды.
Если по прошествии половины времени аренды DHCP-клиент не сможет продлить ее на исходном DHCP-сервере, то по истечении 87,5% времени аренды клиент начнет широковещательную рассылку сообщения DHCPREQUEST для связи с любым доступным DHCP-сервером. В ответ клиент может получить сообщение DHCPACK с информацией о продлении аренды, либо сообщение DHCPNACK, требующее инициализации клиента и получения им другого IP-адреса.
По истечении срока аренды или получении сообщения DHCPNACK DHCP-клиент должен сразу прекратить использование занятого IP-адреса. После этого он может возобновить процесс аренды для получения нового IP-адреса.
В ОС семейства Windows процесс освобождения IP-адреса может быть запущен только вручную при помощи команды ipconfig /release . При освобождении IP-адреса клиент отправляет DHCP-серверу сообщение DHCPRELEASE, сообщающее об освобождении занимаемого адреса. При получении этого сообщения DHCP-сервер считает IP-адрес клиента свободным и может выделить его другому компьютеру.
При выключении или перезагрузке DHCP-клиенты Microsoft не отсылают сообщение DHCPRELEASE. Если клиентский компьютер будет включен до истечения срока аренды адреса, то при инициализации DHCP-клиента ему будет выделен старый IP-адрес. Таким образом, повышается вероятность получения старого IP-адреса при включении компьютера.
Основная проблема в том, что iPad не поставляется ни с подробной инструкцией, ни с какой-либо диагностической программой, которые бы помогли вам понять, что же происходит с вашим планшетником. Руководство пользователя (доступно в закладках браузера Safari) и сайт поддержки Apple являются неплохим началом, но даже этих источников иногда не достаточно.
Ниже мы опишем некоторые полезные методы «лечения” самых распространенных болезней iPad, и дадим вам несколько советов о том, как заставить его работать так, как бы вам этого хотелось.
Во многих случаях, решение проблемы находится на страничке настроек iPad. Есть, впрочем, и ограничения. Так, например, забудьте о замене батареи, добавлении чипов памяти или о рекалибровке вашего сенсорного экрана. В случаях подобных неисправностей вам необходимо отослать свой iPad обратно Apple.
Решение проблем
Проблемы с Wi-Fi
Сеть Wi-Fi является единственным бесплатным способом подключения iPad ко всему оставшемуся миру. К сожалению, существует масса потенциальных проблем подключения. Дальность действия Wi-Fi у iPad более ограничена, чем у большинства ноутбуков — максимальная дальность действия iPad находится в районе 19,8м, тогда как большинство ноутбуков способны работать и на удалении в 30,4м. Поэтому, если у вас на iPad возникли проблемы с Wi-Fi, то для начала подойдите поближе к роутеру.
Если ваше подключение многократно обрывается, попробуйте обновить аренду Dynamic Host Configuration Protocol (DHCP). На странице настроек пройдите в секцию Wi-Fi и нажмите на небольшую маленькую стрелочку на правой стороне строки желаемой вами сети. Далее кликните кнопку «Обновить аренду» для обновления подключения к роутеру.
Если это не помогает, вместо DHCP используйте статический IP-адрес. Создайте IP-адрес, который не используется роутером – он будет начинаться с 192.168.1.xxx. (В действительности я беру число с вершины диапазона роутера, чтобы избежать конфликтов с IP-адресами DHCP). На странице настроек кликните кнопку Static и введите IP-адрес в соответствующее поле IP Address.
Проблемы с питанием
Большинство iPad без подзарядки выдерживают по семь-восемь часов работы. Вам далеко до этих цифр? Вот что вы можете сделать, чтобы ваш iPad продолжал работать, работать и работать.
- Настройте яркость . На странице настроек пройдите в секцию яркости и обоев, отключите авто-яркость и затем установите яркость на необходимом уровне.
- Отключите Bluetooth. Если вы не используете беспроводную клавиатуру или наушники, то отключите Bluetooth. Для этого на странице настроек пройдите в секцию «Основные», кликните по Bluetooth и затем выключите его, если он был включен.
- Отключите 3G-модем. Если вы не используете 3G-модем, то вы можете его отключить. Для этого на странице настроек нажмите на меню «Сотовые данные» и отключите его.
Время от времени без всяких видимых причин iPad у может подвисать и не реагировать на прикосновения. В большинстве случаев такие проблемы вызываются программами. И чтобы их решить вы можете сделать три вещи:
- Закройте активное приложение, нажав кнопку Home, чтобы система вернулась на домашнюю страничку;
- Если это не помогает, попробуйте сделать мягкий сброс, нажав и удерживая кнопку сна/пробуждения в течение примерно пяти секунд до появления слайдера выключения. Проведите своим пальцем по нему, чтобы выключить iPad. После выключения, еще раз нажмите кнопку сна/пробуждения для запуска iPad;
- Проблемы у вас все еще остаются? Самое время перезагрузить систему и начать все сначала. На этот раз, вместе с кнопкой сна/пробуждения нажмите кнопку Home. Экран потемнеет, и затем вы увидите логотип Apple. iPad должен запуститься и – будем надеяться – должен работать хорошо.
Самой распространенной жалобой по поводу iPad, которую мне доводилось слышать, является то, что батарея планшетника не заряжается при подключении USB-кабеля к компьютеру.
Суть проблемы в том, что USB-порты многих хабов, небольших ноутбуков и даже некоторых настольных компьютеров не достаточно мощны, чтобы заряжать iPad. В таких ситуациях иконка батареи в правом верхнем углу сообщает о том, что зарядка не идет.

Впрочем, данная проблема легко решается. Если вы не хотите пользоваться блоком питания для iPad, который поставляется вместе с планшетником, то вы можете подключить свой планшетник к USB-хабу с внешним блоком питания.
Второй вариант решения данной проблемы — это использование утилит для зарядки iPad от компьютера от производителей материнских плат. Это Ai Charger от Asus, ON_OFF Charge от Gigabyte, и i-charger от MSI. Установив такую утилиту на свой компьютер вы всегда можете зарядить iPad от порта USB.

Вот так выглядит Asus Ai Charger на моем ноутбуке:
Перегрв и переохлаждение
Литиево-полимерная батарея iPad очень чувствительна к колебаниям температуры – она не любит когда окружающая температура ниже 0 градусов и выше 35 градусов Цельсия. Как результат, при слишком длительном нахождении iPad под солнцем, планшетник «пугается” перегрева и автоматически выключается.
В таком случае вы можете сделать лишь одну вещь. Позвольте ему остыть и затем перезапустите его. В жаркие дни пользуйтесь своим iPad в тени и не оставляйте его в горячем месте, вроде задней полки машины.
И, если вы только что вернулись с холода, то наоборот позвольте своему iPad немного согреться.
iPad необходимо периодически подключать к компьютеру, чтобы обновить его программы, загрузить в него новые приложения и обновить данные. Впрочем, на пути синхронизации возникают некоторые препятствия.
Для начала, если у вашего iPad почти разряжена батарея, то он не будет подключаться к компьютеру. Поэтому убедитесь, что ваш iPad заряжен.
Если хост-компьютер не опознает ваш iPad, то вы столкнетесь с большой задержкой в его синхронизации. Источник этой проблемы зачастую находится в программе AMDS (Apple Mobile Device Support), производящей подключение компьютеров. Все что ей зачастую надо – это перезагрузка.
Для этого, при синхронизации iPad с компьютером с, например, Windows 7, пройдите в «Панель управления» — «Система и администрирование» и откройте «Службы». В окне служб найдите службу Apple Mobile Device. Кликните кнопку остановки службы и затем перезапустите ее.
Если проблему это не решает, то попробуйте удалить и переустановить на свой компьютер AMDS и iTunes. Для этого просто пройдите в панель управления и воспользуйтесь обычным удалением программ. Далее при скачивании и установке последней версии iTunes вы получите и свежую версию AMDS.
Владельцам компьютеров Mac, компания Apple советует перезагрузиться и просто заменить AMDS. На Mac процесс несколько более сложен, но в целом он преследует ту же самую идею: удалите AMDS и iTunes и затем переустановите программы.
Используйте Finder для нахождения iTunes и удаления его в корзину. В /System/Library/Extensions/ найдите файл AppleMobileDevice.kext и удалите его. В /System/Library/Receipts найдите AppleMobileDeviceSupport.pkg и также отправьте его в корзину. Очистите корзину и перезагрузите систему. Затем скачайте и установите последнюю версию iTunes. Если же и эти советы вам не помогли, то обратитесь к документации Apple .
Сенсорный экран iPad является основным интерфейсом устройства, поэтому рано или поздно он загрязнится и станет почти непригодным для использования. А стало быть, настанет время для его чистки.
Остерегайтесь абразивных или аммиачно-основанных очистителей стекол. Лучше всего если вы нежно протрете экран с помощью влажной салфетки. Я также использую мягкую микроволоконную ткань, которая помогает мне очищать экран iPad каждые несколько дней.
Кстати, очень хорошая тряпочка для протирания экрана iPad идет в комплекте с родным чехлом от Apple.
Некоторые владельцы iPad, для защиты экрана планшетника, наклеивают различные защитные пленки. Тут уже каждому нужно самостоятельно определиться, что ему важнее – наслаждаться качеством экрана или беречь его под пленкой для следующего владельца планшета.
Одной из самых полезных вещей программного обеспечения iPad является то, что при синхронизации с хост-компьютером, она делает резервную копию всей системы iPad. И если ваша система начинает странно работать, вы всегда можете попробовать вернуться к последней ее «синхронизированной” копии.
Подключите USB-кабель iPad к хост-компьютеру. При этом автоматически должен запуститься iTunes. Если у вас иные настройки, то запустите программу вручную.
После непродолжительного времени вы увидите такое окно:
Используйте «Восстановить из резервной копии», чтобы вернуть все свои приложения, музыку и видео.
Если это не помогает решить возникшую проблему, выберите «Настроить как новый iPad», чтобы начать все с чистого листа, хотя при этом вы потеряете все, что сделали и купили с того момента, как принесли свой iPad из магазина.
Весь процесс займет от нескольких минут до получаса. После этого вы заметите, что иконки будут упорядочены по алфавиту, а не в том порядке, как вы их отсортировали.
Если экран вашего iPad через пять минут бездействия становится черным и прикосновения не помогают вернуть его к жизни, вполне возможно, что он совсем не сломан, а просто спит для экономии энергии. Некоторым пользователям это не нравится, хотя от этого легко избавиться.
На странице настроек пройдите в меню «Основные » и выберите секцию «Автоблокировка».
На выбор предоставляется 2, 5, 10 или 15 минут. При желании эту возможность можно выключить совсем, чтобы ваш iPad всегда оставался активным (хотя это, конечно же, отрицательно скажется на времени его автономной работы).
Иногда возникает такая проблема, как не возможность подключиться Android к беспроводной точке доступа WI-FI. Как решить данную проблему? Узнайте в этой статье!
И так вы пришли в гости или находитесь в кафе, а возможно купили новый роутер настроили его чтобы он раздавал интернет по WI-FI, а Android смартфон или планшет ни в какую не хочет подключаться к сети или даже не видит ее! Не переживайте выход есть!
Возможные проблемы и способы решения
1. Если Android видит сеть, но не может к ней подключится — убедитесь что вы вводите правильно пароль !
2. Если Android видит сеть, но не может к ней подключится — возможно Android не поддерживает тип защиты , установленный в роутере, поменять тип защиты (читайте ниже настройка роутера)
3. Если Android не видит сеть — убедитесь, что сеть WI — FI функционирует , перезагрузите роутер (вкл/выкл)
4. Если Android не видит сеть — возможно Android, не поддерживает стандарт WI-FI
5. Если Android видит сеть, но не может к ней подключится, перезагрузить Android и роутер
6. Если Android видит сеть, но не может к ней подключится, установите на устройству с магазина Google Play специальное приложение — Wi-Fi Fixer . После установки перезагрузить Android и если не запустилось приложение Wi-Fi Fixer, запустить самостоятельно, далее пробуйте подключаться к точке доступа (ни каких настроек вводить не надо в приложение)
7. Если Android видит сеть, но не может к ней подключится, хотя пароль введен правильно — возможно Android, не поддерживает стандарт WI-FI на котором работает роутер (читайте ниже настройка роутера)
8. Если у вас на вашем планшете или смартфоне Android установлена кастомная прошивка , то возможно дело в ней, переустановите на официальную
9. Обратный совет предыдущему, если установлена официальная прошивка, то стоит изменить на кастомную (к примеру CyanogenMod), так как возможно, там уже обновлен драйвер WI-FI
12. Возможно у вас роутер Dlink?
Настройка роутера
Прежде всего нужно попасть в настройки роутера.
Зайти в настройки роутера
Для этого лучше использовать компьютер, а также браузер FireFox или Internet Explorer. Открываем один из них. Далее нужно узнать адрес входа, который можно узнать зная шлюз сети.
Данный адрес нужно ввести в адресную строку и перейти. Далее вас попросят ввести логин и пароль, который как часто бывает находиться на нижней части корпуса роутера.
Настройка WI-FI
1. Прежде всего если не подключается Android, стоит переключить канал WI-FI на авто
2. Смените стандарт режима передачи WI-FI на микс или только G
3. Стоит также проверить кол-во разрешенных подключений устройств к беспроводной сети
4. Попробуйте поменять способ защиты сети, изменить тип шифрование от открытой до WPA
5. Еще один момент на который стоит обратить внимание это включенный DHCP-сервер, который позволяет давать внутренние IP адреса в сети. Если DHCP-сервер отключить, то могут появиться проблемы с подключением к WI-FI и не только с устройствами Android!
6. Убедитесь что в настройках не установлен MAC фильтр!
МАС-адрес — это персональный (индивидуальный) серийный номер сетевого устройства.
В Зависимости от роутера, могут быть белые списки с MAC-адресов, так и черные.
В черном списке — устройства, которым запрещено входить в сеть, а другие устройства могут.
Белый список — могут подключиться только те устройства, что находятся в этом списке и больше никакие другие устройства.
Чтобы узнать персональный MAC-адрес Android необходимо перейти в
Настройки -> О смартфоне (Планшете) -> Общая информация
Попробуйте отключить фильтр по MAC-адресам чтобы устранить проблему подключения.
Если после всех данных настроек Android не подключается к WI-FI, то стоит обновить прошивку либо на смартфоне или планшете, а также роутере, в редких случаях бывает просто напросто несовместимость, тогда ничего не поделаешь!
Как раздать мобильный интернет со смартфона по Wi-Fi? Настраиваем точку доступа (Wi-Fi роутер) на телефоне с Android OS
Я, уже несколько раз обещал написать подробную инструкцию, в которой рассказать и показать на реальном примере настройку точки доступа (Wi-Fi роутер), на телефонах, которые работают на операционной системе Android. Если я не ошибаюсь, то на всех Android смартфонах, есть возможно раздачи мобильного интернета по Wi-Fi на другие устройства.
Если на вашем телефоне установлен чистый Android, то скорее всего, эта функция называется «Точка доступа”. На смартфонах HTC (у меня такой), эта функция называется «Мобильный Wi-Fi роутер”.
и F1 на конец 2018 — начало 2019 года:
ноутбуки, Power bank, SSD, Smart TV приставки с поддержкой 4K UHD, игровые видеокарты, процессоры для ПК, роутеры, усилители Wi-Fi, смартфоны до 10000 рублей, планшеты для интернет-серфинга, антивирусы
Что это за фишка, и как она работает, я думаю, вы уже знаете. Если нет, то сейчас в двух словах расскажу.
Можно ваш телефон, который работает на Android, превратить в точку доступа, такой себе мобильный Wi-Fi роутер.
Вы сможете со своего смартфона раздать интернет на другие устройства, например на телевизор, планшет, ноутбуки, другие смартфоны и т. д.
То есть, смартфон будет брать интернет, который предоставляет вам ваш провайдер и раздавать по Wi-Fi. Что это такое, я думаю, разобрались. Очень полезная фишка, учитывая то, что мобильный интернет сейчас не очень дорогой, и операторы предоставляют вполне нормальные тарифы.
Что нам понадобится?
Сам телефон на Android, настроенный и рабочий интернет (если на вашем телефоне сайты в браузере открываются, то все ок), ну и устройства, которые вы будете подключать к своему смартфону. У меня, на HTC, можно подключить одновременно максимум 5 устройств.
Я, буду показывать на примере HTC One V. Подключать буду планшет ASUS MeMO Pad FHD 10, и ноутбук. Если у вас другой телефон, например, Samsung, LG, Lenovo и т. д., то ничего страшного, процесс настройки практически отличатся не будет.
Настройка раздачи Wi-Fi «Точка доступа” на Android
Первым делом, включите мобильный интернет. Что бы вверху, на панели уведомлений, появился соответствующий значок.
Дальше, заходим в настройки, и в разделе Беспроводные подключения и сети, нажимаем на «Ещё».
Там выбираем «Wi-Fi роутер и USB модем” (еще может быть «Подкл. точки доступа”). В следующем окне, нажимаем на «Настройки роутера” (или Изм. точку доступа Wi-Fi”).
Дальше, нам нужно задать параметры для нашего мобильного роутера.
- Имя маршрутизатора (SSID), это имя нашего Wi-Fi. Указываем любое название английскими буквами.
- Безопасность, так и оставляем WPA2.
- Пароль. Этот пароль будет использоваться для подключения к вашей сети. Минимум 8 символов. Английские буквы и цифры.
Указываем все эти параметры, и для запуска Wi-Fi роутера, ставим галочку возле «Мобильный Wi-Fi роутер” (Точка доступа Wi-Fi). Появятся советы по подключению устройств, просто нажимаем Ok. На панели уведомлений, должен появится значок, что роутер запущен.
Все, можно подключать наши устройства к Wi-Fi.
Подключение устройств к созданной точке доступа на Android смартфоне
Включаем Wi-Fi на планшете (например), заходим в список доступных сетей, видим там созданную нами на телефоне сеть, и выбираем ее. Вводим пароль (у меня он 11111111), и нажимаем Подключить.
Все, можно открывать сайты.
Так же, выбираем нашу сеть, и вводим пароль от сети.
Подключение установлено, сеть подключена и с доступом в интернет.
Если возникнут проблемы с подключением ноутбука, то посмотрите эту статью: Почему не работает Wi-Fi на ноутбуке (нетбуке)? Как подключить ноутбук к Wi-Fi роутеру? Ошибка «Windows не удалось подключится к…».
Вы можете посмотреть на телефоне, сколько устройств уже подключено. Просто нажмите на кнопку «Управление пользователем». Правда, какой-то полезной и интересной информации вы там не увидите.
Для отключения мобильного роутера, просто снимите галочку с соответствующего пункта.
Послесловие
Как видите, все очень просто и удобно. Работает такая схема вполне стабильно (если сеть хорошая). Не нужно забывать, что запущенный мобильный роутер, прилично разряжает батарею, которая и так не является сильной стороной устройств на Android OS.
как подключить Sony Xperia к компьютеру | Чокнутые Деньги
Счастливые обладатели любой модели Sony Xperia, сразу же хотят изведать все функции, все плюсы и оценить правильность своего выбора. Тут же захочется попробовать отправить ММS или сделать фото.
Sony, конечно же, как всегда, радует своих покупателей: форма, дизайн, удобство функций и то, что этот смартфон принадлежит вам, безумно радуют и двигают на полный контроль над всеми представляемыми возможностями.
Новички будут разбираться с устройством долго и кропотливо, бывалым же пользователям не составит труда использовать любые функции. Подключить Sony Xperia к компьютеру может оказаться не такой и простой задачей.
Как и все смартфоны, подключить Sony Xperia к компьютеру можно через USB-кабель.
Копирование данных между компьютером и смартфоном посредством USB-кабеля проходит в один поток через программное обеспечение (PC Companion) с драйверами, установленными на компьютере.
Скорость процесса копирования не отображается в проводнике Windows, и, если в процессе нажать на смартфоне клавишу включения, то все сразу завершится – файлы так и не будут скопированы.
Если, решив подключить Sony Xperia к компьютеру, пользователь сталкивается с проблемой нераспознавания смартфона компьютером, то ему следует воспользоваться следующими советами:
- Проверьте надежность подключения, проследите, чтобы контакты кабеля и разъемов прилегали вплотную. Обратите внимание на то, что при подключении на экране смартфона (в строке состояния) отображается значок USB.
- Убедитесь в целостности кабеля.
- Перезагрузите компьютер, выключите смартфон, затем достаньте аккумулятор и выньте (переставьте другую) карту памяти, потом включите смартфон и повторите попытку подключения.
- Если нужно, обновите драйверы USB на используемом компьютере (особенно, если у вас Windows XP). Сделать это не трудно: заходим на сайт производителя материнской платы, качаем драйвера и устанавливаем.
В большей части случаев подключить Sony Xperia к компьютеру не тяжело, поскольку основные проблемы, которые могут при этом возникать (несовместимость кабеля, драйверов и так далее) отсутствуют, а вот после подключения пользователь может быть немного разочарован сравнительной медлительностью взаимодействия смартфона с компьютером.
Альтернативным вариантом подключения смартфона Sony к компьютеру является использование программы MyPhoneExplorer.
Программа позволяет подключить любой андроид к компьютеру, как по шнуру, так и по wifi.
Можно разговаривать и отправлять SMS с компьютера, работать с телефонной книгой и сохранять резервную копию контактов на своем компьютере.
Ошибка Sony Xperia Z: «Внешнее хранилище данных эмулировано”
Многие владельцы Sony Xperia Z сталкиваются с трудностями по переносу приложений на карту памяти SD.
В настройках устройства данная функция не предусмотрена, поэтому на форумах часто встречаются вопросы на тему: «Как отделаться от ошибки Sony Xperia Z: внешнее хранилище данных эмулировано?”. Для решения этой задачи вам потребуется права Root на Sony Xperia и программа Directory Bind.
Чтобы получить Root права необходимо установить драйвера для телефона и активировать функцию «Отладка по USB” (Настройки→Функции для разработчика→Отладка по USB).
Далее подключите телефон и запустите скрипт «RunMe”. В открывшемся окне в конце строки необходимо ввести 1 и нажать ENTER. Далее потребуется войти в резервное копирование и произвести восстановление.
Во время выполнения прошивки, телефон несколько раз будет перезагружен.
В завершении в меню Sony Xperia Z появится программа Super SU, предоставляющая расширенный доступ к приложениям и созданная специально для работы с устройствами, которым нужны права Root.
Для того чтобы перенести игру на карту памяти, необходимо зайти в ее кэш и скопировать название. Затем запускаем программу Directory Bind, жмем кнопку «Add new entry”.
В верхней строчке открывшегося окна будет располагаться путь кэша к карте памяти, а в нижней – его расположение на телефоне.
Для этого нажимаем на верхнюю строчку и выбираем папку mnt, затем extSdCard, выбираем путь кэша, создаем папку с таким же названием и жмем Select. В нижней строчке нужно выбрать папку, где лежит кэш игры и также нажать Select.
В завершении напротив функции «Transfer files from target to data” ставим галочку, и чтобы телефон перенес кэш на карту памяти, жмем кнопку ADD. Начинается процесс копирования, длительность которого напрямую зависит от размера кэша.
Также для перемещения софта на SD карту памяти в обход ошибки «внешнее хранилище данных эмулировано” можно воспользоваться еще одним способом:
- Зайти в настройки.
- Выбрать пункт «Приложения”.
- Открыть «Управление приложениями”.
- Выбрать раздел «Все”.
- Зайти в сведения о приложении.
- Воспользоваться функцией «Переместить на карту памяти”.
Проблемы Sony Xperia
Видимо, производители портативных устройств, стремясь представить на всеобщее обозрение разработанную новинку раньше конкурентов, забывают должным образом проконтролировать качество выпускаемых смартфонов и планшетов. Поэтому все чаще можно услышать от владельцев мобильной техники о возникновении серьезных проблем, в частности с дисплеем.
Смартфон Sony Xperia S поступил в продажу сравнительно недавно. Но радость многих пользователей от выгодного приобретения сменилась на огорчение в результате обнаруженных проблем Sony Xperia, связанных с дисплеем, а именно – дефектных пикселей и пятнистого зеленоватого свечения внизу экрана.
Большинство пользователей обнаружили эти недостатки не сразу. Некоторые из них узнали, изучив информацию о возможных проблемах данного устройства в интернете. Другие же заявляют, что заметили эти некачественные нюансы лишь спустя какое-то время после использования Sony Xperia S.
Но чтобы заметить «мертвые” пиксели на экране с подобным высоким разрешением, необходимо крайне внимательно присматриваться к дисплею. Наличие светлых пятен также нелегко будет сразу разглядеть, для этого понадобиться использовать однотонный фон на экране и затененное освещение.
Sony Mobile отреагировала на множественное число претензий по данному поводу – представители компании сообщили, что проблемы пятен связаны с калибровкой цвета, решение которых будет осуществлено в скором времени посредством обновления программного обеспечения.
А по поводу выпадающих пикселей можно обратиться к поставщикам и произвести обмен приобретенного некачественного устройства. Для того чтобы обмен был одобрен, на экране смартфона должно быть обнаружено как минимум 3 дефектных пикселя.
Также обнаружены проблемы Sony Xperia Z Ultra версии C6802. Многие владельцы модели жалуются на неисправности во время работы с экраном, особенно это касается проблемы, связанной с кнопкой питания.
Некоторым приходиться по несколько раз нажимать на кнопку, чтобы включился дисплей, другим же удается с легкостью включить смартфон, но при этом отсутствует изображение.
Но небольшому числу пользователей удалось самостоятельно решить данную проблему, применив сочетание комбинации кнопки питания с верхней частью кнопки громкости.
Существует еще один распространенный недостаток данной модели – образование зеленых полосок на экране во время активации устройства, но подобные проблемы Sony Xperia уже решились с помощью вышедшего обновления 14.1.B.0.475.
У вас возникают проблемы при эксплуатации sony xperia?
(11 4,64 из 5)
Загрузка… 68 164 просмотров
Решение проблемы с нерабочим Режимом модема на iPhone
Практически все устройства на базе Android или iOS можно использовать вместо роутера, если знать, как это делать. Когда не работает режим модема на iPhone, для владельцев это представляет большую проблему, ведь в таком случае пользоваться гаджетом в качестве маршрутизатора не получится.
Для чего эта функция
Режим модема на iPhone 6, 6 plus и других моделях устройств от Apple – это функция, с помощью которой осуществляется раздача интернета по Wi-Fi. Само устройство здесь используется вместо роутера, ведь в нем есть соответствующие модули, отвечающие за работу беспроводной сети.
Чтобы пользоваться интернетом по Wi-Fi с ноутбука или ПК, когда точка доступа находится в «Яблочном» аппарате, достаточно активировать ее, зайдя в параметры и выбрав необходимый пункт.
Во время использования Internet через Wi-Fi, взимается плата в соответствии с тарифным планом. Некоторые сотовые операторы берут дополнительную плату за предоставление точки доступа.
В чем заключается разница между мобильным интернетом с Айфона и использованием его как роутера:
- Обычные 4G и LTE-технологии обеспечивают достаточную скорость соединения, но если в аппарате стоит слабый процессор, страницы в браузере будут грузиться медленно. Современные аппараты, начиная с 5, 5S доработаны в этом плане и подобных проблем не будет.
- Wi-Fi через Айфон предоставляется с применением вышеуказанных технологий, однако, здесь возможно подключение других устройств, оборудованных необходимыми модулями.
Почему функция «режим модема» пропала
Существует несколько причин, почему может не включаться функция роутера на iPhone:
- Нет соединения с сотовой вышкой — Нет сети.
- Программный сбой.
- Неверно заданные данные для использования сети.
- Отсутствие параметров APN своего оператора связи. Несмотря на то что большинство компаний предоставляют доступ без настроек, для использования смартфона в качестве маршрутизатора они могут пригодиться.
- Обновление операционной системы. По этой причине владельцы обнаруживают, что пропал режим модема. Этому есть объяснение: когда ПО обновляется, все данные конфигурации могут быть сброшены.
- Сгорел модуль связи.
Если обычным LTE пользоваться удается, но при этом пропадает функция маршрутизатора, это не может быть следствием неисправности модуля и других аппаратных поломок. Вероятнее всего, что причина кроется в неправильных настройках, а исправить их можно самостоятельно.
Как исправить ошибку
Чаще всего пользователя отмечают, что в настройках Айфона, нет режима модема сброса настроек сети, в том числе и параметром доступа к интернету, в результате чего пользоваться им не получается. Для исправления проблемы достаточно ввести корректные параметры данных APN, а затем включить функцию модема для приема и передачи сигналов.
Как это сделать:
- Заходим в «Настройки», через «Сотовую связь» переходим в «Передачу данных».
- Нажимаем на раздел «Режим модема», вписываем значение APN.
- Перезагружаем аппарат, предварительно сохранив введенную информацию.
- Заходим на главную страницу настроек и передвигаем регулятор напротив «Режима» вправо, чтобы его активировать.
- С другого устройства находим точку доступа и подключаемся к ней, чтобы использовать Айфон для выхода в интернет.
Данные для настройки режима модема
Чтобы пользоваться гаджетом вместо роутера, нужно ввести параметры данных на Айфон, у каждого сотового оператора они разные:
| Связь | APN | Имя пользователя | Пароль |
| Теле2 | Internet.teleru | — | — |
| МТС | internet.mts.ru | mts | mts |
| Билайн | home.beeline.ru | beeline | beeline |
| Мегафон | internet | gdata | gdata |
| Йота | internet.yota | — | — |
Обычно компании обеспечивают выход в интернет по умолчанию, но на некоторых Айфонах с iOS и выше заданные параметры все же придется вводить, чтобы пользоваться беспроводной сетью.
Другие причины
Существуют и иные факторы, из-за которых могут возникать проблемы доступа к функции «Режим модема». В этом случае настройка сети будет бессмысленной, и выход во Всемирную паутину по-прежнему будет недоступен.
Ограничение оператора сотовой связи
Некоторые операторы связи запрещают абонентам с безлимитными тарифными планами раздавать бесплатный wi-fi со своих устройств. Ограничивая пакет гигибайт, использованием только на мобильном устройстве.
Здесь есть два варианта: покупать дополнительную услугу либо менять сотовую связь на другую, где таких запретов нет.
Ошибка при обновлении
Из-за неполного копирования файлов при обновлении системы до iOS 9 и выше некоторые функции становятся в таком случае недоступными.
Если ранее была выполнена перепрошивка, то все параметры сбросились до заводских.
Чтобы иметь возможность восстановить нужную версию ОС, необходимо перед установкой прошивки сделать резервное копирование:
- Подключаем Айфон с помощью кабеля к ПК, запускаем.
- В левом верхнем углу программы кликаем по иконке аппарата, выбираем место, где будет сохранена резервная копия.
- Выбираем «Создать копию сейчас». Ее можно сохранить как на ПК, так и в iCloud.
- Ждем, когда все файлы скопируются, затем приступаем к установке обновлений.
Резервное копирование необходимо делать, если после обновления окажется, что прошивка не понравится или несовместима с устройством: в этом случае при наличии копий получится вернуть старую версию.
Неисправность устройства
Если после вышеперечисленных действий с поставленной задачей справиться не удалось, велика вероятность, что модуль, отвечающий за подключение iPhone к беспроводной сети, находится в неисправном состоянии.
Самостоятельно без профессиональных навыков обнаружить устранить поломку iPad или iPhone вряд ли получится, поэтому желательно обратиться в официальный сервис Apple и описать проблему.
Заключение
В большинстве случаев владельцы iPhone при невозможности использования функции роутера в аппаратах могут самостоятельно устранить неисправность. Для этого достаточно воспользоваться простой инструкцией, в которой указаны все параметры для выхода в интернет и возможные способы решения задачи.
Компьютер не видит телефон через USB
10.06.2015 windows | мобильные устройства
Если вы столкнулись с тем, что телефон не подключается через USB, то есть компьютер его не видит, в этом руководстве вы найдете все известные автору варианты причин происходящего, а также способы исправить проблему.
Шаги, описанные ниже, относятся к телефонам Android, как наиболее распространенным у нас. Однако, в той же мере они могут быть использованы для планшетов на андроид, а отдельные пункты могут помочь разобраться и с устройствами на других ОС.
Почему Android телефон не виден по USB
Начать, думаю, стоит с того, чтобы ответить на вопрос: всегда ли компьютер не видел ваш телефон или раньше все работало нормально? Телефон перестал подключаться после действий с ним самим, с компьютером или вообще без каких-либо действий — ответы на эти вопросы помогут быстрее выяснить, в чем именно дело.
Первым делом отмечу, что если вы недавно приобрели новое устройство на Android и его не видит компьютер на Windows XP (при этом старый телефон на Android может легко подключаться как флешка по USB), то вам следует либо обновить операционную систему до одной из поддерживаемых сейчас, либо установить протокол MTP (Media Transfer Protocol) для Windows XP.
Скачать MTP для XP можно с официального сайта Microsoft здесь: http://www.microsoft.com/en-US/download/details.aspx?id=19153. После установки и перезагрузки компьютера, ваш телефон или планшет должен определиться.
Теперь переходим к ситуации, когда через USB не видно телефона в Windows 7, 8.1 и Windows 10. Я буду описывать шаги применительно к Android 5, но и для Android 4.4 они аналогичны.
Примечание: для устройств, которые заблокированы графическим ключом или паролем, нужно разблокировать подключенный к компьютеру телефон или планшет, чтобы видеть файлы и папки на нем.
Убедитесь, что сам телефон при подключении через USB сообщает, что он подключен, причем не только для зарядки. Увидеть это вы можете по значку USB в области уведомлений, либо открыв область уведомлений в Android, где должно быть написано, в качестве какого устройства подключен телефон.
Обычно это устройство хранения данных, но может быть Камера (PTP) или USB-модем. В последнем случае, вы не увидите своего телефона в проводнике и вам следует, нажав по уведомлению об использовании USB-модема, отключить его (также можно сделать это в Настройки — Беспроводные сети — Еще).
Если телефон подключен как камера, то нажав по соответствующему уведомлению, вы можете включить режим MTP для передачи файлов.
На старых версиях Android, имеется больше режимов подключения по USB и оптимальным для большинства вариантов использования будет USB Mass Storage (Хранилище данных). Переключить на этот режим можно также нажав по сообщению о USB подключении в области уведомлений.
Примечание: если при попытке установить драйвер MTP устройства в диспетчере устройств Windows возникает ошибка, может оказаться полезной статья: Неправильная секция установки службы в этом INF-файле при подключении телефона.
Телефон не подключается по USB к компьютеру, а только заряжается
Если же никаких уведомлений о подключении по USB к компьютеру не появляется, то вот пошаговое описание возможных действий:
Как решать проблемы с подключением модема Билайна к интернету
Беспроводные USB-модемы от Beeline – компактное сетевое оборудование, разрешающее компьютерам, ноутбукам или планшетам подключаться к каналам 4G, 3G и EDGE. Скорость приема и качество подключения к интернету в большинстве случаев напрямую зависят от географического расположения абонента – чем дальше от крупных населенных пунктов, тем сигнал становится слабее, а связь – заметно хуже. Но как быть в ситуациях, когда абонент находится в городе, а модем «Билайн» не подключается к интернету? Настал момент разобраться в вопросе подробно и найти подходящие решения для возникающих неполадок.
Причины, по которым модем не подключается к Сети
Если сетевое оборудование от «Билайн» полностью функционирует, но интернет по-прежнему не работает, то проблемы, возможно, в другом. Все они перечислены ниже.

Сим-карта вышла из строя
При неправильной эксплуатации электронного модуля абонента (чрезмерные усилия при добавлении в соответствующий слот в модеме, физическое повреждение считывающего чипа) перестанет работать и сетевое оборудование. Проверить текущее состояние SIM-карты поможет смартфон или планшет – если модуль находит мобильную сеть, то неполадки не связаны с эксплуатацией. Если же связь не обнаружена – стоит обратиться в ближайший офис «Билайн», где специалисты заменят неработающий модуль и выдадут новый.
Важно! Для замены потребуется паспорт гражданина РФ.

Тарифный план — ограничитель для выхода в интернет
Тарифы с фиксированной абонентской платой – стандартный вариант подключения при использовании USB-модемов. В 99 % случаев оператор за определенную сумму предлагает безлимитный доступ к сети. Но встречаются и исключения – порой трафик ограничен или выдается посуточно. Решается проблема приобретением дополнительных мегабайт или гигабайт интернета.
«Продли скорость»
Опция, представленная оператором «Билайн» специально для тех, кому недостает включенного в тарифный план интернет-трафика. С помощью USSD-команды *115*22# оператор предлагает подключить дополнительно 10 Гб. Стоимость услуги – 294,91 рублей.
Автопродление скорости
Если вручную приобретать новые пакеты интернета долго и неудобно, то почему бы не воспользоваться специальным предложением и не подключить услугу «Автопродление скорости». Активировать опцию можно с помощью комбинации *115*23#. Стоимость – 160 рублей в месяц. Вложенный пакет – 5 Гб.
Проблемы с компьютером
Кроме неполадок, появляющихся из-за неправильно настроенного тарифного плана и заканчивающегося трафика, из цепочки причин нельзя исключать и ошибки операционной системы «Виндовс». Речь преимущественно о незагруженных драйверах, сверхчувствительных антивирусных комплексах, запрещающих выход в интернет, и даже из-за пропущенных обновлений Windows.
Важно! Желательно проверить купленный USB-модем на стороннем оборудовании – ноутбуке, планшете или компьютере. Если у друзей и знакомых все работает, то лишняя диагностика домашней системы точно не повредит.
Устранение ошибок при подключении
Если точная причина неполадок до сих пор не найдена, то разбираться в ситуации придется глубже.
Какие нужны настройки
После пробного запуска USB-модем автоматически выставляет подходящие параметры подключения (режим поиска DNS, сервер APN, рабочий профиль). В некоторых ситуациях приходится вручную добавлять дополнительную информацию вроде имени пользователя IPv4 и пароля (оба параметра выбираются в настройках, в разделе «Подключение»).
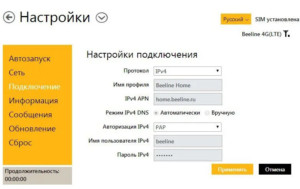
Если ничего не изменилось – стоит заглянуть на официальный сайт оператора и найти руководство пользователя для купленного оборудования. Кроме инструкций, часто появляются и файлы обновлений, без которых, возможно, и появляются неполадки.

Действия при неопределении модема
Если индикатор обнаружения сети на USB-modem не появляется, и компьютер неспособен определить новое оборудование, то проблема скрыта или в разъеме, или в работе антивируса. Часто помогает банальная перезагрузка компьютера.
В критических ситуациях рекомендуется загрузить специальный инструмент – Driver Booster, способный в автоматическом режиме загрузить драйверы и обновления для неопознанного USB-оборудования.
Действия, если программа не запускается в автоматическом режиме
Проблема в неправильно выбранных параметрах автозапуска в разделе «Информация» в меню с «Настройками» модема. Желательно выставить опцию «Запускать вместе с ПК».
Можно ли использовать USB-модем от «Билайн» за пределами дома
Ключевая особенность сетевого оборудования, работающего от USB, – в возможности подключаться к сети в любом месте – на работе, дома или в поездках по стране. Единственное, о чем придется позаботиться – о совместимом девайсе – компьютере, ноутбуке или планшете.
Обновление программного обеспечения модема
Необходимые апдейты загружаются в фоновом режиме даже без соответствующего запроса от абонентов. Но если модем «Билайн» не подключается к интернету долгое время, то искать решение придется на официальном сайте, где представлен весь список сетевого оборудования и даны соответствующие ссылки.
Для загрузки обновлений понадобится инструмент Driver Tool, поставляемый в комплекте с файлами апдейтов и прошивок. Как действовать дальше, подскажет инсталлятор. В большинстве случаев достаточно нажать на кнопку «Загрузка», а после – дождаться распаковки необходимых файлов. Процедура в среднем занимает от 5 до 15 минут.
Важно! Во время обновления нельзя выключать компьютер, отключать роутер или принудительно закрывать программное обеспечение – Drive Tool.
Удаление приложения модема с компьютера
Последний способ разобраться с неполадками, возникающими у модемов «Билайн» без доступа к интернету – деинсталлировать приложение USB-модем с PC. На компьютерах с Windows достаточно заглянуть в раздел «Программы и компоненты» и уже там через поиск перенести в корзину соответствующее ПО.
Модемы от «Билайн» не требуют настройки и работают как дома, так и на работе, и в поездках по России. Несмотря на полную безотказность, проблемы, мешающие подключиться и осуществить соединение, все же случаются – порой из-за слабого сигнала, а в некоторых ситуациях – из-за компьютера и выбранного тарифного плана. Что делать в таких случаях, было рассказано в предлагаемой читателю статье.