Почему роутер не видит модем. Что делать, если Wi-Fi роутер не видит USB модем
Первое, с чего я бы рекомендовал начать работу с маршрутизатором- это обновить прошивку роутера TP-LINK MR3220. Обновление прошивки не только устранит системные ошибки предыдущих версий прошивок, но и добавит возможность подключения различных 3G/4G модемов и русифицирует интерфейс роутера.
Для того что бы попасть на веб- интерфейс роутера, необходимо подключить сетевой кабель (он идет в комплекте) к компьютеру/ ноутбуку и любому LAN порту роутера.
Внимание. Не следует обновлять прошивку TP-LINK TL-MR3220 подключившись через Wi-Fi сеть.
После этого включите питание роутера, не забудьте нажать сзади кнопку включения. На компьютере/ ноутбуке настройте автоматическое получение сетевых настроек . После этого на компьютере/ноутбуке откройте браузер (IE, Chrome, Opera и т.д.) введите в адресной строке 192.168.0.1 в окне ввода логина и пароля введите, логин- admin , пароль- admin .
Вы попадете на страницу состояния роутера TP-LINK TL-MR3220, в строке Firmvare Version (Версия встроенного ПО) вы увидите версию прошивки в строке Hardware Version (Версия оборудования)- версию оборудования (так же можете заглянуть на наклейку роутера, там тоже есть вся эта информация).

После этого зайдите на сайт TP-LINK , выберите соответствующую версию оборудования (в моем случае V2).

Скачайте обновление прошивки.

Скачав свежую прошивку, разархивируйте ее. В веб- интерфейсе маршрутизатора зайдите «System Tools» (Системные инструменты)- «Firmware Update» (Обновление встроенного ПО) . Нажмите кнопку «Обзор «, укажите путь где у вас находится разархивированная прошивка с расширением bin (например mr3220v2_ru_3_15_0_up_boot(130607).bin). Нажмите кнопку «Upgrade» (Обновить) .

Появиться окно предложения обновить прошивку, нажимаем «Ок «.

Обновление прошивки TP-LINK TL-MR3220 займет не более 5 мин, во время установки роутер перегрузится. После его загрузки в окне Состояния вы увидите обновленную версию прошивки.

Быстрая настройка роутера TP-LINK TL-MR3220.
После этого можно приступить к настройке Интернета и Wi-Fi сети роутера. Для этого предусмотрена быстрая настройка, нажимаем кнопку «Быстрая настройка «.
Читаем информационное окно и нажимаем «Далее «.

В следующем окне вам предлагается выбрать режим подключения к Интернет. Комментарии, я думаю, излишни- выбираете приоритетный для вас тип подключения и нажимаете «Далее «.

Затем выбираете тип подключения к Интернет (этот шаг будет, если в предыдущем меню в подключении к Интернет участвует WAN порт). Здесь необходимо указать тип WAN и данные провайдера (за более подробной информацией можете обратиться к вашему провайдеру).

В следующем окне вы выбираете настройки 3G/4G модема, опять же если до этого в настройках в подключении к интернет участвует 3G/4G модем. В этом окне достаточно выбрать поставщика мобильного Интернета и нажать «Далее «.

Следующий шаг- настройка Wi-Fi сети. Здесь можно оставить все по умолчанию, единственное, что необходимо сделать — написать имя Wi-Fi сети (SSID) и указать пароль, выбрав тип шифрования WPA-Personal/ WPA2-Personal . К выбору пароля следует подойти с умом, рекомендую использовать пароль не менее 8 символов с заглавными и маленькими буквами, цифрами и спец. знаками (@#$).

После этого от роутера поступит предложение его перезагрузить, соглашаемся, нажимаем «Перезагрузить «.

На этом настройку TP-LINK TL-MR3220 можно закончить.
Настройка Интернет 3G/4G модем на TP-LINK TL-MR3220.
Если вы хотите изменить настройки интернета, совсем не обязательно пользоваться быстрой настройкой, достаточно следовать инструкции ниже.
Для того что бы настроить Интернет только через 3G/4G модем, необходимо подключиться к веб-интерфейсу роутера, зайти в «Сеть»- «Доступ в Интернет» , выбрать «Только 3G/4G». Нажать «Сохранить «.

После этого необходимо зайти «Сеть» — «3G/4G» , выбрать провайдера вашего модема и нажать «Сохранить».

На этом настройку Интернета через 3G/4G модем можно считать оконченной.
Настройка Wi-Fi сети на роутере TP-LINK TL-MR3220.
Для того, что бы изменить настройки Wi-Fi сети необходимо подключиться к роутеру по веб-интерфейсу зайти в меню «Беспроводной режим «. Прописать:
имя Wi-Fi сети — на свое усмотрение
Регион — Россия
Режим — 11bgn смешанный
Ширина — Авто
Ставим галочки напротив- Включить беспроводное вещание и Включить широковещание SSID.
Масса публикаций посвящена беспроводным сетям, маршрутизаторам, настройке компьютеров, локальных сетей, браузерам и тому подобному. Однако те маршрутизаторы, которые могут взаимодействовать с ЮСБ-модемами, по неизвестной причине обделены вниманием.
Иногда возникает проблема,: роутер не замечает модем или же вроде и обнаруживает его, но соединение с внешними сетями отсутствует. Потому идея раздать вайфай подобным образом оказывается на грани провала. Всё куплено, подключено, настройки вроде бы произведены, но работы добиться не получается.
Наиболее вероятная причина состоит в том, что именно данные модели роутера и модема находятся друг с другом в непримиримой вражде. Избежать её просто, надо лишь покупать взаимно дружественную технику.
Каждая выпускаемая на рынок модель роутеров может контактировать с определёнными провайдерами и модемами. Узнать об этом можно, заглянув на сайт производителя роутера (желательно, понятное дело, выбирать такой маршрутизатор, чтобы он мог обмениваться данными с возможно большим числом устройств).
При отсутствии своего модема в перечне проще всего обменять роутер, пока не истёк положенный для возврата срок. Можно, конечно, проводить эксперименты с прошивками, однозначно утрачивая гарантию и не имея стопроцентной вероятности успеха.
Подобный путь – для технически подкованных и имеющих свободные деньги людей. А лучше всего, озаботиться совместимостью ещё на этапе выбора моделей устройств.
Допустим, всё правильно. Модем в списке совместимых с роутером наблюдается. Но не наблюдается его работы в действительности. Тогда нужно скинуть настройки маршрутизатора до фабричных и заново, скрупулёзно следуя инструкции, изменить их в нужном направлении.
Иногда роутер и модем замечают друг друга, но контакта с сетью как не было, так и нет. Причина может быть в ошибочности настроек провайдера либо в плохом покрытии (нестабильном сигнале, сильных помехах, полном отсутствии связи).
Изредка помогает подключение устройств друг к другу напрямки, без использования удлинительных кабелей. И ещё – если никакие их этих методов толку не дали, не спешите проклинать всё на свете, опускать руки либо снова и снова тратить средства на новые модемы и роутеры. Возможно, помочь вашему горю сможет установка новейшей программной прошивки маршрутизатора.
Вы можете посмотреть так же записи
Самые знаменитые хакеры мира
Виртуальные игровые автоматы бесплатно
Как увеличить производительность компьютера
Как можно повысить производительность ноутбука
WMS Gaming игровой автомат Magic Wand
Что делать, если Wi-Fi роутер не видит USB модем? Уже много статей написано на тему беспроводных сетей, настройки маршрутизаторов и т. д. Но, почему-то мало внимания уделяют маршрутизаторам, которые могут работать с USB модемами. Мы уже писали о настройке двух таких роутеров: TP-Link TL-MR3220 и Asus RT-N13U. Хорошие устройства, хотя TP-Link TL-MR3220 почему-то быстро сломался и отказался видеть модем. Об этом я так же писал. Возможно, попался какой-то брак. Да и в процессе настройки, с TL-MR3220 было больше проблем чем с Asus RT-N13U, который заработал сразу после подключения. Wi-Fi роутер не видит USB модемНо, в этой статье я хотел бы рассказать об одной популярной проблеме, которая очень часто возникает в процессе настройки маршрутизаторов в паре с USB модемами. О проблеме, когда роутер отказывается работать с USB модемом. Не видит его, или не хочет подключатся к интернету. Проблема действительно есть, сам сталкивался при настройке TP-Link TL-MR3220. Маршрутизаторы, которые умеют работать с USB модемами, идея очень хорошая. Ведь если у вас нет возможности провести кабельный интернет, а есть только беспроводной 3G/4G (например, в селе), и вы хотите раздавать Wi-Fi, то это просто отличный вариант. Жаль, что на данный момент таких роутеров не очень много на рынке, по несколько моделей от каждого производителя. Но, выбрать есть с чего. Так вот, есть у вас 3G/4G интернет, вы узнали, что можно раздать этот интернет по Wi-Fi. Купили маршрутизатор, конечно же с поддержкой USB модемов, принесли это все домой, подключили, настроили, а ничего не работает. Почему? Скорее всего потому, что ваш роутер не «дружит» с вашим модемом. Сейчас постараемся разобраться во всем по порядку. Кстати, если вы еще ничего не покупали, то советую ознакомится с этой статьей. В ней я писал, как правильно выбирать роутере для модема. Советы по решению проблемы 1. Как я уже писал выше, проблема чаще всего в несовместимости роутера с модемом. Так как для каждой модели роутера есть список поддерживаемых модемов и провайдеров. Этот список нужно изучать обязательно до покупки роутера. А еще лучше, до покупки роутера и модема. Найти эти списки можно на официальных сайтах производителей роутеров. Вот, например, TP-Link для их моделей http://www.tp-linkru.com/products/?categoryid=202&mode=complist . Нужно, что бы ваш модем был в списке. Модель модема ищите на наклейке на самом модеме. Если вы не обнаружили своего модема в списке, то проще всего сдать роутер назад в магазин и взять подходящий. Или, играться с прошивками (возможно потерять гарантию), и не факт что получится. 2. Если все хорошо, модем есть в списке, но не работает, то для начала, сделайте сброс настроек роутера. И попробуйте настроить все заново. Желательно по инструкции. 3. Если модем видит роутер, но не устанавливает соединение с интернетом, то проверьте правильно ли вы задали настройки провайдера, и обязательно убедитесь в том, что модем находится в зоне покрытия. То есть, что модем стабильно держит сеть. Если нет сигнала, то он понятное дело не сможет подключится к интернету. Роутер видит моодем4. Если подключили модем через удлинитель, то попробуйте подключить без него, напрямую. 5. Если ничего не помогло, то обязательно попробуйте обновить прошивку роутера до последней версии.
Уже много статей написано на тему беспроводных сетей, настройки маршрутизаторов и т. д. Но, почему-то мало внимания уделяют маршрутизаторам, которые могут работать с USB модемами. Мы уже писали о настройке двух таких роутеров: и . Хорошие устройства, хотя TP-Link TL-MR3220 почему-то быстро сломался и отказался видеть модем. Об этом я так же . Возможно, попался какой-то брак. Да и в процессе настройки, с TL-MR3220 было больше проблем чем с Asus RT-N13U, который заработал сразу после подключения.
Но, в этой статье я хотел бы рассказать об одной популярной проблеме, которая очень часто возникает в процессе настройки маршрутизаторов в паре с USB модемами. О проблеме, когда роутер отказывается работать с USB модемом. Не видит его, или не хочет подключатся к интернету. Проблема действительно есть, сам сталкивался при настройке TP-Link TL-MR3220.
Маршрутизаторы, которые умеют работать с USB модемами, идея очень хорошая. Ведь если у вас нет возможности провести кабельный интернет, а есть только беспроводной 3G/4G (например, ), и вы хотите раздавать Wi-Fi, то это просто отличный вариант. Жаль, что на данный момент таких роутеров не очень много на рынке, по несколько моделей от каждого производителя. Но, выбрать есть с чего.
Так вот, есть у вас 3G/4G интернет, вы узнали, что можно раздать этот интернет по Wi-Fi. Купили маршрутизатор, конечно же с поддержкой USB модемов, принесли это все домой, подключили, настроили, а ничего не работает. Почему? Скорее всего потому, что ваш роутер не “дружит” с вашим модемом. Сейчас постараемся разобраться во всем по порядку.
Кстати, если вы еще ничего не покупали, то советую ознакомится с статьей. В ней я писал, как правильно выбирать роутере для модема.
1. Как я уже писал выше, проблема чаще всего в несовместимости роутера с модемом. Так как для каждой модели роутера есть список поддерживаемых модемов и провайдеров. Этот список нужно изучать обязательно до покупки роутера. А еще лучше, до покупки роутера и модема. Найти эти списки можно на официальных сайтах производителей роутеров. Вот, например, TP-Link для их моделей . Нужно, что бы ваш модем был в списке. Модель модема ищите на наклейке на самом модеме. Если вы не обнаружили своего модема в списке, то проще всего сдать роутер назад в магазин и взять подходящий. Или, играться с прошивками (возможно потерять гарантию), и не факт что получится.
2. Если все хорошо, модем есть в списке, но не работает, то для начала, сделайте сброс . И попробуйте настроить все заново. Желательно по инструкции.
3. Если модем видит роутер, но не устанавливает соединение с интернетом, то проверьте правильно ли вы задали настройки провайдера, и обязательно убедитесь в том, что модем находится в зоне покрытия. То есть, что модем стабильно держит сеть. Если нет сигнала, то он понятное дело не сможет подключится к интернету.
 4. Если подключили модем через удлинитель, то попробуйте подключить без него, напрямую.
4. Если подключили модем через удлинитель, то попробуйте подключить без него, напрямую.
5. Если ничего не помогло, то обязательно попробуйте до последней версии.
Что делать если роутер не видит USB-модем

В наши дни получить доступ в сеть Интернет в черте города довольно просто, но если вы находитесь за городом, где телефонных линий нет, то в этом случае выручает 3G/4G модем. Именно это сетевое устройство работая в паре с Wi-Fi роутером даёт возможность выйти в глобальную сеть нескольким пользователям одновременно. Таким образом, можно без проблем работать на даче и даже на природе при условии наличия источника питания (генератора). Парадоксально, но решая таким образом проблему многопользовательского доступа, мы порой сталкиваемся с тем, что роутер не видит USB модем.
Вместе с тем, сам источник 3G/4G Интернета в паре с ноутбуком работает вполне нормально, а при подключении к беспроводному сетевому устройству, напрочь отказывается подавать признаки жизни.

Раз уж вы читаете эту статью, значит вы тоже столкнулись с проблемой в совместной работе роутера и 3G/4G-модема. Постараюсь изложить способы решения данной проблемы в логическом порядке.
Устранение проблем в работе этих сетевых устройств.
1. Самым распространенным случаем является банальная несовместимость устройств. То есть 3/4G модем не может работать с определенной моделью маршрутизатора. Проще говоря, модем и роутер несовместимы. Не спешите отчаиваться. Найдите на корпусе одного и второго устройства название модели и посетите официальный сайт производителя маршрутизатора, чтобы убедиться в том, что устройства могут работать в тандеме. В списке отыщите свою модель и зайдите в технические характеристики. Найдите описание, где упоминается с какими моделями модемов он без проблем работает в паре.
Если окажется, что в паре они работать не могут, то придется заменить одно из устройств. Особое внимание стоит обратить на тот факт, что, если вам все же приходится менять одно из устройств, то однозначно в этом списке стоит выбирать модем. Тому существует две основные причины:
- Стоимость 3G-модема, как правило, раза в 3 меньше, нежели у роутера. И тратить лишние деньги просто не имеет смысла.
- Не сталкивался, но слышал, что бывают такие модели, которые вообще не будут работать ни с одним роутером, так как они способны обмениваться данными непосредственно через USB-порт настольного компьютера или мобильного ноутбука.
- Забегая вперед, хочу сказать, что если вы захотите «подружить» эти устройства путем прошивки маршрутизатора, то вы автоматически лишитесь гарантии, а «померить» их может и не получиться.
Следует сказать, что при выборе сетевого оборудования необходимо изначально очень внимательно отнестись к вопросу совместимости. Как правило, для каждой модели роутера существует свой список совместимости, на который стоит ориентироваться.
2. Случаются такие неприятные моменты, когда в предлагаемом производителем списке оба устройства вполне себе совместимы и, казалось бы, могут преспокойно работать. Но результат получается нулевой. Дело в том, что производители часто продают устройства с немного устаревшими версиями программного обеспечения или дорабатывают сырые версии в последствии.
Этот вопрос можно попробовать решить путем прошивки, но 100% гарантии успеха никто не даст. Зайдите на сайт разработчика и найдите в специальном разделе микропрограмму под свою модель, а потом отдайте её на «съедение» роутеру, через административный раздел. Процедура эта не сложная и не требует особой технической подготовки. Но, если возникают сомнения, то лучше обратиться за помощью к специалисту.
3. Прежде чем, приступить к смене микропрограммы, убедитесь в том, что модем находиться в зоне покрытия провайдера и все настройки вы сделали правильно. Если же решите создать подключения заново, то рекомендую сразу сбросить настройки роутера, а потом попробуйте связать их между собой снова. Я несколько раз сталкивался с ребятами, которые неправильно задавали параметры в настройках и поэтому роутер не видел модем.
Зайдите в интерфейс устройства и активируйте параметр «Включить модем». Актуально не для всех моделей. Обязательно проверьте какой задан режим устройства и сравните конфигурацию параметров с рекомендуемыми вашим оператором. Уточнить всю необходимую информацию, вы можете в службе технической поддержки клиентов.
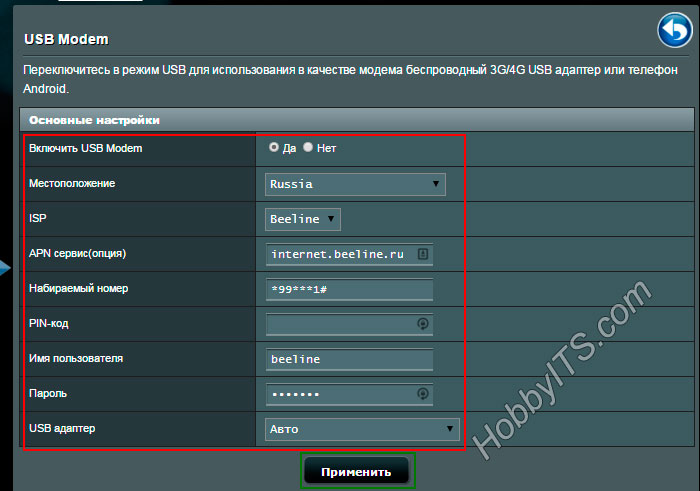
4. Часто пользователи подключают устройства приема через различного рода, шнуры и удлинители. Необходимо просто убрать этот лишний элемент. Именно кабеля служат серьезной проблемой и могут нивелировать все усилия по приему и отдачи сигнала.
И наконец, если роутер не видит USB модем провайдера, то не следует паниковать, а отнеситесь к этому спокойно и подойдите с холодной головой к решению проблемы. В подавляющем большинстве случаев проблему удается решить положительно вышеизложенными способами. Желаю удачи! Пока!
Почему роутер не видит модем

Масса публикаций посвящена беспроводным сетям, маршрутизаторам, настройке компьютеров, локальных сетей, браузерам и тому подобному. Однако те маршрутизаторы, которые могут взаимодействовать с ЮСБ-модемами, по неизвестной причине обделены вниманием.

Иногда возникает проблема,: роутер не замечает модем или же вроде и обнаруживает его, но соединение с внешними сетями отсутствует. Потому идея раздать вайфай подобным образом оказывается на грани провала. Всё куплено, подключено, настройки вроде бы произведены, но работы добиться не получается.
Наиболее вероятная причина состоит в том, что именно данные модели роутера и модема находятся друг с другом в непримиримой вражде. Избежать её просто, надо лишь покупать взаимно дружественную технику.
Каждая выпускаемая на рынок модель роутеров может контактировать с определёнными провайдерами и модемами. Узнать об этом можно, заглянув на сайт производителя роутера (желательно, понятное дело, выбирать такой маршрутизатор, чтобы он мог обмениваться данными с возможно большим числом устройств).
При отсутствии своего модема в перечне проще всего обменять роутер, пока не истёк положенный для возврата срок. Можно, конечно, проводить эксперименты с прошивками, однозначно утрачивая гарантию и не имея стопроцентной вероятности успеха.
Подобный путь – для технически подкованных и имеющих свободные деньги людей. А лучше всего, озаботиться совместимостью ещё на этапе выбора моделей устройств.
Допустим, всё правильно. Модем в списке совместимых с роутером наблюдается. Но не наблюдается его работы в действительности. Тогда нужно скинуть настройки маршрутизатора до фабричных и заново, скрупулёзно следуя инструкции, изменить их в нужном направлении.
Иногда роутер и модем замечают друг друга, но контакта с сетью как не было, так и нет. Причина может быть в ошибочности настроек провайдера либо в плохом покрытии (нестабильном сигнале, сильных помехах, полном отсутствии связи).
Изредка помогает подключение устройств друг к другу напрямки, без использования удлинительных кабелей. И ещё – если никакие их этих методов толку не дали, не спешите проклинать всё на свете, опускать руки либо снова и снова тратить средства на новые модемы и роутеры. Возможно, помочь вашему горю сможет установка новейшей программной прошивки маршрутизатора.