Не работает вай фай мтс. Что делать если роутер не раздает интернет по wi-fi
Почему роутер не раздает интернет по Wi-Fi: что делать?

Изредка в процессе эксплуатации роутера возникают ситуации, когда от устройства не поступает сигнал.
Поскольку у большинства пользователей беспроводной сети, знания о Wi-Fi весьма ограниченные, то, как только обрывается связь с сетью — они тут же звонят it-специалистам, чтобы устранить неполадку.
Однако с данной проблемой без труда можно справиться и самостоятельно, не прибегая к помощи профессионала.
Внимательно прочитав этот обзор и изучив все тонкости работы домашней беспроводной сети, каждый желающий быстро ее восстановит, даже если роутер не раздает интернет по Wi-Fi.
Для примера возьмем наиболее популярный бренд маршрутизаторов — ТР-Link. Тем более, что все модели домашних роутеров, которые представлены на рынке практически не отличаются по своим характеристикам, поэтому поняв принцип настройки одной модели, с легкостью можно починить другой маршрутизатор, не раздающий Вай-Фай.
Причины отсутствия Wi-Fi соединения
Если пользователь видит, что его персональный компьютер, ноутбук или мобильное устройство подключилось к интернету, однако загрузка страниц не выполняется, то следует выяснить по какой причине возникла неполадка. Вариантов может быть несколько, почему роутер работает, но не раздает Wi-Fi — поломка непосредственно в оборудовании, либо проблема с подачей сигнала у провайдера.
— почему отключается интернет через Вай-Фай сеть:
Для этого сперва нужно протестировать соединение, подключив устройство к сети напрямую, а не с помощью Вай-Фая. Подключив кабель непосредственно к компьютеру, следует проверить наличие коннекта, и в случае если связи по-прежнему нет, то нужно связаться с поставщиком интернета и сообщить о неполадке со связью.
Если подключившись напрямую, соединение появилось, то неполадка в самом устройстве или модеме. Для того, чтобы быстро проверить нет ли проблемы с самим устройством, нужно одновременно включить еще одно-два устройства. Если все устройства не могут выполнить вход в интернет, то причина почему модем не раздает Вай-Фай — неправильная настройка.
Разобравшись с причиной отсутствия интернета, можем приступить к решению проблемы.
Причина отсутствия подключения к сети на ноутбуке
В случае если причина отсутствия связи кроется в самом ноутбуке, то следует выполнить проверку настроек:
- Подключаем лаптоп к сети Вай-Фай. На панели уведомлений отразится значок помеченый небольшим треугольником желтого цвета, который сигнализирует об отсутствии соединения.
- Кликнем по символу Wi-Fi и в возникшем меню выбираем «Центр управления сетями».
- Нажимаем на строчку «изменение параметров адаптера»
- Кликнув по значку Wi-Fi-соединения правой кнопкой мыши, в выпавшем меню необходимо нажать на «Свойства», как это показано на иллюстрации:
- В возникшем окне ставим отметку возле пункта «Протокол интернета версии (ТСР/IPv4)», после чего заново открываем вкладку «Свойства».
- После нажатия на экране всплывет еще одно окно свойств протокола. Нужно кликнуть по пунктам, которые выделены на изображении ниже, а затем нажать ОК:
- После того как все действия выполнены, нужно перезагрузить ноутбук.
- После перезагрузки, следует сразу же проверить наличие веб-коннекта, зайдя в браузер и перейдя на любой сайт. Если настройки выполнены правильно, то интернет-соединение должно появиться.
Важно! На оборудовании связь может блокироваться из-за установленного антивируса, поэтому нужно помнить, что делать настройку роутера следует с отключенным защитным ПО.
Крайне важно! Вовремя выполнять обновление ОС на лаптопе и настройки Вай-Фай маршрутизатора.
Отсутствие сигнала с Wi-Fi роутера
Прежде чем начать выяснять причины, по которым нет сигнала с Вай-Фай роутера, необходимо выполнить сброс всех настроек до заводских.
Сзади устройства расположена небольшая кнопка, которую необходимо зажать десять — пятнадцать секунд. Затем можно переходить к настройкам модема, в них главная цель — пункт WAN, отвечающий за соединение с сетью.
В случае если оператор работает с Dynamic IP, то все настройки должны соответствовать данной картинке:
Если поставщик интернета использует иной вид подключения, то следует выбрать соответствующий подходящий вариант, например Static, как у провайдера Ростелеком, L2TP2/Russian L2TP или другие.
Если пользователь не знает какой у него тип соединения, то на этот вопрос легко можно найти ответ, позвонив в контакт-центр своего провайдера.
Например, такой вид имеют настройки соединения L2TP2/Russian L2TP:
Как сделать, чтобы роутер раздавал WiFi, если есть привязка к МАС
Бывают случаи, когда операторы привязывают соединение к МАС-адресу и это может отрицательно отразиться на корректном обеспечении сетевого подключения, и соответственно роутер не будет раздавать интернет по Wi-Fi.
Что такое МАС-адрес — видео:
Если неизвестно существует ли такая привязка к конкретному подключению, то нужно выполнить следующие действия:
-
Подключить роутер напрямую к компьютеру.
ВАЖНО! По кабелю роутер не раздает интернет тем устройствам, которые не привязаны провайдером!
Выполнив эти действия интернет-соединение будет восстановлено.
Чтобы у пользователей не возникало вопросов, что делать с роутером, который плохо раздает Вай-Фай, рассмотрим еще один очень эффективный метод:
- Нажав кнопку «Пуск», необходимо перейти в «Панель Управления».
- Затем следует найти и нажать на значок «Центр управления сетями и общим доступом».
- После этого нужно нажать на строчку «Управление беспроводными сетями».
- В появившемся окне следует выбрать сеть, которая не раздает Wi-Fi и перейти в ее свойства.
Почему роутер не раздает интернет по wifi – быстрое решение своими руками

Хотя бы раз в жизни каждый владелец роутера сталкивался с его некорректной работой и задумывался, почему так происходит.
Для многих соединение через беспроводные сети WiFi является чем-то туманным и загадочным, поэтому они думают, что если роутер перестал раздавать сигнал, стоит сразу вызывать специалиста. На самом деле ничего таинственного в работе оборудования нет.
Если прочитать эту статью, вы сможете разобраться во всех нюансах и самостоятельно справиться с возникающими ошибками. Мы рассмотрим наиболее распространенные проблемы, почему роутер не раздает WiFi.
Объяснять, как правильно раздавать интернет с помощью WiFi роутера мы будем на примере роутера фирмы TP-Link. Все производимые потребительские модели домашних роутеров имеют схожие характеристики, поэтому поняв, как настроить одну модель, вы без труда будете раздавать интернет с любой другой.
Если роутер перестал раздавать сигнал
Когда вы наблюдаете ситуацию, что смартфон, компьютер или планшет выполнил подключение к сети, но страницы не загружаются, необходимо выяснить причину данного явления. Есть несколько версий, почему так происходит: роутер перестал раздавать сигнал и причина в нем, или дело в оборудовании или же в поставщике интернета.
С этой целью сначала проверяем интернет напрямую, а не через WiFi. Подключаем интернет кабель к ПК и смотрим, есть ли коннект. Если сигнала нет, и страницы по прежнему не загружаются, то проблема в сети и необходимо обратиться к провайдеру. Если же интернет есть, значит, исключаем один из вариантов возможной поломки. У нас остается два варианта: либо проблема в устройстве, либо в роутере.
Для того чтобы проверить проблему в устройстве, попробуйте подключить одновременно несколько гаджетов: ноутбук, планшет, смартфон и так далее. Если на всех устройствах отображается WiFi соединение и выполняется доступ, значит дело в вашем устройстве. Если же интернет соединения нет, и наблюдается та же проблема, значит, роутер настроен не правильно, вследствие этого он работает некорректно.
Мы выяснили, почему нет интернета. Приступаем к решению данного вопроса.
Почему интернет не работает на ноутбуке
Если вы выяснили, почему нет интернета, и причина в ноутбуке, необходимо проверить некоторые настройки:
- Сначала подключаем ноутбук к WiFi. При этом на панели для уведомлений возле символа WiFi будет отображаться треугольник желтого цвета, что обозначает отсутствие интернета.
- Нажимаем этот значок и заходим в центр управления сетями.
- Жмем строку с изменениями адаптера.
- Выбираем беспроводное соединение и открываем вкладку свойства. Ниже на рисунке изображено, как это должно выглядеть:
- Открываем окно, где отмечаем в пункте протокол интернета версию (TCP/IPv4) и снова открываем вкладку «свойства».
- Далее перед вами появится дополнительное контекстное меню. Здесь необходимо отметить пункты, как это указано на иллюстрации ниже, и нажать «ОК»:
- Далее перезагружаем ноутбук.
- Проверяем WiFi, для этого открываем интернет браузер и пытаемся открыть любой ресурс. После настроек сайты должны работать корректно.
ОБРАТИТЕ ВНИМАНИЕ: ноутбук или любой другой гаджет может блокировать работу роутера из-за антивирусов. Попробуйте на время отключить антивирусы при подключении к роутеру.
Внимание! Важно своевременно обновлять операционную систему ноутбука, а также настройки WiFi роутера.
Почему роутер перестал раздавать WiFi
Прежде чем выяснить, почему же роутер не функционирует так как надо, сбросьте настройки к заводским. Найдите кнопку на панели роутера сзади и удерживайте ее 10 секунд.
Далее приступаем непосредственно к самому роутеру, больше всего нас интересует пункт настроек «WAN». Именно данный раздел ответственен за соединение, то есть за работу интернет провайдера.
Если провайдер использует подключение Dynamic IP, то у вас должны быть выставлены настройки, как на иллюстрации:
Если ваш провайдер использует другой тип подключения, то такие настройки работать не будут и в самом первом пункте нужно будет выбрать другой тип настроек, например, Static IP, L2TP/Russian L2TP и так далее.
Данная проблема решается очень легко. Достаточно обратиться к поставщику интернета и узнать у него тип подключения. Выбрав правильный тип подключения, вы найдете решение вопроса, почему не работает роутер.
Вот так выглядят настройки роутера для подключения типа L2TP/Russian L2TP:
Как раздавать WiFi, если есть привязка к МАС
Иногда провайдеры настраивают привязку соединения к адресу МАС, что негативно сказывается на функционировании роутера. Если вы не знаете, есть ли у вашего соединения такая привязка, то давайте сделаем следующее:
- Сначала подключите роутер напрямую к ПК через кабель.
ВНИМАНИЕ! Через кабель напрямую роутер нужно подключать к тому ПК, адрес которого привязан у поставщика интернета.
- Выбираем вкладку «MAC Clone» в меню настроек роутера.
- Жмем строку «Clone MAC Address», а далее выбираем пункт «Save», или «Сохранить».
- Остается только наслаждаться серфингом в интернете и быстрым обменом информации.
Также, если вы задаетесь вопросом: почему роутер не может раздавать WiFi, можете попробовать еще один действенный метод:
- Открываем панель управления, а затем переходим в пункт сеть и интернет.
- После этого открываем центр управления сетями.
- Выбираем управление беспроводными сетями. Выглядит это следующим образом:
- Выбираем сеть, которая не раздает WiFi, и открываем ее свойства.
- После этого необходимо произвести настройку безопасности. Для этого следуем инструкции, которая показан на картинке ниже:-открываем раздел «Безопасность»;-жмем «Дополнительные параметры»;-устанавливаем галочку в указном пункте;
Надеемся, данная статья была полезна, и теперь у вас больше не будет возникать вопросов, почему не работает WiFi, или почему сеть не отображается.
: Что делать если роутер не раздает интернет по WIFI — пошаговая инструкция
Почему интернет есть, а роутер не раздает интернет по Wi-Fi: причины. Роутер работает, но не раздает Wi-Fi: что делать?

Почему роутер не раздаёт Wi-Fi? Обзор основных причин и способы их решения.
Так как на сегодняшний день практически каждый человек имеет в своём распоряжении не только стационарный компьютер, но и ноутбук, планшет, смартфон или всё сразу, самым удобным типом интернет-соединения для него является Wi-Fi, который раздаёт беспроводной интернет всем устройствам сразу при помощи роутера.
Как правило, после установки и настройки роутера мастером, многие пользователи считают, что сбоев в его работе быть не может. Однако такое мнение ошибочно.
Довольно часто пользователи сталкиваются с ситуацией, когда роутер перестаёт раздавать интернет по Wi-Fi, но при прямом подключении доступ в сеть есть.
Давайте постараемся разобраться, чем может быть вызвана такая проблема и как её исправить.
Рисунок 1. Основные свидетельства сбоев в работе беспроводной сети
Основные свидетельства сбоев в работе беспроводной сети
Чаще всего, когда люди сталкиваются с ошибками в работе сети Wi-Fi, они винят в их возникновении сам роутер и считают, что его необходимо заменить. Однако в большинстве случаев проблема кроется не в самом устройстве, а в его неправильной настройке и настройке компьютера. Рассмотрим основные свидетельства неисправности:
- Устройство не может найти сигнал Wi-Fi;
- Wi-Fi постоянно переподключается;
- Беспроводное соединение обеспечивает очень медленную скорость интернета;
- Бесконечное подключение к роутеру;
- Устройство подключено к сети Wi-Fi, однако доступ в интернет отсутствует;
Рисунок 2. Основные свидетельства сбоев в работе беспроводной сети
В том случае, если Вы столкнулись с одной из выше перечисленных неисправностей, прежде чем ставить крест на маршрутизаторе, рекомендуется тщательно проверить и перенастроить роутер и то устройство, к которому он подключён.
Исключаем неисправность роутера
Прежде чем перейти к настройкам, необходимо для начала исключить аппаратные неисправности устройства. Для этого проделайте следующие шаги:
Шаг 1.
- Подключите LAN-кабель напрямую к компьютеру и проверьте интернет-соединение. Если доступ в интернет есть, то устройство исправно и проблема кроется в самом маршрутизаторе.
Рисунок 1. Исключаем неисправность роутера
Шаг 2.
- Подключите LAN-кабель к роутеру и соедините его вторым кабелем с компьютером. Если и в этом случае доступ в интернет появился, то роутер в рабочем состоянии и причина беспроводной сети кроется в настройках самого Wi-Fi.
Рисунок 2. Исключаем неисправность роутера
Шаг 3.
- Практически на любом роутере имеется специальная кнопка, с помощью которой можно включать и выключать Wi-Fi. Нажмите на неё и проследите, чтобы на устройстве загорелся световой индикатор со значком Wi-Fi. Он послужит сигналом о том, что датчик Wi-Fi физически исправен.
Рисунок 3. Исключаем неисправность роутера
Шаг 4.
- После того, как Вы установили исправность роутера, необходимо удостовериться, что подключаемое по Wi-Fi устройство исправно. Для этого попытайтесь подключиться к беспроводной сети с другого компьютера, телефона или планшета.
Рисунок 4. Исключаем неисправность роутера
- Если другое устройство распознает сеть и выйдет в интернет, значит, проблема кроется в том устройстве, которое Вы подключали ранее. Проверьте, включен ли на нём Wi-Fi и повторите попытку.
Устранение неисправностей доступа в интернет по Wi-Fi
Если компьютер подключился к Wi-Fi, но доступа в интернет нет, почти наверняка проблема заключается в неверной настройке конфигурации операционной системы. Если ранее компьютер был подключен к сети другого провайдера, то, скорее всего, в его настройках сохранился прежний IP-адрес и адрес DNS-сервера. Чтобы их перенастроить проделайте следующие шаги:
Шаг 1.
- На панели задач в правом углу найдите значок беспроводного интернет-соединения, щёлкните по нему правой кнопкой мышки и из появившегося меню выберите строчку «Центр управления сетями и общим доступом».
Рисунок 1. Устранение неисправностей доступа в интернет по Wi-Fi
Шаг 2.
- В развернувшемся окошке слева кликните по строке «Изменить параметры адаптера», после чего щёлкните правой кнопкой мышки по иконке беспроводного соединения и выберите «Свойства».
Рисунок 2. Устранение неисправностей доступа в интернет по Wi-Fi
Шаг 3.
- В развернувшемся окошке потребуется найти в списке строчку «TCP/IPv4 протокол», щёлкнуть по нему правой кнопкой мышки и также выбрать строчку «Свойства».
Рисунок 3. Устранение неисправностей доступа в интернет по Wi-Fi
Шаг 4.
- Перед Вами откроются настройки сетевой карты. В данном окне можно вручную прописать IP и адреса DNS-серверов. Однако, для корректной работы беспроводного соединения рекомендуется установить маркеры напротив строк «Получить IP-адрес автоматически» и «Получить адрес DNS-сервера автоматически».
Рисунок 4. Устранение неисправностей доступа в интернет по Wi-Fi
- После выбора пунктов нажмите два раза кнопку «ОК» для завершения настройки и перезагрузите компьютер. После перезагрузки попробуйте подключиться к интернету по Wi-Fi.
Настройка канала передачи Wi-Fi через интерфейс роутера
По идее, один из выше перечисленных способов решения проблемы должен был сработать. Однако, если этого не произошло, то остаётся последний вариант.
Все роутеры раздают Wi-Fi по специальным каналам, количество которых может достигать 13 и более штук.
Как правило, в настройках маршрутизатора по умолчанию стоит автоматический режим поиска наиболее подходящего канала.
В том случае, если используемый канал совпадает с каналом ваших соседей, в работе Wi-Fi могут наблюдаться сбои. Чтобы изменить канал вручную, проделайте следующие шаги:
Шаг 1.
- Переверните свой роутер вверх ногами и изучите содержимое наклейки на его задней панели. Там должен быть указан IP-адрес для доступа к настройкам, а также логин и пароль для входа в них.
Рисунок 1. Настройка канала передачи Wi-Fi через интерфейс роутера
Шаг 2.
- Откройте любой браузер и введите в адресную строку тот самый IP, который указан на задней панели устройства. Не забывайте ставить в конце точку.
- После перехода по указанному адресу перед Вами откроется страница входа к настройкам роутера. Введите в соответствующие поля логин и пароль, которые написаны на наклейке, и выполните вход.
Рисунок 2. Настройка канала передачи Wi-Fi через интерфейс роутера
Шаг 3.
- Далее перейдите в раздел «Беспроводное подключение» и найдите там пункт «Настройки».
- С правой стороны есть строка «Channel» которая имеет статус «Auto».
Рисунок 3. Настройка канала передачи Wi-Fi через интерфейс роутера
Шаг 4.
- Нажмите на стрелочку, для открытия выпадающего списка и выберите в нём один из имеющихся каналов. Далее нажмите «Сохранить».
- Роутер уйдёт на перезагрузку. После обработки всех новых настроек Вы можете попробовать подключиться к интернету по Wi-Fi. Проблема должна быть решена.
ВАЖНО: Интерфейс настроек роутера зависит от его производителя и модели. В статье показан пример роутера TP-Link. Однако все интерфейсы похожи между собой и имеют сходные названия разделов. Если Вы хотите подробнее разобраться с интерфейсом своего устройства, зайдите на официальный сайт своего провайдера и просмотрите информацию по роутерам.
ВИДЕО: Роутер не раздаёт интернет по Wi-Fi. Что делать?
Роутер не раздает Wi-Fi, хотя интернет есть – что делать?

Маршрутизатор Wi-Fi – полезное устройство, избавляющее пользователя от необходимости быть буквально привязанным проводом к интернету.
Согласно данным многочисленных экспериментов, диапазон сигнала роутера средней мощности достигает в помещении 100 метров, а на открытом пространстве – 300 метров.
Единожды настроенный беспроводной маршрутизатор не нуждается в каком-либо дополнительном обслуживании, максимально прост в использовании, но, как и любое техническое средство, не застрахован от сбоев и поломок.
Примеры, когда вроде бы правильно настроенный роутер не раздает вай фай, не такая уж и редкость.
При этом статус сети в зависимости от характера неполадки может быть «Без доступа к интернету» или «Ограничено», хотя не исключен и такой сценарий, при котором сеть определяется системой, но фактическое подключение отсутствует или наблюдаются большие потери трафика. В этой статье мы постараемся разобраться, почему роутер не раздает интернет по Wi-Fi, а заодно посмотрим, что можно предпринять в том или ином случае.
Временный сбой в работе роутера
Если маршрутизатор работает дни и ночи напролет, в его работе рано или поздно может произойти сбой, поэтому самое первое, что нужно сделать в случае прекращения раздачи интернета роутером, это выключить его, выждать несколько минут, а затем вновь включить.
Перезагрузка маршрутизатора также может помочь устройству (компьютеру или планшету) определить сеть, если та вдруг не определяется на момент включения устройства. С этой неполадкой часто приходится сталкиваться пользователям устройств, подключаемых то к одной, то к другой беспроводной сети.
Проблемы на стороне провайдера
Если перезагрузка не помогает, следующее, что нужно выяснить, нет ли каких-либо ограничений со стороны поставщика интернет-услуг.
Вполне вероятно, что где-то на сервере произошла авария, был поврежден магистральный кабель, проводятся незапланированные профилактические работы, а вы будете копаться в настройках и теряться в догадках, почему роутер не раздает вай фай.
Наберите номер технической службы вашего провайдера и удостоверьтесь, что проблема не на его стороне и только потом ищите источник неполадки у себя.
Аппаратные неисправности
На следующем этапе проверяем исправность оборудования – кабелей и роутера. Если не горит индикатор питания, возможно, поврежден провод или блок питания. Проверяем состояние кабелей в доме (квартире) и за его пределами, смотрим, плотно ли сидят штекеры в гнездах. Многие современные роутеры имеют аппаратные кнопки включения/отключения питания и раздачи Wi-Fi.
Нередко случается так, что кто-то из домашних брал маршрутизатор в руки и случайно нажал одну из таких кнопок. Этот момент тоже нужно проверить. Отдельного внимания заслуживает индикатор беспроводной сети. Если не горит значок Wi-Fi на роутере, это может указывать на несколько проблем.
- Поломка в распределительной системе. Сами вы здесь ничего не сделаете, нужно вызывать мастера.
- Сбой в программном обеспечении роутера. Устраняется перезагрузкой, коррекцией или сбросом настроек, в крайнем случае перепрошивкой.
- Отключена кнопка раздачи Wi-Fi. В этом случае роутер не раздает вай фай, но интернет есть и к нему можно подключиться через роутер по кабелю. Если же кабельное подключение возможно только напрямую, без маршрутизатора, это может указывать как на поломку устройства, так и на сбой его настроек.
Неверные настройки Wi-Fi
О некорректных настройках маршрутизатора чаще всего говорит горящий, но не мигающий индикатор Wi-Fi, а также изменение его цвета с зеленого на оранжевый или красный. Устраняется неполадка правильной настройкой сетевых параметров.
В разных моделях роутеров эта процедура несколько отличается, хотя принципы одни и те же.
Если вы никогда раньше не настраивали маршрутизаторы, доверить это дело лучше всего вызванному на дом мастеру, вы же как минимум можете проверить, включена ли в настройках устройства беспроводная сеть.
Для входа в настройки маршрутизатора подключите его к ПК по кабелю, перейдите в любом браузере по адресу 192.168.1.0 или 192.168.1.1 и авторизуйтесь с логином/паролем (по умолчанию admin/admin).
В роутерах TP-Link, к примеру, нужно зайти в раздел «Беспроводной режим» (Wireless) и проверить, отмечен ли птичкой пункт «Включить беспроводное вещание» (Enable Wireless Router Radio).
Галочка в пункте «Включить широковещение SSID» тоже должна быть установлена, иначе устройства не смогут увидеть сеть. В других моделях настройка может находиться в ином месте (ищите раздел Беспроводная сеть или WLAN).
Весьма интересным является случай, когда ноутбук видит сеть, а смартфон или планшет – нет. Получается так, что роутер не раздаёт интернет по Wi-Fi только для мобильных устройств.
С этой проблемой иногда приходится сталкиваться владельцам смартфонов и планшетов, привезенных из Соединенных Штатов.
Причиной тому является несоответствие выбранного в настройках роутера канала настройкам, заданным в прошивке мобильного устройства. Решается проблема обычно ручным выбором канала, 1-го или 6-го.
Некорректные настройки сетевого адаптера
Если не работает вай фай на роутере, это не всегда должно означать, что проблема скрывается именно в маршрутизаторе.
Вполне возможно, что сбились настройки на принимающем устройстве – компьютере, ноутбуке или планшете, в любом случае проверить конфигурацию беспроводного адаптера не помешает. Откройте командой ncpa.
cpl сетевые подключения, зайдите в свойства своей беспроводной сети, в списке параметров на вкладке «Сеть» найдите пункт IP версии 4 (TCP/IPv4) и дважды кликните по нему.
В открывшемся окне свойств установите получение IP-адреса и адреса DNS-сервера в автоматическом режиме. Если автоматика уже выставлена, попробуйте вручную установить адрес DNS 8.8.8.8 (Google) или 77.88.8.88 (Яндекс). Также можно установить адрес любого другого альтернативного DNS-сервера, найти который не составит труда в интернете.
Заключение
Итак, теперь вы знаете, что делать, если роутер не раздает Wi-Fi. Своим опытом устранения неполадок, связанных с раздачей вай-фай, вы можете поделиться с помощью расположенной ниже формы для комментариев.
Роутер не раздает Wi-Fi, а на компьютере есть интернет: решение

Сегодня у каждого человека помимо персонального компьютера имеются дополнительно гаджеты, которые могут подключаться к интернету. Одним из наиболее удобных для этого способов является Wi-Fi, раздающий беспроводной интернет любому устройству с помощью одной точки – роутера.
Обычно после того, как мастер установит настройки сети и точки доступа, большая часть пользователей подозревает, что сбои невозможны.
Раз в несколько месяцев хозяева роутера обнаруживают, что роутер не раздает Вай-Фай, но, если есть прямое подключение, интернет открывается. Причин того, что роутер перестал раздавать Wi-Fi, есть несколько.
Поэтому нужно знать, как правильно решить эту проблему, чтобы не навредить еще больше.
Почему случаются сбои?
Специально для любителей видео мы подобрали обзор основных проблем в следующем ролике:
Если у людей есть трудности с открытием интернета, а роутер не раздает Wi-Fi, вина падает на само устройство, и ошибочно считается, что оно должно быть заменено. Но ошибка может крыться не в самом маршрутизаторе, а неправильно настроенной сети и гаджете.
Примеры того, что есть проблема с беспроводным интернетом:
- Маршрутизатор не находит Вай-Фай сигнал;
- Сети нужно постоянное переподключение;
- При подключении скорость интернета падает;
- Показывается, что гаджет подключен, но доступа к интернету нет.
Если человек сталкивается с тем, что маршрутизатор не раздает интернет, необходима тщательная проверка и перенастройка роутера и того устройства, к которому осуществляется подключение: телефон, ноутбук или другие гаджеты, которые не соединяются с сетью.
Если проблема в роутере
Перед переходом к настройке на первом этапе должна быть исключена аппаратная неисправность устройства. С этой целью следует совершить следующее:
- Подключается LAN-кабель прямо к компьютерному устройству и проверяется соединение с сетью. При наличии возможности подключения абсолютно точно неисправности в устройстве. Это говорит о том, что перестал работатьроутер.
- Подключается ЛАН-кабель к коробке маршрутизатора и соединяется вторым компьютерным кабелем. При появлении доступа к интернету, значит, устройство рабочее, а неполадки кроются в самом Wi-Fi.
- Практически каждый маршрутизатор, вне зависимости от фирмы, имеет специальную кнопку, которая способствует включению и выключению Вай-Фай. Следует нажать на нее, не отпускать несколько секунд, пока на коробке не появится загоревшийся значок Wi-Fi. Это говорит об исправности датчика.
- После установления исправности роутера, нужно проверить, что устройство, которое подключается по Wi-Fi, имеет рабочее состояние.
Ошибки доступа к интернету
Есть и другие причины, почему модем не раздает Вай-Фай. Если у компьютера имеется доступ к подключению Wi-Fi, но интернет не работает, одной из возможных причин проблемы является ошибочная настройка конфигурации ОС. Если компьютерное устройство до этого имело подключение к сети другого провайдера, это может говорить о том, что настройки сохранили уже имеющийся IP-адрес и DNS-сервер.
Для перенастройки следует сделать следующее:
- Панель задач справа имеет знак беспроводного соединения с интернетом. Следует нажать правой кнопкой мышки, а далее выбрать пункт сетевого управления.
- После нажатия на сетевое управление, появляется окно, где нужно выбрать пункт изменения сетевого адаптера. Далее следует выбрать беспроводное соединение и «Свойства».
- После выбора Свойств разворачивается окно, где среди перечисленного следует выбрать «TCP/IPv4 протокол». После нажатия на него правой кнопкой следует выбрать «Свойства».
- Пользователю открывается сетевая карта с ее настройками. Это позволяет собственноручно прописать АйПи и адрес ДНС-сервера. Чтобы беспроводное соединение работало корректно, следует заняться установкой маркера напротив строчки автоматического получения АйПи-данных и автоматического получения данных ДНС-сервера.
- После того, как пункты будут выбраны, следует выбрать дважды «ОК». Чтобы завершить настройки, нужна перезагрузка компьютерного устройства.
- После этого следует переподключиться к беспроводной сети.
Как настроить Wi-Fi при помощи интерфейса роутера?
Каждый маршрутизатор занимается раздачей Вай-Фай при помощи каналов, которых может быть более тринадцати. Настройки роутера имеют в основном автоматический режим распознавания нужного канала. Если применяемые каналы будут совпадать с каналами находящихся рядом людей, Wi-Fi может работать с постоянными сбоями.
Для ручного изменения канала следует проделать следующие манипуляции:
- Переворачивается коробка роутера для изучения содержимого наклейки. Эта информация должна содержать указание IP-адреса, открывающего доступ к настройкам, а также данные для входа. Обычно для входа нужно указать admin/admin.
- Открывается удобный браузер, где в адресной строке прописывается IP, указанный на этикетке роутера. Прописывать нужно в точности так, как указанно на панели.
- После того, как будет прописано числовое значение с точками, следует перейти по указанному адресу. Перед пользователем откроются настройки маршрутизатора. Вводятся соответствующий логин и пароль, о которых мы писали выше.
- Далее следует перейти к беспроводному подключению, где будет пункт настроек. Справа находится «Channel», что имеет статус «Auto».
- Следует нажать на стрелку, чтобы открылся выпадающий список. После этого нужно выбрать один из каналов, а далее сохранить свой выбор.
- Роутеру необходима будет перезагрузка. После того, как будут настроены новые изменения, можно будет осуществить подключение к интернету по Вай-Фай.
Следует обратить внимание на то, что настройки осуществляются в зависимости от разновидности роутера по производителю и модели. Мы говорили о том, что делать, если роутер TP LINK не раздает интернет.
На роутерах ASUS также все просто. Заходим в настройки, переходим в пункт «Интернет» и настраиваем роутер. Стандартные логин/пароль для входа admin/admin.
Инструкция по настройке роутера ASUS доступна в следующем видео:
Если у вас роутер ZyXEL, также заходим в настройки и ищем вкладку «Интернет». После ввода пары логин/пароль откроется доступ к настройкам.
Если сбои временные
При непрерывной работе маршрутизатора могут быть сбои. Решение в этом случае достаточно простое: следует отключить роутер (сделать сброс настроек беспроводного устройства), а затем через несколько секунд включить заново.
Если сделать полный сброс системы, можно решить проблему подключения к Вай-Фай (для компьютера или планшета). Эта неполадка характерна для пользователей устройств, которые подключаются к разным беспроводным сетям.
Если виноват провайдер
Почему случается, что роутер не раздает интернет из-за провайдера? Если полная перезагрузка не поможет, остается вариант того, что поставщик услуг (провайдер) виноват в том, что устройства не подключаются к сети.
Может быть авария на сервере, повреждение магистрального кабеля, проведение незапланированных профилактических работ.
Как показывает практика, пользователи, которые резко теряют контакт с интернетом, сначала перезапускают маршрутизатор, а затем звонят провайдеру для получения дополнительной информации.
Следует сообщить номер договора и высвечивающуюся ошибку, чтобы специалисты смогли дать дальнейшие инструкции.
Проверить неисправность со стороны провайдера можно, подключив интернет по кабелю. В таком случае необходима проверка правильности подключения шнура интернета. Должно быть вхождение в WAN-разъема роутера, который чаще всего синего цвета. Также нужно, чтобы один из LAN-портов желтый (предназначенный для компьютерной сетевой карты) также был соединен с соответствующим кабелем.
Если интернет не работает даже через кабель, скорее всего есть проблемы на линии. В такой ситуации нужно звонить провайдеру.
И напоследок – совет. При обнаружении проблем с беспроводным интернетом в первую очередь посмотрите на роутер.
Индикаторы на маршрутизаторе не просто мигают, а дают сигнал о том, в каком состоянии на данный момент находится интернет, есть ли неисправности в использовании какого-либо порта.
Если в сетевом кабеле нет нареканий к подключению, но от индикаторов нет сигнала, необходима проверка состояния изоляции, которая может быть механически повреждена: разорваться, перегнуться и т. д. Если у роутера будут неполадки такого рода, сеть раздаваться не будет.
Роутер не раздает интернет по Wi-Fi [решение]

Всем доброго времени суток!
О роутере практически не вспоминаешь (пока все работает в нормальном режиме ). Но как только появляется проблема с ним – то она становится основной, ведь нередко при этом совсем отсутствует интернет…
В сегодняшней статье решил разобрать одну достаточно популярную проблему: когда роутер либо вообще не раздает Wi-Fi сеть (или вы ее не видите, по тем или иным причинам), либо сеть есть, но подключившись к ней, интернет у вас на устройстве так и не появляется. Рассмотреть решил сразу эти два варианта, т.к. при вопросах на эту тему достаточно сложно понять от пользователя, что же у него все-таки произошло (да и темы пересекаются) …
Примечание: если вам нужен срочно интернет на ПК/ноутбуке, а роутер пока не работает – то можете его расшарить с телефона за 10-15 сек.! О том, как это сделать, см. вот эту заметку: //ocomp.info/razdavat-internet-s-android.html
Что делать, если роутер не раздает интернет
1) Проверьте модуль Wi-Fi на устройстве, работает ли он
Первое, на что рекомендую обратить внимание – работает ли модуль Wi-Fi на вашем устройстве, с которого вы подключаетесь к Wi-Fi. Например, если взять ноутбук, то на многих из них есть спец. индикатор (светодиод), который сигнализирует о работе адаптера (в идеале он должен гореть, т.е. показывать, что адаптер включен).
Индикатор работы Wi-Fi адаптера на ноутбуке
Кстати, также о работе адаптера можно узнать из системного трея Windows: достаточно кликнуть по сетевому значку – если адаптер работает, вы должны увидеть список найденных Wi-Fi сетей (*если живете в многоквартирном доме – т сетей, обычно, достаточно много).
1) Как включить Wi-Fi на ноутбуке и подключиться к сети: //ocomp.info/kak-lyuchit-wi-fi-na-noutbuke.html
2) Проверьте и обновите драйвер на Wi-Fi адаптер: //ocomp.info/kak-ustanovit-drayver-na-adapter-wi-fi.html
Адаптер Wi-Fi на ноутбуке работает
Если касаться устройств под управлением Андроид: то здесь даже проще, достаточно открыть настройки Wi-Fi и проверить, чтобы модуль был включен (см. скрин ниже). Обычно, сразу же после включения, устройство начинает находить сети.
Проверьте настройки Андроид
2) Включен ли Wi-Fi роутер
Банально, но все же рекомендую проверить (особенно в тех случаях, когда ваш ноутбук, скажем, находит другие Wi-Fi сети в округе, а конкретно вашу не видит). Кстати, нередко, когда его могли “выключить” домашние животные, или просто мог “отойти” из розетки блок питания.
Кстати, обратите внимание на индикаторы на корпусе роутера: если Wi-Fi работает, светодиод WLAN (или характерный значок с 3-мя волнистыми линиями) на его корпусе должен гореть (как на примере ниже).
Роутер Tenda. Индикатор, отвечающий за работу Wi-Fi (WLAN)
3) Включена ли раздача Wi-Fi в настройках роутера
Если светодиод на корпусе роутера, отвечающий за Wi-Fi, не горит (не моргает), необходимо зайти в настройки роутера и проверить, а раздается ли вообще Wi-Fi. Как правило, данный раздел настроек в веб-интерфейсе роутера называется “Настройки беспроводной сети” (в англ. варианте что-то вроде “Wireless Settings”).
В помощь! О том, как зайти в настройки роутера (т.е. в его веб-интерфейс) – //ocomp.info/kak-zayti-v-nastroyki-routera.html
Проверьте, чтобы беспроводная сеть была включена
4) Проверьте канал (т.е. частоту работы Wi-Fi)
Дело в том, что в разных странах используется разный диапазон каналов. Например, в России от 1 до 13, в США до 11, в Японии до 14. Таким образом, если у вас роутер, скажем, использует 13 канал, а ваше устройство (например, iPhone или iPad) было локализовано для работы в США – то оно просто не сможет работать с этой Wi-Fi сетью.
Поэтому попробуйте вместо “Авто” выбора канала (эта опция по умолчанию используется в роутерах), поставить статический канал, скажем, 2-й (как в примере ниже). Сохраните настройки и проверьте работу Wi-Fi.
В помощь! Вообще, тема каналов более обширна (чем я указал здесь), и поэтому предлагаю вам ознакомиться вот с этой заметкой: //ocomp.info/wi-fi-kanal-na-routere.html
Настройки беспроводной сети – роутер Tenda
5) Режим работы беспроводной сети: проверьте расписание
Также Wi-Fi сеть может не работать из-за настроек режима (расписания). Эта опция помогает в автоматическом режиме отключать роутер, например, на ночь, когда он никому не нужен. По умолчанию, обычно, она выключена, но тем не менее – рекомендую обратить внимание.
Режим работы беспроводной сети
Вариант 2: подключиться к Wi-Fi получилось, но интернета все равно нет
Это еще одна разновидность этой проблемы. Очень рекомендую для начала выяснить один момент: есть ли на других устройствах интернет, которые также подключены к этой Wi-Fi сети. Если его также нет – то наверняка “копать” нужно в сторону настроек роутера (если ситуация обратная – то проблема на стороне конкретного устройства).
1) Подключен ли кабель от Интернет-провайдера к роутеру, нет ли тех. работ у провайдера
И так, первое, что рекомендую посмотреть – это подключен ли Интернет-кабель в разъем WAN на роутере, горит ли индикатор на корпусе устройства.
Роутер Tenda (вид с торца) – индикатор WAN
Обратите внимание также на кабель: нередко его можно перебить в процессе, например, переноса мебели. Кроме этого, могли постараться домашние питомцы .
Вот так тоже бывает, кабель варварски оборван…
Кроме этого, уточните у провайдера все ли в порядке с сетью, не проводятся ли тех. работы (особенно в тех случаях, когда у вас все работало и вдруг внезапно пропал интернет).
2) Проверьте настройки WAN (т.е. настройки роутера для подключения к интернету)
После рекомендую проверить, не сбились и настройки интернета в веб-интерфейсе роутера (такое иногда может произойти, если, например, у вас бывают “резкие” скачки электричества).
В настройках интернета роутера (в англ. версии прошивки см. раздел “WAN” и похожие производные) вам необходимо указать протокол (используемый вашим провайдером), далее задать IP, DNS (если это необходимо), указать пароль, логин и пр. (многое зависит от настроек вашего Интернет-провайдера. Кстати, он их вам должен был предоставить в договоре на оказание услуг связи).
В помощь! Настройка роутера Tenda с нуля (подключение к Интернет, Wi-Fi) – //ocomp.info/nastroyka-routera-tenda-fh456.html
Роутер Tenda – настройки интернета
3) Проверьте настройки адаптера: IP-адрес и DNS-сервера
Чтобы открыть все сетевые подключения, которые есть на ПК, нажмите сочетание кнопок Win+R (без плюса), должно открыться окно “выполнить”. Далее используйте команду ncpa.cpl. Должно появиться окно, наподобие такого же, как в моем примере ниже.
Необходимо открыть свойства “беспроводной сети” (или Wireless, т.е. нужно открыть свойства того адаптера, который отвечает за Wi-Fi).
Свойства беспроводной сети
Далее откройте свойства “IP версии 4…” (см. скрин ниже), и проверьте какие IP и DNS используются. Если у вас стоит роутер, то в большинстве случаев необходимо передвинуть ползунки в режим автоматического получения IP и DNS*.
Получение автоматически IP, DNS
* Обратите внимание также, что DNS вашего провайдера могут “отваливаться” при работе на какое-то время. Рекомендую в этом плане попробовать использовать DNS-сервера от Google (они работают пошустрее, чем у большинства провайдеров, да и понадежнее). Для этого вручную укажите DNS-сервера: 8.8.8.8 и 8.8.4.4.
В помощь! Более подробно о том, как сменить DNS в Windows, и как выбрать наиболее быстрый публичный DNS-сервер, см. в этой заметке: //ocomp.info/kak-vyibrat-public-dns.html
Используем DNS от Google
4) Родительский контроль, контроль полосы пропускания
Также обратите внимание в роутере на такие разделы, как контроль полосы пропускания и родительский контроль. Дело в том, что с помощью них можно любое из подключаемых устройств к роутеру – просто отключить от интернета (или вообще, запретить ему подключаться к Wi-Fi сети).
Контроль полосы пропускания – обратите внимание, что любо устройство можно отключить от интернета / Кликабельно
Родительский контроль / Кликабельно
Если проблема не была решена, рекомендую ознакомиться с еще одной моей статьей: “Wi-Fi подключен, но интернета нет [страницы в браузере не открываются]” – //ocomp.info/wi-fi-podklyuchen-no-interneta-net-stranitsyi-ne-otkryivayutsya.html
RSS (как читать Rss)
Отличное ПО для начала создания своих собственных видеороликов (все действия идут по шагам!).
Что делать если не работает мобильный интернет МТС на телефоне или домашний на компьютере
У клиентов МТС иногда возникают проблемы с интернетом. Устранить причину можно или самостоятельно, или же, обратившись в службу поддержки. Чтобы восстановить связь как можно быстрее, важно понимать, что происходит. Нужно проверить возможные причины и определить, какая из них имеет место. Часто необходимые меры по восстановлению доступа, если не работает интернет МТС, можно предпринять самостоятельно.
Почему интернет от МТС медленно работает или не работает совсем
Компания МТС обеспечивает клиентов качественным скоростным доступом в интернет в соответствии со стандартами G2, G3 и G4. Однако иногда возникает ситуация, когда связь становится неуверенной или пропадает. В таком случае важно проверить, отчего это происходит. Это может быть связано с различными причинами: действиями компании, неисправностями компьютера, наличием долга по оплате тарифа для доступа и многими другими. Чтобы узнать, в чем проблема, нужно проверить все возможные варианты.

Отключена передача данных в настройках смартфона
Иногда причину отсутствия интернета легко обнаружить и просто исправить. Одним из таких случаев является отсутствие настройки на смартфоне, которая разрешает использование интернета.
Чтобы это проверить, заходят в настройки телефона и переходят в раздел установок сим-карты. В строке «Мобильный интернет» должна быть установлена галочка. Если ее нет, то это нужно исправить. Тогда соединение станет возможным.
Если используется роуминг, нужно убедиться, что параметры, указанные в «Интернет в роуминге», допускают нормальную работу онлайн. Эта опция ограничивает трафик при нахождении за пределами РФ. После достижения предельного значения скорость интернета на сотовом телефоне ограничивается. Возможно, проблемы с доступом связаны с исчерпанием допустимого трафика.
На следующие сутки связь вновь включается и становится высокоскоростной до того момента, когда лимит вновь будет достигнут.
Важно! Эту опцию можно отключить, сняв галочку напротив строки «Суточный лимит».
Проблемы со стороны МТС
Если причина того, что не работает мобильный интернет МТС, связана с компанией, то пользователь ничего изменить не сможет. Однако убедиться в этом просто – достаточно связаться со службой поддержки МТС. Лучше это сделать с телефона с симкой МТС.
Приложение «Мой МТС»: узнаем о технических работах через смартфон
Когда компания выполняет технические работы, она не предупреждает об этом рассылкой СМС-сообщений. Если из-за этого замечено отсутствие интернета, нужно связаться с МТС. Это можно сделать несколькими способами. Тут удобно воспользоваться приложением «Мой МТС». Если оно установлено на смартфоне, его нужно попросту запустить.
Если на смартфоне используется сим-карта МТС, то вход будет сделан автоматически без необходимости регистрации и ввода логина и пароля. Сразу после того, как приложение откроется, можно будет увидеть главное меню со списком имеющихся разделов.
Если выбрать строку «Поддержка», то можно будет увидеть информацию, которую компания МТС хочет сообщить своим клиентам. В ней появятся объявления о проведении планового ремонта коммуникационной сети. Здесь можно узнать дату и время их начала, а также продолжительность выполнения работы.
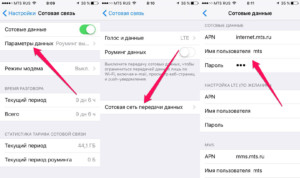
Связываемся с поддержкой через личный кабинет МТС на компьютере
На официальном сайте компании «МТС» предоставляется возможность обратиться в службу поддержки при помощи чата. Для этого надо перейти на сайт и в правом нижнем углу нажать на силуэт в красном круге. Чтобы подключить чат, нужно ввести логин и пароль, которые используются для входа в личный кабинет. Здесь можно задать вопрос о причинах того, почему не работает интернет, и получить консультацию от специалиста о том, что нужно делать для восстановления домашнего интернета.
Плохая погода
На качество доступа во Всемирную сеть влияют, конечно, и погодные условия. Во время дождя, снега, града, при вихре или урагане, во время метели сигнал будет ослаблен. При этом связь может не только ухудшиться, но и полностью прерваться. Это еще одна причина того, почему не работает интернет на телефоне МТС. Если такое случилось, нужно подождать, пока пройдет непогода, и уровень сигнала MTS вновь станет достаточным для качественного приема.
Плохая зона покрытия
Ухудшение качества интернета может быть связано с тем, что клиент MTS находится в месте, где покрытие слабое. Это может произойти в таких местах, как, например:
- Здание, где имеются устройства, которые при работе затрудняют связь своими помехами.
- Подвальное помещение, а также подземные магазины, паркинги или другие аналогичные места.
- В удаленных местах, где покрытие незначительное, могут быть проблемы с интернетом МТС. В лесистой местности сигналы могут пропадать из-за того, что большое количество деревьев ослабляют сигнал.
- На местности, где много холмов или гор.
Важно! Качество сигнала определяется удаленностью от ближайшей вышки связи и характером местности. Иногда скорость интернета замедляется из-за того, что сеть грузится большим количеством пользователей.
Слетели настройки сети
Чтобы подключаться к интернету, должны быть правильно установлены настройки. Может произойти так, что они изменились и нуждаются в повторной установке. Для этого не нужно самостоятельно их вводить. В этом случае можно звонить на номер 0876 и следовать указаниям голосового меню. В результате на смартфон будет прислано сообщение, которое автоматически введет правильные параметры настроек. Аналогичный результат будет достигнут, если направить СМС на номер 1234 с текстом «Internet».

Закончились деньги на счету или выделенный объем трафика
Для того, чтобы на iPhone или Android пользоваться доступом в интернет, необходимо вовремя выполнять оплату предоставленного трафика. Если на балансе появилась задолженность, то ее надо погасить как можно быстрее. После того, как деньги были внесены, связь должна полностью восстановиться.
Важно! Необходимо постоянно контролировать состояние оплаты. Для этого удобно использовать личный кабинет или приложение для смартфона «Мой МТС».
Проверить состояние баланса на айфоне или андроиде также можно с помощью следующих USSD-команд:
- «*100#» – для выяснения состояния баланса;
- «*100*3#» – с помощью этой команды можно контролировать кредитные средства, предоставленные МТС.
Другой причиной отсутствия связи или медленного интернета может быть то, что закончился оплаченный трафик. Если он нормируется посуточно, то после полуночи доступ будет полностью остановлен. Обычно при превышении нормы МТС не отключает доступ во Всемирную сеть, а делает его очень медленным. Если использовать, например, тариф «Безлимитище», то трафик буден неограниченным, и рассматриваемая проблема не возникнет.
Чтобы убедиться в том, что именно это было причиной ухудшения связи, нужно контролировать расход своего трафика. Например, если используется тариф «Смарт», то можно проверить, сколько осталось от 5 Гб. Это можно сделать с помощью личного кабинета или приложения «Мой МТС». Еще один способ проверки – использование USSD-команды «*100*1#». Ее надо набрать на телефоне без кавычек, затем нажать клавишу «Снять трубку». Через несколько секунд на дисплее система покажет информацию о расходовании трафика.
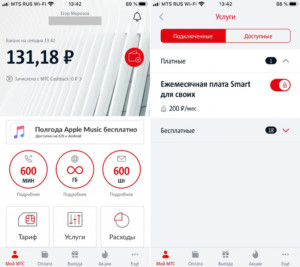
Почему не работает домашний интернет от МТС
Причиной для прекращения доступа могут быть проблемы с компьютером или роутером.
Чтобы проверить возможные причины, нужно обратить внимание на следующее:
- Нужно проверить, хорошо ли вставлена сим-карта в модем.
- Осматривают сетевой кабель, соединяющий роутер и компьютер, на предмет повреждений или разрывов. Проверяют, прочно ли он вставлен в разъемы на этих устройствах.
- Если дома используется беспроводная связь, то нужно проверить, что приемное устройство находится в зоне уверенного приема сигнала с роутера.
- Надо убедиться в правильности настроек маршрутизатора. Для этого можно запустить любой браузер и ввести IP-адрес, указанный на роутере. Затем набирают логин и пароль для входа. Возможно, потребуется поменять номер используемого канала или способ шифрования.
- Если интернет проводной, нужно проверить кабель, ведущий в квартиру.
- В операционной системе необходимо открыть сетевые настройки и убедиться в их правильности. Для этого заходят в панель управления, затем в раздел сетевых параметров. Выбрав в меню «Изменение параметров адаптера», можно увидеть все установленные соединения и откорректировать параметры. Если ранее пропал интернет МТС на компьютере, то теперь он будет восстановлен.
- Нужно убедиться в работоспособности драйвера сетевой платы. Для этого надо в панели управления перейти в диспетчер устройств. Открыв его, смотрят сетевые устройства. Нужно убедиться, что в строке, относящейся к сетевой плате, нет желтой иконки с восклицательным знаком. Если драйвер перестал работать, необходимо установить его последнюю версию.
- Причиной проблемы может быть наличие компьютерного вируса. Чтобы это проверить, надо установить антивирусную программу и запустить проверку. В некоторых случаях эта программа может провести лечение сегодня же, но это возможно не всегда. Иногда для того, чтобы избавиться от вируса, приходится переустанавливать операционную систему.
Важно! Иногда проблемы могут возникать из-за поломки домашнего роутера или модема. Чтобы их отремонтировать, необходимо обратиться в службу сервиса.

Как звонить в техподдержку
Самый простой способ разобраться в ситуации – это звонок в службу поддержки. Для этого надо делать следующее:
- На территории РФ позвонить по телефону 0890.
- Можно также обратиться с вопросами о плохом интернете МТС со стационарных или мобильных телефонов по номеру 8 800 250 0890.
- Также можно обратиться за консультацией из-за границы, позвонив +7 495 7660166.
Нужно рассказать о сбое оператору. Он, в свою очередь, подробно расскажет о том, что необходимо сделать. Нужно следовать полученным инструкциям. При необходимости можно получить дополнительные консультации.
При прекращении доступа к Сети нужно разобраться в причинах происходящего. Для этого нужно проверить все изложенные здесь варианты, понять, что случилось, и сделать все необходимое для восстановления доступа к интернету.
Что делать если модем мтс не подключается. Почему не работает мтс модем
Мобильные модемы МТС предназначены для выхода в интернет с ноутбука или персонального компьютера, имеющего порт USB. Данный вид связи довольно удобен, так как может использоваться в любом месте, где есть сигнал оператора.
Спонсор размещения P&G Статьи по теме «Почему не работает МТС модем» Как увеличить скорость интернета на модеме МТС Как настроить МТС-модем Как настроить модем мтс коннект Чтобы выяснить по какой причине модем перестал работать, первым делом проверьте баланс на его сим-карте. При использовании некоторых тарифов даже небольшие суммы на счету могут считаться недостаточными для осуществления интернет-подключения. Просмотрите на официальном сайте оператора информацию о требованиях к балансу. Внимательно читайте все пункты условий, так как могут быть скрытые ограничения.
Проверьте работоспособность вашего модема на другом компьютере. Если на другом компьютере модем функционирует, значит, проблему нужно искать в программном обеспечении вашего компьютера. Если модем и там не работает — высока вероятность, что он вышел из строя. Почитайте про основные проблемы, которые могут возникать при работе с модемом. Как правило, все это описано в специальной инструкции, устанавливаемой вместе с модемом.
Проверьте, определяется ли модем программой МТС и операционной системой. Для этого запустите программу «МТС Коннект» и подождите, определит ли она наличие подключенного модема. Одновременно вы можете запустить «Диспетчер устройств» и проверить, есть ли модем в списке установленного оборудования.
Установите свежую версию драйверов для вашего модема. Как показывает практика, их можно найти на официальном сайте компании МТС или через поисковые системы. Проверьте настройки антивирусной программы или любой программы с функциями Firewall. Если антивирусной программы нет, тогда установите ее и проведите полную проверку компьютера.
При серьезном повреждении системных файлов понадобится переустановить систему. Иногда легче провести эту процедуру, чем разбираться в тонкостях работы конфликтующих программ. При переустановке операционной системы не забудьте перенести важные данные на другой носитель информации.
Другие новости по теме:
Современные 3G-модемы предназначены для работы с определенным оператором. Это объясняется маркетинговой политикой операторов, так как не каждый пользователь будет покупать еще один модем для работы с сим-картой другого оператора, и тем более не будет возиться с прошивкой модема. Вам понадобится —
Проверить настройки модема требуется, когда устройство не определилось при установке или появились проблемы с подключением. Узнайте данные у провайдера, трудности с подключением могут возникнуть из-за несоответствия настроек. Вам понадобится — модем; — персональный компьютер. Спонсор размещения
Беспроводные модемы от компании «МТС» поставляются максимально облегченными в настройке, как правило, достаточно подключить модем, установить прилагаемое программное обеспечение и можно приступать к работе. Однако в некоторых случаях может потребоваться и дополнительная настройка соединения.
Модемы gsm дают возможность доступа к интернету с ноутбука либо компьютера беспроводном режиме, используя для соединения сети мобильных операторов. Это удобно для использования в поездках либо если в вашем районе нет возможности подключить проводной интернет. Вам понадобится — компьютер; —
USB-модем Билайн предназначен для выхода в интернет везде, где имеется покрытие сети мобильной связи. Данное устройство поддерживает передачу данных с помощью сетей поколения GSM, а также 3G. Настройка такого модема займет несколько минут. Спонсор размещения P&G Статьи по теме «Как настроить
ADSL-модем – устройство, подключаемое к компьютеру для осуществления «выхода в интернет». Может настраиваться в режиме прозрачного моста — бридж (bridge) и в режиме роутера (router). При настройке в режиме моста все настройки проводятся на компьютере. При настройке в режиме роутера настройки
Каждый пользователь, использующий модемное соединение для выхода в интернет, рано или поздно сталкивается с такой проблемой как самопроизвольная перезагрузка модема. Такое поведение устройства может быть вызвано рядом причин. Спонсор размещения P&G Статьи по теме «Почему модем перезагружается» Как
Здравствуйте друзья, сегодня хочется рассказать о нескольких из причин, по которым может не работать модем МТС Коннект да в принципе и любой другой модем 3G.
Плохо вставленная SIM карта.
Причина, по которой модем МТС Коннект может не работать бывает достаточно простая, но не всегда понятная пользователю. Одна из них — это плохо вставленная SIM карта. Данная проблема очень часто возникает у тех пользователей, которые используют USB удлинитель для поиска лучшего места, где МТС Коннект принимает лучше всего сигнал. Места для лучшего сигнала часто расположены на уровне 1-1,5 метра от пола и ближе к окну. И достаточно часто пользователи плохо закрепляют USB удлинитель с модемом. Из-за неосторожного обращения с модемом он достаточно часто падает на пол вместе с USB удлинителем и как следствие такого падения бывает на 2 мм отходит SIM карта из своего рабочего положения. Сразу визуально это нельзя увидеть по причине того, что SIM карта закрыта крышкой. Так что если после очередного падения ваш модем МТС Коннект отказался работать, не поленитесь посмотреть хорошо ли стоит на месте SIM карта.
Чем вам поможет это знание.
Например, вы сможете отключить вашего «танкиста» или постоянного жителя социальной сети от Интернета на некоторое время, если это нужно. Вы сможете помочь другу или же самому себе, устранить данную неисправность.
Отсутствие программного обеспечения для МТС Коннекта.
На вашем ноутбуке или компьютере может быть не установлено программное обеспечение для МТС Коннекта. Для того, чтобы компьютер увидел ваше устройство на него нужно устанавливать соответствующую программу для данного модема.
В старых модемах к самому модему поставлялся диск с программным обеспечением. Это было немного неудобно по причине того, что диск с программой мог просто потеряться или поцарапаться. Так, например, в случае потери диска вам нужно было искать такую же программу (в Интернете или у знакомых) для определенного типа модема. На удивление МТС Коннекта выпустил несколько типов программ для своего детища и не каждая подходит ко всем.
В новых модемах установочная программа находится на самом МТС Коннекте. Но и здесь существуют свои проблемы. Обычно в первый раз при подключении к компьютеру устройство предлагает вам установить программное обеспечение и в первый раз всё проходит нормально. Но если вы вдруг удалите программу а затем попробуете установить её снова вы столкнётесь со следующими проблемами. МТС коннект откажется устанавливать программу во второй раз. Связано это с тем, что разработчики программы сделали плохое удаление программы и после её удаления остаются записи в реестре, не удаляется полностью сама программа и остаются следы в автозапуске компьютера. Для нормального удаления программы MTC Connect вам необходимо воспользоваться , но это ещё не всё затем вам нужно будет воспользоваться программой Autoruns в ней вам нужно будет убрать галочку напротив MTC Connect и удалить её, затем идете в C:\Program Files\MTC Connect и видите, что это чудо даже отличная программа IObit Uninstaller не добила и нажимаете Uninstall и удаляете всё снова. Затем чистите реестр программой RegCleaner или CCleaner. И только после этих действий вы сможете установить программу MTC Connect снова. Правда весело.
Погодные условия.
Если у вас за окном бушует, чуть ли не тропический шторм, ветер валит деревья, которые обрывают провода, а вид из окна похож на настоящий апокалипсис, не удивляйтесь, что ваш МТС Коннект в этом случае не будет работать. Часто из-за плохих погодных условий скорость Интернет соединения падает почти до 0 или до 30-50kb/s. При такой скорости вы даже в почту зайдёте с трудом. О том я напишу позже.
Перегрузка сети.
Здесь всё достаточно просто во время, когда сеть максимально нагружена, скорость Интернет соединения падает. Вспомните любой большой праздник, например день города. Вы пытаетесь вызвать такси или отправить SMS, но у вас ничего не получается так как сеть просто перегружена.
Технические работы.
Работники сотовой связи могут также производить ремонтные работы на тот момент времени, когда вы пытаетесь выйти в Интернет. Помните, что для работы МТС Коннекта нужно, чтобы работало и оборудование на вышке сотовой связи. А любое оборудование рано или поздно выходит из строя или нуждается в плановом осмотре и диагностике. Признаками технических работ является либо полное отсутствие Интернет соединения либо минимальная скорость Интернета, причем у всех.
Военные действия в вашем регионе.
Пожалуй, самое худшее, что может произойти у вас в стране это война. Во время военных действий рядом с вашим домом вам просто могут отключить Интернет везде, но поверьте в такой ситуации наличие Интернета не самое важное. Здесь же самое важное уже Ваша Жизнь, а не скорость и наличие подключения к сети.
Пожалуй, мы рассмотрели все причины, почему не работает МТС Коннект.
Достоинства и недостатки.
Достоинства: МТС Коннект это конечно мобильность и компактные размеры.
Недостатки: Высокая цена за месяц подключения к Интернету. За такую цену можно подключиться к стационарному Интернету, но скорость будет намного выше. Невысокая скорость соединения. Так из максимально обещанных 3Mb/s (3000kb/s) средняя скорость соединения лежит в пределах от 0,3Mb/s(300kb/s) до 0,7Mb/s (700kb/s). На скорость очень сильно влияет время дня. Так лучшим временем для пользования, когда скорость будет максимальной является: раннее утро (пока не все пользователи проснулись) или же поздний вечер (когда пользователи уже ложатся спать). Также к недостаткам можно отнести и то, что оплачивая Интернет вы пользуетесь им только на одном устройстве тогда как при использовании 3G Wi Fi модема вы сможете пользоваться Интернетом на нескольких устройствах.
Операторы сотовых сетей продают под своей маркой вполне обычные USB-модемы, однако их прошивка (программное обеспечение) рассчитана только под SIM-карту данного оператора. Если вы вставите «симку» другого оператора, модем откажется работать, будет требовать ввести код разблокировки. Для доступа к интернету устройство необходимо «открыть», или «разлочить» — то есть заменить зашитую в память устройства программу другой, дающей модему возможность работать с SIM-картами любых операторов.
Чтобы разлочить модем, вам необходимо найти специальную программу, позволяющую это сделать. При выборе программы обязательно учитывайте марку модема – если попытаться перепрограммировать модем прошивкой для другой модели, его можно испортить. Также следует знать, что разлочивание лишает вас гарантии на модем.
Для начала попробуйте найти программу, генерирующую код разблокировки. В этом случае вам не придется перепрошивать модем, вы просто введете сгенерированный код. Генератор кода можно бесплатно скачать в интернете. О подробном порядке работы с программой лучше почитать в соответствующих статьях.
Так как выпускаются разные модели модемов, иногда генератор кода не помогает, модем все равно отказывается работать. В этом случае его придется перепрошить, воспользовавшись специальной программой. Например, для модемов ZTE MF 627 и MF 626 подойдет программа MF626_M02_Upgrade Tool.exe. Есть свои прошивки и для модемов Huawei. Подбирая прошивку, обязательно убедитесь, что она подходит для вашего модема.
Сам процесс перепрошивки осуществляется достаточно просто: необходимо удалить из модема SIM-карту, вставить его в USB-порт компьютера и запустить прошивку. Процесс будет длиться несколько минут, модем при этом будет потрескивать и моргать индикатором – не пугайтесь, так и должно быть. Очень важно на время перепрошивки обеспечить бесперебойное питание компьютера: если оно вдруг пропадет, модем может быть безнадежно испорчен. Когда процесс будет завершен, вытащите модем, вставьте SIM-карту и начинайте работать. Стандартная заставка связи от МТС будет заменена другой — более удобной и с возможностью выбора разных операторов сотовой связи.
Если модем начинает плохо работать, его нужно удалить. Сбои в работе модема наблюдаются после частого изъятия аппарата небезопасным способом. Иногда это случается вследствие заражения вирусами. Для того, чтобы удалить модем, нужно совершить несколько действий.
Откройте папку «Мой компьютер» и выберете «Установка или удаление программ».
Нажмите на «Удалить». Когда появится предупреждающее окно с надписью «Вы действительно хотите удалить эту программу?», нажмите «Да».
Компьютер автоматически удалит модем и все его компоненты.
Для тонкой настройки ADSL-модемов используется их конфигурационное меню. Практически любую модель модема можно настроить через это меню, т.к. доступ осуществляется через одну единственную команду. Для вызова меню совсем необязательно иметь соединение с сетью интернет.

- Конфигурационное меню модема.
В модемах фирмы Huawei, так же, как и в других, вход в меню осуществляется через интернет -браузер любой версии. Для этого необходимо в адресной строке ввести значение 192.168.1.1 и нажать клавишу Enter. В открывшемся окне появится два пустых поля — «логин» и «пароль», в которые следует ввести admin и нажать кнопку «ОК» (соблюдайте регистр, начало именно со строчной буквы). Перед входом в конфигурационное меню желательно отключить телефонный кабель от модема, Ethernet-кабель не трогайте (соединяет модем с сетевой платой).
Перед вами появится информационное окно, из которого можно узнать основные характеристики маршрутиризатора или роутера (так часто называют модемы). Для перехода к настройкам достаточно нажать раздел Basic в левой части окна. Под названием раздела появятся некоторые пункты, из которых вам сейчас понадобится элемент WAN Setting.
В правой части окна необходимо отредатировать некотрые значения для соединения типа «мост»: пункт Active = yes, Mode = Bridge, Multiplex = LLC. Для организации соединения модема в качестве маршрутизатора необходимо выставить следующие настройки: Active = yes, Mode = Routing, Encapsulation = PPPoE, Service Name = (имя компании-провайдера или используемой интернет-услуги).
Все изменения сохраняются нажатием кнопки Submit. После каждого изменения также желательно перезагрухать модем — это можно сделать при помощи кнопки на модеме , хотя можно перезагрузиться и программно. Для этого перейдите к разделу Tools и выберите пункт Reboot, примерно через 1,5-2 минуты вы снова увидите, с которым работали.
После завершения работы с конфигурационным меню модема не забудьте присоединить телефонный кабель к модему, а компьютер перезагрузить, т.к. были произведены изменения в сетевых настройках.
Чтобы выяснить по какой причине модем перестал работать, первым делом проверьте баланс на его сим-карте. При использовании некоторых тарифов даже небольшие суммы на счету могут считаться недостаточными для осуществления интернет-подключения. Просмотрите на официальном сайте оператора информацию о требованиях к балансу. Внимательно читайте все пункты условий, так как могут быть скрытые ограничения.
Проверьте работоспособность вашего модема на другом компьютере. Если на другом компьютере модем функционирует, значит, проблему нужно искать в программном обеспечении вашего компьютера. Если модем и там не работает — высока вероятность, что он вышел из строя. Почитайте про основные проблемы, которые могут возникать при работе с модемом. Как правило, все это описано в специальной инструкции, устанавливаемой вместе с модемом.
Проверьте, определяется ли модем программой МТС и операционной системой. Для этого запустите программу «МТС Коннект» и подождите, определит ли она наличие подключенного модема. Одновременно вы можете запустить «Диспетчер устройств» и проверить, есть ли модем в списке установленного оборудования.
Установите свежую версию драйверов для вашего модема. Как показывает практика, их можно найти на официальном сайте компании МТС или через поисковые системы. Проверьте настройки антивирусной программы или любой программы с функциями Firewall. Если антивирусной программы нет, тогда установите ее и проведите полную проверку компьютера.
При серьезном повреждении системных файлов понадобится переустановить систему. Иногда легче провести эту процедуру, чем разбираться в тонкостях работы конфликтующих программ. При переустановке операционной системы не забудьте перенести важные данные на другой носитель информации.
- мтс сайт не работает
Практически каждый оператор мобильной связи предоставляет своим клиентам возможность использования USB-модемов. Использование таких устройств обладает широким спектром недостатков, но в некоторых случаях найти ему какую-то альтернативу просто невозможно.

Основное преимущество USB-модема видно на глаз — его можно использовать практически где угодно, но, к сожалению, качество связи довольно часто оставляет желать лучшего. Кроме того, USB-модемы практически никогда не нуждаются в настройке, так как в большинстве случаев они сразу готовы к эксплуатации и работе с определенным оператором связи. Именно в связи с тем, что качество связи одного USB-модема в каком-то определенном месте может быть не самое хорошее, владелец подобного устройства может оказаться заложником ситуации и приобрести еще один, потратив свои личные сбережения. К счастью, это далеко не единственный способ выйти из такого положения. Для того чтобы добиться хорошего качества сигнала, можно прошить USB-модем и использовать это устройство практически везде.
Прошивка модема
Для того чтобы прошить USB-модем, сперва потребуется найти и загрузить архив с прошивкой, благо их сегодня довольно легко можно найти в интернете, при этом разных видов. Каждый пользователь, исходя из собственных предпочтений и пожеланий, может выбрать наиболее оптимальный вариант и скачать его. После того как архив будет скачан, из USB-модема требуется вытащить сим-карту и подключить пустой модем к персональному компьютеру. Вероятнее всего, система сразу же начнет просить у пользователя установить драйвера для работы с новым устройством, но делать этого не нужно, с помощью кнопки «Отмена», необходимо отказаться от этого. Теперь можно открывать архив с прошивкой и запустить инсталлятор, который должен находиться внутри. Во время процедуры установки пользователю требуется выполнить все, что будет указано в инструкции, и дождаться завершения процедуры. Обычно она занимает не более 10 минут.
Что делать если не работает роутер. Причины неисправности роутера
Здравствуйте друзья. Если у вас возникли проблемы с работой Wi-Fi роутера, или настройкой Wi-Fi и вы уже посмотрели статью , которая кстати самая популярная на этом сайте, то вы наверное заметили, что статься собрала очень много комментариев, точнее вопросов о разных проблемах о настройке и работе Wi-Fi сети.
Вопросы там конечно самые разные, с некоторыми мы уже разобрались, и я написал о их решению отдельные статьи, например . А на некоторые вопросы дать конкретного ответа я пока не могу. Но немного проанализировав комментарии, я заметил, что есть очень много вопросов вот такого типа: ноутбук и другие устройства перестали подключаться к интернету по Wi-Fi, или часто обрывается интернет по Wi-Fi, приходится перезагружать роутер.
На самом деле, причин, которые приводят к таким проблемам, может быть очень много и почти всегда и у всех они разные. Например я у себя на роутере TP-Link TL-WR841N еще ни разу не замечал обрыва Wi-Fi сети, а судя по комментариях, у других такое случается очень часто.
Еще более интересный случай, который так же я встречал в комментариях, это когда интернет работает, а в один прекрасный момент Wi-Fi сеть перестает работать. Устройства либо совсем не подключаются, либо подключаются, но работают со статусом сеть без доступа к интернету, либо доступ ограниченный. Телефоны и планшеты к Wi-Fi подключаются, но сайты не открывают.
Что делать если перестал работать интернет через Wi-Fi?
Проблемы с Wi-Fi интернетом:
- Перестал работать интернет по Wi-Fi
- Часто обрывается Wi-Fi сеть
- Интернет через Wi-Fi стал работать очень медленно
- Устройства подключаются к роутеру через раз.
- Устройство к Wi-Fi подключается, но сайты не работает (сайты не открываються).
Если у вас возникает одна из выше перечисленных проблем, или похожая проблема, то есть у меня один совет, который возможно поможет решить ее. Друзья, я ничего не гарантирую, но попробовать стоит, во многих случаях это помогает.
Каждая Wi-Fi сеть работает на переделенном канале. При настройке роутера, по умолчанию стоит “Auto” , да и все советуют и я в том числе, устанавливать Канал (Channel:) на “Auto” . Это значит, что роутер будет сам искать более подходящий канал и использовать его. Все дело в том, что может получиться помеха от соседнего Wi-Fi роутера и тогда могут появиться самые разные проблемы с Wi-Fi. Отказ подключаться к сети, сеть без доступа в интернет, и частые обрывы.
Нужно попробовать изменить значение параметра Канал (Channel:) на любое число из списка, или если у вас установлено определенное значение, то попробовать изменить его на “Auto”.
Как изменить канал (Channel) на Wi-Fi роутере?
Здесь все просто, так что проблем у вас возникнуть не должно. Нужно зайти в настройки роутера, ну я надеюсь вы уже знает как это сделать, я об этом писал уже много раз. Видимо придется еще раз, очень кратко:). Подключите роутер к компьютеру по сетевому кабелю (на момент настройки) и введите в адресной строке браузеара адрес роутера 192.168.1.1. Ведите логин и пароль и нажмите “Отправить” , войти, или как там у вас, не важно.
Я буду показывать пример на , но даже если у вас другая модель, или даже фирма, то думаю, что процесс изменения Wi-Fi канала отличается не сильно.
Переходим на вкладку “Wireless” и слева находим пункт “Channel” .

Возле него есть выпадающее меню, в котором можно выбрать канал. Я вам советую попробовать несколько каналов, на ваше смотрение, после каждого изменения канала, не забывайте сохранить изменения нажав кнопку “Save” и перезагрузить роутер . Если у вас, возле “Channel” уже установлен определенное число, то попробуйте установить значение “Auto” .

Есть программа, которой можно посмотреть, какой канал уже занят соседними Wi-Fi, а какой нет, называется она inSSlDer . Но я здесь ее описывать не буду, потому что она больше подходит для настройки Wi-Fi сети на более стабильную работу. А это уже тема другой статьи. Хотя ели у вас устройства находят очень много соседских сетей, то можно попробовать эту программу.

Попробуйте способ, который я описал выше, хуже точно не будет. А судя по отзывам на этом сайте, действия по смене Wi-Fi канала на роутере, реально помогают решить проблему с нестабильной работой Wi-Fi, или вообще, решить проблему, когда ни одно устройство не хочет подключаться к интернету по Wi-Fi, или подключается, но сеть без доступа в интернет. Удачи.
Перестал работать Wi-Fi интернет через роутер. Часто обрывается Wi-Fi сеть. обновлено: Февраль 18, 2013 автором: admin
Роутеры и точки доступа с Wi-Fi — неотъемлемый атрибут пользователя домашнего и мобильного интернета вот уже 10 лет. Однажды скорость работы Wi-Fi-сети может сильно снижаться, а иногда беспроводное соединение пропадает совсем и надолго.
Основные причины нарушения работы Wi-Fi-сети
Проблемы с беспроводным доступом к интернету могут быть связаны с разными причинами: сбоями роутера, неправильными настройками компьютера или смартфона, помехами от находящегося рядом оборудования и т. д. Нарушить работу могут и вирусы, и даже действия хакеров. Во всех случаях нужно выявить причину неисправности и попытаться её устранить — сначала самостоятельно, а если не получается, то обратившись к профессиональным компьютерщикам.
Wi-Fi сеть видна устройствам, но они не подключаются к ней
Причин, по которым соединения с Wi-Fi-сетью может не быть, несколько.
Сеть Wi-Fi не видна устройствам
Причин, по которым сеть Wi-Fi не видна с гаджета или ПК, несколько.

Wi-Fi на ПК или планшете не работает после переустановки Windows
Причин несколько — от аппаратных до программных.

Видео: не работает WI-Fi после обновления Windows 10
Ноутбук или планшет подключён к Wi-Fi, но интернета нет
Причины связаны с тем, что на роутере нет доступа в интернет.

Интернет через Wi-Fi есть, но отключается сам по себе
Причин также может быть несколько.
- Ненадлежащее качество интернет-подключения. Если у провайдера ненадёжный канал связи либо он в битве за первое место в списке наиболее популярных операторов переборщил с численностью клиентов, скорость у отдельно взятых пользователей будет очень низкой, соединение — часто переподключаться из-за перегрузки оборудования, а входящий трафик — зависать. Раньше этим страдали сотовые провайдеры — на начальных этапах развития зоны покрытия 2G/3G/4G спрос в условиях обвального снижения цены 1 МБ трафика далеко опережал строительство и запуск новых объектов сети.
- Зависание оперативной памяти роутера (перегрузка буфера данных). Поможет его перезапуск.
- Устройство перегрелось — в любой современной технике есть защита от перегрева микросхем. Перегреться может как ЦП/ОЗУ роутера или точки доступа, так и любой из его микроконтроллеров, обрабатывающий поступающие/уходящие по LAN или Wi-Fi данные. Целесообразно выключить роутер как минимум на несколько минут.
В случае плохого сигнала 3G/4G и высокой скорости интернета одновременно перегреться может и 4G-модем, используемый с роутером. Пользователи Android-смартфонов и планшетов (абоненты Yota), раздававших каждый день до 40 ГБ по Wi-Fi (в 2000-х — это мобильники Nokia и Motorola, подключённые по кабелю или Bluetooth), рассказывают о случаях, когда устройство нагревалось как чайник и отключалось через каждые час-два скачивания/раздачи торрентов на ПК. Аналогичное случается и с роутерами.
Wi-Fi не работает из-за сбоев в прошивке и вирусов
Какой бы ни была простой, дружественной и защищённой прошивка (микропрограмма) роутера — от сбоев в работе и вирусов сам роутер не защищён. Вирусные технологии нарушали работу гаджетов Apple, Android и Symbian. Вирусный код проникал в картоматы, банкоматы и системы контроля доступа на охраняемых объектах с интернетом, выводил из строя прошивку в USB-модемах. Не застрахованы и маршрутизаторы — ни чисто беспроводные от «Билайн» или Yota, ни домашние ZyXEL и TP-Link, ни точки доступа Cisco, ни чисто кабельное оборудование, используемое на объектах, где любой беспроводной элемент запрещён правилами безопасности.
Сбои в программном обеспечении могут возникнуть как из-за неумелой перепрошивки (по незнанию или случайности сбрасывается питание в момент обновления микропрограммы во флеш-памяти роутера), так и износа самой микросхемы флеш-памяти (даже зайти в настройки роутера невозможно — недогрузка страниц веб-интерфейса в браузере).
Вирусная активность выражается в перепрограммировании настроек роутера: изменение IP DNS на значения сервера-вредоноса, подстановка примитивных паролей или выключение настроек безопасности Wi-Fi, переключение протоколов проводных и режима работы сотовых сетей и т. д. Чтобы это исправить, сделайте следующее.

Иногда вирус меняет файл прошивки непосредственно перед его загрузкой в роутер. Решение — удалить вирусы с ПК, применяя все средства вплоть до форматирования накопителя (разумеется, перенеся перед этим ценные данные на другие носители) и скачать официальную версию прошивки заново с сайта производителя.
Медленная скорость интернета через Wi-Fi
Причины связаны как с качеством доступа в сеть, так и с параметрами связи по Wi-Fi.

Последний пункт требует пояснения. Дело в том, что скорость Wi-Fi переключается роутером и гаджетом автоматически. Даже если вы принудительно включите максимальную (802.11n или 150 Мбит/с), то отойдя в соседнюю комнату, вы можете потерять соединение с интернетом — входящий и исходящий трафик «зависнут», перестанут открываться сайты и работать мессенджеры, даже такие простые, как ICQ, так как не включится более низкоуровневая скорость (802.11g, или 54 Мбит/с).

Разные типы Wi-Fi сетей поддерживают разную скорость передачи данных
Проверьте автовыбор скорости в настройках роутера.
Совет для экспериментаторов: без остронаправленных антенн и усилителей не располагайтесь далеко от роутера.
Видео: как скорость провайдера «режется» роутером по Wi-Fi
Другие ошибки с Wi-Fi и их решение
Полный перечень ошибок в работе Wi-Fi не ограничивается сбоями одного лишь ретранслятора Wi-Fi или проблемами на стороне провайдера.
Сетевой кабель не подключён
Сетевой кабель провайдера, подключённый в гнездо WAN, может быть не подключён как к самому роутеру, так и в терминале подъезда. Причины следующие:
- повреждённые провода кабеля;
- сломанный фиксатор коннектора RJ-45, удерживающий кабель в гнезде LAN;
- отключённое электричество (у терминала нет автономного питания);
- неисправность интерфейса LAN в терминале и/или в роутере (выгорание сетевого оборудования на всём участке от наводок электросети, случайно наброшенного сетевого провода, статического разряда при касании материалов либо удара молнии во внешние кабели);
- неисправная сетевая карта LAN в ПК или ноутбуке (бывает, что адаптер в Windows определился как рабочее устройство, но опознать подключение невозможно);
- вирусы на ПК, перегрузившие производительность Windows (отображение неправильного статуса соединения либо подключение с опозданием в минуты и часы).
Соединение уже используется или не настроено
Ошибка 651 сообщает о том, что модем или выделенная уже используется либо не настраивалась.

Если роутер не настроен или уже используется другими процессами, выдаётся ошибка 651
Требуется удаление и перенастройка вашего соединения. Инструкция подходит для Windows 7/8/10 — работа с мастером настройки сетевых подключений в последних версиях ничем особенным не обогатилась.

После нажатия кнопки «Подключить» соединение с интернетом будет установлено. При сохранении проблемы обратитесь в поддержку провайдера. В худшем случае помогает переустановка Windows.
Бесконечное получение IP-адреса от роутера
Не получив хотя бы временный IP-адрес из DHCP-диапазона нумерации IP-адресов роутера, гаджет или ПК не сможет выйти в сеть. И это свойственно не только Wi-Fi-соединениям — присвоение IP компьютеру или мобильному устройству заложено ещё при создании TCP/IP.

Если устройство «зависло» на этапе получения IP-адреса, необходимо проверить настройки роутера
Требуется проверка IP-настроек роутера.
Проверка настроек Wi-Fi

Может потребоваться повторный перезапуск роутера.
Проверка служб и подключений в Windows
Убедитесь, что все важные для работы сети службы, адреса и протоколы задействованы правильно. За сетевые возможности Windows отвечают следующие службы:
- DHCP-клиент;
- DNS-клиент;
- служба автонастройки WLAN;
- веб-клиент;
- вспомогательная служба IP;
- маршрутизация и удалённый доступ;
- сервер.

Подключение роутера или кабельного модема к сети нарушено
ADSL-модемы, популярные в 2000-х годах, активно вытесняются ONT-модемами (сетевой оптический терминал) — эти устройства поддерживают скорость интернета до 1 Гбит/с (по технологии GPON), которая отличается от пропускной способности ADSL-модема в 10 раз. Уже сейчас «Ростелеком» и местные провайдеры предоставляют скорость интернета порядка 35–100 Мбит/с.
Виной снижения скорости Wi-Fi может быть не только заниженная внешняя скорость на наиболее дешёвом из доступных тарифов, но и повреждения оптических кабелей на участке ONT-модем — домовая стойка-терминал — ближайший узел провайдера. Может также повредиться LAN-кабель на участке роутер — ONT-модем.

Роутер в режиме точки доступа выступает в качестве раздатчика LAN/Wi-Fi
Диагностику всей подсети роутера (сам роутер и его внешний кабель) пользователь может провести и сам. В случае повреждения кабелей и оборудования, включая ONT-модем, телефон, IPTV-приставку и кабели в подъезде следует воспользоваться помощью технических специалистов всё того же «Ростелекома». Это объясняется также и тем, что, если витую пару можно восстановить/заменить самостоятельно, то инструментария для сращивания повреждённых ВОЛС у абонента попросту может не оказаться.
Видео: планшет не подключается к Wi-Fi — обзорная лекция
Решение проблем с Wi-Fi дома и на работе не вызывает особых затруднений. Во многих случаях пользователь разберётся самостоятельно. Помощь специалиста требуется лишь в случаях, когда проблемы возникают на стороне провайдера.
Здравствуйте читатели блога компании КомСервис (г. Набережные Челны), Wi-Fi интернетом сейчас уже никого не удивишь, он есть почти в каждом офисе, магазине, кафе и активно появляется в домах. Большой выбор маршрутизаторов и небольшая цена на них только способствуют такой активной установке беспроводных точек доступа. Практически каждый может позволить себе приобрести роутер и установить у себя дома, ведь это очень удобно и не дорого.
А если роутеры стали очень популярными, значит стал актуальным вопрос о настройке, подключению, поломках и т. д. этих самых роутеров. Если по подключению, настройках и разных ошибках я уже написал немало статей, которые Вы можете почитать в категории «Интернет, Wi-Fi, локальные сети«, то сегодня я хочу поговорить о самых популярных поломках Wi-Fi роутеров и дать несколько советов, которые помогут Вам починить устройство, или просто определить причину.
На этом сайте оставлено очень много комментариев о разных проблемах с маршрутизаторами. И очень часто причиной какой-то ошибки являются не настройки (как думают многие), а именно технические проблемы в самом маршрутизаторе (в железе).
Сегодня я хочу рассказать о проблемах, которые появляются неожиданно. Как это? Ну вот роутер себе отлично работал, раздавал Wi-Fi, радовал всех:), и тут раз и перестал работать. Не важно, как перестал работать полностью, или просто не так как должен бы работать. Главное, что он раньше работал хорошо и перестал работать сам по себе (Вы не изменяли никаких настроек).
Просто те проблемы, которые появляются в процессе первой настройки маршрутизатора, скорее всего возникают через неправильные настройки.
Роутер не реагирует на подключение к электросети
Сожалею, но Ваш маршрутизатор скорее всего полностью «умер». На каждом маршрутизаторе (ну, или почти на каждом) есть индикаторы работы.

И если при подключении устройства в розетку эти инденторы не загорячиться, то это очень плохо.
Что можно сделать?
Ну сначала проверьте, нет ли на роутер кнопки выключения питания. Вот такая кнопка есть на TP-LINK TL-MR3220:

Если кнопка включена, то нужно проверить блок питания, возможно дело в нем. Обычно, блоки питания сгорают чаще чем сами роутеры. Возможно у соседей такой же маршрутизатор, сбегайте и попросите на пару минут.
Если устройство так и не заработало, то отдайте его по гарантии. А если нет гарантии, то лучше выкинуть и купить новый, чем отдать его на платный ремонт. Хотя, можете и отнести в мастерскую, возможно обойдется не очень дорого.
Почему это случается?
По многим причинам. Возможно производственный брак, но скорее всего роутер сгорел через нестабильное напряжение в сети, грозу, или влагу. Если есть возможность, то подключите маршрутизатор через стабилизатор напряжения. Ну, или просто отключайте его, когда видите что сейчас будет гроза.
Это был самый тяжелый случай, сейчас рассмотрим более легкие поломки.
Перестал работать маршрутизатор, не раздает интернет
Если внезапно возникла проблема с Wi-Fi, например , перестали подключаться все устройства к роутеру, подключение есть, но интернет не работает и т. д. то не спешите выбрасывать Ваш маршрутизатор в окно:).
Сначала необходимо выяснить, что проблема действительно в маршрутизаторе, а не в устройстве, которое Вы пытаетесь подключить. Как? Просто попробуйте подключить другое устройство (ноутбук, планшет, телефон). Если не подключается только одно устройство, то проблема скорее всего именно в нем. Ну Вы поняли о чем я.
Проблема в роутере, что нужно проверить и как решить проблему?
Не спешите сразу лезть в настройки маршрутизатора и сразу там что-то менять. А то так настроите, что точно работать не будет. Поверьте, я это не просто так пишу:). Перезагрузите роутер. Перезагрузите компьютер (телефон, планшет). Позвоните к провайдеру и спросите, нет ли проблем с их стороны. Объясните им свою проблему. Возможно, интернет не работает из-за проблем в оборудовании провайдера. Уточните, оплачен ли у Вас интернет и активен ли он (это Вы так же можете спросить у провайдера). Проверьте все соединения. Кабель с интернетом, который подключается к роутеру. Желательно проверить этот кабель и за пределами квартиры (дома). Возможно Вам просто перерезали кабель. Специально, или случайно – такое бывает. Посмотрите на корпус маршрутизатора, возможно там есть какие-то интересные кнопки, которые кто-то случайно переключил. Вот например, может быть кнопка отключения Wi-Fi модуля. Если ее нажать, то устройства не будут видеть Вашу беспроводную . Зайдите в настройки роутера и посмотрите, не слетели ли настройки. Такое может быть и интернет работать не будет. Особенно, проверьте вкладку WAN, там где настройки от провайдера. Если слетели – настройте заново. Вот Вам статья для примера Попробуйте изменить канал в настройках роутера. Вот подробная статья . Как это может повлиять на непонятные проблемы с Wi-Fi? Возможно Ваши соседи установили у себя маршрутизатор и не один, я имею введу соседей сверху, снизу, по бокам. И уже просто все каналы (или тот на котором находитесь Вы) заняты. Вот тогда и начинаются проблемы, которые даже объяснить сложно.
Все попробовали и ничего не помогает?
Тогда, я советую отдать роутер на ремонт, снова же по гарантии. А если нет гарантии, то на платный ремонт, или купить новый. Перед этим, можете попросить знакомого, который разбирается в этом деле (если такой есть), что бы он посмотрел маршрутизатор, настройки и подключение.
Реальный случай. У меня роутер TP-LINK TL-MR3220 отлично работал несколько месяцев. Потом, внезапно перестал определять подключение 3G модема. Подключал разные модемы, питание на модем идет, а в панели управления он не появляется. Перепробовал все, даже специальные прошивки, которые присылала мне поддержка TP-LINK – не помогли. Подробнее можете почитать в статье.
Это я к тому, что если произойдет техническая проблема в маршрутизаторе (там что-то перегорит), то это не значит, что он просто не будет включаться. Он может работать, но работать не так как положено. И его можно очень долго и мучительно настраивать, прошивать, проверять и т. д.
Не мучайтесь. Вы заплатили за это устройство деньги. Звоните в поддержку фирмы-производителя роутера, объясните им проблему. Я уверен, никто не даст Вам лучшего совета, чем они.
Если поддержка не сможет ничем помочь по телефону, то они посоветуют Вам обратиться по гарантии (если она есть). А там уже Вам решать, идти в ремонт, или купить новое устройство.
WiFi – это уникальная технология беспроводной связи, которая обладает невероятной популярностью во всем мире. Сейчас очень мало людей, предпочитающих обычный проводной Интернет. Подключение и настройка вай фай не составляют большого труда. Но даже в такой совершенной системе иногда возникают ошибки, из-за которых вай фай перестаёт работает. Самая распространенная – это проблема с подключением роутера вай фай.
Некоторые люди сталкиваются с такой ситуацией, когда роутер включен в сеть и работает, но не раздает: компьютер не может «разглядеть» доступную сеть. Почему же так получается? Причин возникновения может быть несколько:
отсутствие установленных сетевых драйверов;
ошибки аппаратного типа;
произвольное выключение соединения с компьютером — очевидно, почему в таком случае устройство не работает, как нужно;
неисправность вай фай модуля;
неисправность вай фай роутера.
Имеют место и другие неполадки, но перечисленные выше являются самыми частыми причинами, по которым устройство не работает. Поэтому мы сделаем акцент именно на них.
Проблема с драйверами для сетевых устройств
Тестирование драйвера WiFi модуля осуществляется в «Диспетчере устройств». Этот раздел находится в меню «Пуск». Попасть в раздел можно также через ярлык «Мой компьютер», нажав правую кнопку мыши.
В «Диспетчере» можно увидеть все устройства, подключенные к компьютеру. Нас будет интересовать сетевое оборудование. Необходимо перейти на ветку с сетевыми драйверами. Если ветка отсутствует, это означает, что на компьютере не были установлены драйвера для адаптера wifi.
В случае, если ветка имеется, на одном из сетевых устройств может гореть знак «!». Это означает либо отсутствие, либо неправильное функционирование одного из драйверов. Каждая из проблем легко решается с помощью обычной переустановки ПО. Обычно программное обеспечение находится на приложенном к компьютеру диске. Адаптер wifi для диспетчера устройств может называться Wireless Network Adapter. Также все необходимое можно скачать из Интернета, воспользовавшись мобильным подключением (если другое недоступно в данный момент).
Как проверить состояние беспроводного соединения
Если с драйверами всё в порядке, то следующим шагом будет проверка беспроводного соединения. Оно может быть попросту отключено. На разных операционных системах тестирование проводится по-разному. Но всё сводится к одному: необходимо попасть в «Центр управления сетями».
Существует универсальный способ. Нужно нажать Win+R, после чего появится окно со строкой. В строке нужно набрать команду control panel и нажать Enter. Это откроет «Панель управления». Здесь заходим в «Сеть и Интернет», затем в «Центр управления сетями и общим доступом». В «Центре» нас будет интересовать раздел «Изменить параметры адаптера», расположенный слева. Нажатие туда позволит увидеть состояние всех подключений, которые имеются на компьютере.
«Беспроводное соединение» — вот то, что будет для нас важно. Если ярлык не цветной, а серый, это означает, что сигнала нет. Запустить подключение можно двойным нажатием левой кнопки мыши. После старта компьютер начинает искать все доступные соединения.
Если они не появились, то можно попробовать выполнить системную диагностику. Она проводится через «Центр управления сетями» и пункт «Изменить параметры адаптера». На ярлык «Беспроводного соединения» необходимо кликнуть уже правой кнопкой мыши. В открывшемся окне необходимо нажать поле «Диагностика». Компьютер проводит тест самостоятельно. На основе результата проверки пользователь получает совет по дальнейшим действиям.
Что предпринять, если возникает аппаратная ошибка
Аппаратная ошибка будет означать проблему непосредственно внутри сетевой карты. Одним словом, если компьютер не видит адаптер для подключения к вай фай, это значит, что это устройство wifi не функционирует. Существует две основных причины:
возникла проблема с драйверами wifi.
Второй вариант был уже описан нами. Однако если драйвера вай фай имеются, а компьютер продолжает не видеть адаптер, это означает поломку. Одной из наиболее часто распространенных причин поломки является сгорание устройства.
Причиной сгорания может быть перегрев, если компьютер долгое время работает на максимальном режиме своих возможностей. Если мы имеем дело с ноутбуком, то здесь подобное случается еще чаще, так как многие пользователи забывают устройство на мягкой поверхности, перекрывающей доступ к отверстию, через которое поступает воздух для охлаждения. Данная проблема решается обыкновенной заменой комплектующих на аналогичные.
Стоит иметь в виду, что отсутствие опыта в самостоятельных манипуляциях с компьютерами может привести к ещё более пагубным последствиям. Тем более это касается ноутбуков, которые имеют более сложную конструкцию. Лучшим выходом из положения будет обращение в сервисный центр, там точно определят причину, по которой устройство не работает.
К ошибкам подключения аппаратного типа относится также отключенная антенна. Чаще всего такая проблема возникает в ноутбуках или стационарных компьютерах, которые подвергались чистке или какому-либо ремонту. Специалист, осуществлявший процедуру, мог просто забыть подключить устройство, или же он подключил его неправильно. Это делает невозможным нормальное функционирование адаптера, который не работает нормально и не может нормально ловить раздаваемый роутером сигнал, даже будучи рядом с источником.
Довольно редкий случай – это забивание пылью клемм антенны. Так нарушается внутренний контакт. Решение проблемы – это чистка.
Почему вай фай роутер не раздает интернет
Неприятности с подключением, описанные выше относятся к неисправностям в самих компьютерах. Но зачастую имеют место проблемы, которые связаны с тем, как работает (или, точнее, скорее не работает) роутер и не раздает Интернет.
Основных проблем две:
невозможность установить беспроводное соединение;
отсутствие доступа при наличии подключения.
Перечисленные сбои можно легко решить самостоятельно, не прибегая к услугам специалистов.
Как решить проблему с подключением к беспроводному соединению
Тестирование того, как роутер работает, начинается с проверки состояния индикаторов, которые размещены на внешней панели роутера. При нормальном функционировании светодиод около рисунка антенны будет гореть постоянно или мигать. Если же свечение отсутствует вовсе, это значит, что на маршрутизаторе не запущен беспроводной модуль. На определенных моделях существует отдельная кнопка, которую может случайно выключить один из членов семьи.
Отсутствие кнопки немного усложняет решение проблемы. Необходимо зайти в раздел «Беспроводная сеть», расположенный в веб-интерфейсе роутера. В англоязычном меню этот раздел называется «Wireless». Здесь имеется галочка напротив окошка «Включить» (в англоязычном – «Enable»). Щелчок мышки может решить проблему.
Вполне возможно, что, когда устройство не раздает Интернет, неисправность связана с используемым радиоканалом. Большинство моделей роутеров имеют функцию автоматической настройки. Если она отсутствует, можно попробовать установить 1-й или 6-й канал. Именно они должны подходить для нашей страны.
Бывает так, что становится невозможным подключиться к беспроводной сети, так как сеть выдает сообщение о неправильно набранном пароле. Стоит проверить параметры безопасности в веб-интерфейсе. Установленный тип шифрования должен быть AES. Общий стандарт защиты – WPA2-PSK.
Как решить проблему, если нет доступа при наличии подключения
Довольно часто бывает так, что подключение начинает осуществляться, но сам процесс длится долго. Статус же показывает сообщение «Получение IP». Через некоторое время соединение обрывается.
Это значит, что сетевые клиенты не могут получить адрес из-за отключенного DHCP-сервера. Проверить это можно через настройки в локальной сети. Понадобится раздел LAN, где напротив параметра DCHP должна стоять галочка.
Проблемы с доступом могут возникать из-за некорректной работы DNS-серверов. Неправильное назначение их для сетевых клиентов или полное отсутствие назначения, а также нестабильная работа серверов – вот три главных причины.
Решение задачи по устранению заключается в следующем. Нужно воспользоваться публичными DNS. Их предоставляют Яндекс и Google. В первом случае нужно прописать в настройках 77.88.8.8, а для Google это значение 8.8.8.8. Данные вводятся в компьютере в свойствах протокола Интернета любой из версий TCP/IP.
Вывод
Все перечисленное выше – это неприятности, избавиться о которых можно самостоятельно. В любых других ситуациях будет лучше обратиться в техподдержку провайдера или к профессиональным мастерам.
Очень часто пользователи жалуются на то, что у них не работает роутер на компьютере. Каковы могут быть причины данного явления? Как с ними бороться? Разобраться во всем этом бывает не так просто, как кажется. Ведь компьютер — это техника, с которой возникают разнообразные проблемы. И зачастую отыскать причину той или иной поломки бывает весьма проблематично. Приходится перебирать все возможные варианты. И уже после этого выяснять причину поломки. Так почему роутер может отказаться работать? Какие варианты развития событий возможны?
Итак, первый расклад встречается не так уж редко. Но исправиться ситуацию можно очень быстро, даже не обладая никакими дополнительными знаниями в области компьютерной техники. Правда, обычно данный вариант актуален для ноутбуков. На стационарных компьютерах подобная проблема обычно не возникает. Пользователь задумался, почему не работает роутер?
Тогда самое время проверить, включен ли Wi-Fi на ноутбуке? Должна гореть лампочка, около которой изображена антенна. Если этого явления нет, потребуется включить вай-фай. А далее подключиться к Сети. Теперь проблемы не будет. Только зачастую роутер отказывается работать совсем по другим причинам. По каким именно? На что следует обратить внимание?
Провода
Все зависит от ситуации. Как быть, если не работает роутер на компьютере? Именно на стационарной модели, а не на ноутбуке. Хотя со вторыми гаджетами тоже может возникать аналогичная проблема.
Если отказывается от работы, следует вообще проверить его подключение к компьютеру. В случае с ноутбуками зачастую, как уже было сказано, отсутствует включенная Wi-Fi -функция. А вот со стационарными компьютерами все гораздо проще.
Причиной неработающего модема может стать не подключенный к системному блоку провод. Иногда рекомендуется просто вынуть и вставить заново в гнездо штекер с проводом, ведущим от роутера к ПК. Это помогает очень часто.
Повреждения
Следующий вариант развития событий не слишком просто обнаружить. Ранее перечисленные способы исправляются за считаные минуты. Да и найти их гораздо проще, главное — проявить внимательность.

Почему не работает роутер? Все дело может быть в поврежденных проводах, подключенных к устройству. В данном случае остается только одно — замена кабелей. И не более того. Но проблема состоит в том, что при подобных обстоятельствах самостоятельно обнаружить повреждения (за исключением очевидных повреждений) трудно.
Неисправности
Но и это еще не все. В действительности вариантов развития событий очень много. Не работает роутер TP-Link? В чем может быть проблема? Например, если речь идет о старом модеме, следует проверить его работоспособность. Может быть, само оборудование для подключения к Интернету находится в неисправном состоянии.
Зачастую починить роутер удается. Только вот работать такое устройство долго не сможет. Поэтому самым логичным выходом из ситуации будет покупка нового модема с последующим его подключением.

В среднем роутер способен без особых проблем служить порядка 2,5-3 лет при условии постоянной работы. Если хотя бы раз в сутки давать устройству передохнуть несколько минут, можно продлить срок его жизни до 5 лет. Если после указанного периода начались проблемы, скорее всего, именно в неисправности оборудования все дело и заключается. Ситуацию решить можно без особых проблем. Желательно выбирать роутер, который похож на предыдущий.
Авария
Не работает роутер D-Link или любой другой? Почему так получается? Причины могут быть разными. И далеко не всегда все зависит только от пользователя. Дело в том, что в некоторых случаях может получиться, что сам провайдер виноват.
О чем идет речь? Доступ в Интернет обеспечивается при помощи определенной техники и линий передач. Все это имеет свойство со временем изнашиваться и ломаться. Поэтому на станциях у провайдеров не исключены аварии. И в данные периоды у пользователей наблюдаются Доступ в Сеть отсутствует, а на модеме горит лампочка отсутствия сигнала.
Не работает или любой другой? Самое время позвонить своему провайдеру и узнать, нет ли аварий на линии. Не следует забывать о том, что придется назвать домашний адрес. Если произошла авария или поломка, ничего предпринимать не нужно. Только ждать. Доступ в Сеть вернется только после того, как все неполадки на линии будут устранены.

Технические работы
Почему не работает роутер TP-Link? Что может послужить причиной данного явления? На самом деле разобраться бывает не так просто, как кажется. Наряду с авариями на линиях передач выделяется еще такой момент, как технические работы. Плановые или ввиду подключения новых услуг у провайдера.
Это вполне распространенное явление. Но о нем стараются заранее предупредить. Обычно провайдер сообщает о плановых технических работах или о тестировании новых услуг. В указанные периоды возможны или перебои с интернет-подключением, или отсутствие доступа к Сети. Поэтому складывается впечатление, что не работает именно модем.
Как поступить в данной ситуации? Звонок провайдеру устранит все проблемы. Рекомендуется позвонить в обслуживающую компанию и уточнить, не проводятся ли какие-то работы на линии. Если это так, необходимо просто подождать до момента окончания технической проверки оборудования. И после этого сигнал придет в норму. В противном случае следует искать проблему в другом месте.
Сбитые настройки
По какой причине не работает роутер TP-Link? Следующий вариант развития событий — это сбившиеся Все равно, по какой причине произошел сбой. Привести к сбросу настроек может что угодно. Но факт остается фактом — доступ в Интернет не может быть предоставлен. Как следствие, роутер отказывается от работы в полную силу.

В случае неправильно выставленных настроек оператор по телефону поможет установить правильные параметры. После этого компьютер рекомендуется перезагрузить и проверить работоспособность интернета. Провайдер сообщит, все ли хорошо с настройками. Если это так, но все равно не работает роутер, тогда придется искать причину в другом месте.
Несовместимость
Вариантов еще очень много. Многие задумываются, почему не работает вай-фай-роутер. В последнее время все чаще и чаще стала проявляться такая причина, как несовместимость оборудования.
Дело в том, что у каждой компьютерной составляющей есть свои системные требования. И если компьютер не отвечает им, существует вероятность того, что не будет работать роутер. И как бы человек ни старался, все равно не получится заставить его работать.
Несовместимость — это далеко не самый опасный вариант развития событий. Но вот исправить его можно лишь двумя способами. Первый — это переустановка операционной системы или замена компьютерного железа, которое не соответствует требованиям модема. Второй — выбор и покупка нового роутера. Чтобы исключить данную проблему, рекомендуется заранее обращать внимание на системные требования при приобретении модема.
Кстати, с несовместимостью чаще всего на данный момент сталкиваются пользователи, у которых установлена Windows 10. Данная ОС вызывает больше всего проблем и неполадок. Поэтому не следует удивляться, если модем отказался работать. Рекомендуется либо подождать, пока выйдет очередное обновление системы, либо переустановить ОС на совместимую с роутером.
Перегрузка
Какие еще бывают случаи? Не работает роутер «Билайн»? Как быть в данной ситуации? Почему такое происходит? Следующей по частоте считается перегрузка линии. Обычно данная проблема наблюдается в вечернее время. Тогда, когда множество абонентов по всему региону начинают пользоваться услугами доступа в Интернет.

В данной ситуации обычно или сигнал слишком слабый, или он отсутствует вовсе. Как поступить? Вариантов несколько — либо постоянно подключаться и отключаться от сети, пытаясь работать с Интернетом, либо просто подождать. Рано или поздно произойдет разгрузка сети. И работоспособность роутера снова наладится. Кстати, в момент перегрузки сети все кнопки на модеме будут гореть так, словно с устройством все в полном порядке. Именно по этой причине весьма сложно обнаружить проблему.
У пользователя не работает роутер? Обнаружить причину данного явления не всегда просто. Но первым шагом, который рекомендуется предпринять перед тем, как вникать в разнообразные неполадки с оборудованием — это перезагрузить устройство. Не исключено, что во время работы произошел незначительный сбой. Он привел к неполадкам. И поэтому кажется, что роутер не работает.
На модеме есть кнопка Reset. Если нажать на нее, устройство перезагрузится. Как раз это и требуется! Как альтернативный вариант — можно воспользоваться кнопкой включения/выключения роутера. Достаточно отключить устройство на минуту, затем включить заново. Произойдет та же самая перезагрузка модема.
Всего несколько секунд — и работоспособность должна будет вернуться к сети. Главное — не выключать-включать устройство постоянно. Это только навредит. Но бывает так, что все вышеперечисленные варианты перебраны, а подключенный роутер все равно отказывается от работы.
Вирусы
В таком случае можно сетовать только на одну проблему — вирусы. Очень редко, но получается так, что компьютерная зараза поражает операционную систему и не позволяет подключенным устройствам работать в полной мере.
Если все ранее приведенные примеры не подошли, рекомендуется просканировать операционную систему антивирусом. И очистить ее. После этого желательно перезагрузить роутер и компьютер. Вот и все. Теперь устройство должно работать.
Драйверы
Не работает роутер TP-Link? Может быть, все дело в компьютерных драйверах. Рекомендуется произвести обновление данного софта для сетевой карты и подключенного роутера. Либо вообще установить его на компьютер.

Нередко именно обновление драйверов помогает устранить все неполадки с устройством. Пожалуй, это все варианты развития событий, которые могут иметь место. Теперь понятно, почему роутер способен отказаться от работы и как с этим явлением бороться в том или ином случае.