Что такое каналы WiFi и как их настроить/использовать
Всем доброго времени суток и всяческой такой прочей разности. Сегодня поговорим о том, что такое каналы WiFi .
Мы уже говорили с Вами про настройку роутера и шифровании «вафельного» канала, поэтому решено немного развить сию тему (тем более, что вышеупомянутой статьи про настройку мы как раз обещали затронуть эту тему более детально).

Особенно полезно это может быть не просто тем, кто хочет ускорить работу «вафли» , но тем, у кого есть много всяких бепроводных устройств, вроде наушников, мышей, клавиатур и прочих штук.
К тому же, если у Вас неиллюзорно населенный панельный дом с большим количеством «продвинутых» соседей (а роутеры в аренду сейчас дают каждому первому), то вероятно, что этот материал будет для Вас особенно полезен.
- Каналы WiFi — общая теория
- Углубимся в детали
- Если говорить про каналы WiFi просто
- Как посмотреть мощность, каналы и скорость WiFi рядом
- Послесловие
Каналы WiFi — общая теория
Типичные роутеры поддерживают 1-15 каналов, количество оных зависит от модели роутера, частоты, страны и прочих факторов, т.е каналы WiFi могут иметь и большее значение.
Канал представляет из себя, если можно так выразиться, «подчастоту» , на которой работает устройство.
Чем больше устройств находятся на одном канале, тем больше будет помех и тем меньше, как правило будет пропускная способность. Более подробно информацию можно почитать, вбив в поисковик запрос «радиоканал» .
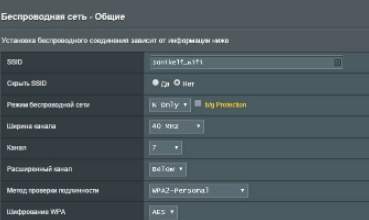
Канал для Wi-Fi задается на стороне «вещателя» , т.е, в нашем случае, — роутера. Как попасть в настройки этого самого роутера, мы уже неоднократно писали, в том числе в материале, что упомянут в самом начале этой статьи.
Углубимся в детали
Считается, что есть «перекрывающиеся» каналы WiFi и неперекрывающиеся. Под последними обычно подразумевают » 1/6/11 » и мол, якобы используя их Вы получите наибольший прирост скорости и наименьшее количество помех.
Однако это не всегда так, ибо Wi-Fi это технология широкополосная и полностью сдержать сигнал в рамках канала невозможно.
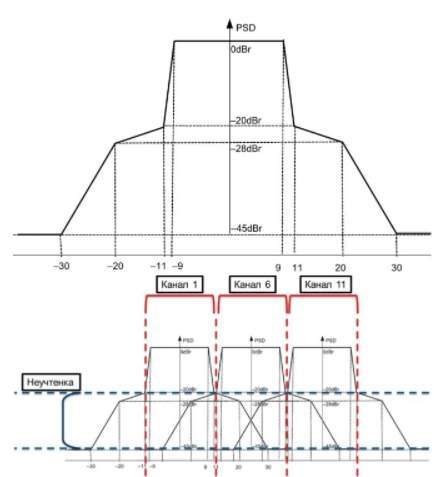
Как показывает иллюстрация отсюда выше, сигнал на 22МГц не заканчивается и даже непересекающиеся каналы таки перекрываются: 1/6 и 6/11 — на
-36dBr , 1/13 — на -45dBr .
Попытка поставить две точки доступа, настроенные на соседние «неперекрывающиеся» каналы, близко друг от друга приведет к тому, что каждая из них будет создавать соседке помеху в 20dBm – 20dB – 50dB (которые добавим на потери распространения сигнала на малое расстояние и небольшую стенку) = -50dBm .
Такой уровень шума способен целиком забить любой полезный Wi-Fi сигнал из соседней комнаты, или блокировать ваши коммуникации практически целиком, т.е если вы поставите точку рядом со стеной, а ваш сосед – с другой стороны стены, его точка на соседнем «неперекрывающемся» канале все равно может доставлять вам серьезные проблемы.
Если говорить про каналы WiFi просто
В общем, я немного ушел в глубины тематики, если говорить упрощенно, то вот что нужно знать и понимать:
Много устройств, вещающих и принимающих на одном канале в рамках одной частоты создают помехи и влияют на скорость/качество связи, т.е Вам необходимо «растаскивать» всё это дело на разные частоты, особенно, в случае, когда у Вас много соседей, большинство из которых не настраивают роутеры и все висят, скажем, на 1-ом канале.
Простейший пример этого, — наличие дома у Вас Wi-Fi наушников и одного (а лучше двух) роутеров. При определенном совпадении каналов вещания «вафли», собственно, Вы можете не просто частенько терять связь при перемещении по дому, но и услышать в них характерные помехи: так называемый «роботизированный» звук и тому подобные ужасы жизни.
Теперь о том, как с этим взлетать.
Как посмотреть мощность, каналы и скорость WiFi рядом
Прежде чем наугад менять канал вашей «вафельки’, таки хорошо бы посмотреть, что творится у соседей, т.е на каких каналах работают их роутеры и что они там такого вещают.
Для этого существует множество программ, в том числе и для мобильных устройств, посему если у Вас нет роутера, то подойдет и мобильный телефон/планшет. Пока что я просто расскажу про то, как это всё посмотреть с того же ноутбука.
Скачиваем, например Acrylic Wi-Fi Home , который абсолютно бесплатен в рамках домашнего использования. Взять можно с сайта разработчика или, например, по этой ссылке.
Скачав, собственно, распакуйте архив и установите программку. Установка предельно проста и на ней я останавливаться не буду.
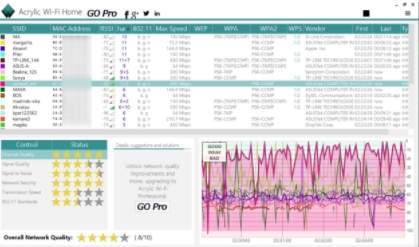
При учете того, что у Вас на ноутбуке включен Wi-Fi , при запуске программы Вы увидите картину (скриншот выше кликабелен) всех сетей до которых можно дотянуться, т.е каких-то лишних телодвижений не потребуется.
Далее Вам остается пронаблюдать какие из каналов заняты, какую мощность сигнала имеют, какой протокол используют и прочее прочее, после чего, на основе собранной статистики, переключить вещание на роутере в нужное положение.
Послесловие
В двух словах как-то вот так. Надеюсь, что статья была кому-то полезна и интересна, благо тема почему-то многими не учитываемая, хотя полезная донельзя.
Как и всегда, если есть какие-то вопросы, мысли, дополнения и всё такое прочее, то добро пожаловать в комментарии к этой записи.
Белов Андрей (Sonikelf) alt=»Sonikelf» /> alt=»Sonikelf» />Заметки Сис.Админа [Sonikelf’s Project’s] Космодамианская наб., 32-34 Россия, Москва (916) 174-8226
Что такое канал в роутере. Как найти свободные каналы WiFi?
Заметил, что многих интересует вопрос выбора свободного канала Wi-Fi сети и смены этого канала в настройках маршрутизатора. Это и не странно, из-за канала, точнее из-за того что на канале появляются помехи, возникает множество проблем в работе интернета по Wi-Fi. Частые обрывы соединения по Wi-Fi, низкая скорость соединения, нестабильная работа и т. д. Все это может быть из-за того, что на канале, на котором работает ваша сеть начинают работать другие сети и получается что канал очень загруженный.
А еще, если ваше устройство просто не видит Wi-Fi сеть, а другие сети видит и другие устрйоства видят эту сеть, то это так же может быть из-за настроек канала беспроводной сети. Сейчас расскажу почему так происходит, как найти свободный канал и сменить его в настройках вашего роутера. Рассмотрим самые популярные роутеры, таких производителей как: Tp-Link, D-Link, Asus, Zyxel и Tenda.
Что такое канал Wi-Fi сети и зачем его менять?
Что бы лучше понимать ситуацию, давайте сначала разберемся что к чему. На данный момент, практически все маршрутизаторы транслируют беспроводную сеть на частоте 2,4 ГГц . Есть уже новые, которые работают на частоте 5 Ггц , но их пока мало. Они дорогие, да и не все готовы выкинуть свой роутер и купить новый, что бы только сеть была на частоте 5 Ггц. Это понятно. Так вот, на частоте 2,4 ГГц, в Украине и России разрешено использовать от 1-го по 13-ый канал. Это значит, что каждая Wi-Fi сеть работает на канале от 1-го по 13-ый. В Америке, например, разрешено использовать только 11 каналов. Из-за этого, кстати, возникают проблемы при подключении к беспроводным сетям устройств, который привезены с Америки. Они просто не видят Wi-Fi, который работает на 12-том, или 13-том канале.
Как правило, проблемы начинаются тогда, когда две (а может быть и больше) Wi-Fi сети встают на один канал. Если вы живете в частном доме, то у вас в радиусе действия вашего Wi-Fi скорее всего не будет вообще других сетей, а если и будут, то их будет мало, а сигнал слабый. А вот в квартире, может быть очень много сетей. И они очень часто встают на один канал. Почему? Сейчас объясню. Например, вы настраиваете свой роутер, и в настройках выбираете статический канал, пускай будет 6-той. Ваш сосед настраивает роутер и так же ставит 6-той канал.
По умолчанию, в настройках роутера стоит режим автоматического выбора канала. Это значит, что когда роутер включается, он выбирает для себя свободный канал (или менее загруженный) . Перезагружаем его, и он уже может выбрать другой канал. Работает ли эта штука я не знаю, но думаю, что и при автоматическом выборе на 1 канал может вставать несколько сетей. Особенно, если сетей очень много. Им просто некуда деваться.
Честно говоря, я нее сильно поддерживаю идею установки статического канала. Считаю, что в авто режиме все должно работать хорошо. Если возникают какие-то проблемы, то можно перезагрузить роутер и он выберет другой канал. А если вы принудительно установите скажем 1-ый канал, который еще выберет несколько человек, то ничего хорошего с этого не получится. Есть программы, которые показывают на каком канале работают все доступные сети, мы их сейчас рассмотрим.
Я считаю так: если у вас возникли проблемы в работе интернета по Wi-Fi, то просто . Можно несколько раз. Если проблема осталась, то установите какой-то статический канал в настройках вашего роутера (сначала попробуйте 1,6 и 11) . Выберите любой канал. А если стоял статический, то выберите режим авто. Можете попробовать сменить несколько статических каналов. Это должно помочь.
Если ничего хорошего с этого не получилось, или у вас есть желание, то можете воспользоваться программой inSSIDer , или WiFiInfoView для поиска свободного канала. Но, не нужно так же забывать, что проблемы могут возникнуть не только из-за помех на канале. А например из-за проблем с питанием роутера, помех от других устройств, или выхода из строя других комплектующих роутера.
Как найти свободный канал программой inSSIDer, или WiFiInfoView?
Если вы, открыв список свободных сетей на своем устройстве (ноутбук, смартфон, планшет) видите очень много сетей доступных для подключения, то для поиска свободного канала для вашей сети лучше всего использовать специальные программы. Самая популярная конечно же inSSIDer. Она бесплатная, интерфейс на английском языке, но там все понятно. Еще мне очень понравилась бесплатная, простая и маленькая программа WiFiInfoView (советую использовать именно ее) . Сейчас покажу как пользоваться этими программами.
Поиск канала в программе inSSIDer
Для начал нам нужно скачать inSSIDer. Можете найти ее в интернете, или скачайте архив с программой (домашняя версия 3.0.3.53 для Windows 7 и Windows 8) . Что бы установить программу, просто запустите установочный файл из архива и следуйте инструкциям. После установки запустите inSSIDer (ярлык будет на рабочем столе) . Если я не ошибаюсь, то эту программу можно так же установить на планшет, или телефон, который работает на Android/iOS. Поищите в фирменных магазинах приложений.
Для работы этих двух программ, у вас должен быть включен Wi-Fi. Устройство должно видеть доступные сети. О настройке Wi-Fi на ноутбуке, я писал .
Запускаем значит inSSIDer, и сразу переходим на вкладку NETWORKS . Вы сразу увидите в таблице все доступные Wi-Fi сети и свою сеть. Если вы к ней подключены, то возле нее будет отображаться звездочка.
Нам нужно смотреть на вкладку Channel точнее на информацию, которая отображается под ней. Там показано, какой канал использует каждая сеть.

Смотрим, и выбираем самый свободный канал для своей сети. Кстати, забыл написать: есть три канала, которые никогда не пересекаются . Это 1, 6, и 11, если по программе они не заняты, то в первую очередь попробуйте установить их. Если сеть работает например на 10 канале, то она захватывает еще по два канала с каждой стороны. Например: 8,9,10 ,11,12. Вы наверное спросите, почему в программе отображается два канала напротив практически каждой сети. 1+5, 13+9 и т. д. Пишут, что это потому, что один канал установлен вручную, а второй выбирает роутер для лучшего покрытия. Сам не мог понять, но проверил, и понял, почему отображается два канала. Это из-за того, что в настройках роутера выбрана ширина канала 40MHz. Или, стоит автоматически выбор, и он установил 40MHz. Если принудительно установить 20MHz, то канал будет отображаться один. Проверено.
Выбор канала с помощью программы WiFiInfoView
WiFiInfoView очень легкая программа, которая даже не требует установки. Да, она отображает меньше информации о сетях, чем inSSIDer, но в ней можно увидеть то что нам нужно, какой канал не сильно занят, или вообще не занят. Скачать программу можете по этой . Просто откройте архив и запустите файл WifiInfoView.exe . Программа сразу запустится. В столбце Channel можем наблюдать канал каждой сети.

Дальше, точно так же как и в случае с программой inSSIDer, смотрим все занятые каналы, и выбираем для себя самый свободный. Его и нужно указать в настройках роутера. Сейчас мы посмотрим, как на роутре установить статический канал Wi-Fi сети.
Будьте осторожны с установкой 12-го и 13-го канала. После их установки, некоторые ваши устрйоства могут просто перестать видеть сеть.
Как сменить канал Wi-Fi сети на роутере Tp-Link?
Если у вас Tp-Link, то канал меняется следующим образом:
- Подключаемся к роутеру по Wi-Fi, или кабелю.
- Открываем браузер и переходим по адресу 192.168.1.1 . Если не получается, то попробуйте 192.168.1.1 .
- Появится запрос имени пользователя и пароля. Если вы их меняли, то укажите свои. По умолчанию это admin и admin .
В настройках перейдите на вкладку Wireless — Wireless Settings (Беспроводной режим — Настройки беспроводного режима) . Напротив пункта Channel (Канал) выберите один из 13-ти статических каналов. Но сначала нужно проверить, правильно ли установлен ваш регион в пункте Region на этой же странице.

Сохраните настройки нажав на кнопку Save . Перезагрузит роутер и протестируйте работу сети.
Смена канала на D-Link
В настройка переходим на вкладку Wi-Fi . Напротив Регион выбираем страну где вы живете, а напротив Канал выбираем нужный нам статический канал. Нажимаем кнопку Применить .
 Кстати, вы заметили, как классно все сделано у роутеров D-Link. Там отображается канал, который используется на данный момент. А при выборе канала, напротив каждого отображается насколько он загружен. Если вы меняете канал на D-Link-е, то даже нет необходимости в программах, которые мы рассматривали выше. Здесь все понятно и наглядно. Я думаю, что информацию он отображает правильную.
Кстати, вы заметили, как классно все сделано у роутеров D-Link. Там отображается канал, который используется на данный момент. А при выборе канала, напротив каждого отображается насколько он загружен. Если вы меняете канал на D-Link-е, то даже нет необходимости в программах, которые мы рассматривали выше. Здесь все понятно и наглядно. Я думаю, что информацию он отображает правильную.
Как сменить канал Wi-Fi сети на маршрутизаторе Asus?
Перейдите на вкладку Беспроводная сеть , укажите канал, и нажмите кнопку Применить .

Роутер сам перезагрузится.
Меняем Channel на роутерах Zyxel Keenetic
Подключаемся к нашему Zyxel, открываем браузер и набираем адрес 192.168.1.1 . Переходим по нему и указываем имя пользователя (по умолчанию admin) и пароль (по умолчанию 1234) . Возможно, вам еще пригодится .
В настройках открываем вкладку Сеть Wi-Fi , проверяем правильно ли выбрана страна, и задаем канал.

Не забудьте применить настройки.
Указываем статический канал на роутере Tenda
На руотерах Tenda доступ к настройкам открывается по адресу 192.168.0.1 . Имя пользователя по умолчанию — admin . Поле «пароль» оставляем не заполненным. Если вы меняли эти данные для входа в настройки, то укажите свои.
В настройках откройте вкладку Wireless settings . В поле Channel выберите нужное значение.

Сохраните настройки нажав на ok .
Послесловие
Знаю случай, когда из-за очень большого количества соседних Wi-Fi сетей не получалось настроить роутер. Точнее, невозможно было пользоваться интернетом по Wi-Fi, что только не делали. Как правило, в таких случая спасает покупка нового маршрутизатора, который умеет транслировать сеть на частоте 5 Ггц. Там каналы точно не заняты.
Надеюсь, статья получилась информативная и понятная. А вы смогли найти свободный канал и сменить его. Если вы проверили работу на нескольких каналах, а проблема с беспроводной сетью осталась, то возможно есть другие причины. Опишите все подробно в комментариях, постараемся разобраться.
Итак, большинство Wi-Fi роутеров работают на частоте 2,4 ГГц (более современные и дорогие поддерживают еще частоту 5 Ггц, более подробно в статье Wi-Fi 2,4 ГГц против 5 ГГц ), это подразумевает- использование полосы 2400МГц-2483,5МГц с частотой шага 5МГц. эти полосы образуют каналы, для России их 13. Обратите внимание- для России , поскольку при настройке Wi-Fi будет предоставлен выбор страны, необходимо выбирать страну использования роутера, так например выбрав США вам будут доступны каналы с 1- 11. Чем это грозит?- Если беспроводной адаптер, установленный на компьютере/ноутбуке/планшетном ПК/смартфоне, предназначен для использования в США, на нем можно будет использовать только каналы с 1 по 11. Поэтому, если на роутере установить номер канала 12 или 13 (или один из них будет выбран автоматически), беспроводной клиент не увидит точку доступа. В этом случае необходимо вручную установить номер канала из диапазона с 1 по 11.
Таблица зависимости частоты и номера беспроводного канала.
| Канал | Нижняя частота | Центральная частота | Верхняя частота |
| 1 | 2.401 | 2.412 | 2.423 |
| 2 | 2.406 | 2.417 | 2.428 |
| 3 | 2.411 | 2.422 | 2.433 |
| 4 | 2.416 | 2.427 | 2.438 |
| 5 | 2.421 | 2.432 | 2.443 |
| 6 | 2.426 | 2.437 | 2.448 |
| 7 | 2.431 | 2.442 | 2.453 |
| 8 | 2.436 | 2.447 | 2.458 |
| 9 | 2.441 | 2.452 | 2.463 |
| 10 | 2.446 | 2.457 | 2.468 |
| 11 | 2.451 | 2.462 | 2.473 |
| 12 | 2.456 | 2.467 | 2.478 |
| 13 | 2.461 | 2.472 | 2.483 |
Графически можно изобразить так:
Как видите 3 канала (выделены жирным) не пересекаются друг с другом 1, 6, 11.
Все роутеры работающие на частоте 2.4 Ггц используют какой то один (или два сразу) канала, но как понять какой канал используют соседние роутеры?! Для этого можно воспользоваться любой из множества программ для Wi-Fi, например бесплатной программой inSSIDer. Все довольно просто, скачиваете ее на ноутбук (либо на планшет/ смартфон с ОС Аndroid/ IOS), устанавливаете, запускаете и смотрите всю доступную информацию про действующие рядом точки доступа (роутеры/ маршрутизаторы). Вот например какую картинку увидел я.

Программа дает много информации о соседних Wi-Fi сетях и маршрутизаторах, нас интересует канал (Channel). Ниже вы можете увидеть графическое изображение использование канала, на котором более понятно какой канал более занят, а какой посвободней. В моем случае более свободные каналы с 8 по 13. Самые внимательные читатели обратят внимание, что справа есть поле 5Ггц и оно пустое, это связано с тем, что это бесплатная версия программы и в ней урезана часть функционала, в частности просмотр Wi-Fi сетей на частоте 5 Ггц.
После того как вы выбрали свободный канал, его нужно указать в настройках вашего роутера. Для этого необходимо зайти на веб интерфейс, зайти в настройки Wi-Fi и указать свободный канал.
Как изменить беспроводной канал на роутерах Dlink.
http://192.168.0.1 , логин для доступ admin, пароль по умолчанию admin. В веб-интерфейсе нажимаете кнопку «Расширенные настройки» , затем ищете раздел «Wi-Fi» — «Основные настройки» .

Изменяете канал и сохраняете настройки.
Как изменить канал Wi-Fi на роутерах Tp-Link.
Открываете браузер (IE, Chrome, Opera, Firefox), вводите в адресной строке URL веб-интерфейса — http://192.168.1.1 , логин на доступ admin, пароль по умолчанию admin. Далее заходите «Беспроводной режим»- «Настройка беспроводного режима» указываете свободный канал и сохраняете настройки.

Как изменить канал Wi-Fi на роутерах ASUS.
Запускаете любой браузер, вводите в адресной строке введите URL веб-интерфейса ASUS — http://192.168.1.1 . Логин на доступ admin, пароль по умолчанию admin. В веб-интерфейсе в левом меню нажимаем кнопку «Беспроводная сеть «, вкладка «Общие «. Указываете свободный канал и сохраняете настройки.

Как изменить канал Wi-Fi на роутерах Zyxel.
Открываете любой браузер (IE, Chrome, Opera, Firefox), вводите в адресной строке URL веб-интерфейса — http://192.168.1.1 . Логин для доступ admin, пароль по умолчанию 1234. В веб интерфейсе необходимо нажать кнопку «Wi-Fi сеть » и на вкладке «Точка доступа «, изменить канал Wi-Fi и сохранить настройки.

Как изменить канал Wi-Fi на роутерах Netgear.
Открываете любой браузер (IE, Chrome, Opera, Firefox) и вводите в адресной строке URL веб-интерфейса — http://192.168.1.1 . Логин для доступ admin, пароль по умолчанию password. В веб интерфейсе перейдите на вкладку «Беспроводная сеть » и в правом поле измените канал, после чего сохраните настройки.
Как изменить канал вай-фай на роутере, беспроводной точке доступа или модеме. Пошаговая инструкция с картинками о смене wireless channel на разных сетевых устройствах. Также, о том, зачем менять wi-fi канал и как понять, нужно ли его менять вообще.
Зачем менять канал Wi-Fi?
В многоквартирных домах и офисах очень большое скопление беспроводных устройств: роутеров, модемов, репитеров. Если несколько устройств, находящихся поблизости, использует один и тот же канал, могут наблюдаться проблемы с вай-фай: низкая скорость передачи данных, пропадает Интернет, не удается подключиться к wifi-сети со смартфона, планшета или ноутбука. В этом случае лучше выбрать другой — более свободный канал.
Как понять, нужно ли менять канал Wi-Fi?
Как изменить вай-фай канал в роутере TP-Link
Раскройте раздел Wireless .
Выберите подраздел Wireless Settings .
В поле Channel установите желаемый канал.
Сохраните настройки кнопкой Save :

Изменение канала wifi на роутере D-Link
Откройте раздел Установка .
Выберите настройку Установка беспроводной сети .
Нажмите кнопку Настройка беспроводного соединения вручную :

Снимите флажок Включить Автовыбор канала .
Укажите номер в поле Беспроводной канал .

Смена беспроводного канала в маршрутизаторе ASUS
Выберите раздел Беспроводная сеть .
В настройке Канал выберите номер желаемого.
Нажмите Применить :

Как изменить частоту вещания в оборудовании ZyXEL
- Разверните раздел Network .
- Откройте подраздел Wireless LAN .
- Снимите флажок Auto Channel Selection .
- В поле Channel Selection выберите частоту.
- Нажмите Apply , чтобы настройки вступили в силу:

- перезагрузить роутер,
- выполнить сброс настроек маршрутизатора,
- переместить роутер в другое место,
- изменить тип шифрования.
К самым распространенным проблемам при использовании роутеров относятся пропадание Wi-Fi сигнала, а также низкая скорость Интернета.
Наиболее частая причина их появления — использование Вашей беспроводной сетью того же канала, который используется другими точками доступа Wi-Fi по соседству. В результате этого, в связи с помехами и «забитостью» канала и появляются такие вещи. Решение очевидно: поменять канал, ведь в большинстве случаев, пользователи оставляют значение Auto, которое установлено в настройках роутера по умолчанию.
Для смены канала и необходимо заранее определить наиболее свободные.
Надо скачать (или ее мобильное приложение), которая разыскивает все работающие Wi-Fi точки доступа в окрестности и предоставляет в удобном виде всю информацию о них: канал, на котором идет обмен данными, частоты работы, производитель оборудования, MAC-адреса всех ближайших точек доступа, SSiD, название беспроводной сети, максимально возможная скорость соединения, вид шифрования и многое другое. Все это выдается в виде наглядных графиков.
Запускаете эту программу на устройстве с WiFi – например, на ноутбуке. И сканируете все окружающие беспроводные сети.
Полученные данные – особенно загрузку каналов – используем для выбора свободных диапазонов. У нас на графике это каналы 5,6,7 на частоте 2.4 GHz, на которой и работает сеть автора.

Также, выполнить описанные действия возможно и без наличия ноутбука, владельцы Android и iOS могут воспользоваться аналогичной по фукциям бесплатной программой WiFi Analyzer, которую могут найти и скачать в официальных магазинах Google Play и Apple Store.
Метод подбора каналов ничем не отличается от inSSIDer:


Хотел вначале написать сравнительный обзор WiFi стандартов. Но обнаружил, что это уже неплохо сделано на Википедии в статье IEEE 802.11n .
Перейдем теперь к рассказу про замечательную бесплатную утилиту inSSIDer 2 (есть и под Linux, кстати) — хороший пример того, что бесплатный софт бывает лучше платных аналогов.
inSSIDer 2 позволяет посмотреть какой канал Wi-Fi наименее загружен вашими соседями.

Если упрощённо, чем больше Wi-Fi точек на канале (чем больше точек делят одну частоту), тем больше они друг другу мешают, тем ниже скорость. Так что надо выбирать канал наименее нагруженный, в идеале — свободный.
Моя точка (по уровню сигнала легко понять, что я её назвал «WiMAX») работала на каналах №№1 и 5. На первом висят уже несколько точек, поэтому я переместил свою точку на третий и седьмой каналы (стоит походить по квартире, в разных участках могут быть видны различные точки).
Несколько необычно отображаются виды шифрования RSNA — это WPA2, CCMP — это AES.
Кстати, легко видеть, что трое моих соседей используют шифрование WEP, которое взламывается минут за 10-15 и ни одна из точек (кроме моей) не поддерживает полноскоростную категорию «n».
Обратите внимание, что каналы WiFi перекрываются. Ниже хорошая картинка, показывающая как именно они перекрыты, заодно она объясняет почему все мои соседи выбрали канал 1, 6 или 11. Руководствуясь этими данными, я выключил второй канал (всё равно устройств «n» у меня пока нет) и переставил свою точку на 13.

На закладке «2.4 GHz Channels» (это частота, на которой работают устройства категорий «b», «g» и «n»), можно визуально оценить как ваша точка использует частоты и где располагаются точки соседей. У меня сейчас картина такая:

Как видно я занимаю канал №13, который частично перекрывается с каналами 8-12, уровень сигнала моей точки у меня в квартире заметно выше соседских, кроме того, половина моего канала никем, кроме меня не занята.
При густой «населённости» правило, видимо, такое: старайтесь не делить канал с точками, которые приближаются к вашей по уровню сигнала.
Еще больше ситуация усугубляется, если рядом есть точки, которые занимают 2 канала (фактически от такой точки помехи на шести каналах).
Очень привлекательно выглядит диапазон в 5 ГГц. Там каналов намного больше, да и эфир чище, но для перехода на данный диапазон все устройства Вашей сети должны его поддерживать. К сожалению, поддержка 5 ГГц пока встречается редко.
Обзор будет не полным, если не сказать, что inSSIDer не показывает наличие помех от других источников, таких как микроволновые печи и т.п.. Для того, чтобы увидеть реальную картину в эфире нужны профессиональные аппаратные комплексы такие как анализатор спектра Wi-Spy.
Какой канал поставить в роутере. Что такое каналы в Wi-Fi и какой канал лучше выбрать

Итак, большинство Wi-Fi роутеров работают на частоте 2,4 ГГц (более современные и дорогие поддерживают еще частоту 5 Ггц, более подробно в статье Wi-Fi 2,4 ГГц против 5 ГГц ), это подразумевает- использование полосы 2400МГц-2483,5МГц с частотой шага 5МГц. эти полосы образуют каналы, для России их 13. Обратите внимание- для России , поскольку при настройке Wi-Fi будет предоставлен выбор страны, необходимо выбирать страну использования роутера, так например выбрав США вам будут доступны каналы с 1- 11. Чем это грозит?- Если беспроводной адаптер, установленный на компьютере/ноутбуке/планшетном ПК/смартфоне, предназначен для использования в США, на нем можно будет использовать только каналы с 1 по 11. Поэтому, если на роутере установить номер канала 12 или 13 (или один из них будет выбран автоматически), беспроводной клиент не увидит точку доступа. В этом случае необходимо вручную установить номер канала из диапазона с 1 по 11.
Таблица зависимости частоты и номера беспроводного канала.
| Канал | Нижняя частота | Центральная частота | Верхняя частота |
| 1 | 2.401 | 2.412 | 2.423 |
| 2 | 2.406 | 2.417 | 2.428 |
| 3 | 2.411 | 2.422 | 2.433 |
| 4 | 2.416 | 2.427 | 2.438 |
| 5 | 2.421 | 2.432 | 2.443 |
| 6 | 2.426 | 2.437 | 2.448 |
| 7 | 2.431 | 2.442 | 2.453 |
| 8 | 2.436 | 2.447 | 2.458 |
| 9 | 2.441 | 2.452 | 2.463 |
| 10 | 2.446 | 2.457 | 2.468 |
| 11 | 2.451 | 2.462 | 2.473 |
| 12 | 2.456 | 2.467 | 2.478 |
| 13 | 2.461 | 2.472 | 2.483 |
Графически можно изобразить так:
Как видите 3 канала (выделены жирным) не пересекаются друг с другом 1, 6, 11.
Все роутеры работающие на частоте 2.4 Ггц используют какой то один (или два сразу) канала, но как понять какой канал используют соседние роутеры?! Для этого можно воспользоваться любой из множества программ для Wi-Fi, например бесплатной программой inSSIDer. Все довольно просто, скачиваете ее на ноутбук (либо на планшет/ смартфон с ОС Аndroid/ IOS), устанавливаете, запускаете и смотрите всю доступную информацию про действующие рядом точки доступа (роутеры/ маршрутизаторы). Вот например какую картинку увидел я.

Программа дает много информации о соседних Wi-Fi сетях и маршрутизаторах, нас интересует канал (Channel). Ниже вы можете увидеть графическое изображение использование канала, на котором более понятно какой канал более занят, а какой посвободней. В моем случае более свободные каналы с 8 по 13. Самые внимательные читатели обратят внимание, что справа есть поле 5Ггц и оно пустое, это связано с тем, что это бесплатная версия программы и в ней урезана часть функционала, в частности просмотр Wi-Fi сетей на частоте 5 Ггц.
После того как вы выбрали свободный канал, его нужно указать в настройках вашего роутера. Для этого необходимо зайти на веб интерфейс, зайти в настройки Wi-Fi и указать свободный канал.
Как изменить беспроводной канал на роутерах Dlink.
http://192.168.0.1 , логин для доступ admin, пароль по умолчанию admin. В веб-интерфейсе нажимаете кнопку «Расширенные настройки» , затем ищете раздел «Wi-Fi» — «Основные настройки» .

Изменяете канал и сохраняете настройки.
Как изменить канал Wi-Fi на роутерах Tp-Link.
Открываете браузер (IE, Chrome, Opera, Firefox), вводите в адресной строке URL веб-интерфейса — http://192.168.1.1 , логин на доступ admin, пароль по умолчанию admin. Далее заходите «Беспроводной режим»- «Настройка беспроводного режима» указываете свободный канал и сохраняете настройки.

Как изменить канал Wi-Fi на роутерах ASUS.
Запускаете любой браузер, вводите в адресной строке введите URL веб-интерфейса ASUS — http://192.168.1.1 . Логин на доступ admin, пароль по умолчанию admin. В веб-интерфейсе в левом меню нажимаем кнопку «Беспроводная сеть «, вкладка «Общие «. Указываете свободный канал и сохраняете настройки.

Как изменить канал Wi-Fi на роутерах Zyxel.
Открываете любой браузер (IE, Chrome, Opera, Firefox), вводите в адресной строке URL веб-интерфейса — http://192.168.1.1 . Логин для доступ admin, пароль по умолчанию 1234. В веб интерфейсе необходимо нажать кнопку «Wi-Fi сеть » и на вкладке «Точка доступа «, изменить канал Wi-Fi и сохранить настройки.

Как изменить канал Wi-Fi на роутерах Netgear.
Открываете любой браузер (IE, Chrome, Opera, Firefox) и вводите в адресной строке URL веб-интерфейса — http://192.168.1.1 . Логин для доступ admin, пароль по умолчанию password. В веб интерфейсе перейдите на вкладку «Беспроводная сеть » и в правом поле измените канал, после чего сохраните настройки.
Ели вы живёте в многоэтажном доме, то при использовании Wi-Fi начинает тормозить интернет. Это происходит по причине перегруза Wi-Fi канала связи. Как поменять канал на роутере читайте в этой статье.
Теперь обо всём этом подробнее.
Как правило, большинство роутеров поддерживающих технологию Wi-Fi имеют 12 стандартных каналов связи. Очень редко встречаются роутеры у которых есть 13 или 14 каналов. Обычно роутеры с числом каналов более 12 попадают в нашу страну случайно, так как в большинстве стран стандартными являются именно 12 каналов. В любом случае 12 или 14 каналов, всё равно это очень мало, особенно когда речь идёт о плотно и густонаселённой местности.
Если взять обычный городской квартал, то почти в каждой квартире стоит Wi-Fi роутер. Под час, на одном канале может висеть до 100 и более абонентов одновременно. Естественно, что при такой загрузке неизбежно возникают накладки и помехи сигнала. Это негативно сказывается на качестве связи и . В такой ситуации рекомендуется перейти на менее загруженный канал.
Для того, что бы вы знали как поменять канал на роутере, я ниже дам подробную инструкцию по использованию программы inSSlDer, которая и поможет справится с этой задачей.

Программа сканирует все доступные Wi-Fi каналы и показывает их загруженность в данный момент. Всё что останется сделать, это выбрать наименее загруженный канал связи и перенастроить под него роутер.
Инструкция как поменять канал на роутере
1. Качаем и ставим на компьютер программу inSSlDer . Программа не нуждается в оплате и работает бесплатно под всеми версиями Windows.
2. Включаем InSSIDer. После того как программа сделает предварительное сканирование эфира вы сможете увидеть примерно такую картину.

Тут надо обратить внимание на номера каналов, а так же на схему перекрытия каналов. Поскольку, как видно из скрина, каналы «накладываются» друг на друга. В идеале, надо выбрать наименее загруженный и пересекающийся с другими канал. Как видно на скрине, это довольно не просто.
3. Зайдите в панель управления роутером. Для входа в браузере наберите адрес 192.168.1.1 и нажмите «Enter». Если у вас другой адрес роутера и вы его не знаете, то его можно найти воспользовавшись сочетанием клавиш Win + R. И в появившемся окне командной строки ввести команду: cmd Появится окно терминала, где вводим команду: ipconfig
В ответ система выдаст информацию.

Где в строке «Основной шлюз» и будет адрес роутера.
4. Теперь в панели управления роутером необходимо разыскать опцию отвечающую за управление каналами. Обычно она находится в разделе управления параметрами сети и называется Wireless Settings.

Устанавливаем в регулировках номер того канала какой подобрали с помощью программы InSSIDer.
5. Обязательно перезагружаем роутер, что бы он начал работать с новыми параметрами.
Таким образом в течении нескольких дней протестируйте несколько наиболее подходящих по результатам тестирования программой InSSIDer каналов. Выберите из них и используйте в дальнейшем для на имение загруженный.
Здравствуйте уважаемые читатели блога сайт. В продолжение своей статьи про беспроводной сети, хочу рассказать как поменять канал wifi на роутере.
Основными причинами я считаю появление ошибок во внутренней микропрограмме, а также занятость канала связи на котором работает ваш маршрутизатор.
В настоящей статье постараюсь подробно описать как поменять канал wifi на роутере. Поскольку большинство маршрутизаторов имеют очень схожий интерфейс настроек то рассказывать про каждый в отдельности не вижу смысла. Приведу только несколько примеров настройки для самых популярных моделей устройств.
Прочитав статьи, ссылки на которые приведены выше, вы должны были понять, чтобы попасть во внутренние настройки необходимо в строке браузера ввести IP адрес вашей точки доступа и нажать Enter. можно на обратной стороне устройства, в этом месте приводится основная информация о маршрутизаторе (модель, производитель, ip адрес, mac адрес, название беспроводной сети, пароль к ней, а также логин и пароль для входа в панель настроек).
После загрузки перед вами отобразиться окно ввода логина и пароля. Как я сказал ранее эту информацию можно получить на самом роутере. Когда вы введете данные, появится интерфейс работы с точкой доступа, где мы и постараемся поменять канал wifi роутера.
Теперь предлагаю рассмотреть более подробно процесс настройки для каждой модели.
Как поменять канал wifi на роутере TP-Link
Как сменить канал wifi на роутере фирмы Asus
Так же как и в случае настройки маршрутизатора TP-Link, с устройствами фирмы Asus, последовательность действий практически одинакова. Открываем браузер, вводим ip адрес, затем логин и пароль и попадаем на страницу настроек. Либо вы можете и избежать возможных ошибок.
Для того чтобы изменить канал вайфай на точке доступа Asus, в настройках переходим во вкладку Беспроводная сеть где в поле Канал выбираем подходящий. Последним этапом необходимо сохранить все изменения нажав кнопку Применить, после чего точка доступа самостоятельно перезагрузится.

Последним в моем списке идет устройства фирмы D-Link. Маршрутизаторы этой фирмы выпускаются очень давно. Практически в каждой квартире они были установлены в то или иное время. Во многих квартирах они до сих пор присутствуют. Со старыми моделями роутеров этой фирмы очень много проблем. Они часто глючат, очень сильно режут пропускную способность и имеют довольно слабую мощность сигнала. Все это в свою очередь влияет на скорость. Если вы не хотите менять его, но пробуете настроить его на лучшую производительность, то перед тем как изменять канал wifi советую .
Для настройки вам, как и в первых двух случаях необходимо зайти в настройки самого роутера. Далее перейти во вкладку Wi-Fi/Основные настройки, где в поле Канал выбираем подходящий.
Интерфейс панели настроек этого маршрутизатора позволяет не пользоваться сторонними программами по анализу занятости каналов. В некоторых версиях прошивок, в списке напротив каждого отображается степень загруженности. После внесения изменений нажимаем кнопку Применить. В результате чего точка доступа перезагружается и изменения вступают в силу.

На этом собственно хочу закончить статью о том как поменять канал wifi на роутере. Если после смены прошивки и выбора подходящего канала проблема со скоростью не исчезла, то советую вам приобрести роутер поддерживающий частоту работы 5 Гц. Эта частота позволяет использовать более широкий диапазон, что соответственно дает более устойчивый и качественный сигнал.
Очень надеюсь что эта инструкция оказалась полезной и информативной. Однако если остались вопросы, задавайте их в комментариях, где вы сможете получить ответ.
Практически во всех статьях и инструкциях на тем проблем с WiFi один из основных советов — поменять канал на роутере. А вот что это за канал и как его сменить — мало кто уточняет. Я хочу восполнить этот пробел.
Что такое WiFi канал роутера
Каждый из диапазонов радиочастот, используемых работы беспроводной сети Вай-Фай (что 2,4 GHz, что 5 GHz) разделен на несколько радиоканалов.это сделано для того, чтобы каждая точка доступа и её клиенты работали на своей радио-частоте и друг другу не мешали, создавая помехи.
В зависимости от звконодательства, регулирующего радиочатоты, в разных странах может быть разное количество каналов Вай-Фай. Так, в Европе (и России в частности) в обычном диапазоне WiFi 2.4 GHz используется 13 каналов. В США — 11, а в Китае — 14.
Смена канала в настройках маршрутизатора или точки доступа
Для того, чтобы поменять канал WiFi на своём роутере, Вам в первую очередь надо зайти в его веб-интерфейс. Для этого нцжно запустить браузер и в адресной строке ввести ip-адрес роутера. Обычно это или . После авторизации необходимо найти раздел основных настроек беспроводной сети Вай-Фай.

Там должна быть строчка «Канал» или «Channel». У него обычно стоит значение «авто». Вместо этого надо выбрать определенный канал WiFi и после этого сохранить настройки.
Как правильно выбрать канал WiFi
С тем как изменить канал Вай-Фай роутера или точки доступа мы разобрались. А вот какой из них выбрать?
Ответ прост — ставить надо тот, который меньше всего используется. Но как это узнать?! Воспользуйтесь специальной утилитой-анализатором. Они есть и для компьютеров, и для телефонов, и для планшетов.
Графический интерфейс у всех подобных программ примерно одинаковый. Вам нужно открыть график использования каналов WiFi и выбрать среди доступных тот, который наименее используется или не используется вообще.

В некоторых утилитах дажк есть возможность вывести рейтинг каналов, где количеством звездочек оценивается каждый из них.

Итак, большинство Wi-Fi роутеров работают на частоте 2,4 ГГц (более современные и дорогие поддерживают еще частоту 5 Ггц, более подробно в статье Wi-Fi 2,4 ГГц против 5 ГГц ), это подразумевает- использование полосы 2400МГц-2483,5МГц с частотой шага 5МГц. эти полосы образуют каналы, для России их 13. Обратите внимание- для России , поскольку при настройке Wi-Fi будет предоставлен выбор страны, необходимо выбирать страну использования роутера, так например выбрав США вам будут доступны каналы с 1- 11. Чем это грозит?- Если беспроводной адаптер, установленный на компьютере/ноутбуке/планшетном ПК/смартфоне, предназначен для использования в США, на нем можно будет использовать только каналы с 1 по 11. Поэтому, если на роутере установить номер канала 12 или 13 (или один из них будет выбран автоматически), беспроводной клиент не увидит точку доступа. В этом случае необходимо вручную установить номер канала из диапазона с 1 по 11.
Таблица зависимости частоты и номера беспроводного канала.
| Канал | Нижняя частота | Центральная частота | Верхняя частота |
| 1 | 2.401 | 2.412 | 2.423 |
| 2 | 2.406 | 2.417 | 2.428 |
| 3 | 2.411 | 2.422 | 2.433 |
| 4 | 2.416 | 2.427 | 2.438 |
| 5 | 2.421 | 2.432 | 2.443 |
| 6 | 2.426 | 2.437 | 2.448 |
| 7 | 2.431 | 2.442 | 2.453 |
| 8 | 2.436 | 2.447 | 2.458 |
| 9 | 2.441 | 2.452 | 2.463 |
| 10 | 2.446 | 2.457 | 2.468 |
| 11 | 2.451 | 2.462 | 2.473 |
| 12 | 2.456 | 2.467 | 2.478 |
| 13 | 2.461 | 2.472 | 2.483 |
Графически можно изобразить так:
Как видите 3 канала (выделены жирным) не пересекаются друг с другом 1, 6, 11.
Все роутеры работающие на частоте 2.4 Ггц используют какой то один (или два сразу) канала, но как понять какой канал используют соседние роутеры?! Для этого можно воспользоваться любой из множества программ для Wi-Fi, например бесплатной программой inSSIDer. Все довольно просто, скачиваете ее на ноутбук (либо на планшет/ смартфон с ОС Аndroid/ IOS), устанавливаете, запускаете и смотрите всю доступную информацию про действующие рядом точки доступа (роутеры/ маршрутизаторы). Вот например какую картинку увидел я.

Программа дает много информации о соседних Wi-Fi сетях и маршрутизаторах, нас интересует канал (Channel). Ниже вы можете увидеть графическое изображение использование канала, на котором более понятно какой канал более занят, а какой посвободней. В моем случае более свободные каналы с 8 по 13. Самые внимательные читатели обратят внимание, что справа есть поле 5Ггц и оно пустое, это связано с тем, что это бесплатная версия программы и в ней урезана часть функционала, в частности просмотр Wi-Fi сетей на частоте 5 Ггц.
После того как вы выбрали свободный канал, его нужно указать в настройках вашего роутера. Для этого необходимо зайти на веб интерфейс, зайти в настройки Wi-Fi и указать свободный канал.
Что такое канал в настройках роутера?

Для пользователей домашней беспроводной сети большое значение имеет выбор оптимального Wi-Fi канала для роутера, гарантирующего самое лучшее получение сигнала для высокой скорости загрузки интернет-страниц и скачиваемых файлов.
Каналы Wi-Fi – это частоты, на которых функционируют точки доступа пользователей.
В настоящее время почти все роутеры осуществляют трансляцию беспроводной сети с использованием частоты 2,4 ГГц. Для аппаратов нового поколения рабочей является частота 5 ГГц, но число таких устройств на данный момент минимально.
Полосы частот осуществляют формирование специальных каналов:
- На частоте 2,4 GHz в Российской Федерации и Украине допустимо использование каналов только с 1 по 13: любая Wi-Fi сеть функционирует в этом диапазоне каналов. Это обязательно следует учитывать при настройке маршрутизатора, т.к. каждый пользователь выбирает государство использования своего роутера.
- В Соединённых Штатах допустимое использование числа каналов вообще 11. По этой причине бывают сложности во время подключения к беспроводной сети устройства, привезённого из США: оно не может видеть Вай-Фай, функционирующий на 12 и 13 каналах.
Необходимость выбора канала
Из-за колоссальной загруженности каналов создаются помехи всем пользователям, происходит существенное снижение скорости Wi-Fi, сброс соединений. В итоге владельцу роутера приходится начинать поиск нового канала.
Обычно сложности появляются после того, как две или больше сетей Вай-Фай закрепляются на одном канале. Для пользователя из частного дома в зоне покрытия его Wi-Fi вообще могут отсутствовать другие сети или их будет совсем небольшое количество, а сигнал слабый. В квартирах может быть по несколько сетей, которые могут вставать на один канал ( к примеру, если пользователь выбирает определённый канал, а его соседи делают аналогичный выбор). Чем больше точек доступа делят одну частоту, тем сильнее они будут друг другу мешать, а скорость – снижаться.
Большинство маршрутизаторов имеют по умолчанию опцию автоматического выбора каналов. Это означает, что во время включения аппарата он должен проанализировать другие Wi-Fi сети и сделать выбор свободного или наименее загруженного канала.
Однако такие действия устройства происходят не в каждом случае. Решить вопрос в этом случае можно при помощи ручной настройки. Специальные утилиты помогают выявить наличие Вай-Фай сетей рядом и то, какие каналы они занимают. Затем уже в настройках маршрутизатора устанавливаются нужные каналы.
Для выявления занятых соседями каналов пользуются специальной утилитой inSSIDer. Это бесплатная программа, очень популярная в настоящее время. Как пользоваться программой для выбора оптимального Wi-Fi канала, показано в этом видео:
Выбор канала на роутерах различных марок
Каким бы маршрутизатором не пользовался человек, настройка необходимых свободных каналов на этом устройстве выполняется по единому алгоритму. При этом потребуется обладать следующими сведениями:
- IP-адрес маршрутизатора;
- пароль к интерфейсу.
Эти данные можно найти в инструкции к маршутизатору или на упаковке устройства.
Далее описывается процесс выбора беспроводных каналов на разных моделях маршрутизаторов.
Алгоритм действий при настройке каналов на роутерах этой модели такой:
- Войти в меню настроек маршрутизатора.
- Перейти к подразделу Wi-Fi.
- Нажать на вкладку “Основные настройки”.
- В этом разделе следует найти строку “Канал” и выбрать нужный.
- Чтобы сохранить изменения настроек, необходимо нажать соответствующую кнопку.
- После нескольких минут ожидания нужно отключить аппарат от сети и снова подключиться к Wi-Fi.
Действовать нужно по следующей инструкции:
- В настройках маршрутизатора зайти в раздел “Беспроводной режим”. Произойдёт автоматическое открытие подраздела “Настройки беспроводного режима”.
- Отыскать поле “Канал”. Там из списка выбирается необходимый канал по номеру.
- Чтобы сохранить результат, следует нажать “Сохранить”. Это нужно для вступления сделанных изменений в силу.
- Необходимо отключиться от сети Интернет, а через 2 минуты подключиться к Wi-Fi повторно.
Алгоритм действий в этом случае следующий:
- В настройках переходим к разделу “Беспроводная сеть”. Откроются вкладки, среди которых нужно выбрать “Общие”.
- Необходимо отыскать строку “Канал” и открыть по стрелочке список номеров.
- В предложенном перечне открывается оптимальный Wi-Fi канал по номеру.
- Применить настройки маршрутизатора для их сохранения.
- Отключить Вай-Фай, подождать и подключиться вновь.
ZyXEL
Для настройки каналов действовать нужно следующим образом:
- В настройках клацнуть по значку индикатора беспроводного соединения в нижней части окна. Появится окошко с подключением к Вай-Фай. Перейти к разделу “Точка доступа”.
- Из открывшейся вкладки выбрать поле с каналом и кликнуть по нему.
- Из перечня найти необходимый свободный Вай-Фай канал по номеру.
- Кликнуть “Применить” для окончательного изменения настроек роутера.
- Произойдет отключение беспроводного соединения. Через 2 минуты можно подключиться к сети Wi-Fi снова.
Netgear
Алгоритм действий таков:
- Нажать в разделе “Настройка” на пункт “Настройки беспроводной сети”.
- Отыскать пункт “Канал”. Выбрать из списка нужный канал.
- Нажать на клавишу “Применить” для окончательного изменения настроек маршрутизатора.
- Разорвать беспроводную связь и вскоре подключиться к Вай-Фай снова.
Apple Airport
В этом случае нужно придерживаться следующей инструкции:
- Запустить программу Airport Utility.
- Внизу необходимо нажать кнопку Manual Setup.
- Найти вкладку Wireless. Здесь в поле Radio Channel Selection нужно изменить на “Manual”. Отобразятся текущие каналы Вай-Фай. К примеру, если необходим канал 2,4 GHz, являющийся рабочим каналом 1, для его смены нужно нажать по клавише Edit.
- Нужно в разделе 2,4 ГГц заменить канал на другой и затем подтвердить действие.
- Сохранить настройки.
- Перезагрузить маршрутизатор с помощью кнопки Update справа внизу. Если улучшения качества не произошло, повторить операции и сделать смену канала Wi-Fi на Apple Airport повторно для поиска оптимального.
Убедившись в том, что Wi-Fi канал для роутера действительно нужно менять, в зависимости от модели устройства необходимо сделать смену настроек. При правильном выборе Wi-Fi канала оптимизируется работа, повышается скорость и продлевается срок использования маршрутизатора.
Wi-Fi канал: как выбрать и поменять на роутере. Инструкция

Очень популярным среди пользователей интернетом, в частности беспроводным, является вопрос о выборе и изменении канала Wi-Fi. Данные действия можно осуществить, заглянув в настройки вашего маршрутизатора. То, что такая проблема встречается очень часто, совсем не удивительно.
Причиной тому служит возникновение множества перебоев при работе интернета из-за помех на канале. Вот то, на что пользователи жалуются чаще всего: низкие скорости передачи данных, работа интернета происходит рывками (то есть доступ, то его нет), иногда соединение по Wi-Fi прерывается на долгое время. Все эти загвоздки имеют одну первопричину – загруженность вашего канала.
В качестве еще одного негативного последствия повышенной загрузки можно назвать такую проблему: ваш компьютер перестает видеть именно эту Wi-Fi сеть притом, что другие видит.
Введение
О том, как найти другой канал, произвести переход с прежнего на новый, как всё это сделать, мы расскажем дальше в статье. Будем делать обзор решения, исходя из параметров наиболее популярных моделей роутеров. Среди них можно встретить такие, как Tp-Link, Asus, D-Link, Zyxel, а также Tenda
Сущность канала Wi-Fi. Необходимость его смены
Начнем разбор полетов с самого основного. Немного теории о каналах беспроводного подключения. В настоящее время большинство роутеров настроены на частоту 2,4 ГГц. Так что этот показатель считается стандартным. Есть цифры больше – например, 5 ГГц, но они встречаются у недавно выпущенных моделей, поэтому их всё равно меньше.
Частота 2,4 ГГц предполагает возможность использования следующего диапазона каналов: с первого по тринадцатый. Несложно сделать вывод, что любой Wi-Fi роутер работает на одном из этих тринадцати каналов. Это касается таких стран, как Россия и Украина. В Америке дела обстоят по-другому: им можно использовать лишь 11 каналов. Возьмите эту особенность на заметку, потому что, приобретая какое-либо американское устройство, вы можете с легкостью столкнуться с тем, что оно не увидит Wi-Fi 12-ого или 13-ого каналов.
Проблемы с перегрузом каналов происходят при подключении к нему сразу же нескольких сетей. Каким образом это происходит?
- Вы устанавливаете, к примеру, 5-ый канал.
- Сосед рядом тоже решает сделать выбор в пользу 5-ого канала.
- Таким образом, уже несколько сетей задействовали 5-ый канал. А представьте, когда таких соседей несколько.
- Происходит перегрузка канала.
Это проблема очень часто встречается в многоквартирных домах, а в частных – реже, так как расстояние до соседей большое.
Первоначальные настройки таковы – при включении маршрутизатора выбирается автоматически любой канал (тот, что менее загружен). Когда вы выключаете и включаете роутер заново, выбирается уже другой канал.
Конечно, можно задать такую установку – при включении роутер будет производить подключение к определенному каналу, например, второму. Это будет происходить всегда. Но однажды этот канал может оказаться сильно загруженным, и вы столкнетесь с теми проблемами, о которых мы рассказывали в начале статьи. Поэтому преимущество у автоматического выбора канала. Вы всегда можете перезагрузить устройство, и оно найдет уже другой вариант, более свободный.
Полезная штука – это специальные программы, которые призваны отслеживать, какие каналы заняты, а какие свободны. О них речь пойдет далее.
Но всё-таки самый легкий и доступный способ расправиться с неполадками беспроводного подключения такой — перезагрузите свой роутер. Если после первого раза не удастся решить проблемы, то сделайте это еще раз. Также можете поэкспериментировать с настройками:
— если была выбрана установка статического, то есть постоянного, канала, перейдите на автоматический выбор;
— если же, наоборот, роутер автоматически выбирал канал, задайте его конкретный номер — сначала попробуйте 1,6 и 11.
Такие манипуляции помогают справиться с возникшими неполадками.
Если попытки оказались неудачными, можете обратиться к специальным программам. Они называются inSSIDer, WiFiInfoView. Полезные помощники сообщат вам информацию о свободных канал, к которым можно подключиться.
Однако перебои с интернетом не всегда связаны исключительно с загруженностью того или иного канала. Иногда выявляются неполадки с системой питания, помехи, исходящие от других гаджетов, поломки отдельных деталей.
Как работать со специальными программами?
Когда ваше устройство (будь это ноутбук, смартфон или что-то другое) показывает, что в близлежащем радиусе имеется много разных сетей, воспользуйтесь специальными программами, которые укажут вам на наличие свободного канала.
Самой известной программой данного назначения по праву считается inSSIDer. Её главный плюс – свободный доступ, то есть она абсолютно бесплатная. Меню на русском языке не предусмотрено, в английском разобраться будет несложно.
Хорошая альтернатива – программка WiFiInfoView (советую использовать именно ее).
Поиск канала в программе inSSIDer
Алгоритм действий в рамках этой программы будет следующим:
- Для начала её необходимо скачать. Домашняя версия 3.0.3.53 (на данный момент) для Windows 7 Windows 8 и Windows 10.
- Далее идет установка. Запускаете установщик, выполняете рекомендации, предложенные в инструкции.
- Запускаете её, кликнув по соответствующему ярлыку (ярлык будет на рабочем столе).
- Программа легко устанавливается не только на компьютеры, но и на телефоны (на базе Android/iOS).
- Включите Wi-Fi.
- После запуска программы идем на вкладку NETWORKS. Вашему взору предстанет список доступных Wi-Fi сетей, что находятся поблизости, в том числе и ваша. О подключении к последней вы можете узнать при наличии звездочки рядом.
- Обращаем внимание на Channel, а именно – на то, что отображается под этой вкладкой (информация о занятых каналах).
- Делаем выбор в пользу того или иного.
Небольшая рекомендация: когда вы анализируете занятые каналы, обратите внимание на такие, как 1, 6, 11. В случае если другие сети не выбрали их, то сначала попробуйте настроить роутер именно на них. Это связано с тем, что эти три канала никогда не пересекаются, чего нельзя сказать о других, например, о 10. Когда сеть настроена на него, то получаются занятыми 2 до и 2 после, то есть каналы с 8 по 10. Например: 8,9,10,11,12.
Выбор канала с помощью программы WiFiInfoView
Эта программа еще легче в освоении, чем предыдущая. Её даже устанавливать не придется. Да, она выдаст вам поменьше информации, но и ее будет достаточно.
- Открытие скачанного файла. Запуск WifiInfoView.exe.
- Столбец Channel содержит сведения о том, какой канал используется сетью.
- Анализируем занятые, делаем выбор в пользу наиболее свободного. Номер устанавливаем в настройках своего маршрутизатора. Далее расскажем, как это сделать.
12, 13 каналы устанавливать не рекомендуется в связи с тем, что некоторые устройства их не видят.
Изменяем канал на роутере Tp-Link
В случае, когда ваш роутер марки Tp-Link, руководствуйтесь следующей инструкцией при желании изменить канал:
- Устанавливаем подключение к роутеру (беспроводное или проводное – без разницы);
- В строке браузера вводим адрес панели управления своего роутера — 192.168.1.1, 192.168.0.1, другие серые IP-адреса или hostname. Если Вы не можете узнать свой адрес или испытываете проблемы по входу — прочитайте статьи о входе по адресу 192.168.0.1 и входе по 192.168.1.1.
- Вылезет окошко с запросом ввода данных. Стандартные значения – это admin, admin. В вашем случае они могут быть другими – вдруг вы их меняли.
Дальнейший путь таков: Wireless — Wireless Settings (Беспроводной режим — Настройки беспроводного режима) — Channel (Канал) — выбор канала.
Перед этим стоит сделать проверку правильности указанного региона. Для этого посмотрите на вкладку Region – она находится здесь же.
Изменения сохраняются при нажатии Save. Далее следует перезагрузить маршрутизатор и проверить, насколько хорошо работает интернет. Чуть больше информации по паролям к Wi-Fi и входу в систему изменения найдите в статье: «как изменить пароль на Wi-Fi в роутере TP-Link«.
D-Link: изменяем параметры канала
Для роутеров этой марки алгоритм будет в принципе аналогичным: Подключение к сети – вход в настройки – ввод адреса 192.168.0.1 и данных (admin и admin). Возникают сложности? Используйте эту подробную инструкцию по входу в настройки.
Далее следуем по такому пути: вкладка Wi-Fi – указание страны проживания в Регион – указание номера канала в строке Канал. Для сохранения данных — Применить.
У D-Link есть отличная подсказка в настройках. Вы можете видеть одновременно, какой канал используется вами и шкалы загруженности других номеров. Наглядная диаграмма позволяет сделать более правильный выбор. Можно даже не устанавливать специальные программы, о которых мы вели разговор ранее.
Что насчет Asus?
Работа с маршрутизаторами фирмы Asus ничем не отличается от рассмотренных выше вариантов. Также производим подключение Wi-Fi, входим в настройки (адрес тот же — 192.168.1.1, и имя, и пароль – admin, admin). Более детальные шаги можно найти, если открыть эту подробную инструкцию.
Вкладка Беспроводная сеть, указание номера канала, Применить – готово. Перезагрузка маршрутизатора произойдет автоматически.
Каковы действия для роутера Zyxel Keenetic?
Устанавливаем интернет-соединение. Открываем страничку настроек, что находится по стандартному адресу 192.168.1.1. Вводим необходимые данные. Здесь пароль стандартный не admin, а 1234.
В окне настроек переходим на вкладку под названием Сеть Wi-Fi, редактируем регион (если нужно), а потом устанавливаем нужный канал. Чтобы заданные параметры начали действовать, нужно нажать Применить.
Выставляем конкретный канал на роутерах Tenda
Чтобы попасть на страницу настроек, необходимо указать адрес 192.168.0.1. Стандартные поля – логин и пароль – будут такими: логин – admin, пароль – пустая ячейка. Идем на вкладку Wireless settings. В строке Channel проставляем выбранный номер. Произведем сохранение изменений – Ok.
Выводы
Если ваша ситуация никак не изменилась после всех способов, которые были предложены в этой статье, остается одно решение – купить более мощный роутер, именно тот, о котором мы говорили вначале – с частотой 5 ГГц. В практике были и такие случаи, и никакие манипуляции по смене каналов не помогали разрешить проблему с перебоями.
Также помните о том, что иногда неполадки могут иметь технический характер – в роутере может поломаться какой-то элемент. Тогда никакие действия по изменению настроек не будут полезны.
Статья получилась очень информативной и полезной для всех пользователей всемирной паутины. В ней мы постарались разобрать самые легкие и доступные способы по устранению наиболее часто встречающихся проблем с интернетом и беспроводным подключением к Wi-Fi.
Дипломированный специалист по безопасности компьютерных сетей. Навыки маршрутизации, создание сложных схем покрытия сетью, в том числе бесшовный Wi-Fi.
Как найти свободный Wi-Fi канал, и сменить канал на роутере?

Заметил, что многих интересует вопрос выбора свободного канала Wi-Fi сети и смены этого канала в настройках маршрутизатора. Это и не странно, из-за канала, точнее из-за того что на канале появляются помехи, возникает множество проблем в работе интернета по Wi-Fi. Частые обрывы соединения по Wi-Fi, низкая скорость соединения, нестабильная работа и т. д. Все это может быть из-за того, что на канале, на котором работает ваша сеть начинают работать другие сети и получается что канал очень загруженный.
А еще, если ваше устройство просто не видит Wi-Fi сеть, а другие сети видит и другие устрйоства видят эту сеть, то это так же может быть из-за настроек канала беспроводной сети. Сейчас расскажу почему так происходит, как найти свободный канал и сменить его в настройках вашего роутера. Рассмотрим самые популярные роутеры, таких производителей как: Tp-Link, D-Link, Asus, Zyxel и Tenda.
Что такое канал Wi-Fi сети и зачем его менять?
Что бы лучше понимать ситуацию, давайте сначала разберемся что к чему. На данный момент, практически все маршрутизаторы транслируют беспроводную сеть на частоте 2,4 ГГц. Есть уже новые, которые работают на частоте 5 Ггц, но их пока мало. Они дорогие, да и не все готовы выкинуть свой роутер и купить новый, что бы только сеть была на частоте 5 Ггц. Это понятно.
Так вот, на частоте 2,4 ГГц, в Украине и России разрешено использовать от 1-го по 13-ый канал. Это значит, что каждая Wi-Fi сеть работает на канале от 1-го по 13-ый. В Америке, например, разрешено использовать только 11 каналов. Из-за этого, кстати, возникают проблемы при подключении к беспроводным сетям устройств, который привезены с Америки.
Они просто не видят Wi-Fi, который работает на 12-том, или 13-том канале.
Как правило, проблемы начинаются тогда, когда две (а может быть и больше) Wi-Fi сети встают на один канал. Если вы живете в частном доме, то у вас в радиусе действия вашего Wi-Fi скорее всего не будет вообще других сетей, а если и будут, то их будет мало, а сигнал слабый. А вот в квартире, может быть очень много сетей. И они очень часто встают на один канал. Почему? Сейчас объясню. Например, вы настраиваете свой роутер, и в настройках выбираете статический канал, пускай будет 6-той. Ваш сосед настраивает роутер и так же ставит 6-той канал.
По умолчанию, в настройках роутера стоит режим автоматического выбора канала. Это значит, что когда роутер включается, он выбирает для себя свободный канал (или менее загруженный). Перезагружаем его, и он уже может выбрать другой канал. Работает ли эта штука я не знаю, но думаю, что и при автоматическом выборе на 1 канал может вставать несколько сетей. Особенно, если сетей очень много. Им просто некуда деваться.
Честно говоря, я нее сильно поддерживаю идею установки статического канала. Считаю, что в авто режиме все должно работать хорошо. Если возникают какие-то проблемы, то можно перезагрузить роутер и он выберет другой канал. А если вы принудительно установите скажем 1-ый канал, который еще выберет несколько человек, то ничего хорошего с этого не получится. Есть программы, которые показывают на каком канале работают все доступные сети, мы их сейчас рассмотрим.
Я считаю так: если у вас возникли проблемы в работе интернета по Wi-Fi, то просто перезагрузите свой роутер. Можно несколько раз. Если проблема осталась, то установите какой-то статический канал в настройках вашего роутера (сначала попробуйте 1,6 и 11). Выберите любой канал. А если стоял статический, то выберите режим авто. Можете попробовать сменить несколько статических каналов. Это должно помочь.
Если ничего хорошего с этого не получилось, или у вас есть желание, то можете воспользоваться программой inSSIDer, или WiFiInfoView для поиска свободного канала. Но, не нужно так же забывать, что проблемы могут возникнуть не только из-за помех на канале. А например из-за проблем с питанием роутера, помех от других устройств, или выхода из строя других комплектующих роутера.
Если вы, открыв список свободных сетей на своем устройстве (ноутбук, смартфон, планшет) видите очень много сетей доступных для подключения, то для поиска свободного канала для вашей сети лучше всего использовать специальные программы. Самая популярная конечно же inSSIDer. Она бесплатная, интерфейс на английском языке, но там все понятно. Еще мне очень понравилась бесплатная, простая и маленькая программа WiFiInfoView (советую использовать именно ее). Сейчас покажу как пользоваться этими программами.
Поиск канала в программе inSSIDer
Для начал нам нужно скачать inSSIDer. Можете найти ее в интернете, или скачайте архив с программой по этой ссылке (домашняя версия 3.0.3.53 для Windows 7 и Windows 8). Что бы установить программу, просто запустите установочный файл из архива и следуйте инструкциям. После установки запустите inSSIDer (ярлык будет на рабочем столе). Если я не ошибаюсь, то эту программу можно так же установить на планшет, или телефон, который работает на Android/iOS. Поищите в фирменных магазинах приложений.
Для работы этих двух программ, у вас должен быть включен Wi-Fi. Устройство должно видеть доступные сети. О настройке Wi-Fi на ноутбуке, я писал в этой статье.
Запускаем значит inSSIDer, и сразу переходим на вкладку NETWORKS. Вы сразу увидите в таблице все доступные Wi-Fi сети и свою сеть. Если вы к ней подключены, то возле нее будет отображаться звездочка.
Нам нужно смотреть на вкладку Channel точнее на информацию, которая отображается под ней. Там показано, какой канал использует каждая сеть.
Смотрим, и выбираем самый свободный канал для своей сети. Кстати, забыл написать: есть три канала, которые никогда не пересекаются. Это 1, 6, и 11, если по программе они не заняты, то в первую очередь попробуйте установить их. Если сеть работает например на 10 канале, то она захватывает еще по два канала с каждой стороны. Например: 8,9,10,11,12.
Вы наверное спросите, почему в программе отображается два канала напротив практически каждой сети. 1+5, 13+9 и т. д. Пишут, что это потому, что один канал установлен вручную, а второй выбирает роутер для лучшего покрытия. Сам не мог понять, но проверил, и понял, почему отображается два канала. Это из-за того, что в настройках роутера выбрана ширина канала 40MHz. Или, стоит автоматически выбор, и он установил 40MHz.
Если принудительно установить 20MHz, то канал будет отображаться один. Проверено.
Выбор канала с помощью программы WiFiInfoView
WiFiInfoView очень легкая программа, которая даже не требует установки. Да, она отображает меньше информации о сетях, чем inSSIDer, но в ней можно увидеть то что нам нужно, какой канал не сильно занят, или вообще не занят. Скачать программу можете по этой ссылке. Просто откройте архив и запустите файл WifiInfoView.exe. Программа сразу запустится. В столбце Channel можем наблюдать канал каждой сети.
Дальше, точно так же как и в случае с программой inSSIDer, смотрим все занятые каналы, и выбираем для себя самый свободный. Его и нужно указать в настройках роутера. Сейчас мы посмотрим, как на роутре установить статический канал Wi-Fi сети.
Будьте осторожны с установкой 12-го и 13-го канала. После их установки, некоторые ваши устрйоства могут просто перестать видеть сеть.
Как сменить канал Wi-Fi сети на роутере Tp-Link?
Если у вас Tp-Link, то канал меняется следующим образом:
- Подключаемся к роутеру по Wi-Fi, или кабелю.
- Открываем браузер и переходим по адресу 192.168.1.1. Если не получается, то попробуйте 192.168.0.1.
- Появится запрос имени пользователя и пароля. Если вы их меняли, то укажите свои. По умолчанию это admin и admin.
В настройках перейдите на вкладку Wireless — Wireless Settings (Беспроводной режим — Настройки беспроводного режима). Напротив пункта Channel (Канал) выберите один из 13-ти статических каналов. Но сначала нужно проверить, правильно ли установлен ваш регион в пункте Region на этой же странице.
Сохраните настройки нажав на кнопку Save. Перезагрузит роутер и протестируйте работу сети.
Смена канала на D-Link
Здесь примерно все так же. Подключаемся к своей сети, и заходим в настройки. В браузере перейдите по адресу 192.168.0.1 и укажите имя пользователя и пароль. По умолчанию также admin и admin. Если что-то не получается, то смотрите подробную инструкцию по входу в настройки.
В настройка переходим на вкладку Wi-Fi. Напротив Регион выбираем страну где вы живете, а напротив Канал выбираем нужный нам статический канал. Нажимаем кнопку Применить.
Кстати, вы заметили, как классно все сделано у роутеров D-Link. Там отображается канал, который используется на данный момент. А при выборе канала, напротив каждого отображается насколько он загружен. Если вы меняете канал на D-Link-е, то даже нет необходимости в программах, которые мы рассматривали выше. Здесь все понятно и наглядно. Я думаю, что информацию он отображает правильную.
Как сменить канал Wi-Fi сети на маршрутизаторе Asus?
На этим маршрутизаторах все делается так же просто. Подключаемся (если еще не подключены), заходим в настройки, открыв в браузере адрес 192.168.1.1 и указываем имя пользователя и логн. По умолчанию так же admin и admin. Или смотрите подробную инструкцию.
Перейдите на вкладку Беспроводная сеть, укажите канал, и нажмите кнопку Применить.
Роутер сам перезагрузится.
Меняем Channel на роутерах Zyxel Keenetic
Подключаемся к нашему Zyxel, открываем браузер и набираем адрес 192.168.1.1. Переходим по нему и указываем имя пользователя (по умолчанию admin) и пароль (по умолчанию 1234). Возможно, вам еще пригодится подробная инструкция по доступу к панели управления на ZyXEL Keenetic.
В настройках открываем вкладку Сеть Wi-Fi, проверяем правильно ли выбрана страна, и задаем канал.
Не забудьте применить настройки.
Указываем статический канал на роутере Tenda
На руотерах Tenda доступ к настройкам открывается по адресу 192.168.0.1. Имя пользователя по умолчанию — admin. Поле «пароль» оставляем не заполненным. Если вы меняли эти данные для входа в настройки, то укажите свои.
В настройках откройте вкладку Wireless settings. В поле Channel выберите нужное значение.
Сохраните настройки нажав на ok.
Послесловие
Знаю случай, когда из-за очень большого количества соседних Wi-Fi сетей не получалось настроить роутер. Точнее, невозможно было пользоваться интернетом по Wi-Fi, что только не делали. Как правило, в таких случая спасает покупка нового маршрутизатора, который умеет транслировать сеть на частоте 5 Ггц. Там каналы точно не заняты.
Каналы WiFi: что нужно знать про них, чтобы выбрать их правильно?

Каналы WiFi (channel) — некие подчастоты, на которых происходит подключение маршрутизатора к Сети. От правильности их выбора зависят многие характеристики Интернета, а именно количество помех, скорость, стабильность соединения и другие. Вопрос в том, какой канал Вай Фай лучше выбрать, и как его поменять в роутерах разных моделей.
Что такое каналы WiFi, в чем суть параметра
Современны роутеры поддерживаются от 1 до 23 каналов в зависимости от частоты, модели маршрутизатора, страны и иных факторов. При этом сам channel представляет собой некую подчастоту, которая используется для работы девайса. Чем больше устройств работает на одном channel, тем больше число помех, и тем ниже пропускная способность. Вот почему каждый пользователь должен знать, какой канал выбрать для WiFi роутера.
Сразу отметим, что современные маршрутизаторы работают на двух типах частот:
- 2,4 ГГц — устаревший вариант частоты, которую поддерживает больше всего девайсов. Число channel WiFi ограничивается 13, в некоторых странах, к примеру, в США, их всего 11. Это ведет к повышению числа помех и появлению проблем с сетью. Применяемый стандарт — до 802.11n.
- 5 ГГц — более современная частота, позволяющая работать на большем числе channel. При рассмотрении вопроса, какой канал лучше выбрать для WiFi на частоте 5 ГГц, у администратора сети больше вариантов — 23. Применяемые стандарты от 802.11ac и выше.
Параметры задает администратор — человек, у которого имеется доступ к настройкам WiFi роутера. Как вносить эти изменения мы рассмотрим в последнем разделе статьи.
Отметим, что в сети Вай-Фай существует два типа channel — перекрывающиеся и неперекрывающиеся. В последнем случае речь идет о номерах 1, 6 и 11. Считается, что их установка дает наименьшее число помех. Но это не всегда так. Чтобы выбрать оптимальный канал WiFi, необходимо провести анализ сети.
В процессе поиска нужно быть внимательным. Если много оборудования подключено к одному channel, это влияет на скорость и качество связи, а также число помех. Такая ситуация происходит, когда много соседей сидят, к примеру, на 11 подчастоте. Для решения проблемы ее необходимо изменить.
Но помните, что это далеко не единственный фактор, который влияет на загрузку. Например, до сих пор не утихают споры на тему: влияет ли роутер на скорость.
Как найти свободный канал
Во избежание рассмотренных выше ситуаций необходимо знать, как выбрать свободный канал WiFi. Во многих роутерах по умолчанию установлен автоматический выбор channel. Маршрутизатор в момент подключения сам определяет наименее загруженную подчастоту и соединяется к ней. Но такой способ не всегда работает. Для большей надежности лучше самому проверить каналы Вай Фай и найти оптимальный вариант.
Для ПК на Виндовс выделяется две популярные программы. Рассмотрим их подробнее:
- inSSIDer — популярная программа, которая доступна для ПК или смартфонов на Андроид. Скачать ее можно в Интернете, если вбить в поиск название. Перед сканированием сети запустите WiFi на оборудовании, войдите в программу, а там перейдите в раздел Networks. В нем вы увидите доступные подключения и собственную сеть. Обратите внимание на раздел Channel и приведенные в нем сведения. Теперь остается выбрать, какой канал WiFi лучше использовать. К примеру, если тестирование показало наличие свободного канала, его и можно выбрать. Не удивляйтесь, если во время проверки система покажет использование сразу двух подчастот. Это связано с тем, что роутер настроен на ширину канала в 40 МГц. Если установить отметку в 20 МГц, таких пересечений не будет.
- WiFi Info View — еще одна программа для выбора канала WiFi роутера. Ее преимущество в небольшом весе и отсутствии необходимости установки. Здесь отображается меньше данных, чем в рассмотренной выше программе, но их достаточно для получения сведений о занятых подчастотах. Перед тем как выбрать канал на WiFi роутере, войдите в раздел Channel и посмотрите степень загрузки.
Для телефонов на Андроид можно использовать еще одну программу, доступную для скачивания в Play Market. Ее название WiFi Analizer.
Как выбрать оптимальный channel
После проведенного анализа решение вопроса, как выбрать лучший канал для WiFi сети, занимает меньше времени. Как правило, достаточно указать наименее загруженный channel. При этом начните с непересекающихся подчастот, а именно 1, 6 или 11. Если они загружены, выберите другие варианты. Будьте осторожны с номерами 12 или 13, ведь в случае их установки некоторые девайсы могут вообще не подключиться к WiFi из-за отсутствия поддержки.
Инструкция для разных моделей по смене
С помощью специальных программ мы разобрались, какой канал WiFi лучше использовать для защиты от помех и улучшения скорости соединения. Если пользователь ранее не менял настройки, по умолчанию стоит автоматическое определение нужной подчастоты. После каждой перезагрузки или при новом подключении маршрутизатор определяет новый channel с учетом текущей загрузки.
Зная, как правильно выбрать канал для WiFi, можно вручную определить необходимый параметр и установить его в настройках. Общий алгоритм действий имеет такие шаги:
- Перейдите в настройки маршрутизатора для внесения изменений. Необходимые данные для входа можно найти на днище роутера или его коробке.
- В настроечном разделе войдите в параметры WiFi. Если маршрутизатор работает с двумя частотами на 2,4 и 5,0 ГГц, могут потребоваться отдельные настройки.
- В параметрах отыщите нужное число и выберите его.
- Сохраните внесенные изменения и перезапустите роутер.
В большинстве устройств для входа в настроечный режим используются IP-адреса 192.168.0.1 или 192.168.1.1. Что касается данных для авторизации, достаточно внести в секцию логин и пароль слово admin. В некоторых ситуациях второе поле оставляется пустым. Также в настройках можно выбрать ширину канала WiFi на роутере и внести другие изменения.
Подходы к настройке канала индивидуальны для каждого маршрутизатора. Выделим рекомендации для нескольких моделей:
- TP-Link (старый интерфейс). Для внесения правок войдите в Беспроводный режим, а там в Основные настройки. Найдите ссылку Канал и установите нужное значение. После этого кликните на кнопку Сохранить и перезапустите роутер.
Для нового интерфейса войдите в раздел Беспроводной режим, а после кликните на пункт настройки беспроводного режима. В основном поле должен быть пункт Channel WiFi с возможностью установки нового значения. Как и в прошлом случае, сохраняем данные и перезагружаемся.
- ASUS. Пользователям этих маршрутизаторов необходимо войти в настроечный раздел, а там в категорию Беспроводная сеть (колонка Дополнительные настройки). В центральной части отыщите нужную графу и внесите изменения в номер channel. Далее жмите на кнопку применить.
- ZyXEL Keenetic. Если под рукой устройство со старым интерфейсом, жмите на значок Интернет-сети внизу, перейдите в раздел Точка доступа 2,4 ГГц, а после выберите номер channel WiFi. Для нового интерфейса жмите на раздел Домашняя сеть, а далее перейдите в Дополнительные настройки. Там внесите нужные правки.
- D-Link. Войдите в категорию WiFi и выберите Основные настройки. Справа отыщите пункт Канал, установите нужный параметр и жмите Применить.
- Mercusys. Войдите в раздел Беспроводный режим, а далее Основная сеть. В центральной части выполните необходимые изменения.
- Netis. Войдите в раздел Беспроводный режим, а там Настройки WiFi. Отыщите пункт с названием Канал и внесите изменения.
- Tenda. Войдите в Настройки Вай-Фай, а после в пункт Канал и полоса пропускания. Там внесите нужные изменения.
Во всех случаях не забывайте сохраниться и перезапустить роутер, чтобы внесенные правки приобрели силу.
Итоги
Теперь вы знаете, какой канал поставить на WiFi, как его выбрать, и на что он влияет. Понимание этих моментов позволяет улучшить качество Интернет-сети, уменьшить число помех и повысить скорость передачи данных.
Как поменять частоту вай фай

Помехи, вызываемые различными устройствами, находящимися поблизости от Wi-Fi сети, являются одной из причин, по которой беспроводная сеть может иметь плохой сигнал и проблемы с сетевым соединением.
Смена канала Wi-Fi роутера (маршрутизатора) в этом случае является одним из способов справиться с возникшей ситуацией.
Почему бывает нужно изменить канал Wi-Fi
Поскольку большинство беспроводных домашних Wi-Fi сетей передают сигнал в узком диапазоне радиочастот около 2,4 ГГц (дополнительный диапазон 5 ГГц утверждён только в 2014 году), это часто влияет на сигнал устройств, работающих на одной частоте.
Различные электронные устройства в доме также использует диапазон 2,4 ГГц для своей работы, например:
- беспроводные телефоны;
- микроволновые печи;
- устройства Bluetooth;
- детские видеомониторы;
- открыватели гаражных ворот;
- контроллеры игровых консолей.
Устройства из приведённого списка или другие, работающие на этой же частоте, могут легко вмешиваться в беспроводную домашнюю сеть, снижая её производительность.
Беспроводные сети Wi-Fi, работающие у соседей, также используют частоту 2,4 ГГц, что часто приводит к интерференции радиоволн (сложению или взаимному подавлению их амплитуд) и наведению помех между домашними сетями.
К счастью, большинство маршрутизаторов позволяют изменять частоту своего беспроводного канала, чтобы устройства могли «общаться» на другой частоте, избегая помех.
Справка! Выбор подходящего канала Wi-Fi при настройке локальной сети WLAN может помочь минимизировать или избежать источники радиопомех.
Как работают Wi-Fi-каналы
Радиосигнал Wi-Fi с частотой 2,4 ГГц разделен на несколько меньших частотных диапазонов (каналов). Всего их 14, и для России выделена возможность изменения с 1 по 13–й канал (2,412 — 2,472 ГГц).
Некоторые номера каналов Wi-Fi перекрываются друг другом, канал 1 использует самый низкий диапазон частот, и каждый последующий канал немного увеличивает частоту.
Чем дальше друг от друга два канала, тем меньше степень перекрытия и вероятность взаимного вмешательства.
Примечание! Три канала Wi-Fi 2,4 ГГц — 1, 6 и 11 не имеют взаимного перекрытия частот. Для достижения наилучших результатов необходимо использовать один из приведённых каналов.
Радиосигнал Wi-Fi частотой 5 ГГц используется в новых сетевых устройствах, поддерживающих стандарт Wi-Fi 802.11ac, а также в части устройств 802.11n.
В России выделена возможность изменения следующих каналов 5 ГГц: 36, 40, 44, 48, 52, 56, 60, 64, 149, 153, 157 и 161.
Справка! Радиодиапазон 5 ГГц имеет 19 непересекающихся каналов в сравнении с тремя в диапазоне 2,4 ГГц.
Частота 5 ГГц намного реже страдает от помех, чем 2,4 ГГц. Wi-Fi–устройства, работающие на частоте 5 ГГц, имеют функцию выбора динамической частоты (DFS), определяющую, передают ли другие устройства сигнал на этом же канале и автоматически изменяя свой канал, чтобы избежать конфликта частот.
Также устойчивость канала 5 ГГц связана с тем, что устройств, работающих на этой частоте, ещё достаточно мало.
Как понять, нужно ли менять канал Wi-Fi?
Если при работе устройств через Wi-Fi имеются задержки в передаче данных, возможно, связанные с помехами от других устройств или сетей Wi-Fi, требуется выяснить, с чем связаны эти задержки.
Для этих целей используются настольные или мобильные приложения, показывающие беспроводные каналы других локальных сетей, которые роутер может видеть в данный момент.
Возможность видеть близлежащие Wi-Fi сети и какие каналы они используют, позволяет понять, требуется ли смена канала и на какой канал лучше перейти.
Выяснить же беспроводной канал, который использует роутер в настоящий момент можно, обратившись к странице его администрирования в раздел, связанный с беспроводной сетью. Там же можно изменить канал, используемый в маршрутизаторе.
Роутеры также часто поставляются с установленной по умолчанию автоматической настройкой номера канала. В этой ситуации его тоже придётся выставить вручную.
Выбор канала с помощью специальных программ
Чтобы найти не используемый или меньше всего используемый канал в зоне приёма роутера на ПК под управлением Windows, можно воспользоваться отличным ПО WifiInfoView и inSSIDer, скачав его и запустив на ПК.
Установка программы WifiInfoView в системе при этом не требуется.
Шаг 1. Перейти по ссылке: http://www.nirsoft.net/utils/wifi_information_view.html#DownloadLinks.
Шаг 2. Пролистать вниз страницы и щёлкнуть ссылку для скачивания «Download WifiInfoView».
Примечание! Найти скачанный файл можно, щёлкнув на кнопке браузера «Настройки» и выбрав «Загрузки».
Шаг 3. Щёлкнуть по скачанному архиву.
Шаг 4. Выделить файлы в раскрывшемся окне и перетянуть их мышью в папку на ПК.
Шаг 5. Запустить исполняемый файл «WifiInfoView» двойным щелчком мыши.
Программа автоматически просканирует Wi-Fi сети, находящиеся в зоне доступа роутера, и предоставит о них нужную информацию.
Шаг 6. Просмотреть после сканирования столбцы «Channel» (Канал) и «Signal Quality» (Качество сигнала).
Чем выше качество сигнала на просматриваемом канале, тем хуже на нём будет работать другая сеть, т.е. этого канала следует всячески избегать.
InSSIDer — ещё одна популярная программа диагностики Wi-Fi–сетей.
Шаг 1. Перейти по ссылке: http://www.softportal.com/get-19027-inssider.html и выбрать для скачивания версию программы, нажав на соответствующую ссылку.
Шаг 2. Запустить установочный файл программы и нажать «Next».
Шаг 3. Поставить галочку «I agree…» и нажать «Next».
Шаг 4. Нажать «Next».
Шаг 5. Нажать «Next».
Шаг 6. Нажать «Install».
Шаг 7. Нажать «Finish».
После запуска программа сама просканирует ближайшие сети и покажет информацию о каналах «Channel» и силе их сигнала «RSSI».
Шаг 8. Выбрать незанятый (отсутствующий) канал или канал с наиболее слабым сигналом и перейти на него, установив его в панели настроек маршрутизатора.
Справка! Если каналы WLAN роутера и «соседской» сети близки или совпадают, при этом соседский канал имеет большую мощность сигнала, лучше перейти на наиболее отдалённый от этой сети канал.
Выбор канала через смартфон
Для выбора подходящего Wi-Fi канала с помощью смартфона с установленной на нём ОС «Андроид» лучше всего подходит ПО Wi-Fi Analyzer.
Шаг 1. Скачать программу в Google Play на телефоне или планшете.
Шаг 2. Запустить программу. Она автоматически начнёт анализировать сети Wi-Fi.
Шаг 3. После анализа щёлкнуть по кнопке «Вид» и выбрать « каналов».
Шаг 4. Программа покажет рейтинг каналов, связанный с уровнем их помех – т.е. чем больше у канала звёзд, тем более «чистый» и подходящий для подключения этот канал.
Изменение канала Wi-Fi на маршрутизаторе
Для изменения Wi-Fi канала роутера необходимо зайти в его веб-панель, введя IP-адрес модели роутера, его логин и пароль.
Справка! Информацию об IP-адресе, логине и пароле роутера можно прочитать на нижней части его корпуса, узнать в инструкции на устройство, или выяснить через Интернет.
Шаг 1. Запустить веб-браузер и набрать в его строке IP-адрес роутера. Нажать Enter на клавиатуре.
Шаг 2. Ввести «User Name» (имя пользователя) и «Password» (пароль) в меню входа. Нажать «Log In» (вход).
Шаг 1. Перейти щелчком мыши в пункт «Setup» (настройки) и выбрать слева «Wireless settings» (беспроводные настройки).
Шаг 2. Снять справа галочку с «Enable Auto Channel…» (автовыбор каналов) и выбрать в «Wireless Channel» (беспроводной канал) нужный канал (CH 1-13). Нажать «Save Settings» (сохранить настройки).
Роутер ASUS
Шаг 1. Выбрать пункт «Общие» и перейти слева на вкладку «Беспроводная сеть».
Шаг 2. Выбрать справа нужный канал в пункте «Канал» и нажать «Применить».
Роутер ZyXEL
Шаг 1. Выбрать слева пункт «Сеть Wi-Fi» и щёлкнуть «Соединение».
Шаг 2. Выбрать справа нужный канал в пункте «Канал» и нажать «Применить».
Шаг 1. Выбрать слева «Wireless» (Беспроводные) и щёлкнуть «Wireless settings» (Беспроводные настройки).
Шаг 2. Выбрать справа нужный канал в пункте «Channel» (Канал) и нажать «Save» (Сохранить).
Роутер Tenda
Шаг 1. Перейти слева на «WLAN Settings» (Настройки беспроводной локальной сети) и щёлкнуть «Basic Settings» (Основные настройки).
Шаг 2. Выбрать справа нужный канал в пункте «Channel» (Канал) и нажать «Apply» (Сохранить).
Шаг 3. Закрыть окно настроек роутера в интернет-браузере.
— Как поменять канал wifi на роутере
Что такое каналы WiFi и как их настроить/использовать — Заметки Сис.Админа

Всем доброго времени суток и всяческой такой прочей разности. Сегодня поговорим о том, что такое каналы WiFi.
Мы уже говорили с Вами про настройку роутера и шифровании «вафельного» канала, поэтому решено немного развить сию тему (тем более, что вышеупомянутой статьи про настройку мы как раз обещали затронуть эту тему более детально).
Особенно полезно это может быть не просто тем, кто хочет ускорить работу «вафли» , но тем, у кого есть много всяких бепроводных устройств, вроде наушников, мышей, клавиатур и прочих штук.
К тому же, если у Вас неиллюзорно населенный панельный дом с большим количеством «продвинутых» соседей (а роутеры в аренду сейчас дают каждому первому), то вероятно, что этот материал будет для Вас особенно полезен.
Типичные роутеры поддерживают 1-15 каналов, количество оных зависит от модели роутера, частоты, страны и прочих факторов, т.е каналы WiFi могут иметь и большее значение.
Канал представляет из себя, если можно так выразиться, «подчастоту» , на которой работает устройство.
Чем больше устройств находятся на одном канале, тем больше будет помех и тем меньше, как правило будет пропускная способность. Более подробно информацию можно почитать, вбив в поисковик запрос «радиоканал» .
Канал для Wi-Fi задается на стороне «вещателя» , т.е, в нашем случае, — роутера. Как попасть в настройки этого самого роутера, мы уже неоднократно писали, в том числе в материале, что упомянут в самом начале этой статьи.
Углубимся в детали
Считается, что есть «перекрывающиеся» каналы WiFi и неперекрывающиеся. Под последними обычно подразумевают «1/6/11» и мол, якобы используя их Вы получите наибольший прирост скорости и наименьшее количество помех.
Однако это не всегда так, ибо Wi-Fi это технология широкополосная и полностью сдержать сигнал в рамках канала невозможно.
Как показывает иллюстрация отсюда выше, сигнал на 22МГц не заканчивается и даже непересекающиеся каналы таки перекрываются: 1/6 и 6/11 — на
-36dBr, 1/13 — на -45dBr.
Попытка поставить две точки доступа, настроенные на соседние «неперекрывающиеся» каналы, близко друг от друга приведет к тому, что каждая из них будет создавать соседке помеху в 20dBm – 20dB – 50dB (которые добавим на потери распространения сигнала на малое расстояние и небольшую стенку) = -50dBm.
Такой уровень шума способен целиком забить любой полезный Wi-Fi сигнал из соседней комнаты, или блокировать ваши коммуникации практически целиком, т.е если вы поставите точку рядом со стеной, а ваш сосед – с другой стороны стены, его точка на соседнем «неперекрывающемся» канале все равно может доставлять вам серьезные проблемы.
В общем, я немного ушел в глубины тематики, если говорить упрощенно, то вот что нужно знать и понимать:
Много устройств, вещающих и принимающих на одном канале в рамках одной частоты создают помехи и влияют на скорость/качество связи, т.е Вам необходимо «растаскивать» всё это дело на разные частоты, особенно, в случае, когда у Вас много соседей, большинство из которых не настраивают роутеры и все висят, скажем, на 1-ом канале.
Простейший пример этого, — наличие дома у Вас Wi-Fi наушников и одного (а лучше двух) роутеров. При определенном совпадении каналов вещания «вафли», собственно, Вы можете не просто частенько терять связь при перемещении по дому, но и услышать в них характерные помехи: так называемый «роботизированный» звук и тому подобные ужасы жизни.
Теперь о том, как с этим взлетать.
Как посмотреть мощность, каналы и скорость WiFi рядом
Прежде чем наугад менять канал вашей «вафельки', таки хорошо бы посмотреть, что творится у соседей, т.е на каких каналах работают их роутеры и что они там такого вещают.
Для этого существует множество программ, в том числе и для мобильных устройств, посему если у Вас нет роутера, то подойдет и мобильный телефон/планшет. Пока что я просто расскажу про то, как это всё посмотреть с того же ноутбука.
Скачиваем, например Acrylic Wi-Fi Home, который абсолютно бесплатен в рамках домашнего использования. Взять можно с сайта разработчика или, например, по этой ссылке.
Скачав, собственно, распакуйте архив и установите программку. Установка предельно проста и на ней я останавливаться не буду.
При учете того, что у Вас на ноутбуке включен Wi-Fi, при запуске программы Вы увидите картину (скриншот выше кликабелен) всех сетей до которых можно дотянуться, т.е каких-то лишних телодвижений не потребуется.
Далее Вам остается пронаблюдать какие из каналов заняты, какую мощность сигнала имеют, какой протокол используют и прочее прочее, после чего, на основе собранной статистики, переключить вещание на роутере в нужное положение.
Как проверить каналы Wi-Fi роутера и определить, какой из них лучше

Проблемы с беспроводным соединением необязательно связаны с нарушениями работы провайдера. Иногда неполадки возникают в оборудовании пользователя: например, неверно настроенные каналы Wi-Fi роутера вызывают общий сбой. Для решения вопроса достаточно изучить несложные инструкции и провести отладку аппаратуры.
Свободная полоса вещания
Каналы Wi-Fi — что это такое и какие они бывают
Под ними подразумеваются частоты, на которой функционирует точка доступа пользователя. Проблемы часто возникают в многоквартирных домах:
- из-за услуги, предоставляемой одним провайдером;
- аналогичных маршрутизаторов;
- применении канала из первого или третьего слота.
Практически все оборудование транслирует связь на чистоте 2,4 ГГц, а у аппаратуры нового поколения этот параметр равен 5 ГГц. На территории России допускаются каналы от 1 по 13 — весь вай-фай работает в этом диапазоне.
Важно! Особенности функциональности оборудования в РФ и допустимые частоты каналов Wi-Fi нужно учитывать при настройках аппаратов.
Какой канал выбрать для Wi-Fi 5 ГГц:
| 1 полоса | 2 полоса | 3 полоса |
| 36 | 52 | 149 |
| 40 | 56 | 153 |
| 44 | 60 | 157 |
| 80 | 64 | 161 |
| 100 | ||
| 104 |
Каждая из полос работает на определенной частоте в диапазоне 5 ГГц. Они распределены неравномерно.
Важно! Стандартный интервал Wi-Fi сигнала составляет 20 МГц, без перекрытия соседних полос. Вне зависимости от частоты, выбирать нужно любую освобожденную линию.
Частотные показатели для диапазона в 2,4 ГГц
Как найти свободный канал на роутере
При поиске выбранного аппаратурой или «чистого» слота специалисты советуют использовать специальные программы. Приложения позволяют узнать всю доступную информацию, касающуюся прибора, обеспечивающего связь с интернетом.
Программа показывает информацию о регулировке вещания, влияние рядом расположенного оборудования на пользовательское соединение. Она предлагает рекомендации по повышению безопасности маршрутизатора и улучшению скорости.
Для просмотра используемого канала необходимо:
- скачать и установить приложение с официального сайта разработчика;
- запустить его и в появившемся окне выбрать блок «NETWORKS»;
- среди выведенных на дисплей аппарата выбрать актуальный, изучить особенности подключения — они даны в графе «CHANNEL».
После проведенной проверки можно искать освобожденную полосу и перестраивать на нее устройство.
Приложение аналогично предыдущему, но обладает меньшей функциональностью. Для просмотра важных сведений нужно:
- скачать и установить утилиту на персональный компьютер;
- войти в нее и в списке присоединений отыскать актуальное;
- проверить, какой канал применяется оборудованием.
Важно! Приложение WifiInfoView показывает сведения обо всех доступных соединениях. Пользователь может узнать свободную полосу и перевести аппаратуру на незанятый канал Wi-Fi.
Как поменять канал на конкретном роутере: пошаговые инструкции
Вне зависимости от вида используемой аппаратуры, отладка свободной полосы вещания выполняется по условно единому алгоритму. При этом пользователь должен заранее узнать IP-адрес устройства и его пароль.
Важно! Вся информация прописана в инструкции к оборудованию или на самом аппарате.
Устройства широко распространены на территории страны, но их интерфейс для неопытного пользователя выглядит сложным и запутанным. Какой канал на данном роутере лучше выбрать для Wi-Fi:
- После перехода в установки прибора открывают вкладку «дополнительная регулировка», расположенную в верхней части дисплея.
- Среди информации отыскивают блок «беспроводный режим», открывают подраздел «отладка».
- В появившемся на экране окне ищут параметр «канал вай-фай», выбирают один из предложенных слотов.
- Завершают регулирование кнопкой «сохранить» — после этого внесенные изменения вступят в силу.
Старые маршрутизаторы требуют немного иного подхода. Алгоритм действий включает:
- Переход в интерфейс оборудования. Открытие сетевого подраздела и входа в «беспроводный режим — 2,4 ГГц».
- В выпавшем окне отыскивают блок «каналы» и выбирают подходящий слот.
Важно! Любые внесения в интерфейс аппаратуры обязательно сохраняются. В противном случае пользователю придется пройти все действия заново.
Смена полосы вещания на TP-Link
Регулирование работы указанного вида устройств практически не отличаются от работы с оборудованием, имеющим стандартный дизайн отладки. Проблем с изменениями работоспособного слота не наблюдается даже у новичков.
Для замены проходят следующие шаги:
- После перехода в подраздел регулировки находят в левой части экрана надпись «дополнительная отладка».
- Открывают подпункт «беспроводные соединения».
- В открывшихся свойствах ищут «каналы» и подбирают незанятый слот.
Внесенные изменения подтверждаются клавишей «применить». Система автоматически сохранит внесенные пользователем параметры.
ZyXEL Keenetic
В данном типе аппаратуры стандартный и привычный дизайн изменен на иконки — они отображают подразделы меню. Как и какой канал Wi-Fi выбрать в устройстве:
- После входа в основное меню ищут значок, обозначающий «лесенку связи». Он расположен в нижней части дисплея.
- Открывшееся окно поможет перейти в подраздел «каналы» и подобрать пустой слот.
Важно! По завершении процедуры система предложит выбрать страну — для оборудования важен стандарт, по которому будет вестись трансляция. Поэтому в поле «государство» вводят на английском языке «Russian Federation».
У аппаратуры собственные, наименее удобные требования ко входу в систему. Строка «admin» (стандартное значение пароля) должна игнорироваться. Входить в интерфейс оборудования нужно без шифра — в противном случае придет отказ.
Для внесения изменений в маршрутизатор необходимо пройти стандартный путь:
- После входа в интерфейс прибора находят и открывают блок «расширенная регулировка». Она расположена в правом углу с нижней стороны.
- Затем переходят в подраздел параметров вай-фай.
- Система выведет на дисплей каталог каналов, в котором нужно разыскать незанятый слот.
При верном выполнении инструкции маршрутизатор произведет автоматические изменения слота на выбранный пользователем.
Важно! Самостоятельная замена полосы вещания допускается на оборудовании от D-Link 300. В более старых моделях подобный функционал отсутствует.
Внесение изменений на D-Link
Mercusys
Оборудование данной компании нужно настраивать в соответствии с количеством диапазонов. Для отладки однодиапазонного маршрутизатора нужно:
- Переместиться в «дополнительную регулировку», из нее выйти в «беспроводный режим» и «основную сетку».
- Затем изменяют показатели «канала» и его ширину. Сохранение изменений проводится после появления на экране системного запроса.
Важно! Для показателя в 2,4 ГГц используют полосы под № 1, 6, 11, хотя большого значения нумерация линии не имеет. В обязательном порядке проводят перестройку ее ширины на уровень в 20 МГц.
Двухдиапазонные устройства требуют собственного алгоритма отладки:
- Совершается перемещение из «расширенной регулировки» в «беспроводный режим» (2,4 ГГц), затем — в «основную сетку».
- После изменений параметров канала и его ширины нажимают на клавишу «сохранить».
Как и в предыдущем случае, применяют полосы под номером 1, 11 и 6. Обязательно изменяются параметры ширины на 20 МГц.
Важно! Если отладка проводится для сетки в 5 ГГц, то рекомендуется использование полосы № 36. Показатели ширины меняются на 20 МГц.
Netis
Маршрутизаторы компании работают по стандартным типам регулировки. Изменения в канале, его ширине и иные коррективы вносятся после входа в «главное меню» и перемещения в блок «отладка беспроводного режима».
Система автоматически выведет на дисплей необходимую информацию, которую нужно менять на актуальную.
Особенности замены на Netis
Tenda
Доступ к регулировке на маршрутизаторе открывается по следующим данным:
- адрес — 192.168.0.1.;
- пользовательское имя — «admin».
Поле пароля остается пустым и никогда не заполняется. Если пользователь ранее менял указанные сведения, то он должен внести их в соответствующие графы. После входа нужно войти в поле «Wireless settings» и в блоке «Channel» подобрать нужное значение.
Важно! Пользовательская информация сохраняется кнопкой «ок».
Полезные рекомендации
Большинство проблем у пользователей возникает из-за невозможности войти в интерфейс аппаратуры. Стандартные данные для всех устройств (логин и пароль) — это «admin». Если владелец менял заводские установки и забыл значения, то вопрос решается аппаратным перезапуском маршрутизатора. После этого он вернется к первоначальным значениям.
Попытка изучить аппараты приводит к вопросам: short gi Wi-Fi что это и для чего он нужен. Под коротким защитным интервалом подразумевается промежуток между передачей пакетов данных (от устройства и обратно в него). Так что это sgi Wi-Fi: маршрутизаторы функционируют при стандартных значениях в 800 нс. При активизации функционала интервал Wi-Fi сигналов уменьшаются вдвое и сведения передаются быстрее. Так звучит теория, но на практике показатели скорости падают из-за возможных сбоев и помех на линии.
Важно! Помехи и ослабление сигнала возникают под влиянием других источников радиочастот, включая соседские маршрутизаторы.
Для регулирования работы оборудования (поиска непересекающихся полос вещания) нужно провести несколько экспериментов, включить указанную функцию и посмотреть на показатели скорости интернета. Если они будут предельно низкими, то проблема заключается в рядом работающих аппаратах и забитом ими сигнале.
Маршрутизатор автоматически ищет наиболее быстрые варианты, но не справляется во всех ситуациях. Проблемы возникают:
- При резком снижении скорости интернет-соединения.
- Если на линии зарегистрировано большое количество устройств. Они пользуются случайно подобранными полосами, мешая друг другу стабильно функционировать.
- При использовании мощного оборудования, но отсутствии возможности подключения на расстоянии.
Любой из указанных вариантов требует ручного переподключения канального соединения. Для работы можно воспользоваться любой из компьютерных утилит или применить анализатор на мобильном устройстве.
Проблема с некачественным сигналом в сети легко решается через смену каналов. Точное выполнение инструкций поможет быстро провести процедуру и решить вопросы с выбором и качеством выхода в интернет. Большинство маршрутизаторов имеет дружелюбный интерфейс, но в отдельных случаях нужно изучать особенности изменений данных.