Что такое SN (Serial Number)?
SN (Serial Number) представляет собой серийный номер, то есть, уникальный код, присваиваемый определенному объекту (автомобилю) для его последующей идентификации. Чаще всего серийный номер являет собой числовую или буквенно-числовую последовательность символов.
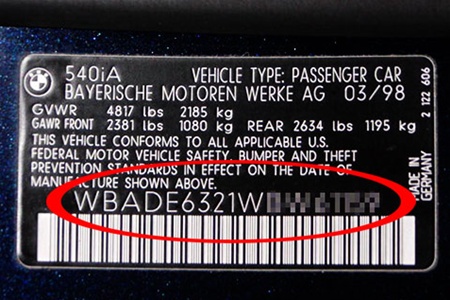
aktrissa_ns
 Что такое STAR?
Что такое STAR?
 Что такое SRS (Supplement Restrain System)?
Что такое SRS (Supplement Restrain System)?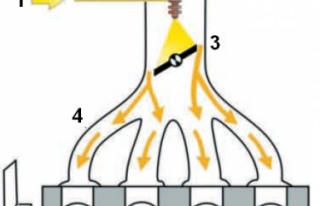 Что такое SPFI (Single Point Fuel Injection)?
Что такое SPFI (Single Point Fuel Injection)? Что такое SIR?
Что такое SIR? Что такое SIPS?
Что такое SIPS?
Как выбрать роутер (маршрутизатор)

Стремительное распространение беспроводных технологий привело к тому, что модели с подключением к Интернету сегодня можно найти у любого вида техники: не только у телефонов и телевизоров, но и у холодильников, утюгов и даже зубных щеток.
Но мало купить телевизор с возможностью выхода в Интернет, надо еще, чтобы он мог этой возможностью воспользоваться. Для этого в месте установки устройства должна наличествовать беспроводная сеть WiFi. Маршрутизатор (он же роутер) как раз и организует такую сеть — устройство подключается к проводной сети (обычно по предоставляемому провайдером кабелю) и обеспечивает доступ к ней устройствам с поддержкой WiFi и/или по сети Ethernet.
Однако покупка первого попавшегося роутера может обернуться большим разочарованием. Прежде чем покупать роутер, придется немного разобраться в технологиях WiFi, иначе даже с качественным устройством известного производителя возможны низкая скорость Интернета, «подвисания» сети и пропадание сигнала.
От чего зависит скорость сети WiFi
Скорость Wi-Fi — первое, что интересует покупателя при выборе роутера. Однако просто сравнивать разные роутеры по скоростям, написанным на их коробках, нельзя. Самый дешевый роутер «обещает» скорость в 150 Мб/с. Для просмотра онлайн-видео в формате FullHD достаточно стабильной скорости в 8 Мбит/с. Казалось бы, скорости роутера в 150 Мбит/с должно хватить, чтобы видео в высоком разрешении можно было смотреть на 10–15 устройствах одновременно, чего большинству пользователей более чем достаточно. Но надо быть готовым к тому, что в реальности все будет намного хуже (в десятки раз). Скорость сети WiFi складывается из множества факторов; надо знать, что влияет на скорость соединения в беспроводной сети, и как характеристики роутера могут ее повысить.
В первую очередь следует определиться с тем, в каком диапазоне будет организована ваша сеть WiFi — на 2,4 ГГц или на 5 ГГц. Некоторые роутеры работают только в диапазоне 2,4 ГГц, некоторые — в обоих. В чем разница между этими частотами?

Роутеры, работающие на частоте 2,4 ГГц заметно дешевле, кроме того, радиоволны на этой частоте обладают лучшими проникающими способностями — в многокомнатной квартире 2,4 ГГц роутер скорее охватит всю площадь, чем 5 ГГц. Так зачем же нужна частота 5 ГГц?
Во-первых, диапазон 2,4 ГГц очень сильно загружен — в многоквартирных домах запросто можно «поймать» несколько десятков сетей WiFi в одной точке. С учетом того, что в диапазоне 2,4 ГГц существует всего три непересекающихся канала, все эти сети сильно мешают друг другу. Это приводит к снижению их скорости — и иногда до полной непроходимости сигнала. Нельзя назвать такую ситуацию безвыходной — существуют способы улучшить качество связи в условиях большой загруженности диапазона, но иногда бывает проще сразу озаботиться созданием сети в намного менее загруженном 5 ГГц диапазоне.
Во-вторых, на частоте 5 ГГц можно добиться куда большей скорости — и дело не только в ее загруженности. На частоте 2,4 ГГц даже в самых идеальных условиях на большинстве устройств скорость не будет превышать 150 Мб/с и не важно, какие числа нарисованы на коробке роутера (об этом чуть позже). На частоте же 5 ГГц реальная скорость соединения вполне может достигать около гигабита в секунду.
Следует иметь в виду, что далеко не все гаджеты поддерживают связь на частоте 5 ГГц — большинство даже новых недорогих смартфонов и планшетов работает только на частоте 2,4 ГГц.
Как узнать, загружен ли диапазон 2,4 ГГц в месте предполагаемой установки роутера? Проще всего — установив на смартфон приложение анализа WiFi-сетей, например, WiFi Analyzer.

Если сетей в диапазоне 2,4 ГГц немного (не более 3–5), можно смело ставить 2,4 ГГц роутер. Если сетей от 5 до 12, то новая сеть на этой частоте будет работать, но скорость уже может быть заметно ниже. Если сетей больше 15, о просмотре фильмов онлайн можно забыть — скорости будет едва-едва хватать для неторопливого серфинга. В этом случае лучше поставить роутер с возможностью одновременной работы в двух диапазонах — тогда хотя бы часть устройств (с поддержкой 5 ГГц) не будет испытывать проблем со скоростью.
Определившись с частотой, можно прикинуть скорость будущей сети. Вот только параметр максимальная скорость по частоте тут почти что ни при чем. Скорость соединения на частоте 2,4ГГц, скорее всего, не будет выше 150 Мб/с. Потому что именно такова максимальная скорость одноканального соединения по стандарту 802.11n (WiFi 4). Если у роутера указана максимальная скорость по частоте 2,4 ГГц в 450 Мб/с, это означает, что у него три передающих тракта, и он способен передавать данные с такой максимальной скоростью. Вот только три приемных тракта встречается только у топовой техники. У большинства гаджетов вообще только один приемный тракт. И принимать он будет максимум на 150 Мб/с. WiFi 4 же поддерживает многопотоковую передачу данных только с одним клиентом (SU-MIMO), поэтому распределить скорость по нескольким клиентам не получится, и 300 Мб/с из заявленных 450 будет уходить «вникуда».

Гаджеты с поддержкой WiFi 5 (802.11ac) также редко имеют более одного приемного тракта, но зато каждый из них может принимать со скоростью до 867 Мб/с. Кроме того, пятый WiFi поддерживает многопотоковую передачу данных с несколькими клиентами одновременно (MU-MIMO), поэтому возможности роутера используются эффективнее.
WiFi 4 работает на частоте 2,4 ГГц, WiFi 5 — 5 ГГц.
WiFi 6 может работать и на 2,4, и на 5 ГГц, обеспечивая до 1,2 Гб/с на канал в обоих диапазонах. Кроме возросшей скорости, новый стандарт приносит множество полезных новшеств, направленных на облегчение и упрощение совместной работы множества сетей в одном месте. WiFi 6 — наиболее перспективный стандарт, способный обеспечить максимальную скорость в условиях плотной загруженности эфира. Увы, поддерживающих его устройств пока немного. Впрочем, вполне можно взять роутер «на вырост» — все маршрутизаторы с поддержкой WiFi 6 поддерживают и предыдущие версии.
На итоговую скорость сети может влиять и скорость проводного подключения. Если, к примеру, скорость проводного соединения составляет 100 Мб/с, то и скорость выхода в Интернет не будет выше, пусть даже в самой сети WiFi будет 300 или 450 Мб/с.
Площадь покрытия сети
Пожалуй, второе, что интересует каждого покупателя — как далеко будет «добивать» роутер. Вопрос немаловажный, тем более, что на скорость он также влияет, ведь чем мощнее сигнал в точке приема, тем быстрее соединение.
Увеличить площадь покрытия можно двумя путями — во-первых, правильно установив и сконфигурировав роутер. А во-вторых, можно позаботиться об увеличении площади еще перед покупкой, с помощью соответствующих параметров.

В общем случае рекомендуется располагать роутер в геометрическом центре помещения.
Если в некоторой области сконцентрировано большинство клиентов WiFi (рабочая зона, кабинет), имеет смысл приблизить роутер к этой области.
Если у вас есть сервер, роутер лучше расположить поближе к нему (а лучше — вообще подключить кабелем).
Если помещение разделено капитальной стеной или другим препятствием для прохождения сигналов, роутер следует разместить как можно ближе к препятствию, в той части помещения, которая больше. Не следует располагать в непосредственной близости от источников электрических помех — радиопередатчиков, двигателей, холодильников и пр.

Если следует охватить пространство в пределах одного этажа, можно выбирать модель с большим коэффициентом усиления антенн — такие антенны хорошо распределяют сигнал в одной плоскости. И чем больше коэффициент усиления, тем большая часть мощности сигнала пойдет в стороны и меньшая — вверх или вниз. Поэтому, если сеть должна быть доступна на нескольких этажах здания, лучше выбирать модель с коэффициентом усиления, близким к 1 — это обеспечит шарообразную зону покрытия. А если точки расположения клиентов строго определены, можно достигнуть лучшего результата, ориентируя антенны с высоким коэффициентом усиления таким образом, чтобы создать зону покрытия сети нужной формы.
Некоторые роутеры способны использовать технологию beamforming, при которой сигнал с двух антенн сдвигается по фазе таким образом, чтобы интерференционный максимум приходился на точку расположения клиента. У таких роутеров количество антенн больше, чем количество каналов, и, прежде чем пытаться изменять их положение, следует ознакомиться с инструкцией по эксплуатации.
Если роутер с нужными характеристиками антенн подобрать не удается, их можно приобрести отдельно — обратите внимание на тип антенн. Многие роутеры оснащаются съемными внешними антеннами и их можно заменить на более подходящие.
Теперь, что касается параметров, увеличивающих площадь покрытия.
Как уже упоминалось выше, на «дальнобойность» роутера влияет рабочая частота — при наличии различных препятствий 2,4 ГГц сеть покроет большую площадь, чем 5 ГГц.
Мощность передатчика определяет зону покрытия сети WiFi — чем больше мощность, тем дальше будет распространяться сигнал. Но не все так просто — максимальная мощность роутеров ограничена решением Государственной комиссии по радиочастотам (ГКРЧ) и не должна превышать 24 dBM, передатчики с большей мощностью должны регистрироваться в Роскомнадзоре.

Нельзя сказать, что за соблюдением этого запрета ведется тщательный контроль (в продаже встречаются роутеры с большей мощностью передатчика), но сильно увеличить зону покрытия с помощью «сверхмощного» роутера не получится, поскольку сигнал должен идти в обе стороны — как от роутера к клиенту, так и наоборот. А мощность абонентских передатчиков WiFi тем же решением ограничена величиной в 20dBM.
Поэтому выбирать роутер с большой мощностью имеет смысл разве что для увеличения скорости в зоне неуверенного приема или для создания протяженного «моста» между двумя мощными роутерами.
Коэффициент усиления антенны, так же, как и мощность передатчика, влияет на дальность распространения сигнала. Но усиление сигнала антенной производится за счет перераспределения энергии сигнала в пространстве — при использовании круговых антенн сигнал по сторонам антенны будет усиливаться за счет верхней и нижней полусферы — выше и ниже роутера сигнал ослабнет.

При использовании направленных антенн сигнал будет усиливаться только по оси усиления антенны, в остальных направлениях он будет ослабевать. Поэтому тип и коэффициент усиления антенны следует подбирать в соответствии с тем, как должен распространяться сигнал.
Если же одного роутера никак не хватает на всю площадь помещения, обратите внимание на маршрутизаторы с поддержкой MESH.
MESH — это масштабируемая система из множества роутеров, образующих одну WiFi сеть — устройство будет автоматически переключаться от одного роутера к другому (смотря от какого сигнал сильнее) совершенно незаметно для пользователя.

MESH-сети могут содержать сотни роутеров и покрывать площади в несколько квадратных километров. Причем для их организации не требуется обладать специальными навыками — добавление нового MESH-роутера к сети производится быстро и просто. Поэтому даже если сейчас вам и хватает одного роутера, но в дальнейшем вы собираетесь «расширяться», подумайте о поддержке MESH уже сейчас, и тогда в будущем у вас не будет никаких проблем с расширением сети.
Дополнительные коммуникативные способности
Вне зависимости от характеристик WiFi, максимальную скорость и надежность соединения роутер обеспечивает при проводном или оптическом соединении. Если часть клиентов (ноутбуки, стационарные компьютеры) имеют разъем RJ-45, лучше выбирать роутер с LAN-портами и подключать клиенты к ним с помощью патч-кордов. Большинство роутеров имеет 4 порта LAN дополнительно к порту WAN для подключения к кабелю от провайдера. Но можно найти роутер и с другим количеством LAN-портов — от 1 до 10.

Некоторые высокоскоростные маршрутизаторы оснащены SFP-портами, в которые (с соответствующим модулем-переходником) можно подключать как витую пару, так и оптический кабель. Маршрутизаторы с SFP-портами обычно используются для организации высокоскоростных сетей, но в продаже появляются и обычные бытовые роутеры с SFP-портами. Если ваш провайдер предоставляет доступ в Интернет по технологии P2P Active Ethernet, вы можете подключить такой роутер к оптике напрямую, без дорогостоящего медиаконвертера.

Не всегда есть возможность подключения к Интернету по проводной или оптоволоконной линии, поэтому многие роутеры способны подключаться к Интернету с помощью мобильных сетей. Следует только убедиться в наличии беспроводного выхода в Интернет на выбранной модели и уточнить способ подключения к мобильной сети. Большинству роутеров для подключения требуется USB-модем, некоторые уже им оснащены.
Поддержка WiFi. Иногда требуется «раздавать» Интернет только по проводным соединениям, без организации беспроводной сети. Например, правила безопасности некоторых организаций требуют полного отсутствия беспроводных точек доступа в локальной сети предприятия. В подобном случае для обеспечения компьютерам рабочей группы доступа в Интернет можно использовать роутер без поддержки WiFi. Впрочем, в большинстве роутеров с поддержкой WiFi ее можно отключить в настройках устройства.
Дополнительные опции
Времена «свободного Интернета» уже в прошлом — теперь каждый клиент всемирной сети постоянно находится под пристальным наблюдением поисковых систем и скован различными ограничениями. Это вполне закономерно привело к росту популярности технологии VPN, позволяющей скрыться от назойливого внимания в сети и обойти некоторые из ограничений.

Производители роутеров не остались в стороне и в большинстве моделей есть поддержка одного или нескольких VPN-протоколов. Если в списке функций VPN выбранного роутера есть PPTP-клиент, OpenVPN-клиент, IPSec-клиент или L2TP-клиент, значит, он подготовлен для создания защищенной сети с использованием соответствующего VPN-сервиса. Если вы планируете использовать VPN, имеет смысл сначала разобраться с этой технологией, подобрать подходящий сервис и, при выборе роутера, обратить внимание на наличие нужной функции VPN.
Многие роутеры имеют некоторое количество USB-портов для подключения периферийных устройств. USB-порты на роутере могут обладать весьма полезными функциями:
- DLNA-сервер позволяет роутеру предоставлять медиа-ресурсы (фотографии, видео и музыку) другим DLNA-устройствам в вашей сети: телевизорам, медиаплеерам, музыкальным центрам и пр.
- torrent-клиент позволяет возложить на роутер задачи по скачиванию файлов из торрент-сетей.
- файловый сервер (сервер Samba) предоставляет клиентам локальной сети к доступ к файлам на подключенном внешнем накопителе.
- принт-сервер (сервер Samba) позволяет подключить к роутеру принтер и осуществлять печать на нем с клиентов локальной сети.
Также USB-порт может использоваться в качестве источника постоянного тока для подзарядки смартфонов и других мобильных устройств.
Варианты выбора
Если у вас доступ в Интернет по кабелю со скоростью до 100 Мбит/с и вы хотите «раздать» его в пределах небольшой квартиры или одного помещения, вам будет достаточно недорогого роутера, работающего на частоте 2,4 ГГц — конечно, если на этой частоте не «сидит» десяток соседних роутеров.

Если вы кроме WiFi-клиентов собираетесь подключить к Интернету компьютер и ноутбук, выбирайте среди моделей с 2–4 портами LAN.

Если никакой провайдер еще не дотянул Интернет-кабель до вашего дома, для выхода во «всемирную паутину» можно воспользоваться мобильными сетями 3G — они покрывают уже практически все населенные пункты. Потребуется только роутер с выходом в Интернет через 3G или роутер с возможностью подключения USB-модема. Только в последнем случае потребуется купить еще и USB-модем.
Если вы проживаете в зоне покрытия какой-нибудь из сетей 4-го поколения, вы можете подключить все свои гаджеты к Интернету на достаточно высокой скорости при помощи роутера с 4G/LTE беспроводным выходом в интернет или роутера с возможностью подключения 4G USB-модема.

Если 2,4 ГГц сеть в месте установки роутера сильно загружена, выбирайте среди моделей, работающих в диапазоне 5 ГГц.
Если одного роутера для покрытия всей нужной площади недостаточно, или вы хотите иметь возможность в будущем расширить свою сеть, выбирайте среди роутеров с поддержкой MESH.

Если вы хотите, чтобы ваш роутер не только обеспечил максимальную скорость сейчас, но и еще долгое время оставался актуальным, а не устаревал морально, становясь самым «слабым звеном» сети, выбирайте среди моделей с поддержкой WiFi 6.
Ssid что это на роутере
SSID сети: что это такое, как узнать свой SSID, скрытая и мульти-SSID
Компьютеры и телефоны уже давно прочно вошли в нашу жизнь. Помимо смартфонов и ноутбуков, существуют еще десятки устройств, которые имеют доступ в Интернет и даже обладают неплохой вычислительной мощностью – умные холодильники, браслеты, колонки, телевизоры, кофеварки.
Вся бытовая техника в доме может находиться в одной локальной сети. Если устройство обладает Wi-Fi адаптером, то это заметно упрощает управление. Например, можно с помощью специального приложения на телефоне включить кофеварку, сидя при этом в другой комнате, изменять температуру холодильника или переключать каналы соседского телевизора (хотя для этого нужен доступ к Wi-Fi соседей).
И если умный холодильник есть не у каждого, то Wi-Fi роутер сейчас есть почти в любой квартире. Беспроводная ЛВС (локально-вычислительная сеть) – достаточно понятная технология, в настройке которой легко разобраться самостоятельно. Одной из основных настроек является настройка имени сети – SSID. Так что же это такое – имя сети SSID?
Что такое SSID?
SSID сети Вай-Фай (Service Set Identifier) означает её имя. Фактически, как человеческое имя. Если вам необходимо позвонить какому-нибудь Валерию, которого вы никогда не встречали лично, вы легко отличите его от другого человека, просто спросив имя того, кто ответил на ваш звонок. То же самое с беспроводной ЛВС. Нужен некий идентификатор SSID, позволяющий отличить ее от чужой.
Естественно, идентификатор должен быть понятен в первую очередь человеку, а не компьютеру, поэтому имя сети обычно состоит из слов, имеющих конкретный смысл. «Моя сеть» будет иметь для вас гораздо больше смысла, чем, например, название по умолчанию, зачастую являющееся моделью Wi-Fi роутера (вроде «TL-WR841ND»).
Название легко сменить в настройках вашего роутера, как и множество других настроек – от метода шифрования и пароля вашей Wi-Fi точки до ширины канала и пароля от администраторской учётной записи.
Пройдемся по этим настройкам подробнее. Примеры приведены для роутера TP-LINK.
В следующем видео вы получите ответ на вопрос «Как узнать свой SSID сети Вай-Фай?»:
Базовая настройка беспроводной сети
Чтобы попасть в меню роутера, вам нужно набрать в строке браузера его IP-адрес (при этом не важно, какая у вас операционная система – хоть Windows 10, хоть Windows XP). Обычно он указан на этикетке на устройстве – 192.168.0.1 или 192.168.1.1. Там же написан логин и пароль для доступа к настройкам (чаще всего это admin/admin).
Кстати, SSID по умолчанию тоже можно определить по этикетке, как и MAC-адрес роутера (который вам не придётся использовать, но неплохо знать, что есть возможность его посмотреть).
На картинке видно, где на роутере можно найти SSID:
Как узнать SSID? Как только вы попали в настройки роутера TP-LINK, найдите в меню слева пункт «Быстрая настройка». Здесь настраивается подключение к Интернету и параметры беспроводной сети. Зачастую Интернет-провайдеры предоставляют подключение через PPPoE, поэтому выбираем этот пункт.
Далее вас попросят ввести логин и пароль, которые вам выдал провайдер (обычно они записаны в договоре, заключаемом при подключении квартиры к Интернету). В следующем же окне найдутся все нужные настройки Wi-Fi. В строке «Имя беспроводной сети» вы можете найти текущее SSID и задать своё.
В целом, роутеры сами выставляют настройки по умолчанию, поэтому можно позволить себе не менять параметры режима и ширины канала. Что касается SSID, название должно иметь достаточно смысла, чтобы даже в пьяном бреду не перепутать ее с другими.
Скрытая SSID (Hide SSID)
По умолчанию на роутерах после базовой настройки включается вещание SSID. Но если вы не хотите, чтобы соседи видели ваш Wi-Fi в списке доступных подключений, вам следует скрыть его имя. Это делается в настройках конкретно беспроводного режима. Снимите галочку с пункта «Включить широковещание SSID».
Как только вы скроете идентификатор SSID, в списке доступных вам подключений она будет отображаться как скрытая. Теперь для подключения вам потребуется ввести не только пароль, но и SSID.
На шифрование данных внутри локальных каналов связи скрытие имени никак не влияет, но зато ваш Wi-Fi будет скрыт от соседских глаз. Если пароль от Wi-Fi еще можно подобрать или случайно узнать, то скрытая SSID повысит защищенность.
Видео-инструкция «Как скрыть Вай-Фай сеть?» в следующем ролике:
Multi-SSID
Технология Multi-SSID (Мульти идентификатор сети) позволяет создать несколько «подсетей» на одном роутере. Определенная группа пользователей будет подключаться к определенной SSID. Таким способом можно отразить структуру предприятия и распределить нагрузку на беспроводную линию.
Например, начальники отдела будут подключаться к сети с идентификатором «Начальство», сотрудники – соответственно к «Сотрудникам». Каждой такой SSID можно задать свои настройки – снизить скорость «Сотрудников» до минимума, чтобы не расслаблялись на работе, или выбрать для «Начальства» еще более надёжное шифрование и т.п.
ESSID и BSSID
У Wi-Fi есть несколько режимов работы, важнейшими являются BSS (основная зона обслуживания) и ESS (расширенная зона обслуживания).
BSS подразумевает самую обычную топологию беспроводной сети – несколько устройств подключаются к единой точке доступа (роутеру). Идентификатор BSS (то есть BSSID) – это MAC-адрес беспроводной сети, обычно соответствует MAC-адресу роутера (т.е. физическому адресу, определенному еще на этапе сборки устройства). Для пользователя никакой полезной информации не несёт.
ESS же представляет собой соединение нескольких беспроводных сетей в одну. Идентификатор ESS (то есть ESSID) – это то же, что и SSID, но он используется устройствами для распознавания какой-либо конкретной точки доступа из нескольких, а не для простого именования.
Подключение к скрытой сети со смартфона
Если подключение к Hide SSID с ПК (например, на Windows 10) не составляет труда, то хорошей новостью будет и то, что тот же процесс на телефоне вовсе не сложнее. Данные, необходимые для подключения к скрытой сети, те же, что и для подключения с компьютера – SSID и пароль.
Найти на телефоне настройки Wi-Fi можно в несколько движений. Рассмотрим на примере телефона с ОС Android (марка смартфона Honor). В меню настроек есть пункт «Беспроводные сети». Заходим, выбираем подпункт «Wi-Fi» и переключаем ползунок на «вкл». Затем нажимаем «Добавить».
Выбираете метод шифрования (поле «Безопасность»), затем вводите пароль – и вы легко подключаетесь (если, конечно, всё правильно ввели).
Таким образом, базовая настройка беспроводной сети не представляет особого труда даже для новичков. Конечно, можно растеряться от большого количества терминов, но стоит лишь немного вчитаться – и, например, ответ на вопрос «что такое SSID сети?», оказывается максимально простым.
Что такое SSID сети WiFi
В мануалах и инструкциях по настройке роутеров часто встречается такое понятие, как SSID WiFi — что это такое и для чего это нужно. Давайте разбираться. Тем более, что во время такого развития беспроводных технологий не иметь представление о самых основах и базовых понятиях их построения попросту нельзя! Специально для тех, кто только-только начинает разбираться в беспроводных сетях я хочу рассказать что такое SSID, каким может быть этот идентификатор и какую роль оно играет в беспроводных сетях WiFi.
SSID сети — что это такое?!
Аббревиатура SSID расшифровывается, как Service Set Identification и переводится на русский язык, как Идентификатор обслуживания сети. Немного сложно и непонятно?!
Окей! Если выразить что такое SSID более просто, на языке непрофессионала, то можно сказать, что это имя сети WiFi, которое Вы увидите на своём ноутбуке, смартфоне или планшете, если запустите на нём поиск сети. Вот пример:
На картинке Вы видите 5 беспроводных сетей, вернее их SSID’ы — имена доступных сетей. Дело в том, что одна из особенностей беспроводного доступа — это возможность её идентификации среди подобных. Стандарты архитектуры IEEE 802.11 WLAN указывают, что SSID должен быть присоединен к заголовку пакетов, отправленных по беспроводной локальной сети (WLAN). Это помогает обеспечить передачу данных в правильную сеть и из нее. Грубо говоря, когда вокруг много точек доступа Вай-Фай Вы должны иметь возможность без проблем опознать из них свою. А для этого она должна иметь какое-то название. Вот роль такого названия и играет Service Set Identification.
Примечание: Современные беспроводные маршрутизаторы умеют скрывать сеть — опция Hide SSID , которая запрещает точке доступа транслировать идентификатор в эфир. Благодаря этому к роутеру можно подключиться только зная имя сети, что помогает отсечь нежелательные попытки подключения.
Каким может быть SSID ?!
В качестве имени сети WiFi Вы можете использовать любую последовательность букв на латинском языке и цифр. К сожалению, привычную нам кириллицу использовать нельзя. Вот несколько очень популярных SSID, которые достаточно часто можно встретить:
Многие вообще с этим не замарачиваются и оставляют то имя ссид, которое прописано на роутере по умолчанию. А некоторые вообще подходят к делу творчесски, используя в качестве SSID WIFi какую-нибудь юморную фразу на английском. Пример:
Как видите, тут всё ограничивается фантазией человека. Обзывайте свой Вай-Фай так, как Вам хочется! Главное не забывать, что SSID может содержать до 32 буквенно-цифровых символов и он чувствителен к регистру. То есть «HOME» — это сеть, отличная от «home».
Как узнать SSID роутера
Для того, чтобы узнать идентификатор SSID своего роутера, нужно зайти в его настройки. Как это сделать подробно написано здесь. После этого найдите раздел настройки беспроводной сети WiFi. Вот пример для роутера TP-Link:
Открываем подраздел меню» Основные настройки» и ищем строчку «Имя беспроводной сети» — это и есть имя SSID WiFi роутера. На устройствах других производителей веб-интерфейс внешне будет отличаться, но смысл будет тот же — надо зайти в базовые настройки беспроводной сети и там найти строчку с её названием.
Как изменить SSID WiFi сети
Как правило, производители сетевого оборудования по умолчанию настраивают свои устройства на использование общего имени — обычно это марка и/или модель маршрутизатора. Однако эксперты по безопасности рекомендуют изменить имя и пароль по умолчанию. Это усложняет взлом сети, а также снижает вероятность того, что две одинаково названные сети будут находиться в пределах досягаемости друг друга, а значит будут мешать друг другу.
Для того, чтобы изменить SSID роутера, Вам надо зайти в его настройки (ссылка выше) и найти раздел с основными параметрами беспроводной сети. В нём должна быть строчка «Имя сети», «Network Name» или просто «SSID». Прописываем в это поле любое название которое хотим. Тут только надо учитывать, что длина имени ССИД не должна быть более 32-х символов и сам идентификатор может состоять только из цифр и/или букв латинского алфавита. Кириллицу использовать нельзя.
Как настроить?
Всё о Интернете, сетях, компьютерах, Windows, iOS и Android
Имя сети SSID в WiFi — что это такое и где его найти
У меня есть один хороший товарищ, который не сказать чтобы чайник — свою домашнюю проводную сеть он настроил сам. А вот с беспроводной так просто не получилось. Казалось бы, в чём разница?! Всё то же самое, только в одном случае всё организовано с помощью кабеля, а в другом — по радиоканалу. На самом деле разница есть и существенная. Он запнулся на самом простом — не понял что такое SSID и зачем это использовать. Думаю, что подобным вопросом задаётся не только мой товарищ и самые-самые основы организации сети Вай-Фай интересуют многих пользователей. Как начинающих, так и более-менее опытных.
Поэтому в этом посте я хочу подробнее рассказать про имя беспроводной сети SSID — что это, зачем нужно и как используется.
В отличие от кабельных сетей, где подключение осуществляется непосредственно через физическое соединение и всё зависит напрямую от того какой кабель подключишь в сетевую плату, в беспроводных клиент видит все доступные сети в диапазоне. Представьте себе, что рядом с Вами работает сразу несколько точек доступа WiFi — как Вы выберите из них нужную, то есть ту, к которой Вам надо подключиться?! Вот тут-то Вам на помощь и придёт Имя сети — SSID, которое расшифровывается как Service Set Identifier. Этот идентификатор позволяет выделить каждую сеть Вай-Фай присвоив ей нужное название.
SSID представляет собой алфавитно-цифровой уникальный идентификатор с максимальной длиной в 32 символа. Он прикрепляется к заголовку пакетов, передаваемых по беспроводной локальной сети WLAN. В обычных условиях точка доступа WiFi транслирует идентификатор в широковещательном формате и все у кого рядом включен адаптер без проблем её видят.
Точка доступа передаёт свой идентификатор сети используя специальные сигнальные пакеты-маяки на скорости 0,1 Мбит/с с периодикой каждые 100 мс. Кстати, именно поэтому 0,1 Мбит/с —это наименьшая скорость передачи данных для Wi-Fi.
Со стороны клиента ССИД играет роль логина при подключении клиента к в режиме точка-многоточка (BSS), который мобильное устройство передаёт при попытке соединится. Это неотъемлемый компонент WLAN. Только зная SSID сети, клиент может выяснить, возможно ли подключение к данной точке доступа. А пароль уже задаётся отдельно в настройках роутера или точки доступа. Соответственно в одном диапазоне не должно быть двух одинаковых идентификаторов, иначе они не смогут нормально работать и будут значительно осложнять друг другу существование.
По уровню безопасности идентификатор сети SSID сложно назвать безопасным. Даже если он скрыт в настройка точки доступа и не транслируется в широковещательном формате, то злоумышленник всё равно может не особо затрудняясь его «выловить» используя специализированное программное обеспечение для анализа передаваемого «по воздуху» трафика.
Как узнать SSID на роутере или точке доступа
Давайте рассмотрим типичную ситуацию. Есть несколько беспроводных сетей и Вам надо выяснить какая из них транслируется с конкретного WiFi-роутера, к которому есть физический доступ. В этом случае всё делается следующим образом. Подключаемся с компьютера или ноутбука к этому устройству используя сетевой кабель LAN. Заходим в веб-интерфейс настройки используя IP-адрес роутера — 192.168.1.1 или 192.168.0.1(Узнать это можно на наклейке, которая приклеена на корпусе девайса). Там же обычно указан логин и пароль для входа.
После авторизации заходим в раздел WiFi или Wireless и находим подраздел «Основные настройки» (Basic Settings). В нём будет строчка SSID или Имя сети (в некоторых случаях «Network Name»). В ней Вы можете найти тот сетевой идентификатор Вай-Фай, который транслируется беспроводным модулем роутера.
Как скрыть SSID беспроводной сети
Как я уже говорил выше, многие эксперты по сетевой безопасности настоятельно советуют для надежности в обязательном порядке включить опцию, которая позволяет скрыть SSID раздаваемого роутером Вай-Фая. Сделать это не сложно. Опять же через веб-интерфейс роутера в базовых настройках WiFi находим галочку «Скрыть беспроводную сеть» и ставим её. В некоторых моделях, как например на маршрутизаторе TP-Link, наоборот, надо снять галочку «Включить широковещание SSID»:
В обоих случаях смысл будет один — точка доступа перестанет вещать имя сети (идентификатор ССИД). Но теперь её не будет видно клиентам и чтобы подключиться надо будет уже у клиента указывать идентификатор вручную.
Что такое SSID WiFi?
SSID WiFi в переводе Service Set Identifier — это название, по которому опеделяются доступные точки доступа для подключения. Состоит он из 32 символов и написан на задней части роутера.
Назначение имени сети — защита от случайного подключения чужих людей. Чтобы оборудование нормально взаимодействовало другим, нужно подключить и провести настройку с одним именем.
Family link manager как отключить?
Как. это нереально. родители скачали Фэмили линк. выйти из него не возможно. всё пробовала. дуратское приложение,на всё по ограничению. это приложение делает ребёнка до 13 лет как без телефона. даже Ютюб смотреть нельзя. даже удаление аккаунта не помогает это хрень полная,у кого получится это удалить пожалуйста помогите—я больше не могу мучаться.
Как защитить Wi-Fi от соседей?
Скройте SSID тогда ваша точка пропадет в сканировании любого телефона или ноутбука. Затем переименуйте SSID тогда ваш WiFi точно не увидят и не найдут по старому имени. Сами входите через имя точки.
Как узнать, кто подключен к моему wifi?
- Для меню управления роутером следует вписать в адресную строку браузера адрес маршрутизатора. (192.168.1.1., но лучше посмотреть данные на корпусе роутера )
- Следует ввести данные учетной записи( admin/admin (пароль и логин соответственно) )
- Число подключенных устройств будет в панели управления в пункте Wireless.
- Перейти в «wireless statistics» (статистика ). Здесь имеются MAC-адресы всех гаджетов. Тут можно и заблокировать конктретного пользователя.
Можете посмотреть здесь более наглядную инструкцию и найти еще пару приложений для подоюной операции — https://besprovodnik.ru/kak-uznat-kto-podklyuchen-k-moemu-wifi/
Кто из операторов сотовой связи разрешает раздавать wifi с мобильного устройства?
Да, в приннципе, любой. Другой вопрос — в каких объемах. При больших объемах трафика скорость неприменно упадету любого оператора при исчерпании лимита по тарифу. Реальный безлимит вроде только у Yota, и то не на мобильных тарифах, а на модемах.
Почему не работает WiFi?
Эти 4 шага помогут диагностировать и устранить проблему с подключением к беспроводному интернету:
1. Перезагрузите устройство
Перезагрузить стоит как роутер, так и компьютер, который не может подключиться к wifi. На роутере нужно нажать кнопку выключения и подождать 10 секунд, прежде чем включать его снова.
2. Переподключитесь к сети
Зайдите в настройки подключения wifi. Если в списке есть название вашей сети, выберите “Забыть эту сеть”, а затем подключитесь к ней снова.
3. Проверьте настройки роутера
Позвоните своему провайдеру и проверьте, не сбились ли настройки вашего роутера. К каждой модели устройства у каждого провайдера свои требования, поэтому диагностикой роутера лучше заниматься вместе с сотрудником службы технической поддержки. Это можно сделать и по телефону. Если какие-то индикаторы не горят или горят не так, как нужно, провайдер подскажет, как устранить неисправность.
4. Обновите драйвер на адаптер
Проверьте подключение адаптера в диспетчере устройств. Если он работает некорректно, об этом будет написано в окне “Состояние устройства”. В этом случае вы можете выбрать опцию “Обновить драйверы”.
Иногда после обновления системы адаптер может совсем не определяться в диспетчере устройств. Тогда необходимо установить для него драйверы. Драйвер на адаптер в ноутбуке стоит поискать на сайте производителя ноутбука, так как в нем адаптер обычно встроенный. Для внешнего адаптера драйверы лучше искать на сайте производителя адаптера. Перезагрузите компьютер после обновления или переустановки драйверов.
Еще один способ — удалить адаптер из диспетчера устройств, не удаляя при этом его драйверы (не ставьте галочку в диалоговом окне напротив этого пункта при удалении). После перезагрузки драйвер установится сам.
Если подключиться к wifi так и не удалось, вызовите профессионального мастера для настройки беспроводной сети или для устранения неисправностей в оборудовании.
Что такое режим клиента в роутере?
WISP, или режим клиента — это специальная функция маршрутизатора, работающий на прием wifi сигнала и передачу интернета дальше по кабелю на другое устройство. По сути, в режиме приемника роутер превращается в некое подобие wifi адаптера.
Что такое AP в роутере?
Точка доступа (AP) — это просто беспроводной «удлинитель» проводной сети, который чаще всего используется в двух вариантах: … Есть также режим работы точки доступа, в котором она и принимает, и передает трафик по беспроводному соединению — режим повторителя или репитера.
Что такое режим бридж и роутер?
Определение: В беспроводных сетях режим моста (Bridge) позволяет двум или более точкам доступа взаимодействовать друг с другом, таким образом, объединяя вместе несколько локальных сетей. Некоторые точки доступа поддерживают режим моста только с одной точкой доступа.
Что такое роутер в режиме моста?
Режим моста в роутере — что это? Это специальная функция, которая предназначается для подключения маршрутизатора к другим девайсам. Создавать подключения можно через панель управления роутера. Другими словами, роутер будет выполнять функцию связующего звена.
Как подключить роутер к роутеру через вай фай?
Соединяем два роутера по Wi-Fi (в режиме WDS)
- Там все очень просто: заходим в настройки, меняем IP адрес роутера, и настраиваем режим WDS. …
- Вот у Tp-Link без всех этих заморочек все работает. …
- Дальше перейдите на вкладку Сеть — WAN. …
- Затем, нажмите на кнопку Добавить, выберите в списке Динамический IP.
Чем отличается репитер от точки доступа?
Что такое репитер/ретранслятор
Такой вариант подходит для дома, например, если в одной комнате точка доступа дает хороший сигнал, а в другой — связь заметно слабеет. Однако стоит отметить, что повторитель только расширяет покрытие, но он не увеличивает пропускную способность маршрутизатора или точки доступа.
В чем разница между роутером и точкой доступа?
Точка доступа – простейшее устройство, фактически, беспроводной коммутатор, основная задача которого – расширить уже существующую проводную сеть с помощью беспроводного покрытия. Роутер – более интеллектуальное устройство, которое умеет выполнять различные операции с трафиком, создавать и объединять отдельные сети.
Как сделать чтобы роутер работал в режиме моста?
Как переключить маршрутизатор в режим моста?
- Чтобы обратиться к страницам конфигурации маршрутизатора, запустите обозреватель Интернета, введите 192.168.2.1 и нажмите клавишу ENTER.
- Введите имя для входа и пароль, затем нажмите OK.
- Щелкните вкладку Wireless (Беспроводная связь).
- Перейдите к разделу Bridge Mode (Режим моста).
Какой роутер можно использовать как репитер?
Если более конкретно, то на моделях: Asus RT-N12+ и ZyXEL Keenetic Start. Можете посмотреть инструкцию по настройке режима репитера на ZyXEL, и использование роутера Asus в качестве повторителя. Оба устройства настраиваются очень просто и понятно.
Как включить роутер в режиме репитера?
Зайдите в настройки роутера и перейдите на вкладку Wireless. Напротив параметра Channel установите номер канала, например 6 (такой же канал нужно будет установить на роутере, который мы будем настраивать в качестве репитера). Сохраните настройки нажатием на кнопку “Save”.
В чем отличие моста от репитера?
Режим ретранслятора используется для увеличения зоны покрытия беспроводного сигнала с использованием одного SSID (имени беспроводной сети) и пароля. … Режим моста использует существующий канал беспроводного Интернета и транслирует его, используя другое имя сети (SSID) и пароль.
Что такое режим WPS в роутере?
Стандарт WPS (Wi-Fi Protected Setup) упрощает подключение устройств к Wi-Fi сети маршрутизатора. С помощью WPS можно подключить устройство к Wi-Fi, не вводя пароль. … На некоторых маршрутизаторах активировать функцию WPS можно с помощью кнопки «WPS» или «QSS».
Как узнать сколько устройств можно подключить к роутеру?
Каждый роутер рассчитан на определенную скорость передачи данных. Например, если у вас недорогой роутер со скоростью до 100 Мбит/с мы рекомендуем подключать к нему для комфортной работы не более 6 устройств. К роутеру класса повыше (до 300 Мбит/с) можно без проблем подключить до 10 устройств.
Что можно сделать из старого роутера?
8 способов использовать ваш старый роутер
- Усилитель сигнала An error occurred. …
- Гостевой Wi‑Fi. У вас часто бывают гости, которые просят подключиться к вашему домашнему Wi‑Fi? …
- Сетевой диск NAS. An error occurred. …
- VPN‑подключение
- Сетевой коммутатор pixnio.com. …
- Беспроводной мост …
- Интернет‑радиостанция
- Хаб для умного дома
Как сделать из роутера маршрутизатор?
Чтобы сделать из роутера свитч, его необходимо настроить соответствующим образом: