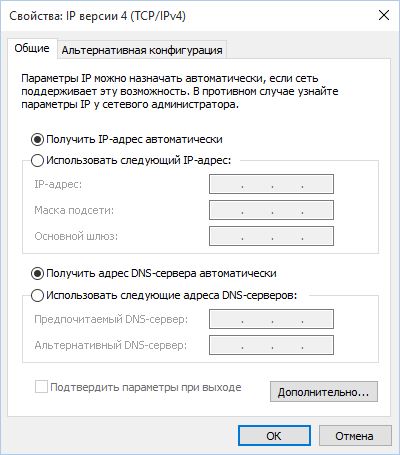Что такое вторичное подключение в настройках роутера?

В этой инструкции будут подробно описаны все шаги, которые необходимо предпринять для того, чтобы настроить Wi-Fi роутер TP-LinkWR-740N для работы с популярными Интернет провайдерами:
Если вы, прежде чем попасть на это руководство уже пробовали настроить роутер и что-то меняли в его параметрах, но при этом точно не знаете, что именно — рекомендую сбросить устройство на заводские параметры, прежде чем продолжать. Для этого, на включенном маршрутизаторе сзади нажмите кнопку Resetи удерживайте ее 15-20 секунд.
Как подключить TP-Link TL-WR740N
Первый шаг — это подключение Wi-Fi роутера для его настройки. Это элементарно, но даже здесь бывают ошибки.
На тыльной стороне TL-WR740N есть пять портов, один из которых обозначен WAN— именно к нему подключите кабель вашего Интернет-провайдера, вне зависимости от того, что это за провайдер.
Саму настройку, особенно начинающему пользователю, будет удобнее выполнить с компьютера, который соединен с роутером проводным подключением. Чтобы подключить, возьмите кабель, который был в комплекте с устройством и соедините разъем сетевой карты компьютера с одним из портов LAN (обозначены цифрами) на вашем TP-Link.
Вход в веб-интерфейс настроек
Для того, чтобы зайти в настройки роутера, когда он подключен, запустите браузер и введите в адресную строку tplinklogin.net или 192.168.0.1 (Интернет на компьютере должен быть отключен).
Вас должны попросить ввести Имя и пароль, введите в оба поля admin (информация об этом есть на наклейке на нижней части маршрутизатора).
После правильного ввода, вы попадете на главную страницу настроек TP-Link TL-WR740N.
Если браузер показал ошибку, то, возможно, неправильно настроены параметры локальной сети на компьютере, посмотрите инструкцию: Проверка параметров LAN перед настройкой роутера.
Настройка подключения Билайн (L2TP)
Сначала рассмотрим, как настроить роутер для Интернет-провайдера Билайн. Прежде всего, на главной странице настроек выберите пункт «Сеть» — «WAN», после чего, на открывшейся странице заполните поля следующим образом:
- Тип WAN соединения — L2TP или Россия L2TP
- Имя пользователя и пароль — ваши логин и пароль для Интернета Билайн
- Имя сервера (IP-адрес) — tp.internet.beeline.ru
Сохраните сделанные настройки, нажав соответствующую кнопку. После чего нажмите «Соединить», подождите около минуты и обновите страницу, если ошибок сделано не было, вы увидите, что Интернет подключен. (При этом, чтобы все заработало, соединение Билайн на вашем компьютере должно быть отключено)
Итак, настройка подключения завершена, можно перейти к настройке беспроводной сети (см. сразу после описания настройки для Ростелеком).
Настройка подключения Ростелеком и Дом.ру (PPPoE)
Провайдеры Ростелеком и Дом.ру используют тип подключения PPPoE, именно его и будем использовать при настройке TL-WR740N. На главной странице выберите в меню слева пункт «Сеть» — «WAN» и введите следующие параметры Интернет-подключения:
- Тип соединения — PPPoE (Россия PPPoE)
- Имя пользователя и пароль — ваши данные для входа в Интернет, которые должен был предоставить Ростелеком или Дом.ру
- Вторичное подключение — Отключить
- Режим подключения — Подключить автоматически.
Сохраните настройки, затем нажмите «Соединить», подождите минуту и обновите страницу, вы должны увидеть, что статус изменился на «Подключено». Не забудьте, для этого «Высокоскоростное подключение» (или подключение Дом.ру, Ростелеком) на самом компьютере должно быть выключено.
Настройка Wi-Fi
Следующий этап — правильная настройка параметров безопасности беспроводной Wi-Fi сети (установка пароля на Wi-Fi).
Зайдите в пункт меню «Беспроводный режим» — «Настройки беспроводного режима».
На этой странице вы можете задать собственное имя беспроводной сети, вместо стандартного TP-Link. Остальные настройки можно не менять.
После этого выберите пункт «Защита беспроводного режима», как раз здесь и устанавливается пароль на беспроводную сеть.
Выберите пункт WPA2-Personal, после чего в поле «Пароль PSK» введите пароль, состоящий не менее чем из 8 символов (не используйте русский язык). Сохраните настройки.
На этом настройка роутера TP-Link TL-WR740N завершена, можно пользоваться.
Настройка IPTV
Если вам также требуется настроить телевидение IPTV, сделать это можно следующим образом:
- Зайдите в пункт меню Сеть — IPTV
- В поле «Режим» укажите «Мост».
- В поле «Порт для IPTV» выберите порт на роутере, к которому вы подключите ТВ приставку.
- Сохраните настройки
Вот и все, должно работать.
Может быть полезным и интересным:
Что такое вторичное подключение в настройках роутера?

Перед началом процесса настройки маршрутизатора каждый пользователь должен подготовиться. Настройка типа соединения роутера дело не сложное и это означает лишь одно, что ему необходимо собрать всю информацию, которая потребуется в процессе заполнения параметров.
Тип соединения
Среди наиболее важных данных находится тип соединения. В зависимости от него, могу потребоваться другие данные, или этим все и ограничится. Например, при динамической раздаче ip адресов другие данные не требуются. Зато, если адрес статический, то пользователю необходимо ввести значение имени и ключа, указанные провайдером для соединения с сетью.
MAC-адрес
Еще одним важным моментом является Mac адрес. Если у поставщика интернета выполняется указание mac-адреса, то введение точных данных в роутере не приведет к запуску сети. Следует указать все действующие адреса.
Важно понять, что основное предназначение роутера – предоставлять доступ к соединению разным устройствам. Это может быть сеть по кабелю или беспроводное соединение.
По этой причине важно, чтобы во время настройки были все до единого параметры введены правильно и главное – безошибочно выбран тип соединения (WAN Connection Type).
Что произойдет в случае неправильно указанного типа соединения?
Проблема выбора соединения является одной из самых частых. Если данный параметр указать не правильно, но все остальные данные введены верно, то сеть на компьютере появится. Но сам интернет доступен не будет. Беспроводное соединение между разными устройствами будет доступно, но вот в интернет они также не смогут выйти. На всех приборах, которые подключены к сети будет гореть значок «без доступа».
Это означает, что оборудование не может соединиться с провайдером, значит, есть какие-то ошибки во время настройки.
Как определить технологию подключения, используемую провайдером?
Если говорить о технологиях, то провайдеры могут использовать небольшой набор вариантов. Прежде всего, это раздача ip адреса статически или динамически, затем доступны PPPoE, PPTP, L2TP. Чтобы понять, что это такое, следует узнать о них подробнее.
- Динамический IP. Встречается чаще всего. Адрес предоставляется провайдером автоматически. При каждом подключении он меняется. В параметрах маршрутизатора необходимо отметить Dynamic IP. После этого другие действия осуществлять не требуется. Очень удобная для пользователя технология.
- Статический IP. Если провайдер указал, что у Вас статический адрес, это означает, что в договоре он точно его прописывает, а также указываются данные логин и ключ для соединения с сетью. В таком случае Вы указывает тип соединения – статический, затем вводите значение ip-адреса, пару логин/пароль. Данный метод менее популярен среди поставщиков интернет услуг, так как требует отслеживания, кому какие адреса выданы.
- Технология PPPoE. Широко применяется в России и подходит для подключения по высокоскоростному каналу. Для нее в параметрах следует указать тип подключения PPPoE. также провайдер выдает логин и ключ, указанные в договоре. Данный тип часто требует указания статического ip-адреса, он будет приведен в договоре.
- Технологии PPTP и L2TP. Данные технологии схожи между собой. Они требуют указания ряда параметров, таких как имя и ключ для авторизации, адрес сервера, с которым будет соединение, статический ip-адрес.
Перед тем, как будет производиться настройка параметров маршрутизатора, следует узнать. Какую технологию использует провайдер.
Технология подключения: как узнать?
Существует несколько вариантов. Можно посмотреть в договоре. Отдельные провайдеры указывают данную информацию в договоре. Второй вариант – позвонить в службу поддержки и задать все интересующие вопросы. Если провайдер работает на рынке услуг давно, то он имеет сайт с хорошей базой информации. На нем будет приведена инструкция по настройке оборудования разных производителей. В данной инструкции будет указан тип используемого соединения.
Если Вы решили обратиться в службу поддержки, то рекомендуется узнать также о привязке по MAC адресу и о значении MTU, которое оптимально для указания.
Если Вы узнали тип соединения, тогда следует определиться, требует ли оно других параметров. В случае динамического адреса ничего не нужно. А вот если у Вас любой другой тип, тогда необходимо узнать логин и пароль, статический адрес, возможно адрес сервера. Набор этих параметров будет зависеть от Вашего случая.
В большинстве случаев, стоит внимательно изучить договор. В нем прописывают все данные.
Как решить проблему с привязкой по MAC адресу?
Большинство поставщиков интернета предпочитают выполнять привязку по MAC адресу. Это означает, что у любого оборудования есть свой адрес, для раздачи интернета он указывается у провайдера.
Если Ваш случай такой, то даже при правильной настройке роутера сеть не заработает. Это связано с тем, что у провайдера будет указан адрес компьютера, а не роутера, который Вы подключили.
Что делать в такой ситуации? Прежде всего, следует заранее узнать, есть ли у поставщика услуг данная привязка. Если ее нет, то Вам не стоит беспокоиться. Просто правильно укажите все данные, которые у Вас имеются.
В случае привязки необходимо выполнить ряд дополнительных действий. Прежде всего, следует клонировать MAC адрес, таким образом, на маршрутизаторе будет такое же значение адреса, как и на компьютере.
Если у Вас не получается по ряду причин выполнить клонирование, тогда воспользуйтесь вторым вариантом: узнайте mac-адрес роутера. Он указывается на наклейке с параметрами, которая имеется на устройстве. После этого обратитесь в службу технической поддержке, объясните ситуацию и продиктуйте новый адрес.
Правило надежной работы
В заключение следует отметить, что для правильной и надежной работы маршрутизатора достаточно выполнить два правила.
- Точно выбрать тип используемого подключения и другие параметры.
- Дублировать Mac адрес или указать новое значение у поставщика интернета.
Когда этим моментам уделяется достаточное внимание при вводе параметров, тогда проблем не возникнет. После этого можно будет создать беспроводное подключение и ввести для него логин и пароль, который будет надежно защищать сеть от нежеланных гостей.
Дипломированный специалист по безопасности компьютерных сетей. Навыки маршрутизации, создание сложных схем покрытия сетью, в том числе бесшовный Wi-Fi.
Настройка роутера TP-Link TL-WR740N
10.06.2014 TP-Link | Билайн | Дом.ру | Ростелеком
В этой инструкции будут подробно описаны все шаги, которые необходимо предпринять для того, чтобы настроить Wi-Fi роутер TP-LinkWR-740N для работы с популярными Интернет провайдерами:
Если вы, прежде чем попасть на это руководство уже пробовали настроить роутер и что-то меняли в его параметрах, но при этом точно не знаете, что именно — рекомендую сбросить устройство на заводские параметры, прежде чем продолжать. Для этого, на включенном маршрутизаторе сзади нажмите кнопку Resetи удерживайте ее 15-20 секунд.
0. Приступаем
На вопрос «у меня же интернет сейчас отключен, я смогу настроить роутер» — Да, сможете.
1. Распаковываем Роутер и Подключаем провода:
-
Подключаем сетевой адаптер, вставляем в розетку. На роутере нажимаем кнопочку питания
Важно! Если вы хотите подключить ваш «МегаСмарт» телевизор к роутеру, то лучше это сделать проводом: по проводу, к примеру, 841-й роутер выдает 80 мбит/сек, по радиоканалу всего 20 мбит/сек. ПРИЧИНА
Вариант подключения для тех, у кого c подключением по локальной сети всё хорошо
-
Кабель, приходящий от провайдера, вынимаем из компьютера и вставляем в СИНИЙ порт роутера,Кабель, идущий в комплекте, вставляем в компьютер и в ОДИН ИЗ ЖЕЛТЫХ портов роутера.В настройках сетевой карты выставляем . Нажимаем(Система немного тугодумничает, перезапуская службы), Ждем пару минутЕсли вы ничего не настраивали нигде или не знаете — пропустите этот шаг. Вероятнее всего, там всё нормально
Вариант подключения для тех, у кого из-за статики, грозы, спален сетевой вход на компьютере:
-
Находим в списке сетей ваш роутер, он имеет имя вида «TP-LINK_XXYYZZ»Подключаемся, к этой сети,используя ЦИФРОВОЙ код доступа. Он указан снизу на роутере на стикере: PIN: и 8 цифр под штрих-кодом
2. Начальная настройка роутера
-
Необходимо открыть любой браузер (Opera, Mozilla Firefox, Internet Explorer, Chrome, Yandex, Mail.ru) и в адресной строке ввести адрес «http://192.168.1.1» или «http://192.168.0.1». Если всё успешно, роутер запросит логин и пароль для входа в его портал.По умочанию логин: admin, пароль: adminПосле ввода логина и пароля вы увидите основную страницу роутера
3. Настраиваем Подключение к Интернету
-
Для настройки интернета вам в левой колонке нужно нажать Network (Сеть), далее выбрать WAN.В открывшеймся окошке ввести следующие настройки:
-
WAN Connection Type (Тип соединения WAN): выберите PPPoE/Russia PPPoE (PPPoE/Россия PPPoE)User Name (Имя пользователя): ваш логин по договоруPassword (Пароль): ваш пароль по договору.В некоторых прошивках чуть ниже просит подтвердить парольConfirm password(Подтверждение пароля): ваш пароль по договору.Secondary Connection (Вторичное подключение): отмечаем Dynamic IP (Динамический IP) (For Dual Access/Russia PPPoE) — это надо для IPTVWAN Connection Mode (Режим WAN-подключение): Connect Automatically (Подключаться Автоматически)
После введения вышеперечисленных настроек нажимаем .
Интернет настроен. Проверить это можно, выбрав в левой колонке Status (Состояние)
4. Настраиваем Wi-Fi соединение
В боковом меню перейдите в Wireless.В открывшемся окошке вводите следующие настройки:
-
SSID: название вашей Wi-Fi сети (впишите любое название)Region (Регион): Украина
Нажмите внизу кнопку . После сохранения настроек будет предложено перегрузить роутер, проигнорируйте это требование (красная надпись внизу).
в Варианте настройки подключения для тех, у кого из-за статики, грозы, спален сетевой вход на компьютере необходимо найти вашу беспроводную сеть и повтороно ввести штатный PIN.(под штрихкодом на стикере роутера)
5. Настраиваем шифрование Wi-Fi
В боковом меню переходим в Wireless Security (Защита Беспроводного режима):
Выбираем шифрованиe WPA-PSK/WPA2-PSK. Если ноутбук свежий(менее 5-ти лет) — WPA2, если старее WPA
Выбираем тип шифрованиe AES. Это чтобы планшеты, мобилки, телевизоры, ноутбуки не ссорились и видели ваш роутер
PSK Password (PSK пароль): вводим придуманный пароль на Wi-Fi сеть. Пароль не должен быть менее 8 символов
Нажмите внизу кнопку
После сохранения настроек будет предложено перегрузить роутер, игнорируйте это треобование(красная надпись внизу).
в Варианте настройки подключения для тех, у кого из-за статики, грозы, спален сетевой вход на компьютеренеобходимо:
-
1. Зайти в центр управления сетями и общим доступом -> Управление беспроводными сетями ->найти вашу сеть и правой кнопочкой мышки, выбрать»Удалить сеть». Закрыть окно 2. Снова Найти вашу беспроводную сеть и повтороно ввести ВАМИ придуманный пароль на Wi-Fi
6. Перегружаем роутер.
-
Для этого зайдите System Tools (Системные инструменты) -> Reboot (Перезагрузка).В открывшемся окне жмём кнопку Reboot (Перезагрузка). После перезагрузки роутера можете пользоваться интернетом.
-
Зайдите в «сетевые подключения»(в XP) или «изменение параметров адаптеров» в «Центре управления сетями и общим доступом»и на Высокоскоростном подключении, щелкните правой кнопочкой мышки и выберите «не использовать по умолчанию» — чтобы виндовс не доканывал вас.
Если после введения вышеперечисленных настроек интернет не появился, обратитесь в техническую поддержку или запасайтесь чаем, пряниками и денежкой .
Настройка роутер TP-LINK TL-WR841N

Здравствуйте, сегодня мы поговорим о настройке самого популярного роутера на просторах СНГ — TP-LINK TL-WR841N. Для весьма низкой цены он обладает достойными качествами, такими как качественная работа, простота подключения и простота настройки Также внутренний интерфейс позволяет выполнять основные настройки.
Но так как это бюджетный роутер, многого от него ожидать не стоит. Все, что он может — это принимать интернет по проводу и раздавать его по WiFi и по проводу на другие устройства. Я не буду рассказывать вам о его характеристиках, это все подробно описано на странице отзывов (можете найти её самопомощью поиска или зайти в раздел «отзывы»).
Здесь мы будем рассматривать подробную инструкцию по настройке TP-LINK TL-WR841N.
Основное правила, которое я всем рекомендую, настраивать TP-LINK TL-WR841N, соединив его проводом с компьютером или ноутбуком. Настраивать роутер по Вай Фай можно, но я крайне не рекомендую этого делать, поэтому подключаем роутер по следующей схеме.
Исходя из рисунка и собственной интуиции мы можем построить простую схему подключения:
- Берем блок питания и подключаем его к роутеру (в специальный разъем, он там один), затем включаем его в розетку, теперь нажмем на кнопку Вкл./Выкл. питание. После этого у вас должен загореться индикатор сети на передней панели (первый слева), также может загореться (и мигать) второй индикатор (системный) — это означает что роутер готов к работе.
- Затем берем интернет провод вашего провайдера и подключаем его в разъем WAN (Интернет). Должен начать мигать четвертый индикатор слева.
- Теперь берем короткий провод (пачкорд), идущий в комплекте, и подключаем его к любому из разъемов LAN, а другой конец провода подключаем к сетевой карте компьютера.
Вот и все, на этом подключение закончено.
Я всегда советую тем, кто настраивает роутер в первый раз после покупки, сбросить настройки роутера на заводские. Вы можете спросить зачем это делать, если и так роутер должен быть на заводских настройках. Но в моей практике встречалось, что роутер уже кем то настраивался ранее. Также сброс настроек пригодится если вы во время настройки роутера допустили ошибку и не знаете где именно. Сделать это очень просто. На задней панели роутера есть кнопка, подписанная как WPS/Reset, жмем на неё и удерживаем в течений 20-30 секунд. После чего, подождав пару минут, роутер полностью перезагрузится и выставятся настройки по умолчанию.
После того как мы подключили роутер к интернету и компьютеру, нам нужно войти в интерфейс роутера. Для этого открываем любой браузер (Опера, Гугл хром, Яндекс браузер, Мазила) и в адресной строке вводим адрес нашего роутера по умолчанию: 192.168.0.1. Также есть универсальный адрес роутеров тп-линк — это «https://tplinklogin.net». Введя любой из этих адресов, жмем на кнопку Еnter. Перед вами откроется окно авторизации, в котором вас попросят ввести Имя пользователя и пароль. По умолчанию имя -admin, пароль-admin. После ввода жмем на кнопку «Вход».
Если вход не удался или произошла какая-то ошибка, вам нужно, первое — сбросить настройки роутера и попробовать ещё раз, второе — проверить настройки сетевой карты. Также вы можете ознакомиться со статьей как зайти в настройки роутера.
Многие мастера рекомендуют менять пароль по умолчанию в целях безопасности. Моё мнение по этому поводу такое: если у вас нет доверия к тем людям, которые будут иметь доступ к вашей домашней сети, тогда стоит поменять. Если же вы уверены в этих людях, тогда менять не стоит. Дело в том, что пароль к роутеру обычно ставят один раз и быстро его забывают, так как он редко нужен после настройки. Когда же понадобится, вы не сможете его вспомнить и вам придется снова сбрасывать настройки роутера. Но не объяснить как менять пароль на роутере я не могу.
После того как вы попали в интерфейс роутера в левом меню, в самом низу, будет раздел «Системные инструменты». В нем выбираем пункт «пароль». Откроется окно с полями для заполнения, заполним их:
- Предыдущее имя пользователя — если настройки были по умолчанию, то вводим admin.
- Предыдущий пароль — также, если настройки по умолчанию -вводим admin.
- Новое имя пользователя — вы можете вписать любое имя. Но опять же, я не советую его менять лучше оставить admin.
- Новый пароль — придумываем новый пароль и вписываем его.
- Подтвердите пароль — повторяем придуманный нами пароль.
Также обратите внимание на красную надпись сверху которая гласит «Имя пользователя и пароль не должны превышать 14 символов в длину и не должны включать пробелы!»
После того как все данные вписаны, жмем на кнопку «Сохранить».
Перед тем как приступить к настройке интернета, вам нужно определиться какой тип подключения использует ваш провайдер. Также вы должны узнать какие параметры вы должны заполнить. В основном, все данные есть в договоре, но иногда приходится звонить в тех поддержку провайдера. Ниже в каждом типе подключения я укажу какие поля заполнять и какие данные вписывать. Хотел также сказать, не бойтесь звонить в тех поддержку, эти данные они должны предоставлять бесплатно.
Основная страница настройки интернета находится в разделе «Сеть» -> пункт «WAN». Здесь в поле «Тип подключения WAN:» мы и будем выбирать наш тип подключения.
Динамический тип подключения интернета
Данный тип подключения стоит по умолчанию в настройках роутера, поэтому если у вашего провайдера этот тип, то после подключения роутера у вас должен заработать интернет.
Если же вам нужно выбрать этот тип подключения, сменив его с другого типа, то сделать это можно перейдя в раздел «Сеть»- пункт «WAN» и в поле «Тип подключения WAN» выбрав «Динамический ip-адрес». После чего жмем на кнопку «Определить», ждем пока произойдет загрузка данных и жмем на кнопку «Сохранить».
Тип подключения Статический
Здесь вам нужно знать ряд параметров, таких как: » IP-адрес, Маска подсети, Основной шлюз, Первичный DNS «. Данные параметры должны быть указаны в договоре от провайдера, также их можно узнать из настроек сетевой карты компьютера, который был подключен к интернету (как это сделать описано в статье настройка сетевой карты ссылка на неё выше). Или вы можете просто позвонить в тех поддержку и выяснить эти параметры. Давайте заполним все поля:
- Тип подключения WAN — выбираем «Статический IP-адрес».
- IP-адрес — вы должны знать.
- Маска подсети — вы должны знать.
- Основной шлюз — вы должны знать.
- Размер MTU (в байтах) — скорей всего, будет по умолчанию 1500, если провайдер ничего о нем не говорил дополнительно. Но если провайдер указал свой размер — ставьте его.
- Первичный DNS — вы должны знать.
- Вторичный DNS — этот параметр может предоставить вам провайдер, но я рекомендую указывать DNC сервера от гугл, 8.8.8.8
Незабываем нажимать на кнопку «Сохранить».
Тип подключения PPPoE
Данный тип подключения используют большое число компаний, из них крупнейшие ТТК, Ростелеком, Дом.ру. Вам обязательно нужно будет знать логин и пароль для подключения к интернету. Эти данные должны быть указаны в договоре с провайдером. Если вы потеряли договор, то придется позвонить в тех поддержку. Давайте заполним все поля:
- Тип подключения WAN — выбираем «PPPoE/Россия PPPoE».
- Имя пользователя — вы должны знать.
- Пароль — вы должны знать.
- Подтвердите пароль — вы должны знать.
- Вторичное подключение — здесь все непросто. По умолчанию провайдеры не предоставляют данную услугу, поэтому точка стоит на «Отключить», но если вы заказывали дополнительные параметры, такие как Статический ip, то вам нужно выбрать соответствующий пункт и вести данные.
- Режим подключения WAN — здесь ставим точку на «Подключить автоматически».
Не забываем нажимать на кнопку «Сохранить».
Тип подключения PPTP
Популярный тип подключения используется многими провайдерами, одни из лидеров — Аист Тольятти, Уфанет (UfaNet). Для настройки вам нужно знать «Имя пользователя, Пароль, IP-адрес или Имя сервера VPN». Все эти данные должны быть указаны в договоре с провайдером. Также их можно узнать у провайдера, позвонив в тех поддержку. Теперь заполним все поля:
- Тип подключения WAN — выбираем «PPTP /россия PPTP».
- Имя пользователя — вы должны знать.
- Пароль — вы должны знать.
- IP-адрес/Имя сервера — вы должны знать.
- IP-адрес — не нужно указывать, если вы не заказывали у провайдера дополнительную услугу «Статический IP».
- Маска подсети — не нужно указывать, если вы не заказывали у провайдера дополнительную услугу «Статический IP».
- Основной шлюз — не нужно указывать, если вы не заказывали у провайдера дополнительную услугу «Статический IP».
- DNS — не нужно указывать, если вы не заказывали у провайдера дополнительную услугу «Статический IP».
- IP-адрес Интернет — не требует заполнения.
- Интернет DNS — не требует заполнения.
- Размер MTU (в байтах) — если провайдер не указал к заполнению данный параметр, оставляем по умолчанию.
- Максимальное время простоя — тем, у кого безлимитный интернет, ставим «ноль», остальные — на свое усмотрение в минутах.
- Режим соединения — ставим точку напротив «Подключить автоматически».
Не забываем нажимать на кнопку «Сохранить».
Тип подключения L2TP
В сравнении с остальными, достаточно новый тип подключения. Самый крупный провайдер, который использует данный тип подключения, — Билайн. Требуется знать параметры «Имя пользователя, Пароль, IP-адрес или Имя сервера VPN». Заполним все поля:
- Тип подключения WAN — выбираем «L2TP /Россия L2TP»
- Имя пользователя — вы должны знать.
- Пароль — вы должны знать.
- IP-адрес/Имя сервера — вы должны знать.
- IP-адрес — не нужно указывать, если вы не заказывали у провайдера дополнительную услугу «Статический IP».
- Маска подсети — не нужно указывать, если вы не заказывали у провайдера дополнительную услугу «Статический IP».
- Основной шлюз — не нужно указывать, если вы не заказывали у провайдера дополнительную услугу «Статический IP».
- DNS — не нужно указывать, если вы не заказывали у провайдера дополнительную услугу «Статический IP».
- IP-адрес Интернет — не требует заполнения.
- Интернет DNS — не требует заполнения.
- Размер MTU (в байтах) — если провайдер не указал к заполнению данный параметр, оставляем по умолчанию.
- Максимальное время простоя — тем, у кого безлимитный интернет, ставим «ноль», остальные — на свое усмотрение в минутах.
- Режим соединения — ставим точку напротив «Подключить автоматически».
Не забываем нажимать на кнопку «Сохранить».
Перед тем как настраивать WiFi, убедитесь что интернет на компьютере работает. Для этого в том же браузере откройте новую вкладку и попытайтесь открыть любой сайт. Если все нормально, то приступаем к настройке WiFi. Дальше я подробно объясню не только как настроить вай фай, но и какие возможности есть у роутера тп линк тл в841н. Самое главное, проверьте включен ли вай фай на роутере. За это отвечает переключатель на задней панели роутера, нужно чтобы он стоял в положений «ON».
Настройка имени Wi-Fi сети
Первым этапом настройки беспроводной сети будет настройка названия сети. Это то имя, которое будет отображаться в списке доступных беспроводных подключений. Для начала перейдем в раздел «Беспроводной режим»-> выберем пункт «Настройки беспроводного режима». На открывшейся странице заполним поля:
- Имя сети — любое, латинскими буквами, с цифрами.
- Регион — здесь выбираем страну, в которой вы проживаете, для стран бывшего СНГ подойдет «Россия». Но можно указать и свою страну, если она есть в списке.
- Режим — 11bgn смешанный.
- Ширина канала — ставим «Авто».
- Канал — выберем один из последних, так как рядом могут быть другие роутеры и лучше чтобы ваши каналы не совпадали.
- Максимальная скорость передачи (Тх) — оставляем по умолчанию.
Затем жмем кнопку «Сохранить».
Настройка пароля на Wi-Fi сеть
Мощность WiFi данного роутера позволяет перенимать сигнал, в радиусе 300 метров на открытой местности. В панельном доме радиус передачи — минимум по одной квартире в радиусе от роутера. Это значит, что если не поставить пароль на вай фай, то все ваши соседи смогут пользоваться вашим интернетом, что приведет к снижению качества. Поэтому обязательно нужно запаролить ваш роутер TP-LINK TL-WR841N. Для этого нам нужно перейти в раздел «Беспроводной режим»-> выберем пункт «Защита беспроводного режима». Откроется странница, на которой нам нужно будет поставить точку напротив «WPA-PSK/WPA2-PSK» , и заполним поля:
- Версия — оставляем по умолчанию «Автоматическая»
- Шифрование — оставляем по умолчанию «Автоматическая»
- Пароль PSK — здесь и будет наш пароль к WiFi. Он должен состоять не менее чем из 8 букв (латиницей) и цифр. Старайтесь ставить пароль, который вы легко запомните, либо обязательно запишите его.
- Период обновления группового ключа — здесь ставим «ноль»
- Жмем на кнопку «Сохранить».
После настройки пароля настройку вашего роутера можно считать завершенной .
Кто подключен к вашей WiFi сети
Роутер TP-LINK TL-WR841N может позволить вам посмотреть кто подключен к вашей вай фай сети. Это позволит вам проконтролировать пользователей вашей сети, узнать есть ли лишние пользователи. Для этого вам нужно перейти в раздел «Беспроводной режим»-> выберем пункт «Статистика беспроводного режима». Откроется страница, на которой будет отображен список mac-адресов устройств, подключенных по WiFi. Вы можете сравнить его со своими устройствами и выявить неприятеля. Затем, нажав на кнопку запретить, вы отключите доступ к вашей сети этому мак адресу.
Что такое вторичное подключение в настройках роутера?
На вопрос «у меня же интернет сейчас отключен, я смогу настроить роутер» — Да, сможете.
1. Распаковываем Роутер и Подключаем провода:
-
Подключаем сетевой адаптер, вставляем в розетку. На роутере нажимаем кнопочку питания
Важно! Если вы хотите подключить ваш «МегаСмарт» телевизор к роутеру, то лучше это сделать проводом: по проводу, к примеру, 841-й роутер выдает 80 мбит/сек, по радиоканалу всего 20 мбит/сек. ПРИЧИНА
Вариант подключения для тех, у кого c подключением по локальной сети всё хорошо
-
Кабель, приходящий от провайдера, вынимаем из компьютера и вставляем в СИНИЙ порт роутера,Кабель, идущий в комплекте, вставляем в компьютер и в ОДИН ИЗ ЖЕЛТЫХ портов роутера.В настройках сетевой карты выставляем . Нажимаем(Система немного тугодумничает, перезапуская службы), Ждем пару минутЕсли вы ничего не настраивали нигде или не знаете — пропустите этот шаг. Вероятнее всего, там всё нормально
Вариант подключения для тех, у кого из-за статики, грозы, спален сетевой вход на компьютере:
-
Находим в списке сетей ваш роутер, он имеет имя вида «TP-LINK_XXYYZZ»Подключаемся, к этой сети,используя ЦИФРОВОЙ код доступа. Он указан снизу на роутере на стикере: PIN: и 8 цифр под штрих-кодом
2. Начальная настройка роутера
-
Необходимо открыть любой браузер (Opera, Mozilla Firefox, Internet Explorer, Chrome, Yandex, Mail.ru) и в адресной строке ввести адрес «http://192.168.1.1» или «http://192.168.0.1». Если всё успешно, роутер запросит логин и пароль для входа в его портал.По умочанию логин: admin, пароль: adminПосле ввода логина и пароля вы увидите основную страницу роутера
3. Настраиваем Подключение к Интернету
-
Для настройки интернета вам в левой колонке нужно нажать Network (Сеть), далее выбрать WAN.В открывшеймся окошке ввести следующие настройки:
-
WAN Connection Type (Тип соединения WAN): выберите PPPoE/Russia PPPoE (PPPoE/Россия PPPoE)User Name (Имя пользователя): ваш логин по договоруPassword (Пароль): ваш пароль по договору.В некоторых прошивках чуть ниже просит подтвердить парольConfirm password(Подтверждение пароля): ваш пароль по договору.Secondary Connection (Вторичное подключение): отмечаем Dynamic IP (Динамический IP) (For Dual Access/Russia PPPoE) — это надо для IPTVWAN Connection Mode (Режим WAN-подключение): Connect Automatically (Подключаться Автоматически)
После введения вышеперечисленных настроек нажимаем .
Интернет настроен. Проверить это можно, выбрав в левой колонке Status (Состояние)
4. Настраиваем Wi-Fi соединение
В боковом меню перейдите в Wireless.В открывшемся окошке вводите следующие настройки:
-
SSID: название вашей Wi-Fi сети (впишите любое название)Region (Регион): Украина
Нажмите внизу кнопку . После сохранения настроек будет предложено перегрузить роутер, проигнорируйте это требование (красная надпись внизу).
в Варианте настройки подключения для тех, у кого из-за статики, грозы, спален сетевой вход на компьютере необходимо найти вашу беспроводную сеть и повтороно ввести штатный PIN.(под штрихкодом на стикере роутера)
5. Настраиваем шифрование Wi-Fi
В боковом меню переходим в Wireless Security (Защита Беспроводного режима):
Выбираем шифрованиe WPA-PSK/WPA2-PSK. Если ноутбук свежий(менее 5-ти лет) — WPA2, если старее WPA
Выбираем тип шифрованиe AES. Это чтобы планшеты, мобилки, телевизоры, ноутбуки не ссорились и видели ваш роутер
PSK Password (PSK пароль): вводим придуманный пароль на Wi-Fi сеть. Пароль не должен быть менее 8 символов
Нажмите внизу кнопку
После сохранения настроек будет предложено перегрузить роутер, игнорируйте это треобование(красная надпись внизу).
в Варианте настройки подключения для тех, у кого из-за статики, грозы, спален сетевой вход на компьютеренеобходимо:
-
1. Зайти в центр управления сетями и общим доступом -> Управление беспроводными сетями ->найти вашу сеть и правой кнопочкой мышки, выбрать»Удалить сеть». Закрыть окно 2. Снова Найти вашу беспроводную сеть и повтороно ввести ВАМИ придуманный пароль на Wi-Fi
6. Перегружаем роутер.
-
Для этого зайдите System Tools (Системные инструменты) -> Reboot (Перезагрузка).В открывшемся окне жмём кнопку Reboot (Перезагрузка). После перезагрузки роутера можете пользоваться интернетом.
-
Зайдите в «сетевые подключения»(в XP) или «изменение параметров адаптеров» в «Центре управления сетями и общим доступом»и на Высокоскоростном подключении, щелкните правой кнопочкой мышки и выберите «не использовать по умолчанию» — чтобы виндовс не доканывал вас.
Если после введения вышеперечисленных настроек интернет не появился, обратитесь в техническую поддержку или запасайтесь чаем, пряниками и денежкой .
Что такое вторичное подключение в настройках роутера?

Перед началом процесса настройки маршрутизатора каждый пользователь должен подготовиться. Настройка типа соединения роутера дело не сложное и это означает лишь одно, что ему необходимо собрать всю информацию, которая потребуется в процессе заполнения параметров.
Тип соединения
Среди наиболее важных данных находится тип соединения. В зависимости от него, могу потребоваться другие данные, или этим все и ограничится. Например, при динамической раздаче ip адресов другие данные не требуются. Зато, если адрес статический, то пользователю необходимо ввести значение имени и ключа, указанные провайдером для соединения с сетью.
MAC-адрес
Еще одним важным моментом является Mac адрес. Если у поставщика интернета выполняется указание mac-адреса, то введение точных данных в роутере не приведет к запуску сети. Следует указать все действующие адреса.
Важно понять, что основное предназначение роутера – предоставлять доступ к соединению разным устройствам. Это может быть сеть по кабелю или беспроводное соединение.
По этой причине важно, чтобы во время настройки были все до единого параметры введены правильно и главное – безошибочно выбран тип соединения (WAN Connection Type).
Что произойдет в случае неправильно указанного типа соединения?
Проблема выбора соединения является одной из самых частых. Если данный параметр указать не правильно, но все остальные данные введены верно, то сеть на компьютере появится. Но сам интернет доступен не будет. Беспроводное соединение между разными устройствами будет доступно, но вот в интернет они также не смогут выйти. На всех приборах, которые подключены к сети будет гореть значок «без доступа».
Это означает, что оборудование не может соединиться с провайдером, значит, есть какие-то ошибки во время настройки.
Как определить технологию подключения, используемую провайдером?
Если говорить о технологиях, то провайдеры могут использовать небольшой набор вариантов. Прежде всего, это раздача ip адреса статически или динамически, затем доступны PPPoE, PPTP, L2TP. Чтобы понять, что это такое, следует узнать о них подробнее.
- Динамический IP. Встречается чаще всего. Адрес предоставляется провайдером автоматически. При каждом подключении он меняется. В параметрах маршрутизатора необходимо отметить Dynamic IP. После этого другие действия осуществлять не требуется. Очень удобная для пользователя технология.
- Статический IP. Если провайдер указал, что у Вас статический адрес, это означает, что в договоре он точно его прописывает, а также указываются данные логин и ключ для соединения с сетью. В таком случае Вы указывает тип соединения – статический, затем вводите значение ip-адреса, пару логин/пароль. Данный метод менее популярен среди поставщиков интернет услуг, так как требует отслеживания, кому какие адреса выданы.
- Технология PPPoE. Широко применяется в России и подходит для подключения по высокоскоростному каналу. Для нее в параметрах следует указать тип подключения PPPoE. также провайдер выдает логин и ключ, указанные в договоре. Данный тип часто требует указания статического ip-адреса, он будет приведен в договоре.
- Технологии PPTP и L2TP. Данные технологии схожи между собой. Они требуют указания ряда параметров, таких как имя и ключ для авторизации, адрес сервера, с которым будет соединение, статический ip-адрес.
Перед тем, как будет производиться настройка параметров маршрутизатора, следует узнать. Какую технологию использует провайдер.
Технология подключения: как узнать?
Существует несколько вариантов. Можно посмотреть в договоре. Отдельные провайдеры указывают данную информацию в договоре. Второй вариант – позвонить в службу поддержки и задать все интересующие вопросы. Если провайдер работает на рынке услуг давно, то он имеет сайт с хорошей базой информации. На нем будет приведена инструкция по настройке оборудования разных производителей. В данной инструкции будет указан тип используемого соединения.
Если Вы решили обратиться в службу поддержки, то рекомендуется узнать также о привязке по MAC адресу и о значении MTU, которое оптимально для указания.
Если Вы узнали тип соединения, тогда следует определиться, требует ли оно других параметров. В случае динамического адреса ничего не нужно. А вот если у Вас любой другой тип, тогда необходимо узнать логин и пароль, статический адрес, возможно адрес сервера. Набор этих параметров будет зависеть от Вашего случая.
В большинстве случаев, стоит внимательно изучить договор. В нем прописывают все данные.
Как решить проблему с привязкой по MAC адресу?
Большинство поставщиков интернета предпочитают выполнять привязку по MAC адресу. Это означает, что у любого оборудования есть свой адрес, для раздачи интернета он указывается у провайдера.
Если Ваш случай такой, то даже при правильной настройке роутера сеть не заработает. Это связано с тем, что у провайдера будет указан адрес компьютера, а не роутера, который Вы подключили.
Что делать в такой ситуации? Прежде всего, следует заранее узнать, есть ли у поставщика услуг данная привязка. Если ее нет, то Вам не стоит беспокоиться. Просто правильно укажите все данные, которые у Вас имеются.
В случае привязки необходимо выполнить ряд дополнительных действий. Прежде всего, следует клонировать MAC адрес, таким образом, на маршрутизаторе будет такое же значение адреса, как и на компьютере.
Если у Вас не получается по ряду причин выполнить клонирование, тогда воспользуйтесь вторым вариантом: узнайте mac-адрес роутера. Он указывается на наклейке с параметрами, которая имеется на устройстве. После этого обратитесь в службу технической поддержке, объясните ситуацию и продиктуйте новый адрес.
Правило надежной работы
В заключение следует отметить, что для правильной и надежной работы маршрутизатора достаточно выполнить два правила.
- Точно выбрать тип используемого подключения и другие параметры.
- Дублировать Mac адрес или указать новое значение у поставщика интернета.
Когда этим моментам уделяется достаточное внимание при вводе параметров, тогда проблем не возникнет. После этого можно будет создать беспроводное подключение и ввести для него логин и пароль, который будет надежно защищать сеть от нежеланных гостей.
Дипломированный специалист по безопасности компьютерных сетей. Навыки маршрутизации, создание сложных схем покрытия сетью, в том числе бесшовный Wi-Fi.
Настройка роутера TP-Link TL-WR740N
10.06.2014 TP-Link | Билайн | Дом.ру | Ростелеком
В этой инструкции будут подробно описаны все шаги, которые необходимо предпринять для того, чтобы настроить Wi-Fi роутер TP-LinkWR-740N для работы с популярными Интернет провайдерами:
Если вы, прежде чем попасть на это руководство уже пробовали настроить роутер и что-то меняли в его параметрах, но при этом точно не знаете, что именно — рекомендую сбросить устройство на заводские параметры, прежде чем продолжать. Для этого, на включенном маршрутизаторе сзади нажмите кнопку Resetи удерживайте ее 15-20 секунд.
Как подключить TP-Link TL-WR740N
Первый шаг — это подключение Wi-Fi роутера для его настройки. Это элементарно, но даже здесь бывают ошибки.
На тыльной стороне TL-WR740N есть пять портов, один из которых обозначен WAN— именно к нему подключите кабель вашего Интернет-провайдера, вне зависимости от того, что это за провайдер.
Саму настройку, особенно начинающему пользователю, будет удобнее выполнить с компьютера, который соединен с роутером проводным подключением. Чтобы подключить, возьмите кабель, который был в комплекте с устройством и соедините разъем сетевой карты компьютера с одним из портов LAN (обозначены цифрами) на вашем TP-Link.
Вход в веб-интерфейс настроек
Для того, чтобы зайти в настройки роутера, когда он подключен, запустите браузер и введите в адресную строку tplinklogin.net или 192.168.0.1 (Интернет на компьютере должен быть отключен).
Как правильно настроить роутер TP Link от Ростелеком

Компания Ростелеком предлагает своим клиентам услуги по организации беспроводного интернета. С помощью технологии Wi-Fi имеется возможность раздавать интернет от вашего стационарного компьютера для мобильных устройств. При подключении услуги, компания предоставляет пользователям все необходимое оборудование, которое в данном случае включает в себя wi-fi роутер и кабель для его подключения. Кроме интернета он позволяет пользователю использовать ip-телевидение. В этом материале мы расскажем, как настроить wi-fi роутер tp link от Ростелекома, так как данный процесс зачастую вызывает множество вопросов.
Беспроводной интернет
Перед тем, как перейти к непосредственной настройке wi-fi роутера от тп линк, следует сказать о том, что данная компания предоставляет целую линейку маршрутизаторов. В нашем случае используются четыре модели:
- td w8961nd;
- td w8951nd;
- tl wr841n;
- tl w8151n.
Представленные аппараты отличаются лишь техническими мелочами, которые никак не влияют на процесс настройки. Все они отлично подойдут для организации беспроводного интернета и ip-телевидения. При этом настройка роутера td w8961nd для Ростелекома ничем не отличается от настройки роутера td w8951nd и других. Таким образом, любой из указанных выше маршрутизаторов является единственным требуемым оборудованием для организации wi-fi канала.
Узнайте, какие в настоящий момент действуют тарифы на сотовую связь Ростелеком.
Как подключить и настроить телевизионную приставку для IPTV самостоятельно, можно прочитать тут.
Подключение роутера
Прежде чем начинать настройку wifi роутер tp link для Ростелекома, оборудование требуется правильно подключить к вашему компьютеру. Данный процесс достаточно прост. Для того чтобы подключить роутер tp link Ростелеком вам необходимо присоединить ваш интернет-кабель в порт LAN (синего цвета), а провод, идущий в комплекте с маршрутизатором одним концом подключить в любой порт, имеющий цифровое обозначение (оранжевого цвета), а другим к вашему компьютеру.
Если вы все сделали правильно, маршрутизатор будет готов к дальнейшей настройке.
Настройка роутера
Процесс настройки несколько сложнее, хотя и не требует никаких специальных навыков от пользователя. Перед его началом следует прояснить пару нюансов.
В том случае, если вы уже подключались к Сети с помощью Ростелекекома или иного высокоскоростного соединения, вам необходимо отключиться от него. Больше вам не придется в ручном режиме подключаться к интернету, так как эту функцию на себя возьмет сам маршрутизатор. В его задачу входит подключение к Сети и раздача ее по беспроводному протоколу.
Если же вы не имели подключения к Сети, пользовались им с помощью локальной сети или ADSL-модема, то данную процедуру выполнять не требуется.
Определившись с этим, откройте ваш браузер и зайдите по адресу tplinklogin.net либо 192.168.0.1 . На экране должно высветиться два поля, в которые вы должны будете ввести логин и пароль. По умолчанию они назначены как admin и admin. Данная информация указана также на задней стороне маршрутизатора.
Если вы ввели имя и пароль правильно, вы попадете на основную страницу настройки маршрутизатора. Именно здесь и производятся все действия.
Важно: если вы не смогли зайти на страничку с настройками, вам нужно перейти в настройки локальной сети. В установках TCP/IP должно стоять автоматическое получение IP и DNS адресов.
Для того чтобы настроить интернет Ростелекома в правом меню выберите положение “сеть”-“wan”. В новом окне заполните поля, как указано ниже:
- WAN соединение — PPPoE/Russia PPPoE;
- логин — это ваш логин, предоставленный провайдером для подключения к Сети;
- пароль — пароль, предоставленный провайдером и используемый для подключения к Сети;
- вторичное подключение — выключить.
На данной странице вы увидите и другие параметры, но их изменять не нужно. Щелкните на кнопку “Сохранить”, а после — “Соединение”. Через мгновение, обновив страничку, вы должны увидеть, что режим сменился на “Подключено”. Таким образом, выполняется настройка всех моделей роутеров tp link, в том числе tl wr841n и tl w8151n.
Организация безопасности подключения
После настройки роутера tp link для Ростелекома также важно обеспечить безопасность вашего подключения. Изначально ваше wi-fi соединение не имеет пароля и к нему может подключиться любое устройство. В некоторых случаях, это приемлемо, однако чаще устанавливается пароль, ограничивающий доступ.
Узнайте, какие особенности имеет игровой портал от Ростелеком.
Выгодно ли подключать роуминг за границей, можно узнать здесь.
Особенности интернет-тарифа Социальный: //o-rostelecome.ru/tarify/tarif-socialnyj-rostelekom/.
Для этого вам нужно зайти в меню “Беспроводное подключение” (все на той же страничке по адресу tplinklogin.net либо 192.168.0.1). Здесь вы можете установить наименование вашего подключения. Это нужно, чтобы вы легко могли определить свой канал и при необходимости подключиться к нему. В названии нельзя использовать кириллицу, только латинские буквы и цифры любого регистра.
Для того чтобы непосредственно защитить ваш канал и установить пароль, перейдите в меню “Защита беспроводного подключения”. Выбрав опцию WPA Personal, введите желаемый вами набор букв и цифры (не меньше 8 символов) в поле Password PSK. Будьте внимательны к регистру, так как он учитывается при подключении.
На этом процесс организации безопасности заканчивается: ваш wi-fi канал будет защищен установленным вами паролем и будет доступен лишь для утвержденных вами лиц.
Телевидение
Если помимо интернета вас интересует настройка IP-телевидения, то вам поможет все та же страница по настройке маршрутизатора. Делается это достаточно просто. Перейдите в меню “Сеть — IPTV”. И в поле “порт для IPTV”, выберите порт, к которому подключается телевидение.
На этом процесс подключения телевидения заканчивается.
Таким образом, установка и настройка WI-FI роутера tp link для Ростелекома с помощью данной инструкции является достаточно простой процедурой, обеспечивающей вас беспроводным интернетом и IP-телевидением.
(средняя оценка: 2,00 из 5)
▲ Нажмите по кнопке, чтобы увидеть, оставить комментарии ▲
Настройка роутера TP-Link TL-WR740N

10.06.2014 TP-Link | Билайн | Дом.ру | Ростелеком
В этой инструкции будут подробно описаны все шаги, которые необходимо предпринять для того, чтобы настроить Wi-Fi роутер TP-LinkWR-740N для работы с популярными Интернет провайдерами:
Если вы, прежде чем попасть на это руководство уже пробовали настроить роутер и что-то меняли в его параметрах, но при этом точно не знаете, что именно — рекомендую сбросить устройство на заводские параметры, прежде чем продолжать. Для этого, на включенном маршрутизаторе сзади нажмите кнопку Resetи удерживайте ее 15-20 секунд.
Настройка подключения Билайн (L2TP)
Сначала рассмотрим, как настроить роутер для Интернет-провайдера Билайн. Прежде всего, на главной странице настроек выберите пункт «Сеть» — «WAN», после чего, на открывшейся странице заполните поля следующим образом:
- Тип WAN соединения — L2TP или Россия L2TP
- Имя пользователя и пароль — ваши логин и пароль для Интернета Билайн
- Имя сервера (IP-адрес) — tp.internet.beeline.ru
Сохраните сделанные настройки, нажав соответствующую кнопку. После чего нажмите «Соединить», подождите около минуты и обновите страницу, если ошибок сделано не было, вы увидите, что Интернет подключен. (При этом, чтобы все заработало, соединение Билайн на вашем компьютере должно быть отключено)
Итак, настройка подключения завершена, можно перейти к настройке беспроводной сети (см. сразу после описания настройки для Ростелеком).
Настройка подключения Ростелеком и Дом.ру (PPPoE)
Провайдеры Ростелеком и Дом.ру используют тип подключения PPPoE, именно его и будем использовать при настройке TL-WR740N. На главной странице выберите в меню слева пункт «Сеть» — «WAN» и введите следующие параметры Интернет-подключения:
- Тип соединения — PPPoE (Россия PPPoE)
- Имя пользователя и пароль — ваши данные для входа в Интернет, которые должен был предоставить Ростелеком или Дом.ру
- Вторичное подключение — Отключить
- Режим подключения — Подключить автоматически.
Сохраните настройки, затем нажмите «Соединить», подождите минуту и обновите страницу, вы должны увидеть, что статус изменился на «Подключено». Не забудьте, для этого «Высокоскоростное подключение» (или подключение Дом.ру, Ростелеком) на самом компьютере должно быть выключено.
Настройка Wi-Fi
Следующий этап — правильная настройка параметров безопасности беспроводной Wi-Fi сети (установка пароля на Wi-Fi).
Зайдите в пункт меню «Беспроводный режим» — «Настройки беспроводного режима».
На этой странице вы можете задать собственное имя беспроводной сети, вместо стандартного TP-Link. Остальные настройки можно не менять.
После этого выберите пункт «Защита беспроводного режима», как раз здесь и устанавливается пароль на беспроводную сеть.
Выберите пункт WPA2-Personal, после чего в поле «Пароль PSK» введите пароль, состоящий не менее чем из 8 символов (не используйте русский язык). Сохраните настройки.
На этом настройка роутера TP-Link TL-WR740N завершена, можно пользоваться.
Настройка IPTV
Если вам также требуется настроить телевидение IPTV, сделать это можно следующим образом:
- Зайдите в пункт меню Сеть — IPTV
- В поле «Режим» укажите «Мост».
- В поле «Порт для IPTV» выберите порт на роутере, к которому вы подключите ТВ приставку.
- Сохраните настройки
Вот и все, должно работать.
Может быть полезным и интересным:
Настройка роутер TP-LINK TL-WR841N

Здравствуйте, сегодня мы поговорим о настройке самого популярного роутера на просторах СНГ — TP-LINK TL-WR841N. Для весьма низкой цены он обладает достойными качествами, такими как качественная работа, простота подключения и простота настройки Также внутренний интерфейс позволяет выполнять основные настройки.
Но так как это бюджетный роутер, многого от него ожидать не стоит. Все, что он может — это принимать интернет по проводу и раздавать его по WiFi и по проводу на другие устройства. Я не буду рассказывать вам о его характеристиках, это все подробно описано на странице отзывов (можете найти её самопомощью поиска или зайти в раздел «отзывы»).
Здесь мы будем рассматривать подробную инструкцию по настройке TP-LINK TL-WR841N.
Основное правила, которое я всем рекомендую, настраивать TP-LINK TL-WR841N, соединив его проводом с компьютером или ноутбуком. Настраивать роутер по Вай Фай можно, но я крайне не рекомендую этого делать, поэтому подключаем роутер по следующей схеме.
Исходя из рисунка и собственной интуиции мы можем построить простую схему подключения:
- Берем блок питания и подключаем его к роутеру (в специальный разъем, он там один), затем включаем его в розетку, теперь нажмем на кнопку Вкл./Выкл. питание. После этого у вас должен загореться индикатор сети на передней панели (первый слева), также может загореться (и мигать) второй индикатор (системный) — это означает что роутер готов к работе.
- Затем берем интернет провод вашего провайдера и подключаем его в разъем WAN (Интернет). Должен начать мигать четвертый индикатор слева.
- Теперь берем короткий провод (пачкорд), идущий в комплекте, и подключаем его к любому из разъемов LAN, а другой конец провода подключаем к сетевой карте компьютера.
Вот и все, на этом подключение закончено.
Я всегда советую тем, кто настраивает роутер в первый раз после покупки, сбросить настройки роутера на заводские. Вы можете спросить зачем это делать, если и так роутер должен быть на заводских настройках. Но в моей практике встречалось, что роутер уже кем то настраивался ранее. Также сброс настроек пригодится если вы во время настройки роутера допустили ошибку и не знаете где именно. Сделать это очень просто. На задней панели роутера есть кнопка, подписанная как WPS/Reset, жмем на неё и удерживаем в течений 20-30 секунд. После чего, подождав пару минут, роутер полностью перезагрузится и выставятся настройки по умолчанию.
После того как мы подключили роутер к интернету и компьютеру, нам нужно войти в интерфейс роутера. Для этого открываем любой браузер (Опера, Гугл хром, Яндекс браузер, Мазила) и в адресной строке вводим адрес нашего роутера по умолчанию: 192.168.0.1. Также есть универсальный адрес роутеров тп-линк — это «https://tplinklogin.net». Введя любой из этих адресов, жмем на кнопку Еnter. Перед вами откроется окно авторизации, в котором вас попросят ввести Имя пользователя и пароль. По умолчанию имя -admin, пароль-admin. После ввода жмем на кнопку «Вход».
Если вход не удался или произошла какая-то ошибка, вам нужно, первое — сбросить настройки роутера и попробовать ещё раз, второе — проверить настройки сетевой карты. Также вы можете ознакомиться со статьей как зайти в настройки роутера.
Многие мастера рекомендуют менять пароль по умолчанию в целях безопасности. Моё мнение по этому поводу такое: если у вас нет доверия к тем людям, которые будут иметь доступ к вашей домашней сети, тогда стоит поменять. Если же вы уверены в этих людях, тогда менять не стоит. Дело в том, что пароль к роутеру обычно ставят один раз и быстро его забывают, так как он редко нужен после настройки. Когда же понадобится, вы не сможете его вспомнить и вам придется снова сбрасывать настройки роутера. Но не объяснить как менять пароль на роутере я не могу.
После того как вы попали в интерфейс роутера в левом меню, в самом низу, будет раздел «Системные инструменты». В нем выбираем пункт «пароль». Откроется окно с полями для заполнения, заполним их:
- Предыдущее имя пользователя — если настройки были по умолчанию, то вводим admin.
- Предыдущий пароль — также, если настройки по умолчанию -вводим admin.
- Новое имя пользователя — вы можете вписать любое имя. Но опять же, я не советую его менять лучше оставить admin.
- Новый пароль — придумываем новый пароль и вписываем его.
- Подтвердите пароль — повторяем придуманный нами пароль.
Также обратите внимание на красную надпись сверху которая гласит «Имя пользователя и пароль не должны превышать 14 символов в длину и не должны включать пробелы!»
После того как все данные вписаны, жмем на кнопку «Сохранить».
Перед тем как приступить к настройке интернета, вам нужно определиться какой тип подключения использует ваш провайдер. Также вы должны узнать какие параметры вы должны заполнить. В основном, все данные есть в договоре, но иногда приходится звонить в тех поддержку провайдера. Ниже в каждом типе подключения я укажу какие поля заполнять и какие данные вписывать. Хотел также сказать, не бойтесь звонить в тех поддержку, эти данные они должны предоставлять бесплатно.
Основная страница настройки интернета находится в разделе «Сеть» -> пункт «WAN». Здесь в поле «Тип подключения WAN:» мы и будем выбирать наш тип подключения.
Динамический тип подключения интернета
Данный тип подключения стоит по умолчанию в настройках роутера, поэтому если у вашего провайдера этот тип, то после подключения роутера у вас должен заработать интернет.
Если же вам нужно выбрать этот тип подключения, сменив его с другого типа, то сделать это можно перейдя в раздел «Сеть»- пункт «WAN» и в поле «Тип подключения WAN» выбрав «Динамический ip-адрес». После чего жмем на кнопку «Определить», ждем пока произойдет загрузка данных и жмем на кнопку «Сохранить».
Тип подключения Статический
Здесь вам нужно знать ряд параметров, таких как: » IP-адрес, Маска подсети, Основной шлюз, Первичный DNS «. Данные параметры должны быть указаны в договоре от провайдера, также их можно узнать из настроек сетевой карты компьютера, который был подключен к интернету (как это сделать описано в статье настройка сетевой карты ссылка на неё выше). Или вы можете просто позвонить в тех поддержку и выяснить эти параметры. Давайте заполним все поля:
- Тип подключения WAN — выбираем «Статический IP-адрес».
- IP-адрес — вы должны знать.
- Маска подсети — вы должны знать.
- Основной шлюз — вы должны знать.
- Размер MTU (в байтах) — скорей всего, будет по умолчанию 1500, если провайдер ничего о нем не говорил дополнительно. Но если провайдер указал свой размер — ставьте его.
- Первичный DNS — вы должны знать.
- Вторичный DNS — этот параметр может предоставить вам провайдер, но я рекомендую указывать DNC сервера от гугл, 8.8.8.8
Незабываем нажимать на кнопку «Сохранить».
Тип подключения PPPoE
Данный тип подключения используют большое число компаний, из них крупнейшие ТТК, Ростелеком, Дом.ру. Вам обязательно нужно будет знать логин и пароль для подключения к интернету. Эти данные должны быть указаны в договоре с провайдером. Если вы потеряли договор, то придется позвонить в тех поддержку. Давайте заполним все поля:
- Тип подключения WAN — выбираем «PPPoE/Россия PPPoE».
- Имя пользователя — вы должны знать.
- Пароль — вы должны знать.
- Подтвердите пароль — вы должны знать.
- Вторичное подключение — здесь все непросто. По умолчанию провайдеры не предоставляют данную услугу, поэтому точка стоит на «Отключить», но если вы заказывали дополнительные параметры, такие как Статический ip, то вам нужно выбрать соответствующий пункт и вести данные.
- Режим подключения WAN — здесь ставим точку на «Подключить автоматически».
Не забываем нажимать на кнопку «Сохранить».
Тип подключения PPTP
Популярный тип подключения используется многими провайдерами, одни из лидеров — Аист Тольятти, Уфанет (UfaNet). Для настройки вам нужно знать «Имя пользователя, Пароль, IP-адрес или Имя сервера VPN». Все эти данные должны быть указаны в договоре с провайдером. Также их можно узнать у провайдера, позвонив в тех поддержку. Теперь заполним все поля:
- Тип подключения WAN — выбираем «PPTP /россия PPTP».
- Имя пользователя — вы должны знать.
- Пароль — вы должны знать.
- IP-адрес/Имя сервера — вы должны знать.
- IP-адрес — не нужно указывать, если вы не заказывали у провайдера дополнительную услугу «Статический IP».
- Маска подсети — не нужно указывать, если вы не заказывали у провайдера дополнительную услугу «Статический IP».
- Основной шлюз — не нужно указывать, если вы не заказывали у провайдера дополнительную услугу «Статический IP».
- DNS — не нужно указывать, если вы не заказывали у провайдера дополнительную услугу «Статический IP».
- IP-адрес Интернет — не требует заполнения.
- Интернет DNS — не требует заполнения.
- Размер MTU (в байтах) — если провайдер не указал к заполнению данный параметр, оставляем по умолчанию.
- Максимальное время простоя — тем, у кого безлимитный интернет, ставим «ноль», остальные — на свое усмотрение в минутах.
- Режим соединения — ставим точку напротив «Подключить автоматически».
Не забываем нажимать на кнопку «Сохранить».
Тип подключения L2TP
В сравнении с остальными, достаточно новый тип подключения. Самый крупный провайдер, который использует данный тип подключения, — Билайн. Требуется знать параметры «Имя пользователя, Пароль, IP-адрес или Имя сервера VPN». Заполним все поля:
- Тип подключения WAN — выбираем «L2TP /Россия L2TP»
- Имя пользователя — вы должны знать.
- Пароль — вы должны знать.
- IP-адрес/Имя сервера — вы должны знать.
- IP-адрес — не нужно указывать, если вы не заказывали у провайдера дополнительную услугу «Статический IP».
- Маска подсети — не нужно указывать, если вы не заказывали у провайдера дополнительную услугу «Статический IP».
- Основной шлюз — не нужно указывать, если вы не заказывали у провайдера дополнительную услугу «Статический IP».
- DNS — не нужно указывать, если вы не заказывали у провайдера дополнительную услугу «Статический IP».
- IP-адрес Интернет — не требует заполнения.
- Интернет DNS — не требует заполнения.
- Размер MTU (в байтах) — если провайдер не указал к заполнению данный параметр, оставляем по умолчанию.
- Максимальное время простоя — тем, у кого безлимитный интернет, ставим «ноль», остальные — на свое усмотрение в минутах.
- Режим соединения — ставим точку напротив «Подключить автоматически».
Не забываем нажимать на кнопку «Сохранить».
Перед тем как настраивать WiFi, убедитесь что интернет на компьютере работает. Для этого в том же браузере откройте новую вкладку и попытайтесь открыть любой сайт. Если все нормально, то приступаем к настройке WiFi. Дальше я подробно объясню не только как настроить вай фай, но и какие возможности есть у роутера тп линк тл в841н. Самое главное, проверьте включен ли вай фай на роутере. За это отвечает переключатель на задней панели роутера, нужно чтобы он стоял в положений «ON».
Настройка имени Wi-Fi сети
Первым этапом настройки беспроводной сети будет настройка названия сети. Это то имя, которое будет отображаться в списке доступных беспроводных подключений. Для начала перейдем в раздел «Беспроводной режим»-> выберем пункт «Настройки беспроводного режима». На открывшейся странице заполним поля:
- Имя сети — любое, латинскими буквами, с цифрами.
- Регион — здесь выбираем страну, в которой вы проживаете, для стран бывшего СНГ подойдет «Россия». Но можно указать и свою страну, если она есть в списке.
- Режим — 11bgn смешанный.
- Ширина канала — ставим «Авто».
- Канал — выберем один из последних, так как рядом могут быть другие роутеры и лучше чтобы ваши каналы не совпадали.
- Максимальная скорость передачи (Тх) — оставляем по умолчанию.
Затем жмем кнопку «Сохранить».
Настройка пароля на Wi-Fi сеть
Мощность WiFi данного роутера позволяет перенимать сигнал, в радиусе 300 метров на открытой местности. В панельном доме радиус передачи — минимум по одной квартире в радиусе от роутера. Это значит, что если не поставить пароль на вай фай, то все ваши соседи смогут пользоваться вашим интернетом, что приведет к снижению качества. Поэтому обязательно нужно запаролить ваш роутер TP-LINK TL-WR841N. Для этого нам нужно перейти в раздел «Беспроводной режим»-> выберем пункт «Защита беспроводного режима». Откроется странница, на которой нам нужно будет поставить точку напротив «WPA-PSK/WPA2-PSK» , и заполним поля:
- Версия — оставляем по умолчанию «Автоматическая»
- Шифрование — оставляем по умолчанию «Автоматическая»
- Пароль PSK — здесь и будет наш пароль к WiFi. Он должен состоять не менее чем из 8 букв (латиницей) и цифр. Старайтесь ставить пароль, который вы легко запомните, либо обязательно запишите его.
- Период обновления группового ключа — здесь ставим «ноль»
- Жмем на кнопку «Сохранить».
После настройки пароля настройку вашего роутера можно считать завершенной .
Кто подключен к вашей WiFi сети
Роутер TP-LINK TL-WR841N может позволить вам посмотреть кто подключен к вашей вай фай сети. Это позволит вам проконтролировать пользователей вашей сети, узнать есть ли лишние пользователи. Для этого вам нужно перейти в раздел «Беспроводной режим»-> выберем пункт «Статистика беспроводного режима». Откроется страница, на которой будет отображен список mac-адресов устройств, подключенных по WiFi. Вы можете сравнить его со своими устройствами и выявить неприятеля. Затем, нажав на кнопку запретить, вы отключите доступ к вашей сети этому мак адресу.
Что такое вторичное подключение в настройках роутера

1. По умолчанию, Логин admin, пароль admin.
2. Курьеры-настройщики должны в настройках изменять пароль на Серийный номер, указанный на коробке (S/N). При перенастройке рекомендуется также использовать в качестве пароля на роутер и wi-fi S/N (серийный номер).
3. Сброс настроек роутера производится путем нажатия и удержания кнопки Reset на задней панели роутера в течении 10 секунд.
Авторизация.
Для того, что бы попасть в веб-интерфейс роутера, необходимо открыть ваш Интернет браузер и в строке адреса набрать http://192.168.0.1, User Name admin , Password – admin (при условии, что роутер имеет заводские настройки, и его IP не менялся).
Смена заводского пароля.
- В целях безопасности рекомендуется сменить заводской пароль.
- По умолчанию: Логин admin, пароль admin.
- В интерфейсе роутера необходимо зайти во вкладку Системные инструменты, и выбрать Пароль.
- В поле Предыдущее имя пользователя введите admin, Предыдущий пароль введите admin.
- В поля Новое имя пользователя, Новый пароль, Подтвердите пароль введите новый логин (можно оставить прежний «аdmin»), а также новый пароль, и повтор пароля.
- Затем нажмите кнопку «Сохранить».

Настройка Wi-Fi на роутере.
В интерфейсе маршрутизатора необходимо выбрать вкладку слева «Беспроводной режим», в открывшемся списке выбираем «Настройки беспроводного режима».
Выставляем параметры следующим образом:
1. Поле «Имя сети»: вводим название беспроводной сети;
2. Регион: Россия;
3. Канал: Авто;
4. Режим: 11bgn смешанный;
5. Ширина канала: Авто;
6. Ставим галки: «Включить беспроводное вещание роутера» и «Включить широковещание SSID».
7. Нажимаем ниже кнопку «Сохранить».

Слева в меню выбираем «Беспроводной режим», далее «Защита беспроводного режима» и выставляем параметры:
1. Устанавливаем точку на WPA-Personal/WPA2-Personal;
2. Версия: WPA2-Personal;
3. Шифрование: Автоматическая;
4. Пароль PSK: здесь необходимо ввести любой набор цифр, длиной от 8 до 63. Их также необходимо запомнить, чтобы Вы могли указать их при подключении к сети. Рекомендуется использовать в качестве ключа серийный номер устройства (указан на коробке, в виде S/N########).
5. Нажимаем ниже кнопку «Сохранить».

Настройка подключения к Интернет.
Настройка PPPoE подключения.
- Слева выбираем меню Сеть, далее WAN;
- Тип WAN соединения: PPPoE / Россия PPPoE;
- В строку «Имя пользователя»: Необходимо ввести Ваш логин из договора;
- В строки «Пароль» и «Подтвердите пароль»: Необходимо ввести Ваш пароль из договора;
- Вторичное подключение: Отключить;
- Режим WAN подключения: Подключить автоматически;
- Нажимаем кнопку «Сохранить».

NAT при автоматическом получении IP адреса (DHCP).
- Слева выбираем меню Сеть, далее WAN;
- Тип WAN соединения: Динамический IP-адрес;
- Убираем галку: Использовать эти DNS-серверы;
- Нажимаем кнопку «Сохранить».

Для того чтобы ваш маршрутизатор получил IP, вам необходимо клонировать MAC адрес устройства, закрепленного за вашим договором. Чтобы его узнать, необходимо обратиться в техническую поддержку по номеру 8 (495) 980 24 00.
Для того, чтобы клонировать MAC адрес, необходимо:
- Открыть вкладку «Клонирование MAC-адреса»;
- Нажать кнопку «Клонировать MAC-адрес»;
- Нажать кнопку «Сохранить».

NAT при статическом IP адресе (без DHCP).
- Слева выбираем меню Сеть, далее WAN;
- Тип WAN соединения: Динамический IP-адрес;
- Заполните поля: IP адрес, маска подсети, основной шлюз, Первичный DNS, Вторичный DNS (эти данные закреплены за вашим договором).
- Нажимаем кнопку «Сохранить».

Для того, чтобы клонировать MAC адрес, необходимо:
- Открыть вкладку «Клонирование MAC-адреса»;
- Нажать кнопку «Клонировать MAC-адрес»;
- Нажать кнопку «Сохранить».
8 495 980 24 00



Рекомендации.
1. По умолчанию, Логин admin, пароль admin.
2. Курьеры-настройщики должны в настройках изменять пароль на Серийный номер, указанный на коробке (S/N). При перенастройке рекомендуется также использовать в качестве пароля на роутер и wi-fi S/N (серийный номер).
3. Сброс настроек роутера производится путем нажатия и удержания кнопки Reset на задней панели роутера в течении 10 секунд.
Авторизация.
Для того, что бы попасть в веб-интерфейс роутера, необходимо открыть ваш Интернет браузер и в строке адреса набрать http://192.168.0.1, User Name admin , Password – admin (при условии, что роутер имеет заводские настройки, и его IP не менялся).
Смена заводского пароля.
- В целях безопасности рекомендуется сменить заводской пароль.
- По умолчанию: Логин admin, пароль admin.
- В интерфейсе роутера необходимо зайти во вкладку Системные инструменты, и выбрать Пароль.
- В поле Предыдущее имя пользователя введите admin, Предыдущий пароль введите admin.
- В поля Новое имя пользователя, Новый пароль, Подтвердите пароль введите новый логин (можно оставить прежний «аdmin»), а также новый пароль, и повтор пароля.
- Затем нажмите кнопку «Сохранить».

Настройка Wi-Fi на роутере.
В интерфейсе маршрутизатора необходимо выбрать вкладку слева «Беспроводной режим», в открывшемся списке выбираем «Настройки беспроводного режима».
Выставляем параметры следующим образом:
1. Поле «Имя сети»: вводим название беспроводной сети;
2. Регион: Россия;
3. Канал: Авто;
4. Режим: 11bgn смешанный;
5. Ширина канала: Авто;
6. Ставим галки: «Включить беспроводное вещание роутера» и «Включить широковещание SSID».
7. Нажимаем ниже кнопку «Сохранить».

Слева в меню выбираем «Беспроводной режим», далее «Защита беспроводного режима» и выставляем параметры:
1. Устанавливаем точку на WPA-Personal/WPA2-Personal;
2. Версия: WPA2-Personal;
3. Шифрование: Автоматическая;
4. Пароль PSK: здесь необходимо ввести любой набор цифр, длиной от 8 до 63. Их также необходимо запомнить, чтобы Вы могли указать их при подключении к сети. Рекомендуется использовать в качестве ключа серийный номер устройства (указан на коробке, в виде S/N########).
5. Нажимаем ниже кнопку «Сохранить».

Настройка подключения к Интернет.
Настройка PPPoE подключения.
- Слева выбираем меню Сеть, далее WAN;
- Тип WAN соединения: PPPoE / Россия PPPoE;
- В строку «Имя пользователя»: Необходимо ввести Ваш логин из договора;
- В строки «Пароль» и «Подтвердите пароль»: Необходимо ввести Ваш пароль из договора;
- Вторичное подключение: Отключить;
- Режим WAN подключения: Подключить автоматически;
- Нажимаем кнопку «Сохранить».

NAT при автоматическом получении IP адреса (DHCP).
- Слева выбираем меню Сеть, далее WAN;
- Тип WAN соединения: Динамический IP-адрес;
- Убираем галку: Использовать эти DNS-серверы;
- Нажимаем кнопку «Сохранить».

Для того чтобы ваш маршрутизатор получил IP, вам необходимо клонировать MAC адрес устройства, закрепленного за вашим договором. Чтобы его узнать, необходимо обратиться в техническую поддержку по номеру 8 (495) 980 24 00.
Для того, чтобы клонировать MAC адрес, необходимо:
- Открыть вкладку «Клонирование MAC-адреса»;
- Нажать кнопку «Клонировать MAC-адрес»;
- Нажать кнопку «Сохранить».

NAT при статическом IP адресе (без DHCP).
- Слева выбираем меню Сеть, далее WAN;
- Тип WAN соединения: Динамический IP-адрес;
- Заполните поля: IP адрес, маска подсети, основной шлюз, Первичный DNS, Вторичный DNS (эти данные закреплены за вашим договором).
- Нажимаем кнопку «Сохранить».

Для того, чтобы клонировать MAC адрес, необходимо:
- Открыть вкладку «Клонирование MAC-адреса»;
- Нажать кнопку «Клонировать MAC-адрес»;
- Нажать кнопку «Сохранить».

Рис.1 Общий вид роутера TP-LINK TL-WR841ND
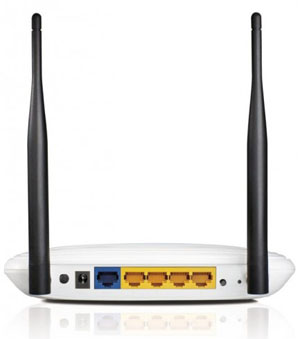
Рис.2 Вид сзади роутера TP-LINK TL-WR841ND

Рис.3 Разъемы подключения и кнопки управления роутером TP-LINK TL-WR841ND
Что нужно настроить в роутере TP-LINK TL-WR841ND
Минимум что придется настроить в роутере TP-LINK TL-WR841ND для того чтобы все заработало:
1. Необходимо установить параметры подключения к Internet (WAN), которые дал вам провайдер;
2. Произвести настройки локальной сети (LAN), которые включают в себя настройки сервиса DHCP;
3. Настроить Wi-Fi для подключения беспроводных устройств.
4. Безопасность входа на роутер и подключения.
Подключение к роутеру TL-WR841ND
Первым делом лучше всего произвести сброс всех настроек на заводские. При помощи кнопки WPS/RESET: При включенном питании маршрутизатора нажмите кнопку WPS/RESET (удерживайте более 5 секунд) до тех пор, пока сигнал светодиодного индикатора SYS не изменится с медленно мигающего до быстромигающего. Затем отпустите кнопку и подождите, пока маршрутизатор выполнит перезагрузку и сброс всех настроек на значения по умолчанию.
Далее необходимо подключить провода. К синему разъему необходимо подключить кабель провайдера. На маршрутизаторе этот разъем подписан как WAN или Internet. К любому желтому разъемому нужно подключить компьютер, в параметрах адаптера которого должно быть указано автоматическое получение адреса IP и DNS-сервера:
Рис.4 Свойства IP протокола сетевого адаптера компьютера.
После включения роутера компьютер автоматически получит IP-адрес от роутера TL-WR841ND и вы сможете подключиться к web-интерфейсу для дальнейших действий по настройке роутера.
И так, далее вам необходимо открыть браузер и зайти на страницу по адресу http:\192.168.0.1 (уточните в инструкции или посмотрите наклейку на роутере TL-WR841ND снизу) .
В открывшемся окне безопасности введите логин и пароль по умолчанию: admin admin.
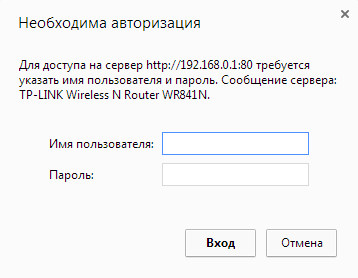
Рис.5 Окно входа в WEB- интерфейс роутера TL-WR841ND
В дальнейшем, в целях безопасности рекомендуется сменить стандартный пароль на более сложный.
Параметры подключения к Internet (WAN)
Провайдеры по-разному организуют доступ к сети Internet. Тип подключения и его реквизиты должны быть указаны в договоре.
Основные типы подключения WAN:
- динамический IP-адрес (выдается DHCP-сервером провайдера);
- статический IP-адрес (прописывается в роутере пользователем);
- PPTP/ Россия PPTP ;
- PPPoE/Россия PPPoE (требуется указать имя пользователя и пароль)
- L2TP/Россия L2TP;
- кабель BigPond (в России не используется).
Подключение с помощью динамического IP-адреса
Если поставщик Интернет-услуг обеспечивает DHCP-сервис, выберите Динамический IP, и маршрутизатор автоматически получит IP-параметры от вашего поставщика Интернет-услуг. Должно появиться следующее окно (Рис. 4-6):
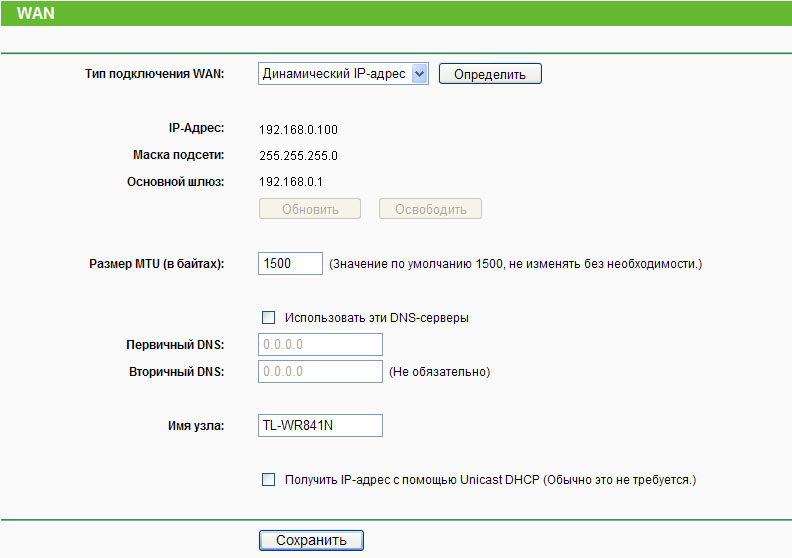
Рис.6 Подключение с помощью динамического IP-адреса.
Все пораметры установятся автоматически. Если вы хотите установить другие DNS-сервера, то отметьте соответствующее поле и пропишите первичный и вторичный адресс DNS.
Подключение с помощью cтатического IP-адреса
Все настройки нужно прописать самостоятельно.
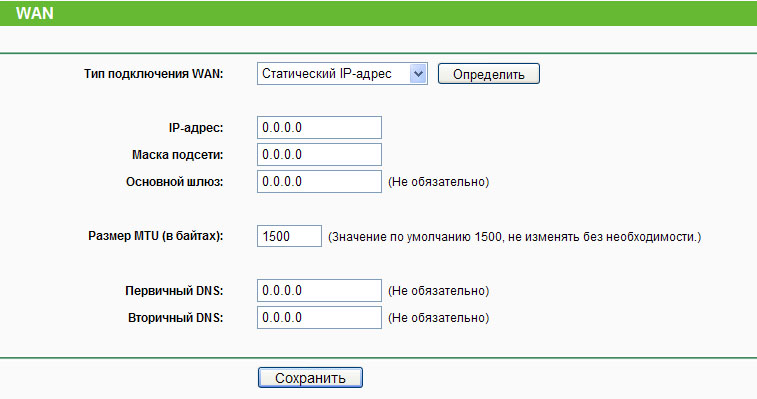
Рис.7 Подключение с помощью cтатического IP-адреса
IP-адрес – Укажите IP-адрес, полученный от поставщика Интернет-услуг, в десятичном формате с разделительными точками.
Маска подсети – Укажите значение маски подсети, полученное от поставщика Интернет-услуг в десятичном формате с разделительными точками. Обычно это 255.255.255.0.
Основной шлюз – (Необязательное поле) Укажите IP-адрес шлюза, полученный от поставщика Интернет-услуг в десятичном формате с разделительными точками.
Размер MTU – Обычно значение MTU (максимальный размер пакета) для большинства сетей Ethernet составляет 1500 байт. Не рекомендуется изменять это значение, если только этого не требует поставщик Интернет-услуг.
Первичный/Вторичный DNS – Укажите один или два адреса DNS-серверов, полученные от поставщика Интернет-услуг в десятичном формате с разделительными точками.
Подключение с помощью PPPoE/Россия PPPoE
Если ваш поставщик Интернет-услуг использует подключение через протокол PPPoE то вам следует выполнить настройки, как на Рис. 7
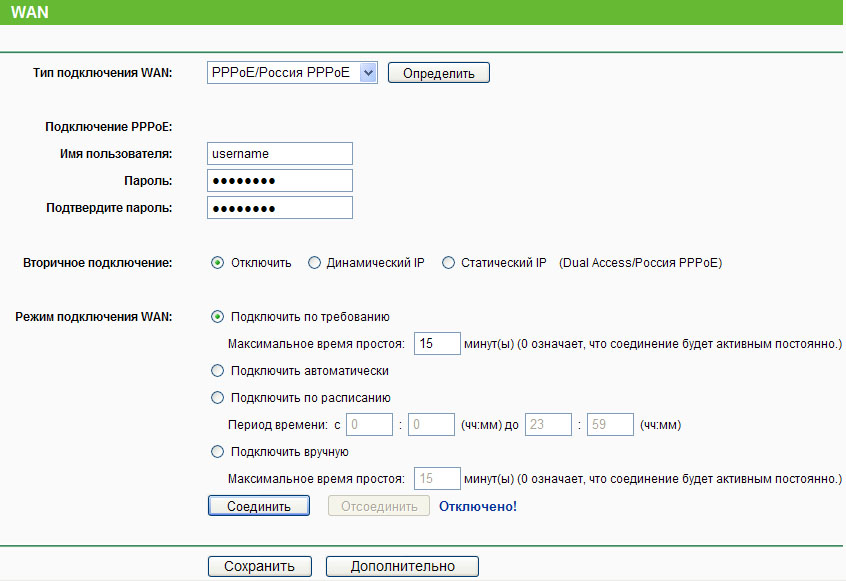
Рис.8 Подключение с помощью PPPoE/Россия PPPoE
Имя пользователя/Пароль – Укажите имя пользователя и пароль, полученные от поставщика Интернет-услуг. Эти поля чувствительны к регистру.
Вторичное подключение – Данная опция доступна только для подключения PPPoE. Если вы получили от поставщика Интернет-услуг дополнительный тип подключения, такой как Динамический/Статический IP, для работы с локальной сетью, то необходимо выбрать поле Динамический/Статический IP, чтобы активировать это подключение.
Отключить – По умолчанию вторичное подключение отключено, так что используется только подключение PPPoE. Это рекомендуемо.
Динамический IP – Чтобы использовать динамический IP-адрес, полученный от поставщика Интернет-услуг, в качестве вторичного подключения для работы с локальной сетью, выберите соответствующую радиокнопку.
Статический IP – Чтобы использовать статический IP-адрес, полученный от поставщика Интернет-услуг, в качестве вторичного подключения для работы с локальной сетью, выберите соответствующую радиокнопку.
Подключить по требованию – При выборе этого режима подключение прекращается автоматически через определенный период неактивности (Максимальное время простоя) и восстанавливается после обращения к Интернет-ресурсу. Если вы хотите, чтобы соединение было активным постоянно, в поле Максимальное время простоя укажите значение “0”, либо укажите количество минут, по истечении которых подключение к сети Интернет прекращается.
Подключить автоматически – При сбое подключения происходит его автоматическое восстановление.
Подключить по расписанию – Подключение устанавливается только в заданный период (дата начала и конца периода указывается в формате ЧЧ:ММ)
Подключить вручную – Для подключения/отключения воспользуйтесь кнопкой Соединить/Отсоединить. В этом режиме поддерживается функция Максимальное время простоя как и для режима Подключить по требованию. Подключение к Интернет может быть прекращено после определенного периода неактивности, а затем возобновлено снова при обращении к Интернет-ресурсу.
Подключение с помощью L2TP/Россия L2TP
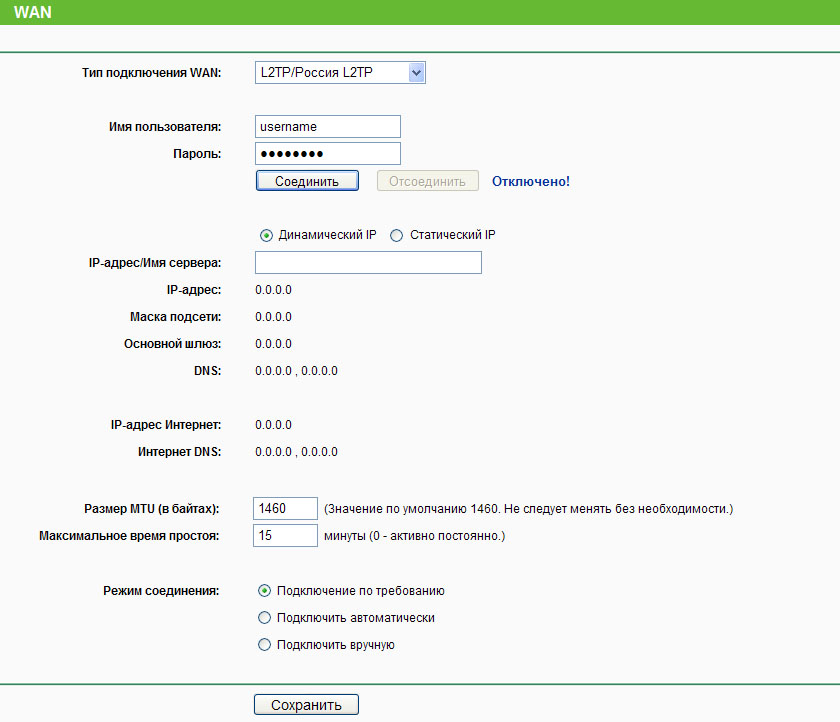
Рис.9 Подключение с помощью PPPoE/Россия PPPoE
Имя пользователя/Пароль – Укажите имя пользователя и пароль, полученные от поставщика Интернет-услуг. Эти поля чувствительны к регистру.
Динамический IP/Статический IP – Выберите какой IP-адрес предоставлен вашим поставщиком Интернет услуг. Нажмите кнопку Соединить для немедленного соединения. Нажмите кнопку Отсоединить для немедленного отключения.
Подключить по требованию – В настройках маршрутизатора можно указать, чтобы он прекращал соединение с Интернет через определенный период времени (Максимальное время простоя). Если такое соединение было прекращено из-за простоя, функция Подключить по требованию в автоматическом режиме восстановит его, как только вы обратитесь к Интернет-ресурсу. Если вы хотите активировать функцию Подключить по требованию, нажмите соответствующую радиокнопку. Если вы хотите, чтобы подключение к Интернет было активным постоянно, выберите 0 в поле Максимальное время простоя. Также можно указать период времени в минутах, после которого подключение будет прекращено.
Подключить автоматически – Автоматическое подключение после отключения маршрутизатора. Чтобы подключить эту функцию нажмите соответствующую радиокнопку.
Подключить вручную – В настройках маршрутизатора можно выбрать подключение/отключение вручную. После истечения указанного периода простоя (Максимальное время простоя), маршрутизатор прекратит соединение с Интернет, и когда вы снова обратитесь к Интернет-ресурсу, соединение не будет автоматически восстановлено. Чтобы активировать эту функцию, нажмите соответствующую радиокнопку. Если вы хотите, чтобы подключение было активно постоянно, укажите 0 в поле Максимальное время простоя. Также можно указать период времени в минутах, в течение которого вы хотите иметь активное подключение к Интернет до тех пор, пока не будет сделан запрос на новое подключение.
Подключение с помощью PPTP/ Россия PPTP
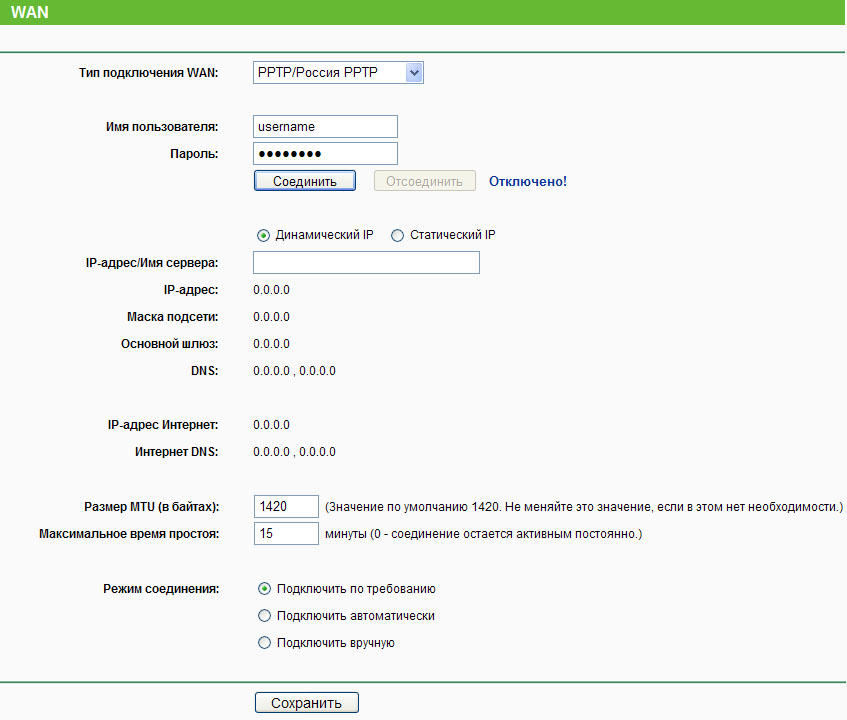
Рис.10 Подключение с помощью PPPoE/Россия PPPoE
Имя пользователя/Пароль – Укажите имя пользователя и пароль, полученные от поставщика Интернет-услуг. Эти поля являются чувствительными к регистру.
Динамический IP/Статический IP – Если вы получили такой адрес от поставщика Интернет-услуг, выберите соответствующее поле и укажите IP-адрес поставщика Интернет-услуг или доменное имя.
При выборе статического IP-адреса и доменного имени, также необходимо указать DNS, назначенный поставщиком Интернет-услуг. После этого нажмите кнопку Сохранить. Нажмите кнопку Соединить/Отсоединить, чтобы произвести подключение/отключение.
Подключить по требованию – В настройках маршрутизатора можно указать, чтобы он прекращал соединение с Интернет через определенный период времени (Максимальное время простоя). Если такое соединение было прекращено из-за простоя, функция Подключить по требованию в автоматическом режиме восстановит его, как только вы обратитесь к Интернет-ресурсу. Если вы хотите активировать функцию Подключить по требованию, нажмите соответствующую радиокнопку. Если вы хотите, чтобы подключение к Интернет было активным постоянно, выберите 0 в поле Максимальное время простоя. Также можно указать период времени в минутах, после которого подключение будет прекращено.
Подключить автоматически – Автоматическое подключение после отключения маршрутизатора. Чтобы подключить эту функцию, нажмите соответствующую радиокнопку.
Подключить вручную – В настройках маршрутизатора можно выбрать подключение/отключение вручную. После истечения указанного периода простоя (Максимальное время простоя), маршрутизатор прекратит соединение с Интернет, и когда вы снова обратитесь к Интернет-ресурсу, соединение не будет автоматически восстановлено. Чтобы активировать эту функцию, нажмите соответствующую радиокнопку. Если вы хотите, чтобы подключение было активно постоянно, укажите 0 в поле Максимальное время простоя. Также можно указать период времени в минутах, в течение которого вы хотите иметь активное подключение к Интернет до тех пор, пока не будет сделан запрос на новое подключение.
Настройка локальной сети
MAC-адрес – Физический адрес LAN-портов локальной сети. Данное значение не может быть изменено.
IP-адрес – Укажите IP-адрес маршрутизатора или сбросьте его, используя десятичный формат с разделительными точками (значение по умолчанию: 192.168.0.1).
Macka пoдceти – Данное значение определяет значение сети. Обычно это 255.255.255.0.
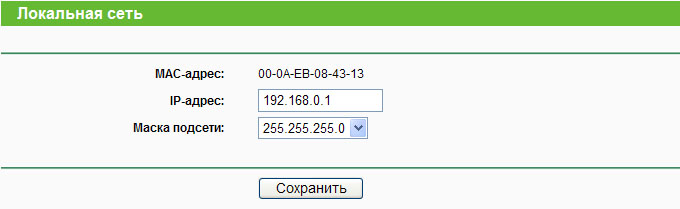
Рис.11 Настройка локальной сети
1) Если вы изменили IP-адрес локальной сети, вы должны указывать это значение при входе в маршрутизатор.
2) Если новый IP-адрес локальной сети не соответствует маске подсети, пул IP-адресов DHCP-сервера также изменится, а функции Виртуальный сервер и DMZ Host не будут работать до тех пор, пока в их настройки не будут внесены соответствующие изменения.
Настройка DHCP-сервера
Выбрав DHCP – Настройки DHCP, вы можете настроить параметры работы DHCP-сервера. По умолчанию маршрутизатор действует как DHCP-сервер (DHCP – это протокол динамической конфигурации сетевого узла) и обеспечивает конфигурацию TCP/IP для всех подключенных к нему компьютеров локальной сети.

Рис.12 Настройка DHCP-сервера
DHCP-сервер – Включить или Отключить сервер. Если вы хотите отключить его, в вашей сети должен быть другой DHCP-сервер, в противном случае вы должны будете указать IP-адрес компьютера вручную.
Начальный IP-адрес – Укажите IP-адрес, с которого DHCP-сервер будет присваивать IP-адреса. По умолчанию это 192.168.0.100
Конечный IP-адрес – Укажите конечный IP-адрес диапазона, используемого DHCP-сервером при присвоении IP-адресов. По умолчанию используется значение 192.168.0.199
Срок действия адреса – Это промежуток времени, в течение которого сетевой пользователь может подключаться к маршрутизатору, используя текущий динамический IP-адрес. Срок действия адреса указывается в минутах. По истечении данного периода пользователю автоматически будет присвоен новый динамический IP-адрес. Значение лежит в пределах от 1
2880 минут. Значение по умолчанию 120 минут.
Основной шлюз – (Необязательное поле) Предлагается указать IP-адрес LAN-порта маршрутизатора. Значение по умолчанию 192.168.0.1.
Домен по умолчанию – (Необязательное поле) Здесь можно указать доменное имя для вашей сети.
Первичный DNS – (Необязательное поле) Здесь можно указать IP-адрес DNS-сервера, полученный от поставщика Интернет-услуг. Или обратитесь к своему поставщику Интернет-услуг и уточните эти данные.
Вторичный DNS – (Необязательное поле) Здесь можно указать IP-адрес другого DNS-сервера, если вы получили от поставщика Интернет-услуг адреса двух серверов
Настройка Wi-Fi
Тип спецификации выбираем «WPA/WPA2-Personal». В списке «Version» желательно выбрать «WPA2-PSK». Если у Вас в сети используются различные мобильные устройства с Wi-Fi, тогда ничего не меняем и оставляем «Automatic». В поле «PSK Password» прописываем ключ безопасности создаваемой беспроводной сети. Им может быть любая буквенная или цифирная последовательность не короче 8 символов. Нажимаем кнопку «Save». 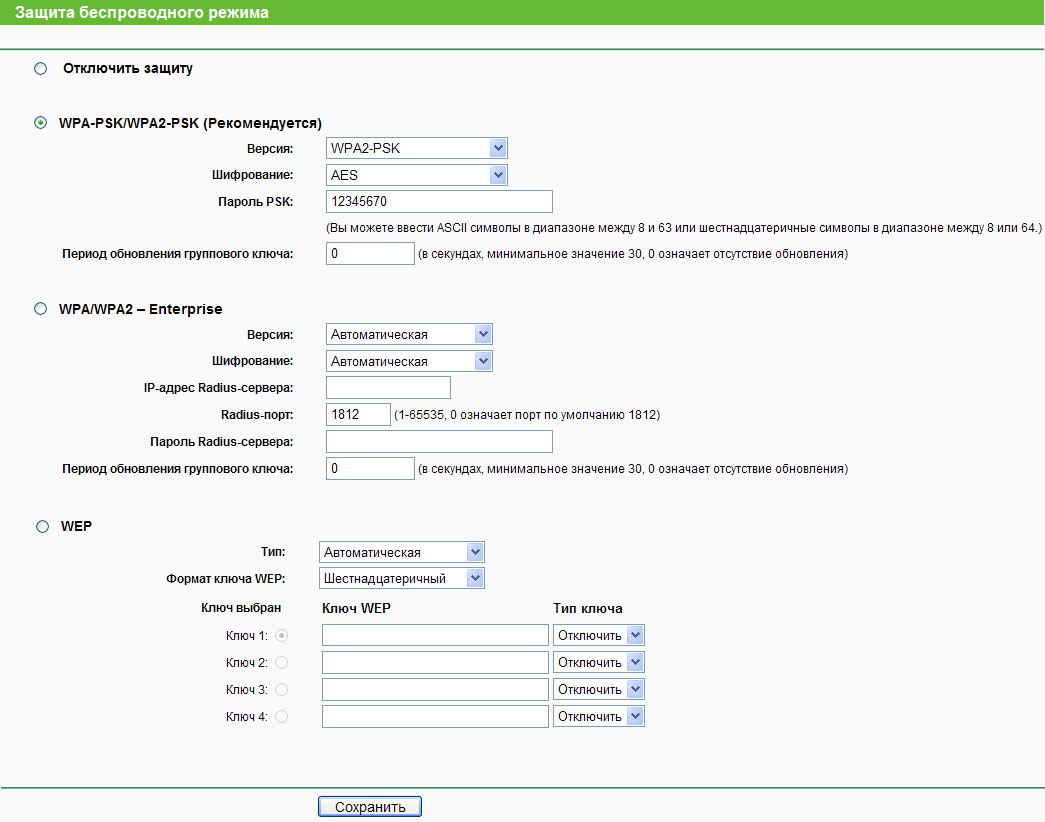
На этом первоначальную настройку можно считать законченной. Более подробное описание для самостоятельной настройки можно найти в Руководстве пользователя на роутер TP-Link TL-WR841ND.
Что такое MTU? Как изменить MTU в настройках роутера? MTU в роутере: что это такое и какое значение установить.
Здравсвуйте, дорогие посетители! Те, кто часто читает сайт, уже наверное заметили, что я очень часто и много пишу о решении разных проблем с маршрутизаторами, беспроводными сетями и тому подобным. Просто эта тема сейчас очень актуальная и очень много разных вопросов возникает при самостоятельной настройке Wi-Fi. У меня на этот счет даже есть одна интересная идея, о которой я пока не расскажу, даже не спрашивайте:).
Я всегда анализирую комментарии, которые посетители оставляют к разным статьям и стараюсь понять какие проблемы и ошибки возникают при настройке Wi-Fi роутеров. Бывает, что посетители делятся разными решениями определенной проблемы. За что им большое спасибо! Информация, которой вы поделитесь, может многим помочь.
Есть одна популярная проблема, когда через Wi-Fi роутер не открываются некоторые сайт, или открываются, но очень медленно. Так же видео в интернете может воспроизводиться медленно, с ошибками, или вообще не воспроизводиться. Например на YouTube. На мобильных телефонах, или планшетах может не работать интернет в разных программах (очень часто это приложения Одноклассники, YouTube, ВКонтакте) . Но сайты в браузере открываются.
Я уже писал о подобных проблема в статье . В ней я советовал просто сменить DNS в настройках роутера. Действительно, из-за DNS так же могут возникать вышеперечисленные проблемы.
Но как оказалось, смена DNS не всегда помогает. И к статье (ссылка на которую выше) стали появляться комментарии, в которых писали, что эти проблемы в некоторых случаях решаются изменением параметра MTU. Особое спасибо Ивану, его комментарии Вы можете почитать в статье ссылку на которую я оставил выше.
Но решил написать эту статью, в которой более подробно рассказать о MTU. Что это такое, как его изменить, зачем изменять и какое значение указать.
Что такое MTU и зачем его изменять?
Я сразу решил погуглить:). Честно говоря, я не сильный специалист по этим тонкостям. В сети я нашел статьи, которые просто переполнены разными терминами, и сложными советами по MTU. Человек, у которого просто возникли проблемы с открытием сайтов и т. п. только залезет в эти дебри и ничего полезного там не найдет.
Я постараюсь все это дело объяснить простым языком.
MTU – это максимальный размер блока данных, который может быть передан протоколом без деления этого блока (если Вам это ни о чем не говорит, то ничего страшного �� оно Вам и не нужно) .
Мы знаем одно, что неправильно значение этого параметра, указанное в настройках маршрутизатора, может привести к проблемам, которые я перечислил выше (но я бы в первую очередь советовал изменять DNS) .
Какое значение MTU указать в настройках маршрутизатора?
Для Dynamic IP и Static IP – скорее всего нужно оставить 1500 (это по умолчанию)
MTU для L2TP – 1460
PPPoE – 1420
Для Интертелеком, в настройках я устанавливал 1476 (это значение подходит для всех 3G сетей, если я не ошибаюсь) .
Самый лучший способ, это позвонить в поддержку провайдера и спросить, какой MTU использовать. Даже при тех значениях, которые я написал выше, могут быть проблемы. Лучше всего спросить у провайдера!
Если Вы уже узнали, какое значение указывать в параметрах маршрутизатора, то сейчас покажу, как и где сменить MTU.
Прежде всего нам нужно зайти в настройки роутера. Просто откройте в браузере адрес 192.168.1.1 , или 192.168.0.1 . Логин и пароль по умолчанию – admin и admin (адрес, логин и пароль вы можете посмотреть снизу роутера) . Если не можете попасть в настройки, то смотрите статью.
Роутеры TP-Link
В роутерах TP-Link перейдите на вкладку Network – WAN и укажите нужное значение в поле MTU Size (кстати MTU указывается в байтах) .

Сохраните настройки и перезагрузите маршрутизатор.
В роутерах Asus
Перейдите на вкладку “Дополнительные настройки” – “WAN” , или “Интернет” .
Кстати в Asus есть свои особенности, о которых я и сам не знал. Там поле MTU появляется только при выборе некоторых подключений.

Если нет этого поля, то MTU нужно указывать в поле . В это поле пишем такую строчку MTU 1460 MRU 1460 (не забываем изменять значение) .

Если у Вас другой роутер, например D-Link, или ZyXEL, то ищите параметр MTU на вкладке, где вы задавали параметры для подключения к интернету. Обычно это вкладка WAN.
Если мои советы Вам не помогут решить проблемы с доступом в интернет, то сообщите об этом в комментария. И не забудьте написать о том, каким способом Вы все решили. Ну и вопросы тоже задавайте, куда же без них:).
Всем добра и стабильной работы WiFi!
Что такое MTU? Как изменить MTU в настройках роутера? [проблемы с загрузкой некоторых сайтов, воспроизведением видео] обновлено: Февраль 7, 2018 автором: admin
MTU в роутере что это и почему от этого параметра зависит скорость вашего интернет-соединения? Детальное описание сетевого параметра mtu, его особенностей и свойств.
В статье приведена инструкция для правильного определения и изменения настроек mtu в wi-fi роутере.
MTU (максимальный уровень передачи в сети — maximum transmission unit (MTU )) – это протокол канального уровня, который определяет наибольшее количество «полезных» блоков битов в одном сетевом пакете.
Как известно, обмен информацией между сервером и клиентом (провайдером и пользовательским ПК) возможен благодаря трансферу отдельных пакетов данных.
Эти пакеты образуют наборы полезных блоков.
В результате использования защищенного протокола, информация в пакете передается без фрагментации, что в свою очередь позволяет ускорить обмен данными в глобальной сети.
Простыми словами, MTU необходим для обеспечения стабильной работы интернета на вашем компьютере.
Благодаря проставлению его правильного значения можно добиться отличной скорости с минимальными сбоями в работе.
Зачем нужно ограничивать MTU?
Этот протокол канального уровня подлежит обязательному ограничению. Это делается путем присвоения mtu определённого цифрового значения.
Такое действие необходимо для достижения следующих целей:
- Рационального распределения нагрузки между блоками передачи и приема информации в сети;
- Сокращения общей нагрузки. Благодаря этому уменьшится и время передачи информации;
- Расширения функций канала передачи. Таким образом, его смогут использовать одновременно несколько приложений, служб и процессов;
- Увеличения отклика сети. В результате сеть будет работать эффективнее, а вероятность появления «битых» пакетов данных (которые не оправились) сводится к минимуму.
Находим правильный размер MTU для сети
Зачастую у пользователей роутеров tp-link, d-link, asus и других, в настройках маршрутизатора указано неверное значение mtu. Из-за этого могут возникать:
- Проблемы с воспроизведением потокового видео;
- Ошибки во время скачивания файлов;
- Просроченные сертификаты безопасности для некоторых сайтов;
- Общая медленная работа Интернета.

Рис. 1 – проблемы с Интернетом
Если вы обнаружили, что в последнее время соединение с сетью стало слишком медленным и привычные сайты больше не открываются или происходит их «вечная» загрузка, необходимо настроить mtu.
Клиентский компьютер не может открыть сайт, если значение mtu больше максимального значения пакета данных, который передается через протокол.
Детальнее о настройке разнообразных роутеров читайте в нашем материале: Как войти в настройки роутера — TP-Link, D-Link, Asus, Zyxel Keenetic, Ростелеком
Каждый маршрутизатор может изменять число mtu автоматически. Иногда такая возможность действует не в пользу скорости сети, поэтому вы можете изменить значение вручную.
Определить «идеальное» число mtu можно с помощью проведения тестирования под названием Ping Test .
Пинг (ping — задержка) – это время, которое необходимо одному пакету данных, отосланному с вашего ПК, для прохождения до другого ПК (или сервера) и его возврата обратно на компьютер, с которого он был отправлен.
Вам также может быть интересно:
В процессе пинг теста следует отправлять повторяющиеся запросы, периодически снижая размер пакета данных.
Это нужно делать до полного прекращения фрагментации пакета. В результате вы узнаете наиболее точное число mtu, которое необходимо для быстрой работы конкретной сети.
- Зайдите в командную строку;
- Введите указанную на рисунке ниже команду для соединения с доменом;

Рис. 2 – подключение к домену тестирования
Заметьте! XХXX – это значение MTU. Во время тестирования изменяйте его в пределах от 1500 до 500 с шагом 10 байт. Успешный результат – это когда процент потерь не превышает 1%.
- В результате правильно выполнения команды появятся строки со статистикой пинга (количество отправленных и полученных пакетов, приблизительное время их передачи в миллисекундах, процент потерь);

Рис. 3 – результат успешной команды
- Теперь следует еще раз повторить эту же команду. Выполняйте ее, пропустив одну строку;
- Повторяйте тест каждый раз с новым значением mtu, пока не получите наилучший результат передачи пакетов с минимальным процентом утрат. Запомните цифры mtu – именно это значение нам понадобится в дальнейшей настройке mtu.

Рис. 4 – найденное в результате тестирования наилучшее значение для MTU
Изменение MTU в маршрутизаторе
Пользователи маршрутизаторов могут самостоятельно изменять все настройки соединения и . Для этого зайдите в меню конфигурации.
Откройте любой установленный на ПК браузер и в его адресной строке введите локальный IP адрес 192.168.0.1, нажмите Ввод.
Если окно авторизации не появилось, в строку следует ввести адрес 192.168.1.1
В открывшемся диалоговом окне появится форма для введения логина и пароля администратора ПК.
В обоих полях пропишите слово admin или другие данные для входа в сеть (их можно прочитать в или спросить у провайдера). Дождитесь авторизации.
Окно настроек каждой модели маршрутизатора может иметь внешнее отличие, однако, структура полей в основном одинаковая. Для начала следует определиться с конечной величиной mtu.
Возьмите результат, полученный в процессе тестирования. В нашем случае это 1458 бит и прибавьте еще 28 байт. Дополнительные байты – это место для заголовков пакета и запроса.
В результате получаем 1458+28 = 1486 байт для mtu.
Для роутеров TP-Link
Чтобы изменить mtu, кликните на пункт меню «Сеть» . Затем в правой части окна найдите поле mtu и пропишите необходимое значение, как указано на рисунке:

Рис. 5 – изменение значения для TP-Link
Число MTU представляет собой максимально передаваемый пакет данных, который отправляется от сервера к оборудованию. Оно применяется в интернет-соединении и напрямую влияет на его скорость. Как работает MTU? Чтобы передача соединения была быстрой и эффективной, данные передаются не по одному байту, а целыми пакетами. Компьютер распаковывает пакет и загружает информацию, к примеру, интернет-страницу, игру и т. п.
Мало кто из обычных пользователей задавался вопросом, что такое MTU и для чего он указывается в настройках
Почему стоит проверять и изменять такой параметр? Часто бывает, что пользователь подключает интернет, и, хотя заявленная скорость соединения должна быть высокой, браузер медленно грузит сайт или игру, или же вовсе не хочет заходить на некоторые страницы. При этом интернет не пропадает целиком, а плохая загрузка касается отдельных сайтов или приложений.
Чтобы справиться с проблемой, рекомендуется изменить настройки DNS. Сделать это можно через Панель управления. Откройте раздел с интернет-подключениями, выберите свою сеть и просмотрите её свойства. В них вы найдёте компоненты, среди которых следует выбрать протокол Интернета TCP/IP и вручную вписать DNS адреса — 8.8.8.8 и во второй строке 8.8.4.4.
Если вы попробовали поменять значение DNS, но это не помогло, стоит обратиться к настройкам размера пакетов данных. Когда у провайдера установлено одно число этого параметра, а в вашем роутере — другое, то скорость падает,и соединение работает плохо . На компьютере его менять не нужно, поскольку в последних версиях Windows система сама определяет оптимальное для работы сети значение.

Как узнать, какой установить MTU на роутере?
Есть стандартные значения этого параметра для роутеров. В большинстве случаев используется число 1500 — оно является базовым по умолчанию, применяется для динамического и статического IP-адреса.
Для соединения типа L2TP выбирается число 1460, а для PPPoE — 1420. Стоит попробовать комбинацию 1476 — она по умолчанию устанавливается для сетей типа 3G.
Другой вариант, при помощи которого вы можете узнать правильную комбинацию размера пакетной передачи для роутера, звонок в сервисный центр вашего провайдера. Там вам предоставят точные данные, но возможно, не смогут ответить на ваш запрос, поэтому стоит научиться определять это число самостоятельно.
Сделать это можно, сверив установленное значение MTU на компьютере и роутере . Если они не совпадают, это и есть причина плохой скорости соединения. Чтобы узнать комбинацию на компьютере, выполните следующее:
- Введите в Total Commander строку PING -f -l 1472 xxx.xxx.xxx.xxx, где вместо крестиков укажите свой IP-адрес.
- Если в результате появится текст «Reply from…»(«Ответ от…»), то правильное число MTU — 1500, как и должно быть по умолчанию. Почему 1472? Остальные килобайты являются системными и автоматически добавляются к этому числу, чтобы в сумме получилось 1500.
- Если в ответ на команду появился текст «Packet needs to be fragmented but DF set», нужно вручную искать правильное значение путём уменьшения числа 1472 на десятки, пока у вас не появится строка «Reply from…». Затем к конечному значению нужно добавить 28 системных килобайта, получив верное число.

Настройка MTU в роутере
После выяснения необходимой комбинации для максимально передаваемого пакета данных вводим её в параметры маршрутизатора .
Это делается следующим образом:
- Зайдите в настройки роутера. В строке браузера введите IP-адрес оборудования, в появившемся окне впишите логин и пароль (если вы не изменяли их, используйте слово Admin в обеих строках).
- Выберите раздел Network, откройте меню WAN.
- Введите необходимое число в строку MTU Size, сохраните изменения и выполните перезагрузку оборудования.

Купив новый роутер, подключив его и настроив соединение с провайдером, в большинстве случаев пользователь обнаруживает неприятную особенность. Любой домашний или офисный роутер режет скорость, в худшем случае снижая ее в несколько раз. Для разных моделей устройств характерна разная скорость маршрутизации IP-пакетов. Вдобавок, существуют еще два параметра, имеющих конечное значение – максимальная пропускная способность, и наибольшее число поддерживаемых соединений. Значения всех этих параметров варьируются в зависимости от используемого «железа», а мы рассмотрим, как ускорить работу роутера программными методами.
Средняя скорость передачи IP-пакетов
Чтобы заставить сетевой комбайн работать быстрее, можно разогнать его процессор, увеличить объем встроенной памяти, и так далее. Большинству пользователей такие приемы не доступны. Программными методами, рассмотренными у нас, Вы сможете добиться следующих результатов:
- Снизить время открытия сайтов (надо использовать публичные DNS)
- Получить приемлемую скорость работы торрентов
- Повысить скорость передачи и приема данных через соединение вида Static IP или DHCP Client.
Сразу поясним, что мы собираемся делать. Вместо серверов DNS, выданных провайдером, рекомендуется установить адреса публичных DNS. Повысить скорость связи можно, правильно подобрав параметр «MTU», ну а торрент-клиент при наличии роутера нуждается в ограничении количества соединений.
Самое простое – фиксированные DNS
Настраивая соединение вида DHCP Client (оно же Dynamic IP или IPoE), обычно параметр «DNS» оставляют в значении «auto». Провайдер автоматически выдает адреса DNS-серверов при каждом подключении, что гарантирует правильность значений этих адресов. Но можно задать DNS-серверы в явном виде, более того, на данный момент рекомендуется использовать публичные сервисы с общеизвестными адресами. Зайдя в web-интерфейс роутера, откройте вкладку настроек соединения с провайдером:

Вкладка параметров соединения
Вы увидите, как минимум, два поля, которые предназначены для установки DNS-адресов. В некоторых прошивках эти же поля содержатся на отдельной вкладке:

Ввод адресов DNS вручную
Установите требуемые значения, сохраните настройки.
Остается вопрос, чему должны быть равны эти значения в реальности. Приводим некоторые из вариантов:
- 8.8.8.8
- 8.8.4.4
- 208.67.222.222
- 208.67.220.220.
Используйте любые два, которые больше нравятся. Теоретически, стать нерабочим любой из них может с одинаковой вероятностью. Но пока они работают, Ваш браузер будет открывать сайты быстрее, чем с использованием DNS-серверов, получаемых автоматически.
Увеличение MTU
На скорость работы соединений влияет значение параметра «MTU». Без необходимости менять его не нужно. Но, как показывает практика, изменение значения в большую сторону иногда приводит к положительным результатам. Заметим, что владельцам телевизоров SmartTV, если в данный момент все работает, менять MTU в роутере противопоказано (значение параметра должно остаться меньше 1480).
Dynamic либо Static IP
Для соединений вида «Динамический IP-адрес» либо «Статический IP» значение MTU равно 1500. Начните увеличивать его с шагом 100, затем – с шагом 10. В результате можно подобрать такой вариант настройки, при котором скорость Интернет-соединения будет наибольшей. А тестировать соединение, чтобы узнать скорость передачи и приема данных, можно с использованием бесплатных сервисов (http://2ip.ru/speed/ и других). Отметим, что рассматриваемая задача – не для начинающих, так как в некоторых случаях эффект проявится только с большими значениями MTU, такими как 5000, 10000 и т.д.
Поменять параметр MTU будет просто. Зайдите на вкладку интерфейса, содержащую настройки подключения. Найдите поле с надписью «MTU»:

Исправляем параметр MTU
PPtP и L2TP
Для протоколов, в которых предусмотрена идентификация (PPtP и L2TP), обычно реализуется два интерфейса связи. Вернее, всегда используются интерфейсы двух уровней, из которых низший уровень – это Ethernet. Заметим, что для каждого интерфейса в наличии имеется свой параметр MTU, а менять можно оба параметра. Только надо учитывать, что MTU уровня «Ethernet» не может быть меньше, чем MTU высокого уровня. Равны они тоже быть не могут.
На вкладке, где находятся параметры подключения, можно видеть два настроенных соединения с провайдером.

В данном случае соединение «WAN» будет отвечать за уровень Ethernet. Доступ к его параметрам Вы получите, выполнив двойной щелчок на строке «WAN». То же самое можно сказать и о строке с надписью «Internet». Открывайте параметры требуемого соединения, ищите поле с надписью «MTU» (на каждой вкладке оно будет одно).
Иногда в роутере настраивают протокол вида «L2TP+Динамический IP», что относится и к PPtP. В таком случае вкладка с параметрами выглядит вот как:

Вкладка параметров PPtP
Здесь, как видим, доступны параметры MTU каждого из двух уровней. Остается вопрос, чему они должны быть равны.
MTU уровня Ethernet по умолчанию находится в значении «1500», о чем было сказано в предыдущей главе.
MTU для L2TP и PPtP обычно устанавливают в «1460». Но для некоторых провайдеров надо использовать другие цифры, «1472» или «1474». Тогда скорость связи повышается. Пробуйте поменять число, используя шаг 4 или 2. Но знайте, что перейдя некий «верхний предел», можно сразу получить неработающее соединение.
Тюнингуем uTorrent
Использовать торрент-клиент совместно с роутером нельзя, если оставить настройки программы по умолчанию. Важным является следующее: надо ограничить число одновременных подключений. В меню программы выполняется переход «Настройка» –> «Конфигурация». Затем необходимо найти вкладку «Скорость»:

Скорость подключений uTorrent
«Максимальное число соединений» оставьте между двумя и тремя сотнями. Этого должно быть достаточно.
Число слотов раздачи и количество пиров на торрент, в принципе, можно не ограничивать явно (они и так будут меньше обведенного в квадрат значения). Но лучше использовать цифры, приведенные в примере. А возможно, что их придется уменьшить, и это зависит уже от модели применяемого оборудования. Удачного роутинга!
Никогда не стоит пренебрегать простым правилом: лучшее – враг хорошего. Используя возможности оборудования по максимуму, необходимо помнить о том, что роутер – устройство универсальное, и его ресурсы распределяются между несколькими задачами. Поэтому, нет ничего удивительного в том, что настроив один из сервисов (торрент), в последствие можно получить отсутствие чего-то другого (IPTV). Использовать 50% от максимума – вот что нужно для надежной работы. Для класса «домашнего» оборудования, где задач не так много, эту цифру можно скорректировать до 75.
Меняем MTU для PPPoE
Информация в компьютерных сетях передается в виде небольших сформированных блоков данных (иначе говоря, пакетов). Каждый пакет помимо пересылаемой информации содержит еще и служебные данные, составляющие так называемый заголовок (header) пакета. Эти служебные данные нужны для определения целостности данных, используемой версии сетевых протоколов и т.д. При этом размер полезного блока данных ограничивается определенным количеством байт. Делается это для того, чтобы снизить вероятность потерь информации и уменьшить время повторной пересылки пакета в случае появления проблем с подключением.
MTU – что это?
MTU (от англ. Maximum transmission unit) – это максимальный объем данных, передаваемый по сети без дальнейшего фрагментирования (одним пакетом). Любая информация, объем которой превышает значение MTU, автоматически разбивается на небольшие блоки данных перед отправкой по сети. Возможные значения MTU зависят от используемого типа подключения к сети. Так, при использовании PPoE (в основном с ADSL и подобными технологиями) максимальное значение параметра MTU составляет 1492 байта (стандартные 1500 байт для Ethernet минус восемь байт заголовков), а при использовании Wi-Fi MTU может достигать 2304 байт.
В современных ОС оптимальное значение MTU зачастую вычисляется самой системой или берется из настроек маршрутизатора (обычно значение MTU задается в разделе WAN сетевых настроек устройства). Если проблем с доступом к Интернету не наблюдается, значение MTU лучше не менять. Однако, если возникли проблемы со связью и вы предполагаете, что они могут быть связаны с фрагментацией сетевых пакетов, попробуйте изменить значение MTU.
Сделать это можно не только через изменение соответствующей настройки маршрутизатора, но и средствами операционной системы. Перед тем как менять MTU, необходимо рассчитать оптимальное значение этого параметра. Расскажем, как это делается.
Рассчитываем значение MTU
Найти оптимальное значение MTU можно с помощью старой-доброй команды ping. Предположим, что мы определяем значение этого параметра для проводного подключения. Открываем командную строку Windows и пишем такую команду:
В Linux команда обычно имеет вид ping -M do -s 1472 www.google.com, а в macOS ping -D -s 1472 www.google.com (в некоторых версиях систем ключи могут отличаться, рекомендуем обратиться к man ping, если команда не работает). В данном случае мы отправляем по адресу www.google.com пакеты размером 1472 байта и запрещаем фрагментировать данные. Если пакеты такого размера не могут быть отправлены, команда сообщит, что необходима фрагментация пакета. Перезапустите эту команду несколько раз, постепенно уменьшая размер пакета на 8–10 байт. В итоге после нескольких попыток вы подберете значение размера, при котором отсылка данных состоится. Помните: если используется беспроводное подключение, размер пакета может быть больше 1500 байт.
Запомните полученное значение и прибавьте к нему 28 байт (длина служебных заголовков). Получившееся значение – это оптимальное (или близкое к оптимальному) значение MTU для вашей сети.
Устанавливаем значение MTU
Теперь вы знаете, какое значение MTU можно использовать в вашей домашней сети. Укажем операционной системе, что необходимо использовать именно его (дальнейшие примеры иллюстрируют настройку сети IPv4).
В Windows открываем командную строку с правами администратора и выполняем команду:
netsh interface ipv4 show subinterfaces
На экране появится список всех сетевых подключений, их названия и текущий размер MTU. Запоминаем название нужного нам подключения и пишем следующую команду:
netsh interface ipv4 set subinterface Ethernet mtu=1450 store=persistent
Здесь Ethernet – название интерфейса (может быть другим), 1450 – выбранный размер MTU. Если название состоит из нескольких слов, его надо указывать в кавычках.
Для отключения автоматической настройки MTU можно выполнить команду:
netsh int tcp set global autotuninglevel=disabled
Включить автоматическое определение MTU можно той же командой с параметром autotuninglevel=normal.
Если необходимо сбросить настройки к исходному состоянию, выполняем команду:
В Linux настройка MTU осуществляется с помощью команды ip. Посмотрим текущее значение MTU:
Здесь eth0 – название интерфейса, оно может быть другим на вашем компьютере. Для того чтобы выбранное значение MTU использовалось постоянно при каждом входе в систему, необходимо прописать значение в файл /etc/network/interfaces, либо создать модуль для systemd. Рекомендуем обратиться к документации используемого дистрибутива для получения более подробной информации.
В macOS посмотреть размер MTU для подключения en0, а затем установить значение параметра можно в терминале:
networksetup -getMTU en0
networksetup -setMTU en0 1450
Вы можете указать размер MTU и в настройках маршрутизатора. Во многих моделях роутеров соответствующая настройка находится в разделе WAN. Более подробную информацию можно получить на сайтах производителей сетевого оборудования.
При ручной настройке MTU учитывайте, что слишком маленький размер блока данных устанавливать не рекомендуется, чтобы не создавать дополнительную нагрузку на процессор маршрутизатора. Также напомним еще раз: если ваше сетевое подключение работает нормально, значение MTU менять не стоит. Параметры, установленные провайдером или производителем маршрутизатора, вполне подходят для подавляющего большинства пользователей.
 Модуль пельтье как генератор электрической энергии Термогенератор на элементах пельтье своими руками
Модуль пельтье как генератор электрической энергии Термогенератор на элементах пельтье своими руками Элемент пельтье он же термоэлектрический модуль Элемент пельтье как генератор
Элемент пельтье он же термоэлектрический модуль Элемент пельтье как генератор Постоянные запоминающие устройства (ПЗУ): принцип работы, классификация, характеристики Заземляющие устройства озу и пзу
Постоянные запоминающие устройства (ПЗУ): принцип работы, классификация, характеристики Заземляющие устройства озу и пзу Постоянное запоминающее устройство (ПЗУ или ROM)
Постоянное запоминающее устройство (ПЗУ или ROM)