Как поменять пароль на Wi-Fi роутере Дом ру
![]() Кулешов Вячеслав
Кулешов Вячеслав
Наша инструкция расскажет, как узнать пароль от вай фая Дом ру и установить новый. Пример покажем на популярных моделях роутеров TP-Link, а также на фирменном устройстве компании “Ростелеком” – Rotek.
Как узнать пароль от Wi-Fi
У автосохранения паролей есть одна неприятная особенность – со временем ключ доступа забывается, а подключить к сети новое устройство нужно.
Давайте разберемся, как узнать пароль от WiFi Дом ру. Рассмотрим два основных способа: через “Центр управления беспроводными сетями” в Windows и веб-интерфейс маршрутизатора.

Первый метод сработает с любой моделью маршрутизатора, поскольку нужную информацию будем искать в системе ПК или ноутбука:
- В трее кликаем значок “лесенку” (вай-фай) и переходим в “Центр управления сетями и общим доступом”.
- Справа кликаем пункт “Управление беспроводными сетями”.
- В списке подключений найдите линию, к которой нужно присоединиться, и откройте ее двойным кликом.
- В новом окне перейдите на вкладку “Безопасность”.
- В строке “Ключ безопасности сети” находится скрытый пароль. Активируйте команду “Отображать вводимые знаки” – и получите искомый ключ.
Второй метод – найти пароль вай фай Дом ру в админке устройства.
Описанная последовательность действий подойдет для приборов TP-Link Archer C5, C9, C20. Незначительные отличия могут быть в оформлении конфигуратора и названии пунктов, это зависит от версии прошивки:
- В адресной строке браузера напишите адрес 192.168.1.1 (одинаковый для всех маршрутизаторов фирмы “TP-Link”) и авторизуйтесь, чтобы попасть в меню роутера.
- Разделы настроек расположены справа. Найдите “Wireless” (если интерфейс русскоязычный, то вкладка называется “Беспроводной режим”).
- Откройте графу “Wireless Security” (“Защита беспроводного режима”).
- Пароль записан в строке “Wireless Password” (“Ключ PSK”).
Открыть кейген на модеме “Rotek” проще, поскольку информация о подключении отображается сразу на стартовой странице. Для других вариантов:
- В браузере пропишите веб-адрес роутера 192.168.0.1.
- Выберите тип вашего подключения. Если в договоре указан PPPoE, кликайте значок “Дом.ру”, если IPoe – “Interzet”.
- Введите логин и пароль провайдера и кликните “Подключиться”.
- В строке “Ключ сети” нажмите “Показать”, чтобы увидеть пароль.
Как поменять пароль на Wi-Fi

Теперь расскажем, как поменять пароль вай-фай на роутере Дом ру.
Для этого также нужно пройти авторизацию, используя открыть логин и пароль администратора, чтобы открыть меню настроек. Начнем с маршрутизаторов “TP-Link”. Как и предыдущая, эта инструкция подойдет для всех указанных моделей:
- Выберите раздел “Wireless” и перейдите в параграф “Wireless Security”.
- Найдите на странице подпункт “WPA/WPA2 – Personal”.
- В окошке “Password” запишите новый ключ.
- Внизу нажмите “Save”, чтобы сохранить конфигурацию.
- Перейдите по ссылке “click here”, которая приведет на страницу перезагрузки маршрутизатора.
Сразу, как роутер окончательно восстановится, переподключите компьютер, смартфоны и планшеты к домашней линии, используя уже новый ключ доступа.
Такая же последовательность действий подойдет, чтобы сменить пароль на роутере D-Link.
Посмотрим, как поменять пароль на вай фай роутер Дом ру фирмы “Rotek”:
- Сначала откройте конфигуратор, как показано в первом мануале.
- На начальной странице под кнопкой “Отключиться” щелкните “Изменить настройки”.
- Запишите новый кейген в строке “Ключ Wi-Fi сети”.
- Чтобы закрепить изменения, кликните “Сохранить”.
Можно ли поменять пароль через Личный кабинет

К сожалению, узнать действующий или поменять пароль в Личном кабинете абонента нельзя. Эта онлайн-площадка предназначена для отслеживания финансовых операций, действующих тарифов, акций, текущего состояния счета.
Здесь присутствует и платная функция “Управление договором”, которая позволяет на некоторое время отключить активные услуги. Также можно активировать другой тарифный план, узнать расценки на подключение кабельного телевидения и IPTV, стационарную телефонную связь.
Кроме того, в Личном кабинете всегда можно связаться с техподдержкой, чтобы задать интересующий вопрос
Доступ к сервису абонент получает при заключении договора с провайдером. Чтобы зарегистрироваться, нужно указать личную информацию: фамилию и имя, фактический адрес проживания (куда подключается услуга), актуальный телефонный номер и электронку. Для авторизации можно воспользоваться страницей в социальных сетях или номером договора. Разнес ряд казино на 500. Что можешь сказать в целом про индустрию интернет-казино? Хватает в казино акций и без крупных денежных вливаний. Решил поиграть в казино. В интренте наткнулся на казино Sol зарегистрировался и начал играть. Это заняло у меня всего 5 минут. То ли незарегистрированные посетители сайта просто выбирают казино с верхушки рейтинга, то ли чёрт его знает что и думать. Данный рейтинг я постараюсь подготовить максимально объективно и все казино будут отвечать самым высоким требованиям и критериям игрока.
“Личный кабинет” доступен в одноименном приложении для смартфонов на Android и iOS.

Имею опыт работы в ИТ сфере более 10 лет. Занимаюсь проектированием и настройкой пуско-наладочных работ. Так же имеется большой опыт в построении сетей, системном администрировании и работе с системами СКУД и видеонаблюдения.
Работаю специалистом в компании «Техно-Мастер».
Пароль WiFi Дом ру
Многие, у кого есть роутер Дом ру, сталкиваются с проблемой, когда пароль от Wi-Fi забыт. Есть краткая инструкция по определению пароля и его смене от провайдера.
Как узнать пароль Вай Фай
Для начинающих пользователей сложновато войти непосредственно в настройки самого Wi-Fi роутера. Но делается это так:
- Открыть удобный для использования браузер.

- В адресной строчке вбивается роутерный Вай-Фай адрес. Это 192.168.1.1 или 192.168.0.1.
- На новой страничке откроется меню с основной информацией: состояние соединения, логин, название сети, ключ сети.

Почти у всех роутеров одинаковые настройки. Найдите эти пункты при входе и вы сможете узнать и изменить пароль вашего Wi Fi роутера Дом ру
Если пароль утерян, то его можно узнать и изменить.
Как поменять пароль от Wi-Fi Дом.ru
Заменить пароль от Вай Фай провайдера Дом.ру не так сложно. Человек должен просто придерживаться определенного принципа действий. Прибор обладает тремя входами:
- Желтый LAN. Гарантирует функционирование прибора, подключаемого через шнур.
- Голубой Internet. Нужен для подсоединения основного кабеля.
После подключения потребуется открыть любой браузер для просмотра страничек. В адресной строчке вбить 192.168.0.1. переход на указанную страничку происходит без доступа к интернету. Для этого соединить компьютер вместе с роутером.
После перехода открывается общее меню, в котором указываются данные о состоянии соединения. В нем есть раздел настроек. Раздел понадобится для изменений учетных сведений.
Изменить ключ доступа возможно при помощи кнопки «reset», расположенная на задней стороне роутера. Такое действие вынуждает оборудование самостоятельно сгенерировать новый пароль для доступа. По такому же алгоритму изменяется имя сети.
Если настройки оборудования скинуты при переходе на 192.168.0.1 либо устройство изначально не имело настроек, то изначально откроется страничка с информацией по домашней сети. Будет указан рекомендованный пароль. Его следует запомнить и сохранить.
Другие способы смены пароля на вай фаев роутере Дом ру
Изменить ключ доступа роутера от компании Дом.ру возможно при помощи технической поддержки. Нужно следовать инструкции:
- Перейти на официальный сайт провайдера domru.ru.
- Выбрать город и перейти в личный кабинет.
- Воспользоваться помощью услугой онлайн консультанта, задав свой вопрос.
- Для проведения процедуры потребуется предоставить такие данные, как адрес проживания либо номер договора, а также ФИО, на кого оформлен был договор.
Далее консультант перепроверит информацию, уточнит все вопросы и поможет со сменой пароля.
Получить свой ключ безопасности от сети возможно, позвонив в справочный центр на 8-800-333-7000. Операторы оперативно решат проблему и ответят на все вопросы.
Также можно просто оставить свое обращение на официальном сайте.

- Перейти по ссылке https://nk.domru.ru/service/contact.
- Нажать на «Оставить обращение».
- Указать свои ФИО, номер сотового, причину и текст сообщения, прикрепить сопутствующие фото.
- Указать виртуальную почту для обратной связи.
- Нажать на «Отправить».
Видео инструкция
Получить свой пароль и изменить его не так сложно. Достаточно следовать простой инструкции, а при возникновении неотложных вопросов звонить в техническую поддержку Дом ру. Высококвалифицированные сотрудники ответят на все вопросы и оперативно помогут.
Мы принимаем к оплате:
«Подарочный сертификат» от нашего Учебного Центра – это лучший подарок для тех, кто Вам дорог! Оплате обучение и подарите Вашим родным и близким обучение по любому из курсов.
«Сертификат на повторное обучение» дает возможность повторно пройти обучение в нашем Учебном Центре со скидкой 1000 рублей!
Изменить пароль вай фай роутера дом ру как
Как поменять пароль на wifi роутере дом ру
Wi-Fi — это устройство, позволяющее всегда быть на связи. А надежная защита wifi обеспечит сохранность личной информации пользователя. Регулярная смена пароля на роутере позволит избежать утечки персональных данных, поможет избежать сторонних подключений к сети.
Определить наличие «непрошенных гостей» можно по пропускной способности устройства: если скорость подключения упала, то значит сетью пользуются посторонние. В данном случае необходимо максимально быстро поменять пароль от вай фай.
Простое решение проблемы
Специалистам часто приходится отвечать на вопрос, как изменить пароль на роутере. Люди, которые никогда самостоятельно не заходили в настройки модемов, роутеров, ONT (оптические терминалы), боятся своими неумелыми действиями нарушить работу перечисленных устройств. Попробуем разобраться в настройках безопасности беспроводной сети wifi на роутере NetGear, которую бесплатно устанавливает компания Дом.ру
На взгляд некоторых клиентов компании дом ру роутер имеет странную прошивку, позволяющую изменить только пароль и имя пользователя, вводимые для входа в интернет. Но люди, которые методом проб и ошибок добиваются желаемых результатов, знают о нахождении на задней панели устройства кнопки «Reset». Если ее нажать и не отпускать в течение 10-15 секунд, то роутер самостоятельно создаст новую точку доступа: имя и пароль на wifi. Полученные изменения нужно разместить на странице 192.168.0.1., зайдя на нее браузером.
Важно знать! Чтобы внести новые данные на страницу, необходимо роутер присоединить к компьютеру с помощью кабеля, так как wifi сменится.
Новичкам сложно разобраться в кнопках и названиях, поэтому специалисты предлагают воспользоваться подробной инструкцией смены настроек роутера от Дом.ру.
Смена пароля на wifi: подробное описание каждого этапа
Поменять пароль от вай фай не трудно, для этого не нужно обладать специальными знаниями и опытом. Пользователь онлайн тв дом ру должен всего лишь соблюдать определенный алгоритм действий.
Обратная сторона передающего устройства оснащена тремя портами:
- желтый «LAN» (2 шт.), обеспечивает работу оборудования, подключаемого через кабель;
- синий «Internet» используется для подключения общего провода (как правило, из подъезда), ранее соединяющегося с сетевой картой одного из устройств (ПК или ноут).
К «LAN» подключается провод, идущий в комплектации к роутеру. Общий провод соединяется с отделом «Internet».
После подключения следует открыть одну из программ для просмотра страниц.
Адрес 192.168.0.1 прописывается в адресной строке (не в строке поиска), которая появляется после одновременного нажатия «ctrl» и «L». Переход на страницу 192.168.0.1 выполняется без подключения к интернету. Для этого достаточно с помощью кабеля соединить ПК или ноутбук с устройством.
В меню, которое открывается после перехода по заданному адресу, просматривается необходимая информация о состоянии соединения, где есть также пункт «изменить настройки», которым следует воспользоваться при смене учетных данных.
Сменить ключ можно с помощью нажатия и удерживания кнопки «reset», расположенной с обратной стороны устройства. Подобное действие вынуждает роутер самостоятельно сгенерировать новый ключ из 26 знаков. Таким же образом меняется имя сети: сброс настроек и удерживание клавиши «reset» заставляет устройство составить название в формате wifi Дом.ру**** (под звездочками шифруются цифры).
Если настройки устройства были сброшены при переходе на страницу 192.168.0.1, или роутер не имел настроек с самого начала, перед пользователем откроется страница с данными домашней сети, рекомендованным паролем. Информацию необходимо запомнить и сохранить любым доступным способом.После сохранения данных следует нажать «да», ввести пароль и логин для подключения, которые можно найти в технической документации, приложенной к устройству.
Соблюдая определенный алгоритм действий, каждый пользователь может самостоятельно сменить пароль на вай фай от дом ру быстро и просто, не нарушая работу устройства и не сбивая его настроек.
Создание пароля для wifi
Но перед тем как изменить пароль от wifi на дом ру, желательно узнать какой лучше сертификат безопасности, тип шифровки использовать в данном случае. Также следует воспользоваться рекомендациями специалистов, относительно пароля для вай фай. Всё это позволит создать надежную защиту для персональных данных пользователя дом ру.
Выбор сертификата безопасности и типа шифровки
Существует 3 сертификата безопасности WEP, WPA-PSK и WPA2-PSK. Для создания домашней сети лучше применить WPA2-PSK, который на сегодня является самой совершенной моделью, обеспечивающей максимальную безопасность персональных данных пользователя. Если устройство не поддерживает WPA2-PSK, тогда можно использовать WPA2-PSK в режиме WPA/WPA2 mixed.
Тип шифрования выбирается в зависимоти от сертификата безопасности. Для WPA применяется TKIP, для WPA2 — AES. При несоблюдении данной рекомендации возникнут проблемы с подключением wifi.
Рекомендации по созданию надежного пароля
Очень важно правильно создать надежный пароль. Специалисты советуют при создании ключа использовать буквы и цифры, а вот символы лучше исключить. Кодовая фраза создается из латинских букв и арабских цифр и лучше, если это будет случайный набор, а не существующее слово.
В пароле не рекомендуется использовать имена (животных, людей), даты, простые слова, и легкие наборы символов. Не рекомендуется применять повторяющиеся символы и шаблонные пароли.
Как создать надежный пароль для wifi:
- Воспользоваться онлайн генератором, который из заданных параметров сгенерирует нужную фразу.
- Взять в книжке строку состоящую из 8-9 слов (нужно запомнить или сохранить название книги, страницу и строку). Из каждого слова взять, например, вторую, четвертую, шестую и т.д. букву. На латинской раскладке вписать буквы. Можно некоторые из них сделать заглавными или заменить цифрами.
- Придумать предложение из 4-8 слов, убрать пробелы и удалить несколько символов в случайном порядке.
Сложности приведенных паролей вполне достаточно для обеспечения безопасности беспроводной домашней сети.
с Wi-Fi (беспроводной) как изменить пароль
Первый шаг: Доступ модема к панели администрирования
Существует несколько способов доступа к панели администратора модема. Вы можете получить его с установочного компакт-диска. Но мы опишем наш метод прямо через ваш браузер, вы должны внести все необходимые изменения в главную панель. Локальный адрес 192.168.1.1 вы можете получить доступ к интерфейсу из вашего браузера с помощью стандартного модема. Но этот адрес может отличаться в зависимости от марки модема.URL-адрес, необходимый для доступа к интерфейсу управления модемом, широко используется в следующей таблице, вы можете найти имя пользователя и пароль.
| Марка | Шлюз по умолчанию | Имя пользователя | Пароль |
| Actiontec | 192.168.0.1 | админ | (космос) |
| Actiontec Verizon | 192.168.1.1 | админ | (космос) |
| Airties | 192.168.2.1 | админ | ttnet |
| Airties RT206v2 (TTNET) | 192.168.2.1 | админ | ttnet |
| Airties RT210 (TTNET) | 192.168.2.1 | (космос) | (космос) |
| Airties RT210 (TTNET) | 192.168.2.1 | админ | ttnet |
| Allied Telesyn | 192.168.1.1:8080 | менеджер | друг |
| Apache | 192.168.1.1 | корень / настройка | корень |
| Искусство | 192.168.1.1 | админ | adslroot |
| Asus | 192.168.1.1 | Администратор | Администратор |
| Aztech | 10.0.0.2 | админ | админ |
| Aztech | 192.168.1.1 | админ | админ |
| Бек | 192.168.1.254 | админ | админ |
| Млрд | 192.168.1.254 | админ | админ |
| млрд Bipac | 192.168.1.254 | админ | пароль |
| Бросс | 192.168.1.1 | админ | 1234 |
| C-Com | 192.168.1.1 | Требуется | Требуется |
| Cnet | 10.0,0.2 | админ | эпикроутер |
| Corecess 3112 USB | 10.0.0.3 | админ | corecess3112 |
| Corecess 3113 eth | 10.0.0.2 | админ | corecess3113 |
| Творческий | 192.168.1.1 | админ | админ |
| Дибег 108 | 192.168.1.1 | смею | (космос) |
| D-Link | 192.168.1.1 | админ | админ |
| Datron ETHERNET | 192.168.1.1 | админ | админ |
| Datron USB | 192.168.1.2 | админ | админ |
| Дост ГВЦ | 192.168.1.254 | админ | достдост |
| ДрайТек | 192.168.1.1 | админ | (пространство)) |
| Dynalink | 192.168.1.1 | админ | админ |
| Edimax | 192.168.2.1 | админ | 1234 |
| E-Con | 192.168.1.1 | админ | админ |
| Eicon Diva | 10.0.0.2 | (космос) | (космос) |
| Эверест SG-1400 | 192.168.1.1 | админ | админ |
| Сетка АР-1101 (ДОПИНГ) | 192.168.1.1 | админ | 1234 |
| Flynet | 192.168.1.1 | админ | админ |
| Компьютерщик | 10.0.0.2 | админ | эпикроутер |
| Компьютерщик | 10.0.0.2 | админ | geekadsl |
| Гезз | 10.0.0.2 | админ | эпикроутер |
| Hayes | 10,0.0,2 | админ | hayesadsl |
| Домашняя станция DC 213 | 10.0.0.1 | админ | админ |
| Домашняя станция DC 214 | 192.168.1.254 | админ | пароль |
| Hicomm | 10.0.0.2 | админ | эпикроутер |
| Huawei | 192.168.1.1 | админ | ttnet |
| Инки | 192.168.1.1 | админ | эпикроутер |
| Инки | 10.0.0.2 | админ | эпикроутер |
| Карел | 10.0.0.2 | админ | adslroot |
| Ladox | 192.168.1.1 | админ | Ladox |
| Loopcom | 10.0.0.2 | админ | эпикроутер |
| Ссылка SYS | 192.168.1.1 | админ | админ |
| Меркурий ADSL | 10.0.0.2 | админ | конексант |
| NetMaster | 192.168.2.1 | админ | пароль |
| NetMaster | 192.168.0.1 | админ | пароль |
| Землетрясение | 10.0.0.2 | админ |
.
Как изменить пароль WiFi на вашем беспроводном маршрутизаторе [Полное руководство]
WhatsaByte может получать долю от продаж или другую компенсацию по ссылкам на этой странице.
Хотите узнать, как изменить пароль Wi-Fi на беспроводном маршрутизаторе с компьютера или смартфона?
В этом руководстве я собираюсь поделиться с вами методами, которые вы можете использовать для изменения пароля по умолчанию для вашей сети.
Большинство из нас знакомы с нашей беспроводной сетью и часто используют ее ежедневно дома или в офисе.Если вы хотите защитить свою беспроводную сеть, необходимо установить пароль, чтобы предотвратить доступ к ней неавторизованных пользователей. Таким образом, только пользователи с правильным сетевым паролем могут получить доступ к сети и использовать Интернет.
К сожалению, некоторым из вас потребуется изменить пароль Wi-Fi, потому что вы его забыли или поделились им с некоторыми людьми, которым вы больше не хотите иметь к нему доступ.
Таким образом, я написал это руководство, чтобы помочь вам узнать, как изменить пароль Wi-Fi в сети Wi-Fi, независимо от того, какая это модель или какое устройство вы используете.
Как изменить пароль WiFi на беспроводном маршрутизаторе
Сменить пароль WiFi не так сложно, как вы думали. Это довольно просто, если вы знаете, что делать.
Однако все становится сложнее, если вы не знаете одну из этих важных деталей, особенно имя пользователя и пароль администратора вашего маршрутизатора. В этом случае вам необходимо сбросить настройки маршрутизатора, использовать имя пользователя и пароль маршрутизатора по умолчанию, а затем настроить его с самого начала.
Теперь давайте начнем с первого шага, чтобы изменить пароль Wi-Fi на вашем маршрутизаторе.
1. Узнайте модель вашего беспроводного маршрутизатора
Определение номера модели вашего беспроводного маршрутизатора поможет упростить поиск имени пользователя и пароля администратора по умолчанию. Чтобы найти модель, посмотрите на заднюю часть вашего беспроводного маршрутизатора, где должна быть этикетка с подробной информацией.
На основе этих данных вы можете легко узнать имя пользователя и пароль администратора по умолчанию для вашего беспроводного маршрутизатора, если вы не знаете.
Как я могу узнать имя пользователя и пароль по умолчанию для моего беспроводного маршрутизатора?
Не знаете имя пользователя и пароль администратора беспроводного маршрутизатора? Если вы еще не изменили его, его довольно легко найти в Google.
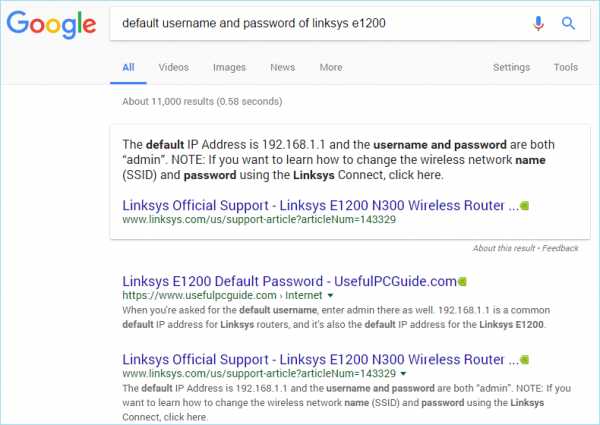
Вы можете найти его, выполнив один из следующих условий поиска:
- «имя пользователя и пароль по умолчанию для [модель-беспроводного маршрутизатора-здесь]»
- «имя пользователя и пароль по умолчанию для [беспроводной-маршрутизатор- модель-здесь] »
- « имя пользователя и пароль по умолчанию для [название-бренда-беспроводного маршрутизатора-здесь] »
- « имя пользователя и пароль по умолчанию для [здесь-бренда-беспроводного-маршрутизатора] »
Вместо поискав в Интернете, вы можете найти эту информацию в документе, который прилагается к маршрутизатору при его покупке.Если у вас его больше нет, тогда поиск — единственный вариант.
В случае, если вы изменили имя пользователя и пароль администратора беспроводного маршрутизатора, а теперь забыли его, единственный вариант, который вы можете использовать, — это сбросить настройки беспроводной сети.
На задней панели маршрутизатора должна быть небольшая кнопка, которую вы можете нажать и удерживать в течение нескольких секунд, чтобы восстановить настройки по умолчанию. К сожалению, сброс настроек маршрутизатора приведет к удалению всех добавленных вами настроек. Таким образом, вам нужно будет настроить его с самого начала.
См. Также: , как изменить имя сети WiFi
2. Определите IP-адрес вашего беспроводного маршрутизатора
Обычно IP-адрес беспроводного маршрутизатора по умолчанию должен быть 192.168.0.1 или 192.168. 1.1, если вы еще не изменили его. Чтобы получить доступ к маршрутизатору, введите этот IP-адрес в адресную строку веб-браузера и нажмите Введите .
Затем вы должны предоставить имя пользователя и пароль вашего маршрутизатора для доступа к нему.
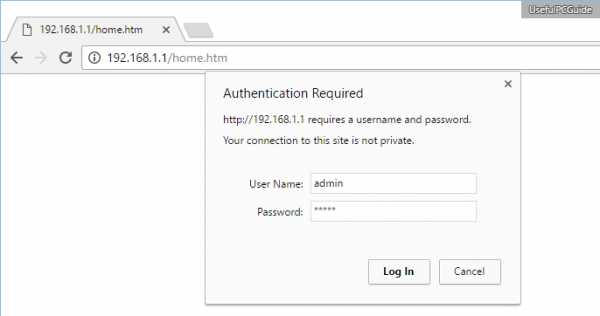
Однако, если вы не можете получить доступ к своему маршрутизатору с этими IP-адресами, есть несколько других методов, которые вы можете использовать для его определения:
Определение своего IP-адреса в Windows от Microsoft
Чтобы узнать IP-адрес маршрутизатор в Windows нажмите Windows + X , затем нажмите клавишу C , чтобы запустить командную строку . В приложении выполните следующую команду:
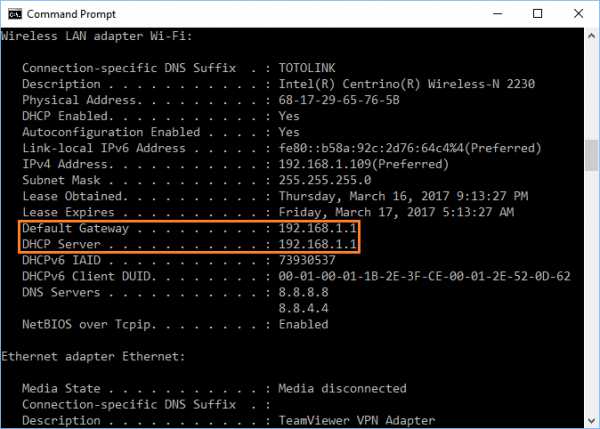
Он покажет вам все сведения о вашем сетевом адаптере, включая IP-адрес, который использует ваш беспроводной маршрутизатор.
Определение вашего IP-адреса в Apple Mac OS
Запустите Системные настройки из меню Apple, а затем нажмите на параметр «Сеть» в разделе «Интернет и беспроводная связь».
На следующем шаге выберите Wi-Fi -> Дополнительно -> TCP / IP, и вы увидите IP-адрес вашего беспроводного маршрутизатора прямо здесь.
Определение вашего IP-адреса на Android-устройстве Google
Перейдите в «Настройки» -> «Управление беспроводной связью» -> «Wi-Fi». После этого нажмите на беспроводную сеть, к которой вы подключаетесь.Появится новое всплывающее окно со всеми подробностями, включая статус сети, мощность сигнала, IP-адрес, IP-адрес маршрутизатора, а также тип безопасности.
Определение вашего IP-адреса в iOS от Apple
Щелкните приложение «Настройки», перейдите в Wi-Fi и щелкните значок (i)
, чтобы просмотреть подробную информацию о беспроводной сети, к которой вы подключаетесь.
Будет поле с именем «Маршрутизатор», в котором будет указан IP-адрес, который вы ищете.
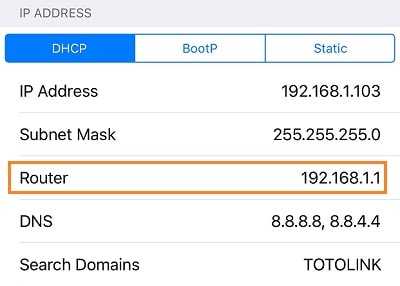
Вам следует знать одну вещь: вы можете обнаружить этот IP-адрес, только если вы уже подключены к беспроводной сети.
3. Измените пароль WiFi на вашем беспроводном маршрутизаторе
После входа в свой WiFi-маршрутизатор найдите раздел «Беспроводная связь» или что-то подобное. Должен быть раздел «Настройки безопасности», где вы можете изменить пароль WiFi вашей беспроводной сети.
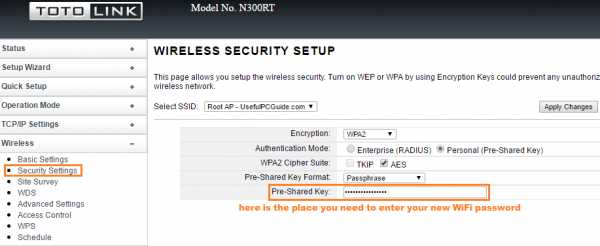
Расположение этого раздела будет отличаться в зависимости от марки или прошивки вашего маршрутизатора. Однако я уверен, что выяснить это несложно.
Например, вот как выглядит раздел безопасности беспроводной сети в прошивке Tomato:
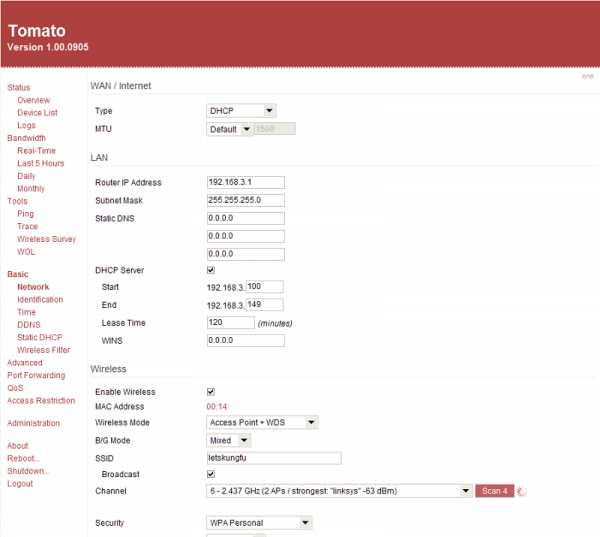
Или в прошивке DD-WRT:
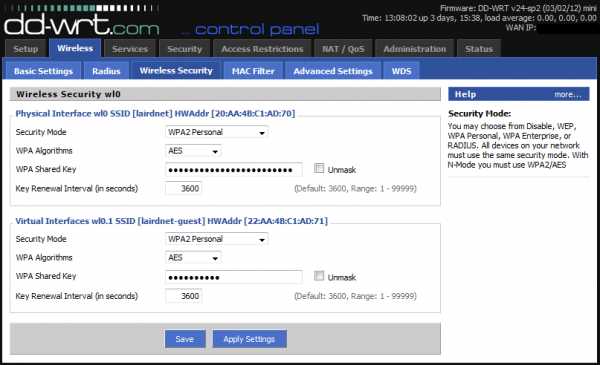
Найдя этот раздел, введите желаемый пароль и нажмите на Кнопка «Сохранить» или «Применить изменения» в зависимости от модели.
4. Перезагрузите беспроводной маршрутизатор
После изменения пароля беспроводной сети необходимо перезапустить маршрутизатор, чтобы изменения вступили в силу. На панели управления маршрутизатора должна быть опция для перезагрузки беспроводного маршрутизатора.
Если вы не можете его найти, также можно отсоединить кабель питания, а затем снова подключить.

Помимо изменения пароля WiFi, вы также должны защитить свою беспроводную сеть, чтобы защитить себя от сетевых угроз.Вот пять простых советов по защите вашей сети Wi-Fi за считанные минуты.
Взгляните на это!
Как изменить пароль Wi-Fi роутера
Мы всегда сохраняем наш пароль Wi-Fi на наших смартфонах, смарт-телевизорах и многих других устройствах, и большинство из них остаются сохраненными в облаке. Поэтому, чтобы контролировать конфиденциальность и безопасность, мы всегда должны время от времени менять пароль Wi-Fi. Теперь, если вам интересно, как изменить или обновить пароль Wi-Fi, просто выполните следующие действия.
Есть несколько вещей, которые пользователь должен знать, прежде чем приступить к выполнению шагов.
• Торговая марка и номер модели маршрутизатора.
• Знайте URL-адрес портала конфигурации маршрутизатора (см. Руководство пользователя).
• Логин и пароль для портала конфигурации (имя пользователя и пароль по умолчанию — «admin»).
• Портативный компьютер или мобильный телефон, подключенный к тому же Wi-Fi-соединению, или кабель LAN для соединения маршрутизатора с портативным компьютером.
Следующие шаги:
1.Откройте браузер на своем смартфоне или ноутбуке.
2. Введите URL-адрес (для маршрутизатора TP-Link 192.168.1.1) портала конфигурации в адресную строку и нажмите Enter.
3. Введите имя пользователя и пароль маршрутизатора для входа в систему.
4. Ищите параметр «Безопасность беспроводной сети», независимо от марки маршрутизатора, который вы используете.
5. После выбора параметра «Безопасность беспроводной сети» перейдите к парольной фразе PSK и введите свой пароль.
6. Нажмите кнопку «Сохранить» и перезагрузите маршрутизатор.
Выбор надежного пароля
Простой пароль легко угадать и нажать, а пробный метод может привести к несанкционированному доступу к вашему общему соединению для передачи данных. Однако, следуя приведенным ниже рекомендациям, можно выбрать надежный пароль для своей точки доступа.
• Всегда используйте буквенно-цифровой пароль.
• Избегайте использования легко угадываемых паролей, таких как имя вашего питомца, дата рождения, номер дома, номер велосипеда / автомобиля, номер вашего телефона и т. Д.
• Использование специальных символов немного усложняет пароль.
Вот список из 100 паролей, которых следует избегать.
.
Как изменить пароль роутера
— это ваш выход в Интернет. Таким образом, стоит узнать, как ваш маршрутизатор работает немного лучше, даже если у вас есть такой, который кажется довольно надежным.
Смена пароля беспроводного маршрутизатора — хороший первый шаг. Это не только потенциально сделает ваше соединение более безопасным, но и более удобным сделать его чем-то, что вы можете легче запомнить, а не строкой случайных букв и цифр. Таким образом, вы можете легко раздать его гостям, не заставляя их карабкаться по полу, чтобы посмотреть на заднюю часть маршрутизатора!
Большинство из нас используют маршрутизатор по умолчанию, предоставляемый нашим интернет-провайдером.Если это вы, то стоит убедиться, что он достаточно актуален. И чтобы убедиться, что вы получаете максимальную отдачу от своего Интернета, обязательно загляните на нашу страницу лучших предложений широкополосного доступа.
Какой пароль мне изменить?
Безопасность маршрутизатора является одним из ключевых факторов. Некоторые маршрутизаторы сторонних производителей по-прежнему поставляются с паролями по умолчанию, обычно такими как «admin». Обратите внимание, что это не пароль Wi-Fi для доступа к сети (хотя он вам тоже понадобится).Нет, это пароль, который защищает настройки и конфигурацию маршрутизатора.
Вам действительно нужно это изменить. Кто-то должен будет подключиться к вашей сети для входа в систему, но вы хотите изменить этот пароль, отличный от пароля по умолчанию.
Многие новые маршрутизаторы поставляются не только с уникальными паролями Wi-Fi, но и с уникальными паролями конфигурации, так что это не проблема. Однако стоит проверить; пароли, которые вам нужно изменить, всегда будут общими, например «admin» или название производителя.
Как изменить пароль конфигурации маршрутизатора по умолчанию
1. Первое, что нужно сделать, это открыть страницу конфигурации маршрутизатора. Это почти наверняка будет доступно через ваш веб-браузер, если вы и ваш маршрутизатор без проблем подключитесь к вашей сети. Адрес, вероятно, будет чем-то вроде 192.168.1.1, но это также может быть удобный адрес, например http://routerlogin.net (который используется Netgear) — проверьте документацию вашего маршрутизатора, чтобы узнать это.У вас вообще нет доступа к роутеру? Вам потребуется восстановить заводские настройки с помощью кнопки на маршрутизаторе (вам может понадобиться скрепка). Это особенно актуально, если ранее он использовался кем-то другим и поэтому может больше не иметь настроек по умолчанию.
2. Если у вас нет доступа к маршрутизатору, перейдите в командную строку Windows, нажав клавишу Windows + R, набрав cmd и нажав return. Затем, когда откроется командная строка, введите ipconfig и нажмите ввод. Найдите адрес «шлюза по умолчанию».Это IP-адрес вашего роутера. Введите его в свой браузер — он будет похож по формату на 192.168.2.1. На Mac? Перейдите в Системные настройки> Сеть. Щелкните активное интернет-соединение (то, что отображается зеленым). После этого справа вы увидите адрес маршрутизатора.
3. Затем введите имя пользователя и пароль вашего маршрутизатора, когда будет предложено. Опять же, это может быть что-то простое, например, админ и пароль. Вот почему вам нужно его изменить. Если ваш пароль уже уникален для вас, менять его не нужно.
4. Вам нужно будет узнать, как изменить пароль. Обычно это будет в какой-то области «настроек» или «администрирования» интерфейса, которая в основном похожа на очень простой веб-сайт.
5. Обычно пароли беспроводной сети более безопасны, поскольку они обычно уникальны для вашей сети, но вы всегда можете изменить это. Мы бы не делали этого, если в этом нет необходимости — найдите раздел «Беспроводная связь» в интерфейсе конфигурации и найдите поле «Пароль» или «Парольная фраза».Обратите внимание, что если вы измените пароль для своей беспроводной сети, ВЫ ПОТЕРЯЕТЕ ДОСТУП ко всем своим беспроводным устройствам, и вам придется повторно подключить их к сети.
6. Наконец, помните, что надежный пароль состоит как минимум из восьми символов и использует комбинацию букв, цифр и, в идеале, символов.
Какой роутер мне нужен?
Если он не использует последний стандарт беспроводной связи 802.11ac, мы рекомендуем, возможно, пора перейти на более новую модель. Предыдущий повсеместный стандарт 802.11n, это довольно хорошо, но 802.11ac поможет лучше устранить мертвые зоны в вашем доме, а также обеспечит более быструю и стабильную скорость по всему дому. Большинство современных устройств поддерживают эти стандарты беспроводной связи.
Если ваш маршрутизатор еще старше — с поддержкой 802.11g и 802.11b — то определенно пришло время обновить его, поскольку эти стандарты сейчас сильно устарели. Ознакомьтесь с нашим списком 10 лучших беспроводных маршрутизаторов, которые вы можете купить.
Обратите внимание, что даже новейшие маршрутизаторы обратно совместимы с этими старыми стандартами, поэтому не паникуйте, если вы увидите, что они упоминаются на упаковке или в списке спецификаций вашего более современного маршрутизатора.
Хотите изменить свой тарифный план на Интернет? Тогда читайте подробнее:
Как поменять пароль доступа на wi-fi-роутере дом.ру
Если у вас возникла необходимость самостоятельно подключить этот роутер, то простая инструкция поможет избежать ошибок.
Подключение устройства
Для начала подключим кабель питания. Его нужно вставить в маленькое круглое гнездо. Обычно оно располагается на задней стороне роутера справа.
Гнездо для шнура питания ни с чем не спутать — оно отличается по форме от всех остальных слотов
Воткнув шнур, посмотрите, загорелась ли лампочка питания. Если этого не произошло, нажмите на кнопку включения или проверьте работу электросети.
Теперь будем подключать кабель, подающий интернет в дом. При подключении его обычно протягивают рядом с входной дверью. Если вы нашли торчащий из стены толстый шнур с прозрачным прямоугольным наконечником, это, скорее всего, он.
Кабель, подающий интернет в дом, обычно серого или синего цвета, но встречаются также белые и чёрные
Его нужно подключить в гнездо, подписанное Internet или WAN (зависит от модели и даты выпуска маршрутизатора). На некоторых моделях роутеров вместо слова используется значок — маленький рисунок глобуса. Нужное гнездо всегда просто определить по цвету — оно отличается от других похожих портов. Например, у роутеров NetGear он синий, а у ZTE — красный.
В домашних маршрутизаторах нужное для кабеля гнездо всегда просто определить по цвету
У нас осталось несколько пустых гнёзд, подписанных LAN1, LAN2, LAN3 и так далее (у разных моделей маршрутизаторов их количество отличается). Они предназначены для высокоскоростного проводного соединения. Если вы хотите подключить компьютер или ноутбук с помощью шнура, нужно один конец оптоволоконного кабеля воткнуть в любое LAN-гнездо роутера, а другой — в соответствующий слот сетевой карты самого ПК. В большинстве случаев у компьютера только одно такое гнездо. При успешном подключении на панели роутера загорится цифра, говорящая о том, что LAN-гнездо занято и данные успешно передаются.
Вход в настройки
Чтобы получить доступ к настройкам роутера:
- Включите компьютер, подсоединённый с помощью оптического кабеля к роутеру, и откройте любой браузер.
- В адресной строке (не поисковой) введите 192.168.0.1.
- У вас появится логотип Dom.ru и окно входа. Введите логин и пароль, которые дал вам мастер при подключении. Если вы не уверены, что помните эти данные, можете посмотреть их в договоре. Если же и бумаги утеряны, то можно обратиться за помощью в техподдержку провайдера по телефону. Учтите, что потребуется предоставить паспортные данные человека, на которого оформлялся договор.
Если вы всё ввели правильно, то после подтверждения данных появится окно, где будет указано название Wi-Fi-сети и пароль для подключения к ней.
Теперь мы можем подключиться к Wi-Fi, введя на мобильном устройстве пароль от этой сети. Сделайте это, если хотите. Нажмите кнопку «Да, я запомнил». Вы попадёте на страницу с данными об IP-адресе, тарифе и времени соединения.
Нажмите «Изменить настройки» в самом низу центрального окна.
Настройка роутера под прошивкой Dom.ru
Если вы ранее уже видели страницы настроек других роутеров, то, возможно, удивлены простотой и малым количеством опций, которые может поменять пользователь.
На странице настроек роутера без фирменной прошивки Dom.ru вы найдёте массу полей, которые можно заполнять по своему усмотрению
На странице настроек, которую предлагает нам Dom.ru, мы можем изменить только:
- логин для входа в окно настроек;
- пароль для входа в окно настроек;
- режим работы роутера (150 Mbps — это самое скоростное подключение, но некоторые старые устройства могут с ним не работать. Если у вас есть проблемы с подключением к Wi-Fi устаревших смартфонов, попробуйте сменить режим);
- канал — оставляем auto, роутер сам выберет подходящий;
- шифрование — это тип защиты нашей Wi-Fi-сети. WPA2 (AES) — оптимальный выбор, не будем его менять.
Но вот смены названия Wi-Fi-сети или пароля доступа к ней здесь нет. Dom.ru по какой-то причине ограничивает доступ пользователей к этим настройкам. Чтобы получить возможность более тонко изменять конфигурацию маршрутизатора, придётся немного потрудиться.
Смена прошивки
Dom.ru предоставляет клиентам роутеры фирм Netgear и ZTE, оснастив их своей собственной прошивкой, где функционал настроек сильно ограничен. Чтобы обойти такие ограничения, мы вернём маршрутизатору оригинальную прошивку от производителя. Для этого предварительно нужно скачать:
- оригинальную прошивку от Dom.ru;
- загрузчик;
- TFTP-сервер;
- новую прошивку от Netgear.
Все эти файлы находятся в zip-архивах, поэтому нужно их распаковать перед работой. А теперь приступаем:
Подключаем компьютер к интернету с помощью Ethernet-кабеля (не через Wi-Fi).
Заходим в настройки сети. Действия одинаковы для всех версий Windows:
в правом нижнем углу экрана правой кнопкой мыши нажимаем на значок подключенного интернета;
из выпадающего меню выбираем «Центр управления сетями и общим доступом»;
в левом меню окна с настройками выбираем «Изменение параметров адаптера»;
щёлкаем по иконке Ethernet правой кнопкой мыши и выбираем «Параметры»;
выделяем пункт «Протокол интернета версии 4 TCP/IPv4» (в Windows 10 — «IP версии 4 (TCP/IPv4)») и нажимаем «Свойства»;
откроется окно настроек, в которое мы и будем вводить нужные данные.
В поле «IP-адрес» вводим 192.168.1.2, «Маска подсети» — 255.255.255.0, а «Основной шлюз» — 192.168.1.1
Обратите внимание, что точки программа расставляет самостоятельно.
Нажимаем «ОК» в обоих окнах.
Нажимаем сочетание клавиш Win + R и вписываем в поле поиска cmd.
Вписываем ping 192.168.1.1 -t, дожидаемся отклика и закрываем консоль.
Запускаем .exe файл с TFTP-сервером, который мы скачали ранее. В поле Server вводим IP-адрес (192.168.1.2), Password оставляем пустым
В поле File нажимаем на кнопку Browse и выбираем файл с прошивкой от Dom.ru (он будет иметь расширение .img).
Нажимаем кнопку Upgrade. Программа начнёт процесс установки, ждём его окончания. Это обычно не занимает больше пяти минут.
Возвращаемся в настройки сети (шаг 2) и меняем IP-адрес на 192.168.0.2, а шлюз — на 192.168.0.1. Сохраняем изменения и выходим из настроек.
Открываем браузер и в адресную строку вводим 192.168.0.1/upgrade_uboot.htm. Здесь всё ещё будет интерфейс от Dom.ru — так и должно быть.
Нажимаем «Обзор» и выбираем скачанный файл загрузчика (расширение .bin). Нажимаем Upgrade Bootcode. Пойдёт процесс обновления загрузчика. По окончании роутер перезагрузится.
Когда загрузчик обновился, а роутер успешно перезапустился, снова заходим в сетевые настройки (шаг 2) и меняем IP-адрес и шлюз на исходные значения (192.168.1.2 и 192.168.1.1 соответственно). Сохраняем и выходим.
Открываем .exe файл с TFTP-сервером и снова заполняем IP-адрес (192.168.1.2), оставляем поле Password пустым, нажимаем Browse и теперь выбираем прошивку от Netgear (расширение .img).
После того, как программа обновит прошивку и роутер перезагрузится, вы сможете пользоваться полным функционалом настроек от производителя маршрутизатора.
Если во время перепрошивки у вас возникли проблемы, после последней перезагрузки роутера интернет не появился, вы можете сбросить устройство к заводским (от Dom.ru) настройкам. Для этого зажмите кнопку питания на 11 секунд.










Как попасть в настройки Netgear
Для доступа к настройкам потребуется открыть браузер и ввести в адресную строку 192.168.1.1. Система запросит у вас логин и пароль. Данные от Dom.ru здесь уже не подойдут, поэтому вводите стандартные от Netgear: логин — admin, пароль — password.
Смена пароля Wi-Fi
В оригинальной прошивке от Netgear мы можем сменить пароль для доступа к Wi-Fi:
В настройках роутера нажмите слева вверху Wireless.
Сохраните настройки (Save Settings). Если какие-то устройства были подключены к Wi-Fi, то система их автоматически отключит. Придётся снова присоединяться, вводя уже новый пароль.
В этом же меню вы можете поменять имя беспроводной сети. Для этого измените параметр SSID, который находится чуть выше.
Несмотря на то, что Dom.ru стараются надёжно защитить свои роутеры от смены прошивки, обходные пути всегда можно найти.
Настройка брендированного роутера Дом.Ру
В первой части статьи я покажу, как подключить маршрутизатор, который предоставляется компанией Дом.Ру и имеет на себе ее логотип. Разумеется, сами они его не производят — чаще всего это Netgear, D-Link, ZXHN или ZTE. В таком устройстве изначально стоит прошивка, максимально адаптированная под этого провайдера, а следовательно его проще всего настроить для работы.
Подключение маршрутизатора Дом.Ру к компьютеру
Прежде чем настроить роутер на интернет от Дом.Ру, нужно подключить его к компьютеру. Для этого берем кабель провайдера и подключаем его к Интернет разъему WAN на роутере — на многих моделях он обозначен синим цветом. После этого берем патчкорд из коробки роутера и соединяем им сетевую карту компьютера с любым свободным портом локальной сети (LAN) на роутере — их принятно обозначать желтым цветом.
Далее открываем панель управления настройками сетевых адаптеров на компьютере с Windows: Пуск > Панель Управления > Сеть и Интернет > Центр управления сетями и общим доступом > Управление сетевыми подключениями > Изменения параметров адаптера.
В списке типов подключения нам нужно «Подключение по локальной сети» — кликаем на нес правой клавишей мыши и открываем «Свойства»
Здесь нам нужен пункт «Протокол Интернета версии 4» — активируем 2 галочки на получение адресов IP и DNS сервера в автоматическом режиме.
Настройка интернета Дом.Ру
После этого набираем в браузере адрес http://192.168.0.1 и попадаем на страницу авторизации. Здесь нужно ввести логин и пароль, которые предоставил провайдер.
Далее ротуер Дом.Ру сам сгенерирует новый SSID (имя сети WiFi) и пароль для подключения. Необходимо их записать, чтобы потом сконнектиться с беспроводной сетью. И нажать «Да,я запомнил»
Откроется страница с подтверждением об установлении связи с к интернетом. Нам нужно нажать на ссылку «Изменить настройки»
В адаптированной прошивке роутера для Dom.Ru возможности изменить настройки очень ограничены. Мы можем поменять только:
- Режим работы
- Канал WiFi
- Тип шифрования соединения
Это сделано специально для того, чтобы вы не могли впоследствии невозможно было выполнить его настройку на другого провайдера — вот такое «жлобство».
Инструкции, как поменять пароль на Wi-Fi роутере
Ниже представлены способы смены пароля на наиболее известных роутерах.
TP-Link
Схема действий следующая. Подключившись к маршрутизатору через кабель или посредством радиоволн, запускаем любой интернет-браузер. В его верхней строке вводим 192.168 1.1 (адрес, позволяющий зайти в роутер и поменять пароль). Иногда для входа адрес может быть — 192.168 0.1. А в окошках для логина и пассворда – либо слово «admin» (устанавливается по умолчанию производителем), либо те, которые вы раньше придумали сами.










Дальше – запароливаем доступ в сеть заново. Действуем так:
- выбираем вкладку беспроводного соединения (wireless);
- ставим метку возле окошек, озаглавленных WPA/WPA2;
- в первых двух выбираем автоматический режим, в третьем вводим уникальный набор символов.
Как поменять пароль на роутере TP-Link, чтобы никто его не разгадал? Рекомендуется использовать минимум восемь знаков, используя большие, малые литеры и цифры. Естественно, изменения сохраняем. А код доступа неплохо записать, чтобы не ломать голову, вспоминая его. С подобной задачей отлично справится мобильное приложение — Evernote.
Рисунок 3. Интерфейс меню управления роутером TP-Link
Huawei
Процедура очень похожая. Подключение выполняется, как это описано выше. «Айпишник» и заводские login/password указаны наклейкой на корпусе устройства. Далее в меню Basic ищем пункт выбора беспроводного (wireless lan или WLAN) подключения. Затем:
- в окошке SSID указываем имя нашей сети (придумываем любое);
- выбираем сертификат шифрования (authentication) – например, WPA2-PSK;
- указываем пассворд напротив надписи Pre-Shared Key.
Сохраняемся. В общем, разобраться, как поменять пароль на роутере Huawei, под силу каждому.
Рисунок 4. Интерфейс меню управления роутером Huawei
Билайн
Не менее просто разобраться, как поменять пароль на Wi-Fi роутере Билайн. Тем более что меню на русском. Указываем в браузере все тот же адрес, что и в предыдущих вариантах. Появляется меню управления маршрутизатором. Следуя подсказкам, попадаем в расширенные настройки. В разделе «Вай-Фай» выбираем «Безопасность». Выбрав тип аутентификации и прочие нюансы, добираемся до окошка с паролем, где и печатаем уникальный «пассворд». Сохраняем изменения.
Рисунок 5. Интерфейс меню управления роутером билайн
D-Link
Начало процедуры – стандартное: устанавливаем контакт с распределителем доступа посредством браузера, вводим дважды заводское «admin», следуем подсказкам меню: Wi-Fi, затем – «Настройки безопасности», где и вписываем в соответствующем окне ключ безопасности PSK. Перед тем как поменять пароль на роутере D-Link, лучше зафиксируйте его на бумаге.
Рисунок 6. Интерфейс меню управления роутером D-link
Как поменять пароль на роутере МТС, нетрудно догадаться, зная, как это делается на уже знакомых нам приборах. Кстати, эта компания использует приборы, выпущенные фирмой Huawei. Доступ к их интерфейсу уже нам знаком: вписываем указанный на корпусе адрес в строку браузера, вводим стандартное слово. Отправляемся в настройки и кликаем на WLAN. Далее вводим новое название сети в строку SSID, а ключ – в одноименное окошко.
Рисунок 7. Интерфейс меню управления роутером МТС
Zyxel Keenetic
Здесь также нет ничего особенного. Схема действий та же: стандартный адрес в браузере, слово «admin» в качестве заводского ключа, нехитрые операции в меню управления. Предпочтение отдаем типу аутентификации WPA2-PSK, набираем новый ключ в окошке «Ключ сети». Теперь нам известно, как поменять пароль на роутере Zyxel Keenetic.
Особо распространяться на тему, как поменять пароль на роутере Asus, смысла нет – все аналогично предыдущим вариантам. Попав в меню настроек знакомым нам способом, задаем имя беспроводной сети, выбираем метод проверки (предпочтителен вариант WPA2-Personal), а также уникальный ключ WPA-PSK.
Рисунок 8. Интерфейс меню управления роутером Asus
Ростелеком
На домашней странице, куда мы попадаем знакомым способом, выбираем пункт Wi-Fi. В нем помечаем пункт «Маршрутизатор». Перейдя далее, вводим имя сети (SSID), а на следующем этапе – и ключ безопасности. В общем, как поменять пароль Вай Фай роутера ростелеком – это не бог весть какая наука!
Дом ру, DIR 300 и другие
Существует множество и других распространенных провайдеров и используемых с ними типов устройств. Расписывать отдельно, как поменять пароль на роутере дом ру или как поменять пароль на роутере dir 300, нет смысла – принцип везде один.
Как войти в личный кабинет
Внешний вид входа в личный кабинет МТС
Чтобы войти в личный кабинет MTS следуйте инструкции:
- Перейти на сайт login.mts.ru. для авторизации.
- В полях формы входа вводим номер телефона, который служит в качестве логина, и пароль. Если вы входите в личный кабинет первый раз или забыли пароль, он придёт вам на телефон.
Абоненты, которые являются обладателями модема МТС, имеют упрощённый доступ в личный кабинет. В этом случае производим подключение к глобальной сети Интернет, и, воспользовавшись любимым браузером, заходим на веб-сайт МТС. Программа сама авторизуется в личном кабинете по номеру телефона, и станут доступны все сведения аккаунта.
То же самое касается входа через мобильную технику – планшет или смартфон. После соединения с интернетом через встроенный браузер, регистрация в личном кабинете произойдёт автоматически. В обоих случаях лучше затем сменить пароль на более сложный.
Как поменять пароль от личного кабинета?
Существует несколько способов, как сменить пароль в личном кабинете МТС. Для удобства разделим доступные варианты на две категории — как поменять данные с телефона и с ПК. Отметим, что ряд методов являются универсальными и могут применяться на разных устройствах.










Как поменять с телефона
Вход в личный кабинет МТС происходит следующим образом. Человек переходит на сайт mts.ru, жмет на одноименную кнопку входа в ЛК, выбирает услугу и кликает на кнопку запроса СМС. Ижи же просто открывает приложение.
После ввода номера телефона система присылает код для входа и предлагает ввести стационарный пароль. В дальнейшем он применяется при авторизации.
Существует два наиболее удобных способа, как поменять секретный ключ для телефона:
Смена пароля от личного кабинета МТС с помощью USSD кода. Для решения задачи введите *111*25#. Через некоторое время после отправки запроса на телефон приходит сообщение с кодом.
Отправка сообщения 25 «код» на номер 111. Вместо слова «код» необходимо указать новый ключ для авторизации. При указании этих сведений необходимо учесть требования оператора с позиции безопасности (рассмотрим их ниже).
Чтобы поменять пароль в личном кабинете МТС через телефон, используйте рассмотренные выше методы. При желании можно применить и другие способы, которые подходят для компьютера (они рассмотрены ниже).
Как поменять на компьютере
Если вы желаете сменить пароль в личном кабинете МТС, необходимо пройти этот же путь, а именно запросить новый СМС и ввести другой (более удобный) набор символов для авторизации. Учтите, что при неправильном вводе цифр более трех раз вход в ЛК блокируется.
Чтобы поменять код путем нового запроса, сделайте такие шаги:
войдите на офсайт оператора МТС и перейдите в личный кабинет МТС;
кликните кнопку Получить пароль;
- пропишите номер, куда должно прийти сообщение;
- введите новый шифр.
После этого можно входить в ЛК с любого устройства, не вводя каждый раз код доступа. Учтите, что при входе в личный кабинет через устройство, подключенное к сети МТС (телефон, планшет), пользователь автоматически попадает в персональную область без необходимости авторизации.
Второй способ поменять личные данные — воспользоваться возможностями личного кабинета. Если вы помните основной пароль, войдите в ЛК МТС, а после этого сделайте такие шаги:
В верхней части страницы (в старой версии ЛК), внизу (в новой) перейдите в раздел Настройки.
Среди доступных вариантов выберите раздел Сменить пароль.
- Введите в графу Старый пароль и код, поступивший в СМС-сообщении.
- В поле Новый пароль пропишите обновленную комбинацию знаков, которые в дальнейшем будут использоваться для входа в личный кабинет МТС.
- Подтвердите ввод новой информации.
- Дождитесь сообщения о внесении правок и подтвердите действие путем нажатия на кнопки ОК.
Теперь вы знаете, как изменить пароль в личном кабинете МТС, если он не устраивает, или замена необходима для обеспечения безопасности. Такой шаг дает гарантию в конфиденциальности личных сведений и исключает попадание в персональную зону посторонних лиц.










Если после указания ключа МТС не пускает вас в личный кабинет и информирует о неправильном вводе данных, не стоит отчаиваться. Такая ошибка часто свидетельствует о перегрузке сети. Чтобы успешно поменять данные, необходимо подождать некоторое время, а пройти все шаги позже. Если войти не удается в течение суток или нескольких дней, стоит позвонить оператору, набрав телефон или 8-800-25-008-90. В первом случае телефон набирается с мобильного, а во втором с любого аппарата (в том числе стационарного).
Как настроить роутер для Дом.ру на примере TP Link
Интернет-провайдер Дом.ru подключает абонентов к сети по технологии Ethernet – через стандартный сетевой кабель, который подходит и к персональным компьютерам, и к игровым консолям, и к телевизионным приставкам. И, если интернет одновременно нужен на разных платформах, значит, настало время воспользоваться Wi-Fi-роутером и разобраться в ручной подготовке оборудования.
Настройка сети на роутер дом ру
Чаще этим занимаются мастера от компании, но при желании осуществить полную установку можно самостоятельно. Это не сложная процедура, главное придерживается всех пунктов.
Вай-фай роутер дом ру обладает сразу тремя различными входами. Они отличны друг от друга по цвету:
- Красный – служит гнездом для кабеля Internet.
- Желтый – он изобретен для «конекта» всех устройств, которым требуется интернет (персональный компьютер, принтер, ноутбук и подобное).
Шнур, идущий в квартиру втыкается в красное гнездо. В комплекте лежит второй кабель, он служит соединительным мостиком между ПК и маршрутизатором. Перед включением лучше проверить все параметры сетевой карты. Еще одно отверстие нужно для блока питания, который присоединяется в конце. После включения происходит перезапуск компьютера.
Для дальнейшего соединения следует открыть случайный браузер (например, «Opera») напечатать такое сочетание в сточке адреса 192.168. 0.1. Чтобы авторизоваться заполняется поле «логин пароль», а после происходит вход. В памятке для абонента написаны значения для заполнения.
При первичном использовании придется написать код защиты в появившемся окне первоначальных изменений. Если придумывать собственное секретное значение не хочется, то можно сохранить рекомендованное (в будущем его возможно изменить на новое).
В центре есть стартовая вкладка, которая позволит получить доступ не только к интернету, но и к беспроводной сети.
Смена параметров
Зайдя в вышеописанную вкладку пользователь получит возможность кастомезировать соединение под свои желания. В обязательном порядке идет запись защитного сочетания букв и цифр, логина. Далее пара дополнительных пунктов:
- Радиоканал лучше сделать автоматическим («auto»).
- Режимов несколько (такие, как «g/b/n mixed» сделаю работу не быстрой, но возможной соединить с разными типами систем).
- В ключе включается «WPA2» или его просто отключают.
После выбора всех пунктов нажимается кнопка сохранения.
Соединение с провайдером
Перед началом изменений следует назвать последовательность надписи на наклейке, располагающейся внизу роутера, провайдеру. Сказать придется строку «mac id». Прошивка этого бренда не позволяет менять что-то помимо логина, кода клиента. При неверности записанных значений соединение может прерваться.
Заполнение этих полей происходит в свойствах маршрутизатора. После набора корректных значений требуется сохранение. После должно появиться соединение с глобальной сетью интернет. Об этом свидетельствует надпись «Подключено» во вкладке старта.
Вход в меню настроек и замена данных авторизации
Введите в адресной строке любого браузера, установленного на Вашем компьютере, следующий адрес: http://192.168.1.1. Тут же откроется окно авторизации для входа в меню настройки роутера. Чтобы получить доступ к изменению параметров, необходимо ввести стандартные логин admin и пароль password.

Откроется меню роутера, поставляемого провайдером «Дом.Ру», где можно выбрать раздел «Установить пароль». Туда вводятся старые и новые данные для авторизации. Не забудьте не только сохранить настройки, но и запомнить новые данные для входа в систему. Это обеспечит защиту Вашего доступа от несанкционированного доступа.
Блог о модемах, роутерах и gpon ont терминалах.
Как выбрать маршрутизатор?
Если вы решили взять модель для дома, то ничего сложного в этом нет. Все последние модели имеют хорошее качество и обычно решают проблемы, которые вставали перед пользователями прошлых моделей
Давайте посмотрим, на какие характеристики следует обращать внимание при выборе
IEEE 802.11
Давайте кратенько. Так как мы выбираем роутер, который будет работать с Wi-Fi, то нужно примерно представлять, что это такое. WI-FI это технология, позволяющая строить беспроводные сети и передавать пакеты информации по стандарту IEEE 802.11. Эти стандарты в свою очередь имеют разновидности, от которых зависит как скорость, так и область действия.
| Стандарт IEEE 802.11 | Частота ГГц | Скорость передачи в Мбит в секунду |
|---|---|---|
| Популярные | ||
| a | 5 | 54 |
| b | 2,4 | 11 |
| g | 2,4 | 54 |
| n | 2,4-5 | 300 |
| Менее популярные на дорогих моделях | ||
| ac | 5 | 6,77 Гбит в секунду |
| ax | 5 | 10747 |
Немножко о частоте. Практически все модели могут работать как в 2,4 ГГц, так и в 5 ГГц. От частоты зависит область действия вайфая и чем она выше, тем меньше область.
Отличие технологии Ласик и Фемто Ласик
Обновление микропрограммы
Так как провайдером заблокирована возможность установки сторонних прошивок, процедура обновления микропрограммы производится автоматически.
Все, что надо сделать пользователю – это клацнуть в окне web-интерфейса «Обновить прошивку». Далее прибор самостоятельно осуществит поиск актуальной модификации ПО на официальном ресурсе Дом.Ру










Важно: Во время процедуры обновления, то есть после ее запуска до момента полного завершения, запрещается производить любые действия с устройством, например, отсоединять аппарат от электросети, вынимать из портов провода, подключать кабели и т.п
Настройка Интернета Дом.ру на прочих роутерах
Так как все остальные Вай-Фай маршрутизаторы, не имеют предварительных настроек для Интернета Дом.ру, то их придется от и до настраивать вручную. С одной стороны звучит устрашающе, а по факту — ничего особо сложного. Во-первых, нужно зайти в настройки роутера, используя его IP-адрес. Узнать его можно на наклейке, перевернув устройство вверх ногами. Там же указывается логин для доступа и заводской пароль. Для примера я покажу как настроить Интернет Дом.ру на роутере Keenetic. На других моделях просто делайте по аналогии.
После того, как Вы попадёте в веб-конфигуратор маршрутизатора, откройте настройки подключения к провайдеру. Раздел обычно называется Интернет или WAN:
Чтобы подключиться к Дом.ру, выберите протокол PPPoE. После этого надо будет ввести логин и пароль на Интернет — их обычно прикладывают в отдельной памятке к договору. Нажмите кнопку «Сохранить» или «Применить», чтобы параметры вступили в силу. После этого можно подключить к девайсу кабель провайдера.
Вторым этапом будет настройка беспроводной сети. Переходим в раздел «WiFi». Тут необходимо будет придумать для своего Вай-Фая имя сети и прописать его в строке SSID. Под этим именем сеть будет видна на клиентских устройствах при поиске.
Далее надо настроить безопасность. Эти параметры могут находится в одном разделе с базовыми, а могут быть выделены в отдельный, одноимённый раздел. Тип защиты сети надо выбрать WPA2-PSK с шифрованием AES. В строку «Пароль» придумайте и введите ключевую фразу, которую роутер будет запрашивать у клиентских гаджетов при первом подключении. Его лучше делать как можно сложнее, сочетая строчные и заглавные буквы, вместе с цифрами и спецсимволами. Длина пароля — не менее 8 знаков. На забудьте сохранить настройки.
Я написал уже много отдельных инструкций по настройке разных роутеров. Но в рамках одной статьи невозможно рассказать о том, как настроить какую-то определенную модель роутера для разных интернет-провайдеров. Их очень много. И даже если роутеры у многих одинаковые – провайдеры разные. А если в настройках роутера не указать, или неправильно указать параметры для подключения к провайдеру, то интернет через роутер работать просто не будет. Это самая популярная проблема.
Поэтому, в этой инструкции я решил показать процесс настройки Wi-Fi роутера для Дом.ru. Это один из самых популярных интернет-провайдеров в России. И он использует не самый простой тип подключения, из-за чего у многих возникают проблемы с настройкой оборудования. Клиенты Дом.ru могут использовать такое оборудование:
- Роутеры от самого провайдера Дом.ру, которые провайдер не редко устанавливает клиентам в процессе подключения к интернету. По сути это обычные роутеры D-Link, Sagemcom и TP-Link. Только с логотипом провайдера и фирменной прошивкой.
- Другие Wi-Fi роутеры, выбор которых сейчас очень большой. С провайдером Дом.ру может работать любой роутер.
В любом случае, отличие в настройке заключается лишь в расположении необходимых параметров в веб-интерфейсе определенного устройства. Сначала я покажу, как настроить маршрутизатор с фирменной прошивкой от Дом.ru, а затем покажу, как выполнить настройку некоторых роутеров от популярных производителей.
Не важно какой у вас роутер. Главная задача зайти в его настройки и в параметрах подключения к интернету выбрать тип подключения PPPoE
Затем ввести логин и пароль, которые вам выдал интернет-провайдер. Ну и задать параметры Wi-Fi сети.
Очень часто возникают проблемы с входом в настройки роутера. Поэтому, сразу оставляю ссылку на статью с решениями этой проблемы: https://help-wifi.com/oshibki-i-polomki/chto-delat-esli-ne-zaxodit-v-nastrojki-routera-na-192-168-0-1-ili-192-168-1-1/. Возможно, она вам не пригодится. Но пускай будет на всякий случай.
Провайдер Interzet и настройка роутеров под него
Под провайдера Interzet настройка роутера не является чем-то сверхсложным. Порт WAN должен работать в режиме «статического IP», что предусмотрено на всех роутерах, даже на самых простых. Главное – правильно установить значения адресов, которые выданы провайдером.
У некоторых пользователей, притом, возможен конфликт «локальных» и «глобальных» адресов. Но все решаемо стандартными средствами, а мы в качестве примера рассмотрим настройку роутера TP-Link.
