Как посмотреть пароль Wi-Fi в Windows 10

Несмотря на то, что по сравнению с предыдущими версиями ОС в этом плане практически ничего не изменилось, некоторые пользователи спрашивают о том, как узнать свой пароль от Wi-Fi на компьютере или ноутбуке Windows 10, на этот вопрос я и отвечу ниже. Зачем это может понадобиться? Например, при необходимости подключить новое устройство к сети: случается, что просто вспомнить пароль не удается.
В этой короткой инструкции описано три способа посмотреть пароль Wi-Fi от текущей сети или от любой сохраненной беспроводной сети: первый заключается в простом его просмотре в интерфейсе ОС, второй — с помощью командной строки и третий — в веб-интерфейсе Wi-Fi роутера. Также в статье вы найдете видео, где всё описываемое показано наглядно. При желании, вы можете посмотреть пароль Wi-Fi на Android телефоне. Дополнительные способы посмотреть пароли беспроводных сетей, сохраненные на компьютере или ноутбуке для всех сохраненных сетей, а не только для активной в разных версиях Windows можно найти здесь: Как узнать свой пароль на Wi-Fi.
Просмотр своего пароля Wi-Fi в параметрах беспроводной сети
Итак, первый способ, которого, вероятнее всего, будет достаточно для большинства пользователей — простой просмотр свойств Wi-Fi сети в Windows 10, где, в том числе, можно посмотреть и пароль. Прежде всего, для использования данного способа, компьютер должен быть подключен к Интернету посредством Wi-Fi (посмотреть пароль для неактивного соединения так не получится, для них используйте второй метод), второе условие — вы должны иметь права администратора в Windows 10 (для большинства пользователей это так и есть).
- Первый шаг — кликнуть правой кнопкой мыши по значку соединения в области уведомлений (справа внизу), выбрать пункт «Открыть параметры сети и Интернет», а в открывшемся окне, внизу — «Центр управления сетями и общим доступом». Когда откроется указанное окно, слева выберите пункт «Изменение параметров адаптера». Подробнее: Как открыть Центр управления сетями и общим доступом в Windows 10 (откроется в новой вкладке). Также вы можете нажать клавиши Win+R на клавиатуре, ввести ncpa.cpl и нажать Enter, чтобы открыть нужное окно.

- Второй этап — кликнуть правой кнопкой мыши по вашему беспроводному соединению, выбрать пункт контекстного меню «Состояние», а в открывшемся окне с информацией о Wi-Fi сети нажмите «Свойства беспроводной сети». Примечание: вместо двух описанных действий можно просто кликнуть по «Беспроводная сеть» в пункте «Подключения» в окне центра управления сетями.
- И последнее действие, чтобы узнать свой пароль от Wi-Fi — в свойствах беспроводной сети откройте вкладку «Безопасность» и отметьте пункт «Отображать вводимые знаки».

Описанный способ очень простой, но позволяет увидеть пароль только для той беспроводной сети, к которой вы подключены, но не для тех, к которым подключались ранее. Однако, есть метод и для них.
Как узнать сохраненный пароль Wi-Fi в командной строке
Описанный выше вариант позволяет посмотреть пароль сети Wi-Fi только для активного в настоящий момент времени подключения. Однако, есть способ посмотреть пароли и для всех остальных сохраненных в Windows 10 беспроводных подключений с помощью CMD.
- Запустите командную строку от имени Администратора (как это сделать) и по порядку введите команды.
- здесь запомните имя Wi-Fi сети, для которой вам нужно узнать пароль.
- если имя сети состоит из нескольких слов, возьмите его в кавычки.
В результате выполнения команды из 3-го пункта отобразится информация о выбранном сохраненном Wi-Fi подключении, пароль Wi-Fi будет показан в пункте «Содержимое ключа». Этот способ также продемонстрирован в видео инструкции ниже.
Просмотр пароля в настройках роутера
Второй способ узнать пароль Wi-Fi, воспользоваться которым можно не только с компьютера или ноутбука, но и, например, с планшета — зайти в настройки роутера и посмотреть его в параметрах безопасности беспроводной сети. Более того, если пароль вам неизвестен вообще и не сохранен ни на одном устройстве, вы можете подключиться к роутеру с помощью проводного соединения.
Единственное условие — вы должны знать данные для входа в веб-интерфейс настроек роутера. Логин и пароль обычно написаны на наклейке на самом устройстве (правда пароль обычно меняется при первоначальной настройке роутера), там же есть и адрес для входа. Более подробно об этом в руководстве Как зайти в настройки роутера.
После входа, все что вам нужно (и это не зависит от марки и модели маршрутизатора), найти пункт настройки беспроводной сети, а в нем — параметры безопасности Wi-Fi. Именно там и можно посмотреть используемый пароль, а затем использовать его для подключения ваших устройств.

Как посмотреть пароль Wi-Fi на компьютере Windows 10 — видео
И в завершение — видео, в котором можно увидеть использование описываемых методов просмотра сохраненного ключа Wi-Fi сети.
Если что-то не получается или работает не так, как я описал — задавайте вопросы ниже, буду отвечать.
Как в компьютере или ноутбуке на windows 10 посмотреть пароль своей wifi сети
Посмотреть пароль в компьютере или ноутбуке от своей сети wifi на windows 10, независимо от провайдера, например, Ростелеком, byfly, укртелеком, Билайн, yota, мтс, или домашнего можно несколькими способами.
Большинство домашней беспроводной сети настроена так, что пароль достаточно вести только один раз при первом подключении устройства (ПК, смартфона, планшета, ТВ и т.д.) к беспроводной домашней сети.
С помощью стандартных функций аутентификации windows 10, хранящих доступ к информации устройств Wi-Fi, пользователь не должен вводить пароль постоянно при каждом подключении.
А что делать если нужно подключить новое устройство, а вы пароль забыли? Ниже предоставлены рецепты для забытых паролей беспроводных сетей.
Теоретически восстановить забытый пароль домашней сети WiFi очень просто — можно сбросить роутер, к заводским настройкам.
Как правило, эта операция требует только нажатия определенной кнопки на корпусе роутера и удерживать ее в течение нескольких секунд.

В некоторых моделях восстановление к заводским настройкам доступно через административную панель, которую запускает браузер.
В любом случае, это, как правило, задокументировано в руководстве вашего роутера. Тем не менее, сброс в качестве решения проблемы является плохой идеей.
В основном потому, что после перезагрузки, вам придется повторно настроить подключение к интернету и вы должны будете все делать в вручную.
Да, сброс позволит установить новый ключ доступа, но и обеспечит много ненужной работы. Вы можете вспомнить его намного более простым способом.
Как мгновенно в компьютере на windows 10 найти пароль сети wifi Рекомендую воспользовался вариантом описанным в этом разделе – он самый эффективный.
Этот способ поможет вам найти пароль wifi — он самый быстрый, за исключением, что вам вначале нужно скачать крохотную программу «WirelessKeyView» — вот прямая ссылка на загрузку.
Она установки не требует – запустили и программа мгновенно предоставит вам все пароли wifi.
Кто не хочет ничего скачивать ниже найдете варианты с применение в поиске инструментов самой windows 10.
Где в компьютере на windows 10 посмотреть пароль wifi роутера
Если, например, ваш ноутбук или настольный компьютер был подключен к WiFi через любой роутер, к которому вы забыли свой пароль, например, tp link, то данные, используемые для подключения устройства, хранятся в операционной системе.
Вот как вы можете найти пароль к Wi-Fi на Windows 10. Начните с запуска классической панели управления, после открытия которой перейдите в раздел «центр управления сетями и общим доступом».
Далее в этом разделе щелкните имя WiFi сети, к которой подключен компьютер, и к которому вы не помните ключ доступа.

Теперь выберите «свойства беспроводной сети», перейдите на вкладку «безопасность» и поставьте птичку напротив строки отображать водимые знаки.
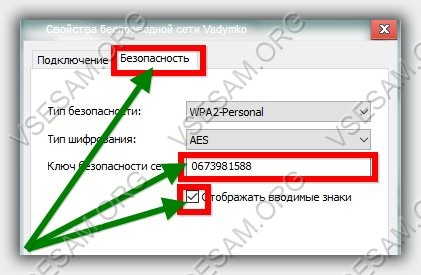
Теперь можете посмотреть и запомнить или записать пароль своей сети wifi.
Как можно на windows 10 узнать в ПК или ноутбуке сохраненные пароли от подключенного проводного wifi роутера используя командную строку
Чтобы узнать ключ доступа к WiFi, хранящегося в операционной системе ПК или ноутбука, например, Самсунге, lenovo, Asus или любого другой, можно использовать командную строку.
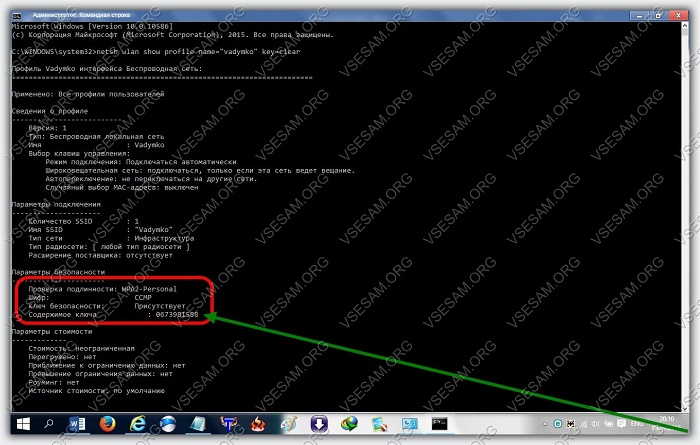
Затем введите следующую команду: netsh wlan show profile name=»vadymko» key=clear (как показано выше) где вместо vadymko впишите название своей сети.
Результатом этой команды будет отображение пароля wifi хранящегося в операционной системе, по которому компьютер был ранее подключен, впрочем, там будет информации намного больше, только навряд ли она вам понадобится.
Надеюсь, это краткое руководство поможет вам восстановить забытые данные своего Wi-Fi, который уже ранее подключался к компьютеру.
По желанию, есть еще способ узнать непосредственно в панели управления роутера, но этот метод работает не на всех моделях.
Конечно, описанные способы не помогут вам получить ключ доступа к сети, на использование которой вы не уполномочены.
Советы выше не имеет ничего общего со взломом WiFi — только служат для восстановления забытого пароля к вашей собственной сети.
Я настоятельно не рекомендую испытывать несанкционированный доступ к Wi-Fi кого-то другого – проникновение в чью-либо WiFi сеть является уголовным преступлением и наказывается штрафом или лишением свободы на срок до 2-х лет. Успехов.
Как узнать пароль от Wi-Fi в Windows 10 за несколько секунд
Кратко расскажем о том, где посмотреть сохранённый пароль от Wi-Fi сети в Windows 10. Это пригодится вам в случае, если вы забыли ключ безопасности и не можете к ней подключиться, но рядом есть компьютер с Виндовс 10, который подключен к беспроводной сети в данный момент или подключался к ней ранее. Кстати, чтобы не было путаницы, спешу сказать, что «пароль вайфая», «ключ безопасности» и «security key» — это одно и то же.
Как узнать пароль от Wi-Fi в Windows 10
Итак, сперва о том, как посмотреть пароль от вай фай, к которому вы подключены в данный момент. Это просто и быстро.
1. Нажмите правой кнопкой по иконке сети в панели задач.
2. Выберите пункт Открыть параметры Сети и Интернет:  3. В окне, которое открылось, щелкните по ссылке Центр управления сетями и общим доступом:
3. В окне, которое открылось, щелкните по ссылке Центр управления сетями и общим доступом: 
3. Нажмите на ссылку с именем текущей беспроводной сети в правой части экрана:

4. Нажмите кнопку Свойства беспроводной сети:

5. Перейдите на вкладку Безопасность.
6. Отметьте флажок Отображать вводимые знаки.
После этого в поле Ключ безопасности сети будет отображен ее текущий пароль:

Как узнать пароль неактивной Wi-Fi сети в Windows 10
Теперь о более сложном — о том, как узнать пароль Wi-Fi сети, к которой сейчас нельзя подключиться по причине ее недоступности.
- Запустите командную строку от имени Администратора
- Введите команду
где название — это имя вашей сети. Например, если мы хотим узнать пароль от Wi-Fi точки под названием compfixer.info, мы набираем:
Если в названии сети присутствует пробел, нужно взять имя в кавычки. Например, если wi-fi называется boris home, вам нужно набрать в командной строке
Нажмите Enter и вы увидите сводную информацию по данному сохраненному профилю беспроводной сети. Среди прочей информации будет и пароль от Wi-Fi:
Теперь вы можете узнать пароль от любой wi-fi сети в Windows 10: как текущей, так и неактивных.
Как узнать пароль от Wi-Fi на Windows 10?

Вот такая встречается ситуация: задал пароль для Wi-Fi с помощью настроек роутера и подключил к нему несколько устройств, включая ноутбук или компьютер, а потом взял и забыл пароль для подключения. Как посмотреть пароль от Wi-Fi на компьютере Windows 10? Можно, конечно, зайти в настройки роутера, но что, если не помнишь пароль от интерфейса роутера? Есть другие варианты.
Параметры сети и интернет
На панели задач вы можете увидеть иконку подключения к сети — нажмите на нее правой клавишей мыши, после чего появится небольшое меню, в котором нужно выбрать пункт «Открыть «Параметры сети и Интернет»».
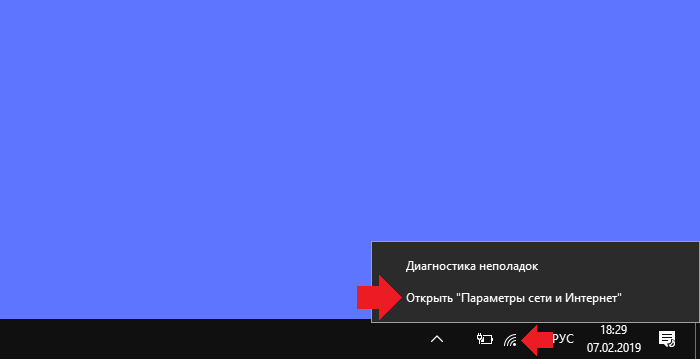
Откроется окно «Параметры». Сделайте скролл вниз в правой части окна, пока не увидите строку «Центр управления сетями и общим доступом» — кликните по ней.
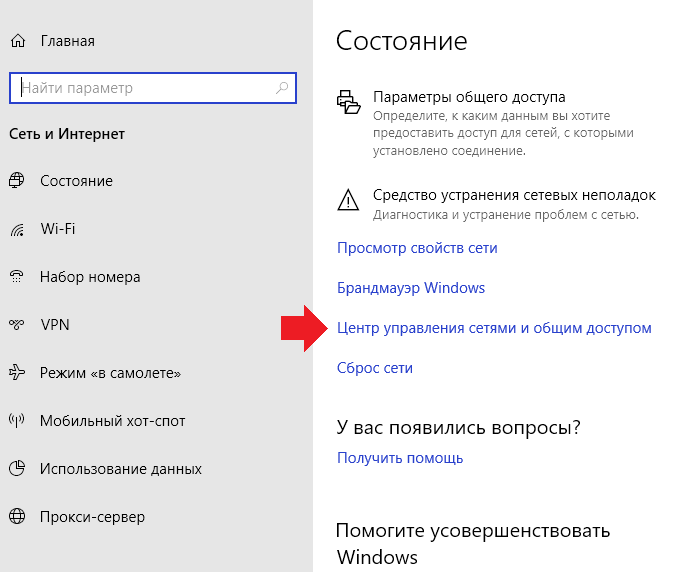
Открылось новое окно. В левой части окна есть небольшое меню, выберите пункт «Изменение параметров адаптера».
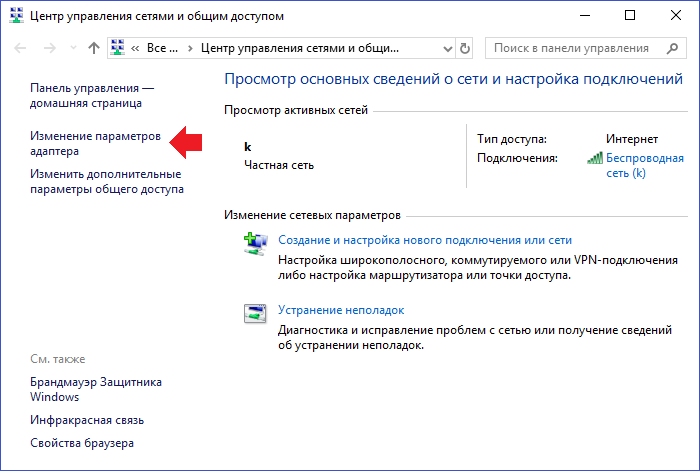
Видите список сетевых подключений, в том числе и по Wi-Fi. Выбираете это соединение, кликнув по нему два раза левой кнопкой мыши.
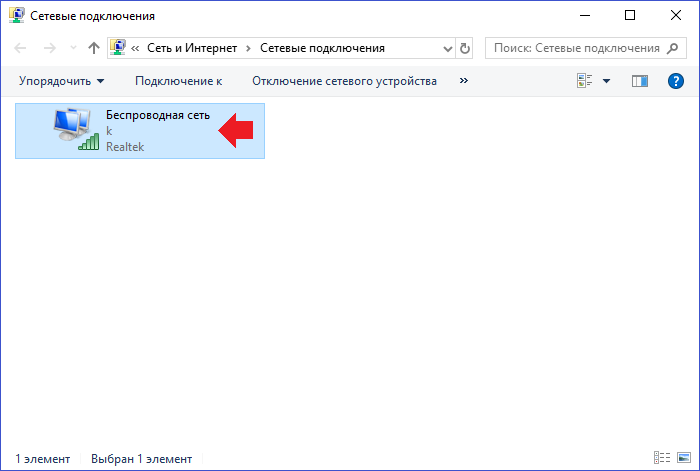
В окне «Состояние» беспроводной сети кликните по кнопке «Свойства беспроводной сети».
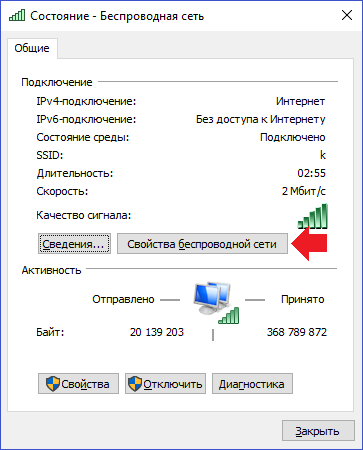
В следующем окне выберите вкладку «Безопасность».
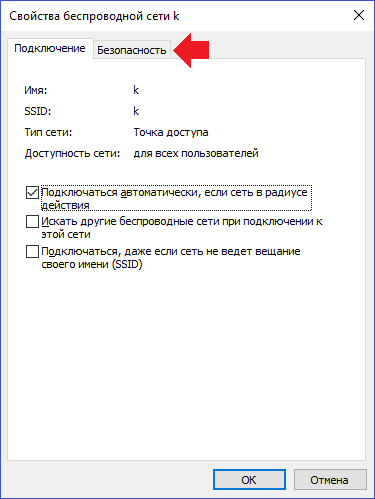
Поставьте галочку напротив пункта «Отображать вводимые знаки» и увидите пароль от этого Wi-Fi подключения.
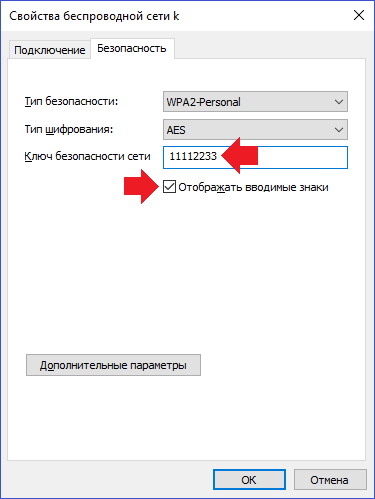
Панель управления
По сути, тот же самый способ, только заходить мы будем, что называется, с другой стороны.
Наведите курсор мыши на кнопку «Пуск», после чего нажмите на правую клавишу мыши, чтобы появилось меню. В меню нужно выбрать пункт «Панель управления».
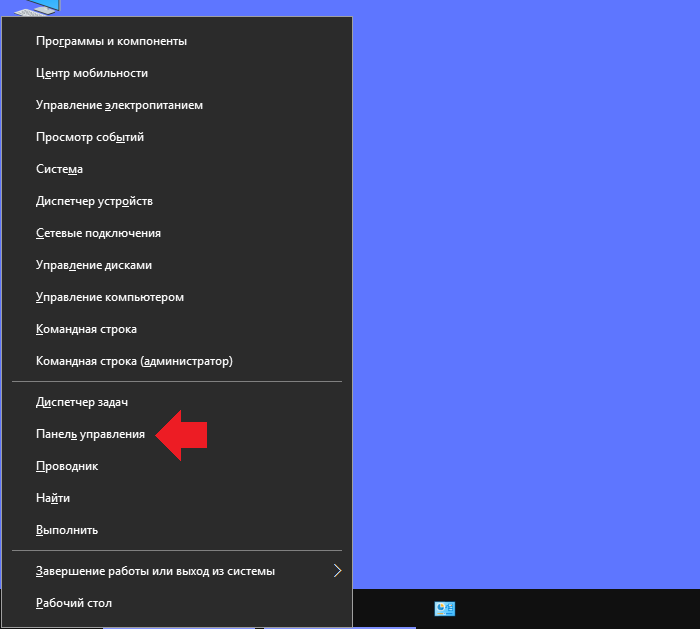
Второй вариант запуска этого меню — нажатие на клавишу Win+X на клавиатуре.
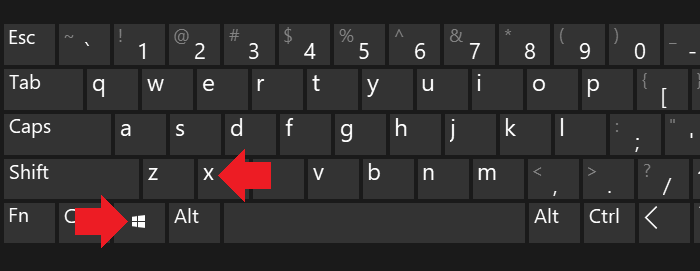
Панель управления запущена. Теперь вам нужно выбрать «Крупные значки» для отображения и нажать на пункт «Центр управления сетями и общим доступом».

Если все сделано верно, перед вами откроется страница со сведениями о сети и подключениях. Дальше делаете все то же, что и выше, то есть нажимаете «Изменение параметров адаптера».
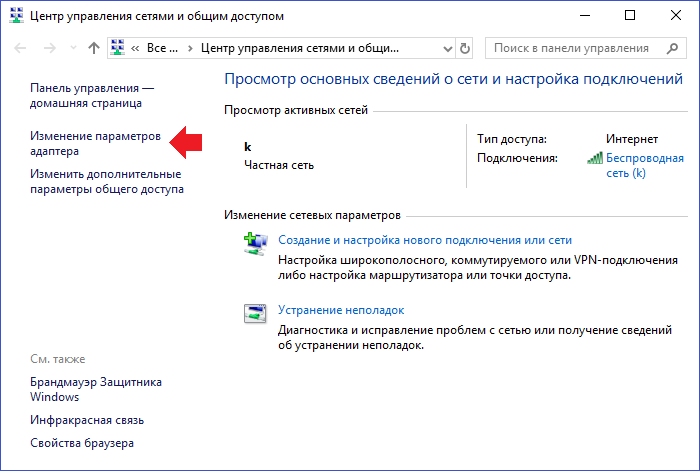
Выбираете сеть подключения.
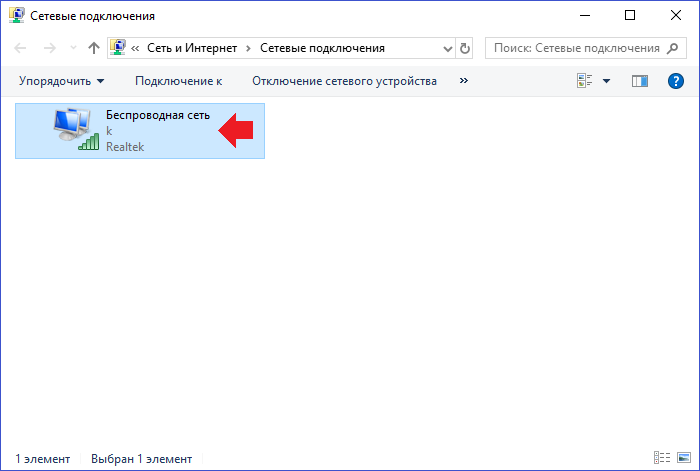
Кликаете по кнопке «Свойства беспроводной сети».
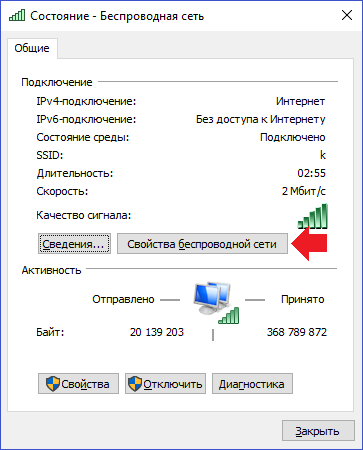
На вкладке «Безопасность» ставите галочку в строке «Отображать вводимые знаки» и видите пароль.
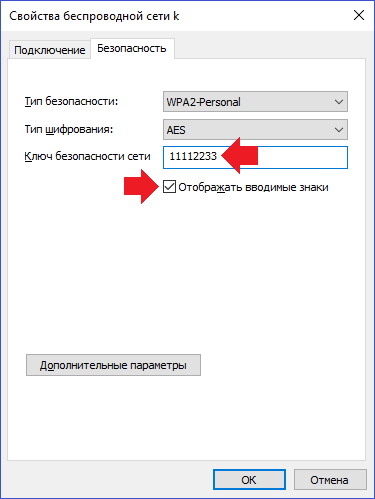
Командная строка
А вот это уже совсем иной способ, причем он хорош тем, что вы можете посмотреть пароль не только от сети, к которой подключены на текущий момент, но и пароли других сетей, к которым некогда подключались.
Понадобится запустить командную строку, рекомендуется от имени администратора. Для этого нажмите Win+X на клавиатуре, затем в меню, которое появилось, кликните по строке «Командная строка (администратор)» или Windows PowerShell (администратор).
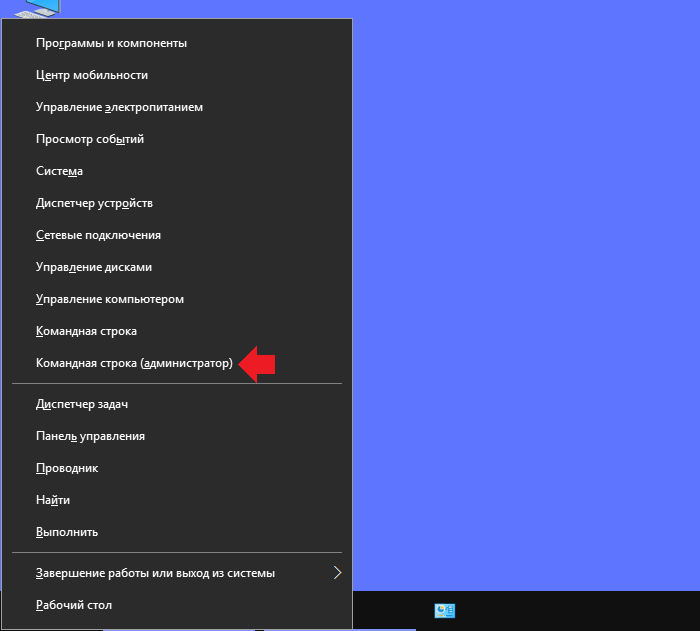
Можно запустить командную строку через поиск по Windows.
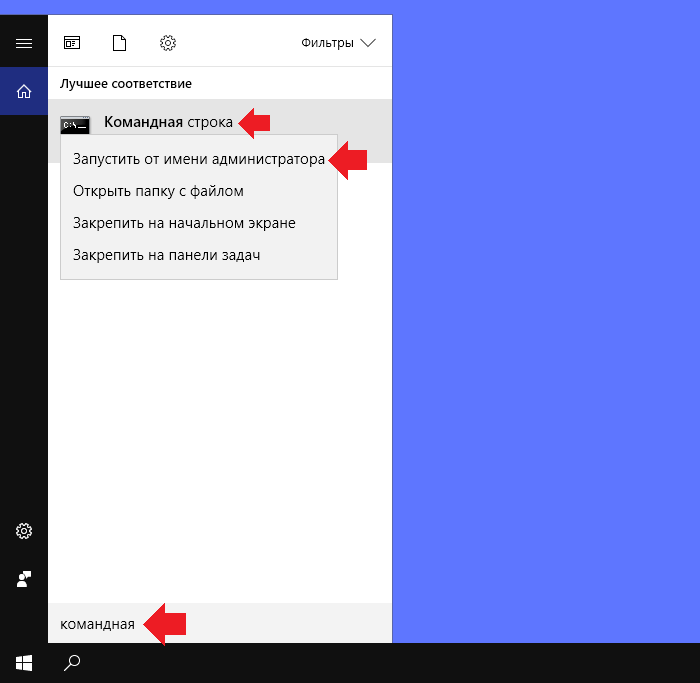
Командная строка запущена. Укажите команду netsh wlan show profiles name=123 key=clear, где 123 — это имя нужного вам соединения (в примере ниже имя соединения — k). Нажмите клавишу Enter.
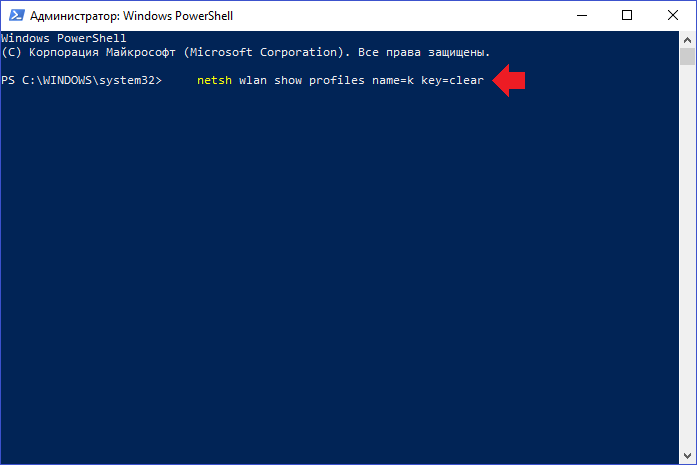
Если все сделано верно, вы сможете увидеть пароль от указанного подключения — в строке «Содержимое ключа».
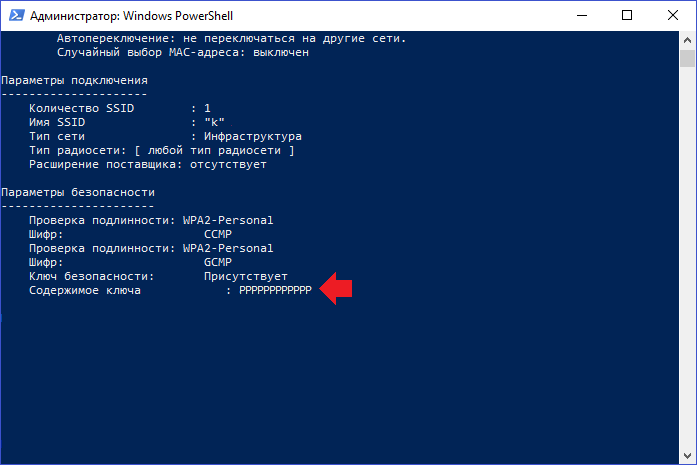
Не так уж и сложно, не так ли?
Уважаемые пользователи! Если наш сайт вам помог или что-то в нем не понравилось, будем рады, если вы оставите комментарий. Заранее большое спасибо.