Можно ли подключить и настроить роутер без подключения к компьютеру или ноутбуку
Проведение настройки в той ситуации, когда для этого применяется персональный компьютер, не представляет особых сложностей. Однако иногда может случиться так, что маршрутизатор подключить надо, но рядом не имеется компьютера или ноутбука. В этом случае также возможно провести подключение, но это нужно сделать в соответствии с определёнными правилами. В статье будет рассказано, как подключить роутер без компьютера и ноутбука.
Можно ли подключить и настроить роутер без подключения к компьютеру
Произвести настройку маршрутизатора для подсоединения интернета можно не только с помощью компьютера или ноутбука, но и при помощи использования мобильного телефона или планшета. Единственным условием является то, что в квартиру должен быть подведён провод, через который можно получить доступ к всемирной сети.

Настройка роутера без компьютера. С планшета или смартфона
При настройке доступа к интернету с мобильного устройства надо принять во внимание, что на нём могут использоваться различные операционные системы. Наиболее распространённым вариантов является использование Android или iOS. Роутер, который применяется, может относиться к различным моделям. Наиболее популярной является TP-Link. Широко используются Zyxel, D-LINK, Upvel и другие.
Важно! У каждой из моделей маршрутизаторов предусмотрен свой интерфейс управления. Они отличаются по внешнему виду, однако общие принципы установки исходных параметров одинаковы во всех случаях.
Можно ли подключить вай фай без компьютера — да, можно, и это не является более сложной процедурой, чем на ПК.
Пошаговая инструкция
Для того, чтобы настроить беспроводную сеть, необходимо предпринять следующие шаги.
Первый шаг. Включение роутера
Перед тем, как начать процедуру установки исходных параметров, рекомендуется произвести сброс. В результате будет произведено удаление текущих параметров и установка заводских данных. Это особенно важно, если маршрутизатор не был куплен непосредственно перед этим, а уже работал в другом месте определённое время. При этом, естественно, в нём были установлены определенные параметры, которые в новой ситуации могут не подойти.
Даже при покупке в магазине нельзя полностью исключить возможное использование маршрутизатора.
Если надо к устройству прикрутить «рожки» антенны, то сейчас это необходимо сделать. Чтобы роутер находился в рабочем состоянии, он должен быть подключён к сети электропитания. В маршрутизаторе для того, чтобы подсоединять устройства, предусмотрен один WAN-слот и четыре LAN-слота. Первый из них предназначен для того, чтобы подключать сетевой кабель от провайдера. После подключения электропитания и кабеля от провайдера на роутере должны будут гореть индикаторы. Если этого не происходит, то, возможно, требуется нажать кнопку включения устройства.
Важно! Для дальнейшей работы надо приготовить мобильное устройство, на котором будет выполняться работа.
Второй шаг. Настройка маршрутизатора при помощи планшета
Думая, как настроить роутер без интернета, необходимо учитывать, что процесс настройки не требует такого доступа. Однако после того, как все необходимые параметры будут установлены, связь без доступа к провайдеру не станет работать.
На этом этапе требуется подключиться на планшете к маршрутизатору через WiFi. При установленных заводских параметрах подключиться к беспроводному каналу связи можно без каких-либо сложностей.
Для этого в интерфейсе вызывают меню и выбирают значок беспроводной связи, который по внешнему виду напоминает перевёрнутую пирамидку. В списке доступных сетей нужно выбрать сеть своего маршрутизатора и подсоединить к ней мобильное устройство.
Важно! Рекомендуется убедиться, что подсоединение было проведено к нужной сети. Для этого достаточно на время вынуть вилку из розетки. При этом сеть должна пропасть и снова появиться.
Настройки роутера через браузер на мобильном телефоне
При использовании мобильного телефона настройка роутера по WiFi без кабеля происходит аналогичным образом. Для этого нужно зайти в настройки и перейти в раздел, который относится к WiFi. Когда на экране появится список доступных сетей, необходимо будет выбрать свою.
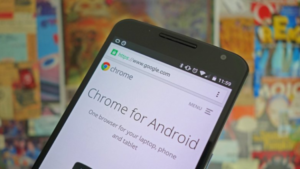
Для того, чтобы настраивать роутер, необходимо запустить на мобильном устройстве любой браузер — например, Android Chrome.
В адресной строке нужно написать IP-адрес маршрутизатора. Он может быть непосредственно указан на устройстве. Для одной из моделей он, например, равен 192.168.1.1. Если войти по ссылке, можно будет увидеть экран доступа к настройкам. Теперь надо ввести логин и пароль.
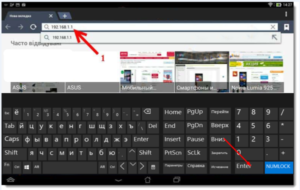
Они обычно также указаны на корпусе. Для маршрутизатора TP-Link в качестве логина и пароля нужно ввести «admin». Впоследствии, если будет такое желание, есть возможность устанавливать свои параметры для входа.
Важно! Если логин и пароль были введены правильно, то после этого откроется окно настроек.
Можно ли настроить роутер без интернета — да, при этом нужно ввести все необходимые параметры.
Третий шаг. Установка настроечных параметров для интернета
Для того, чтобы обеспечить бесперебойную связь с провайдером интернета, необходимо правильно настроить маршрутизатор.
Далее будет рассказано, как подключить вай фай роутер без компьютера.
В этом случае в нём необходимо указать данные интернет-соединения в соответствии с полученными от него инструкциями. Чтобы подключаться, надо будет указать следующее:
- тип интернет-адреса: статический или динамический;
- вариант подключения: PPPoE, PPTP, или L2TP;
- необходимо ввести параметры подключения.
Важно! Нужно выяснить, осуществляется при поставке услуг связи с интернетом привязка к MAC-адресу устройства. Если это так, то нужно обеспечить, чтобы провайдер для этой цели использовал адрес маршрутизатора.
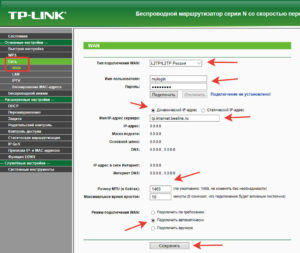
При настройке роутера TP Link без компьютера указанные параметры вводят в разделе «Network-WAN». В строке «WAN_Connection_Type» нужно выбрать применяемую технологию соединения. Далее вводят параметры подключения к интернету: логин, пароль, IP-код (если применяется статистический адрес). Когда применяется динамический, в последней строке нет необходимости что-либо указывать.
Важно! После ввода нужно ещё раз тщательно проверить введённые данные. Если всё сделано правильно, то нужно нажать на кнопку «Сохранить».
Теперь связь с провайдером интернета установлена, причём роутер был без подключения к компьютеру.
Четвёртый шаг. Настройка Wi-Fi соединения
После того, как получен доступ к всемирной сети, необходимо наладить WiFi между маршрутизатором и мобильным устройством. Для этого необходимо перейти к вкладке «Wireless». Сейчас производится указание параметров собственной вай фай сети.
Необходимо придумать её название и ввести в поле «Wireless_Network_Name». Оно будет отражено в списках доступных сетей на мобильных устройствах, которые будут находиться в зоне доступа.
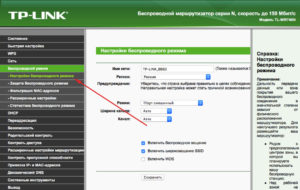
В графе «Region» нужно будет указать страну проживания.
После того, как данные введены и проверены, их необходимо сохранить.
Пятый шаг. Установка пароля на беспроводную сеть
Для того, чтобы ограничить доступ к создаваемой беспроводной сети, необходимо установить на неё пароль. Для этого заходят в раздел «Wireless», а затем в подраздел «Wireless_Security».
Нужно выбрать «WPA/WPA-2» – «Personal (Recommended)» из предоставленного списка.
В «PSK_Password» указывают пароль для доступа. Его необходимо придумать так, чтобы он не был слишком простым. Он должен состоять из латинских букв и цифр и не может быть короче 8 символов. Рекомендуется его записать, чтобы не забыть.
Важно! После проверки правильности ввода, необходимо сохранить введённую информацию.
Шестой шаг. Изменение пароля
При необходимости поменять пароль входа в настройки, надо зайти в раздел «System_Tools» – «Password», ввести старые логин и пароль, а затем в соответствующую графу новые. Причём в этом случае пароль нужно ввести дважды.
Для завершения настройки нужно произвести перезагрузку. Для этого заходят в «System_Tools» — «Reboot» и нажимают кнопку для перезагрузки.
Теперь вступили в силу новые логин и пароль.
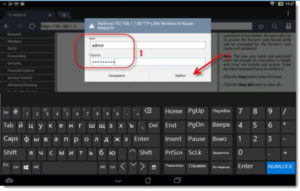
Настройка маршрутизатора без компьютера не представляет большой сложности, если все действия выполнять аккуратно и последовательно. После настройки роутера можно подключаться к беспроводной сети и работать онлайн.
Как подключить ноутбук к Wi-Fi. Как подключить ноутбук к вай фай роутеру без провода
Как подключить ноутбук к Wi-Fi: пошаговая инструкция
Оленеводам Ямала строят точки доступа, чиновники Чувашии закупают ноутбуки, оснащённые четырёхъядерными процессорами. Обе группы граждан объединяет желание приобщиться к Wi-Fi. Тайвань давно покрыт сплошной сетью, московские парки планируют предоставить бесплатный интернет. Киевские вандалы уже разбирают многофункциональные лавочки «Липтон». Поможем настроить на ноутбуке подключение.
Кросс-платформенная независимость
Настройка самой точки доступа, беспроводного подключения унифицирована. Движения повторяют в Windows, Linux. Это называется кросс-платформенностью – независимостью от среды. Любому владельцу ноутбука посильно открыть браузер, включить роутер в розетку, ввести адрес 192.168.0.1, задать параметры.
Аналогичным образом точка доступа Wi-Fi обслуживает операционные системы Windows 10, 7; Linux; Mac. Способ подключения:
- Нажать значок сети.
- Выбрать нужную точку доступа.
- Ввести ключ.

Ключ доступа
Многие зарубежные провайдеры продают карточки, указывая данные доступа к сети:
- Название точки доступа.
- Ключ (чаще цифровой).
Владельцу нетбука остаётся:
- Найти нужную сеть.
- Кликнуть левой кнопкой название.
- Ввести защитный код.
Вправду сказать, умельцы давно взломали львиную долю охранных протоколов. Продают, иногда бесплатно выкладывают программное обеспечение, позволяющее установить через ноутбук беспроводной канал доступа в интернет. Преимущественно использование подобных штучек является противозаконным. Исключая случай нежелания повторной настройки собственного роутера, оснащённого давно забытым паролем.
Где взять
Ключом доступа к интернету владеют администраторы гостиниц, водители маршруток, справочные службы. Иногда услугу продают. Избегайте взламывать чужие сети.
Исходные сведения для посещения беспроводного канала собственного роутера иногда сможете найти на этикетке, украшающей корпус. Часто информация напрочь отсутствует. Тогда используйте панель администратора.

Невозможность подключения
Иногда беспроводной адаптер бездействует: запрещён BIOS, встроенной комбинацией клавиш ноутбука, настройками операционной системы. Уровни запрета проверяются поочерёдно, в удобной последовательности.
Перед загрузкой операционной системы несколько раз нажмите F2, либо иную придуманную производителем клавишу. Отыщите раздел, содержащий настройки беспроводной сети (Wi-Fi, Wireless, WLAN), установите разрешение использовать адаптер.
Встроенные сочетания
Зачастую отключение беспроводного интерфейса производится нажатием фиксированного сочетания клавиш Fn + <Функциональная клавиша>. Перечень комбинаций широкий, подсказкой могут служить мелкие значки. Присмотритесь – часто мнемоники украшают функциональные клавиши.
Справедливости ради, добавим: имеются машины, лишённые указанных признаков. Тогда следует читать инструкцию.
Запреты операционной системы
Наиболее демократичной назовём Linux. В правом верхнем углу красуется значок сети (две встречные стрелки), нажав, пользователь задаёт разрешения галочками. Список доступных точек отображается рядом.
Семейство Windows предлагает пользоваться оснасткой Центр управления сетями и общим доступом:
- Правый клик по значку Сеть (левее даты, времени).
- Выбор Центр управления сетями и общим доступом.
- Изменение параметров адаптера.

Если значок беспроводной сети неактивен, кликните правой кнопкой, выберите Подключить.
Собственный роутер
Ряд провайдеров убрал пароли, предоставляя выделенную линию. Удобно через роутер, через Wi-Fi, без кабеля подключиться дружной компанией. Беспроводные каналы сегодня обеспечивают потрясающую скорость передачи. Помешать мечте может забытый пароль. Поясним. Существует две комбинации, касающиеся домашнего маршрутизатора:
- Пароль интерфейса настройки, доступный через браузер по адресу 192.168.1.1, либо 192.168.0.1. Другими словами, панель администратора.
- Ключ доступа сети. Параметр задан по умолчанию в разделе администраторской панели. Ключ должен ввести подключающийся без провода абонент.
Логин, пароль по умолчанию
Зная пароль, можно изменить условия доступа. Однако часто хозяева забывают обе комбинации. Тогда пригодится программное обеспечение хакеров, позволяющее взломать систему. Часть роутеров разрешает настраивать себя дистанционно – ещё одна уязвимость. По умолчанию производители чаще ставят:
- Логин admin.
- Пароль admin. Иногда – пустое поле, либо 1234.

Обратите внимание! Роутер часто спешит включить Wi-Fi самовольно. Сеть получает предустановленные имя, ключ. Посмотреть заданные по умолчанию каждый может через панель администратора:
- Подключите ноутбук шнуром.
- Откройте браузер.
- Введите логин, пароль (по умолчанию admin, admin).
- Посетите раздел Беспроводная сеть, либо Wi-Fi и так далее.
Аппаратный сброс
Помимо несанкционированного доступа при помощи программного обеспечения без кабеля к роутеру (см. выше) каждый владелец точки имеет полное право сбросить настройки нажатием одной кнопки. Корпус роутера содержит единственное небольшое отверстие (1-2 мм). Иногда рядом красуется подпись Reset; бывает, гнездо лишено пояснений. Внутрь просовывают стержень шариковой ручки, слегка давят несколько секунд непрерывно – настройки сбрасываются.
Ввод настроек
Если провайдер использует доступ, защищённый паролем, на компьютере немедля после сброса пропадёт интернет. Открывайте браузер, вводите адрес админской панели (192.168.0.1, 192.168.1.1, иногда корпус снабжён поясняющим стикером, содержащим нужные сведения), настраивайте параметры. Попутно появляется возможность включить беспроводной интерфейс, ввести ключ доступа.

Проделавшему пошагово план работ остаётся выдать к ноутбукам шифр. После переустановки параметров маршрутизатор следует перезагрузить. Иначе изменения будут потеряны. Порядок действий определяется версией прошивки, ищите надписи наподобие Save (Сохранить), Apply (Применить).
Количество подключений
Точка доступа может искусственно ограничивать количество подключений. Используя панель администратора, посмотрите: причиной отказа в подключении может стать переполнение канала. Иногда пробуют подключиться соседи, забивая трафик, отбирая места хозяев точки. Меняйте пароль, протокол, варьируйте число подключений.
Как подключить ноутбук к WiFi
Как подключить ноутбук к Интернету через Wi-Fi
Как подключить ноутбук к ноутбуку через WiFi
Как подключить ноутбук к Wi-Fi? Таким вопросом задаются многие люди в кафе, ресторанах, метро, видя надпись «Wi-Fi free». Если стационарным компьютером пользуется несколько человек, приходится пользоваться домашним Wi-Fi-роутером. Разберёмся, как подключиться к ближайшему вайфай.
Подключить ноутбук к правильно настроенному Wi-Fi-роутеру не сверхзадача. При поставленном на ноут драйвере адаптера это не вызовет затруднений. Вам потребуется:
- включенный модуль Wi-Fi ноутбука
- доступные беспроводные сети в радиусе его действия
- знание названия и пароля Wi-Fi
1. Если Wi-Fi-модуль выключен, под Windows на панели уведомлений отобразится знак монитора с сетевым кабелем и красным крестом сверху. Из «Панели управления» перейдите в «Центр управления сетями и общим доступом». Щёлкните правой кнопкой на «Беспроводное сетевое соединение», далее «Включить». Под Mac OS в строке меню виден пустой значок Wi-Fi. Нажмите его, выберите «Включить Wi-Fi».
2. Модуль заработал. Щелчком на значок WiFi в строке меню выберите доступную сеть из списка. Подсоединитесь к ней, если сеть не защищена паролем. Если есть пароль, около её названия будет замочек. Пытаясь подключиться к сети, обратите внимание на появляющееся Окно с запросом пароля. К примеру, это произойдет при пользовании Интернетом из дома, потому что ваша точка доступа защищена от соседей. Введите правильный пароль.
Как подключить ноут к Интернету через WiFi, если сеть скрытая. В «Центре управления сетями и общим доступом» Windows нажмите «Настройка нового подключения или сети», «Подключение к беспроводной сети вручную». Зная характеристики скрытой сети WiFi, действуйте согласно инструкциям. Под Mac OS действия аналогичные. Кликните пункт «Подключиться к другой сети» под списком вайфай.
Играя с друзьями в мультиплеер, необязательно выходить в Интернет. Установите беспроводную сеть на одном устройстве, а на другом найдите её и подключитесь.
При работе ноутов на Windows, в «Панели управления» войдите в «Центр управления сетями и общим доступом», «Изменение параметров адаптера». Правой кнопкой мыши кликните «Беспроводное сетевое соединение», «Свойства». В настройках «Протокола Интернета версии 4 (TCP/IPv4)» выберите «Получить IP-адрес автоматически». Такой же порядок действий на втором ноуте.
Запустите раздачу на любом из них. Напишите в командой строке («Пуск»-«Выполнить»-«cmd.exe»):
netsh wlan set hostednetwork mode=allow ssid=<ИМЯ_WI_FI> key=<ПАРОЛЬ>netsh wlan start hostednetwork
Для раздачи сети с Macbook щёлкните значок Wi Fi в меню. Кликните «Создать сеть», забейте придуманное имя и выберите занимаемый канал. Присоединитесь к созданной сетке.
Как подключить ноутбук к Wi-Fi, если драйвер сетевого адаптера не установлен?Найдите адаптер в «Диспетчере устройств» и удостоверьтесь, что драйвер не установлен. Если рядом с названием стоит восклицательный знак жёлтого цвета или он неверно определяется, через «Устранение неполадок» запустите Мастер установки. Бесплатно скачайте драйвер с официального сайта производителя.
Как соединить ноутбуки по Wi-Fi, если на них разные операционные системы?Создайте сеть на одном устройстве так, как было описано выше для Windows или Mac OS. Операционная система другого устройства не имеет значения.
Что делать, если советы мне не помогли?Обратитесь к специалистам, так как ваш компьютер может быть неисправен.
Тарифы и услуги ООО «Нэт Бай Нэт Холдинг» могут быть изменены оператором. Полная актуальная информация о тарифах и услугах – в разделе «тарифы» или по телефону указанному на сайте.
Заявка на подключение
Как настроить wi-fi роутер без кабеля?
В принципе не вижу в этом проблемы. Как я понял на ноутбуке не работает сетевуха, а Wi-Fi работает.
К любому роутеру можно подсоединиться через вай-фай если у него стоят заводские (базовые) настройки. Данные для подключения должны быть наклеены (или выбиты) на самом роутере (на задней/нижней стороне). Чаще всего там написано:
То есть Вам необходимо подключиться к точке доступа (пароля не будет) и набрать данный IP в браузере, далее ввести имя пользователя и пароль (admin) и настроить роутер.
Если у роутер уже когда-то настраивали то его необходимо сбросить на заводские настройки с помощью кнопки Reset. Ищите е там же где и наклейку, нажать на кнопку можно с помощью скрепки.
Для начала нужно понять, а возможно ли это с данным типом Роутера. Почему именно с этого, а просто потому что у многих производителей функции wifi по умолчанию выключены.
Открываем книжонку (инструкцию http://ftp.dlink.ru/pub/Router/DIR-300/Description/Manual_DIR-300_A1_rev_1_0_RUSshy;.pdf ) на роутер и ищем следующее:
- IP роутера в вашем случае 192.168.0.1(192.168.01 или 192.168.1.1) иногда он написан на обратной стороне Роутера на стикере.
- Имя администратора admin пароль в вашем случае отсутствует ( очень часто admin, admin ими просто admin в строке пароля пусто).
- Нам необходимо quot;умолчательноеquot; имя Роутера в вашем случае DIR300(как правило оно совпадает с названием Роутера).
- Необходимо подготовить настройку wifi на ноутбуке (в зависимости от ОС) настройки необходимо прописать вручную выбрать в настройках сети ,беспроводное соединение, wifi, в настройках беспроводной карты- тип протокола tc/ip вручную статические ip прописать любой после 1, например (IP Addres)192.168.0.10, маска сети (Subnet Mask)255.255.255.0, адрес шлюза (Gatewai) 192.168.0.1, первый адрес DNS можно прописать 8.8.8.8 или тот что дает провайдер. Сохраняем и выходим.
Включаем ноутбук и wifi на нем и ищем среди доступных соединений свой Роутер (характерным признаком его будет указание в место типа шифрования quot;небезопасная сетьquot;).
Если вы увидели это то половина дела сделана, если нет, то необходимо сбросить настройки Роутера и попытаться еще раз отыскать его в доступных сетях.
Далее, (если увидели..) в строке браузера (лучше internet explorere) набираем в адресной строке ip своего Роутера (например 192.168.0.1) и жмем Enter.
Если вы увидели приглашение на ввод имени и пароля значит все получилось.
Далее настройки как по инструкции поставщика услуг интернета, касаемо настроек раздела WAN. А окончание настройки самого соединения wifi (изменение имени, настройки типа шифрования, как в инструкции Роутера.
Как подключить компьютер к вай-фай роутеру без кабеля?
если на компе есть вай фай блок то можно
Можно, надо купить PCI-WiFi или USB-WiFi адаптер. Но не ждите такого качества соединения как проводом.
Есть такие фиговины, их подключаешь к компу, и комп ловит ви фи . <a rel=»nofollow» href=»http://f1comp.ru/internet/kak-podklyuchit-obychnyj-stacionarnyj-kompyuter-k-wi-fi/» target=»_blank»>http://f1comp.ru/internet/kak-podklyuchit-obychnyj-stacionarnyj-kompyuter-k-wi-fi/</a>
Возможно, надо сделать прямое подключение нажать на кнопку на роутере и подключиться на компьютере, телефоне и т. п. Понравилось? Палец вверх, подпишись, выбери лучший ответ! ПОКА! УДАЧИ!
можно подключить комп без проводов по вай-фай установив вай-фай сетевую карту или внешнюю или встраиваемую
Если есть встроенный вайфай то просто. Найдешь в гугле. Если нет то можно отдельно купить вайфай на комп) )
Как подключить ноутбук к вай-фаю без провода
Людям, которые недавно приобрели ноутбук, приходится самостоятельно подключать его к интернету. На самом деле это несложная процедура, с которой может справиться каждый. Однако несмотря на это, необходимо заранее разобраться, как подключить ноутбук к вай-фай роутеру без провода и что для этого может понадобиться.

Wi-Fi — беспроводное подключение, которое часто используется для соединения с интернетом
Подключение ноутбука к интернету по Wi-Fi
Wi-Fi — широкополосная связь, с помощью которой можно подсоединяться к интернету без использования дополнительных кабелей. Стоит отметить, что такой тип подключения чаще всего применяется для соединения ноутов или нетбуков с глобальной сетью.
Если правильно настроить беспроводное подключение, можно будет воспользоваться интернетом в любой точке квартиры. А некоторые умудряются «ловить» сеть даже возле подъезда.
Дополнительная информация! Беспроводная сеть Internet часто используется в общественных местах, куда можно приходить с ноутбуком. Речь идет о кафе, отелях, ресторанах, библиотеках.
Как это сделать через роутер без проводов
Многих людей интересует, как подключаться к домашнему интернету без проводов. Прежде чем этим заняться, необходимо ознакомиться с тем, что для этого может понадобиться:
- Маршрутизатор. Это самое главное устройство, с помощью которого осуществляется подсоединение к сети. Рекомендуется использовать роутер, который сможет работать на частоте 2,4 и 5 ГГц одновременно.
- Ноутбук. Он должен обязательно оснащаться специальным адаптером для приема сигнала. Если его не будет, подключиться к Wi-Fi не получится.
- Ethernet-кабель. Он нужен для того, чтобы напрямую подключать роутер к интернету.
Также чтобы соединиться к сети без дополнительных проводов понадобится установить на ноут специальный сетевой драйвер для ОС Windows. Он нужен для работы встроенного адаптера, отвечающего за прием сигнала Wi-Fi. Если не установить драйвер, подсоединиться к беспроводной сети не удастся.
Расположение и включение роутера

Роутер — устройство, используемое для создания сетей Wi-Fi
Перед тем как подключить ноутбук к вай-фаю без провода, необходимо найти наиболее подходящее место для установки маршрутизатора. К данному вопросу надо подойти очень серьезно, так как от расположения роутера зависит то, насколько хорошо будет работать Wi-Fi в квартире.
При выборе места, где будет устанавливаться маршрутизатор, необходимо придерживаться следующих рекомендаций:
- Не стоит устанавливать устройство неподалеку от других приборов, которые могут работать на частоте 2,4 ГГц. Поэтому не рекомендуется размещать роутеры около микроволновых печей или радиотелефонов. Дело в том, что несколько устройств, работающих на одной частоте, будут друг другу мешать. Это негативно скажется на скорости работы интернета. Также создаваемые помехи ухудшат уровень приема сигнала Wi-Fi.
- Нельзя размещать маршрутизаторы неподалеку от зеркальных поверхностей. Они негативно сказываются на сигнале Wi-Fi. Он может ухудшиться или полностью пропасть.
- Противопоказано размещать роутер в помещениях, где работает большое количество электрических приборов. Необходимо установить маршрутизатор в таком месте, чтобы он находился подальше от других устройств.
- Не нужно размещать роутер возле несущей стены. Она в разы ухудшит уровень сигнала и из-за этого не удастся подключить телефон или ноутбук к Wi-Fi, находясь в дальних комнатах квартиры.
После размещения роутера в выбранном месте необходимо его включить. Чтобы сделать это, надо подсоединять его к розетке. Затем нужно нажать на кнопку включения. Чаще всего она располагается на задней панели устройства.
Дополнительная информация! Рекомендуется устанавливать маршрутизатор в центре квартиры, чтобы сигнал доходил и до отдаленных комнат.
Если роутер не покрывает квартиру полностью, придется устанавливать репитер. Это специальное устройство, с помощью которого можно расширить зону покрытия беспроводной сети Wi-Fi. Если разместить репитер в подходящем месте, с его помощью удастся организовать подключение ноутбука к сети Wi-Fi даже в наиболее отдаленных комнатах квартиры или частного дома.
Описание процесса создания точки доступа пошагово
Прежде чем заняться подключением ноутбука, необходимо проверить функционирование Wi-Fi. Чаще всего сетевой адаптер, который отвечает за подсоединение устройства к интернету, выключен по умолчанию. Перед настройкой сети следует его включить. Чтобы это сделать, надо нажать комбинацию клавиш Fn+F2.
После нажатия на них на мониторе ноутбука будет отображаться информация о включении или отключении сети. На некоторых разновидностях ноутов не нужно нажимать сочетание данных клавиш, так как у них есть специальные переключатели.

Создание и настройка точки доступа в ОС Windows осуществляется через «Центр управления сетями»
Убедившись в том, что Wi-Fi адаптер работает, можно приступать к созданию точки доступа. Чтобы быстро ее добавить в ОС Windows, необходимо ознакомиться с пошаговой инструкцией:
- Перейти в «Центр управления сетями». Для этого надо кликнуть правой кнопкой мыши (ПКМ) по значку соединения и в выпадающем меню выбрать «Открыть сетевые параметры». В появившемся окне зайти в подпункт «Состояние» и выбрать «Центр управления сетями».
- Нажать на строку «Настройка нового подключения».
- В открывшемся на экране окошке выбрать пункт «Настройка беспроводной сети».
- Ввести в окне имя и пароль. Также надо выбрать тип безопасности, отвечающий за используемый способ шифрования передаваемых данных.
- Открыть доступ к сети. Для этого необходимо щелкнуть ПКМ по сетевому адаптеру и выбрать «Свойства». Затем надо перейти во вкладку «Доступ» и установить флажок около надписи «Разрешить другим пользователям использовать интернет».
После выполнения вышеописанных действий в ОС Виндовс можно будет воспользоваться беспроводной сетью.
Настройка беспроводного выхода в интернет

Пароль для подключения к Wi-Fi должен указываться на корпусе маршрутизатора
Многих интересует, как подключиться к вай-фаю через ноутбук после создания точки доступа. Чтобы выйти в интернет, необходимо выполнить следующую последовательность действий:
- Перейти в «Панель управления». Чтобы это сделать, необходимо нажать сочетание кнопок Win+X. На экране появится меню, в котором надо выбрать «Панель управления».
- В появившемся окошке нажать на «Центр настройки сетей». Он находится в левой части окна.
- Зайти в раздел изменений параметров адаптера, который располагается в левом меню.
- Выбрать беспроводной адаптер и кликнуть по нему ПКМ. В контекстном меню выбрать «Включить».
Выполнив вышеперечисленные действия, можно подключаться к Wi-Fi. Чтобы это сделать, надо открыть закладку с сетью и в перечне доступных подключений выбрать нужную точку доступа. После этого надо нажать на кнопку «Подключиться».

Установка роутера на несущей стене часто приводит к ухудшению сигнала
Дополнительная информация! Чтобы подсоединиться к Wi-Fi, придется ввести пароль. Чаще всего он указывается на корпусе маршрутизатора. При необходимости его можно изменить в настройках роутера.
Возможные проблемы и их решение
При подключении к беспроводной сети пользователи регулярно сталкиваются с трудностями. Можно выделить несколько наиболее распространенных проблем, которые появляются при подсоединении ноутбука к Wi-Fi:
- Слабый сигнал
Многие жалуются на то, что устройство плохо принимает Wi-Fi и из-за этого интернет работает очень медленно.
Часто такое случается, когда маршрутизатор стоит в неподходящем месте. Возможно, он установлен около несущей стены и это негативно сказывается на уровне сигнала. В таком случае необходимо выбрать более подходящее место для роутера.
- Отсутствие доступных точек доступа
Если ноут не может найти сеть, значит неправильно работает беспроводной адаптер. Возможно, отсутствуют сетевые драйвера и из-за этого не получается подсоединиться к Wi-Fi. Чтобы решить эту проблему, необходимо скачать драйвера с официального сайта производителя ноутбука и установить их.
- Медленная скорость работы сети
Довольно часто люди жалуются на то, что беспроводное подключение не очень быстрое. Есть немало различных причин плохой скорости интернета. Передача данных может замедлиться из-за слабого сигнала, наличия вредоносного ПО на ноутбуке и проблем на стороне провайдера.
- Не удается подключиться к сети
Бывают случаи, когда пользователи не могут подсоединиться к Wi-Fi. Часто такое случается при использовании неправильного пароля. Поэтому перед подключением необходимо убедиться в том, что он введен верно.
Владельцы ноутбуков предпочитают вручную подсоединяться к сети Internet, используя Wi-Fi вместо кабеля. Это очень удобно, так как не нужно подключать дополнительные провода. Люди, которые хотят настроить и в дальнейшем использовать беспроводную сеть, должны заранее ознакомиться с основными особенностями подсоединения ноута к интернету через Wi-Fi.
Как подключить ноутбук к wi-fi-роутеру без проводов
Вне зависимости от модели билайновского роутера, настройка подразумевает прохождение нескольких этапов:
- После того как основной провод вставлен в разъем Internet\Ethernet и соединен с компьютером, проводится вход в браузер.
- Вносится ссылка. IP адрес, который необходимо ввести, прописан на дне роутера: 192.168.1.1.
- Вход в систему потребует ввода username\password. В обеих строках пишут – admin.
Когда получен доступ в систему, дальнейшие действия по Asus определяет инструкция:
- Выбрать страницу подключения – WAN или Internet.
- Зайти в раздел «Тип соединения», выбрать: L2TP или L2T+динамический IP.
- Ввести логин и пароль. Их предоставляет компания во время заключения пользовательского соглашения.
- Заполнить разделы: имя хоста и PPTP/L2TP — tp.internet.beeline.ru.
- Подтвердить действия.
Настройка Wi-Fi требует перехода во вкладку Wireless. Вписывается название соединения по своему усмотрению. Далее необходом выбрать тип сетевой аутенфикации: WPA-Personal, а также прописать личный пароль, сохранить внесенные данные.
TP-Link для Билайн
Входить в сеть необходимо по стандартному алгоритму. Применение следующей инструкции позволит настроить роутер TP-Link на ноутбуке после того, как осуществлен вход в систему:
- Выбрать вид подключения: WAN или Internet.
- Внести пароли и коды.
- Прописать хостовое имя — PPTP/L2TP, tp.internet.beeline.ru.
- Нажать клавишу «Принять настройки».
- Придумать защитный пароль. Выбрать сеть WPA-Personal. Сохранить данные.
Smart Box
Подключаться и устанавливать сетевое соединение на Смарт Боксе рекомендуется по следующему алгоритму:
- После авторизации выбрать «Быстрая настройка».
- Зайти в «Домашний интернет». Выбрать сеть – Beeline.
- Ввести данные, указанные в договоре провайдера.
- Перейти в блок «Wi-Fi-сеть роутера», при желании сменить название и пароль.
- Вернуться в раздел «Гостевая Wi-Fi сеть», повторно заполнить пароли/коды.
Если подключается ТВ-приставка, то совершается переход во вкладку «Билайн ТВ». Там указывается LAN-порт роутера, затем подтверждается сохранение введенных параметров
В конце важно перезагрузить оборудование, а затем проверить работоспособность сети
Zyxel Keenetic Ultra
Настраивать роутер от компании Билайн следует по ускоренной методике. После того как нажата клавиша «Веб-конфигуратор», действия проводятся по следующему алгоритму:
- Устанавливается новый пароль.
- Применяются параметры.
- В графе «Сеть» выбирается беспроводной вариант подключения.
- Изменяется название сети.
- техника перезагружается, проверить подключение.
Wi-Fi роутер Билайн
Перенастраивать соединение вай-фай придется при сбое системы. Подключение выполняется в несколько этапов:
- Найти в нижней панели кнопку «Сеть Wi-Fi».
- Подтвердить соединение через провайдера Beeline.
- Зайти в интернет-браузер, указать маршрут: 192.168.10.1. Ввести стандартный логин/пароль.
- Открыть список основного меню. Выбрать «Основные настройки», затем — «WAN».
- Проставить отметки шифрования: в WPA – TKIP, в WPA2 – AES.
В конце стоит убедиться, что пароль защиты сохранен. Для этого стоит повторно зайти во вкладку «Безопасность».
Практически каждый роутер можно настроить самостоятельно, если следовать описанной мастерами инструкции. При возникновении сложностей можно обратиться за помощью к оператору.
Android не подключается к WiFi сети — причины ошибки и что делать
Если Android не подключается к WiFi, то чаще всего пользователь видит сообщение «Получение IP адреса» или уведомление «Ошибка аутентификации». Еще одна распространенная ошибка подключения — Андроид пишет «Сохранено, защита WPA/WPA2», но в интернет не выходит.
Данная статья подходит для всех брендов, выпускающих телефоны на Android 9/8/7/6: Samsung, HTC, Lenovo, LG, Sony, ZTE, Huawei, Meizu, Fly, Alcatel, Xiaomi, Nokia и прочие. Мы не несем ответственности за ваши действия.
Возможные причины сбоя
Если Android не может подключиться к Wi-Fi — например, вместо активного значка вайфая вы видите серую кнопку и значок восклицательный знак — то причиной этого может быть:
- Неправильный пароль от Wi-Fi.
- Установка неподдерживаемого типа защиты или стандарта беспроводной связи в настройках роутера.
- Проблемы с прошивкой Android.
Первым делом необходимо понять, в работе какого устройства возникают проблемы. Если к точке не подключается только ваш телефон, то причину следует искать в его настройках и прошивке. Если беспроводную сеть не находит ни одно устройство, то следует проверить настройки роутера.
Читайте Как узнать пароль от WiFi на Android к которому подключен
Сообщение «Получение IP-адреса»
Если при попытке выполнить подключение появляется сообщение с текстом «Получение IP адреса», но соединение не устанавливается, то причиной этого может быть отключение DHCP-сервера в настройках роутера или проблемы в работе Android. Помочь может простая перезагрузка роутера.
Если в работе DHCP-сервера произошел сбой, перезапуск устройства его устранит. При сохранении ошибки:
- Откройте настройки роутера.
- Убедитесь, что DHCP-сервер включен.
В зависимости от модели роутера порядок включения/отключения DHCP может меняться, так что вам нужно искать инструкцию для своего устройства.









Читайте Как проверить Android на ошибки
Ошибка аутентификации
Если аутентификация при подключении заканчивается ошибкой, то, скорее всего, причиной неполадки является неправильный ввод пароля Wi-Fi. Чтобы устранить ошибку:
- Забудьте беспроводную точку на телефоне/планшете.
- Перезагрузите роутер.
Если перезагрузка оборудования и повторное обнаружение точки доступа не помогло, зайдите в веб-интерфейс роутера. Адрес интерфейса и данные для входа вы найдете на корпусе устройства.
- Измените пароль, используя только латинские буквы и цифры.
- Убедитесь, что для сетевой аутентификации выбран стандарт WPA2-PSK.
Если телефон не поддерживает стандарт WPA2-PSK, то выберите другой режим — WPA, WPA2. Понятно, что в метро или торговом центре вы не можете это сделать, так что остается только смириться. А вот дома или в отеле можно получить доступ к роутеру и проверить параметры работы беспроводной сети.
Читайте: Если на Android нет интернета через WiFi
Сохранено, защита WPAWPA2
Если подключение осуществляется без пароля, то ошибки аутентификации быть не может. Тем не менее, бывает другая ситуация — сеть сохранена, но доступа в интернет нет. Обычно помогает перезагрузка роутера, но иногда приходится залазить в настройки достаточно глубоко.
- Проверьте правильность ввода пароля от Wi-Fi.
- Зайдите в интерфейс роутера. Установите правильный регион (тот, в котором вы находитесь).
- Выберите канал от 1 до 10 вместо Авто.
- Попробуйте другой режим работы роутера. Если стоит «N» или «В», установите «Auto» или «B/G/N mixed».
- Измените тип шифрования и пароль.
- Поэкспериментируйте с шириной канала. Сначала попробуйте установить «Auto», потом «20 MHz» и так далее.
Кроме того, посмотрите количество разрешенных устройств. Если стоит «0», значит, ограничений нет.
Проблемы с обнаружением сети
Если Android не видит сеть Wi-Fi, то обычно тоже помогает изменение региона и канала. Если в настройках выбрана Россия, роутер автоматически подключается к каналам от 1 до 13. Однако некоторые устройства не поддерживают каналы больше 10 — так появляется ошибка. Чтобы устранить ее:
- Поставьте регион США — у него только 10 каналов.
- Измените вручную канал на один из ряда 1-10.
Если это не помогает, то убедитесь, что сеть видят другие устройства. Возможно, причину неполадки следует искать в работе Wi-Fi модуля на Android.
Способы устранения ошибки 651, пошаговые действия
Сбои в работе у провайдера
Конечно же большая часть проблем такого рода зачастую возникает на стороне пользователя, так как сбои в работе провайдера занимают лишь 10% по статистике. Ведь именно у пользователя возможно случайное повреждение оптоволоконного кабеля, сетевой карты, операционной системы, и других устройств, поломка которых вынуждает пользователя свалить всю проблему на провайдера, чтобы тот её решил.
Тем временем, если у вас все в порядке и нету видимых повреждений, то стоит позвонить вашему провайдеру и сообщить о данной проблеме.
Проверка драйверов. Диспетчер устройств
Первым делом все же стоит зайти в Диспетчер устройств и посмотреть, все ли так хорошо с драйверами, или есть что нужно устранить. Ведь и драйвера имеют так сказать некую нервную систему, и тоже могут конфликтовать и создавать помехи в работе, а все это возникает из-за вирусов и посторонних программ.
Все неисправности, которые могут быть на ноутбуке
Давайте рассмотрим наиболее распространенные проблемы. Которые чаще всего встречаются у пользователей. Из-за которых ноутбук не хочет подключаться сети вай фай.
Проверяем, активирован ли вообще Wi Fi на ноутбуке
Способов включить вайфай не так уж много, все самые быстрые можно почитать в нашей отдельной статье: как включить WiFi на ноутбуке. Тут простым языком все написано, понятно будет даже пользователю который второй раз сел за компьютер. Просто читайте и выполняйте все пошагово.
Делаем проверку вай фай драйвера, переустанавливаем
Самый быстрый способ проверить драйвер можно через «Диспетчер устройств».
Нажимаем на ярлыке «Мой компьютер» правой клавишей мыши, выбираем «Свойства», «Диспетчер устройств».
Появится окно, выбираем из списка «Сетевые адаптеры», жмем на строке ПКМ «Realtek 8821AE Wireless LAN…. » (у вас название беспроводного адаптера будет другое), выбираем «Свойства».










В окошке нажимаем «Общее». Внизу будет написано «Состояние устройства»
Вдруг увидите на беспроводном сетевом адаптере восклицательный знак или желтый треугольник, значит проблема с драйвером. Удалите полностью старый, скачайте самый последний с сайта производителя и установите. Во вкладке «Драйвер» вы найдете все необходимые данные о версии и производителе драйвера.
Отличное решение для пользователей, которые не хотят искать драйвера по просторам всемирной паутины, это установить бесплатную программу DriverPack Solution. Это утилита проверит весь ваш компьютер на устаревшие или отсутствующие драйвера. После чего вам будет представлен выбор драйверов, которые можно установить, остается только поставить галочки и смотреть за установкой.
Вносим корректировку в управлении электропитанием
Данное действие, написанное ниже, может помочь некоторым пользователям. Выполнив его, ваш ПК перестанет отключать беспроводной адаптер во время спящего режима. Вай фай подключение будет постоянно включенным.
- Заходим в «Диспетчер устройств», как это сделать написано выше в статье. Жмем на сетевом адаптере правой кнопкой мыши, выбираем «Свойства».
- Из верхнего ряда нажмите на раздел «Управление электропитанием», тут необходимо убрать галочку из строки «Разрешить отключение этого устройства…. », клацаем «ОК».
Теперь пробуем подключитесь на Windows 10 если не подключается значит читаем статью дальше.
Обновите IP на вашем ПК
Легко это сделать с помощью командной строки. Начнем.
Запускаем командную строку, для этого прописываем в «cmd» в поиске.
Выскочит черное окно где нужно ввести поочередно команды. Первая — ipconfig /release, благодаря которой IP будет удален, а ноутбук отключиться от беспроводной сети.
Вторая команда — ipconfig /renew, ноутбук подключиться к этой же WiFi сети, получит новый IP. Давайте попробуем подключимся на Windows 7, если не подключается переходим к другому способу. Кстати, данный метод подходит и для Windows 10.
Перепробовав все способы, написанные в статье результата не дали? Попробуйте поискать причину, почему перестал работать WiFi на ноутбуке в другой статье, возможно, там есть решения вашей проблемы с подключением.
Вход в роутер Beeline: пошаговая инструкция
Если роутер поддерживается провайдером, можно переходить к его подключению и переходу в режим настроек. Рассмотрим принципы для разных устройств — для домашнего Интернета и 3G/4G.
Вход в обычный роутер
Для начала рассмотрим, как зайти в Билайн роутер домашнего Интернета. Здесь работает стандартная инструкция, актуальная для большей части маршрутизаторов.
Вход в настройки проходит по такому алгоритму:
- Возьмите кабель, который протянул провайдер в квартиру или дом, и вставьте его в WAN разъем роутера.
- Вставьте сетевой кабель одним концом в разъем LAN, а вторым в соответствующее гнездо на ПК или ноутбуке. Допускается подключение с помощью Вай-Фай, но на начальном этапе лучше соединиться с помощью провода.
- Войдите в любой из веб-проводников. Можно использовать Гугл Хром, Фаерфокс, Сафари, Оперу или другие браузеры.
- Введите в окно URL IP для входа — 192.168.10.1, а далее жмите кнопку Ввод.
- В графе авторизации пропишите логин и пароль. Внесите в них надпись admin (дважды).
Если все сделано правильно, вы осуществили вход в личный кабинет роутера Билайн. Здесь можно вносить данные по настройке соединения, задать имя сети, указать пароль, внести некоторые номера в «черный список» и решить иные задачи. Возникли проблемы? Читайте почему роутер мигает зеленым.









Вход в 3G/4G роутер
Многие клиенты Билайн пользуются 4G устройствами. Они устанавливаются в USB-разъем и играют роль модема. Рассмотрим правила входа в настройки на примере модели ZTE MF90Plus, которая поддерживается провайдером. В комплекте с девайсом идет USB-кабель, зарядное устройство, руководство и талон гарантии.
Для начала сделайте следующие шаги:
Снимите заднюю крышку и установите в задний разъем специальную USIM карту. Убедитесь, что карточка хорошо стала на место.
При необходимости установите SD-карту, соблюдая заданное направление.
Поставьте на место батарею. Перед закрытием крышки зафиксируйте номер SSID беспроводной сети и пароль.
Для входа включите кнопку питания роутера.
Соедините устройство к ноутбуку или ПК с помощью USB-кабеля из комплекта
Обратите внимание, чтобы в настройках оборудования было установлено автоматическое получение IP.
В перечне беспроводных сетей найдите нужный SSID, жмите на него, а после введите логин и пароль для входа.
Производителем предусмотрено два способа войти в Вай Фай роутер Билайн 4G — с помощью провода или по WiFi. При выборе первого варианта необходимо установить программное обеспечение на ПК. Оно инсталлируется автоматически через некоторое время после подключения девайса к компьютеру или ноутбуку. Если этого не произошло, войдите в раздел Мой компьютер, жмите на диск Билайн и следуйте инструкции.
Для перехода в интерфейс роутера после его соединения с ПК по Wi-Fi или USB сделайте следующие шаги:
- Войдите в веб-проводник и наберите в графе URL адрес 192.168.0.1. или адрес http://m.home.
- Введите логин и пароль на странице авторизации. Чтобы войти в настройки, достаточно ввести пароль admin.
После входа можно перейти в интересующую страницу — сообщения, доступ к SD-карте, подключение, личный кабинет, проверка баланса, настройки и т. д. По аналогичному принципу можно выполнить вход в другие виды 4G роутеров Билайн. Здесь расскажем как сменить пароль вай фай роутера.
Как настроить подключение?
После того как доступ к интерфейсу роутера осуществлен, можно переходить непосредственно к его настройке, пошаговая инструкция представлена ниже:
Клонирование MAC-адреса старой сетевой карты
Эта процедура понадобится, если у провайдера имеется функция идентификации пользователя по MAC-адресу (уникальному номеру размером в шесть байт, по которому устройства опознают друг друга в Сети). Естественно, может получиться так, что при смене сетевого оборудования на стороне клиента серверная часть будет фильтровать запросы из соображений безопасности. Узнать адрес старой карточки можно следующим образом:
- Открыть командную строку (CMD в Windows или Terminal в Linux).
- Для Windows. Ввести команду ipconfig -all, среди текста вывода найти сетевой интерфейс с нужным именем и скопировать его MAC.
- Для Linux. Выполнить sudo ifconfig | grep HWaddr, в выводе найти нужное устройство и скопировать значение параметра.
После этого настройки нужно перенести на маршрутизатор:
Независимо от марки и модели устройства после вышеперечисленных действий необходимо нажать кнопку «Применить» и перезагрузить устройство.
Настройка доступа в Интернет
В первую очередь необходимо убедиться, что все действия, описанные выше, выполнены корректно, и индикатор порта WAN показывает наличие активности.
Обратите внимание! Для успешной авторизации на серверной части провайдера необходимо иметь на руках инструкцию, а также логин и пароль. Обычно она прилагается в печатной форме к копии Договора пользователя
Также ее можно найти на сайте поставщика Интернета, но зачастую до завершения настройки роутера получить к ней доступ можно только сторонними методами (например, через мобильный интернет на смартфоне).
В зависимости от типа подключения необходимо выполнить следующие действия:
- Если используется обычный доступ с назначением динамического IP, в настройках Интернета нужно выбрать этот пункт.
- Если применяется технология PPPoE, дополнительно нужно знать логин и пароль, и адрес сервера.
- Для TPLINK. Перейти «Сеть» — «WAN». В меню «Тип подключения» выбрать «PPPoE/PPPoE Россия». Радиокнопку «Тип адреса» установить в значение «Динамический IP-адрес» (если статический, прописать его). Заполнить в соответствии с выданной провайдером инструкцией поле «IP-адрес/Имя сервера», оставшиеся значения оставить по умолчанию, применить изменения и перезагрузить устройство.
- Для ASUS. Открыть пункт меню «Интернет», в строке «Тип WAN-подключения» выбрать «PPPoE». Включить флаги WAN, NAT, UPnP, получения автоматических IP и адреса DNS-сервера. Ввести логин и пароль, применить изменения и произвести перезагрузку.
- Для DLINK. Выбрать «Сеть» — «WAN», из ниспадающего меню PPPoE, остальные настройки идентичны варианту с TPLINK.
- Для ZyXel. Зайти в раздел «Интернет», выбрать вкладку PPPoE/VPN, нажать кнопку «Добавить соединение». Заполнить все поля в соответствии с параметрами, указанными в инструкции, применить и перезагрузить устройство.
Как установить конфигурацию Wi-Fi?
После того как подключение к Интернету установлено, настоятельно рекомендуется настроить параметры беспроводной точки доступа. Для этого в меню интерфейса роутера нужно найти раздел «WiFi» или «Беспроводная сеть», перейти по нажатию. После этого нужно заполнить соответствующие параметры:
- SSID. Имя беспроводной Сети, которое будет отображаться в списке точек доступа.
- Скрыть SSID. Указывает маршрутизатору, транслировать ли этот параметр или скрыть его (следует учитывать, что анализаторы видят все имена).
- Метод шифрования. Лучше всего выбрать WPA2 (AES).
- Ключ шифрования. Пароль, используемый для подключения к точке. Рекомендуется придерживаться стандартов надежных ключей и использовать символы верхнего и нижнего регистра, цифры и минимум один спецсимвол, длина не менее 8 знаков.
Остальные параметры можно оставить по умолчанию. Также нужно убедиться, что переключатель, отвечающий за работу WiFi-модуля, находится в положении «Включен».
Как установить конфигурацию компьютера?
После решения вопроса об установке вай фай роутера, к нему можно подключаться. Какой-либо драйвер не требуется, для этого нужно открыть список доступных WiFi-точек (в «Виндовс» – щелчок левой кнопки мыши по значку сетевых соединений, находящемуся в трее. В правом нижнем углу, рядом с часами и раскладкой клавиатуры, выбрать необходимый SSID и нажать «Подключиться». На запрос ключа шифрования ввести указанный при настройке роутера пароль. Дальше устройство автоматически назначит IP-адрес, маску и DNS-сервер, а также организует шлюз для доступа в Интернет.
С чего начать?
Нужно найти причину. Так как в подключении к интернету обычно участвуют три (а то и больше) узла (провайдер, роутер, устройство которое подключается к интернету), то неполадки могут быть где угодно. Если нам удастся выяснить в чем конкретно проблема, то мы сможем быстро ее устранить.










- При решении подобных проблем я всегда рекомендую начинать с перезагрузки роутера. Просто отключите питание роутера на несколько минут и включите его обратно. Возможно, после загрузки роутер начнет раздавать интернет и проблема будет решена.
- Проверьте, оплачен ли у вас интернет.
- Дальше я советую подумать, что могло статьи причиной того, что интернет через роутер перестал работать. Когда это случилось, и что вы перед этим делали. Может меняли какие-то настройки, что-то подключали или отключали, может меняли тариф у провайдера, или провайдер проводил какие-то работы на линии. Или, например, была гроза. Во время грозы очень часто страдает как оборудование провайдера, так и роутеры. Я уже писал о том, почему после грозы роутер может перестать работать.
- Проверьте подключение всех кабелей к роутеру.
- Можно сразу позвонить в поддержку провайдера и спросить, нет ли проблем на их стороне. Возможно они подтвердят какие-то неполадки и вам не придется тратить время и силы на поиск причины и решений. А просто дождаться, пока провайдер устранит возникшие неполадки в своем оборудовании, или на линии.
Как найти причину?
- Нужно исключить проблемы в самом устройстве. Это может быть телефон, компьютер, ноутбук, планшет и т. д. Устройство, которое мы подключаем к роутеру. Здесь все очень просто. Как правило, к роутеру подключены как минимум несколько устройств. И если интернет перестал работать только на одном устройстве, а на остальных работает, то значит причина конкретно в этом устройстве. Нужно уже смотреть какие симптомы и искать решение конкретной проблемы на нашем сайте (через поиск по сайту), или в интернете. Я уже рассказывал, что делать, если не работает интернет на Android-устройствах и когда iPhone или iPad не подключается к интернету. По решению этих проблем в Windows есть очень много отдельных инструкций. Их можно найти в разделе «Решение проблем и ошибок».
- Нужно исключить проблемы в роутере. Не исключено, что роутер перестал раздавать интернет из-за поломки, или какого-то программного сбоя. Роутерам, как и любой другой технике свойственно ломаться. Сначала нужно просто перезагрузить роутер (отключив питание на несколько минут). Если перезагрузка не помогает, интернет не работает на всех устройствах, значит причина либо в роутере, либо на стороне интернет-провайдера.
Если поддержка провайдера ничего конкретного не говорит, или говорит, что у них проблем нет, значит нужно исключить роутер из сети, подключившись к интернету напрямую. Но для этого нужен компьютер. Просто подключаем кабель от провайдера (модема) к компьютеру. Возможно, понадобится настроить на компьютере подключение к интернету, это уже от провайдера зависит. Можете уточнить у них все настройки. Если интернет напрямую работает – значит что-то с роутером (где-то в 95% случаев). Если не работает – нужно разбираться с провайдером.
Еще как вариант – сброс настроек роутера и повторная настройка. Но только если вы уверены, что сможете заново, правильно настроить свой роутер. Если что, у нас на сайте есть много инструкций на эту тему. - Нужно исключить проблемы на стороне провайдера. Как это сделать я писал выше. Просто подключаем интернет напрямую к компьютеру. Единственный момент, что не все могут правильно настроить подключение к интернету (если это необходимо для вашего провайдера). И получается, что интернет на компьютере не работает (даже без роутера). Так же не нужно забывать, что некоторые провайдеры делают привязку по MAC-адресу. И интернет может быть привязан к MAC-адресу вашего роутера, а не компьютера. И соответственно при прямом подключении к ПК работать не будет.
Надеюсь, вам удалось найти виновника и понять, по какой причине внезапно пропало подключение к интернету.
Выводы: если у провайдера что-то случилось – просто ждем. Если на одном конкретном устройстве не работает интернет – ищем решения для конкретного устройства. Если через роутер интернет перестал работать (на всех устройствах), а по проводу с провайдером все хорошо (напрямую), значит нужно проверять роутер и смотреть его настройки.
Дальше мы рассмотрим несколько моментов более подробно.
Ноутбук не находит сеть WiFi
- Некорректно установленный драйвер модуля. Даже после банального обновления ПО могут возникнуть проблема несовместимости программ. Попробуйте откатить базы до ближайшей точки восстановления или установите драйвер самостоятельно. Такой вариант работает в том случае, если вы установили новую версию Windows. Помните, драйвера, прекрасно работавшие на Windows 7, могут не подойти к Windows 10 версии.
- Настройки могут сбиться не только на роутере, но и на самом ноутбуке. Войдите в папку «Сетевые параметры» и проверьте корректность введенных данных.
Если перечисленные способы не помогают, тогда все-таки придется обратится к специалистам, которые выяснят причину неполадок.
В современном мире ноутбуки пользуются большой популярностью среди пользователей. Преимущества ноутбука перед стационарным компьютером очевидны, тем более что есть возможность выхода в интернет через Wi-Fi. Современные модели производители оснащают встроенными модулями для выхода в интернет посредством беспроводного роутера. Многие пользователи рано или поздно сталкиваются с проблемой, когда их ноутбук не видит WiFi. Причин для возникновения этой проблемы может быть несколько. В большинстве случаев достаточно найти одну из них, чтобы понять, почему ноутбук не видит WiFi.
Давайте рассмотрим каждую из них, чтобы вы смогли разобраться конкретно в своей ситуации.
Причины того, что ноутбук не видит WiFi, могут быть самыми разными. Роутер в вашей квартире или офисе дал сбой. Проверьте настройки, позвоните интернет-провайдеру, вызовите специалиста.
Если вы уверены, что с роутером всё в порядке, то далее ищем причину в ноутбуке. В старых моделях чаще всего достаточно просто переключить Off в On. Иногда бывает, что ОС вашего ноутбука при включённой кнопке Off показывает, что Wi-Fi находится в рабочем состоянии. Проверьте и этот вариант, прежде чем принимать какие-либо более серьезные меры не будет лишним посмотреть в документацию, может быть, данная проблема уже была предусмотрена производителем вашего ноутбука, как и ее решение. Если ваш ноутбук более новый, нажмите сочетание клавиш FN+F2. В большинстве случаев, это и есть решение проблемы.
 Попробуйте перегрузить ваш роутер. Возможно, причина устранится после перезагрузки. Проверьте также все настройки вашего маршрутизатора. Возможно, настройки сбились. В этом случае надо обязательно обратиться только к вашему провайдеру. Самостоятельное решение проблемы в данном случае невозможно и чревато различными, более неприятными, последствиями.
Попробуйте перегрузить ваш роутер. Возможно, причина устранится после перезагрузки. Проверьте также все настройки вашего маршрутизатора. Возможно, настройки сбились. В этом случае надо обязательно обратиться только к вашему провайдеру. Самостоятельное решение проблемы в данном случае невозможно и чревато различными, более неприятными, последствиями.
Возможно, ноутбук не видит WiFi-роутер из-за драйверов. Переустановка драйверов поможет привести в рабочее состояние модуль Wi-Fi. При скачивании драйверов из интернета обращайтесь только на сайт производителя! В противном случае можно приобрести массу других проблем с работой ноута.
Одной из причин неработоспособности модуля является отсутствие на вашем ноутбуке вспомогательной программы, которая должна быть в составе его программного обеспечения. Проверьте диск, который продавался вместе с вашим ноутом. Если на нём нет этой утилиты, скачайте её, только с сайта производителя.
 Если ваши устройства на ноутбуке показывают, что соединение есть, но вы не можете выйти в интернет, в таком случае проблема в поступающем сигнале, он достаточно слабый, чтобы была подключена сеть. Это может быть из-за того, что роутер находится на далёком расстоянии от ноутбука или возникли какие-либо проблемы с его передающей антенной.
Если ваши устройства на ноутбуке показывают, что соединение есть, но вы не можете выйти в интернет, в таком случае проблема в поступающем сигнале, он достаточно слабый, чтобы была подключена сеть. Это может быть из-за того, что роутер находится на далёком расстоянии от ноутбука или возникли какие-либо проблемы с его передающей антенной.
Если все вышеперечисленные причины не подходят, и ноутбук не видит, может быть неисправен встроенный в него модуль беспроводной связи. Обратитесь в магазин или сервисный центр, в котором приобрели свой ноутбук. Если не истёк срок годности, вы сможете исправить ситуацию, а даже если он уже истек — у вас в любом случае нет другого варианта, кроме как сдать его в ремонт.
Ноутбук не видит вай-фай сети
Обычно «Сони Вайо» ноутбук не видит вай-фай при слишком слабом сигнале. Однако иногда такая проблема возникает из-за установок электропитания. При отключенном от сети компьютере в «Виндовс» решается задача экономии электроэнергии. В связи с этим беспроводной адаптер становится менее чувствительным из-за установленных настроек, и ноутбук «Сони» подключается не к каждому Wi-Fi. Чтобы исправить ситуацию, необходимо в настройках электропитания установить максимальную эффективность работы адаптера. Другая возможная причина — Vaio Smart Network не включает Wi-Fi.
Если сгорел WAN порт роутера
Не редко перегорает сам WAN порт. Ну и понятное дело, что никакого кабеля роутер уже видеть не будет. Как правило, такое бывает после грозы, или проблем с электропитанием. Хотя, не обязательно, могут быть и другие причины. Но в сильную грозу лучше отключать сетевой кабель из WAN порта роутера. На всякий случай.
Что делать в такой ситуации? Можно отнестись роутер в ремонт, или купить новый. Но есть еще один вариант. Если действительно сгорел WAN порт, а Wi-Fi сеть и сам роутер работает нормально, и вы можете зайти в его настройки, то можно попробовать прошить роутер альтернативной прошивкой, в которой есть возможность назначать один из LAN портов в роли WAN порта. Более подробно об этом способе я постараюсь написать в отдельной статье. Ну а пока вы можете поискать такую прошивку для вашего роутера в интернете. Задайте примерно такой запрос: «альтернативная прошивка для TP-LINK TL-WR841N». Там свою модель маршрутизатора просто подставите.
Не факт что все получится, но попробовать можно. Тем более, если учесть тот факт, что в противном случае вам скорее всего придется покупать новый роутер.
Выводы
Если вы выяснили, что проблема не в кабеле, и не в провайдере, а в самом маршрутизаторе (и при этом не горит индикатор WAN), то скорее всего это техническая поломка. Как мы уже выяснили выше, обычно перегорает WAN порт. Дальше либо ремонт/замена роутера, либо пробуем прошить его альтернативной прошивкой и использовать LAN порт вместо WAN. Можно еще проверить роутер у друзей, например. Подключив его к их интернету.
Ошибки и поломки
Профилактика курения среди детей и подростков. Мероприятия по профилактике курения
Решение бросить курить дается с трудом и не каждому. К сожалению, большинство курильщиков понимает, насколько вредную привычку они приобрели, уже в тот момент, когда избавиться от нее очень сложно.










Что делать, если телефон не видит WiFi?
И еще несколько способов решения проблемы, если речь идет о том, что телефон не подключается к WiFi.
Возможная причина ошибки аутентификации может крыться в выборе радиоканала для вашего беспроводного сигнала. Подробно о нем я рассказывал в статье про , поэтому долго объяснять, как это настроить, не буду. А здесь стоит отметить, что современные роутеры поддерживают работу вплоть до 16 каналов, в то время как более старый стандарт, которого придерживаются смартфоны, имел всего 11 каналов. Если ваш роутер настроен в режим автоматического выбора канала, то он легко может переключиться на каналы 12 или 13 (именно 13 каналов разрешено для использования по WiFi в Европе), и соответственно, телефон его просто не увидит. Так что если хотите постоянную и стабильную связь на всех устройствах, настраивайте канал на роутере вручную от 1 до 11.
Если телефон на Android, о хочу вас немного огорчить — ядро Андроида не всегда корректно работает с типом шифрования WPA2-TKIP, поэтому если у вас настроен именно такой тип, то это может быть причиной проблем с интернетом, и что телефон пишет «подключение сохранено», «получение ip» и прочую ерунду. Особенно это касается дешевых китайский изделий.
Тему Китая нельзя обойти и относительно самих роутеров — часто их продукты имеют не совсем стандартные режимы работы — как по каналам, так и по шифрованию и по другим показателям, поэтому режимы китайского роутера могут не вполне пониматься «чистокровным» Андроидом. Выход — менять роутер на производство более известного бренда и модель классом выше.
Существует много причин, почему телефон не подключается к wifi. Мобильные телефоны способны обеспечить нам выход в интернет, где бы мы ни находились.
Однако порой обнаруживается, что телефон перестал подключаться к сети не wifi.
В большинстве случаев смартфон сообщает нам в чем проблема, выводя на экран характерные уведомления.
Иногда, когда индикатор подключения показывает, что телефон подключен к вой-фай, выйти в интернет все равно не получается, страницы не загружаются.
В этом случае имеет смысл поискать в настройках сети уведомление « », которое нередко появляется в таких случаях.
В таком случае проблему можно попытаться решить двумя способами. Нередко такая неполадка возникает по вине роутера .
Скорее всего, с какого бы устройства вы ни попытались в этот момент подключиться к данной сети, с ноутбука или планшета, результат был бы тот же.
- Самое простое решение – попробовать выключить и включить роутер заново. Дайте ему «остыть» около 10 минут и попытайтесь подключиться снова. Вполне вероятно, что проблема будет устранена. Кроме того, данное уведомление может появляться, если дома не оплачен интернет. Такая проблема тоже вполне решаема.
- Если интернет оплачен, wifi-роутер был выключен и включен повторно, но выйти в интернет все равно не удается, то проблема, скорее всего, со стороны оператора, а потому, стоит позвонить в клиентскую поддержку. Иногда это же придется сделать и в том случае, если выйти в Интернет не удается только с телефона, хотя с остальных устройств это сделать можно.
Важно!
Вне зависимости от того, какую проблему подключения и каким методом вы решаете, после принятия мер, необходимо выключить подключение на устройстве. Затем включить его снова для проверки работоспособности