Аренда и обслуживание WIFI роутера
объединяйте все ваши устройства в единую домашнюю сеть с общим выходом в Интернет
§ Почему это удобно?
- Не требуется стоять перед мучительным выбором качественного производительного и дешёвого роутера и искать человека который настроит его.
- Мы уже подобрали такой роутер, который правильно работает в сети ФЛЕКС.
- Высокопроизводительный аппарат пропускает трафик на скорости вашего тарифного плана.
- Нет ограничений на выбор тарифного плана.
- Устройства объединяются в единую домашнюю локальную сеть.
- Стоимость роутера значительно дешевле устройств со схожими характеристиками.
- В случае возникновения проблем с роутером или сетью к вам придёт на помощь наш специалист и поможет решить их.
- Гарантийный срок эксплуатации роутера (замена на срок экспертизы).
§ Стоимость
- Установка роутера с поддержской частоты 2,4 ГГц (настройка, выезд специалиста, подключение) — 2000 рублей разово.
- Установка роутера с поддержской частот 2,4+5 ГГц (настройка, выезд специалиста, подключение) — 2500 рублей разово.
- Установка гигабитного роутера с поддержской частот 2,4+5 ГГц (настройка, выезд специалиста, подключение) — 3200 рублей разово.
- Первые 6 месяцев с начала оказания услуги абонентская плата — 0 рублей в месяц.
- С 7 месяца с начала оказания услуги 50 рублей в месяц.



§ Особые условия (только для физических лиц)
- Спустя 12 месяцев использования услуги роутер переходит в собственность Абонента, с сохранением абонентской платы за техническое обслуживание.
- В любой момент, после перехода права собственности на роутер, абонент по письменному заявлению, может отказаться от дополнительной услуги Технического обслуживания.
§ Порядок подключения
Если вы уже являетесь абонентом ФЛЕКС:
обратитесь в один из офисов компании и оплатите услуг аренды роутера. Затем к вам выедет наш специалист с настроенным роутером. На месте вы заверите дополнительное соглашение к основному договору с ООО «ФЛЕКС».
Если вы хотите стать абонентом ФЛЕКС:
заполните заявку на сайте обязательно отметив пункт «Услуга аренды и обслуживания WIFI роутера». После вам перезвонит наш специалист для уточнения информации. Далее произойдёт подключение по штатной процедуре с установкой настроенного роутера.
Обратите внимание, что все физические соединения при установке роутера выполняются без дополнительных работ по прокладке кабелей и проводов. Наш специалист производит сборку эталонной схемы соединений. В случае если Вам необходимо проложить кабели специальным образом, вы можете сделать это самостоятельно, либо при помощи третьих лиц.
Подключение интернета от ТТК, настройка соединения, устранение неполадок

В последнее время на рынке провайдеров, предоставляющих доступ в интернет, лидируют две компании: «Ростелеком» и «Транстелеком» (ТТК). Если о первой осведомлено большинство пользователей глобальной сети, то вторая ещё недостаточно известна, хотя «Транстелеком» — крупный провайдер, у него около двух миллионов абонентов. Компания предоставляет интернет по высокоскоростным каналам через Ethernet-соединение или через ADSL-сеть по обычным телефонным линиям. Перед тем как подключить интернет, пользователи сравнивают возможности провайдеров, просматривая сайты с отзывами и рекомендациями. Не последнюю роль в их выборе играют тарифные планы, скорость получения информации и дополнительные пакеты услуг. Но чтобы выбрать в качестве провайдера именно ТТК, необходимо чётко представлять себе процесс взаимодействия пользователей с компанией.
Как проверить возможность подключения интернета от ТТК по адресу
Перед тем как подавать заявку на подключение интернета от «Транстелекома», необходимо узнать, проведены ли сети компании к вашему дому или офису. Сделать это достаточно просто. Существует несколько способов проверки возможности подключения:
- в одном из ближайших офисов компании «Транстелеком»;
- по телефону «горячей линии» 8 (800) —700–36–97;
- по телефону службы технической поддержки 8 (800) -775–07–75;
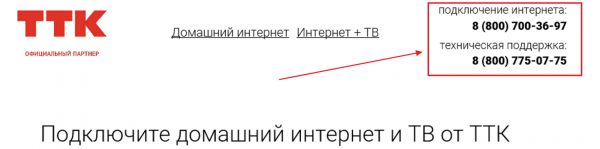
Позвоните по любому из этих телефонов и уточните возможность подключения
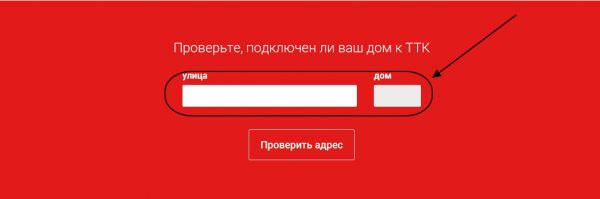
Введите свой адрес и щёлкните по кнопке «Проверить адрес»
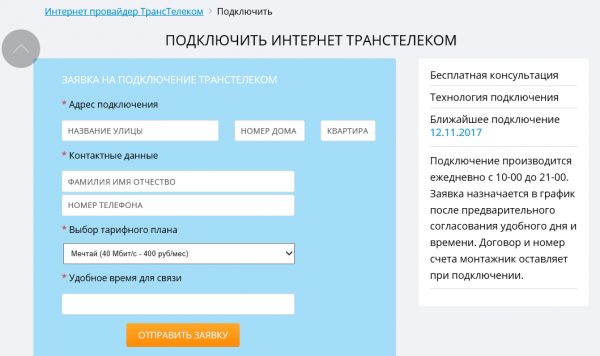
Подайте заявку на подключение интернета на сайте регионального предприятия ТТК
Перед тем как подавать заявку, обязательно уточните канал, по которому подключается интернет. Если это оптоволоконная линия, то смело подключайтесь. Если же это ADSL-сеть со скоростью 3–5 мбит/с, то подключать её можно только при отсутствии возможности подключиться к высокоскоростной сети другой компании, поскольку через ADSL контент, в частности музыка и видео, будет скачиваться медленно.
Описание способов подключения и выбор из них подходящего
Существует несколько способов подключения к интернету от «Транстелекома»:
- Прямое подключение. В этом случае кабель провайдера напрямую соединяется с компьютером пользователя без использования дополнительного сетевого оборудования. Коннектор кабеля RJ-45 просто вставляется в сетевой разъём на компьютере или ноутбуке.
- Подключение через Wi-Fi маршрутизатор (роутер). Кабель провайдера вставляется в соответствующий разъём маршрутизатора. Соединение с компьютером и другими устройствами осуществляется через беспроводное подключение или при помощи кабеля с коннекторами RJ-45.
- Подключение через роутер без Wi-Fi соединения. При таком подключении используется только соединение через кабели.
- Подключение через телефонные линии с помощью ADSL-модема. Оно уже выходит из употребления из-за низкой скорости.
Основными способами являются прямое подключение и подключение через маршрутизатор Wi-Fi.
Подключение для дома
Подключение интернета от компании «Транстелеком» производится при помощи стандартного кабеля и не требует установки дополнительных сетевых устройств. При таком подключении коннектор (разъём) кабеля вставляется прямо в сетевой разъём Ethernet на компьютере. Как правило, он находится на сетевой карте или встроен в интегрированную материнскую плату.
Нужно учитывать, что прямое соединение без дополнительного сетевого оборудования возможно только при использовании оптоволоконных линий связи.
Однако наиболее распространён способ подключения через маршрутизатор Wi-Fi (роутер). Он позволяет подключать к интернету большое количество устройств (смартфонов, планшетов, ноутбуков, телевизоров) через локальную беспроводную сеть. Недостатком его является падение мощности сигнала при прохождении через препятствия, например, через стены комнат.

Подключите сетевой кабель провайдера к к входу WAN роутера, а стационарный компьютер — к выходу LAN
Для подключения через телефонную сеть потребуется ADSL-модем и сплиттер — устройство для разделения телефонного сигнала и высокочастотного модемного сигнала. Сплиттер устанавливается в сеть перед модемом, и к его входному разъёму подключается коннектор телефонной линии. К выходным разъёмам сплиттера подключаются коннекторы кабелей, идущих к телефону и модему, а модем уже соединяется с сетевым разъёмом компьютера. LAN-кабели входят в состав комплектации модема при продаже.
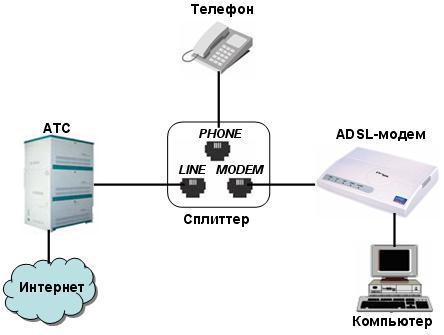
Подключите разъём телефонной линии к входу Line сплиттера, а разъём ADSL-модема — к выходу Modem
Услуга подключения домашнего интернета от компании «Транстелеком» предусматривает следующие возможности:
- подключение через оптоволоконное соединение или через ADSL-модем;
- широкий выбор тарифных планов;
- аренду роутера;
- рассрочку платежа за установленный маршрутизатор;
- круглосуточное техническое и информационное консультирование абонентов;
- функцию родительского контроля;
- ночное ускорение;
- скорость получения информации до 100 Мбит/с.
Подключение интернета для офисов
Для офиса наиболее предпочтительным является подключение по оптоволоконному кабелю с установкой маршрутизатора. Применение беспроводного соединения внутри офиса зависит от статуса учреждения. В организациях, связанных с денежными потоками (например, в банках) или передающих закрытую информацию предпочтительнее использовать проводные коммутаторы, чтобы не допустить нежелательных утечек.
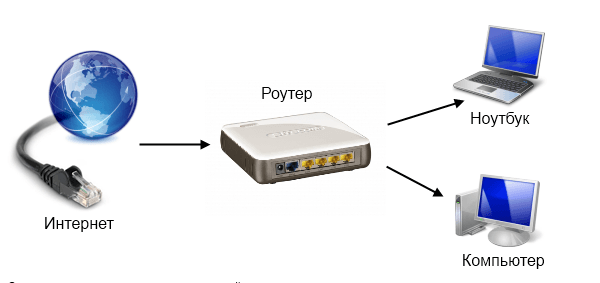
Подключите к входному разъёму роутера кабель от сети провайдера, а к выходным разъёмам — пользовательские компьютеры и ноутбуки
При подключении в офисах компания «Транстелеком» предлагает:
- высокоскоростное подключение к основным сетям по индивидуальным выделенным каналам;
- высокий уровень информационной безопасности;
- возможность предоставления индивидуальных IP-адресов;
- корпоративную маршрутизацию трафика;
- гарантированное высокое качество всех услуг;
- различные тарифные планы.
Выбор тарифного плана
Тарифные планы зависят от конкретного региона подключения. Цены в них также зависят от возможностей подключения к сетям и могут различаться в разных районах. Выбрать тарифный план можно на официальном сайте компании ТТК или в офисе её регионального представителя при подаче заявки на подключение. Основные тарифные планы на сегодняшний день предусматривают скорость получения информации до 70 мбит/с. При выборе тарифного плана необходимо учитывать технические возможности сети подключения. При подаче заявки сотрудники компании дадут клиенту по этому вопросу необходимые пояснения.
Тарифы для ADSL-сети на сайте компании «Транстелеком» выделены в отдельную группу.
Способы подачи заявки и оплата
Подключиться к интернету от ТТК можно следующими способами:
- подать заявку на подключение в офисе регионального предприятия ТТК;
- позвонить по телефону 8 (800) — 700–36–97 или по телефону регионального представителя;
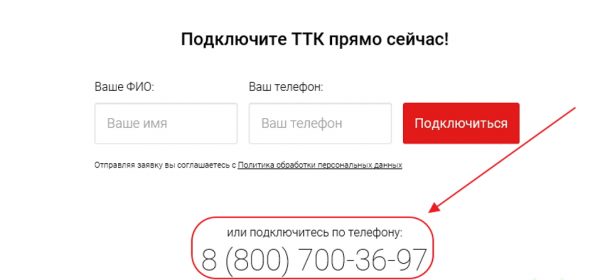
Позвоните по телефону и подайте заявку на подключение к интернету
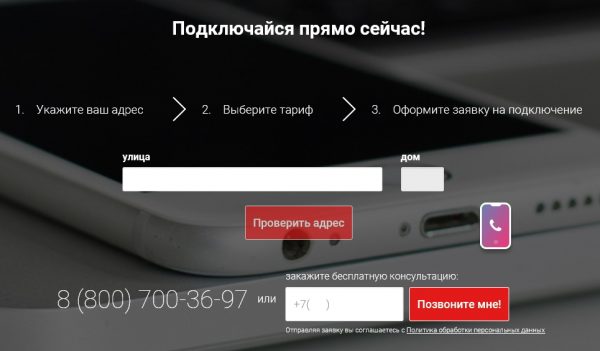
Заполните поля и отправьте заявку
Оплату за использование интернет-соединения можно осуществить различными способами:
-
при помощи пластиковой карты Visa, Master Card, Maestro через платёжный шлюз «Сбербанка России»;
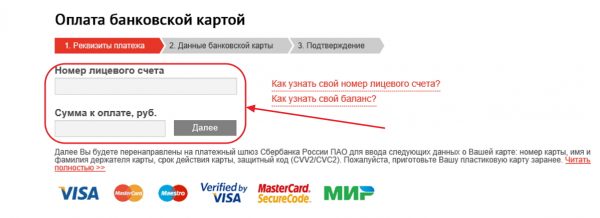
Введите номер лицевого счёта, сумму и далее следуйте инструкциям на экране
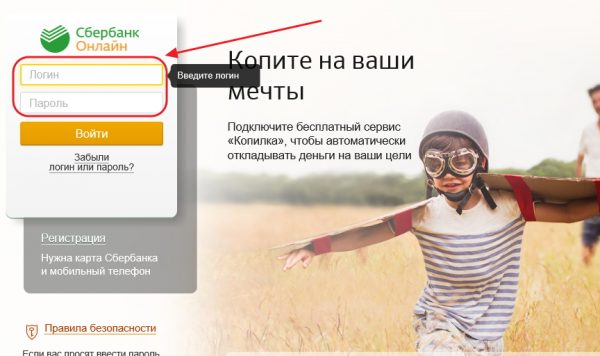
Войдите на сайт и проведите оплату
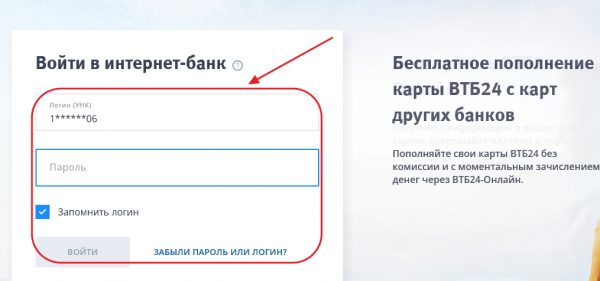
Подключитесь к интернет-банку и проведите оплату
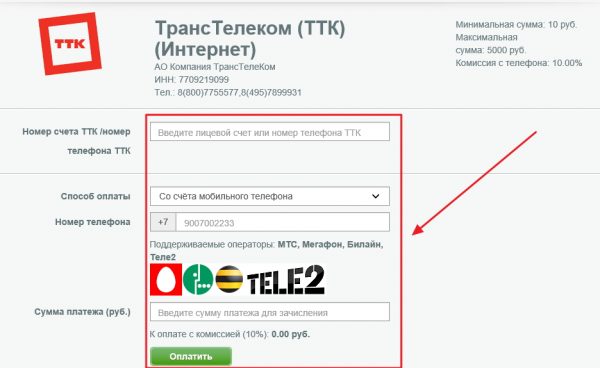
Заполните необходимые поля и оплатите счёт
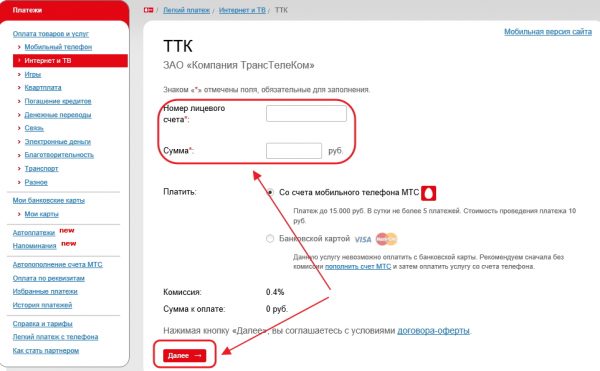
Введите данные в пустые поля и проведите оплату
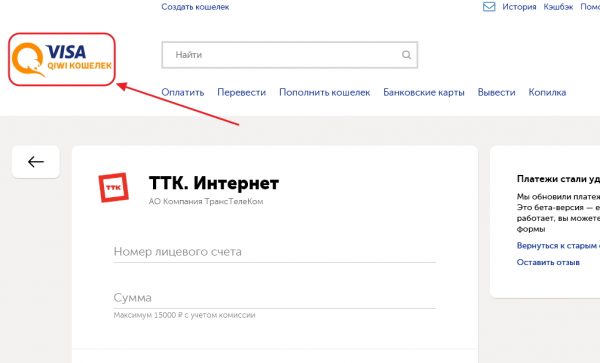
Оплатите счёт, используя сайт платёжной системы или терминал
Видео: оплата интернета при помощи платёжных систем
Способ оплаты каждый пользователь выбирает индивидуально.
Как подключить и настроить интернет-соединение на компьютере
Настройка интернет-соединения зависит от версии Windows, которая установлена на компьютере. В настоящее время большинство компьютеров работает под управлением Windows 10 или Windows 7. Для прямого соединения через кабель провайдера и для соединения через маршрутизатор потребуются разные настройки.
Настройка прямого интернет-соединения от ТТК на компьютере
Подключение к интернету от «Транстелекома» можно провести без дополнительного сетевого оборудования с помощью стандартного LAN-кабеля с коннектором RJ-45. Для подключения к компьютеру используется Ethernet-разъём, который находится на интегрированной материнской плате или на сетевой карте. После подключения коннектора к разъёму необходимо выполнить настройку параметров сетевого соединения. Для этого сделать следующее:
-
Открыть «Панель управления», дважды щёлкнув по пиктограмме на «Рабочем столе» или выбрав её в меню кнопки «Пуск».
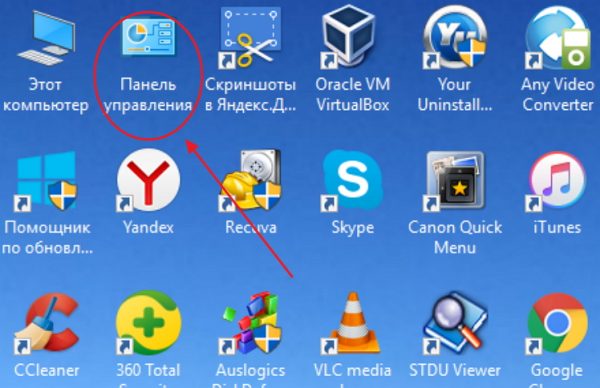
Дважды щёлкните по пиктограмме «Панель управления»
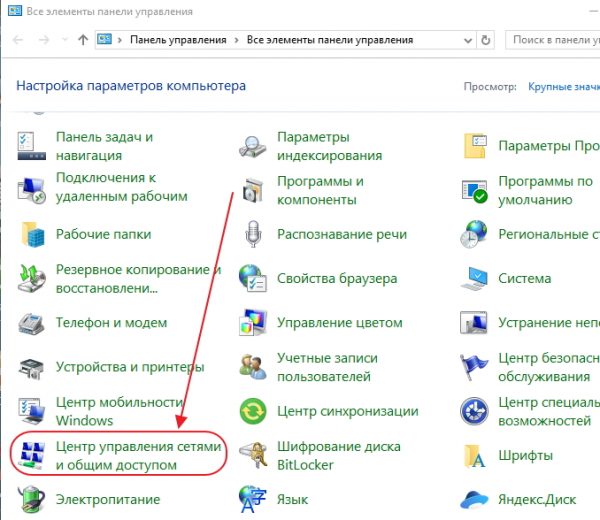
Выберите пункт «Центр управления сетями и общим доступом»
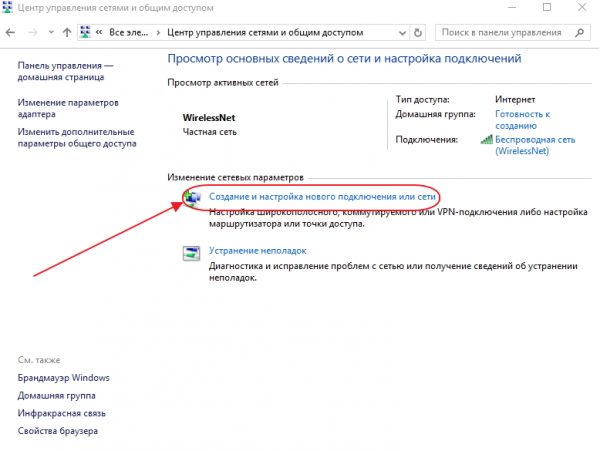
Щёлкните по вкладке «Создание и настройка нового подключения или сети»
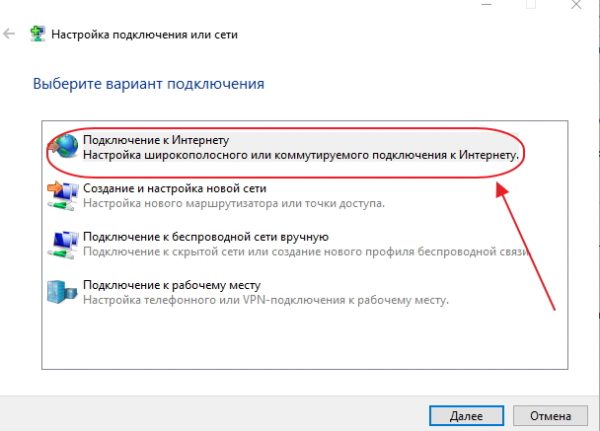
Выберите строку «Подключение к интернету» для настройки параметров подключения
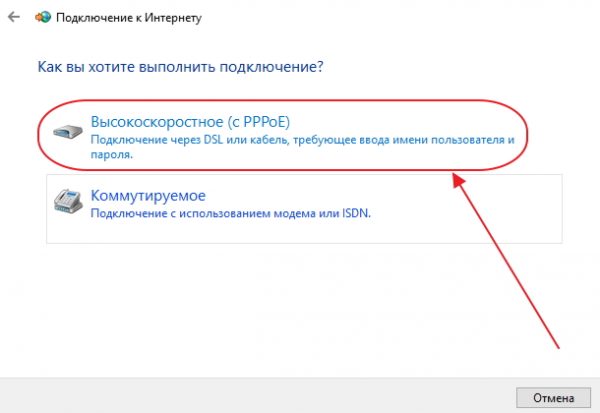
Щёлкните по пункту «Высокоскоростное (с PPPoE)»
- имя пользователя из договора с ТТК;
- пароль из договора с ТТК;
- имя подключения, которое вы придумали.
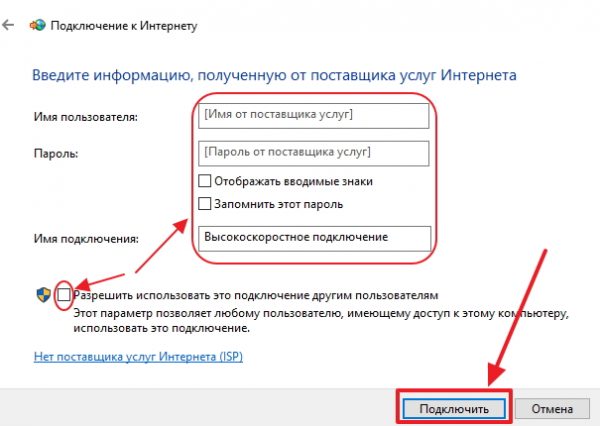
Введите данные и щёлкните по клавише «Подключить»
Прямое подключение к интернету можно создать только при использовании провайдером оптоволоконной линии для создания сети.
Видео: как настроить проводной интернет на компьютере
Настройка маршрутизатора D-Link DIR-300
Перед началом настройки маршрутизатора следует подключить кабельные соединения в правильном порядке:
- к порту, который обозначен как Internet, подключить кабель, подведённый в помещение специалистами ТТК;
- к одному из четырёх LAN-портов подключить кабель, ведущий к сетевому разъёму компьютера;
- к разъёму питания подсоединить сетевой адаптер.
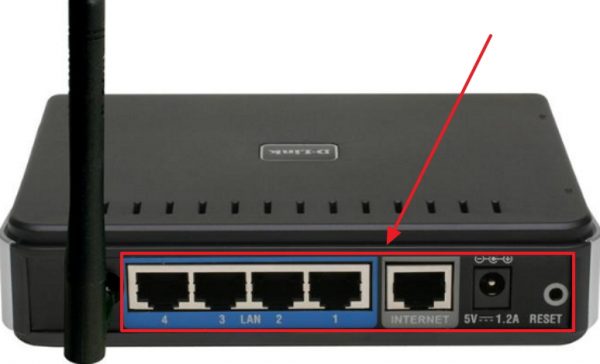
Выполните необходимые подключения к портам роутера
Настройка проводного соединения
Перед настройкой маршрутизатора необходимо удалить действующее подключение, если до этого использовалось какое-либо другое интернет-соединение. Маршрутизатор автоматически устанавливает соединение с сервером ТТК и одновременно служит коммутатором для раздачи интернета на устройства.
- Провести сброс настроек роутера к заводским значениям, нажав на кнопку Reset.
- Открыть на компьютере браузер, выбранный по умолчанию.
- Ввести в адресную строку IP-адрес 192.168.0.1.
- Для авторизации на сайте ввести слово admin в поля логина и пароля.
- В главном меню настройки внизу страницы щёлкнуть по строке «Расширенная настройка».
- На вкладке «Сеть» щёлкнуть по пункту WAN.
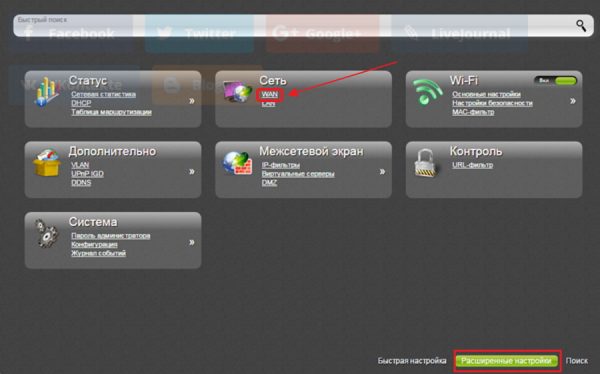
Щёлкните по строке «Расширенная настройка» и по пункту WAN на вкладке «Сеть»
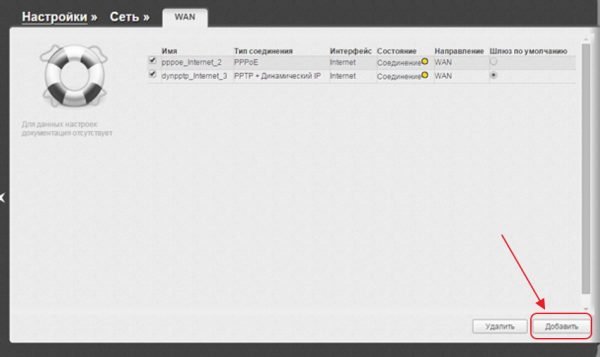
В панели подключений щёлкните по клавише «Добавить»
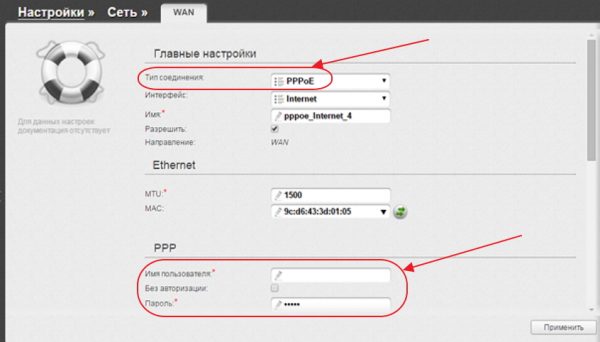
Введите тип соединения, имя пользователя и пароль
В результате выполнения всех этих действий роутер должен соединиться с интернет-сетью ТТК.
Настройка подключения по Wi-Fi
- На главной странице меню настроек роутера во вкладке Wi-Fi щёлкнуть по пункту «Основные настройки».
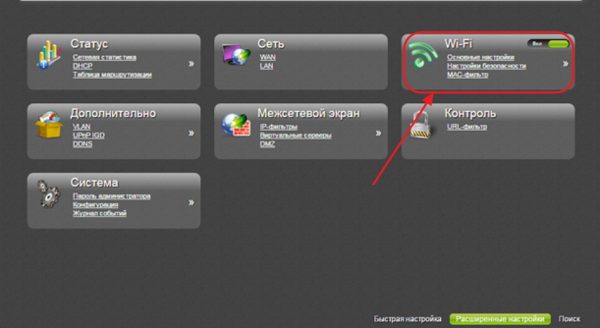
Щёлкните по пункту «Основные настройки» во вкладке Wi-Fi
- сетевая аутентификация — WPA2-PSK;
- ключ шифрования PSK — придуманный вами пароль длиной не менее восьми символов без русских букв.
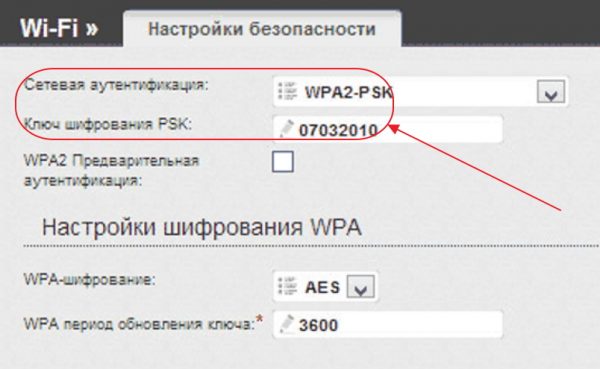
Введите тип сетевой аутентификации и пароль
Видео: настройка маршрутизатора D-Link DIR-300
Возможные неполадки и способы их устранения
Во время работы в интернете могут возникать различные ошибки, вызванные как неверными настройками компьютера и других устройств, так и сбоями в магистральной сети. По номеру ошибки можно определить причину её появления и попробовать устранить проблему.
Большинство ошибок вызывается неверно настроенным подключением на компьютере пользователя. Чаще всего встречаются следующие:
- ошибка 651;
- ошибка 619;
- ошибка 734;
- ошибка 735.
В Windows 10 подобные ошибки, как правило, на экран монитора не выводятся. Просто пропадает соединение и значок сетевого подключения на «Панели задач» перечёркивается красным крестиком, а у Wi-Fi-значка появляется жёлтый логотип отсутствия подключения.
Устранение ошибки 651
Ошибка 651 возникает, если компьютер пользователя не может установить связь с сервером провайдера. Причинами этого могут быть:
- обрыв или перегиб кабеля в помещении пользователя;
- сбои в работе оборудования у провайдера;
- некорректно выполненная настройка параметров сети на компьютере пользователя;
- ошибка в работе антивирусной программы или брандмауэра;
- обрыв на магистральной линии.
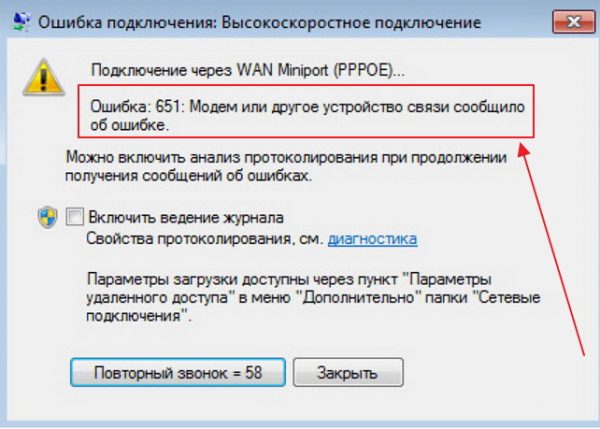
Начните поэтапную проверку оборудования
При появлении такой ошибки необходимо:
- Перезагрузить компьютер.
- Отключить антивирусную программу и брандмауэр.
- Сбросить настройки сети, удалить действующее соединение и создать новое.
- Проверить целостность кабеля от маршрутизатора до компьютера при помощи мультиметра или заменить кабель.
- Отключить и снова включить питание роутера.
- Провести полную перезагрузку роутера, нажав на кнопку Reset.
- Если вышеуказанные действия не помогли, то обратиться в службу технической поддержки.
Видео: исправление ошибки 651
В службу технической поддержки лучше позвонить перед выполнением вышеуказанных действий и уточнить, нет ли проблем со стороны провайдера.
Устранение ошибки 619
При подключении по оптоволоконной сети ошибка 619 может возникнуть либо в случае отрицательного баланса на счету пользователя, либо при вводе неверного логина или пароля. Крайне редко эта ошибка появляется, если логин уже авторизован на сервере, то есть не закрыта предыдущая сессия пользователя при работе в интернете.

Выполните поэтапное устранение ошибки
Для устранения ошибки необходимо:
- Ввести правильный логин и пароль.
- Пополнить свой счёт до достижения положительного баланса.
- Подождать пять-десять минут и попробовать подключиться снова.
Устранение ошибки 734
Ошибка 734 означает, что подключение по протоколу PPPoE для высокоскоростного соединения было прервано.
Для устранения ошибки необходимо удалить действующее подключение и создать новое. Для этого:
- Открыть «Панель управления».
- В «Панели управления» щёлкнуть по пиктограмме «Центр управления сетями и общим доступом».
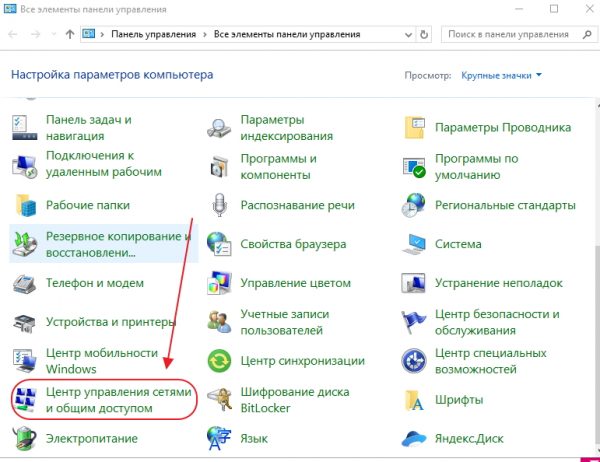
В окне щёлкните по пиктограмме «Центр управления сетями и общим доступом»
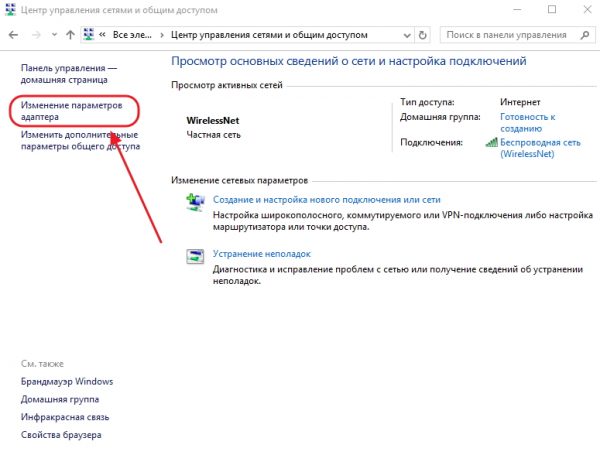
Щёлкните по строке «Изменение параметров адаптера»
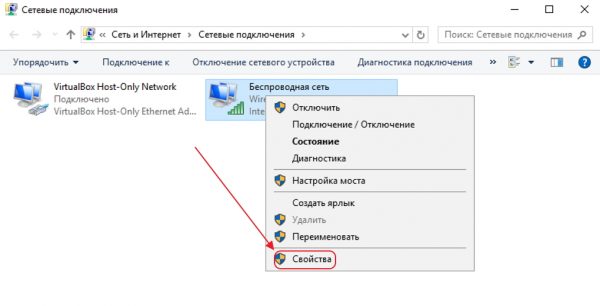
В выпадающем меню щёлкните по строке «Свойства»
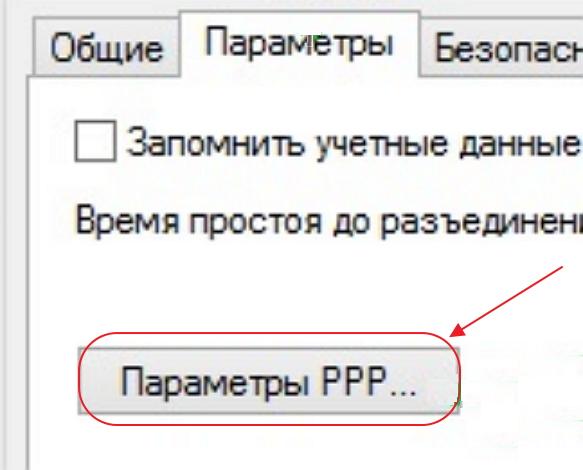
Щёлкните по кнопке «Парамеиры РРР…»
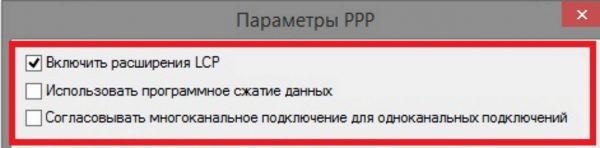
Поставьте «галочку» у строки «Включить расширения LCP»
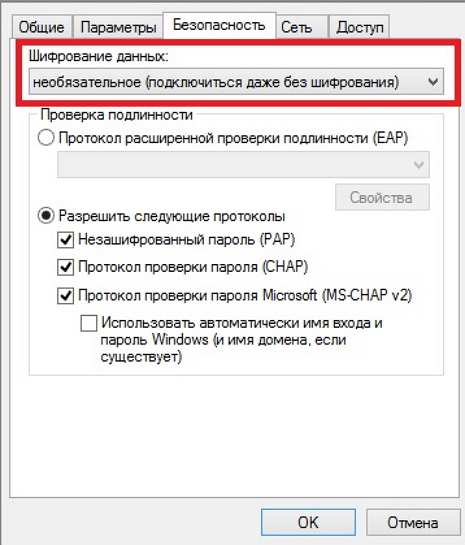
Выставьте способ шифрования «необязательное»
Устранение ошибки 735
Ошибка 735 означает, что для подключения к сети использован некорректный IP-адрес.

Проверьте способ получения сетевого адреса
Для устранения ошибки 735 необходимо:
- Удалить подключение и создать новое.
- Задать в панели «Сетевые подключения» режим автоматического получения сетевого адреса по протоколу TCP/IP.
Существует ещё множество ошибок подключения к интернету, но случаются они крайне редко и, как правило, устраняются техническими специалистами провайдера.
Отзывы о провайдере ТТК
Отзывы о провайдере «ТТК» попадаются самые разные, от очень хороших до весьма плохих. Всё зависит от конкретного региона и способа подключения.
К положительным качествам провайдера обычно относят стабильность интернет-соединения и большой пакет дополнительных услуг. Кроме того, ТТК предоставляет сопутствующий сервис в виде цифрового телевидения, что также является плюсом.
Как недостатки отмечаются недостаточно высокая скорость передачи данных, особенно в ADSL-сетях, относительно высокая цена и перебои в работе оборудования. Нередко вызывает вопросы уровень подготовки технических специалистов.
Интернет-провайдер ТТК (Россия, Нижний Новгород) — Практически идеальный провайдер.
Цена. Сейчас цена 400 р. считается в нашем городе одной из самых низких, допустим у Ростелекома оплата больше за подобный пакет.
Стабильность. Это очень важная характеристика. Проводной интернет — это практически всегда стабильность, не зависящая ни от погоды (как 4G), ни от устаревших телефонных линий (ADSL). У ТТК своя собственная новая оптика, вполне надёжная. Есть горячая линия, куда можно позвонить и уточнить все вопросы, касающиеся нашего интернета.Katie Boo
http://otzovik.com/review_2861381.html
Интернет-провайдер ТТК (Россия) — Не плохой, но минусы есть О минусах и неудобствах. Ненадёжность роутера (однажды мне чуть не взломали роутер, пришлось принимать экстренные меры).
Не очень удобный личный кабинет. В конце месяца в него просто невозможно зайти, чтобы посмотреть, сколько денег на счету.
В конце месяца сильно падает скорость (примерно в два раза). А, поскольку я иногда работаю в Интернете, мне это, конечно, не очень нравится.babochka2016
http://otzovik.com/review_3059645.html
Видео: отзывы о провайдере «Транстелеком»
Если сравнивать подключение к интернету от компании ТТК с другими провайдерами, то можно проследить, что условия и тарифные планы уступают по привлекательности «Ростелекому», но превосходят условия, предлагаемые рядом региональных провайдеров. Понятно, что у «Ростелекома» имеются более широкие возможности по использованию разветвлённой сети подключения, но они доступны всё же не во всех населённых пунктах. В таких ситуациях ТТК окажется в более выигрышном положении, протянув до нужного места новые оптоволоконные линии. Пользователю перед подключением к провайдеру ТТК необходимо оценить качество предлагаемой услуги и только потом подавать заявку.
Настройка домашней сети через маршрутизатор
Локальные компьютерные сети бывают самых разнообразных конфигураций, основанные как на одних лишь компьютерах (например, топология кольцо), так и при использовании маршрутизаторов (смешанные сети). Рассмотрим наиболее часто встречающуюся смешанную сеть, и как производится настройка сети через роутер.
В данных сетях роутер отвечает за маршрутизацию потока данных, анализируя трафик. Каждый блок информации содержит адрес отправителя и адрес получателя, и маршрутизатор при помощи внутренней таблицы маршрутизации определяет, на какой из интерфейсов отправить очередную порцию данных. Но перед началом работы необходима настройка как маршрутизатора, так и операционной системы. В данной статье мы приведем основные азы по настройке.
Настройка маршрутизатора
Чтобы компьютеры имели прямой доступ к сетевым папкам друг друга (так называемые «расшаренные папки»), все компьютеры должны находиться в одной подсети. Так как IP-адреса раздает маршрутизатор, то начнем настройку роутера с сервиса автоматического назначения адресов – DHCP.
Само собой предполагается, что роутер уже подключен к персональному компьютеру, с которого и будет осуществляться дальнейшая настройка. В примере будет использован роутер D-Link Dir-300.
Настройка DHCP сервера маршрутизатора
Заходим через веб браузер в настройки маршрутизатора. В меню переходим в раздел «Сеть», далее подраздел «LAN».
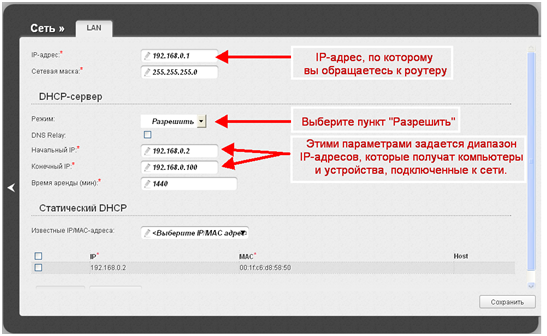
Настройка операционной системы
Дальше от нас требуется настроить операционную систему. Настраивать будем Windows.

Пингование компьютера
Подключим к маршрутизатору два компьютера. Можно и больше, два просто для примера. Если компьютеры между собой пингуются, значит DHCP-сервер маршрутизатора настроен верно и работает корректно.
Запускаем на компьютере командную программу «cmd».
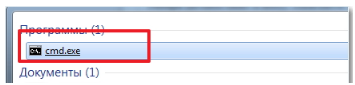
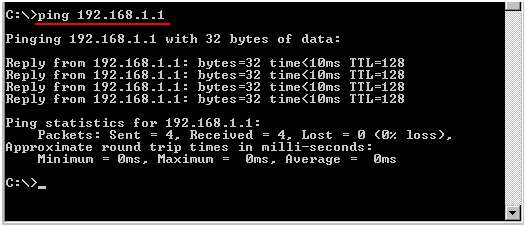
Если связи нет, то отключите на обоих компьютерах файерволл, и проверьте настройки маршрутизатора!
Настройка рабочей группы
Для обмена файлами все компьютеры должны состоять в одной группе. Для настройки группы и имени компьютера щелкаем кнопкой мыши по иконке «Мой компьютер». Выпадает меню выбираем «Свойства».
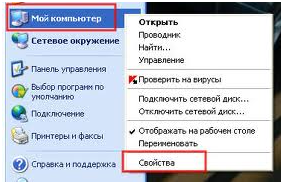
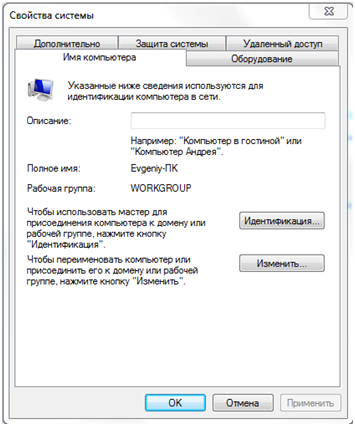
Установка домашней сети
Далее необходимо, чтобы все компьютеры под управлением Windows располагались в «домашней» сети. Переходим в панель управления, открываем «Центр управления сетями и общим доступом».
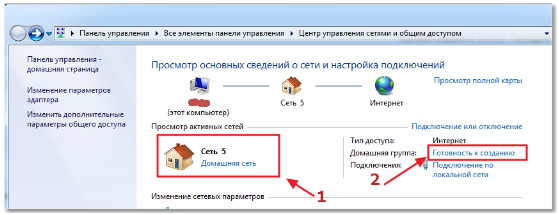
Сетевых размещений существует три вида:
- Домашняя сеть;
- Сеть предприятия;
- Общественная сеть.
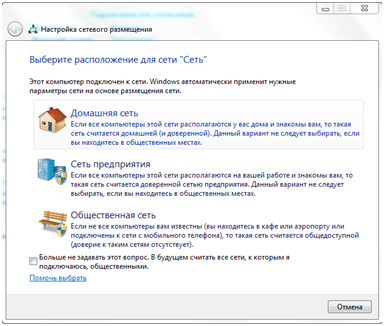
Создание домашней группы
Дальше создаем домашнюю группу, к которой будут принадлежать все подключенные компьютеры. Только в домашней группе можно обмениваться файлами.
Нажимаем «Готовность к созданию», и в последующем окне нажимаем «Создать домашнюю группу».
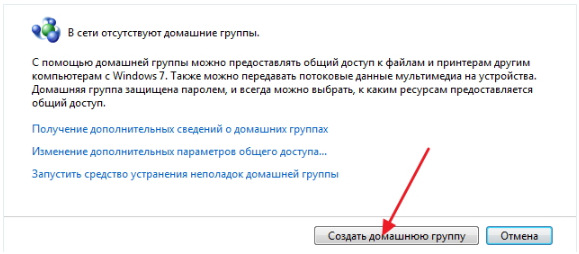

Настройка параметров общего доступа
В следующем окне нужно выбрать «Изменение дополнительных параметров».

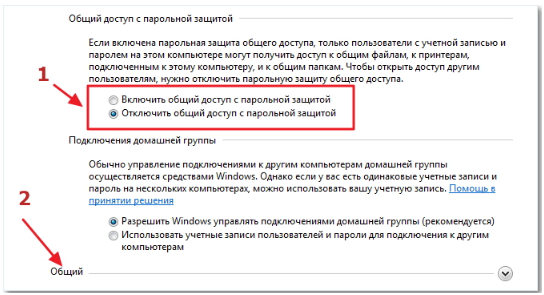
Расшаривание папок
Расшареная папка – это папка, к которой имеется доступ с другого компьютера локальной сети. И это на самом деле очень удобно – создаем сетевую папку, бросаем туда фильмы и музыку, и каждый из сети может ими пользоваться, тем самым экономя место на своем жестком диске. Единственное условие – компьютер с контентом должен быть всегда включен.
Для открытия общего доступа заходим в данную папку, доступ которой необходимо открыть, и на верхней панели жмем кнопку «Общий доступ».
Настройка роутеров для дом.ru
Так как все остальные Вай-Фай маршрутизаторы, не имеют предварительных настроек для Интернета Дом.ру, то их придется от и до настраивать вручную. С одной стороны звучит устрашающе, а по факту — ничего особо сложного. Во-первых, нужно зайти в настройки роутера, используя его IP-адрес. Узнать его можно на наклейке, перевернув устройство вверх ногами. Там же указывается логин для доступа и заводской пароль. Для примера я покажу как настроить Интернет Дом.ру на роутере Keenetic. На других моделях просто делайте по аналогии.
После того, как Вы попадёте в веб-конфигуратор маршрутизатора, откройте настройки подключения к провайдеру. Раздел обычно называется Интернет или WAN:

Чтобы подключиться к Дом.ру, выберите протокол PPPoE. После этого надо будет ввести логин и пароль на Интернет — их обычно прикладывают в отдельной памятке к договору. Нажмите кнопку «Сохранить» или «Применить», чтобы параметры вступили в силу. После этого можно подключить к девайсу кабель провайдера.
Вторым этапом будет настройка беспроводной сети. Переходим в раздел «WiFi».Тут необходимо будет придумать для своего Вай-Фая имя сети и прописать его в строке SSID. Под этим именем сеть будет видна на клиентских устройствах при поиске.

Далее надо настроить безопасность. Эти параметры могут находится в одном разделе с базовыми, а могут быть выделены в отдельный, одноимённый раздел. Тип защиты сети надо выбрать WPA2-PSK с шифрованием AES. В строку «Пароль» придумайте и введите ключевую фразу, которую роутер будет запрашивать у клиентских гаджетов при первом подключении. Его лучше делать как можно сложнее, сочетая строчные и заглавные буквы, вместе с цифрами и спецсимволами. Длина пароля — не менее 8 знаков. На забудьте сохранить настройки.
Настройка маршрутизатора TP-Link для Дом.Ру
Для роутеров ТП-Линк проще всего также воспользоваться мастером быстрой настройки.
На втором шаге ставим в качестве «Типа подключения к Интернет» PPPoE Россия

И далее также указываем данные для авторизации у провайдера Dom.Ru
Настройка подключения к Дом.ru на роутере ASUS
Подключаем к роутеру интернет, подключаем наше устройство и в браузере открываем IP-адрес: 192.168.1.1.
Сразу переходим в раздел “Интернет” и меняем тип подключения на PPPoE. Прописываем имя пользователя и пароль от Дом.ру. Сохраняем настройки кнопкой “Применить” внизу страницы.

Настройка Wi-Fi сети и пароля в разделе “Беспроводная сеть”.

Настройка роутера D-Link для провайдера Domru
В настройки маршрутизаторов D-Link можно зайти по адресу 192.168.0.1. Вы всегда можете воспользоваться подробной инструкцией: как зайти в настройки роутера D-Link.
В разделе “Настройка соединения” – “WAN” нужно создать подключение.

Там все стандартно. Тип подключения – PPPoE. Заполняем поля “Имя пользователя” и “Пароль”. Напомню, что эти данные выдает интернет-провайдер. В нашем случае это Дом.ру. Не забываем сохранить настройки.

Для настройки беспроводной сети перейдите в раздел “Wi-Fi”.
Tenda
При первом входе вы сразу увидите окно быстрой настройки. Указываем тип WAN коннекта.

Ниже вводим дополнительные данные для аутентификации. Указываем динамический «Адресный режим» и ставим галочку для автоматического подключения.











Изменить настройки беспроводной сети можно в разделе «Беспроводной режим».
Linksys
В строке «Internet Setup» указываем тип подключения. Также вводим имя пользователя в строку «User Name», а пароль в строку «Password».

Чтобы изменить имя Wi-Fi, нужно перейти в «Wireless» и далее зайти в «Basic Wireless Settings». Имя вводим в строку «Wireless Network Name (SSID)». Сохраняем настройки, нажав на кнопку «Save Settings».

Для изменения пароля переходим в следующую вкладку «Wireless Security». Указываем «Security Mode» как «WPA2 Personal». Пароль меняем в строке «WPA Shared Key». Опять сохраняем настройки.

Мобильное телевидение
Для пользователей, которые предпочитают смотреть контент на смартфоне, Дом.ру создал специальное приложение Movix. Смотреть его можно через интернет от любого провайдера, доступ ограничен территорией России.

Пользоваться приложением могут абоненты Дом.ру. Для авторизации потребуется номер договора и пароль для личного кабинета. Для просмотра будут доступны каналы, предусмотренные активной подпиской. Кроме того, сериалы и фильмы можно приобретать отдельно.
Как настроить телевидение
Подключение к телевидению Дом.ру осуществляется несколькими способами. Ниже описаны способы настройки для каждого из них.
Для просмотра на телевизорах с функцией Smart TV достаточно установить из магазина приложений фирменную программу – Дом.ру. После этого остается только войти в аккаунт, для этого нужно указать номер договора и пароль.

При использовании приставки потребуется выполнить ряд действий.
- К ТВ приставке необходимо подключить телевизионный кабель в разъем ANT IN и кабель от роутера в разъем Ethernet. Подключение приемника к телевизору выполняется с помощью имеющихся кабелей – HDMI или Scart.
- После включения на экране появится сообщение с необходимостью обновить ПО. Делается это автоматически после выбора пункта «да, проверить обновление». Процесс занимает несколько минут, приставка в процессе будет автоматически перезагружаться.
- Когда установка обновлений завершится, приставку необходимо еще раз перезагрузить принудительно. Для этого на 5-10 секунд из нее следует вытащить кабель питания.
- После перезагрузки необходимо указать город проживания и дождаться окончания поиска каналов. После этого пройдет проверка сетевых настроек. Остается сохранить результат и можно начинать просмотр.
- Если при проверке сетевых настроек появилось сообщение «нет подключения к сети», но интернет работает, и кабель для него подключен к приставке, то требуется войти в настройки приемника и выбрать пункт «сброс к заводским настройкам». После этого повторяем процедуру поиска каналов с той разницей, что повторно ПО обновлять не нужно.
Настройка каналов при просмотре через CAM модуль выглядит так.
- Смарт карта устанавливается в CAM модуль чипом вперед, логотипы на карте и модуле при этом должны быть направлены к пользователю.
- CAM модуль устанавливается в разъем телевизора в соответствии с рекомендациями производителя. Телевизор должен быть выключен.
- В разъем ANT IN вставляется DVB (антенный кабель) кабель.
- После включения ТВ, если модуль установлен правильно, на экране появится сообщение с информацией о том, что найдено новое оборудование.
- После инициализации модуля условного доступа необходимо войти в настройки ТВ и в разделе «Опции» найти пункт «Страна». Для дальнейшей настройки указывается «Финляндия».
- После выбора страны появится окно с выбором типа подключения – кабель или антенна. Выбрать следует первый вариант.
- В появившемся окне необходимо нажать «Настройка» и указать параметры: частота – 306000, скорость символов – 6875, модуляция – 256QMA. Далее окно с вводом настроек закрывается и нажатием на «ОК» запускается поиск каналов. По окончанию процедуры остается сохранить результат.

Как настроить роутер для Дом.ру на примере TP Link
Интернет-провайдер Дом.ru подключает абонентов к сети по технологии Ethernet – через стандартный сетевой кабель, который подходит и к персональным компьютерам, и к игровым консолям, и к телевизионным приставкам. И, если интернет одновременно нужен на разных платформах, значит, настало время воспользоваться Wi-Fi-роутером и разобраться в ручной подготовке оборудования.
Настройка роутера Дом.ру
Сначала рассмотрим настройку роутера с фирменной прошивкой. Если у вас роутер с логотипом Дом.ру, то следуйте инструкции ниже.
Устройство, с которого мы будем выполнять настройку, должно быть подключено к роутеру по Wi-Fi, или с помощью сетевого кабеля. Дальше в браузере (рекомендую использовать стандартный браузер) нужно перейти по IP-адресу 192.168.0.1. Откроется страница с настройками маршрутизатора. Если появится запрос логина и пароля, то попробуйте ввести admin/admin.
Сразу появится еще одно окно, в котором нужно задать необходимые настройки.
Самое важно – правильно прописать «Логин Дом.ru» и «Пароль». Этот логин и пароль выдает интернет-провайдер
Как правило, они указаны в договоре о подключении к интернету. Там же есть возможность сменить режим работы Wi-Fi сети, канал и шифрование. Но эти настройки без необходимости лучше не менять. Нажмите на кнопку «Сохранить».
После сохранения настроек роутер должен подключится к интернету. Статус соединения должен быть «Подключено». На главной странице можно посмотреть имя своей Wi-Fi сети (SSID) и пароль.










Так как прошивка на этих устройствах фирменная – она сильно урезанная. Скорее всего это сделано для того, чтобы пользователям было проще разобраться в самых необходимых настройках.
Дальше речь пойдет об обычных маршрутизаторах. Я имею введу те устройства, которые клиенты покупали сами. Они без фирменной прошивки (которую можно увидеть на скриншотах выше) и без логотипа провайдера.
Прошивка от «Дом.ру»
Как я и говорил в самом начале, если вы видите, что аппарат имеет наклейку от данной компании, то скорее всего у него стоит неофициальная прошивка от провайдера.
- Выбираем оператора: «ДОМ.ru» или «ДОМ.ru – InterZet».

- Выбираем тип подключения. Если у вас провайдер просто «ДОМ.ru», то выбираем «PPPoE». Если «Interzet», то выбираем «IPoe».
- Не смотрите на статус соединения, нужно нажать на ссылку «Изменить настройки».

- Вводим сначала «Логин» и «Пароль» из договора. Ниже вводятся данные для «Wi-Fi». Если у вас двухдиапазонный маршрутизатор с поддержкой двух частот (2.4 и 5 ГГц), то пароль вводится отдельно для каждой сети. Для удобства вы можете ввести одинаковый ключ. Чтобы изменить имя беспроводной сети – нажмите «Дополнительные настройки».
- В конце нажимаем «Сохранить».
Настройка роутера с прошивкой Дом.ру
Провайдер предлагает различные модели роутеров с прошивкой от Дом.ру. Одним из главных их преимуществ является облегчённая настройка. При подключении вам нужно будет лишь указать регистрационные данные из договора. Для настроек такого гаджета вам:
- Подключить интернет-кабель в соответствующее гнездо роутера. Обычно оно отличается по цвету (синее или красное), тогда как гнёзда для локального подключения — жёлтые.
- Включить маршрутизатор, соединить его с компьютером посредством сетевого кабеля, идущего в комплекте. Для этого один конец нужно воткнуть в сетевой разъём компьютера, а другой — в жёлтое гнездо роутера.
- Настроить сетевую карту компьютера или ноутбука на автоматическое получение IP-адреса и DNS-сервера (Пуск — Панель управления — Центр управления сетями и общим доступом — Изменение параметров адаптера — Ethernet / Беспроводная сеть — Свойства Интернет версии 4 — Свойства — отметить соответствующие пункты).
- Запустить браузер, ввести адрес 192.168.0.1 для входа в интерфейс настроек.
- Дождаться окончания автоматической первичной настройки.
- В новой вкладке перейти на сайт ya.ru, после чего система выдаст окно портала авторизации.
- Ввести номер договора, логин и пароль Дом.ру, выданные при подключении, нажать «Зарегистрировать».
- Снова перейти на страницу параметров по адресу 192.168.0.1, где вы сможете увидеть текущие установки роутера.
- При желании что-то изменить нажать «Изменить настройки». Можно поменять логин и пароль Дом.ру, режим беспроводного подключения, выбрать канал связи, тип шифрования, поменять пароль сети, а также сбросить параметры к заводским.
- Сохранить изменённые параметры.

В открывшемся окне меню настроек роутера выберите пункт «Network»
Если у вас D-Link DIR-300, ваши действия должны быть следующими:
- Ввести адрес 192.168.0.1 для перехода в меню параметров.
- Впечатать логин и пароль Дом.ру.
- Запомнить или записать название и пароль Wi-Fi-сети, кликнуть «Да, я запомнил» и дождаться соединения с интернетом.
- Повторно войти в меню маршрутизатора, нажать «Изменить настройки».
- Выбрать режим сети, при желании можно поменять канал или метод шифрования, нажать «Сохранить».
Настройка роутера со стандартной прошивкой
Если прошивка стандартная, то и порядок действий иной:
- Перейти в раздел «Сеть».
- Выбрать тип подключения (или интерфейса) – PPPoE.
- Дальше – привязать MAC-адрес компьютера к интерфейсу роутера.
- Заполнить информацию о логине и пароле.
- Имя сети оставить пустым, адрес для подключения – тоже.

Настройка интернет соединения
Как настроить роутер «СНР» и подключить его к интернету? Это несложная процедура, которая проходит в несколько шагов после перезагрузки:
- Нужно войти обратно в веб-интерфейс уже по новому адресу (192.163.243.1) и ввести тот же пароль, если программа его не запомнила;
- После нужно войти в «Настройки сети» — «Настройки WAN» (WAN — это сам интернет, то есть Wide Area Network — Глобальная компьютерная сеть). Будут доступны несколько вариантов, среди них потребуется изменить две: убрать галочку с «Назначить автоматические сервера» и поставить на «Включить NAT»;
Важно! Остальные пункты («Тип подключения» и «WAN MTU») менять не нужно, на них автоматически стоит нужная настройка. Некоторые пункты должны остаться пустыми
- После внесения изменений нужно нажать «Применить». Роутер вновь перезагрузится;
- После окончания перезагрузки станет доступна страница авторизации. На ней можно будет сменить логин и пароль при желании.
Настройка маршрутизатора:
Фирменная прошивка от провайдера Дом.ru имеет два больших плюса — простота настройки и единый стандарт исполнения. Но это же является и минусом — у маршрутизатора убрали практически весь доступный функционал, ограничившись только настройкой подключения и беспроводной сетью. С другой стороны — конфигурировать такое устройство доступа может практически любой пользователь. А техподдержке с ним вообще не работа а песня.
IP-адрес всех роутеров Дом.ру с фирменной микропрограммой — 192.168.1.1, URL веб-интерфейса — http://192.168.1.1. Введя его в адресную строку браузера Вы увидите вот такую стартовую страницу:

Здесь Вы можете только посмотреть текущий статус соединения, свой логин, тариф и IP-адрес. Так же можно подсмотреть пароль на Вай-Фай — этот параметр называется Ключ сети, отключиться от провайдера и подключиться к нему заново.
Для изменения параметров конфигурации устройства надо кликнуть на ссылку «Изменить настройки». Откроется вот такое окно:

Здесь вводится логин на доступ в Интернет и пароль, выданные при заключении договора с провайдером. Так же здесь можно сменить текущий режим работы WiFi модуля, изменить используемый радиоканал в списке «Канал» и используемый стандарт безопасности — параметр «Шифрование». После внесения изменений не забудьте нажать кнопку «Сохранить».
После этого нажимаем кнопку «Подключиться» чтобы поднять сессию с текущим логином и паролем. Откроется окно со статусом выполнения операции:

После чего в поле «Состояние соединения» будет светится надпись «Подключено»:

Это означает, что роутер Дом.ру успешно подключился к сети Интернет.









Программы для удаления файлов
Как войти в настройки роутера
Перед тем, как перейти от общего к частному, стоит разобраться в универсальной инструкции, состоящей из двух пунктов:
- Производители роутеров и маршрутизаторов указывают адрес для перехода к настройкам, а также логин и пароль для авторизации на тыльной стороне устройства на специальной наклейке. Иногда такой вкладыш появляется и в упаковочной коробке вместе с инструкциями и сопутствующими материалами.
- Если отыскать нужный IP-адрес не получилось, можно или обратиться к сайту производителя (не самый практичный вариант), или же воспользоваться каталогом «Сеть», который расположен в левой части стандартного проводника Windows. После перехода останется выбрать правильный пункт «Сетевой инфраструктуры» и дважды кликнуть на подходящий вариант.
Нужная страница в браузере откроется автоматически, а дальше останется ввести информацию о логине и пароле.
Очередность шагов при настройке роутера в сети Дом.ru выглядит следующим образом:
- Открываем меню «Пуск» и выбираем пункт «Панель управления»,
- Находим элемент «Центр управления сетями и общим доступом» (для Windows 7), или «Сетевые подключения» (Windows XP), посредством которого переходим к пункту «Подключение по локальной сети»,
- В открывшемся окне нажимаем поле «Свойства», после чего в новом окне выделяем строку «Протокол Интернета версии 4 (TCP/IPv4)» и вновь выбираем «Свойства»,
- В появившемся окне отмечаем точкой строку «Получить IP-адрес автоматически» и нажимаем ОК.Если параметры настройки заданы правильно, можно подсоединять блок питания, включать wi-fi роутер и перезагружать компьютер.
Вслед за подключением переходим к следующему этапу – настройка роутера дом ру. Для того чтобы зайти в web-интерфейс роутера, нужно открыть любой браузер и ввести в адресной строке 192.168.0.1. Откроется вкладка авторизации, в полях которой нужно указать логин и пароль, и нажать кнопку «Войти». В новой вкладке, обозначенной как «Параметры Wi-Fi», появится поле «Да, я запомнил», после нажатия которого вид страницы в браузере будет изменен. В центре страницы, или, если говорить правильно, стартовой вкладки располагается ссылка «изменить настройки», открывающая доступ к настройкам Интернета и беспроводной сети. Процесс изменения настоек рассмотрим ниже.
- «Режим» – по желанию 150 Mbps можно поменять на «b/g/n mixed» (скорость уменьшится, правда, работать можно будет с любыми устройствами).
- Номер радиоканала – не меняем (остается «auto»).
- «Шифрование» – либо отключаем, либо используем WPA2 (AES).
Выполнив все шаги по настройке wi-fi роутера, нажимаем кнопку «Сохранить».
Как войти в Web-интерфейс?
Как зайти в настройки роутера? Самое классное то, что вы можете зайти в конфигуратор, используя любое устройство – будь это компьютер или телефон. Для этого вам нужно в первую очередь подключиться к локальной сети к аппарату (смотрим главу выше).
Теперь открываем браузер и вводим в адресную строку IP или DNS адрес аппарата. Адрес можно посмотреть на все той же этикетке. Чаще всего используются такие адреса как:
- Популярные IP – 192.168.1.1 или 192.168.0.1
- TP-Link – tplinklogin.net
- D-Link – dlinkrouter.local
- Асус – asus.com
- Zyxel Keenetic – my.keenetic.net

Если вы правильно подключились к аппарату, то далее вас попросят ввести логин и пароль. По умолчанию, на многих роутерах используются две комбинации: «admin-admin» и «admin-*пустая строка*». Логин и пароль можно также посмотреть на бумажке.
IP-адрес входа для разных моделей роутеров
D-Link. Подходят стандартные варианты IP-адреса – 192.168.1.1 или 192.168.0.1. Информация для входа – Admin
Пароль – Admin (иногда важно оставить поле пустым).
Keenetic. IP-адрес – 192.168.1.1, информация для входа – Admin в оба текстовых поля.
Ситуация немного иная: IP-адрес – 192.168.0.1, а вот Admin – прежний.
Xiaomi. Адрес тут уже не стандартный – 192.168.31.1, да и остальная информация для авторизации меняется в зависимости от модели. Но, как правило, Admin подходит для логина, а Password – для пароля. В некоторых случаях последнее поле стоит оставить пустым.
ZTE. Для техники ZTE комбинация стандартная – 192.168.1.1, информация для входа – Admin в оба текстовых поля;
Netgear. Тут снова знакомый набор – 192.168.1.1 и Admin в каждое свободное текстовое поле.
ASUS. Не станет неожиданностью и ASUS – 192.168.1.1 и Admin для логина и пароля.
Как настроить телевидение
Подключение к телевидению Дом.ру осуществляется несколькими способами. Ниже описаны способы настройки для каждого из них.
Для просмотра на телевизорах с функцией Smart TV достаточно установить из магазина приложений фирменную программу – Дом.ру. После этого остается только войти в аккаунт, для этого нужно указать номер договора и пароль.

При использовании приставки потребуется выполнить ряд действий.
- К ТВ приставке необходимо подключить телевизионный кабель в разъем ANT IN и кабель от роутера в разъем Ethernet. Подключение приемника к телевизору выполняется с помощью имеющихся кабелей – HDMI или Scart.
- После включения на экране появится сообщение с необходимостью обновить ПО. Делается это автоматически после выбора пункта «да, проверить обновление». Процесс занимает несколько минут, приставка в процессе будет автоматически перезагружаться.
- Когда установка обновлений завершится, приставку необходимо еще раз перезагрузить принудительно. Для этого на 5-10 секунд из нее следует вытащить кабель питания.
- После перезагрузки необходимо указать город проживания и дождаться окончания поиска каналов. После этого пройдет проверка сетевых настроек. Остается сохранить результат и можно начинать просмотр.
- Если при проверке сетевых настроек появилось сообщение «нет подключения к сети», но интернет работает, и кабель для него подключен к приставке, то требуется войти в настройки приемника и выбрать пункт «сброс к заводским настройкам». После этого повторяем процедуру поиска каналов с той разницей, что повторно ПО обновлять не нужно.
Настройка каналов при просмотре через CAM модуль выглядит так.
- Смарт карта устанавливается в CAM модуль чипом вперед, логотипы на карте и модуле при этом должны быть направлены к пользователю.
- CAM модуль устанавливается в разъем телевизора в соответствии с рекомендациями производителя. Телевизор должен быть выключен.
- В разъем ANT IN вставляется DVB (антенный кабель) кабель.
- После включения ТВ, если модуль установлен правильно, на экране появится сообщение с информацией о том, что найдено новое оборудование.
- После инициализации модуля условного доступа необходимо войти в настройки ТВ и в разделе «Опции» найти пункт «Страна». Для дальнейшей настройки указывается «Финляндия».
- После выбора страны появится окно с выбором типа подключения – кабель или антенна. Выбрать следует первый вариант.
- В появившемся окне необходимо нажать «Настройка» и указать параметры: частота – 306000, скорость символов – 6875, модуляция – 256QMA. Далее окно с вводом настроек закрывается и нажатием на «ОК» запускается поиск каналов. По окончанию процедуры остается сохранить результат.

Аналогичным образом выполняется настройка при прямом подключении кабеля к ТВ с поддержкой DVB—C.
TP-Link
Настройка роутера TP-Link для «Дома» делается аналогично, как и у других провайдеров, использующих данный тип аутентификации протокола.
Слева выбираем: «Сеть» – «WAN». Далее указываем тип подключения как «PPPoE». Вводим логин, пароль (два раза) и нажимаем «Подключить».

Для конфигурации WiFi сети переходим в раздел «Беспроводной режим».
Выбираем «Базовая настройка». Далее переходим в раздел «Интернет». Указываем наш тип подключения и вводим дополнительные данные. В самом конце нажимаем «Сохранить». Для изменения имени и пароля от вай-фай – переходим в раздел «Беспроводной режим».

Детальные настройки подключения
По более детальным конфигурациям ТП-Линк вы можете посмотреть статью тут.
ZTE ZXHN H218N

Ещё один Triple-Play маршрутизатор от Дом.ру для подключения трех услуг — Интернет, телевидение и телефон Дом.ру. Чистокровный китаец, но такой вердикт — совсем не оскорбление. С продукцией китайской компании ZTE я знаком уже почти 10 лет. Качество исполнения на хорошем уровне. Модель H218N в этом не исключение — добротный девайс за свою цену. Официально в Россию не поставлялся, только в качестве брендированных устройств, либо приехал напрямую с Китая через Aliexpress или DealExtream. Причем я встречал 2 варианта исполнения этой модели — с одним телефонным fxs-портом и с двумя. Абонентам ЭР-Телеком выдаются аппараты с двумя телефонными разъемами, как на фото:











Телефония на прошивке Дом.ру настраивается в автоматическом режиме при первом подключении устройства к сети провайдера и никаких действий от абонента не требует.
Все дополнительные параметры закрыты так же, как и на других моделях роутеров Дом.ру, хотя с помощью некоторых хитростей к некоторым из них можно получить доступ, но для этого придется немало поковырятся.
В остальном ничего более примечательного нет.
Эконом класс с весьма стабильным качеством работы.
Подготовка к настройке
Если Ethernet-кабель уже в руках, то осталось распаковать оборудование и запустить компьютер с любым браузером – подойдет и Google Chrome, и Mozilla Firefox, и даже классический Internet Explorer, разница, собственно, не велика, главное – повторить несложный порядок действий без ошибок.
Подключение роутера с прошивкой от Дом.ru
Процесс соединения маршрутизатора с компьютером рассмотрим на примере роутера D-Link с прошивкой Дом.ru. В комплектацию D-Link входит адаптер питания, а также патч-корд (сетевой Ethernet-кабель). Патч-корд служит соединяющим звеном между сетевым разъемом компьютера и маршрутизатором. При этом не имеет значения, через какой порт LAN Дом.ru роутер будет подключен к компьютеру. Затем следует подключить кабель провайдера к разъему роутера с пометкой «Internet». После этого необходимо проверить, правильно ли настроена сетевая карта ПК.
Очередность шагов при настройке роутера в сети Дом.ru выглядит следующим образом:
- Открываем меню «Пуск» и выбираем пункт «Панель управления»,
- Находим элемент «Центр управления сетями и общим доступом» (для Windows 7), или «Сетевые подключения» (Windows XP), посредством которого переходим к пункту «Подключение по локальной сети»,
- В открывшемся окне нажимаем поле «Свойства», после чего в новом окне выделяем строку «Протокол Интернета версии 4 (TCP/IPv4)» и вновь выбираем «Свойства»,
- В появившемся окне отмечаем точкой строку «Получить IP-адрес автоматически» и нажимаем ОК.Если параметры настройки заданы правильно, можно подсоединять блок питания, включать wi-fi роутер и перезагружать компьютер.
Вслед за подключением переходим к следующему этапу – настройка роутера дом ру. Для того чтобы зайти в web-интерфейс роутера, нужно открыть любой браузер и ввести в адресной строке 192.168.0.1. Откроется вкладка авторизации, в полях которой нужно указать логин и пароль, и нажать кнопку «Войти». В новой вкладке, обозначенной как «Параметры Wi-Fi», появится поле «Да, я запомнил», после нажатия которого вид страницы в браузере будет изменен. В центре страницы, или, если говорить правильно, стартовой вкладки располагается ссылка «изменить настройки», открывающая доступ к настройкам Интернета и беспроводной сети. Процесс изменения настоек рассмотрим ниже.
- «Режим» – по желанию 150 Mbps можно поменять на «b/g/n mixed» (скорость уменьшится, правда, работать можно будет с любыми устройствами).
- Номер радиоканала – не меняем (остается «auto»).
- «Шифрование» – либо отключаем, либо используем WPA2 (AES).
Выполнив все шаги по настройке wi-fi роутера, нажимаем кнопку «Сохранить».
Роутер в аренду
Многих российских пользователей сети Интернет интересует вопрос: «Возможна ли аренда роутера Дом.ru?» В том случае, если абонент приобретет пакет услуг компании Дом.ru, в качестве бонуса ему предоставляется право взять в бесплатную аренду wi-fi роутер Дом.ru. Для тех же пользователей, которые не желают приобретать оборудование, аренда роутера сроком на три года обойдется в 660 рублей: 300 руб. – установка и 10 руб. – ежемесячная плата.
Базовая настройка роутера:
IP-адрес в сети у DIR-300/A/D1 обычный для роутеров D-Link — 192.168.0.1, URL веб-интерфейса http://192.168.0.1:
Вводим логин на доступ: admin, пароль: admin. Попадаем на главную страницу интерфейса настройки устройства:
Для базовой настройки WiFi-роутера DIR-300/A/D1 можно воспользоваться встроенным мастером настройки «Click’n’Connect». Его возможностей с лихвой хватит для настройки подключения к Билайн, Дом.ру, ТТК и большинства филиалов Ростелеком. Я намеренно скрою такой вариант настройки под спойлер, чтобы поподробнее остановиться на продвинутом варианте настройки. Если же Вам нужно проще и быстрее — разверните спойлер:
Для конфигурации устройства через Click’n’Connect кликаем мышью на ярлычок Click’n’Connect в разделе Сеть.
В начале Мастер попросит подсоединить WAN-кабель, приходящий к Вам квартиру от провайдера. В дальнейшем это будет нужно для проверки соединения после настройки. Так что в принципе, это делать не обязательно, но желательно. Нажимаем кнопку «Далее». Попадаем в раздел выбора типа соединения:
Если Вы не знаете какой тип соединения используется Вашим провайдером — уточните его в техподдержке. Для Ростелеком, в большинстве случаев, надо выбирать «PPPoE» (исключения есть — например, в Удмуртии — «Dynamic IP»). В ТТК та же картина — в основном — «PPPoE», в некоторых случаях, тоже может использоваться «Dynamic IP» ( ТТК-Урал). В Дом.ru повсеместно используется PPPoE во всех городах присутствия.
В случае Билайн — выбираем «L2TP+Dynamic IP»:
Нажимаем кнопку «Далее».
Вводим данные для авторизации:
Нужно ввести название соединения — оно может быть произвольным словом в латинской раскладке. Затем вводим логин и пароль на доступ в Интернет. Эти данные Вам должны были выдать при подключении к провайдеру.
В случае Билайн потребуется ввести ещё и адрес VPN-сервера:
Адрес VPN-севера Билайн — tp.internet.beeline.ru
Нажимаем кнопку «Далее».










Нажимаем кнопку «Применить».
Теперь роутер подключится к сети и проверит доступность тестового узла в Интернете:
В поле «Адрес» надо ввести адрес любого адреса в Интернет — например: ya.ru. Само собой, если в начале настройки WAN-кабель Вы к роутеру не подключили, то проверка доступности сайта не пройдет — роутер не сможет подключиться к сети провайдера.
Нажимаем кнопку «Далее». Следующий шаг Мастера — настройка беспроводной сети Wi-Fi:
В поле «SSID» нужно ввести имя создаваемой беспроводной сети Wi-Fi а в поле «Ключ шифрования PSK» — пароль на вашу сеть Wi-Fi. В качестве ключа сети можно использовать любую буквенную, цифирную или смешанную последовательность не короче 8 символов. Нажимаем «Далее».
Далее — следующий шаг — настройка цифрового телевидения IPTV на маршрутизаторе DIR-300 A/D1:
Выбираем порт для STB IPTV-приставки и нажимаем Далее.Примечание: Этот вариант настройки IPTV подходит только в том случае, если провайдер для доставки IPTV не использует VLAN. В противном случае — смотрите ниже продвинутый вариант настройки.
Базовая настройка роутера завершена, нажимаем кнопку «Сохранить».
Итак, для настройки роутера через меню «Расширенных настроек» роутера, кликаем по соответствующей кнопке в правом нижнем углу веб-интерфейса. Откроется вот такое меню:
Первым делом надо разобраться с существующими настройками интернет-подключения. Выбираем раздел «Сеть» > «WAN»:
Здесь кликаем на существующем соединении и попадаем в его настройки:
Если у Вас используется тип подключения — Dynamic IP, как в ТТК-Урал или Ростелеком в Удмуртии — ничего не трогайте — роутер с завода настроен именно под такой тип подключения. Если же у Вас используется PPPoE, PPTP или L2TP — нажимаем кнопку «Удалить».