Как настроить порты на роутере. Проброс портов — для чего он нужен, и как его сделать
В компьютерном мире слово «Порт» имеет два значения. Первое – это физический порт, то есть разъем для подключения.
Физическими портами являются LAN-порты, то самое гнездо, куда подключается сетевой кабель локальной сети; USB-порт, к которому подключаются флешки и другое оборудование; COM порты и множество других. Но также существуют и сетевые порты – это, грубо говоря, идентификатор программы, которая обменивается данными по сети. Разберемся, что такое сетевой порт и как узнать порт роутера.
Как известно, при обмене информацией между компьютерами отправитель и получатель находят друг друга по сетевому адресу IP. Но IP адрес у компьютера один, а сетевых программ одновременно может быть запущено много, например, ICQ, веб браузер, скайп и электронная почта. От всех приложений одновременно приходят ответы, и компьютер должен понять, какой из них кому предназначается. Именно для этих целей с служат порты, например, веб браузеру присвоен порт 80, почтовому клиенту – 25. Многие сетевые программы, такие как скайп и ICQ, не имеют закрепленных портов, то есть его можно сменить на другой в любой момент.
Переброс портов на маршрутизаторе
Для чего же нужен переброс портов на роутере? Например, у вас в локальной сети создан сайт, на который без проблем может зайти любой пользователь данной локальной сети. Но при попытке зайти на него из Интернета выдается ошибка, сайт недоступен. Это происходим из-за того, что настройки роутера отбрасывают всю информацию, приходящую извне, если номер порта не прописан в «белом» списке. Для решения этой проблемы необходимо указать маршрутизатору, что если пришла информация для такого-то порта, то необходимо эту информацию отправить такому-то компьютеру по такому-то IP адресу.
Рассмотрим, как производится настройка портов роутера основных производителей сетевого оборудования:
- ZyXEL, модель NBG460N;
- TP-LINK, TL-WR741;
- D-LINK DIR-620.
Настройка проброса портов на маршрутизаторе ZyXEL
Хоть внешне меню настроек разных линеек маршрутизаторов и отличаются, но принцип настройки везде схож – необходимо найти пункт меню с названием наподобие «Сеть», «Network», или что-то схожее. Например, настроим работу роутера NBG460N с торрентом. Для проброса порта входим в пункт «Network», далее подменю «NAT».
Настройка проброса портов маршрутизатора ZyXEL
Во вкладке «Application» ставим галочку в поле «Active», тем самым включив функцию переброса. Далее в полях задаем правило – в поле «Service Name» задаем имя исключению (например, Torrent, чтобы потом в будущем самим же не запутаться), в поле «External port» и «Internal Port» вводим номер порта, на котором работает наша программа на компьютере. В поле «Server IP Address» вводим сетевой IP-адрес того же компьютера. Жмем «Apply».

Добавление правила проброса порта для торрента
Снизу окна появится данное правило.
Настройка проброса портов на маршрутизаторе TP-LINK
Далее узнаем, как настроить порты на роутере от производителя TP-LINK, модель TL-WR741. Для этого заходим в меню настроек роутера, далее выбираем пункт «Переадресация», и далее подпункт «Виртуальные сервера».

Выбор пункта настройка проброса порта на маршрутизаторе TP-LINK
В основном окне нажимаем кнопку «Добавить новую…». Откроется окно настройки переброса портов.

Настройка проброса портов TP-LINK
Здесь необходимо создать само правило. Для этого в поле «Сервисный Порт» вводим номер пробрасываемого порта, например, 1234. В поле «IP-адрес» вводим сетевой адрес компьютера, которому необходимо пересылать данные, адресованные порту 1234, в поле «Протокол» выбираем протокол (про этот момент остановимся подробнее). В строке «Статус» выбираем значение «включено» или «выключено».
Что касательно выбора протокола – в списке есть выбор между TCP и UDP. Это разные протоколы, порты которых между собой не пересекаются. Другими словами – если порт 1234 для протокола TCP будет занят, то это не значит, что протокол UDP не может этот порт использовать.
По этой причине, если в настройках роутера указан протокол TCP, на маршрутизатор придет блок данных, управляемых протокол UDP, то маршрутизатор его проигнорирует, хотя порт будет 1234. Если протокол не известен, то для решения данной проблемы создаем копию правила, но в поле «протокол» указываем второй тип протокола. Но можно создать и другое правило. Например, для порта 1235.
Пункт «Общий сервисный порт» оставляем по умолчанию, жмем «Сохранить». Появятся оба правила.

Отображение правил проброса портов TP-LINK
Следует обратить внимание, чтобы статус всех правил был в состоянии «Включено».
Настройка проброса портов на маршрутизаторе D-LINK

Вход в меню настроек проброса портов D-LINK
Нажимаем кнопку «Добавить». Откроется форма для заполнения правила.

Форма заполнения проброса портов D-LINK
В поле «Шаблон» выбираем «Custom», то есть ручная настройка. В поле «Имя» вводим название правила. В поле «Интерфейс» выбираем интерфейс (то есть физический порт), для которого настраиваем правило. Протокол – так же, как и в предыдущем роутере. В полях «Внешний порт» и «Внутренний порт» прописываем номера порта/портов, по которым проходи запрос, и порта/портов, на которые эти данные будут перенаправляться. Соответственно в поле «Внутренний IP» вводится сетевой адрес компьютера, которому необходимо отправлять.
Для сохранения настроек нажимаем кнопку «Изменить». Откроется предыдущее окно, в котором появится новое правило.

Отображение нового правила D-LINK
Дополнительно можно ознакомиться с настройками, просмотрев видео урок проброса портов на D-Link DIR-100:
Задача открыть порты на роутере tp link наиболее актуальна для профессиональных геймеров, однако и опытные сисадмины порой сталкиваются с необходимостью пробросить порты.
Поэтому здесь мы рассмотрим, как открыть порт на роутере tp link, а также коснемся некоторых особенностей грамотного перенаправления портов.
Настройка проброса портов tp link
Для начала запустите любой браузер (iExplorer, Mozilla Firefox, Chrome, Safari) и в адресной строке укажите адрес вашего роутера 192.168.1.1
Данный адрес «установлен» для роутера «по умолчанию» — он также указан на сервисной наклейке на тыльной панели прибора. Если со стандартным IP подключиться к маршрутизатору не удалось, рекомендуется сбросить настройки роутера. Для этого необходимо нажать и удержать в течение 10 секунд кнопку Reset, «утопленную» в корпус девайса.
- Если же окно авторизации так не появилось, откройте «Центр управления сетями и общим доступом». Для этого кликните «Пуск — Панель управления — Сети и Интернет — Центр управления Сетями и общим доступом».

После выберите графу «Изменение параметров Адаптера».

Выберите иконку Ethernet (или «Подключение по локальной сети») и нажмите на нее правой кнопкой мыши. Далее выберите «свойства», в открывшемся окне найдите протокол версии TCP\IP и укажите (например, 192.168.1.10). После этого ваш .
- — Нажмите «Enter», после чего появится окно авторизации. Обычно стандартным именем пользователя и паролем является «admin» (без кавычек).
- — Нажмите «отправить» (вход) — система перенаправит вас в интерфейс (графическую оболочку) роутера tp link. Здесь можно выбрать наиболее удобный для восприятия язык (в правом верхнем углу).
- — Найдите в меню блок «Переадресация», где будет обозначен подпункт «Виртуальные серверы». Вам необходимо выбрать данную вкладку так, как это показано на картинке.

- — В активной вкладке вы увидите таблицу со списком всех открытых портов. Если вы впервые добавляете порт, то таблица будет пустой.
- — Далее найдите пункт «Добавить новую» (или же «Add New» в англоязычной версии прошивки).

- После этого потребуется заполнить таблицу
Проброс портов tp link: заполнение таблицы
Здесь необходимо указать порт (или диапазон портов), который необходимо открыть для подключения других компьютеров.

Значение и назначение каждого порта можно найти на Википедии (запросом «Список портов TCP и UDP»): здесь представлен номер и подробное описание каждого порта. Например, для передачи команд протокола FTP используется 21 порт. Для обмена данными по FTP вам потребуется открыть 20 порт и т.д.
Это порт, который используется вашими программами на ПК. Если в данной графе ничего не указано, то автоматически будет использоваться порт, указанный в поле «Порт сервиса».


В данной графе требуется указать протокол, тип которого предстоит выбрать из двух вариантов: UDP или TCP. Конкретный тип протокола выбирается в зависимости от того, для чего вам нужно открыть порты на роутере tp link. Если же данная информация вам неизвестна, то следует выбрать «Все».

Данный раздел содержит информацию о состоянии выбранного порта роутера tp link. Чтобы вручную не добавлять в таблицу каждый новый порт, можно активировать здесь функцию включения/отключения проброса указанного порта.

Стандартный порт сервиса
Здесь представлено стандартное меню для автоматической конфигурации настроек популярных протоколов типа FTP, HTTP и т.д. При заполнении таблицы вручную данный этап можно пропустить.

После заполнения таблицы проверьте корректность установленных параметров и кликните «Сохранить» (или же «Save») — в таблице появится строка с вашими данными.
Проброс портов, переадресация порта, открытие портов — эти понятия, встречаемые в компьютерной литературе, являются в какой-то мере синонимами. В общем это означает открыть доступ снаружи (обычно из интернета) к ПО, установленному на компьютере пользователя. Находящийся за роутером, межсетевым экраном, антивирусом компьютер не получает запросов на соединение из сети. Они блокируются вышеуказанными программами как несущие потенциальную опасность.
В то же время есть ряд программ, для работы которых нужен доступ из сети. Самым очевидным примером может быть веб-сервер. Для того чтобы к нему могли подсоединиться, у него должен быть открыт восьмидесятый порт (http). И если с антивирусом или фаерволом вы, почитав инструкции, сами разберетесь, что нужно нажать, чтобы правильно настроить проброс портов, то с роутерами ситуация другая. Одни роутеры при первом включении просто закроют все (в том числе и доступ к сети), у других не предусмотрен русский интерфейс, а в третьих просто сложно разобраться новичку. Тем не менее проброс портов на роутере — достаточно простая ситуация, и, открыв один, другие нужные открывают уже по аналогии. Чуть ниже выясним, как в нескольких моделях роутеров, представленных на сегодняшнем рынке, а сейчас разберем общий случай.
Зачем открывать?
Настройка проброса портов в общем случае выглядит следующим образом:
- Какая-то программа из сети, попытавшись соединиться с компьютером пользователя, встречает закрытый порт.
- Пользователь узнает, что для работы этой программы нужно открывать порт.
- Он идет на веб-интерфейс роутера, и если знает как, открывает порт.
- При следующей попытке соединения программа получает ответ, настраивается взаимная связь между компьютерами.
Кроме вышеуказанного веб-сервера иллюстрацией такого соединения может послужить сеть DC.
Вот так выглядит стандартная сеть DC или torrent-tracker. В центре мы имеем сервер, который устраивает начальное подключение, но потом машины общаются, минуя его. Для соединения компьютер получает запрос из сети, в отличие от обычного серфинга, когда страницы открываются по запросу от пользователя.
Пользователям Asus
Итак, как будет выглядеть для пользователей роутеров данной фирмы проброс портов? Asus эту функцию называет, как и большинство брендов, переадресацией портов. Для примера разберем модель RT-N66U. Настройки переадресации находятся на соответствующей странице, которая, в свою очередь, скрывается в блоке «Интернет».

Переходим на страницу. Тут есть информация о том, что можно настроить, предупреждение о 80 и 21 портах, и сами настройки. В среднем блоке включаем функцию, как на картинке выше, и переходим к списку в нижнюю часть окна. Тут заполняем (слева направо): имя службы (это для вашего удобства); диапазон портов (можно указать и один); локальный адрес (IP машины, на которую нужно пропускать запросы); локальный порт (можно не настраивать, чтобы не путаться); протокол (если не уверены, ставим, как на картинке).
После заполнения всех полей добавляем новое правило (кнопка Add/Delete) справа от заполненной строки. Все, теперь роутер будет пропускать запросы на указанный порт из внешней сети.
Zyxel
Проброс портов Keenetic от компании Zyxel выглядит примерно так же, только веб-интерфейс этого роутера более компактен, и выбор разных настроек находится слева в основном меню.
Все подменю скрываются в основном меню, а на странице представлены только блоки.

Из основного меню переходим в раздел «Домашняя сеть», затем — в «Серверы». Дальше включаем «Перенаправление портов», как на картинке, а в нижней части вводим свои данные: «Сервис» — «Другой», затем номер или диапазон портов, «IP-адрес» — вводим адрес машины, для которой настраиваем проброс, «Описание» — заполняем для себя, и в поле «Доступ» — так же, как на картинке. Чуть ниже справа жмем «Добавить».
Новые модели Zyxel
Проброс портов Zyxel Keenetic первого поколения, вне зависимости от модели, настраивается одинаково, он изображен выше. Для более новых поколений это окно будет выглядеть немного иначе. Войдя в веб-интерфейс, жмем на значок щита, и в появившемся окне выбираем «Добавить правило».

В открывшемся окне нам нужно ввести интерфейс, его можно посмотреть в других окнах (обычно PPPoE) настроек. Порт, протокол и IP вводим в соответствующие поля (подчеркнуто), затем жмем на «Сохранить».

Giga, Giga II и ожидаемых III будет повторять уже описанные схемы, поэтому подробно останавливаться на этом не станем, а перейдем к настройкам следующих устройств, а именно роутеров D-Link.
D-Link Dir-100, -300, -615, -620
Расписывать настройки для каждого из перечисленных девайсов мы не будем, они идентичны, поэтому ограничимся одной моделью. Основное визуальное различие этих моделей — отсутствие USB, поэтому, если имеется D-Link без USB другой модели, особых сложностей быть не должно. Проброс портов Dir-615 настраивается в несколько шагов. В верхнем меню переходим в раздел Advanced, затем в меню слева — Virtual Server, у некоторых моделей нужное окно может скрываться под кнопкой Port Forwarding. Настройки надо производить для каждого протокола отдельно, поэтому у данных роутеров правила удваиваются.

Для открытия каждого порта нам нужно заполнить две графы. Первая графа слева направо: Name — имя соединения (для вас), выбираем Application name, затем номер порта. Traffic Type — выставляем на выбор (но в другом правиле выберем оставшийся), в последней графе — Always.
Нижняя графа касается собственно порта, выставляем слева направо: Name — проставляем IP компьютера, для которого производим настройку. Следующее поле — Computer name. Порт оставляем тот же, что и выше. Traffic Type пропускаем, и в последнее поле вводим Allow All — разрешаем подключаться к данному порту на внутренней машине всем в интернете.
Следующее правило пишем аналогично, меняем только поле Traffic Type. Второе правило открывает для подключения тот же порт, но уже по другому протоколу. Другие порты открываем аналогично, заполняя на каждый по два правила.
D-Link NRU — роутеры c USB-портом
Проброс портов D-Link NRU осуществляется также на основе виртуальных серверов, но за счет дополнительного функционала веб-интефейс их выглядит несколько иначе.

Раздел «Виртуальные серверы» тут находится в блоке «Межсетевой экран». Нажимаем «добавить» и в новом окне заполняем: «Шаблон» — можно оставить Custom, интерфейс, как правило, Wan, протокол — уже можно выбрать оба. Внешний, внутренний порт — ставим одинаковый четыре раза, чтобы не путаться, и внутренний IP — пишем номер машины во внутренней сети. Когда нужно открыть диапазон портов, они пишутся как порт начальный и конечный. Тогда диапазон повторяется дважды — начальный диапазон портов и конечный диапазон портов. Затем жмем кнопку «Изменить». Окно закрывается, а в предыдущем появится новое правило.
Немного о фиксации
Если вы не делали этого раньше, теперь самое время включить фиксацию IP для стабильной работы функции «проброс портов». D-Link, как и другие бренды, рассмотренные в статье, позволяет не фиксировать адреса, но переадресация приписывается на конкретный постоянный адрес, поэтому фиксация является необходимой.
Кроме функции, описанной в статье, фиксация сможет слегка ускорить внутреннюю сеть, но как ее настраивать, лучше смотреть в инструкции именно к вашему девайсу. Обычно для этого требуется всего пару кликов в окне, посвященном настройкам домашней сети, присвоению адресов компьютерам и устройствам, которые впоследствии будут выходить в сеть при помощи роутера.
Заключение
Если вы используете роутер дома, неважно, какой фирмы, то для работы с торрентами и осло-сетями, кроме настройки антивирусов и служебного ПО на машине, потребуется открыть порт на самом роутере. В большинстве случаев это действие называют «проброс портов» — запрос из внешней сети конкретного порта на конкретной машине.
Активным пользователям торрентов также знакомо понятие «белый IP». Именно такой адрес, но в домашних условиях на домашнем роутере, нужно создать этому пользователю, а то, что мы рассмотрели все современные модели, должно в этом помочь.
Кто-то может поинтересоваться, зачем все это, если браузер нормально качает. Он сам дает запрос на соединение, и файл приходит только в ответе. Торенты иногда отвечают на запросы, а не только спрашивают.
Проброс портов — это технология, которая позволяет обращаться из интернета к компьютерам и другим устройствам в локальной сети роутера. Доступ реализуется за счёт перенаправления трафика определенных портов с внешнего адреса маршрутизатора на адрес выбранного устройства в локальной сети роутера. Это перенаправление необходимо если вы, хотите организовать доступ, например, к IP камерам из Интернет. Также такое перенаправление иногда требуется для многопользовательских игр. Настроить проброс портов на роутере TP-LINK можно с помощью функции «Виртуальные серверы «. Как это сделать читайте в статье.
В отличии от функции порт триггеринг (если не знаете что это, то ) проброс портов на IP требует наличие постоянного IP адреса у устройства в локальной сети роутера.
- Войти в настройки роутера
- Выбираем IP из пула роутера (это просто)
- Указываем выбранный IP и порты в настройках Виртуального сервера
- Устанавливаем статический IP на устройство в сети роутера
Войти в настройки роутера
Для того чтобы настроить проброс портов портов на роутере TP-LINK, сначала надо открыть страницу настроек роутера. Если вы не знаете как это сделать, то воспользуйтесь материалом
Выбираем IP на который будет перенаправляться трафик с внешнего порта роутера
И это очень просто. Для этого на странице настроек роутера следует нажать на вкладку «DHCP» в меню слева. Откроется страница «Настройка DHCP «. Поля «Начальный IP-адрес » и «Конечный IP-адрес » указывают диапазон IP адресов зарезервированных под динамическую выдачу клиентским устройствам. IP из данного диапазона нам не подходят.
А какие подходят?
У меня конечный адрес 192.168.0.199 как показано на картинке ниже.
В моём случае свободный диапазон начинается с 192.168.0.200 по 192.168.0.254 включительно. Из него и следует выбрать IP. Например, 192.168.0.200 или 192.168.0.201, или 192.168.0.202, или. и т.д. до 192.168.0.254.
Указываем выбранный IP и нужные порты в настройках Виртуального сервера
- Зайти в настройки виртуальных серверов TP-LINK
- Указать необходимые порты или выбрать порт сервиса автоматически
- Указать выбранный нами IP
- Выбрать протокол(не обязательно)
- Сохранить изменения
Зайти в настройки виртуальных серверов TP-LINK
На странице настроек роутера нажимаем слева «Переадресация «. В выпавшем списке «Виртуальные серверы «. В обновившемся окне выберите «Добавить «. Можно идти дальше.
Можно идти дальше.
Указать необходимые порты или выбрать порт сервиса автоматически
Среди параметров настройки проброса портов в виртуальных серверах вы найдёте поля для заполнения.
 |
| Параметров настройки проброса портов TP-LINK |
Порт сервиса — это порт, который будет использовать ваше устройство в локальной сети роутера для необходимого сервиса.
Внешний порт — это порт, который будет использоваться для перенаправления трафика на порт сервиса.
Если вы не знаете какие порты выбрать , в этом вам поможет выпадающий список «Стандартный порт сервиса «. Выбрите сервис из списка, и порты проставятся автоматически.
Указать выбранный нами IP
Выбранный IP адрес нужно указать в соответствующем поле (IP-адрес) как показано на картинке.
Выбрать протокол(не обязательно)
Выбирать протокол не обязательно, роутер автоматически решит какой протокол ему использовать . Однако, если вы хотите подстраховаться и указать правильный сразу. Вам следует помнить, что UDP это протокол без проверки целостности данных, и используется там где скорость важнее качества и целостности доставленных данных. Это потоковые видео, аудио, а также онлайн игры.
Сохранить изменения
Устанавливаем статический IP на устройство в сети роутера
Выше мы отмечали, что требуется назначить выбранный нами статический адрес устройству в локальной сети роутера на котором будет висеть необходимый сервис.
Этим устройством может быть что угодно, и держать соединение с роутером как по Wi-Fi так и по кабелю. Как правило это IP камеры и видеорегистраторы всех мастей. Также часто функция проброса портов (на TP-LINK это функция «виртуальные серверы») используется для удалённого доступа к ПК и серверам в локальной сети роутра из интернета.
Описывать процесс непосредственного назначения статического IP на устройстве в локальной сети не буду. Для каждого конкретного устройства своя инструкция по настройка IP. Тут вам понадобиться google.com для поиска инструкции. Все остальные действия мы уже сделали.
Предложения и критику жду в комментариях.
Подробно про настройку переадресации роутера Tp-Link
Кстати, о пробросе портов. Мы подошли к разделу «Переадресация» и первому пункту «Виртуальные серверы». Да, это такое хитрое название всем привычного Port Forwarding. Так выглядит основное меню. Как видите, у меня здесь 2 правила для моего стационарного ПК — на порт 8888 и на порт 3389. Это WebUi uTorrent и удаленный рабочий стол RDP.
Итак, нам нужно создать правило для, скажем, сервера Minecraft (или 1с Бухгалтерии), который вы запустили у себя на компьютере и хотите поиграть с друзьями без всяких Hamachi. Жмем «добавить» и видим:

Что же есть что?
Порт сервиса — это публичный порт, т е. тот порт, который должны указывать ваши друзья, при попытке подключиться к вашему серверу. Я выставил 1313 для наглядности, что он не обязательно должен с внутренним портом.
А вот внутренний порт должен совпадать с портом сервера Minecraft, который по умолчанию 25565.
Далее следует IP адрес того компьютера в сети, к которому мы хотим подключиться, и тут-то нам и понадобится резервирование IP адресов. Вводим IP адрес вашего Minecraft/1 С сервера.
Протокол, чаще всего, UDP, но если не уверены, можете ставить все.
Включаем правило и забиваем на «Стандартный порт сервиса», мы уже все сами сделали.
Переходим к Port Triggering . Долгая медитация позволила мне сделать вывод, что это как UPnP, только вручную.

В общем, суть в том, что у нас есть приложение, использующее группу портов, в моем примере это 15550-15590. Дабы пробросить эту кучу (40) портов во внешнюю сеть и обратно, создается триггер-порт, через который все это и проходит.
DMZ , или Demilitarized Zone. Функция, открывающая ВСЕ порты к вашему компьютеру. Т е. закрытыми останутся лишь те, которые закрыты на компьютере. Стоит ли говорить, насколько это безопасно? В настройках 2 пункта, это ВКЛ/ВЫКЛ и IP адрес устройства.
UPnP (Universal Plug and Play). Мало настроек — ВКЛ/ВЫКЛ. Набор сетевых стандартов и протоколов, предназначенных для одного — облегчить вам жизнь. Автоматически «подстраивает» роутер для различных приложений (Skype, uTorrent) и сетевых действий. Разумеется, включаем.
Мы принимаем к оплате:
«Подарочный сертификат» от нашего Учебного Центра – это лучший подарок для тех, кто Вам дорог! Оплате обучение и подарите Вашим родным и близким обучение по любому из курсов.
«Сертификат на повторное обучение» дает возможность повторно пройти обучение в нашем Учебном Центре со скидкой 1000 рублей!
Как настроить порты на роутере
Проброс портов и настройка роутера для внешнего доступа | Роутеры (маршрутизаторы) | Блог
Домашний роутер обычно не дает возможности добраться из внешнего Интернета до компьютеров во внутренней сети. Это правильно — хакерские атаки рассчитаны на известные уязвимости компьютера, так что роутер является дополнительным препятствием. Однако бывают случаи, когда доступ к роутеру и его локальным ресурсам из «внешнего мира» становится необходим. О том, в каких случаях бывает нужен доступ извне, и как его безопасно настроить — эта статья.
Зачем открывать доступ извне?
Доступ «снаружи» нужен не только в экзотических случаях вроде открытия игрового сервера или запуска сайта на домашнем компьютере. Гораздо чаще приходится «открывать порт» для многопользовательской игры, а это — как раз предоставление внешнему пользователю (серверу игры) доступа к внутренней сети (порт компьютера). Если необходимо удаленно подключиться и настроить компьютер или роутер, скачать файл-другой из домашней сети, находясь в командировке, или посмотреть видео с подключенных к домашней сети IP-камер — нужно настроить доступ.
Цвета и формы IP-адресов
Прежде чем разбираться, как открыть доступ к своим ресурсам, следует понять, как вообще происходит соединение в сети Интернет. В качестве простой аналогии можно сравнить IP-адрес с почтовым адресом. Вы можете послать письмо на определенный адрес, задать в нем какой-то вопрос и вам придет ответ на обратный адрес. Так работает браузер, так вы посещаете те или иные сайты.
Но люди общаются словами, а компьютеры привыкли к цифрам. Поэтому любой запрос к сайту сначала обрабатывается DNS-сервером, который выдает настоящий IP-адрес.

Допустим теперь, что кто-то хочет написать письмо вам. Причем не в ответ, а самостоятельно. Не проблема, если у вас статический белый адрес — при подключении сегодня, завтра, через месяц и год он не поменяется. Кто угодно, откуда угодно, зная этот адрес, может написать вам письмо и получите его именно вы. Это как почтовый адрес родового поместья или фамильного дома, откуда вы не уедете. Получить такой адрес у провайдера можно только за отдельную и регулярную плату. Но и с удаленным доступом проблем меньше — достаточно запомнить выданный IP.
Обычно провайдер выдает белый динамический адрес — какой-нибудь из незанятых. Это похоже на ежедневный заезд в гостиницу, когда номер вам выдается случайно. Здесь с письмом будут проблемы: получить его можете вы или другой постоялец — гарантий нет. В таком случае выручит DDNS — динамический DNS.
Самый печальный, но весьма распространенный в последнее время вариант — серый динамический адрес: вы живете в общежитии и делите один-единственный почтовый адрес с еще сотней (а то и тысячей) жильцов. Сами вы письма писать еще можете, и до адресата они дойдут. А вот письмо, написанное на ваш почтовый адрес, попадет коменданту общежития (провайдеру), и, скорее всего, не пойдет дальше мусорной корзины.
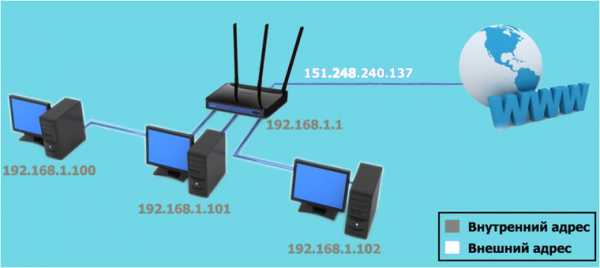
Сам по себе «серый» адрес проблемой не является — в конце концов, у всех подключенных к вашему роутеру устройств адрес именно что «серый» — и это не мешает им пользоваться Интернетом. Проблема в том, что когда вам нужно чуть больше, чем просто доступ к Интернету, то настройки своего роутера вы поменять можете, а вот настройки роутера провайдера — нет. В случае с серым динамическим адресом спасет только VPN.
Кто я, где я, какого я цвета?
С терминологией разобрались, осталось понять, какой именно адрес у вас. У большинства провайдеров фиксированный адрес стоит денег, так что если у вас не подключена услуга «статический IP-адрес», то он наверняка динамический. А вот белый он или серый гусь — это нужно проверить. Для начала надо узнать внешний IP-адрес роутера в его веб-интерфейсе и сравнить с тем адресом, под которым вас «видят» в Интернете.
В админ-панели роутера свой IP можно найти на вкладках «Информация о системе», «Статистика», «Карта сети», «Состояние» и т. п. Где-то там нужно искать WAN IP.
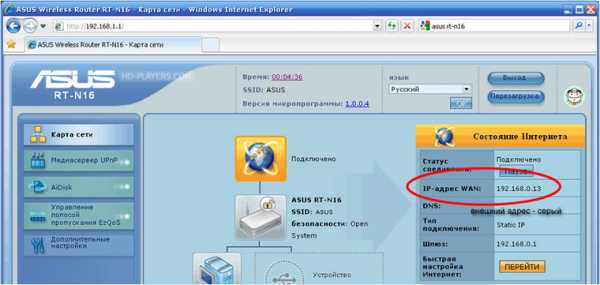
Если адрес начинается с «10.», или с «192.168.», то он определенно «серый» — большинство способов открытия доступа работать не будет и остается только VPN.
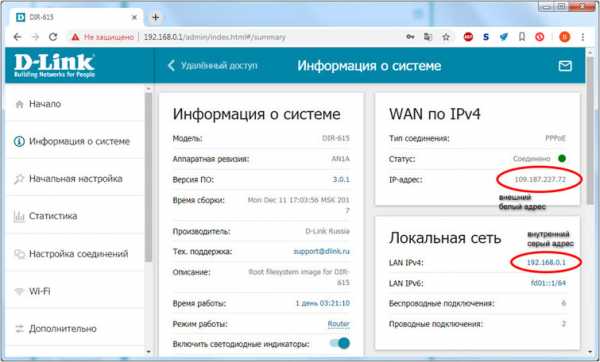
Если же адрес выглядит по-другому, надо посмотреть на него «снаружи» с помощью одного из сервисов, показывающих ваш IP-адрес, например, http://myip.ru/.
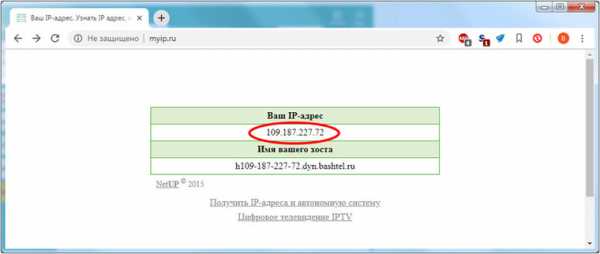
Если адрес, показанный на сайте, совпадает с тем, что вы увидели в веб-интерфейсе, то у вас честный «белый» адрес и доступ из «большого мира» не вызовет особых затруднений — остается только настроить «пробросы» на роутере и подключить DDNS.
Что такое порты и зачем их бросать?
Порт — это пронумерованное виртуальное «устройство», предназначенное для передачи данных по сети. Каждая сетевая программа использует для установления связи отдельный порт или группу портов. К примеру, браузеры используют TCP-порт 80 для незашифрованного трафика (http) и 443 для зашифрованного (https).
Проброс порта — это специальное правило в роутере, которое разрешает все обращения извне к определенному порту и передает эти обращения на конкретное устройство во внутренней сети.
Необходимость «проброса» портов обычно возникает при желании сыграть по сети в какую-нибудь игру с компьютера, подключенного к роутеру. Впрочем, это не единственная причина — «проброс» потребуется при любой необходимости получить «извне» доступ к какому-нибудь конкретному устройству в вашей локальной сети.
Разрешать к компьютеру вообще все подключения, то есть пробрасывать на него весь диапазон портов — плохая идея, это небезопасно. Поэтому роутеры просто игнорируют обращения к любым портам «извне». А «пробросы» — специальные исключения, маршруты трафика с конкретных портов на конкретные порты определенных устройств.
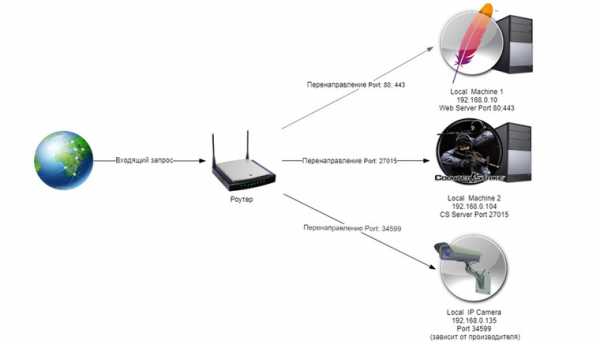
Игровые порты: что, куда бросаем?
Какой порт открыть — зависит от конкретного программного обеспечения. Некоторые программы требуют проброса нескольких портов, другим — достаточно одного.
У разных игр требования тоже отличаются — в одни можно играть даже с «серого» адреса, другие без проброса портов потеряют часть своих возможностей (например, вы не будете слышать голоса союзников в кооперативной игре), третьи вообще откажутся работать.
Например, чтобы сыграть по сети в «Destiny 2», нужно пробросить UDP-порт 3074 до вашей «плойки», или UDP-порт 1200 на Xbox. А вот до ПК потребуется пробросить уже два UDP-порта: 3074 и 3097.
В следующей таблице приведены некоторые игры и используемые ими порты на ПК:
TCP: 5222, 5795:5847
TCP: 80, 1119, 3724, 6113
TCP: 27015:27030, 27036:27037
TCP: 27015:27030, 27036:27037
TCP: 80, 443, 5222, 5223, 6881, 6900:6905, 50010:50014
UDP: 5222, 5795:5847
UDP: 4380, 27000:27031, 27036
UDP: 4380, 27000:27031, 27036
UDP: 53, 1900, 3432, 3478, 3479, 5060, 5062, 6881, 12000:29999, 30443, 32800:32900
Настраиваем проброс портов
Пробросы настраиваются в админ-панели роутера на вкладке «Виртуальные серверы», «NAT», «Переадресация портов», «Трансляция сетевых адресов» и т. п. Они могут быть вложенными во вкладки «Интернет», «Переадресация», «Брандмауэр» или «Безопасность». Все зависит от марки и модели роутера.
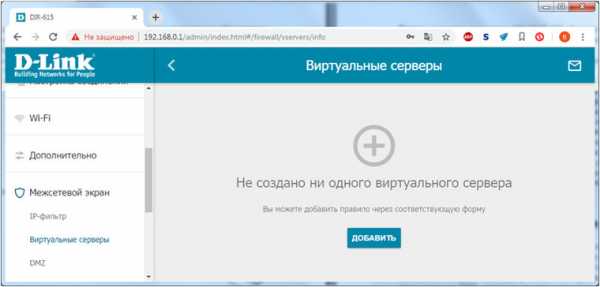
Вам нужно определить, какие порты и какой протокол (UDP или TCP) использует программа, для которой вы настраиваете правило. Также следует задать статический IP-адрес для устройства, на которое пробрасывается порт — это делается в настройках DHCP и подробно разбиралось в статье про родительский контроль. Все эти данные следует ввести в соответствующие поля.

Некоторые роутеры позволяют задать также и внешний IP-адрес (или диапазон адресов). Так что если вы знаете IP-адрес, с которого будет идти обращение к вашему устройству (например, адрес игрового сервера), то его следует также ввести на странице — это повысит безопасность соединения.
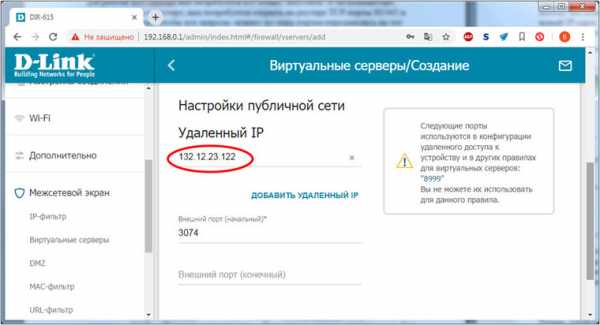
Теперь все обращения с адреса 132.12.23.122 к порту 3074 вашего роутера он автоматически «перебросит» к вашей приставке PlayStation.
Больше пробросов для разных задач!
Аналогично производится настройка для других программ — и это могут быть не только игры:
задав порт и настроив удаленное управление для uTorrent, можно управлять его загрузками из любой точки мира с помощью браузера;
проброс портов часто требуется для специализированных программ удаленного управления компьютером; более простые, «гражданские» программы могут работать без этого — подробнее о них можно прочитать в этой статье;
для запуска на домашнем компьютере ftp-сервера потребуется открыть и пробросить управляющий порт 21 и отдельный диапазон портов для передачи данных;
пробросив порт 554 на домашнюю IP-камеру, которая умеет передавать видео по протоколу RTSP, можно будет подключиться к ней любым видеоплеером с поддержкой RTSP, вроде VLC;
проброс порта 3389 позволит задействовать службу RDP (Remote Desktop Protocol) в Windows для получения удаленного доступа к рабочему столу компьютера.
DDNS — зачем нужен и как настроить
Если IP-адрес постоянный, то его можно запомнить. Но если он меняется, запоминать его тяжело. Для решения этой проблемы предназначены службы динамического DNS. Вам будет достаточно запомнить определенное доменное имя.
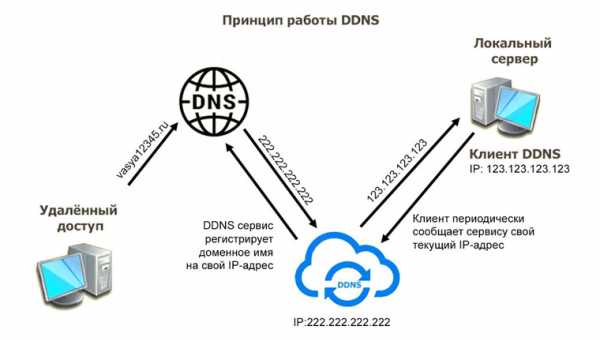
Сервисы DDNS бывают платные и бесплатные, с разным набором возможностей и характеристик. Но пользоваться лучше теми, которые предусмотрел производитель роутера — когда внешний IP-адрес роутера поменяется, они с DDNS сами договорятся, без вашей помощи. Найдите вкладку «DDNS» или «Динамический DNS» в веб-интерфейсе вашего роутера. В пункте «сервис-провайдер» или «DDNS-сервис» вам будет предложен список из нескольких сервисов, можете выбрать любой. Многие производители роутеров имеют собственные DDNS-сервисы — довольно ограниченные в настройках, зато бесплатные. Это DLinkDDNS.com для роутеров D-Link, KeenDNS для роутеров Zyxel, «Облако ТР-Link» для роутеров TP-Link и т. п.

Определившись с будущим сервисом DDNS, нужно зайти на его сайт и создать аккаунт. Бесплатные DDNS-сервисы производителей роутеров могут потребовать ввести серийный номер устройства или как-то иначе подтвердить, что вы работаете с роутером их производства — у каждого производителя по-разному.
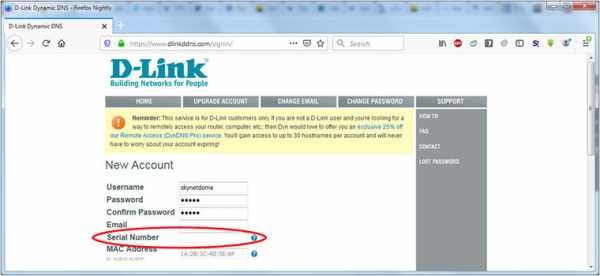
Далее вам предложат задать доменное имя для своего домашнего сервера — обычно это домен третьего уровня (то есть vash_vybor.DDNS-service.com). После этого уже можно вернуться в веб-интерфейс и настроить привязку созданного аккаунта к своему роутеру.
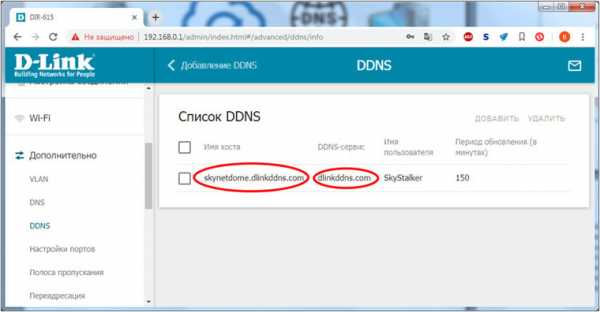
Удаленное управление роутером
Во всех прочих руководствах рекомендуется запрещать удаленное управление роутером. Но здесь желательно его разрешить — будет крайне обидно, если вы, например, при пробросе портов упустили какую-то мелочь и не можете из-за этого «достучаться» до сети, будучи в командировке или в отпуске. Удаленное управление роутером позволит внести необходимые исправления и получить доступ.
Разрешите «Удаленный доступ» в веб-интерфейсе и задайте правила удаленного доступа. Так, если вам известен постоянный IP-адрес компьютера, с которого вы будете производить настройку, его следует задать — это увеличит безопасность вашей сети.
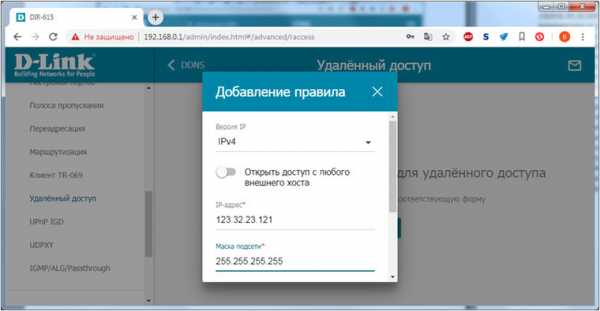
Если же вы хотите получить возможность доступа к роутеру с любого устройства, подключенного к Интернету, это тоже можно сделать, но обязательно задайте сложный пароль на доступ к веб-интерфейсу — иначе ваша локальная сеть станет «легкой добычей» для хакеров.
VPN как крайний выход
Если провайдер выдает «серый» адрес и никак не желает давать «белый», даже за деньги, придется использовать VPN.
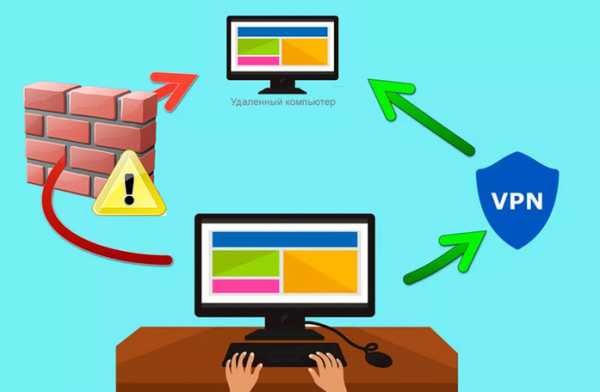
Обычно VPN-сервисы предоставляют выход в сеть через сервер в любой точке мира — Private Internet Access, TorGuard, CyberGhost VPN, Game Freedom и т. п. Бесплатных среди них нет, но для удаленного доступа к своему компьютеру или командных игр вам «внешний» сервер и не нужен. Достаточно создать «виртуальную сеть» из своего домашнего компьютера и, например, рабочего. Или ноутбука для поездок, с которого вы ходите получать доступ к домашней сети. Или всех компьютеров ваших игровых друзей. Достаточно выбрать какую-нибудь из бесплатных VPN-утилит, например, Hamachi, Remobo, NeoRouter и т. д. И запустить ее на всех компьютерах, которые нужно объединить.
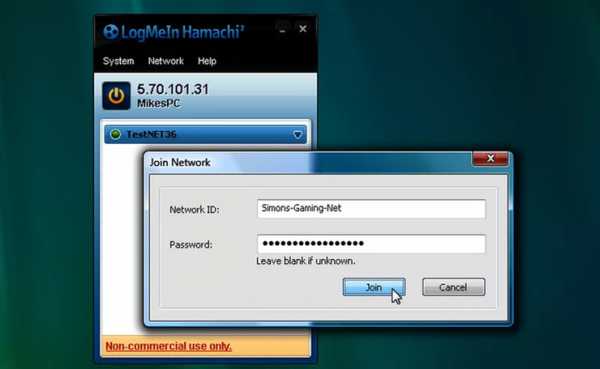
Прелесть в том, что это можно сделать без настройки роутера, с самого «серого» адреса и под самым «злобным» файрволом. Можно соединить в сеть и больше двух компьютеров, хотя в бесплатных версиях их количество ограничено.
Кроме того, в Интернете существует множество открытых (без пароля) VPN, созданных специально для игр — вам остается только найти VPN вашей любимой игры, подключиться к ней с помощью одной из вышеупомянутых утилит — и играть. Чуть сложнее дело обстоит с играми, в которых требуется подключение к игровому серверу.
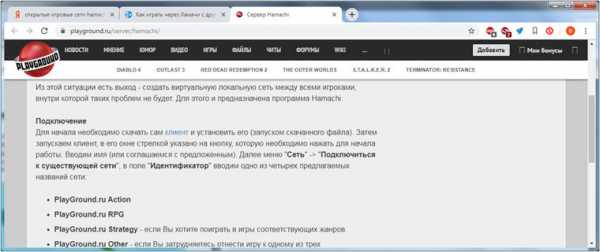
Существуют VPN-сети с запущенными серверами популярных игр, но пользователей на них в разы меньше, чем на открытых серверах. Кроме того, такие сервера есть не для всех игр. Сыграть в World of Tanks или World of Warcraft с помощью таких утилит не получится, придется раскошеливаться на полноценный VPN-сервис. Но об этом — в следующий раз.
Как настроить переадресацию портов на маршрутизаторе • Pureinfotech
Существует много способов настроить переадресацию портов в маршрутизаторе, но концепция одинакова от бренда к бренду, знание того, как настроить переадресацию портов на одном маршрутизаторе, научит вас настраивать почти все маршрутизаторы.
Чаще всего переадресация портов требуется для онлайн-игр, но есть и другие обстоятельства, когда вы хотите переадресовать порты. Например, когда вам нужно подключиться из Интернета к FTP-серверу или просто подключиться к VPN-серверу для удаленного доступа к домашнему компьютеру.
Часто, если вы пытаетесь подключиться, например, к FTP-серверу, маршрутизатор блокирует передачу данных. Решение состоит в том, чтобы открыть соответствующий порт в маршрутизаторе для передачи данных. В зависимости от приложения вам нужно будет открыть или перенаправить определенный порт (ы), чтобы они работали.
Как настроить проброс портов на роутере
Подключите интерфейс веб-страницы вашего маршрутизатора, обычно вы можете попасть туда, набрав в адресной строке http: // 192.168.1.1 или http://192.168.0.1 и используйте свое имя пользователя и пароль.
Совет: Если ни один из IP-адресов по умолчанию не работал для доступа к веб-интерфейсу вашего маршрутизатора. Проверьте на своем компьютере шлюз по умолчанию , который будет IP-адресом вашего маршрутизатора. Для этого перейдите в Start , введите cmd и в командной строке введите: ipconfig / all
На следующем шаге вам понадобится номер порта для приложения, которому вы хотите разрешить внешний доступ.Однако это будет зависеть от требований приложения. После входа в маршрутизатор найдите вкладку с именем, похожим на: Port Forwarding , Applications and Gaming или NAT / QOS (на маршрутизаторе DD-WRT).
В поле Application name введите описательное имя. Затем, если вы перенаправляете только один порт в поле Внешний порт (или Порт от) и Внутренний порт (или Порт на), введите один и тот же номер порта.В поле Протокол выберите Оба, TCP или UDP — если вы не знаете, какой вариант вам нужен, используйте вариант Оба .
Совет: Если вы выбираете случайный номер порта для пересылки, избегайте использования хорошо известных портов — диапазон портов 0-1023 -. Чтобы узнать больше, просмотрите список записей номеров портов TCP и UDP в Википедии.
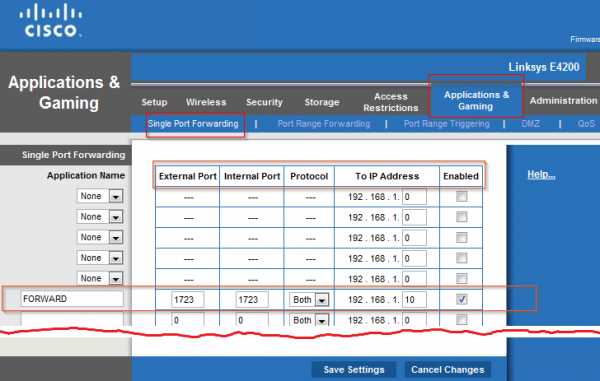
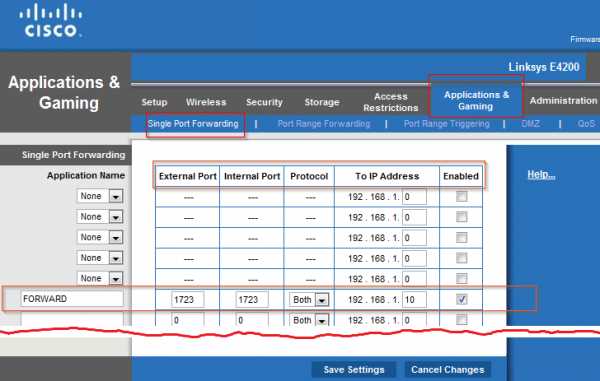
Введите IP-адрес компьютера с приложением, которому требуется внешний доступ.Самый простой способ узнать IP-адрес вашего компьютера — запустить командную строку и ввести: ipconfig и под адаптером беспроводной локальной сети Беспроводное сетевое соединение или Ethernet-адаптер Подключение по локальной сети искать IPv4-адрес , который будет быть IP-адресом вашей машины.

Установите флажок Включить и нажмите Сохранить настройки для завершения.
Попробуйте выполнить конфигурацию, чтобы убедиться, что новые настройки работают.
Как я уже упоминал ранее, знание того, как настроить переадресацию портов на одном маршрутизаторе, поможет вам настроить почти каждый домашний маршрутизатор, с которым вы можете столкнуться. Пользовательский интерфейс и названия разделов могут немного отличаться, но конфигурация остается той же.
Советы:
- Дважды проверьте при вводе IP-адреса.
- Каждый раз, когда маршрутизатор включается или выключается, компьютеру может быть назначен новый IP-адрес, и в этом случае вам нужно снова перейти на страницу перенаправления портов маршрутизатора и изменить IP-адрес на новый.
- Один из способов избежать назначения маршрутизатором нового IP-адреса, установив статический IP-адрес для вашего компьютера.
- Всегда держите под рукой руководство к маршрутизатору, оно может вам понадобиться для получения дополнительных сведений о том, как получить доступ к маршрутизатору и другим параметрам.
- Убедитесь, что приложение с перенаправленным портом не блокируется брандмауэром вашего компьютера. Проверьте, как разрешить программам обмениваться данными через брандмауэр Windows.
Как открыть или пробросить порт на роутере
Обновлено: 24.01.2018 компанией Computer Hope
Для некоторых игр и приложений может потребоваться открыть один или несколько портов или настроить переадресацию портов на домашнем маршрутизаторе. Ниже приведены действия, необходимые для большинства маршрутизаторов, а также дополнительная справка и предложения по устранению возникших проблем.
Порты на маршрутизаторе часто закрываются, чтобы предотвратить несанкционированный доступ к вашей домашней сети. Открытие дополнительных портов на вашем маршрутизаторе может снизить общую безопасность вашей сети.
Если вы хотите открыть порты, чтобы предоставить доступ к игре или приложению, например BitTorrent, убедитесь, что это абсолютно необходимо. В некоторых ситуациях доступ может блокировать брандмауэр на вашем компьютере или маршрутизаторе. Попробуйте временно отключить брандмауэр, чтобы убедиться, что это не вызывает у вас проблем.
- Чтобы использовать переадресацию портов, сначала определите локальный IP-адрес компьютера.
- Откройте конфигурацию вашего маршрутизатора.
- В конфигурации маршрутизатора найдите настройки переадресации портов, часто в таких разделах, как Приложения и игры или Переадресация портов .Если у вас возникли проблемы с поиском этих настроек, мы предлагаем попробовать сайт переадресации портов, чтобы узнать точные действия на вашем маршрутизаторе или обратиться к документации вашего маршрутизатора.
- На экране переадресации порта появится экран, похожий на один из приведенных ниже примеров.
Однопортовая переадресация
На следующем рисунке в качестве примера с переадресацией одного порта у вас есть разные поля, которые необходимо заполнить.
Во-первых, Application Name — это имя, данное для описания портов, которые вы открываете.В нашем примере ниже вы можете видеть, что у этого маршрутизатора есть раскрывающиеся меню и пустые поля. Если вы открываете общий порт, такой как FTP, выбор этого параметра включает этот порт. Однако в большинстве случаев вам нужно ввести имя приложения. Например, вы должны ввести название игры.
Далее идут Externet Port и Internet Port . Введите порт, который вы хотите открыть, в обоих этих полях. Например, если вы открывали порт 88, вы должны ввести 88 в оба поля.
Далее идет протокол , который часто может быть либо TCP, либо UDP, либо , оба . Если вы не уверены в том, какой именно протокол нужен, используйте оба. Если у вас нет опции Оба, создайте два открытых порта для TCP и UDP.
Далее идет To IP-адрес , который является IP-адресом компьютера или сетевого устройства. Этот порт перенаправляется в сеть.
Наконец, когда все эти значения настроены, установите флажок Включено и нажмите кнопку Сохранить изменения .
Перенаправление диапазона портов
Если вашему приложению или игре требуется диапазон портов, например 6112-6119, ваш маршрутизатор должен иметь раздел переадресации диапазона портов (показан ниже). В этом разделе вы должны будете выполнить те же шаги, что и упомянутые выше, однако вместо ввода отдельного порта вы должны ввести начальный и конечный номер порта. Например, если вам были даны инструкции открыть порт 6112-6119, вы должны ввести 6112 в качестве начального порта и 6119 в качестве конечного порта.
Наконец, если после включения переадресации портов вы по-прежнему сталкиваетесь с проблемами, связанными с тем, что другой компьютер или приложение видит ваш компьютер, может потребоваться включить DMZ. Часто этот параметр находится в той же области конфигурации маршрутизатора, что обсуждался выше, и может быть изменен с отключено на включено .
Проверка, может ли внешняя сеть видеть новый порт
Несколько служб могут проверить, распознается ли ваш вновь открытый порт.Мы предлагаем попробовать Canyouseeme и инструмент проверки портов от Portforward.
Решено: Как мне открыть порты на моем маршрутизаторе?
У меня есть маршрут 3945, и мне нужно открыть порт 6969, но когда я запускаю на нем анализатор портов из своей внутренней сети, я получаю следующий отчет:
Запуск Nmap 7.70 (https://nmap.org) в 2019- 05-30 17:28 по восточному времени
NSE: загружено 148 скриптов для сканирования.
NSE: предварительное сканирование сценария.
Запуск NSE в 17:28
Завершение NSE в 17:28, прошло 0,00 с
Запуск NSE в 17:28
Завершено NSE в 17:28, 0.Прошло 00 секунд
Начало сканирования Ping в 17:28
Сканирование 166.168.999.999 [4 порта]
Завершено сканирование Ping в 17:28, прошло 0,17 секунды (всего 1 хост)
Запуск параллельного разрешения DNS для 1 хоста. в 17:28
Завершено параллельное разрешение DNS для 1 хоста. в 17:28, прошло 0,11 с
Запуск SYN Stealth Scan в 17:28
Сканирование 999.sub-166-168-999.myvzw.com (166.168.999.999) [65535 портов]
Обнаружен открытый порт 80 / tcp на 166.168 .999.999
Обнаружен открытый порт 22 / tcp на 166.168.999.999
Обнаружен открытый порт 1720 / tcp на 166.168.999.999
Обнаружен открытый порт 443 / tcp на 166.168.999.999
Обнаружен открытый порт 23 / tcp на 166.168.999.999
Обнаружен открытый порт 9131 / tcp на 166.1685.999.999 Открыто 9000 порт 5061 / tcp на 166.168.999.999
Обнаружен открытый порт 2443 / tcp на 166.168.999.999
Обнаружен открытый порт 4131 / tcp на 166.168.999.999
Синхронизация скрытого сканирования SYN: выполнено около 43,86%; ETC: 17:29 (осталось 0:00:40)
Обнаружен открытый порт 2000 / tcp на 166.168.999.999
Обнаружен открытый порт 6131 / tcp на 166.168.999.999
Обнаружен открытый порт 5060 / tcp на 166.168.999.999
Обнаружен открытый порт 2131 / tcp на 166.168.999.999
Завершено скрытое сканирование SYN в 17:30, прошло 104,21 с ( 65535 всего портов)
Запуск сканирования службы в 17:30
Сканирование 13 служб на 999.sub-166-168-999.myvzw.com (166.168.999.999)
Завершено сканирование службы в 17:32, прошло 156,28 с (13 служб на 1 хосте)
Запуск обнаружения ОС (попытка №1) против 999.sub-166-168-999.myvzw.com 166.168.999.999)
Запуск Traceroute в 17:32
Завершение Traceroute в 17:32, прошло 0,01 с
Инициирование параллельного разрешения DNS для 2 узлов. в 17:32
Завершено Параллельное разрешение DNS 2 хостов. в 17:32, прошло 0,10 с
NSE: Сканирование скриптов 166.168.999.999.
Запуск NSE в 17:32
Завершение NSE в 17:33, прошло 15,42 с
Запуск NSE в 17:33
Завершено NSE в 17:33, истекло 1,02 с
Отчет о сканировании Nmap для 999.sub-166-168-999 .myvzw.com (166.168.999.999)
Узел работает (задержка 0,00038 с).
Не показано: 65522 закрытых порта
ВЕРСИЯ СЛУЖБЫ СОСТОЯНИЯ ПОРТА
22 / tcp open ssh Cisco SSH 1.25 (протокол 1.99)
| ssh-hostkey:
| 1024 1c: a5: 0a: . 8f: 5a (RSA1)
| _ 1024 bf: 4 . e3: 5c: 97 (RSA)
| _sshv1: Сервер поддерживает SSHv1
23 / tcp open telnet Cisco IOS telnetd
80 / tcp открыть http Cisco IOS http config
| http-auth:
| HTTP / 1.1 401 Неавторизованный \ x0D
| _ Базовая область = level_15 или view_access
| _http-server-header: cisco-IOS
| _http-title: У сайта нет заголовка.
443 / tcp открыть ssl / http Cisco IOS http config
| http-auth:
| HTTP / 1.1 401 Неавторизованный \ x0D
| _ Базовая область = level_15 или view_access
| http-methods:
| _ Поддерживаемые методы: GET POST OPTIONS
| _http-server-header: cisco-IOS
| _http-title: У сайта нет заголовка.
| ssl-cert: Subject: commonName = IOS-Self-Signed-Certificate-3865562159
| Альтернативное имя субъекта: DNS: TDC_CME_Router.local
| Эмитент: commonName = IOS-Self-Signed-Certificate-3865562159
| Тип открытого ключа: RSA
| Биты открытого ключа: 1024
| Алгоритм подписи: md5WithRSAEncryption
| Не действует до: 2018-12-20T15: 32: 42
| Не действует после: 2020-01-01T00: 00: 00
| MD5: 739b 4. 3ae6
| _SHA-1: f02e 7 . d 9a3f
| _ssl-date: 2019-05-30T21: 34: 51 + 00: 00; +1 мин. 53 сек. От времени сканера.
1720 / tcp открыть h423q931?
2000 / tcp открыть cisco-sccp?
2131 / tcp open telnet Cisco router telnetd
2443 / tcp open tcpwrapped
4131 / tcp open tcpwrapped
5060 / tcp open sip-proxy Cisco SIP Gateway (IOS 15.2.4.M1)
| _sip-методы: INVITE, OPTIONS, OPTIONS, OPTIONS: INVITE, OPTIONS BYE, CANCEL, ACK, PRACK, UPDATE, REFER, SUBSCRIBE, NOTIFY, INFO, REGISTER
5061 / tcp open tcpwrapped
6131 / tcp open tcpwrapped
9131 / tcp open tcpwrapped
41, подробности об ОС: 17 836, Cisco 1851, Cisco 1851 2800 или 2900 (IOS 12.4-15.1), Cisco Aironet серии 2600 (IOS 15.2 (2))
Сетевое расстояние: 2 перехода
Прогнозирование последовательности TCP: Сложность = 257 (Удачи!)
Генерация последовательности IP-идентификаторов: случайная
Информация об услуге: ОС: IOS; Устройства: коммутатор, роутер; CPE: cpe: / o: cisco: ios
Результаты сценария хоста:
| _clock-skew: mean: 1m52s, отклонение: 0s, медиана: 1m52s \
TRACEROUTE (с использованием порта 554 / tcp)
HOP RTT ADDRESS
1 0,00 мс 192.168.69.2
2 0,00 мс 999.sub-166-168-999.myvzw.com (166.168.999.999)
NSE: Скрипт после сканирования.
Запуск NSE в 17:33
Завершение NSE в 17:33, прошло 0,00 с
Запуск NSE в 17:33
Завершено NSE в 17:33, прошло 0,00 с
Чтение файлов данных из: C: \ Program Files (x86) \ Nmap
Обнаружение ОС и служб выполнено. Пожалуйста, сообщайте о любых неверных результатах на https://nmap.org/submit/.
Nmap выполнено: 1 IP-адрес (1 хост активирован) просканирован за 281,84 секунды
Отправлено сырых пакетов: 69434 (3,057 МБ) | Rcvd: 65945 (2,642 МБ)
Когда я проверяю порт 6969 в Интернете, он тоже говорит, что порты закрыты.
Мы используем Verizon 4G в качестве источника Интернета, и у нас ДЕЙСТВИТЕЛЬНО есть статический общедоступный IP-адрес от них.Я позвонил в Verizon, и они уверяют меня, что НЕ блокируют и не закрывают какие-либо порты. У нас не работает брандмауэр (пока) и на 3945 не настроена защита.
Тестирование портов из Интернета:
Порт 22 открыт
Порт 23 открыт
Порт 80 открыт
Порт 443 открыт
Порт 1720 открыт
Порт 2000 открыт
Порт 2131 открыт
Порт 2443 открыт
Порт 4131 открыт
Порт 6131 открыт
Порт 9131 открыт
Порт 5060 открыт
Порт 5061 открыт
Порт 6969 закрыт
Ниже приведен файл конфигурации без голосовых данных:
Текущая конфигурация: 37581 байт
!
! Последнее изменение конфигурации в 11:21:16 DST, пт, 31 мая 2019 г., автор: mdurham
! Конфигурация NVRAM последний раз обновлялась mdurham
в 15:38:57 DST, вторник, 28 мая 2019 г.! Конфигурация NVRAM последний раз обновлялась mdurham
в 15:38:57 DST, вторник, 28 мая 2019 г.
Как установить и настроить домашний маршрутизатор
Домашний маршрутизатор соединяет вашу домашнюю сеть с Интернетом.
Большинство домашних маршрутизаторов также функционируют как точек беспроводного доступа и обычно называются беспроводными маршрутизаторами .
обычно поставляются интернет-провайдером как часть вашего интернет-пакета.
В этом руководстве я расскажу о различных портах, доступных на большинстве маршрутизаторов, а также о том, как настроить маршрутизатор и изменить общие настройки.
Интерфейсы и физические соединения маршрутизатора
Все маршрутизаторы имеют два интерфейса:
- Local — это локальная, домашняя, офисная сеть
- Внешний — Интернет
На стороне Интернета маршрутизатор может иметь одно соединение с меткой DSL , которое использует телефонное соединение RJ12 .
Подключается к телефонной сети через широкополосный фильтр.
У вас также может быть широкополосный соединитель / WAN .Он используется для подключения к кабельному модему или оптоволоконному модему , как показано ниже:

На локальной стороне маршрутизатор будет иметь интерфейс Wi-Fi и портов Ethernet .
Показанный выше маршрутизатор — это мой домашний маршрутизатор, который имеет 4 порта Ethernet для проводных клиентов, а также поддерживает доступ WI-Fi .
Кроме того, большинство из них также имеют разъем USB для подключения маршрутизатора к компьютеру для первоначальной настройки.
Настройка и настройка беспроводного маршрутизатора
Физическая установка
Маршрутизатор будет иметь порт с маркировкой DSL , который подключается с помощью разъема RJ12 к микрофильтру , а затем к вашей телефонной линии. (ADSL и VDSL)
Всегда помните об использовании микрофильтра, поскольку без него он может не работать или работать только с перерывами.
Примечание: новых точек подключения имеют встроенный фильтр.
Для оптоволокна и кабеля используйте порт WAN на маршрутизаторе для подключения к кабельному или оптоволоконному модему с помощью кабеля Ethernet.
См. Руководство по домашним маршрутизаторам для начинающих
Конфигурация маршрутизатора
Чтобы изменить параметры конфигурации маршрутизатора, вам необходимо войти в маршрутизатор.
Это можно сделать несколькими способами:
- С помощью компьютера, подключенного с помощью кабеля USB.
- С помощью компьютера, подключенного с помощью кабеля Ethernet и веб-интерфейса.
- С помощью компьютера, подключенного с помощью Wi-Fi и веб-интерфейса. — Наиболее распространенный
Использование Wi-Fi и веб-интерфейса
Практически все домашние маршрутизаторы можно настроить и управлять с помощью веб-интерфейса ., то есть веб-браузер .
Чтобы использовать это, вам необходимо подключиться к маршрутизатору через порт Ethernet или Wi-Fi .
Для подключения по Wi-Fi вам необходимо знать:
- SSID маршрутизатора , который должен поставляться с документацией. (вы можете изменить SSID позже).
- Пароль Wi-Fi.
Используемый мной BT Home Hub поставляется с удобной выдвижной картой с напечатанными на ней сведениями, как показано ниже
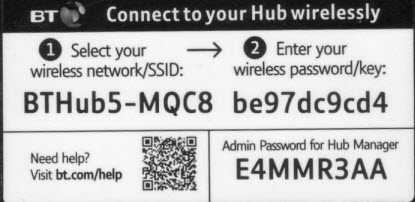
Шаг 1. Настройка Wi-Fi
Первый шаг — настроить доступ к Wi-Fi на портативном компьютере / ПК, используя данные Wi-Fi (SSID и пароль).
Теперь вы можете подключиться к маршрутизатору, и маршрутизатор должен назначить вам IP-адрес .
Вы можете проверить свой IP-адрес и узнать IP-адрес маршрутизатора с помощью команды ipconfig .
Откройте командную строку и введите Ipconfig / all. Найдите шлюз по умолчанию . Это адрес вашего роутера.
Шаг 2 Подключение к маршрутизатору
Для подключения к роутеру необходимо знать:
- IP-адрес роутера
- Имя пользователя и пароль администратора по умолчанию для маршрутизатора
Общие адреса по умолчанию: 192.168.1.254 , 192.168.1.1 и 192.168.0.1.
Общие имя и пароль учетной записи администратора по умолчанию: admin и administrator , а пароль — пароль
На этом сайте есть полный список имен и паролей учетных записей администратора
Для входа в систему откройте веб-браузер и введите IP-адрес маршрутизатора, например 192.168.1.254.
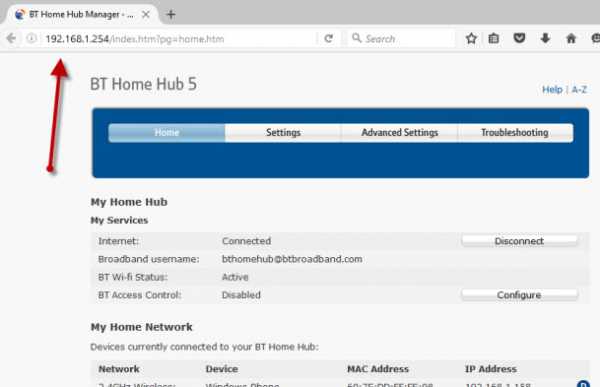
Должен появиться экран приветствия или обзорный экран, как показано выше.
Если вы попытаетесь внести изменения, вам будет предложено войти в систему.
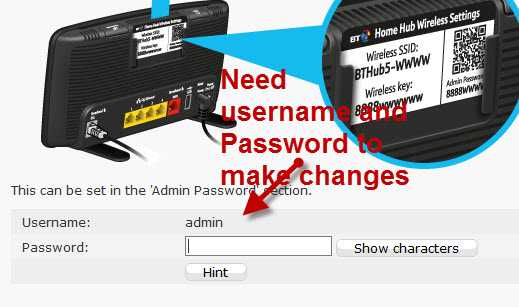
Общие изменения конфигурации
После входа в систему вы можете изменить конфигурацию маршрутизатора.
Обычно вам нужно настроить несколько вещей.
- A Network SSID для беспроводных клиентов. (Только беспроводной маршрутизатор )
- Беспроводные каналы (только беспроводной маршрутизатор )
- Пароль администратора для управления маршрутизатором
- Пароль для соединения DSL .
- Внутренний IP диапазонов адресов.
- Перенаправление портов
- DDNS
Примечание 1: Я бы порекомендовал вам изменить WiFi SSID и пароль , а также пароль администратора маршрутизатора .
Примечание 2: Изменение некоторых настроек приведет к потере соединения с маршрутизатором, поэтому может потребоваться повторное подключение и повторный вход в систему с использованием новых настроек.
Изменение пароля сети SSID и
Рекомендуется изменить это имя и пароль, которые легко запомнить, но нелегко угадать.
В ресторанах, отелях и т. Д. Вы часто видите название ресторана или отеля как SSID.
Важно! -При изменении вы потеряете соединение, и вам нужно будет изменить настройки Wi-Fi вашего ноутбука , чтобы они соответствовали новым настройкам.
На домашнем концентраторе BT вы найдете настройки Wi-Fi в разделе «Дополнительно».
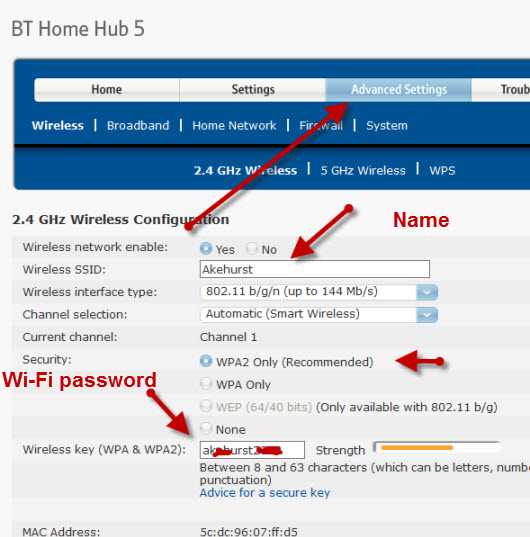
Изменение пароля администратора для управления маршрутизатором
Важно изменить это значение по умолчанию, как будто вы не оставляете свою сеть открытой для взломов системы безопасности.
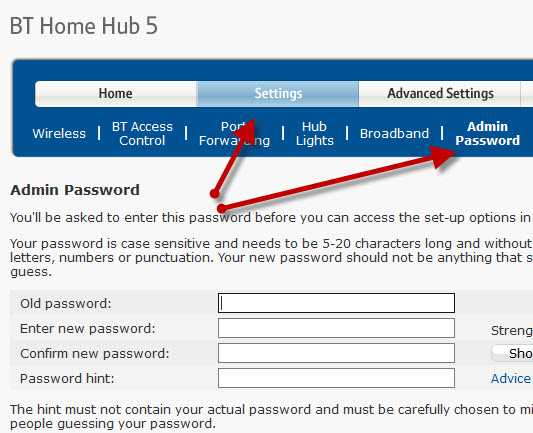
Пароль для DSL-маршрутизатора стороннего производителя
Если вы используете маршрутизатор, который не был предоставлен ISP , вам также необходимо настроить параметры для DSL-соединения с ISP.
В большинстве случаев маршрутизатор может определять тип подключения и настраивается сам.
Все обнаруженные мной домашние сетевые соединения используют PPPoe (PPP over Ethernet).
Не нужно беспокоиться о том, что это означает, но в результате вам нужно будет предоставить имя пользователя и пароль , чтобы маршрутизатор мог подключиться к провайдеру.
Это имя пользователя и пароль указаны в деталях настройки вашего интернет-провайдера.
Чтобы найти информацию, вам может потребоваться выход в Интернет. Попробуйте поискать по поисковому запросу:
Провайдер (например, BT, talktalk) dsl пароль стороннего маршрутизатора.
Вот пример из talktalk
I Примечание: Распространенная проблема заключается в том, что люди путают две комбинации имени пользователя и пароля:
Одна позволяет подключиться к маршрутизатору ( предоставляется производителем маршрутизатора ), а другая позволяет маршрутизатору подключаться к интернет-провайдеру. ( предоставляется провайдером ).
Безопасная настройка беспроводной сети
Беспроводные сети небезопасны, и если вы живете в густонаселенном районе, вы можете обнаружить, что можете видеть и получать доступ к беспроводным сетям своих соседей, и наоборот.
По этой причине всегда должен шифровать беспроводные соединения .
Однако, если у вас есть проблемы с настройкой, настройте маршрутизатор на использование незашифрованных подключений для запуска, и когда вы убедитесь, что ваша сеть работает нормально, измените маршрутизатор и клиентов на использование зашифрованных подключений.см. Как настроить безопасную беспроводную сеть
Полосы частот
Большинство современных маршрутизаторов имеют двухдиапазонный , что означает, что они поддерживают диапазоны частот 2,4 ГГц и 5 ГГц .
Диапазон частот 5 ГГц не так популярен, как диапазон 2,4 ГГц, поскольку он является более новым, и старые устройства Wi-Fi не поддерживают его.
Полоса частот 5 ГГц обеспечивает более высокие скорости, но меньшие расстояния.
Выбор канала Wi-Fi
Wi-Fi (2.В диапазоне 4 ГГц доступно 14 каналов, однако используются стандартные каналы 1,6 и 11.
При выборе канала для вашего маршрутизатора / точки доступа необходимо учитывать, какие каналы уже используются в вашем регионе.
Если вы живете в густонаселенных районах, у вас будет много других точек доступа с разной мощностью сигнала и могут возникнуть помехи.
Существует ряд инструментов для тестирования, которые можно использовать для просмотра активности Wi-Fi в вашем регионе.
Я предпочитаю инструмент InSSIDer , который работает на Android и Windows.
Вы можете скачать бесплатный инструмент здесь для Windows и Mac и здесь для Android.
Общая идея состоит в том, чтобы выбрать канал с наименьшими помехами от других каналов.
Большинство современных беспроводных маршрутизаторов автоматически обнаруживают и выбирают лучший канал.
Настройка DHCP
Обычно этот параметр включен по умолчанию, а если он не включен, вам следует включить его, если только вы не предоставляете службу DHCP с другого маршрутизатора.
Как правило, следует использовать конфигурацию по умолчанию . Мои настройки показаны ниже, и они являются настройками по умолчанию:
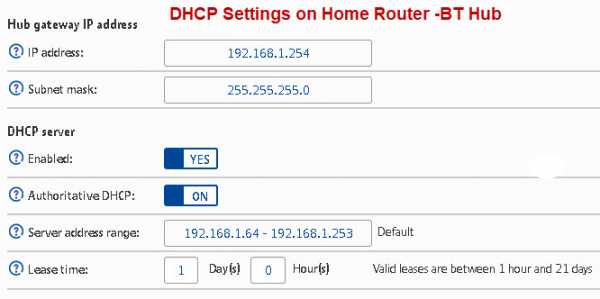
Примечание: У вас должен быть только один DHCP-сервер в домашней сети. См. Общие сведения о DHCP в домашних сетях
Настройка перенаправления портов
Это очень распространенная настройка, если у вас есть кто-то, кто играет в компьютерные игры, или если вам нужно предоставить внешний доступ к вашей домашней сети.
Этот параметр может быть потенциально опасным, поскольку он открывает вашу домашнюю сеть для Интернета, и он более подробно описан в руководстве по переадресации портов.
Однако вы должны иметь представление о IP-адресах и различных типах, поэтому я рекомендую вам сначала прочитать руководство по внутренним и внешним IP-адресам.
Динамический DDNS
Если вам нужно получить доступ к устройствам в вашей домашней сети из Интернета, вы обычно будете использовать DDNS.
Большинство домашних маршрутизаторов можно настроить на автоматическое обновление серверов DDNS при изменении внешнего IP-адреса.
См. Сведения о DDNS
Общие вопросы и ответы
Вопрос — Я хочу настроить виртуальные локальные сети, но другие маршрутизаторы iSP не поддерживают виртуальные локальные сети. Могу ли я использовать сторонние маршрутизаторы?
Ответ — Да, но вам необходимо выбрать правильный тип подключения к Интернету, см. Руководство для начинающих по домашним маршрутизаторам
Как открыть порт на роутере D-Link (черный интерфейс)

С тех пор, как компания D-Link внедрила новый веб-интерфейс настройки, на который теперь старается переводить как можно больше моделей домашних беспроводных роутеров, составлять инструкции для них стало проще. Действительно, унификация берез своё, и это хорошо. Настроив тот же Wi-Fi на одной модели роутера, пользователь сможет сделать то же и на другой модели. То же самое и с пробросом портов. В этой инструкции я расскажу как окрыть порт на роутере D-Link для онлайн-игр или файлообмена. Инструкция подойдет практически для всех роутеров с новым интерфейсом настройки — DIR-300 A/D1, DIR-300 NRU, DIR-320 NRU, DIR-615 K1/K2/M1, DIR-651, а так же для DSL-2640U T3A.
Итак, первым делом, Вам нужно попасть в веб-интерфейс роутера. Как правило, адрес маршрутизаторов D-Link в локальной сети — 192.168.0.1, адрес веб-интерфейса — http://192.168.0.1. Исключением является ADSL-модем DSL-2640U T3A, у которого IP-адрес 192.168.1.1, соответственно URL веб-интерфейса — http://192.168.1.1. Логин для входа — admin, пароль по умолчанию тоже — admin. Если зайти в веб-интерфес не получается — смотрите инструкцию тут.
Попав в веб-интерфейс, переходим в расширенные настройки:
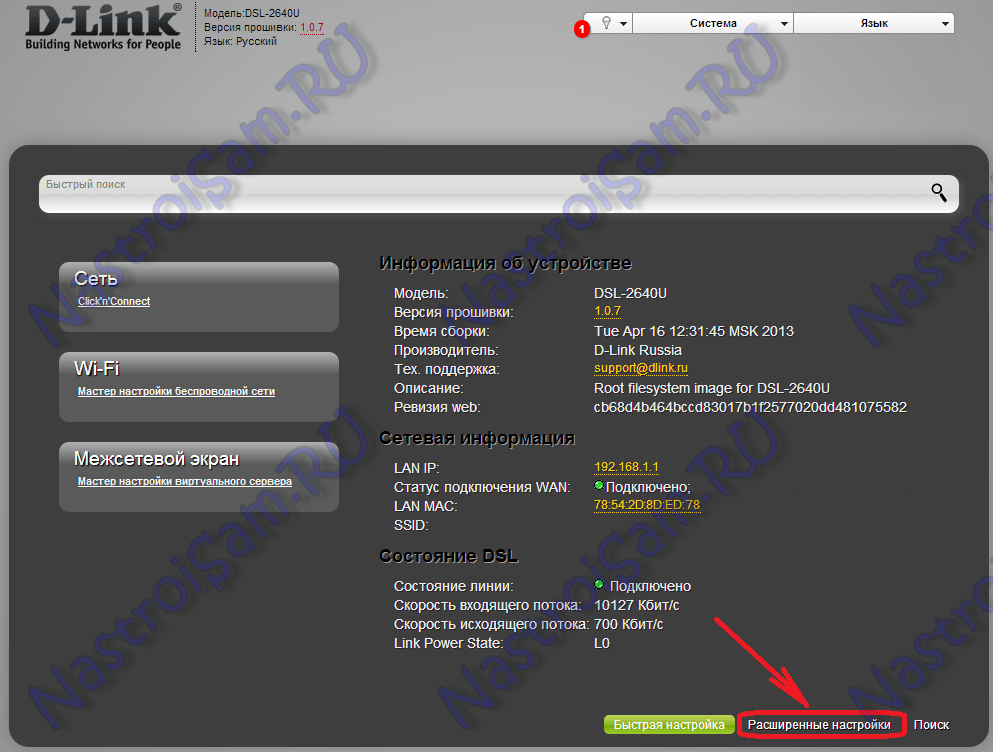
Для этого надо в правом нижнем углу веб-интерфейса выбрать пункт «Расширенные настройки». Откроется вот такое меню:
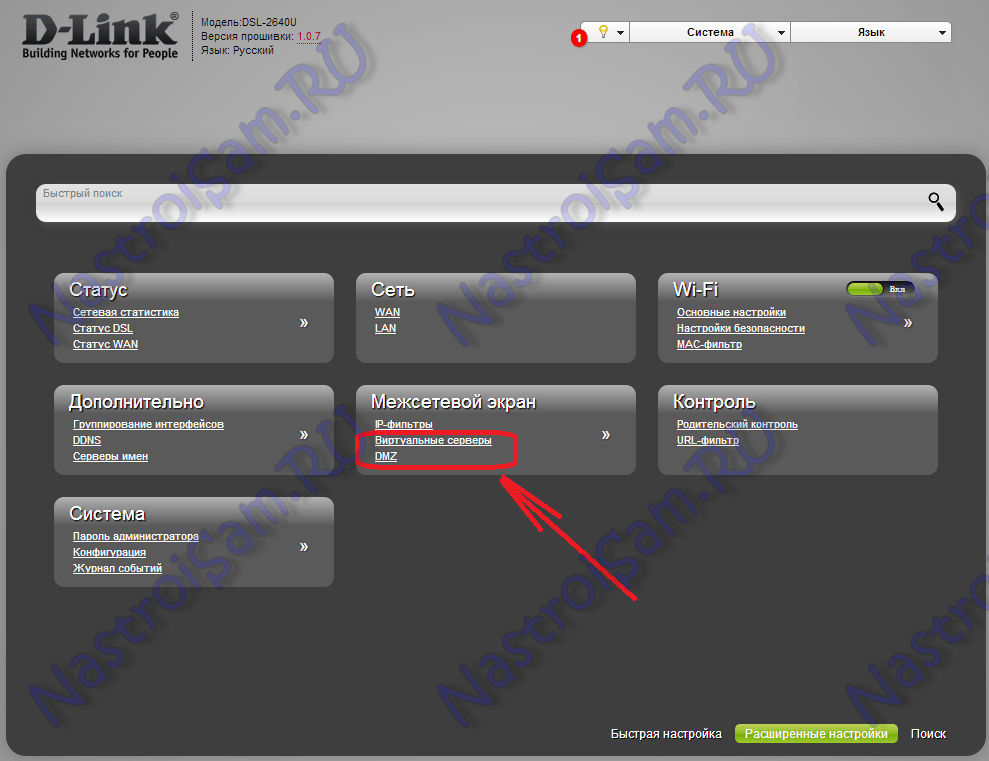
В разделе «Межсетевой экран» надо выбрать пункт «Виртуальные серверы». По-умолчанию список портов пуст:
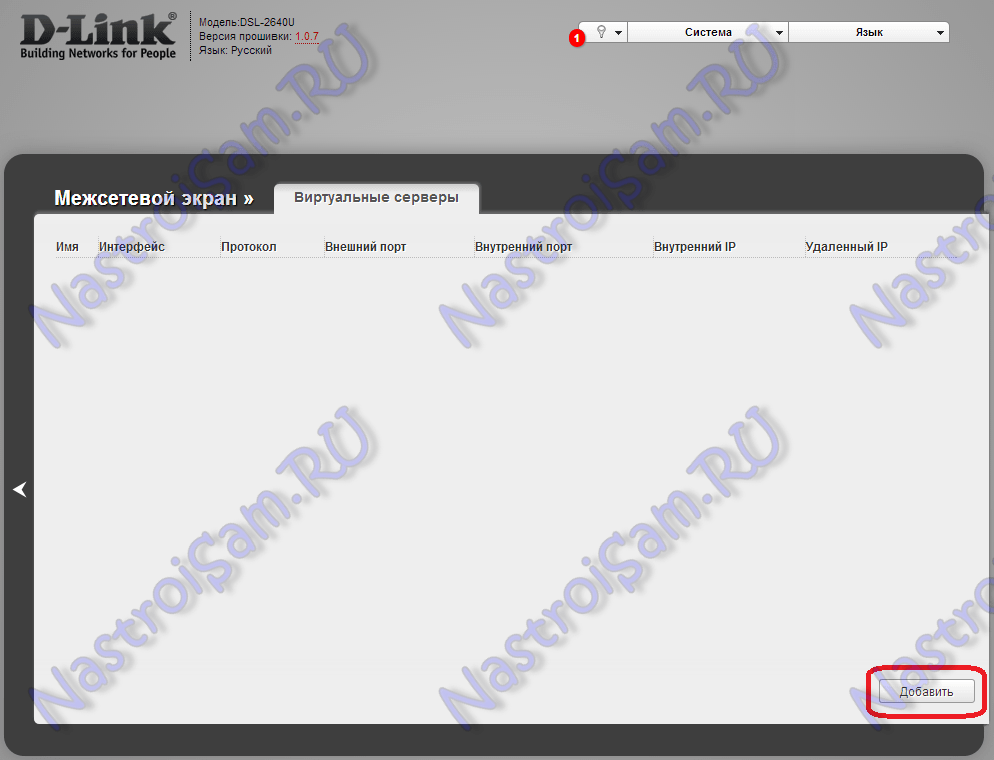
Нажимаем кнопку «Добавить».

В открывшемся окне нужно либо выбрать «Шаблон» из уже имеющихся портов, либо создать своё правило. Мы пойдем по сложному пути и создадим правило сами. Для этого в поле «Имя» вводим имя правила — например, torrent. В поле «Интерфейс» оставляем значение Все, в поле «Протокол» выбираем нужный тип протокола. Для игр и файлообмена нужно выбирать вариант TCP/UDP. Теперь в поле «Внешний порт (начальный)» вводим тот порт, который надо открыть. Далее, его же указываем в поле «Внутренний порт (начальный)». Если нужно прописать диапазон портов, то в поля «Внешний порт (конечный)» и «Внутренний порт (конечный)» надо будет ввести последний номер порта диапазона. В поле «Внутренний IP» выбираем из списка IP-адрес компьютера для которого порт открываем и нажимаем кнопку Сохранить.
В итоге, должно получится так:
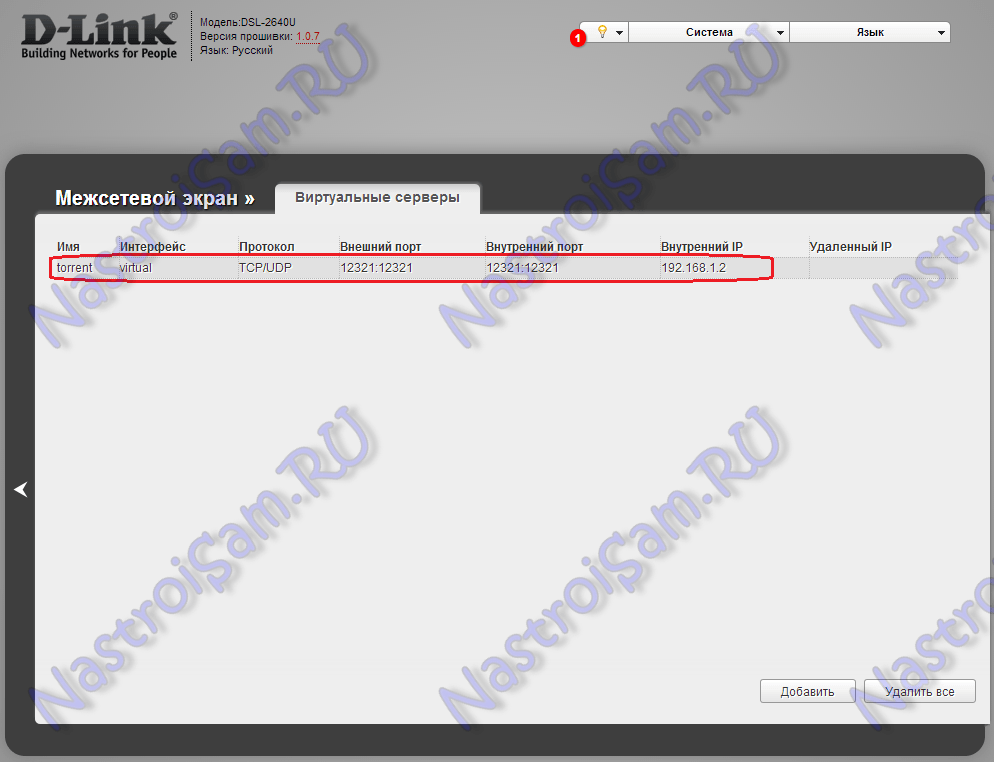
Теперь сохраняем и перезагружаем роутер с новыми настройками. Для этого в верхнем правом углу веб-интерфейса нажимаем кнопку «Система» и выбираем пункт меню «Сохранить и Перезагрузить»:
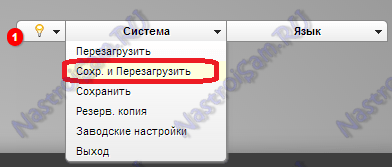
Внимание! После того, как Вы открыли порт на роутере — обязательно откройте этот порт в настройках Брандмауэра (фаервола) Вашего компьютера, для которого Вы открывали порт. Иначе порт будет по-прежнему недоступен из-вне.
Видеоурок — как правильно пробросить порт на D-Link:
Настройка портов на роутере
Каждое компьютерное устройство (ПК, ноутбук, планшет, мобильный телефон и так далее) при подключении к сети интернет стает обладателем собственного уникального IP-адреса. Свой IP-адрес имеет и роутер. Это устройство выступает в качестве специализированного сетевого компьютера, который является посредником для получения информации. Согласно определенных правил, заданных администратором, роутер принимает решение о пересылке пакетов из интернета на ПК. Для этого производится настройка портов в роутере.

Это нужно для работы некоторых программ из интернета (для скачивания фильмов, приложений, запуска многопользовательских игр, доступа к IP-камере через интернет) на Вашем компьютере. То есть необходимо иметь специальное разрешение (порт) на получение данных независимых друг от друга. Он представляет собой условное числовое значение, которое дает согласие программам на обмен пакетными данными. В противном случае – пришедшая информация будет просто игнорироваться и исчезать.
Для чего нужен проброс порта на роутере?
Настройка портов на роутере, заключается в том, что все пакеты, которые приходят из интернета на заданный порт, роутер передает на определенный внутренний IP-адрес. Для этого необходимо корректно выполнить определенные манипуляции в настройках роутера. Обратившись в компанию «Routera» по данному вопросу, Вы получите качественный сервис. И без труда сможете пользоваться различными программами.
И еще, после проведения настройки роутера, Ваш компьютер и другие устройства (планшет, нетбук, телевизор, телефон) автоматически получат необходимые настройки и доступ в интернет. Для этого необходимо знать IP-адреса всех устройств. Это поможет правильно пробросить порты для дальнейшей работы домашней сети.
