Как настроить и зайти в роутер Apple: настройка интернета и Wi-Fi
Все доброго времени суток! Сегодня мы будем производить настройку роутера Apple. Я в свое время настроил достаточно много маршрутизаторов, но, если честно, у меня был небольшой ступор при настройке именно этого интернет-центра.
Компания Apple как всегда решила выделиться и всё сделать «не как у людей». Ничего сложного конечно нет, но настройка в корне отличается от аппаратов других фирм. Данная инструкция подходит для Apple Airport Express и Airport Extreme. Я постарался рассказать инструкцию как можно понятнее, но если возникнут какие-то вопросы, сложности, вылезет ошибка – пишите в комментарии.
Подключение и установка программы
У нас есть вот такая маленькая коробочка. И так, в первую очередь подключаем питание в первый порт. Далее у нас есть два сетевых входа с непонятными на первый взгляд обычному пользователю, значками. Как оказалось, первый порт с «кружочком из кружочков» это вход для кабеля провайдера. Второй со стрелочками – порт для локального подключения компьютера, ноутбука или другого сетевого аппарата.

Для настройки нам нужно загрузить и установить программу. Как оказалось, Web-интерфейса вообще нет. Программу можно скачать с официального сайта – по этой ссылке . Или запустить напрямую с установочного диска, который идет в комплекте.

После скачивания, нужно будет запустить установку. Там ничего сложного нет и все делается аналогично. На определенном этапе нужно будет принять лицензионное соглашение и выбрать папку для установки. Далее я буду рассказывать – как настроить WiFi и интернет на маршрутизаторе Apple.
Настройка с компьютера
Для подключения компьютера или ноутбука мы берем сетевой кабель и вставляем в LAN порт.
- Запускаем программу. После этого ваш антивирус может начать ругаться, просто нажмите «Разрешить». Далее вы должны увидеть режим «Быстрой настройки».

- После, вам будет предложен вариант сброса настроек или использование стандартных. Обязательно выбираем «Restore the previous settings». Странный выбор, обычно стандартные настройки вообще не используются.

- На следующем этапе мы придумываем логин и пароль администраторской панели. Лучше эти данные куда-то записать, потому что их постоянно забывают. Если вы их забудете, то чтобы попасть внутрь настроек, его придется сбрасывать и настраивать заново.

- Далее выбираем «I want to create a new wireless network» – чтобы создать свою Wi-Fi сетку.

- Теперь придумываем имя пользователя и вводим в строку «Wireless Network name». Далее нужно будет два раза ввести пароль от будущей беспроводной сети.

- Теперь, нужно будет выбрать режим:
- «Bridge Mode» – если данный аппарат будет подключен к основному маршрутизатору или aDSL модему.
- «Share a single Ip address using DHCP and NAT» – стандартный режим, когда интернет идет по кабелю напрямую в WAN порту. Чаще всего используется именно этот режим, поэтому я выберу его.

- Следующий этап – это выбор типа IP адресации, которую использует ваш провайдер. Эту информацию можно посмотреть в договоре. Если вы не видите в договоре никаких подобных настроек, то скорее всего у вас динамическая адресация и выбираем «Using DHCP». Чтобы ввести IP, маску и DNS сервера – выбираем «Manually».

- В самом конце посмотрите, чтобы все данные были введены верно. Вы также можете вернуться на любой шаг с помощью кнопки «Go Back». Нажимаем «Update» и подтверждаем действия.

- Подождите пока роутер перезагрузится.
Настройка с телефона или планшета
- В смартфоне включаем Wi-Fi сеть и подключаемся к сети «AirPort Express».

- После подключения должна открыться страница настроек. Вам нужно сразу придумать имя вай-фай сети и пароль от неё.

Далее маршрутизатор попытается подключиться к интернету. Если все вышло удачно, то значит ваш провайдер использует динамическую IP адресацию. Если же у вас «PPPoE подключение», то вы должны увидеть окошко для ввода логина и пароля – эту информация можно посмотреть в договоре. Также возможно нужно будет ввести IP, ДНС и маску сети – если такие данные есть в договоре.

Может вылезти вот такое сообщение. Посмотрите, чтобы кабель от провайдера был вставлен в нужный порт – смотрим самую первую главу этой статьи. На самом деле перепутать достаточно просто. Если у вас идет подключение через DSL модем, то перезагрузите его и также проверьте подключение на нем.
Роутер Apple Airport Extreme: обзор, описание, характеристики, настройка и отзывы

Любовь и уважение владельцев продукции Apple к производителю бесконечны, ведь это единственная компания в мире, которая старается угодить во всём конечному покупателю. Удобство пользования, отменный дизайн, современные технологии и техническая поддержка. Естественно, известный бренд, следуя последним тенденциям на рынке беспроводных технологий, пришёл к выводу, что организацию безопасных локально-вычислительных сетей также необходимо брать в свои руки. В фокусе данной статьи Apple Airport Extreme – роутер, способный создать и поддерживать полную работоспособность проводной и беспроводной сети. Обзор, описание, характеристики, настройка и отзывы помогут покупателю сделать выбор на рынке подобных устройств.

Ветер перемен
Следует отметить, что конструкторы и дизайнеры компании Apple всегда отличались от конкурентов своими способностями креативно мыслить и создавать уникальные продукты, следуя тенденциям рынка. Роутер Apple Airport Extreme не стал исключением. На рынке покупатель может обнаружить несколько модификаций данного устройства с одинаковым названием, но кардинально отличающихся друг от друга по внешнему виду. Вполне нормальное и закономерное явление, как отмечает производитель. Устройства принадлежат разным поколениям, а отличия между ними незначительны.
В данной статье потенциальный покупатель сможет познакомиться с несколькими вариантами, предложенными производителем на отечественном рынке. Сказать, что какой-то роутер лучше, нельзя, ведь это продукты абсолютного качества, и их внешнее отличие, небольшие доработки и дополнительный функционал — всего лишь мелкие шаги производителя, которые необходимо делать, чтобы следовать моде.
Коробка с «яблоками»
Упаковка продуктов Apple никогда не выделялась богатой комплектацией: роутер, блок питания (или кабель питания, если речь идёт о Apple Airport Extreme Base Station), гарантийный талон и инструкция – весь необходимый набор для полнофункциональной работы. В комплекте поставки нет интерфейсного кабеля RJ-45 для настройки устройства. Как отмечают владельцы роутера в своих отзывах, он и не нужен, так как установки можно производить по беспроводному каналу связи с любого устройства Apple, предварительно загрузив приложение из Интернета.
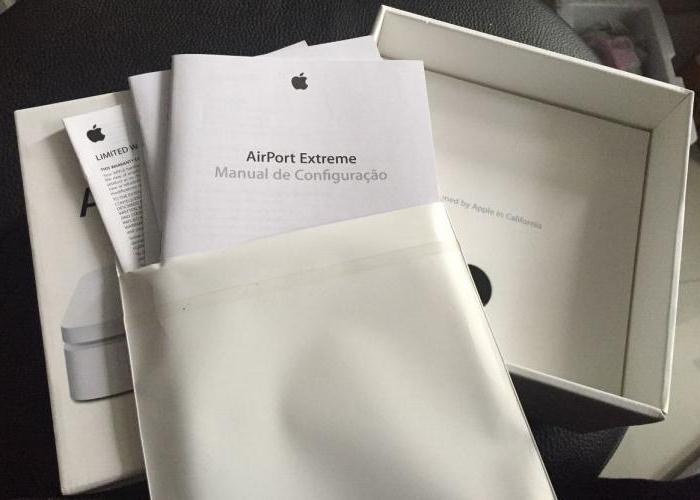
Как оказалось, в Mac OS есть специальная оснастка для настройки роутера, с которой сможет справиться даже ребёнок, главное — следовать инструкции. А вот пользователям Windows придётся повозиться, ведь производитель Apple сделал всё возможное, чтобы показать окружающим сложность в работе с известной операционной системой. Без интерфейсного кабеля в любом случае не обойтись.
Внешний обзор
Традиционный пластик высокого качества однозначно выделяет роутер на рынке среди конкурентов, а белый цвет корпуса и логотип в виде надкушенного яблока определяют принадлежность устройства к элитной продукции Apple. Модификация пятого поколения выполнена в виде коробочки размерами 16,5х16,5 сантиметров. А вот чудо дизайнерской мысли шестого поколения Apple Airport Extreme ME918RU/A больше похоже на башню (10х10 см и высотой 17 см). Однако внешний вид обоих устройств никак не сказался на имеющихся интерфейсах, разве что последнее устройство не имеет кенсингтонского замка.
Разъём для подключения питания, гигабитный порт WAN для подключения высокоскоростного интернета, один порт USB и четыре интерфейса RG-45 для создания проводной локальной сети (обычный управляемый свитч). В отзывах владельцев часто можно встретить негатив по поводу USB-порта. Во-первых, он всего один, хотя размеры устройства позволяют установить несколько подобных интерфейсов. Вторая проблема заключается в самой технологии – USB 2.0 явно староват для такого высокотехнологичного устройства, ведь весь мир давно перешёл на USB 3.0.
Технические характеристики
Новинка Apple Airport Extreme умеет работать в двух диапазонах: на частоте 2,4 ГГц роутер может поддерживать скорость для стандарта 802.11n до 216 Мб/с, а на 5 ГГц, с тем же стандартом 802.11n, теоретически достигает скорости в 600 мегабит в секунду. Для владельцев же старых устройств, поддерживающих технологию Wi-Fi 802.11ac, возможна работа на пяти гигагерцах в пределах 400 мегабит в секунду.
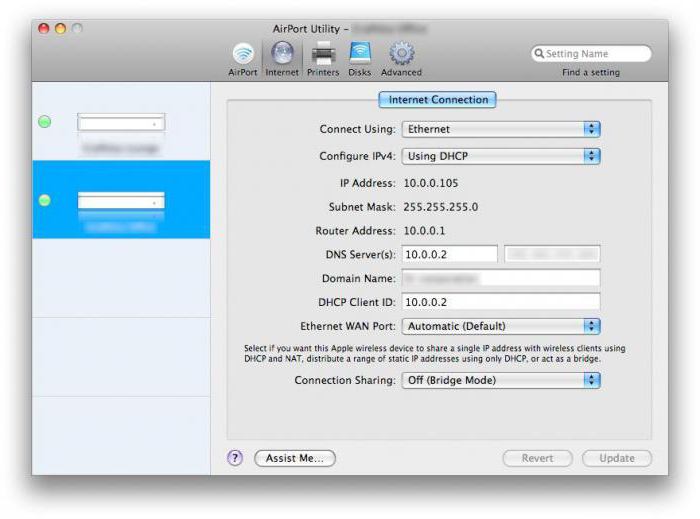
Довольно интересно производитель поступил с антеннами. Вместо стандартных устройств направленного действия, как это было реализовано в точках доступа, изготовитель разместил антенны внутри корпуса. Нельзя сказать, что приём сигнала из-за этого стал хуже, однако, при сравнении с профессиональным сегментом, покрытие Wi-Fi в разы меньше. Не стоит забывать, что и цена устройства также в несколько раз меньше промышленных экземпляров.
Что скрывает в себе дорогое устройство?
Многих потенциальных покупателей волнует вопрос о высокой стоимости Apple Airport Extreme 802.11 n. Понятно, что платить приходится за бренд и высокие технологии производителя, однако очень интересно, какие комплектующие установлены внутри гаджета. Завод-изготовитель раскрывать секреты не спешит, поэтому получить все ответы на вопросы поможет обычная отвёртка.
Все микросхемы в роутере имеют маркировку компании Marvell, включая интегрированную плату и процессор, работающий на частоте 1,2 ГГц. Сетевая плата того же производителя имеет дополнительную разводку под семь гигабитных портов – видимо, для следующего поколения устройств. Есть модуль памяти на один мегабайт и поддержка стандарта AV-Bridging (передача потокового аудио- и видеоконтента в формате FullHD). Интегрированный чип имеет модуль оперативной памяти, равный 128 Мб и флеш-накопитель объёмом 16 мегабайт. За работу сетевых интерфейсов отвечает контроллер Broadcom (установлен во всех продуктах Apple, поэтому 100% совместимость обеспечена аппаратно). Миниатюрные антенны в виде прямоугольников выглядят странно, но, как показывают тесты, со своей задачей справляются.
Совместимость с операционными системами
Сразу видно, что производитель постарался изо всех сил «насолить» покупателям, которые не придерживаются привычки иметь под рукой продукцию Apple. Поддержки интерфейса WEB у роутера нет. Этим всё сказано. Операционная система Mac OS имеет встроенную утилиту по настройке, владельцы планшетов и телефонов могут закачать программу из сети, а всем остальным нужно танцевать с бубном.

Перед тем как настроить роутер Apple Airport Extreme, всем владельцам системы Windows нужно зайти на официальный сайт производителя, найти необходимое приложение (AirPort Utility) и закачать его на свой компьютер. После, подключив кабель RJ-45, настроить роутер не составит проблем. Владельцам операционной системы Linux придётся также воспользоваться утилитой для Windows и эмулятором Wine, так как их производитель Apple попросту не признаёт.
Настройка точки доступа
При первом запуске утилиты AirPort пользователю сразу же предлагается настроить Apple Airport Extreme. И первая закладка касается непосредственно панели управления. Рекомендуется установить авторизированный паролем вход. Вторая закладка касается беспроводного интерфейса. Необходимо ввести видимое окружающим имя Wi-Fi сети и установить защитный пароль. Далее следует настройка гостевого входа – когда необходимо предоставить пользователю выход в Интернет с запретом доступа к локальным ресурсам (активно используется в кафе и малых офисах). Не подвёл производитель и с ограничением доступа по MAC адресу, для этого предусмотрено целое меню, в котором, единожды прописав все активные устройства, можно заблокировать подключение для остальных несанкционированных «гостей», даже если человек знает пароль на Wi-Fi.
Странные настройки Интернет
Довольно примитивная для роутера Apple Airport Extreme настройка WAN. Многих российских пользователей смутит отсутствие туннельных подключений «точка-точка» PPTP и виртуальных частных сетей VPN (с провайдером Beeline точно работать не будет). Роутер поддерживает всего два соединения: прямое подключение Ethernet и PPPoE.
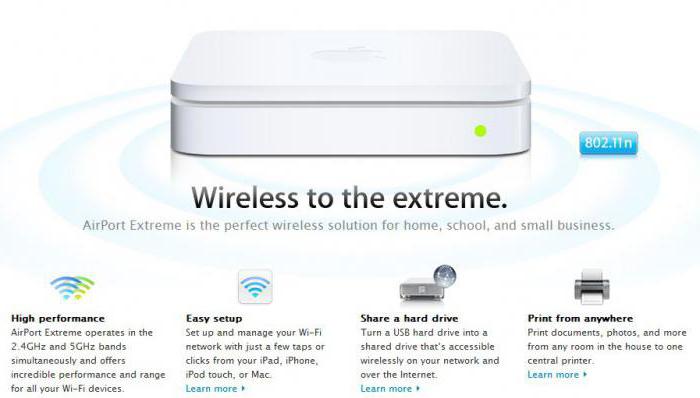
Однако гаджет умеет работать и как роутер, и как точка доступа, чем порадует владельцев, приобретающих данное устройство как обычный ретранслятор Wi-Fi сети. Встроенный DHCP сервер позволяет назначать диапазон раздаваемых адресов, а также имеет функцию ограничения работы по времени. Есть преобразователь адресов NAT, однако его применение обычными пользователями вызывает сомнения.
Работа с принтером
Инструкция по настройке Apple Airport Extreme всего одним предложением упоминает о поддержке работы принтера совместно с беспроводным гаджетом. Никаких других описаний по подключению и работоспособности печатающего устройства найти владельцу не удастся. По сути, в роутере установлен обычный принт-сервер, который реализован на одном из контроллеров Marvell. Необходимо подключить принтер к точке доступа Apple с помощью интерфейса USB 2.0. В меню приложения AirPort Utility есть соответствующая закладка, в которой производится настройка печатающего устройства.
Однозначно принтер должен быть совместим с оборудованием (на самом деле это лотерея, ведь ни в одной спецификации производителя нет списка рекомендуемой продукции). Обнаружив печатающее устройство, роутер предложит показать его как беспроводное устройство пользователям. Дополнительное меню даёт разрешение на удалённую настройку, однако ИТ-специалисты в своих отзывах рекомендуют этого не делать – за настройку должен отвечать один человек, так надёжнее.
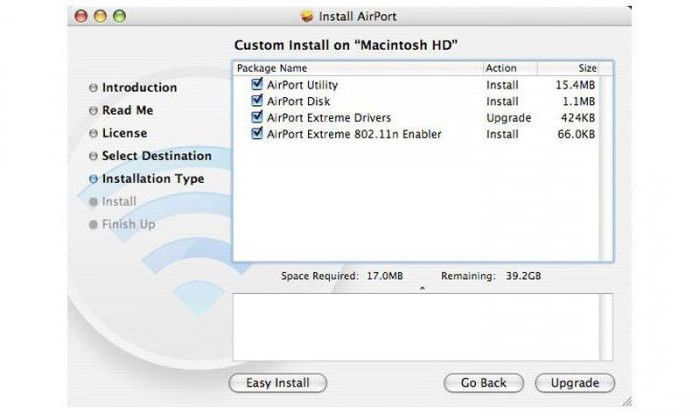
Внешние накопители
Проблемы могут возникнуть у владельцев роутера Apple Airport Extreme 802.11 ac и при работе с внешними накопителями (флешками и портативными жёсткими дисками). Не стоит забывать, что популярный формат NTFS не признается производителем iOS. Соответственно, перед подключением необходимо отформатировать разделы накопителя в соответствующий Apple стандарт HFS (можно и в FAT32, но тогда будет ограничение по размеру файла – 4 Гб). Кстати, данный формат поддерживается всеми операционными системами Windows, начиная с седьмой версии и выше, так что никакого неудобства в дальнейшем пользовании у владельца не возникнет.
Стоит отметить, что функционал с использованием внешних накопителей у роутера достойный – можно не только пользоваться записанным контентом на устройствах Apple и Windows, но и просматривать содержимое на любом телевизоре, имеющем Wi-Fi модуль (реализация технологии DLNA собственной персоной).
Проблемы и их решение
Пользователи, у которых до приобретения роутера Apple Airport Extreme были аналогичные устройства бюджетного класса, в своих отзывах отмечают, что устройство даже при работе с несколькими гаджетами работает без перебоев: не зависает, не перегревается и не перезагружается. Так и должно быть, это свидетельствует о качественных компонентах, установленных в роутере.
У большинства пользователей возникает проблема с печатающим устройством, особенно если речь заходит о принтерах, произведённых ранее 2009 года. Решений тут несколько: попробовать найти аналогичный драйвер под Mac OS в интернете либо вытянуть из старого драйвера под Windows XP файл конфигурации (с расширением «inf»). Можно поступить и как настоящий системный администратор – подать системе похожий принтер из существующего модельного ряда в списке устройств. В таком случае настроить устройство вряд ли получится, но печатать оно будет 100%.

Отзывы владельцев
Довольно интересные по роутеру Apple Airport Extreme отзывы. Они больше похожи на рекомендации, которые раскрывают скрытые возможности устройства. Владельцы уверяют, что нет смысла монтировать гаджет под потолком для лучшей передачи сигнала – великолепная работа направленных антенн способна донести мощный сигнал пользователю сквозь несколько капитальных стен без посторонней помощи. Часто пользователи рекомендуют вместо внешнего винчестера подключать к гаджету NAS-системы, которые прекрасно интегрируются с данным роутером.
Новинка не поддерживает работу с торрентами и не умеет работать с частными виртуальными сетями. Не беда – можно купить недорогой роутер на вторичном рынке и создать последовательное подключение «точка-точка», где роль маршрутизации и закачки торрентов будет отдана недорогому устройству, а вся остальная нагрузка будет на роутере Apple. Вариантов множество, было бы желание владельца.
В заключение
Сказать, что гаджет Apple Airport Extreme является законченным решением производителя, нельзя, ведь, пока существуют вопросы владельцев к устройству, есть и нерешённые проблемы. Компания Apple путём маркетинговых исследований должна постоянно модернизировать свои устройства. Однако если вопрос касается работоспособности и функциональных возможностей роутера, по сравнению с конкурентами на рынке сетевых гаджетов, то тут ответ очевиден – устройство Airport Extreme однозначно является лидером. Всем владельцам мобильной и компьютерной техники с логотипом Apple приобретение данного роутера принесёт одни лишь положительные эмоции.
Роутер Airport Extreme от Apple — преимущества и настройка
Большинство из тех, кто хоть раз покупал технику Apple, не только остался доволен ею, но и продолжает окружать себя устройствами этого известного бренда. Помимо смартфонов, компьютеров, ноутбуков, девелопер выпускает Wi-Fi-роутеры, которые существенно отличаются от остальных моделей на рынке сетевого оборудования.
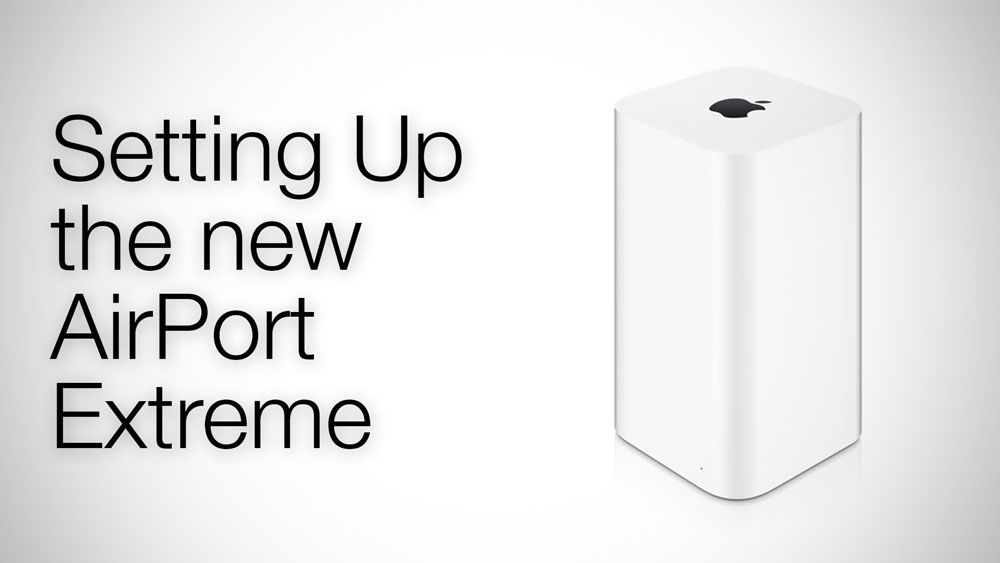
Необычный внешний вид привлекает пользователей
Давайте узнаем, что представляет собой роутер Apple Airport Extreme, в чём его преимущества и как настроить его для работы с интернетом.
Обзор Airport Extreme
Внешне маршрутизатор представляет собой башню белого цвета, которая существенно отличается от того, что мы привыкли видеть в роли Wi-Fi-роутера. Airport Extreme прекрасен по дизайну и неизменно богат функционально внутри — прежде всего, в нём предусмотрено целых шесть антенн для работы в диапазоне 2,4 и 5 ГГц, работать он может одновременно в обеих из них.
Главное, на чём сделали упор компоновщики— высокая скорость передачи данных, которая обеспечивается поддержкой сетей 802.11ac, работающих до 4 раз быстрее, чем 802.11n. Вышеупомянутые антенны ещё лучше влияют на скорость, но, помимо этого, они обеспечивают прекрасную зону покрытия сигнала и в буквальном смысле направляют свои «волны» в то место, где к ним подключено оборудование — это возможно благодаря функции адаптивного формирования луча.
Для такой мощной работы, несомненно, требуется отличная система вентиляции — и она действительно предусмотрена внутри Airport Extreme, но, что приятно, работает она довольно тихо и не раздражает юзера, находящегося поблизости.
Возвращаясь к внешнему оформлению, которое отличается стильным минимализмом, целесообразно обратить внимание на функциональные особенности Airport Extreme. Так, на передней части предусмотрен индикатор работы — простой и незаметный огонёк горит зелёным, когда роутер работает хорошо, при возникновении неполадок становится красным.
На задней панели Airport Extreme предусмотрены следующие разъёмы:
- В самом низу расположен разъём для сетевого кабеля — практичное решение, поскольку он не будет мешать при работе с остальными гнёздами.
- Выше его расположен WAN-разъём для подключения интернета.
- Далее размещён порт USB для соединения с принтером или жёстким диском — в предыдущей версии устройства ещё не было возможности подключить внешний накопитель.
- Три гигабитных порта для подключения оборудования через формат LAN, которые обеспечат высокую скорость передачи данных по локальной сети.
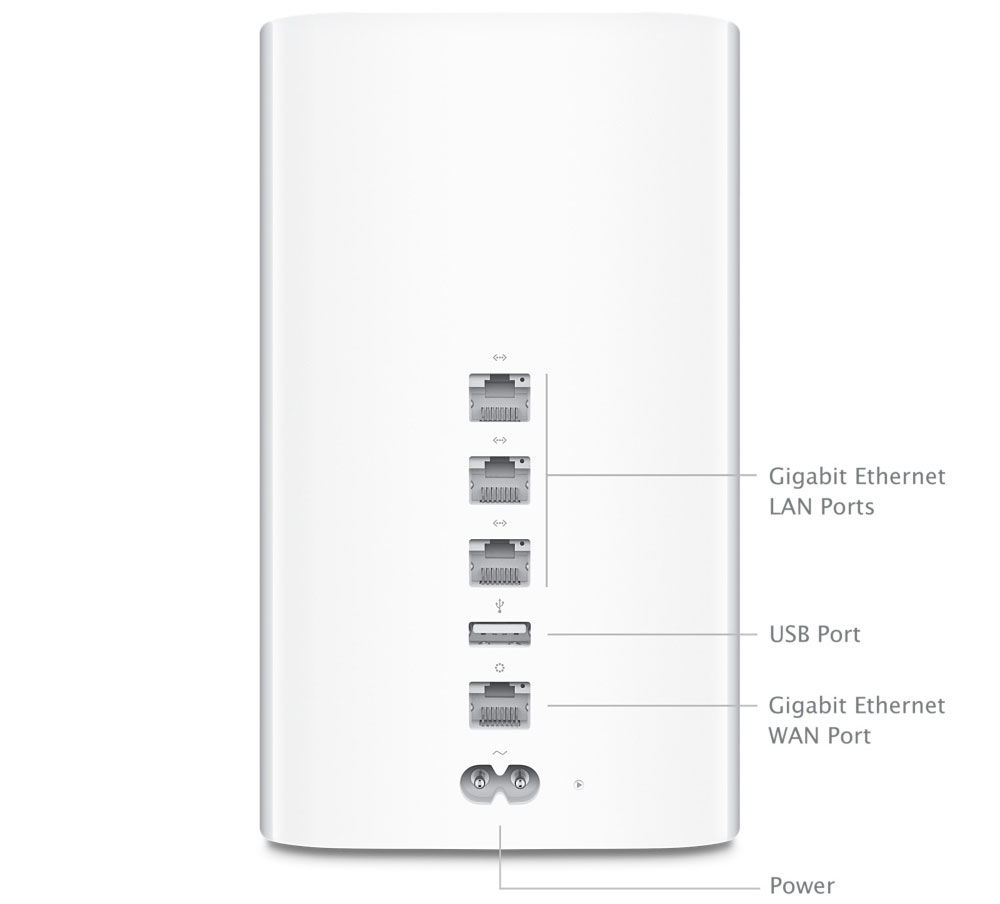
Помимо указанных составляющих, сбоку есть небольшая кнопка для сброса настроек, которая по умолчанию присутствует во всех сетевых роутерах.
Настройка и пользование
Отличительная черта Airport Extreme — это простота и доступность в настройке. Производители постарались на славу, чтобы вы могли не заморачиваться по поводу того, как установить роутер, и начать им пользоваться.
Поэтому для настройки нужно выполнить всего несколько следующих действий:
- Начать работу с маршрутизатором Airport Extreme дозволено без каких-либо программ. После того как вы включите роутер и Wi-Fi на любом устройстве, он найдёт автоматически созданную сеть, которая отобразится в списке подключений.
- Когда вы увидите в списке соединение Airport base station, выберите его и в появившемся окне введите новое имя пользователя и пароль для подключения — последний особо важен, так как благодаря мощному сигналу Wi-Fi к сети могут пытаться подсоединиться большое количество посторонних.
- Через несколько минут настройки вступят в действие, и вы можете пользоваться интернетом через Airport Extreme.
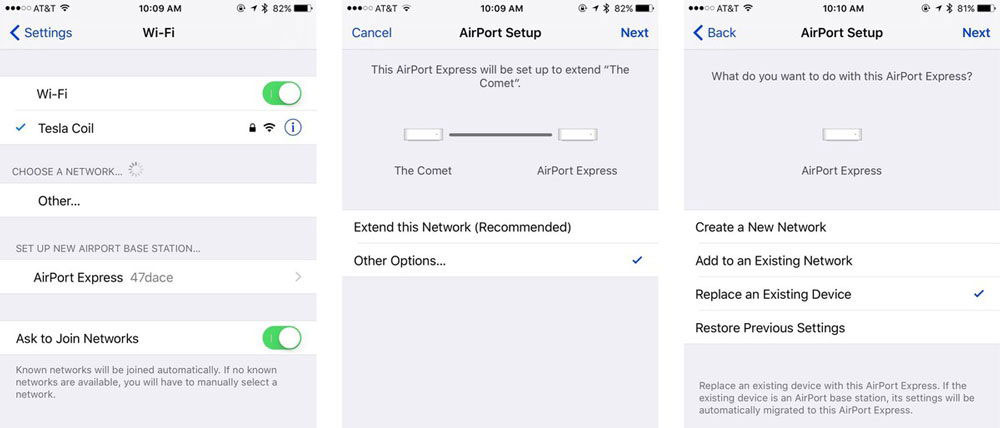
Для детальной настройки, изменения параметров и внесения дополнительных данных используйте приложение Airport Utility, которое устанавливается на любые устройства Apple, следующим образом:
- Запустите программу, после чего перед вами появится меню выбора действий — вы можете создать новое подключение, редактировать существующее соединение с сетью.
- В разделе Базовая станция вам доступны функции изменения названия сети и пароля.
- В меню интернет вы можете ввести все данные для подключения — к примеру, если оно работает через протокол PPPoE, где нужно вводить информацию из договора от провайдера.
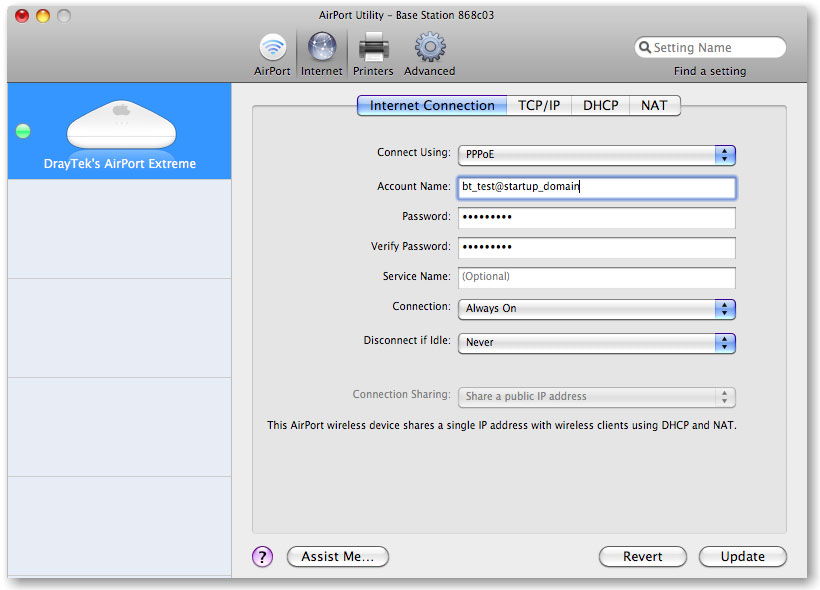
- Раздел Сеть предназначен для более точной настройки параметров подключения — активации или отключения DHCP, протокола NAT.
- В Беспроводной сети вы можете изменить название подключения, установить пароль и включить использование отдельной точки доступа для гостей.
- Ещё одна интересная особенность — функция установки длительности соединения для беспроводных клиентов.
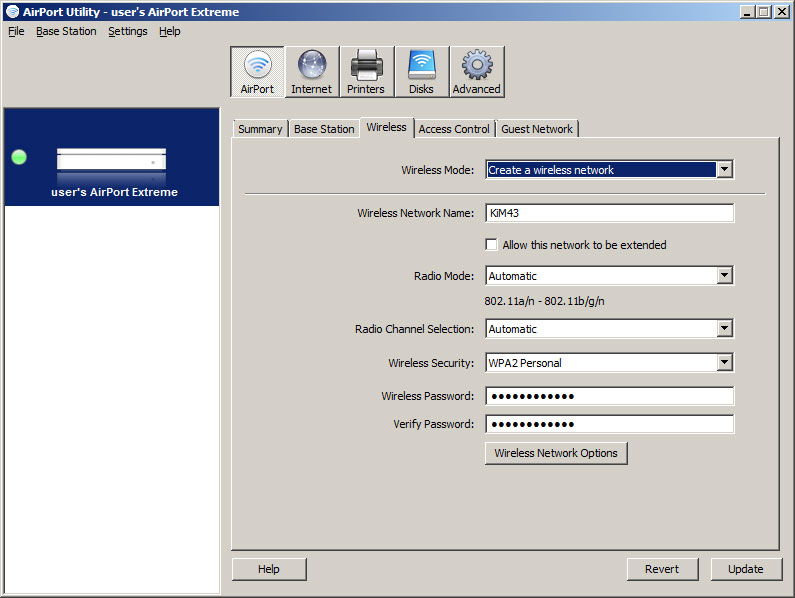
- Последний раздел Диски предназначен для отображения информации о внешних накопителях, подключённых к роутеру.
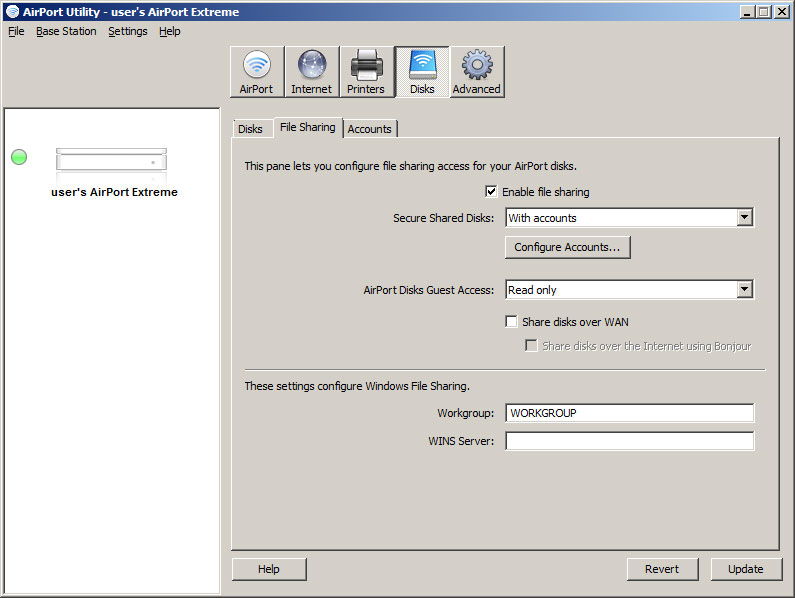
Последнее, что нужно упомянуть об установке и настройке Airport Extreme — он самостоятельно обновляет прошивку, и это делает пользование ещё более комфортным.
Итак, Airport Extreme представляет собой привлекательное, функциональное, надёжное устройство с мощным и качественным сигналом. Что важно — он прост в настройке и эксплуатации, как и вся продукция Apple, отличается своим качеством, поэтому, несомненно, стоит того, чтобы вы обратили на него своё внимание.
Мы принимаем к оплате:

«Подарочный сертификат» от нашего Учебного Центра – это лучший подарок для тех, кто Вам дорог! Оплате обучение и подарите Вашим родным и близким обучение по любому из курсов.
«Сертификат на повторное обучение» дает возможность повторно пройти обучение в нашем Учебном Центре со скидкой 1000 рублей!
Как настроить роутер apple airport extreme
Airport Express и Airport Extreme
Все доброго времени суток! Сегодня мы будем производить настройку роутера Apple. Я в свое время настроил достаточно много маршрутизаторов, но, если честно, у меня был небольшой ступор при настройке именно этого интернет-центра.
Компания Apple как всегда решила выделиться и всё сделать «не как у людей». Ничего сложного конечно нет, но настройка в корне отличается от аппаратов других фирм. Данная инструкция подходит для Apple Airport Express и Airport Extreme. Я постарался рассказать инструкцию как можно понятнее, но если возникнут какие-то вопросы, сложности, вылезет ошибка – пишите в комментарии.
Подключение и установка программы
У нас есть вот такая маленькая коробочка. И так, в первую очередь подключаем питание в первый порт. Далее у нас есть два сетевых входа с непонятными на первый взгляд обычному пользователю, значками. Как оказалось, первый порт с «кружочком из кружочков» это вход для кабеля провайдера. Второй со стрелочками – порт для локального подключения компьютера, ноутбука или другого сетевого аппарата.
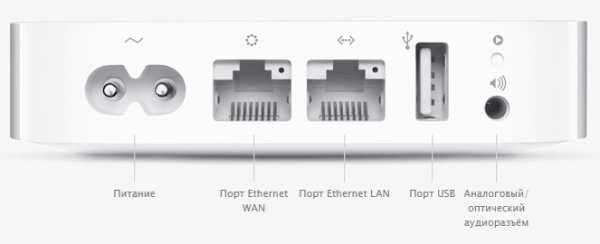
Для настройки нам нужно загрузить и установить программу. Как оказалось, Web-интерфейса вообще нет. Программу можно скачать с официального сайта – по этой ссылке. Или запустить напрямую с установочного диска, который идет в комплекте.
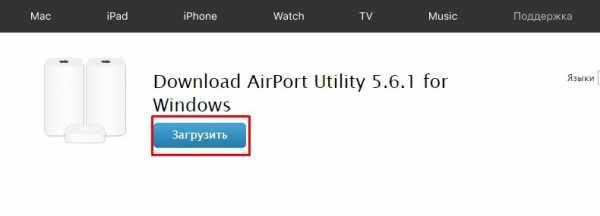
После скачивания, нужно будет запустить установку. Там ничего сложного нет и все делается аналогично. На определенном этапе нужно будет принять лицензионное соглашение и выбрать папку для установки. Далее я буду рассказывать – как настроить WiFi и интернет на маршрутизаторе Apple.
Настройка с компьютера
Для подключения компьютера или ноутбука мы берем сетевой кабель и вставляем в LAN порт.
- Запускаем программу. После этого ваш антивирус может начать ругаться, просто нажмите «Разрешить». Далее вы должны увидеть режим «Быстрой настройки»;
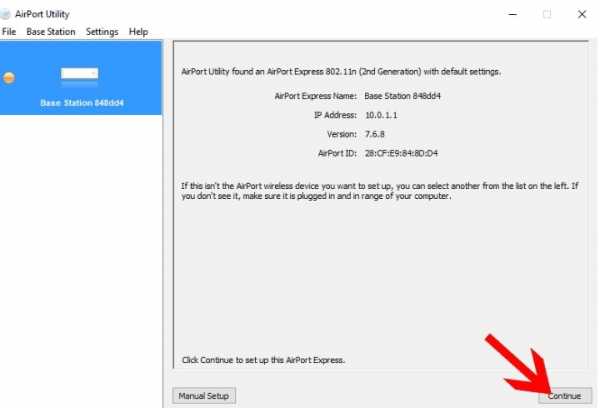
- После, вам будет предложен вариант сброса настроек или использование стандартных. Обязательно выбираем «Restore the previous settings». Странный выбор, обычно стандартные настройки вообще не используются.
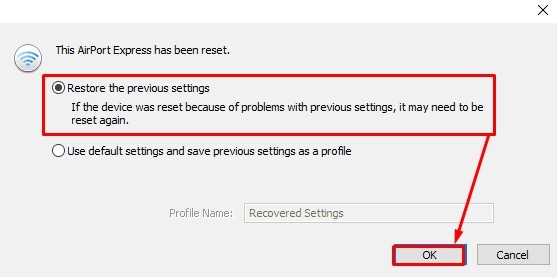
- На следующем этапе мы придумываем логин и пароль администраторской панели. Лучше эти данные куда-то записать, потому что их постоянно забывают. Если вы их забудете, то чтобы попасть внутрь настроек, его придется сбрасывать и настраивать заново.
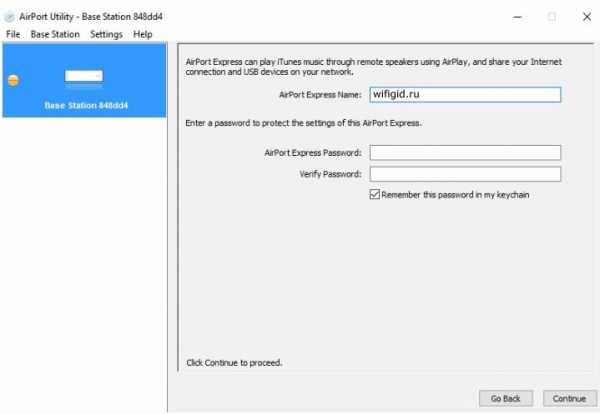
- Далее выбираем «I want to create a new wireless network» – чтобы создать свою Wi-Fi сетку;
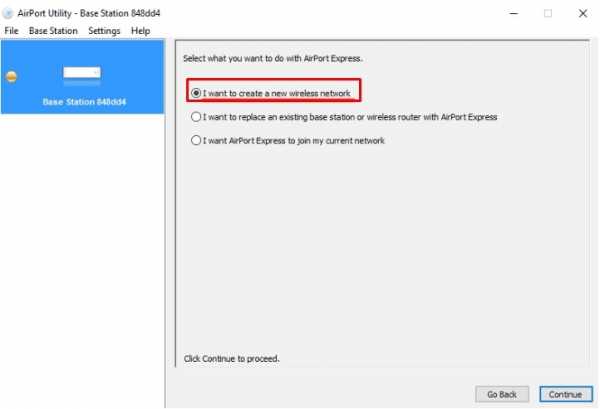
- Теперь придумываем имя пользователя и вводим в строку «Wireless Network name». Далее нужно будет два раза ввести пароль от будущей беспроводной сети;
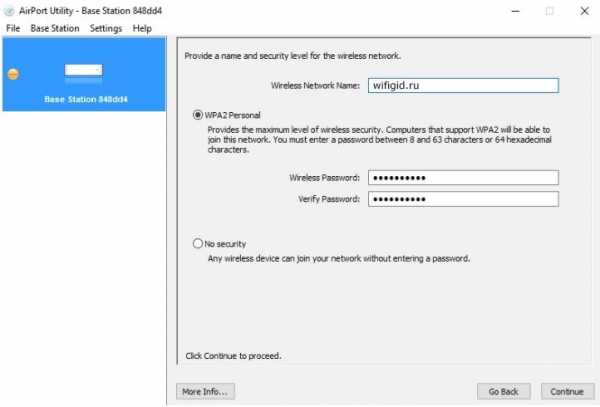
- Теперь, нужно будет выбрать режим:
- «Bridge Mode» – если данный аппарат будет подключен к основному маршрутизатору или aDSL модему;
- «Share a single Ip address using DHCP and NAT» – стандартный режим, когда интернет идет по кабелю напрямую в WAN порту. Чаще всего используется именно этот режим, поэтому я выберу его.

- Следующий этап – это выбор типа IP адресации, которую использует ваш провайдер. Эту информацию можно посмотреть в договоре. Если вы не видите в договоре никаких подобных настроек, то скорее всего у вас динамическая адресация и выбираем «Using DHCP». Чтобы ввести IP, маску и DNS сервера – выбираем «Manually»;
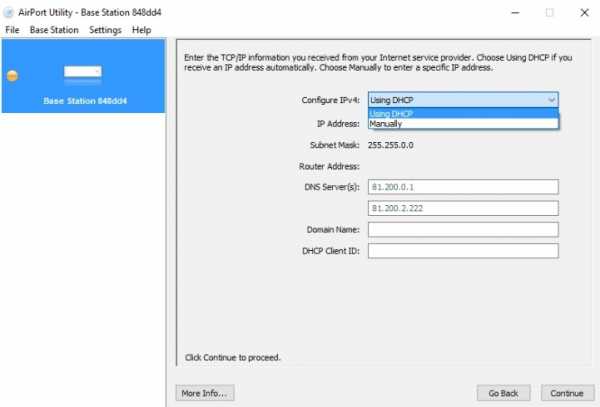
- В самом конце посмотрите, чтобы все данные были введены верно. Вы также можете вернуться на любой шаг с помощью кнопки «Go Back». Нажимаем «Update» и подтверждаем действия.
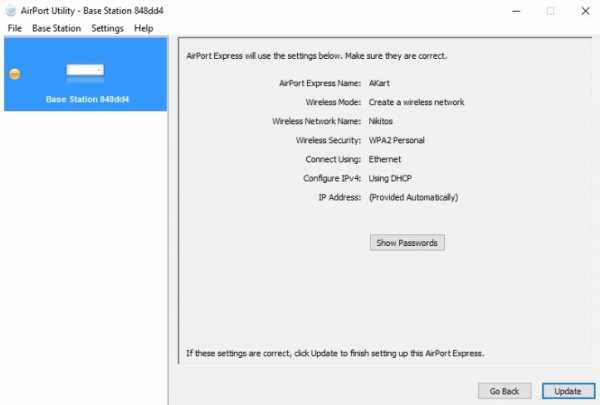
- Подождите пока роутер перезагрузится.
Настройка с телефона или планшета
- В смартфоне включаем Wi-Fi сеть и подключаемся к сети «AirPort Express»;
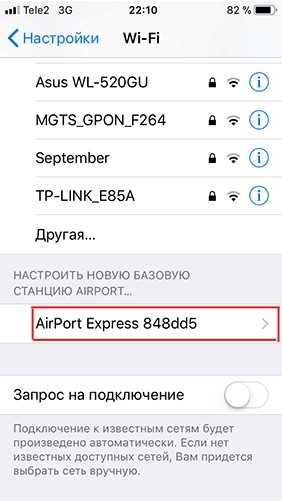
- После подключения должна открыться страница настроек. Вам нужно сразу придумать имя вай-фай сети и пароль от неё;
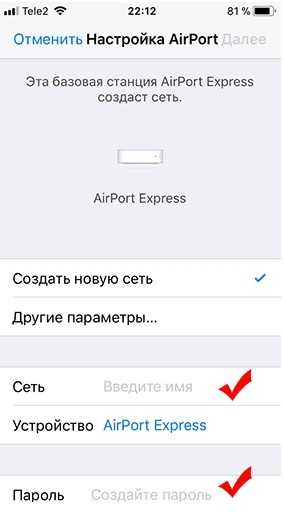
Далее маршрутизатор попытается подключиться к интернету. Если все вышло удачно, то значит ваш провайдер использует динамическую IP адресацию. Если же у вас «PPPoE подключение», то вы должны увидеть окошко для ввода логина и пароля – эту информация можно посмотреть в договоре. Также возможно нужно будет ввести IP, ДНС и маску сети – если такие данные есть в договоре.

Может вылезти вот такое сообщение. Посмотрите, чтобы кабель от провайдера был вставлен в нужный порт – смотрим самую первую главу этой статьи. На самом деле перепутать достаточно просто. Если у вас идет подключение через DSL модем, то перезагрузите его и также проверьте подключение на нем.
Установка экстрима в аэропорту без подключения к Интернету
Если вы хотите настроить сеть Wi-Fi с помощью маршрутизатора Apple AirPort Extreme для TouchBistro Pro (то есть версии для нескольких iPad), который не подключается к Интернету, выполните следующие действия.

1. Включите базовую станцию AirPort Extreme, подключив ее к розетке.
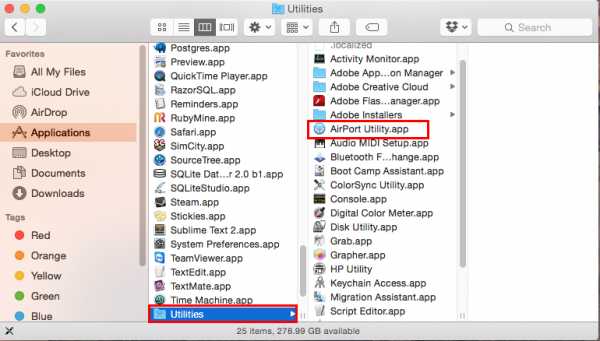
2. Откройте приложение Airport Utility .

3. В верхнем левом углу диалогового окна AirPort Utility щелкните Другие базовые станции AirPort или Другие устройства Wi-Fi .
4. Щелкните на Airport Extreme в списке. (Примечание: если ничего не указано, подождите 2-3 минуты, пока оно появится.)
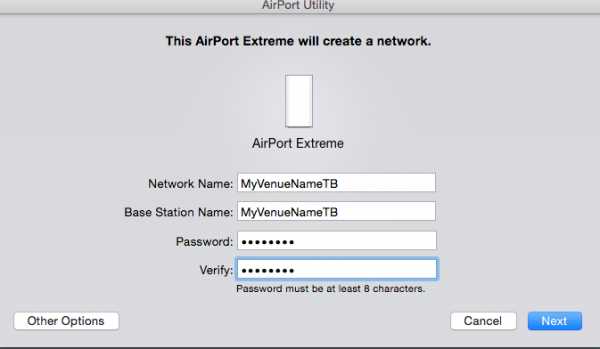
5. В поле Имя сети и Имя базовой станции введите название места проведения и затем TB.(например, MyVenueName ТБ ).
6. Введите надежный и легко запоминающийся пароль. А затем введите его еще раз в поле «Подтвердить». Запишите этот пароль на бумаге. TouchBistro не может вернуть его за вас.
7. Щелкните Далее .
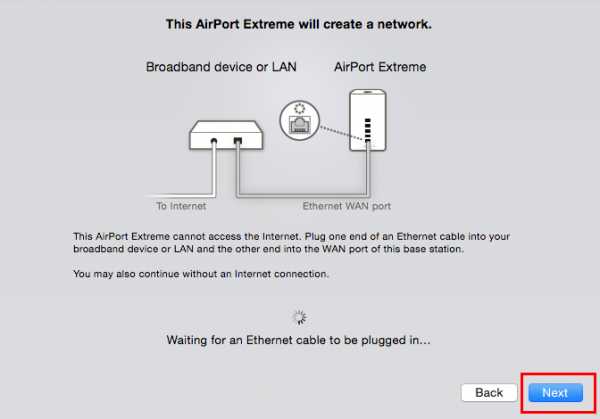
8. Если маршрутизатор AirPort Extreme не подключен к модему, щелкните Далее .
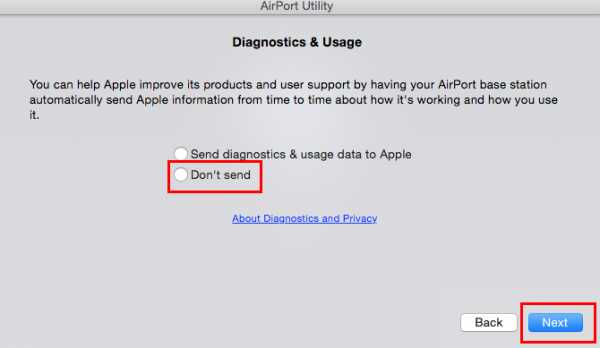
9. Выберите Не отправлять и нажмите Далее .
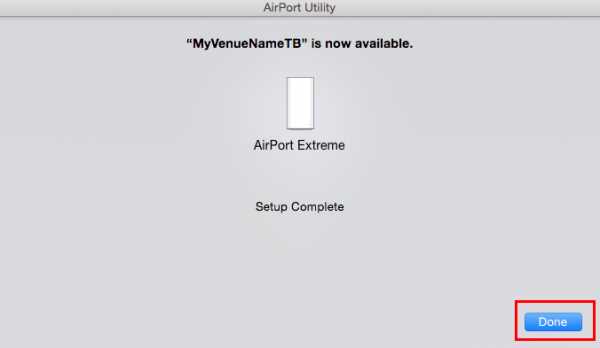
10. Дайте ему пройти настройку. По завершении появится всплывающее уведомление.
11. Щелкните Готово , когда уведомление появится в правом нижнем углу.
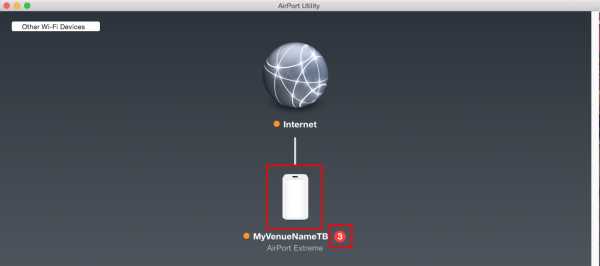
12. Щелкните изображение базовой станции AirPort Extreme в AirPort-Утилите.
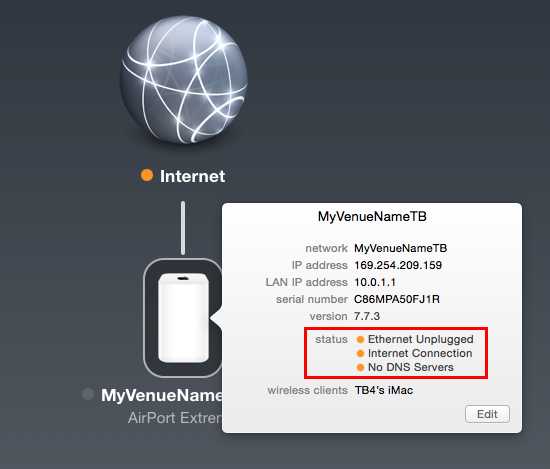
13. Airport Utility сообщит о 3 ошибках.
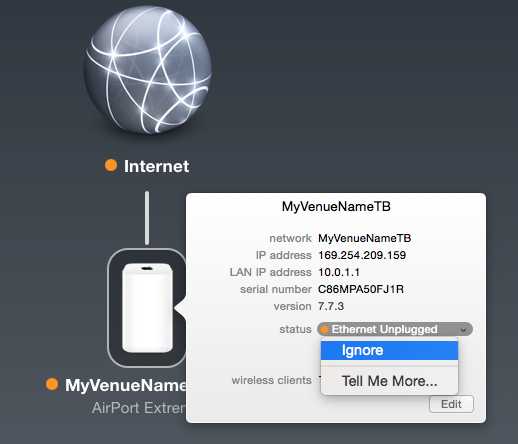
14. Щелкайте по каждой ошибке и игнорируйте ее.

15. Если игнорировать ошибку, загорится зеленый свет. Повторите выбор Игнорировать для оставшихся ошибок.
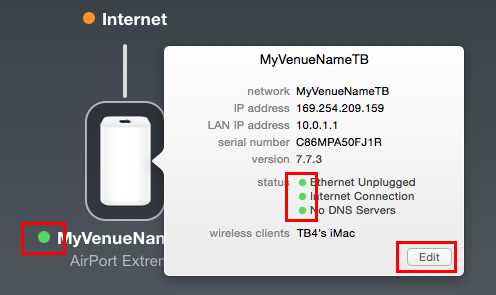
16. Когда у вас появятся три зеленых индикатора, нажмите Edit .
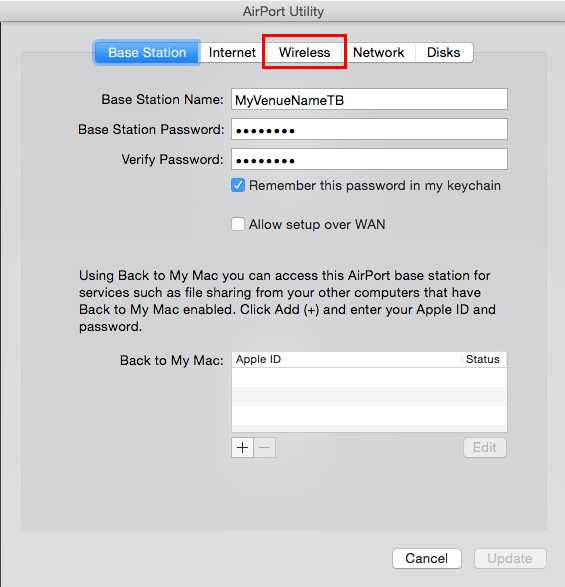
17. Щелкните Wireless вверху.
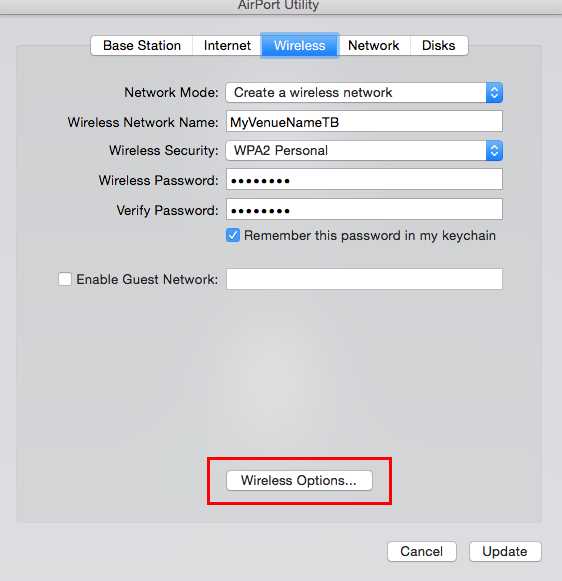
18. Щелкните Wireless Options внизу.
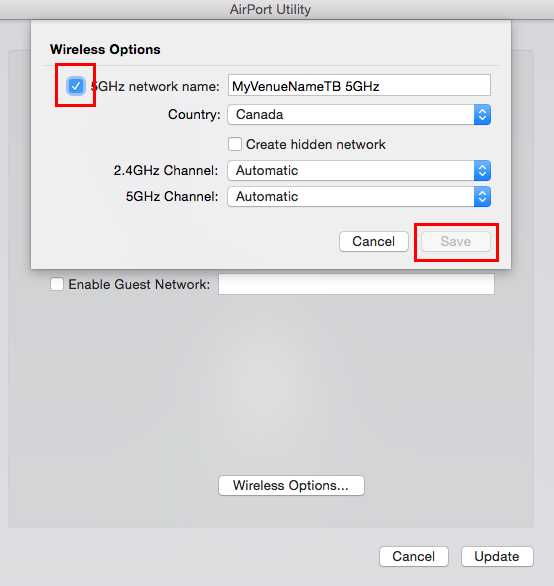
19. Щелкните поле вверху, чтобы разрешить диапазон частот 5 ГГц. 5 ГГц предпочтительнее, поскольку он обеспечивает более быстрый Wi-Fi, хотя и с немного меньшим радиусом действия. Более крупные площадки должны соединять маршрутизаторы аэропорта для увеличения дальности действия.
20. Нажмите Сохранить .
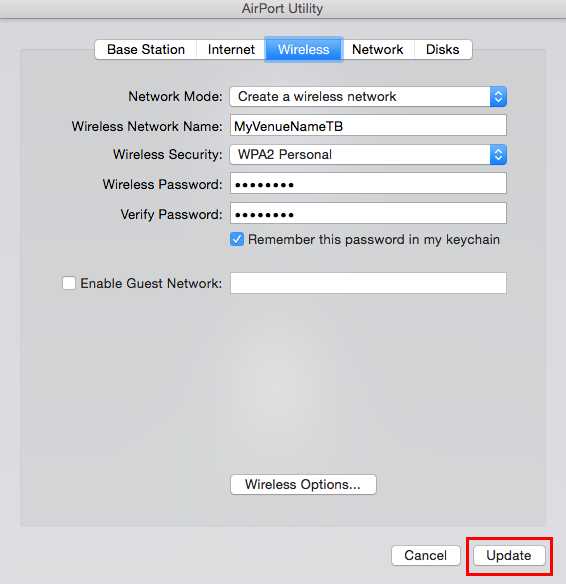
21. Теперь нажмите Обновить .
22. Когда на маршрутизаторе AirPort Extreme загорится зеленый свет. Хорошо идти.
Примечание: порт USB в аэропорту не используется TouchBistro. Он предназначен для обеспечения возможности подключения к периферийным устройствам, таким как внешние жесткие диски, которые имеют собственный источник питания. Он не обеспечивает достаточной мощности для зарядки iPad.
Настройка вашего Airport Extreme для TouchBistro Standard (один iPad)
Установка диапазона IP-адресов в Airport Extreme
1. Откройте приложение AirPort Utility .

2. Щелкните значок AirPort и коснитесь Изменить .
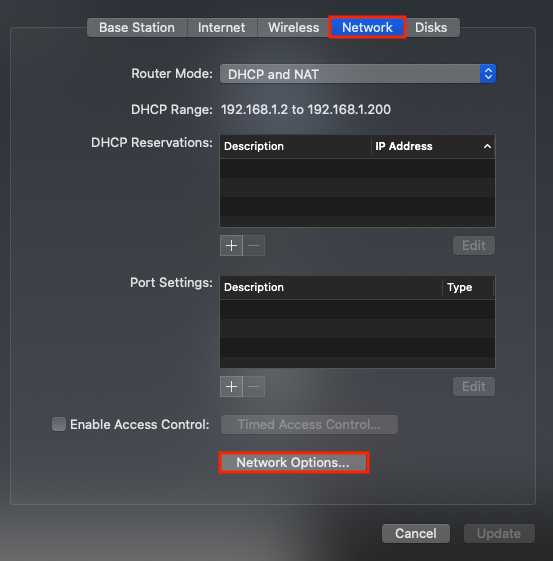
3. Коснитесь вкладки Сеть и выберите Параметры сети .
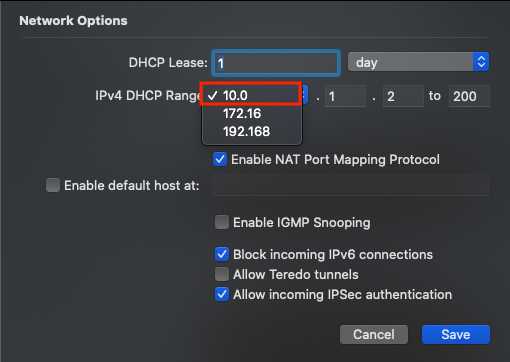
4. В раскрывающемся меню IPv4 DHCP Range выберите 10.0 .
5. Щелкните Сохранить .
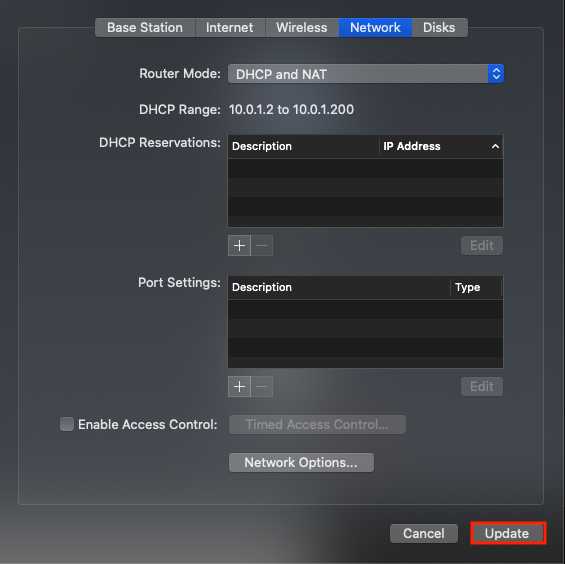
6. Щелкните Обновить .
Статьи по теме
Изменение пароля на маршрутизаторе аэропорта
Как восстановить заводские настройки Airport Extreme
Как настроить Airport Extreme со статикой…
Это должно быть идеальное приложение для AirPort Extreme, если ваш интернет-провайдер не вмешивается в него намеренно. (Были интернет-провайдеры, которые хотели взимать дополнительную плату за несколько подключенных устройств, даже за домашним маршрутизатором. Я не знаю, возможно ли и где это все еще так.)
Вы захотите настроить свой AirPort Extreme. следующие строки. (Я предполагаю, что здесь AirPort-Утилита 6.1; в других выпусках настройки расположены немного иначе.)
* На вкладке «Интернет»:
Подключение с использованием: статического
IPv4-адрес: (предоставляется вашим интернет-провайдером)
Маска подсети: (также предоставляется вашим интернет-провайдером)
Адрес маршрутизатора: (предоставляется поставщиком услуг Интернета) ваш интернет-провайдер; возможно, это «номер шлюза», который вы упомянули)
DNS-серверы: (предоставленные вашим интернет-провайдером)
* На вкладке «Сеть»:
Режим маршрутизатора: DHCP и NAT (NAT является ключом к подключению нескольких устройств без участия ваш интернет-провайдер)
Диапазон DHCP, резервирование DHCP и все остальное по вашему усмотрению
После обновления AirPort Extreme для применения этих настроек вам, возможно, придется взаимодействовать с вашим интернет-провайдером или его оборудованием, чтобы заставить его принимать MAC-адрес маршрутизатора. ** адрес.Это может быть так же просто, как перезагрузка модема или его выключение и включение, или может потребоваться обращение в службу технической поддержки или поддержки клиентов. Поскольку вы упомянули получение «одного устройства за раз» (а не только одного Mac, который работал раньше), вы, вероятно, уже проходили через это раньше, если это будет необходимо для систем вашего интернет-провайдера.
** Между прочим, «MAC» здесь означает контроль доступа к среде и не имеет ничего общего с «Mac», неофициальным названием компьютера Macintosh, которое не должно состоять только из заглавных букв.
Надеюсь, это поможет.
Как сбросить базовую станцию AirPort
Узнайте, как сбросить настройки AirPort Time Capsule, AirPort Extreme или базовой станции AirPort Express.
Сброс базовой станции AirPort возвращает ее в состояние, позволяющее восстановить контроль над ней, если вы потеряли пароль базовой станции или базовая станция не отвечает должным образом.В зависимости от модели базовой станции вы можете выполнить один или несколько из следующих типов сброса:
- Мягкий сброс: Сбрасывает пароль базовой станции и отключает безопасность (настройки контроля доступа и RADIUS) на 5 минут, чтобы вы могли подключиться к сети и внести изменения. Если вы не сделаете никаких изменений в течение 5 минут, базовая станция вернется к своим прежним настройкам. Выполните этот сброс, если вы не можете управлять базовой станцией, потому что забыли ее пароль.
- Аппаратный сброс: Сбрасывает базовую станцию в ненастроенное состояние, но сохраняет последнюю сохраненную конфигурацию и любые профили, что позволяет восстановить предыдущие настройки базовой станции.Выполняйте этот сброс, когда базовая станция не отвечает или вы устраняете проблемы с сетью, которые не могут быть решены другими способами.
- Сброс до заводских настроек: Подобен аппаратному сбросу, но удаляет все сохраненные конфигурации и профили. Выполните этот сброс, если вы продаете или отдаете свою базовую станцию. (Это не стирает данные, хранящиеся на встроенном жестком диске Time Capsule или на любом внешнем жестком диске, подключенном к базовой станции.)
При выполнении аппаратного сброса или возврата к заводским настройкам:
- Базовая станция настроена на запрос IP-адреса по DHCP.
- Пароль базовой станции установлен на «общедоступный».
- Имя базовой станции устанавливается как «базовая станция», за которым следуют последние шесть цифр MAC-адреса базовой станции (управления доступом к среде).
- Сетевое имя базовой станции установлено как «Apple Network», за которым следуют последние шесть цифр MAC-адреса базовой станции.
- Базовая станция не будет отображаться в меню состояния Wi-Fi или в AirPort-Утилите до минуты. Затем вы можете использовать устройство в состоянии по умолчанию или перенастроить его с помощью Утилиты AirPort.
Перед перезагрузкой базовой станции лучше всего по возможности убедиться, что на ней установлена последняя версия прошивки.
Сброс моделей базовых станций AirPort 802.11ac или 802.11n
Найдите кнопку сброса на базовой станции рядом с портами. При получении соответствующего указания нажмите эту кнопку ручкой или распрямленной скрепкой.
Мягкий сброс:
- Убедитесь, что базовая станция подключена к источнику питания.
- Нажмите и удерживайте кнопку сброса в течение 1 секунды, затем отпустите кнопку. Индикатор состояния на базовой станции мигает желтым.
- В меню статуса Wi-Fi в строке меню выберите сеть Wi-Fi, созданную вашей базовой станцией.
- Откройте Утилиту AirPort, которая находится в папке «Утилиты» папки «Приложения».
- Щелкните значок базовой станции в AirPort-Утилите, затем щелкните «Изменить» во всплывающем меню. Теперь вы можете изменить пароль или перенастроить базовую станцию по мере необходимости. Когда закончите, нажмите Обновить.
Аппаратный сброс:
- Убедитесь, что базовая станция подключена к источнику питания.
- Нажмите и удерживайте кнопку сброса около 5 секунд, пока индикатор состояния на базовой станции не начнет быстро мигать желтым. Затем отпустите кнопку.
- Подождите около минуты, пока базовая станция не перезапустится.
- Откройте Утилиту AirPort, которая находится в папке «Утилиты» папки «Приложения».
- Нажмите кнопку «Другие устройства Wi-Fi», затем выберите свою базовую станцию из списка. Щелкните Редактировать.
- Нажмите кнопку «Другие параметры».
- Нажмите «Восстановить предыдущие настройки», затем нажмите «Далее», пока не дойдете до последнего окна.
- Когда AirPort-Утилита сообщит, что установка завершена, нажмите Готово.
Сброс до заводских настроек, доступен только с версией прошивки 7.9.1 на AirPort Time Capsule 802.11ac и AirPort Extreme 802.11ac:
- Отключите базовую станцию от источника питания.
- Удерживая нажатой кнопку сброса, подключите базовую станцию к источнику питания и продолжайте удерживать кнопку сброса около 6 секунд, пока индикатор состояния на базовой станции не начнет быстро мигать желтым цветом.
- Подождите около минуты, пока базовая станция не перезапустится. Затем вы можете использовать AirPort-Утилиту для изменения конфигурации базовой станции.
Сброс 802.11b / g модели базовой станции AirPort Extreme
Найдите кнопку сброса на базовой станции рядом с портами. При получении соответствующего указания нажмите эту кнопку ручкой или распрямленной скрепкой.
Мягкий сброс
- Убедитесь, что базовая станция подключена к источнику питания.
- Удерживайте кнопку сброса в течение 10 секунд, затем отпустите кнопку.
Восстановление заводских настроек
- Отключите базовую станцию от источника питания.
- Удерживая нажатой кнопку сброса, подключите базовую станцию к источнику питания и продолжайте удерживать кнопку сброса около 5 секунд, пока не увидите, что три индикатора состояния загорятся. Затем отпустите кнопку.
Сброс базовой станции AirPort для моделей 802.11b Graphite или Snow (Dual Ethernet)
Найдите кнопку сброса на базовой станции рядом с портами.При получении соответствующего указания нажмите эту кнопку ручкой или распрямленной скрепкой. Если вы используете базовую станцию AirPort Graphite или AirPort Snow (Dual Ethernet), подключите компьютер напрямую к базовой станции с помощью кабеля Ethernet.
Мягкий сброс (Mac OS X v10.6 или более ранней версии)
- Убедитесь, что базовая станция подключена к источнику питания.
- Удерживайте кнопку сброса в течение 1 секунды. Средний светодиод будет мигать каждую секунду, пока устройство находится в режиме мягкого сброса.Пароль базовой станции установлен на «общедоступный», а IP-адрес сброшен.
- Вы можете подключиться к базовой станции после сброса, используя следующие ручные настройки сети на вашем компьютере:
- IP-адрес 192.42.249.15
- Подсеть 255.255.255.0
- Маршрутизатор 192.42.249.13
- В меню статуса Wi-Fi выберите сеть, созданную базовой станцией.
- Откройте утилиту администрирования AirPort для Graphite и Snow 4.2.5, чтобы изменить конфигурацию базовой станции.
- IP-адрес. Не меняйте IP-адрес, если только ваш интернет-провайдер или системный администратор не предоставил вам IP-адрес.
- Сбросить пароль базовой станции.
- Включите шифрование, чтобы активировать защиту паролем для вашей сети. Если вы включили шифрование, введите новый пароль для своей сети.
- Внесите изменения в пароли или любые другие необходимые настройки, затем нажмите «Обновить». Базовая станция будет использовать новые настройки после перезапуска.
Восстановление заводских настроек (Mac OS X v10.5 или более ранней версии)
- Настройте параметры TCP на вашем компьютере для подключения через Ethernet к:
- IP-адрес 192.42.249.15
- Подсеть 255.255.255.0
- Маршрутизатор 192.42.249.13
- Отключите базовую станцию от источника питания, затем снова подключите.
- Когда загорятся все три индикатора состояния, нажмите и удерживайте кнопку сброса в течение 30 секунд, пока не загорится средний индикатор состояния базовой станции AirPort.Если вы используете базовую станцию Graphite и средний индикатор горит зеленым, вы нажали кнопку сброса слишком поздно. Отключите питание и попробуйте снова.
- Откройте AirPort Admin Utility для Graphite и Snow 4.2.5, чтобы перенастроить базовую станцию и переустановить программное обеспечение базовой станции. В качестве имени базовой станции будет установлен идентификатор Ethernet базовой станции, например 00-50-E4-5B-8F-EA.
Дата публикации: 17 июня 2019 г.
Подключите Airport Extreme к другому роутеру
Hi. Я искал этот форум, чтобы увидеть, есть ли уже ответ на мой вопрос. Я не мог найти никаких сообщений, которые на него отвечали. Если уже был дан ответ, укажите, пожалуйста, на тему. В противном случае, вот мой вопрос:
Мне нужно расширить покрытие Интернета в моем доме. Вот конфигурация, которую я хотел бы настроить:
• Кабельный модем (в одном конце моего дома) подключен к маршрутизатору Wi-Fi стороннего производителя.
• Проложите кабель Ethernet от этого маршрутизатора через мой чердак до Airport Extreme на другом конце дома
• Я хочу провести один кабель Ethernet от Airport Extreme к моему телевизору, а другой кабель Ethernet — к an AppleTV
Это обеспечило бы покрытие Wi-Fi для всего дома и проводное подключение к Интернету для телевидения и AppleTV.
Я хотел бы посоветовать, как лучше всего это настроить. Вот несколько вопросов (хотя я не знаю, все ли я задаю):
• Следует ли настроить Airport Extreme с DCHP или со статическим IP-адресом?
• Должны ли у Airport Extreme и другого маршрутизатора одинаковые SSID и пароль? Или это имеет значение?
• Нужно ли мне выполнять какие-либо настройки, чтобы обеспечить бесперебойную работу Ethernet-соединения от Airport Extreme к другому маршрутизатору и кабельному модему?
• Я предполагаю, что могу настроить другой маршрутизатор (подключенный к кабельному модему) для DCHP.Это верно?
Заранее благодарю за любые / все советы. Если все пойдет хорошо, я планирую провести это субботнее утро, ползая по чердаку, а в этот субботний вечер — наслаждаться Интернетом во всем доме.
