«Нестандартный» роутер с «классическим» интерфейсом: D-Link dir-400
Настройка роутера D Link dir-400 ничем не отличается от таковой для большинства стандартных Wi-Fi-маршрутизаторов D Link. Точно так же всего на одной вкладке настраивается Интернет-соединение, затем – любая из дополнительных опций. Данный роутер наделен беспроводным модулем, работающим с удвоенной скоростью, если сравнивать с обычной точкой доступа «802.11g». То есть, 56 Мбит/с необходимо умножить на два. Однако, смысл от использования такого режима есть, только когда абонентские устройства в сети – поддерживают подобный протокол, придуманный фирмой D-Link. Рассмотрим настройку.
Глядя на заднюю панель устройства, можно заметить наличие кнопки reset, служащей для сброса настроек и перезагрузки устройства. Как подключить роутер D link перед настройкой, подробно объясняется в его инструкции. Скажем, что необходимо запомнить следующее: порт WAN предназначен для подключения шнура провайдера, тогда как LAN-порты – для соединения роутера с ПК.

Настройка базовых функций роутера
Предварительные действия перед настройкой
Роутер D link dir 400 наделен встроенным DHCP-сервером. По умолчанию, сервер включен. То есть, пользователю надо только подключить сетевой кабель между роутером и компьютером, и настроить сетевую карту на «авто» IP и DNS.
Аппаратные подключения рекомендуется выполнять в следующем порядке:
- Установить разъем шнура провайдера в порт WAN

- Соединить любой из оставшихся портов с разъемом сетевой карты ПК (используя патч-корд)
- Проверить правильность настройки проводного соединения на компьютере
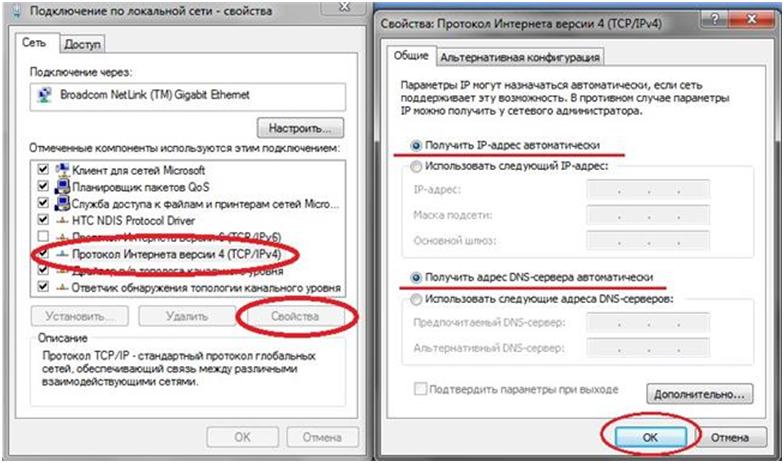
- Подключить блок питания роутера, перезагрузить компьютер
Роутеру нужно будет 30-40 секунд, чтобы загрузить встроенную операционную систему. После этого, компьютер сможет получить значение IP-адреса сетевой карты автоматически.
Важно знать! Если устройство – приобретено не в магазине, обязательно надо произвести сброс настроек. Для выполнения этого включают питание роутера, и через 1 минуту – нажимают кнопку reset на корпусе. Удерживать reset необходимо 10-15 секунд (но не более 20-ти). Через 30-40 секунд – устройство готово к настройке.
Вход в графический интерфейс
Если все подключения выполнены, роутер загружен, и сетевая карта ПК получила адрес IP вида 192.168.0.Х (удостовериться – можно в «Состоянии» соединения на вкладке «Поддержка»), зайдите в web-интерфейс. Для чего достаточно открыть любой браузер на компьютере и перейти к адресу: 192.168.0.1:
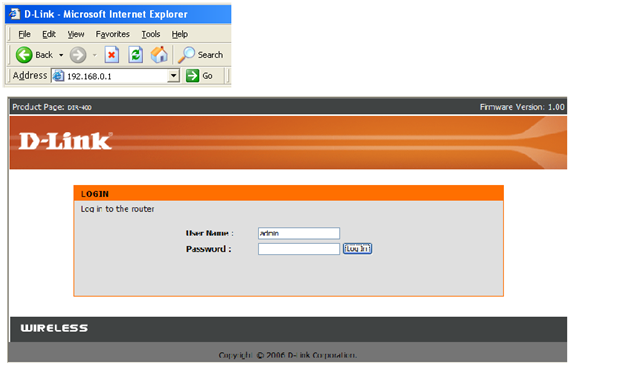
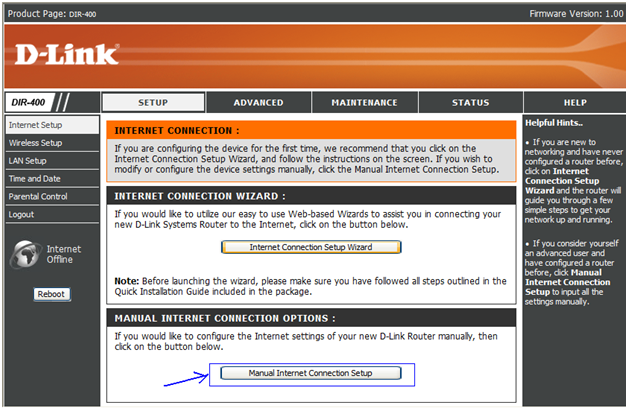
Настройка соединения (вариант DHCP)
Для настройки соединения с Интернет, на вкладке «Setup» -> «Internet Setup» надо нажать кнопку «Manual Internet…». Вкладка изменит свой вид, а в строке «My Internet Connection…» должно быть значение, как на рисунке:
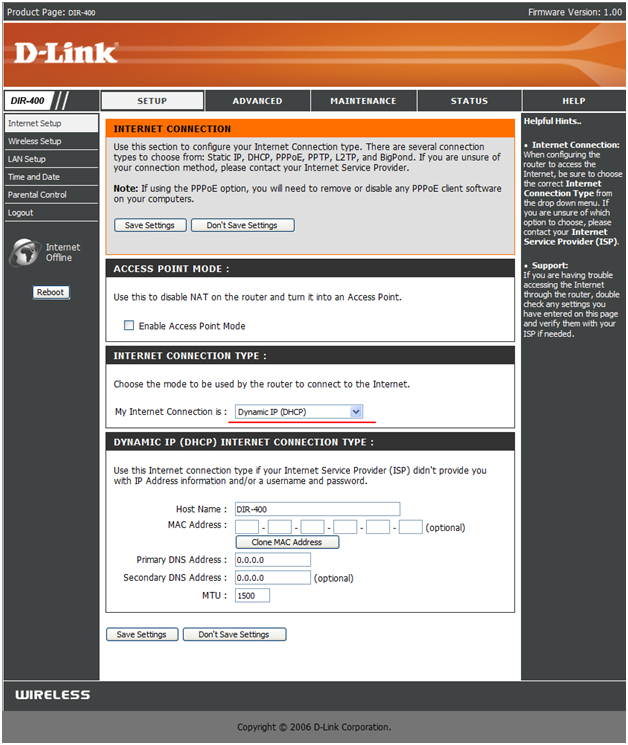
Настройка беспроводной сети
Чтобы настроить и включить сеть Wi-FI, необходимо перейти к вкладке «Setup» -> «Wireless Setup». Так же, как при настройке соединения, здесь необходимо выбрать режим «Manual…», чтобы увидеть вкладку:
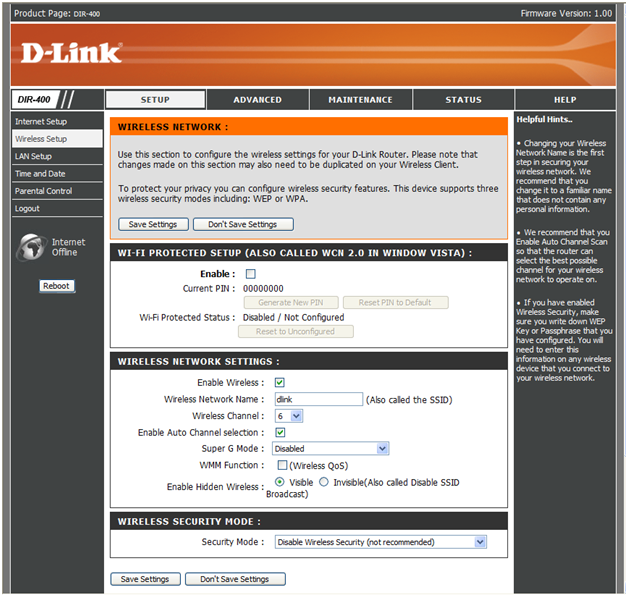
Процесс настройки любой сети Wi-Fi – включает:
- Установку имени будущей сети
- Выбор номера канала (обычно, используют «автоматический выбор»)
- Выбор режима работы – протокола 802.11 b или g (лучше использовать «смешанный режим»)
- Установку параметров безопасности
На вкладке необходимо проверить, что установлена галочка «Enable Wireless». Дальнейшая настройка WiFi роутера D link сведется к установке имени сети в поле «Wireless Network Name», и установке галочки «Enable Auto Channel» (режим «улучшенного G-протокола» – использовать не будем).
Если необходимо работать на скрытом имени – выставляют селектор «Invisible». Затем, если не нужно шифрование, нажимают «Save Settings». Сеть появится в течение 1 минуты.
По умолчанию, точка доступа данного роутера работает в режиме 802.11 b/g mixed. Если в сети нет устройств, работающих по «старому» протоколу «802.11 b», можно задействовать другой режим работы – g only (перейдя к вкладке «Advanced» -> «Advanced Wireless», выставив галочку «g Only Mode» и сохранив изменения).
В заключение, рассмотрим, как настроить шифрование. В списке «Security Mode» можно установить значение «WPA», и использовать тип шифрования TKIP (PSK):
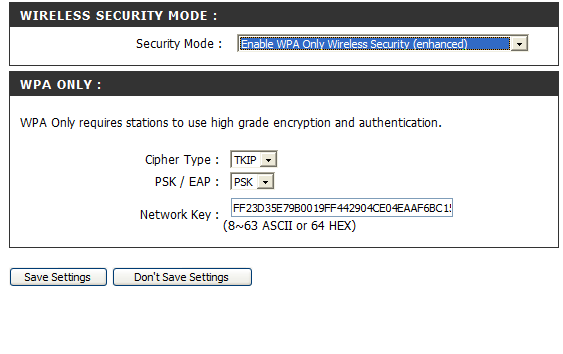
Дополнительные опции роутера
Настройка IPTV
В примере показано, как настроить роутер D Link для просмотра IPTV через компьютеры. Для включения данной опции в роутере – необходимо перейти к вкладке «Advanced» -> «Advanced Network»:
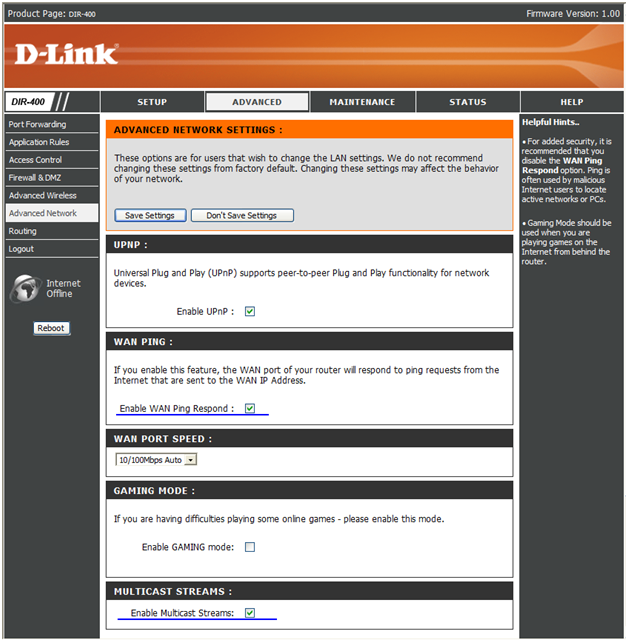
Вопрос-ответ
Вопрос: почему не было рассмотрено, как подключить к роутеру IPTV-приставку?
Похоже, для большинства STB-приставок проще купить некоммутируемый свитч. Данный роутер – в роли «свитча» WAN-LAN не настраивается (хотя, это могут исправить в последних версиях прошивки).
Вопрос: как настроить роутер Длинк, если нельзя зайти в web-интерфейс?
Для начала рекомендуем выполнить сброс настроек (что выше было рассмотрено). После чего роутер можно выключить, подсоединить патч-корд, снова включить и выполнить настройку.
Вопрос: назовите абонентские устройства, которые работают с протоколом «удвоенный 802.11 G».
Разумеется, подобные адаптеры выпускает D-Link. Чтобы сделать выбор, зайдите на официальный сайт компании. Далее, надо перейти к поиску, набрав значение: «108G» (вариантов будет всего несколько). Необходимо смотреть только «сетевые адаптеры».
Вопрос: как установить роутер D Link в квартире, чтобы лучше работала беспроводная сеть?
Необходимо использовать максимальную высоту установки. Антенны устройств (роутера и абонентов) – должны быть направлены параллельно.
Дополнительно, отметим: наличие любой стены на пути сигнала уменьшает дальность связи на значение от 1 м до 30 м. По крайней мере, так сказано в инструкции.
Вопрос: что чаще всего выходит из строя в подобных роутерах?
На самом деле, с большой вероятностью может прийти в негодность не само устройство, а блок питания (который без должного охлаждения – перегревается).
Вопрос: У Д Линк настройка роутера для соединений «под DHCP» – выглядит очень просто. Как настроить для PPtP?
Как настроить роутер D-Link? Подробная инструкция

Линейка беспроводных маршрутизаторов D-Link сделала известным свой бренд во всем мире, поскольку устройства хорошо справляются со своими функциями по обеспечению бесперебойной работы как по проводной, так и беспроводной сети. Они обеспечивают поддержку стандартов безопасности WEP, WPA TM и WPA2 TM, которые гарантируют, что пользователи получат наилучшее шифрование сети, которое способно предотвратить возможные атаки из интернета.
Последние модели используют двойные активные брандмауэры для защиты важных данных пользователей. Маршрутизаторы этой линейки и их программное обеспечение довольно универсальны, поэтому пользователь не будет ломать голову над тем, как настроить роутер D-Link новой модели.
Настроечная утилита DIR-300
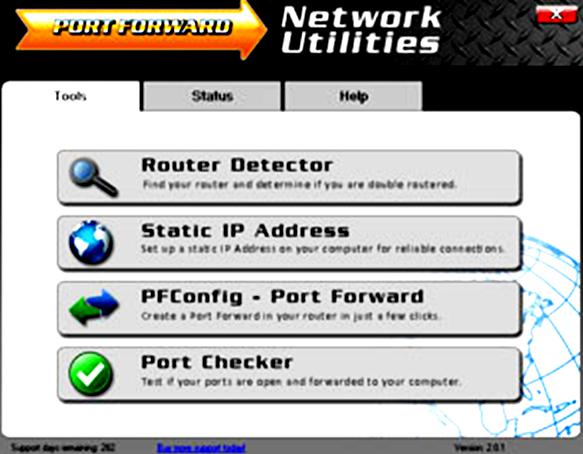
Маршрутизаторы Dlink DIR-300 включают в себя очень простой брандмауэр, который помогает защитить домашнюю сеть от нежелательного доступа из интернета. Поскольку этот брандмауэр блокирует входящие соединения, может потребоваться открыть через него порт для определенных игр и приложений. Этот процесс открытия порта часто называют переадресацией порта, поскольку пересылается порт из интернета в свою домашнюю сеть.
Перед тем как настроить роутер D-Link Dir 300, выполняют следующие действия:
- Устанавливают статический ай-пи адрес на компьютере, на который требуется переслать порт.
- Входят в DIR-300.
- Переходят в раздел переадресации портов.
- Открывают вкладку «Дополнительно».
- Создают запись.
Некоторым пользователям эти шаги могут показаться трудными, поэтому специалисты рекомендуют выполнить пересылку портов с помощью утилиты Network Utilities, что более просто и качественнее. Важно настроить статический IP в устройстве. Это гарантирует, что порты останутся открытыми даже после перезагрузки устройства. Для этого нужно использовать еще одну бесплатную программу для установки статического IP-адреса:
- Перед тем как настроить роутер D-Link Dir 300, входят в него с помощью любого веб-браузера: Chrome, Mozilla, Internet Explorer либо Edge.
- Находят строку и вносят IP. По умолчанию установлено значение: 192.168.0.1
- После IP-адреса можно нажать Enter.
- Если все пойдет хорошо, пользователь увидит следующий экран.
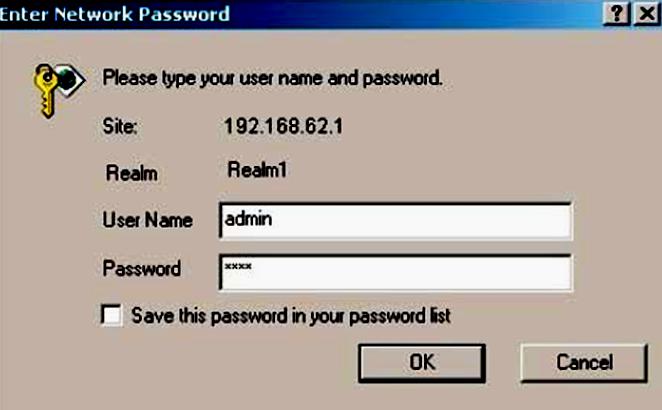
Имя пользователя по умолчанию: admin. Пароль: пусто. Если это не сработало, перейти на страницу «По умолчанию D-Link Router Passwords» или воспользоваться инструкцией по сбросу пароля, перед тем, как настроить роутер D-Link обратно на параметры завода-изготовителя. Теперь нужно найти раздел переадресации портов.
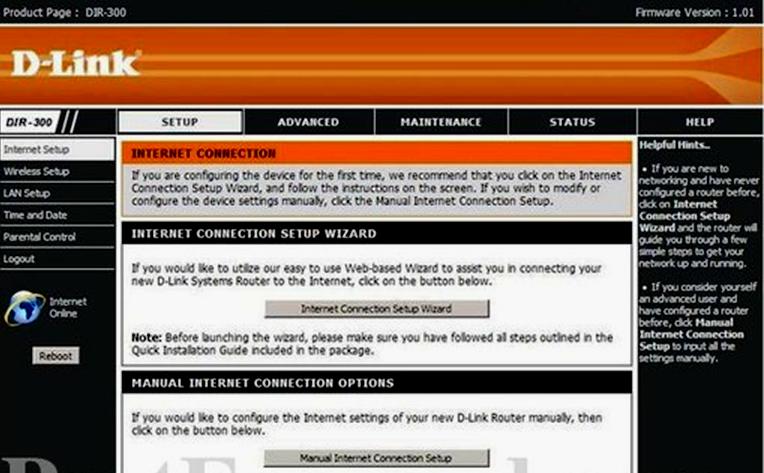
Вот как это делается. Начиная с первой страницы устройства:
- Нажать ссылку «Дополнительно» вверху страницы. Вот порты для пересылки для Xbox Live: Порты TCP 3074 и UDP 3074.
- Убедиться, что отмечен флажок «Включить».
- Ввести имя программы в поле «Имя». Если переадресовывается один порт, ввести этот номер порта как в общий порт, так и в оба Private Port.
- В списке «Тип трафика» выбрать тип протокола портов, которые пересылаются.
- Далее перед тем как настроить роутер D-Link dsl, нажимают«Сохранить» вверху экрана, чтобы сохранить изменения.
- Теперь, когда перенаправили порты Dlink DIR-300, нужно проверить, правильно ли отправлены порты.
- Чтобы проверить, правильно ли перенаправлен порт, можно использовать инструмент Network Utilities, который включает в себя бесплатный Open Port Checker.
Инструмент проверки Open Port — это единственный инструмент проверки портов через интернет с гарантированными результатами.
Выполнение первой настройки
Первая настройка роутера очень ответственное мероприятие. Неграмотные действия оператора могут не только существенно замедлить интернет-скорость передачи, но и полностью заблокировать его. Порядок операций:
- Перед тем как настроить Wi-fi роутер D-Link Dir, нажать «Мастер установки». Это обеспечит автоматическую настройку и защиту сети всего за несколько минут.
- Если кнопку не видно, нужно перейти на вкладку «Настройка».
- Нажать кнопку «Мастер запуска подключения к Интернету». Это запустит процесс настройки интернет-соединения маршрутизатора и учетной записи администратора и «Далее», чтобы продолжить.
- Создать пароль администратора, особенно если настраивается беспроводная сеть, и убедиться, что пароль надежно сохранен.
- Если пароль будет забыт, то придется сбросить маршрутизатор. Перед тем как настроить роутер D-Link, устанавливают часовой пояс. Необходимо указать текущий часовой пояс для точных журналов и временных параметров. В раскрывающемся меню выбрать правильный часовой пояс.
- Выбрать тип подключения к интернету.
- Большинство домашних пользователей, подключающихся через кабель или DSL, выбирают первый вариант (DHCP Connection).
- Нажать «Clone Your MAC Address» (если пуст).
- Для большинства пользователей это поле уже заполнено, они могут игнорировать поле имени хоста, если не указано их провайдером.
- Сохранить настройки.
- Проверить соединение.
Подключение беспроводного соединения
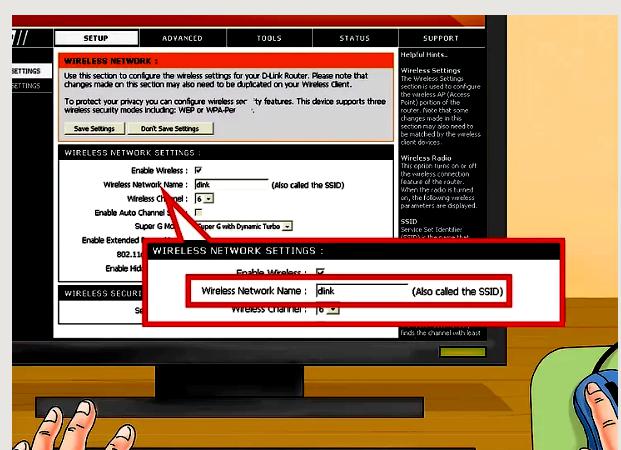
Перед тем как настроить Wifi-роутер D-Link, сначала нажимают значок «Сеть» в системном лотке и находят имя сети, связанной с роутером. Обычно оно написано на карточке конфигурации, упакованной с устройством. По умолчанию это dlink, за которой следует короткая строка цифр. Затем вводят пароль или ключ сети и нажимают «Подключиться». Настройка роутера:
- Открыть браузер и ввести IP 192.168.0.1 моделей 524 и 624. Для многих моделей, включая 2604T, — 192.168.1.1.
- Ввести имя и пароль и нажать ОК. Обычно имя – admin, если в инструкциях не указано иначе. Для AirPlus Xtreme, включая модели 524 и 624, его следует оставить пустым. Для 2640T — admin.
- Запустить мастера установки, чтобы настроить роутер. Он автоматически выбирает большинство настроек на основе стандартных значений по умолчанию для существующего типа и задает пользователю ряд вопросов для дальнейшей настройки сети.
- Перед тем как настроить Wifi-роутер D-Link, выбирают радиальную кнопку рядом с типом подключения. Большинство пользователей кабельного модема должны выбрать DHCP, если требуется статический IP-адрес, в этом случае следует выбрать Static.
- Большинство пользователей DSL и ADSL должны выбрать PPPoE, после чего будет предложено ввести данные, предоставленные интернет-провайдером.
- Нажать «Далее», чтобы продолжить.
- Ввести новое сетевое имя для беспроводной сети. Имя должно быть запоминающимся. Пароль обычно представляет собой комбинацию незабываемых букв или цифр.
- Выбрать часовой пояс в раскрывающемся меню. Нажать «Далее», чтобы завершить настройку. Кликнуть «Сохранить» или «Восстановить» на экране «Завершенные настройки».
- Перед тем как настроить роутер D-Link, перезагрузить его, и можно подключить ПК к новой беспроводной сети.
Удаленное управление безопасностью DIR-615
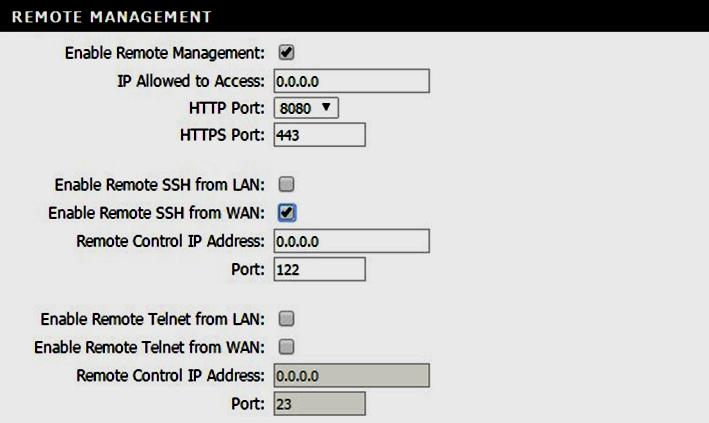
Первое, что рекомендуется выполнить, — отключить дистанционное управление. По умолчанию Remote Management всегда отключено. Если пользователю не нужно иметь удаленное управление на своем устройстве, ему рекомендуется отключить все удаленное управление любого типа. Перед тем как настроить роутер D-Link Dir 615, выполняют операции:
- Нажать «Обслуживание». Все управление SSH и Telnet отключено по умолчанию.
- Нажать «Сохранить», после завершения.
- Иногда рекомендуется выполнить обновление прошивки.
Возможно, после обновления прошивки понадобится перезагрузка и перенастройка устройства. Перед тем как настроить роутер D-Link 615, рекомендуется получить свое имя пользователя и пароль Unifi от интернет-провайдера. Порядок действия:
- Загрузить любую из версий прошивки. Специалисты рекомендуют версию 7.19, если это пользователю удобно.
- Восстановить настройки завода-изготовителя и перенастроить устройство. Эта прошивка исправляет проблему безопасности, когда пользователи могут получить пароль удаленно без входа.
- Перед тем как настроить роутер D-Link Dir, рекомендуется посетить службу поддержки D-Link для загрузки.
- Нажать «Обслуживание» — «Обновление прошивки».
- Нажать «Выбрать файл», чтобы выбрать файлы, которые загрузили.
- Нажать «Загрузить», подождать, пока обновление прошивки будет завершено. Tr-069 — это функция ISP, предназначенная для обновления и обслуживания клиентов, когда клиент сталкивается с трудностями. ISP также использует эти инструменты для обновления прошивки устройства при обнаружении проблемы безопасности.
- Нажать «Дополнительно» — «TR-069».
- Отметить флажок «Включить TR-069».
- Нажать «Сохранить», после завершения.
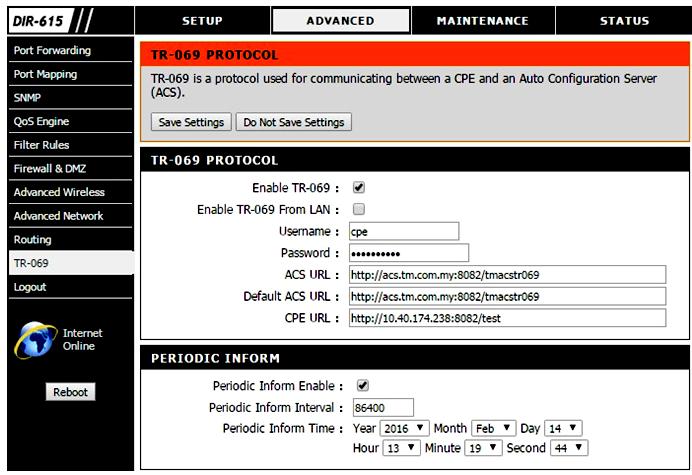
Встроенный DSL-модем
Беспроводные D-Link обладают удобным мастером установки, который поможет выполнить настройку. Предварительно к нему подключается модем, а ПК к сети, и запускается мастер установки. Процесс немного отличается в зависимости от типа используемого устройства. Порядок подключения со встроенным DSL-модемом:
- Подключить адаптер к устройству и к сетевой розетке или сетевой розетке. Адаптер питания поставляется в комплекте.
- Запустите кабель Ethernet от модема к порту WAN. Этот порт часто окрашен в желтый цвет, чтобы отличить его от исходящих портов Ethernet, но на D-Link 524 и D-Link 624 порт WAN черный. D-Link DSL 2640T, оборудован встроенным DSL-модемом.
- Нужно подключить телефонный кабель от телефонной розетки к порту DSL на панели D-Link 2640T.
- Подождать, пока загорится индикатор питания и состояния WAN. Это займет всего несколько секунд.
- Подключить ПК к роутеру.
- Подключить кабель Ethernet к порту Ethernet на ПК и к порту Ethernet на роутере. Можно использовать любой из портов Ethernet на устройстве, за исключением порта WAN, который должен быть подключен к модему.
Доступ к маршрутизатору WBR-2310

Для того чтобы получить доступ, предварительно на ПК вводят 192.168.0.1 в строку браузера. При загрузке этого адреса будет предложено ввести информацию о маршрутизаторе. Если это не загружает страницу конфигурации, необходимо проверить, что компьютер просто подключен к маршрутизатору, а не к другой сети. Если все еще не загружается страница конфигурации, он, скорее всего, использовался кем-то другим, а адрес по умолчанию был изменен.
Потребуется перезагрузка через удерживание кнопки Reset на задней панели роутера в течение примерно десяти секунд. Это приведет к сбросу устройства к настройкам по умолчанию. Далее стандартно вводят «admin» в качестве имени пользователя и оставляют «Пароль» пустым. Это информация по умолчанию для роутера.
Если она не работает, это означает, что кто-то другой изменил данные для входа. Можно сбросить маршрутизатор. После сброса можно будет войти в систему с регистрационной информацией по умолчанию.
Режим безопасности«WPA2»
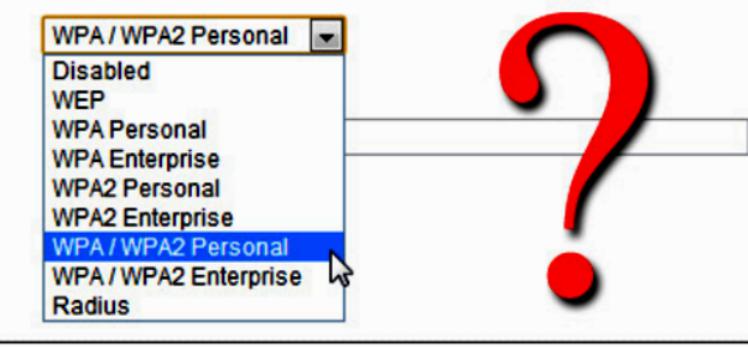
Главное назначение роутера – это создание беспроводной сети. Грамотное создание и раздача вай-фай — это не только основное условие качественного просмотра домашнего видео, но и безопасность сети. Перед тем как настроить wifi-роутер D-Link 300, после стандартных процедур запуска переходят на вкладку «Настройка», вводят имя для сети. Она не должна содержать никакой личной информации, поскольку будет общедоступной. Далее выбирают «WPA2» как «Режим безопасности».
Это самый безопасный способ беспроводной передачи и не требует дополнительных усилий со стороны пользователя в отношении устаревшего WEP. Сильный пароль WPA2 практически невозможно взломать, а пароль WEP может быть взломан менее чем за тридцать минут. Выбирают только WPA или WEP, если установлены более старые устройства, поддерживающие только эти протоколы. Чтобы настроить wifi-роутер D-Link Dir 300, создают надежный пароль.
Любой, кто может несанкционированно подключиться к беспроводной сети, может нанести ей серьезный ущерб в условиях, когда устройства не защищены. Далее нажимают кнопку «Сохранить настройки», и настройки беспроводной сети будут сохранены, а беспроводная сеть будет включена. Это может занять от тридцати секунд до минуты.
Широкополосная связь
Компания D-Link представляет новый беспроводной маршрутизатор D-Link DIR-605 Fuzion Broadband Aggregation Router. Устройство предназначено для обслуживания малого и среднего бизнеса. Multiple — недорогие широкополосные линии, которые эффективно объединяются, чтобы функционировать как единое целое, обеспечивая быстрое и надежное подключение к интернету. Несколько типов широкополосных услуг (DSL, Cable и т. д.) могут быть объединены для повышения надежности подключения к интернету. Такая гибкость делает ее идеальной для большинства установок, включая основные или удаленные филиалы.
Маршрутизатор и служба широкополосного агрегирования Fuzion широко применяется с помощью веб-браузер и подключения к интернету для подключения к безопасному интернет-порталу. Мастер онлайн-установки проведет администратора через этот процесс. Портал агрегации Fuzion Broadband дает пользователям возможность управлять маршрутизаторами Fuzion из любого места.
Доступ так же прост, как открытие веб-браузера и вход в онлайн-учетную запись на официальном сайте. После чего можно внести изменения в систему безопасности, добавить и удалить отдельных пользователей сети, просмотреть графические отчеты и многое другое — все из дома, офиса или в дороге. Можно получать оповещения по электронной почте или по HTTP. Весь трафик, обмениваемый с порталом Fuzion, надежно зашифрован.
Доступ к беспроводной локальной сети обеспечивается WPA/WPA2. Маршрутизатор Fuzion Broadband Aggregation Router предоставляет все необходимое администратору для удаленного управления службой агрегации широкополосной сети в локальных или удаленных местах, что уменьшает сложность поддержки дорогостоящей ИТ-поддержки на месте.
Конфигурация VPI ROSTELECOM

Вопрос о том, как настроить роутер D-Link «Ростелеком», сегодня звучат все чаще, поскольку услуги этого оператора охватывают все большую географическую территорию. Если традиционная схема входа у большинства пользователей не вызывает озабоченности, то не всегда им понятна процедура настройки конфигурации VPI. Порядок действия:
- Настроить VPI, имя и пароль пользователя во вкладке «Соединения». После чего начнется прямая настройка роутера, а корректность введенных данных будет влиять на его плавную работу. Основным типом соединения «Ростелекома» является соединение PPPoE.
- Чтобы начать процесс установки, нажать «Подключить Интернет», и затем «Добавить новое соединение». Выбрав — PPPoE.
- Маршрутизатор назначает «Имя подключения», после чего переходят «Далее».
- Перед тем как настроить роутер D-Link 300, в окне вводят VPI- и VCI-параметры, которые зависят от региона пользователя.
- Взять данные следует у представителя «Ростелекома».
- Ниже ввести значения для PPP, а также данные контракта: имя и пароль, обращая внимание на регистр, при вводе данных, они должны быть написаны точно так же, как в контракте.
- Нажать «Далее» и перейти в «Разное», чтобы убедиться, что элементы NAT и Firewall включены, а отметка GMP удалена.
- Нажать еще раз на «Далее».
Гостевая сеть с маршрутизаторами D-Link
Пользователь всегда обеспокоен, когда гость просит его подключиться к домашней беспроводной сети. Сегодня это возможно. Для этого включают общую функцию в новых маршрутизаторах, называемых гостевыми зонами. Гостевые зоны, как упоминается D-Link, предоставляют маршрутизаторам возможность запуска двух беспроводных сетей, которые полностью изолированы друг от друга, но могут совместно использовать интернет-соединение. Тем самым предотвратить нежелательный доступ к компьютерам, файлам и информации от гостей.
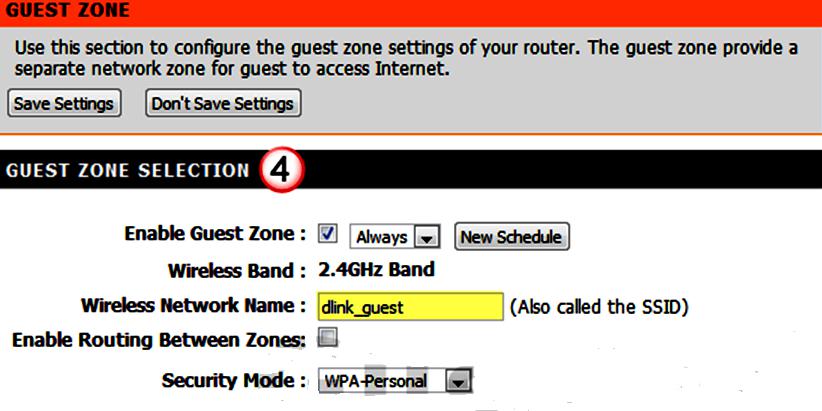
Чтобы включить эту функцию на маршрутизаторах D-Link, следуют приведенным ниже инструкциям, для примера — используемое ПО и аппаратное обеспечение: D-Link DIR-655 Wireless Router версии A4:
- Открыть браузер и перейти на страницу http://192.168.0.1.
- Ввести учетные данные своего маршрутизатора и нажать «Войти». После входа в систему нажать «Дополнительно» в верхнем меню. Появится меню слева, нажать «Зона гостей».
- Установить флажок «Включить гостевую зону» и выбрать расписание в раскрывающемся меню. Расписание позволяет контролировать доступность гостевой зоны. Можно выбрать одно из заранее определенных расписаний или создать собственное, нажав кнопку «Новое расписание».
- После включения гостевой зоны можно ввести имя, которое нужно использовать для этой сети.
- Для обеспечения максимальной безопасности убедиться, что параметр «Включить маршрутизацию между зонами» не установлен. Использовать раскрывающийся список, чтобы выбрать нужный режим безопасности. Специалисты рекомендуют выбрать WPA, перед тем как настроить роутер D-Link 320. Если выбрано WPA, то раздел станет доступным.
- Далее нужно указать режим WPA, интервал шифрования и интервал обновления ключа группы. Режим WPA: наиболее безопасным является WPA2, однако не все устройства совместимы с этим методом шифрования, поэтому гости могут столкнуться с проблемами, связанными с гостевой сетью.
- Если это так, то рекомендуют, включить Auto (WPA или WPA2). Если используется Auto для WPA Mode, то применяют TKIP Cipher, который совместим с устаревшими системами и некоторыми игровыми системами. Если выбирают только режим WPA2, Cipher автоматически по умолчанию будет использовать AES (CCMP).
- Интервал обновления ключа группы: оставить этот параметр без изменения.
- После выбора режима безопасности и режима WPA будет предложено ввести предопределенный ключ, пароль для подключения к гостевой беспроводной сети.
- Ввести пароль, который нужно использовать, и убедиться, что он буквенно-цифровой и более 8 символов. Чем больше пароль, тем труднее его сломать.
- Нажать «Сохранить настройки».
- Чтобы изменения вступили в силу, маршрутизатору может потребоваться перезагрузка. После его перезагрузки пользователь должен увидеть гостевую зону вместе с SSID-устройствами в списке беспроводных сетей.
Настроить роутер D-Link Dir несложно, но это дает возможность использования интернет-приложений с высокой пропускной способностью домашней сети, а также просмотр потоковых программ в режиме реального времени более качественными и эффектными. Кроме того, с помощью встроенного расширенного брандмауэра DIR Wireless Router минимизируются угрозы проникновения хакеров в домашнюю сеть.
Настраиваем роутер марки D-Link: универсальная инструкция

- Нажимаем на значок интернета в нижнем правом углу правой кнопкой мыши и выбираем пункт «Открыть Параметры сети и интернет».

- Выбираем пункт «Настройка параметров адаптера».

- Открываем «Свойства» нужного адаптера нажатием правой кнопки мыши. Включаем, если он отключен.

- Выбираем пункт «IP версии 4» и открываем его «Свойства».
- IP-адрес и DNS должны выдаваться автоматом.
- В роутерах D-Link DIR это порт WAN . К порту WAN подключается обычный сетевой кабель ( витая пара ) идущий от провайдера. Обычно такой разъем окрашен в другой цвет и расположен рядом с разъемами LAN , которые сделаны по стандарту RJ45. Различие между ними заключается в следующем: WAN нужен для получения интернета, а LAN для устройств локальной (домашней) сети.

- В DSL маршрутизаторах имеется встроенный модем и гнездо для подключения телефонного провода. Если интернет подключен по телефону, то нужно использовать DSL роутеры. В комплекте с этими маршрутизаторами иногда идет сплиттер , который отделяет телефонную линию от интернета. Ко многим DSL устройствам можно подключить и витую пару стандарта RJ45. Для этого нужно настроить один из разъемов LAN .



- вставить в USB модем SIM карту;
- подключить модем к соответствующему порту роутера;
- подключить роутер к компьютеру, если будет использоваться проводной интернет;
- включить маршрутизатор и ПК.



- В левом меню выбрать строку «Начало», а потом «Click`n`Connect».
- Если маршрутизатор поддерживает работу с 3G / 4G USB модемами, то в следующем окне необходимо выбрать страну и название провайдера. Если вы используете проводное соединение, то ничего не требуется менять, в строке « Провайдер » должно стоять значение «Вручную».

- После нажатия кнопки «Далее» откроется новое окно, в котором нужно выбрать протокол соединения. Эту информацию, как и всю остальную, касающуюся подключения к интернету, можно узнать в договоре с провайдером.

- В зависимости от того, какой тип соединения вы выбрали, в следующем окне необходимо ввести параметры подключения. Например, если вы выбрали PPPoE , потребуется ввести имя пользователя и пароль, которые назначит вам провайдер .

- После этого нужно проверить все параметры настраиваемого подключения, и если все нормально, нажать кнопку «Применить».

- Будет проведена проверка соединения. Адрес проверочного сайта можно изменить вручную.

- Некоторые модели маршрутизаторов D-Link могут работать с приложением DNS от компании Yandex. Этот сервис поможет вам избежать хакерских атак.

- Начинается настройка Wi-Fi D-Link. В новом окне необходимо выбрать строку « Точка доступа » и нажать «Далее».

- Теперь потребуется ввести имя беспроводной сети, вы можете придумать любое.

- Появится окно, в котором необходимо выбрать режим подключения (рекомендуется выбрать «Защищенная сеть»), и в следующей строке ввести ключ безопасности (пароль), после чего можно нажать кнопку «Далее».

- Если ваша точка доступа поддерживает два диапазона Wi-Fi – 2,4 и 5 ГГц – то в следующих двух диалоговых окнах вам нужно будет ввести те же сведения, что и для сети 2,4 ГГц, то есть SSID и пароль.
- В следующем окне поставьте отметку возле пункта «Не настраивать гостевую сеть».

- Теперь нужно проверить сделанные настройки и нажать кнопку «Применить».

- И в последнем окне быстрых настроек нужно выбрать IPTV порт, к которому вы планируете подключить ТВ-приставку. Если вы не будете использовать IPTV , нажмите «Пропустить».


- Выберите в левом меню пункт «Сеть», потом строку « WAN ».
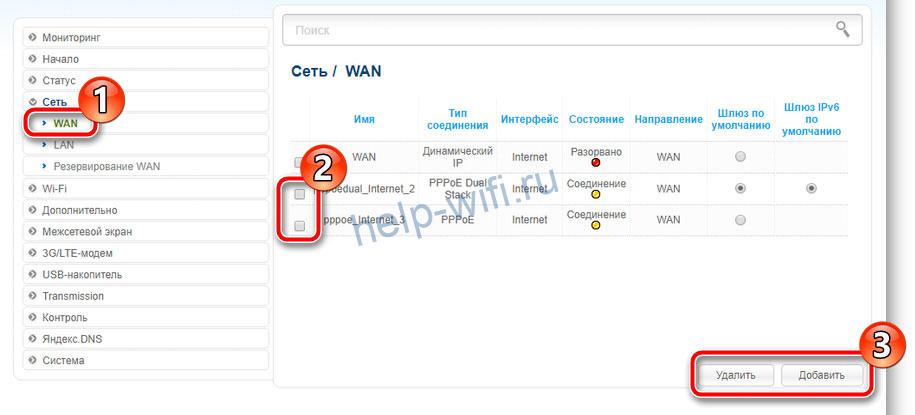
- Укажите провайдера и тип соединения. Если вашего поставщика интернета нет в списке, оставьте в поле « Провайдер » значение по умолчанию («Вручную»).
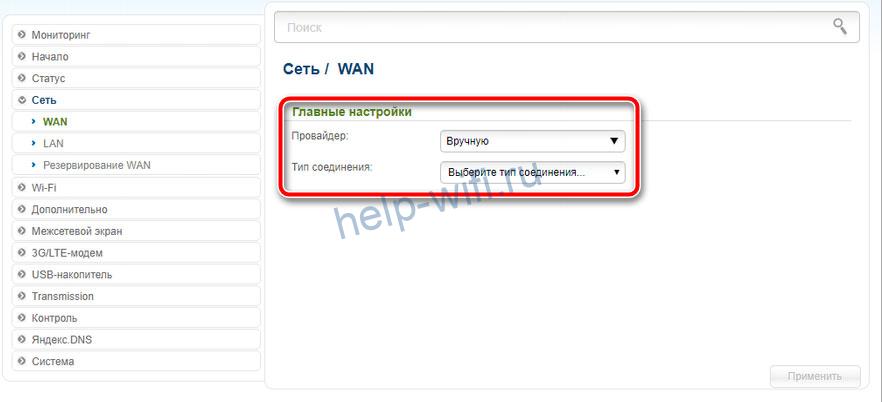
- Если в пункте режим подключения вы выбрали PPPoE , то в новом окне браузера можно изменить имя соединения и интерфейс. В разделе «PPP» требуется ввести имя пользователя и пароль, которые назначил вам поставщик интернет.
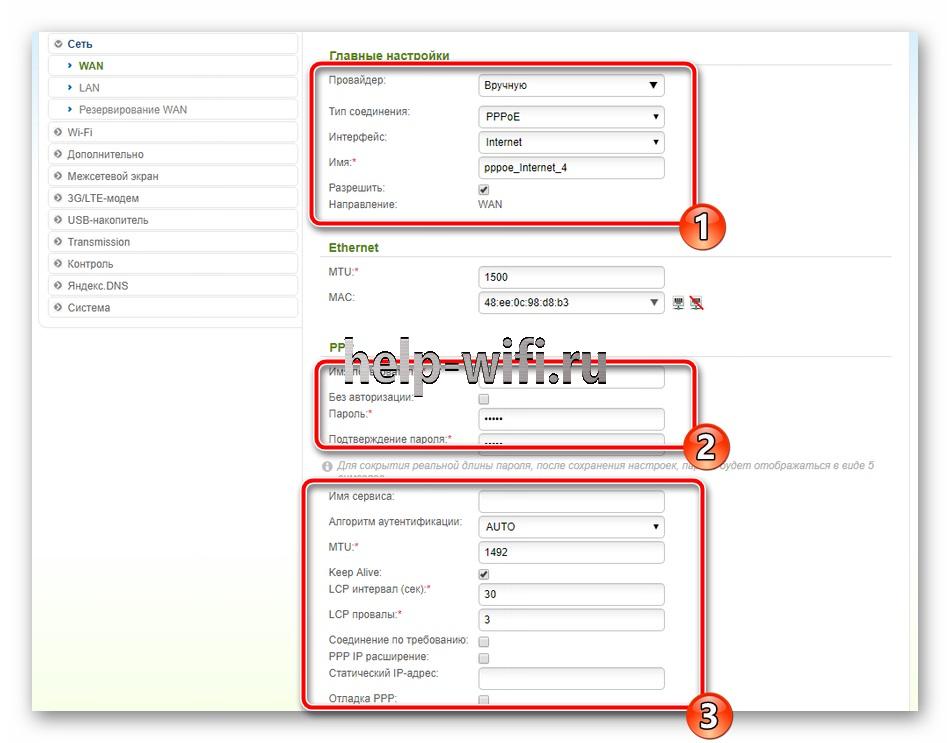
- После ввода всех данных нажмите кнопку «Применить», чтобы завершить настройку параметров подключения.
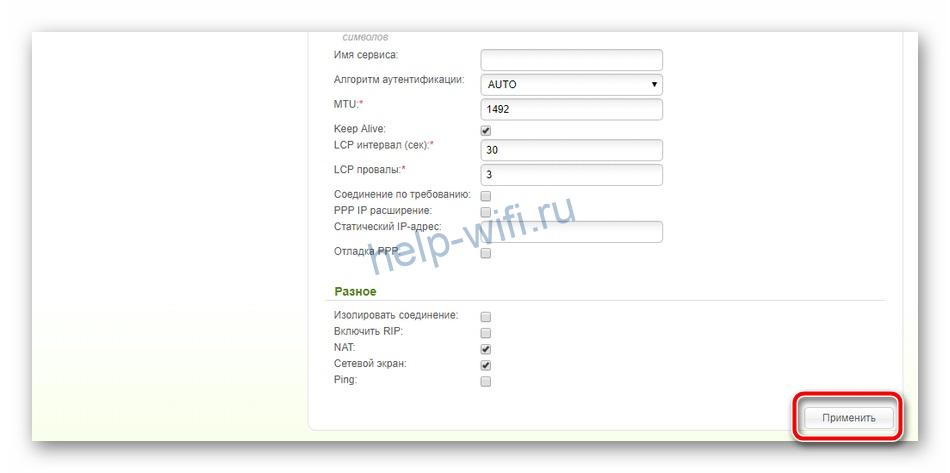
- Зайти в раздел меню « 3G / LTE — модем » и в разделе «Параметры» поставить галочку в строке «Автоматическое создание LTE / 3G соединения».

- В пункте «PIN» «Управление PIN-кодом» можно установить аутентификацию подключения по PIN-коду. Для этого нужно ввести код и нажать кнопку «Включить запрос PIN-кода». После этого при каждом подключении нужно будет вводить код.


- В меню «Wi-Fi» выбрать пункт «Основные настройки». Если у вас два рабочих частотных диапазона 2,4 и 5 ГГц, выберите нужный. В открывшемся окне нужно поставить галочку в строке «Включить беспроводное соединение», задать SSID имя сети, выбрать страну. Можно также задать максимальное количество подключаемых клиентов и ограничить скорость соединения.
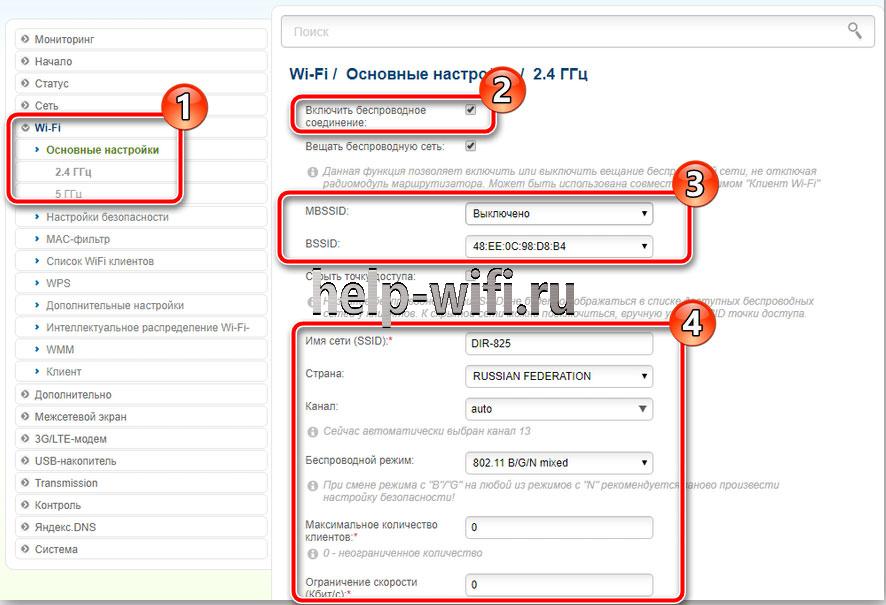
- Зайдите в «Настройки безопасности», выберите тип сетевой идентификации (рекомендуется использовать WPA2-PSK как самый надежный на данный момент) и задать пароль.
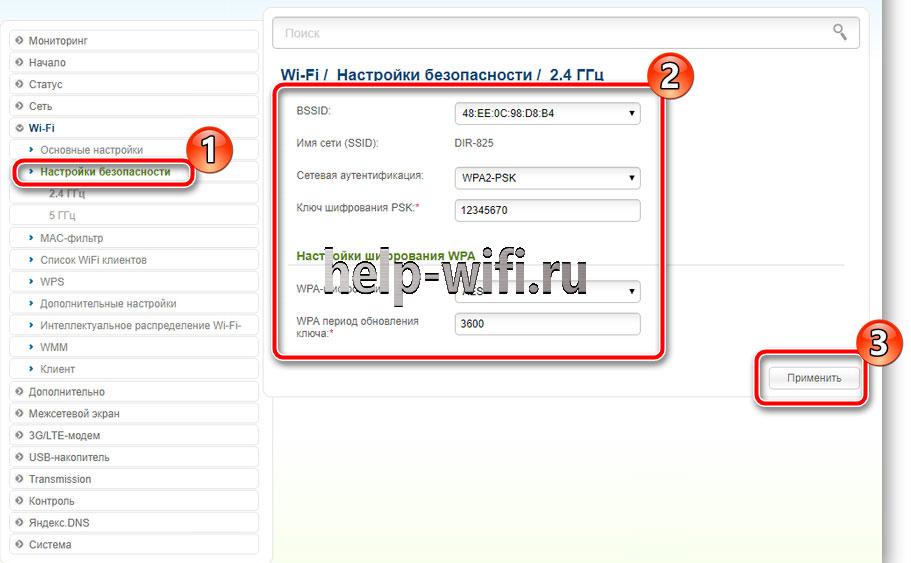
- В окне « WPS » можно настроить работу данной функции, здесь нужно поставить галочку в строке «Включить WPS » нажать кнопку «Применить».

- Перейдите в пункт меню «Дополнительно», раздел «VLAN» и открыть профиль « LAN ».

- В открывшемся окне требуется снять галочку с порта, на который планируется подключить телевизор. Можно отметить несколько портов, если имеется несколько TV приставок.

- После того как вы нажмете «Сохранить», вы вернетесь к первоначальному окну «Дополнительно/VLAN», здесь нужно нажать кнопку «Добавить» в правом нижнем углу.
- В результате загрузится окно, в котором необходимо ввести следующие данные: имя, тип (прозрачный), VLAN ID (значение этого параметра необходимо узнать у провайдера), тегированный порт (выбираем WAN ) и ставим галочку в строке «Нетегированный порт».






Была проблема с роутером D-Link DIR 615. Инструкция из коробки очень короткая и там ничего не понятно. Эта статья – другое дело. Нашёл описание каждого действия и смог в итоге настроить интернет для дома сам! Скорость на 2.4ГГц была меньше я не мог понять, почему так происходит. Теперь всё ясно! Поменял на 5ГГц. Лично мне хватает, чтобы смотреть видео в 1080 на трёх девайсах сразу.
У меня возникла такая проблема. Никак не могу найти сеть своего роутера на компьютере, о настройке и речи тут не идёт. Всё подключал правильно, а сеть всё равно не видно. Звонил провайдеру, спрашивал подключен ли у меня интернет, сказали что всё должно работать. Вызывать на дом мастера не вариант, не хочу тратить деньги. Что делать в этом случае? Возможно ли что это из-за старенького компьютера или драйверов?
Если речь идет о настройке через wifi, то не все модели роутеров поддерживают такую функцию. Рекомендую подключиться по проводу к компьютеру.
Как правильно настроить роутер d link
D-Link роутер: настройка WI-FI. Настройка роутеров D-Link самостоятельно
Роутеры под брендом D-Link — в числе самых популярных в России. Основные их преимущества — невысокая цена, надежность, обеспечение в достаточной мере высокой скорости доступа в интернет.
Особую популярность в РФ приобрели роутеры серии D-Link DIR: 620, 2640U, 320, 615, 300, оснащенные модулем Wi-Fi. В свою очередь, из проводных девайсов популярно устройство D-Link DIR 2500U. Каким образом осуществляется настройка роутера D-Link DIR в зависимости от модификации? Заметны ли различия в работе с устройствами разных серий?
Можно отметить, что, вне зависимости от того, к какой конкретно модификации принадлежит выпущенный фирмой D-Link роутер, настройка девайса осуществляется по схожим алгоритмам. При этом выставление нужных опций при работе практически с любым модемом серии D-Link — в достаточной мере простая процедура. Однако есть частные особенности для каждого устройства. И потому, мы исследуем их, изучая специфику работы с каждым девайсом отмеченных серий.
Роутер D-Link 620
Рассмотрим, как осуществляется настройка роутера D-Link 620. В рамках данного руководства мы будем подключать интернет, доступ к которому осуществляется через Ethernet-канал. Первым делом, таким образом, подключаем соответствующий кабель в подходящий для него порт на роутере.

Следующий шаг — настройки программной части интерфейса подключения на ПК. Для этого нужно войти в «Панель управления» операционной системы Windows, далее выбрать «Сетевые подключения». Затем находим сетевую карту (или выбираем ту, что используется для подключения к интернету), нажимаем правую кнопку мыши, выбираем «Свойства». Далее — щелкаем левой кнопкой на пункте «Протокол TCP/IP». Выбираем «Свойства». Выставляем настройки «автоматически» во всех пунктах.
Следующий шаг — соединяем сетевую карту ПК и один из свободных портов роутера с помощью Ethernet-провода (данный тип кабеля типичен при подключении к интернету посредством сетевой карты).

Далее открываем окно любого браузера, например, Internet Explorer, Opera или Google Chrome — не принципиально, функциональность необходимого интерфейса не зависит от типа используемой программы. Вводим в адресную строку следующую команду — 192.168.0.1, нажимаем клавишу Enter. После этого пользователь попадает в окно управления роутером. Потребуется ввести имя пользователя и пароль. В большинстве случаев, когда осуществляется настройка роутера D-Link, в обоих полях нужно ввести admin. Это универсальный, запрограммированный еще на заводе, логин и пароль для устройств рассматриваемого типа.
После входа в область управления роутером выбираем вкладку, которая называется «Сеть». Далее нажимаем на «Соединения», после — на значок подключения WAN. На той странице, которая загрузится после нажатия на WAN, необходимо будет убедиться, что галочки на пунктах о получении DNS-адреса и IP стоят. В общем случае ничего менять на этой странице не нужно. Большинство современных российских провайдеров не требуют того, чтобы как-то корректировалась данная настройка роутера D-Link. «Ростелеком», к примеру, в их числе.
Далее возвращаемся к вкладке «Сеть» и «Соединение». Нажимаем «Добавить». После этого нужно будет ввести настройки, которые должен предоставить провайдер, работающий в конкретном городе (более того, они могут различаться для домов, расположенных в разных частях населенного пункта). Введя нужные значения, нажимаем «Сохранить».
Специфика настройки Wi-Fi
Как правило, если осуществляется настройка роутера D-Link, WiFi также можно активировать. Для того чтобы задействовать беспроводной модуль устройства, необходимо вновь выбрать вкладку «Сеть», затем «Wi-Fi». В открывшемся окне следует вписать имя сети — любое удобное для пользователя, латинскими буквами. Также можно выставить максимальное количество одновременно подключаемых к роутеру устройств («клиентов»). Например, если человек пользуется тремя девайсами — скажем, ПК, ноутбуком и смартфоном, то можно вписать цифру 3.
Далее выбираем вкладку «Настройки безопасности». Устанавливаем аутентификацию через стандарт WPA2/PSK mixed (смешанный тип защиты) — он считается одним из самых надежных. Выбираем шифрование TKIP+AES, так как данная опция признается многими IT-экспертами оптимальной с точки зрения защиты сети. После — вписываем пароль. Его минимальная длина — 8 символов. Однако IT-специалисты рекомендуют вписывать пароль длиннее. Также он должен быть, если это возможно, сложным — таким, чтобы его трудно было угадать. С помощью пароля можно контролировать доступ в Wi-Fi-сеть, сообщая его только тем людям, которые вправе пользоваться интернетом, к которому подключен владелец роутера.
Отметим, что настройка Wi-Fi, основные нюансы которой мы отметили, в целом осуществляется по тем же принципам также и при работе с другими роутерами рассматриваемой серии.

После всех настроек нажимаем «Система», после — «Сохранить и перезагрузить». На этом настройка роутера D-Link 620 завершена. Через несколько минут можно начинать пользоваться интернетом. Если что-то не сработает, желательно обратиться в службу поддержки провайдера.
Как правило, если подключение к сети было осуществлено успешно, то однажды зафиксированные настройки роутера должны обеспечивать исправную работу всей системы и впоследствии. Вместе с тем в ряде случаев на стороне интернет-провайдера могут происходить того или иного типа технологические модернизации, которые могут предопределить необходимость корректировки работы роутера. В этом случае пользователю, вероятно, предстоит общаться с поставщиком сервисов на предмет выявления наиболее оптимальных настроек устройства.
Настройка девайса D-Link 2500U
Рассмотрим теперь, как осуществляется настройка роутера D-Link 2500U, другого популярного устройства. С точки зрения работы с программными интерфейсами Windows, алгоритм действий тот же — необходимо убедиться, что в настройках сетевой карты стоят галочки напротив пунктов о получении DNS-адреса и IP автоматически.
Так же как и в случае с предыдущим роутером, подключаем все провода, после чего вводим в строку браузера 192.168.1.1. Имя и пароль будут admin. В большинстве случаев меню роутера данной марки англоязычное. Для начала настройки соединения с интернетом нажимаем вкладку WAN. Выбираем кнопку Add («добавить»), после чего попадаем собственно на страницу настроек. Здесь, так же как и в предыдущем случае, нам понадобятся данные от провайдера. Значения и VPI, и VCI могут различаться, таким образом, не только между разными городами, но также и между районами одного населенного пункта. После того как пользователь ввел необходимые настройки, можно нажимать Next.
На открывшейся странице следует выбрать корректный тип сетевого протокола, также проконсультировавшись с провайдером. Для многих российских поставщиков сервисов выхода в интернет типичен режим PPP over Ethernet, касательно Encapsulation Mode («формат инкапсуляции») — опция LLC/SNAP-BRIDGING. Нажимаем Next.
Следующее окно, конечно же, тоже потребует знания данных, которые могут быть предоставлены только провайдером — это логин и пароль. Остальные опции на странице, как правило, не нужно корректировать (если служба поддержки провайдера не посоветует иного). Нажимаем Next.
Настройка роутера D-Link рассматриваемой серии обычно не требует корректировки пунктов на открывшейся странице, однако не помешает проконсультироваться касательно и этого вопроса с провайдером. Если специалисты из техподдержки не дадут никаких рекомендаций, нажимаем Next. После перехода на следующую страницу — Apply («применить настройки»). После загрузки следующего интерфейса — нажимаем кнопку Finish, ждем, пока устройство перезагрузится. Через несколько минут можно попробовать пользоваться интернетом. Если что-то не получится — звоним в техподдержку.
Несмотря на то что данный роутер не оснащен модулем Wi-Fi, многими специалистами он признается надежным и простым в эксплуатации устройством. Вместе с тем, так же как и в случае со многими другими девайсами от D-Link, в случае изменения технологий предоставления доступа в интернет со стороны провайдера пользователю может понадобиться узнать новые настройки непосредственно у поставщика коммуникационных сервисов.
Работа с модемом D-Link 2640U
Изучим теперь то, как осуществляется настройка роутера D-Link 2640U. Первые шаги в работе с данным устройством будут теми же, что и в случае с предыдущими девайсами — устанавливаем через «Панель управления» операционной системы Windows автоматическое получение DNS-адреса и IP.
Далее, как и при настройке предыдущих роутеров, входим в панель настроек модема через браузер. Адрес будет выглядеть так — 192.168.1.1. Логин и пароль будут одинаковыми — admin. Интерфейс настройки роутера в данном случае, вероятно, будет русскоязычным. Выбираем «Сеть», а затем — «Соединения». Нажимаем кнопку «Добавить».
Наиболее вероятный «тип соединения» — PPPoE. Гораздо реже используется подключение в формате «мост» («Bridge»).
Далее, прописываем настройки VPI и VCI — их мы, как и в предыдущих случаях, узнаем у провайдера. Аналогично, запрашиваем у поставщика услуг логин и пароль (к слову, они часто указываются в абонентском договоре — их можно попробовать найти там). Рекомендуется активизировать опцию Keep Alive. Касательно показателей для LCP рекомендуется также выяснить оптимальные их значения у провайдера. Но, как правило, в пункте «интервал» оптимально выставить цифру 15, в опции «провалы» — 2. Также, активируем IGMP. Нажимаем кнопку «Сохранить».
Теперь переходим к работе с другой важнейшей функцией, которую включает настройка роутера D-link — WiFi. Для этого нажимаем, соответственно, кнопку Wi-Fi, далее — «основные настройки». Пишем желаемое название сети, затем задаем стандарт шифрования — так же как и в случае с модемом D-Link 620, это WPA2-PSK, вводим пароль для сети. Сохраняем настройки. После нажимаем «Система». Далее — пункт «Сохранить и перезагрузить». Через несколько минут пробуем пользоваться интернетом.

Настройка модема D-Link 320 и 300
Изучим, как осуществляется настройка роутера D-Link 320. Примечательно, что модель с индексом 300 настраивается практически аналогичным способом. Первые шаги — как обычно, подключаем провода, в настройках Windows выставляем автоматическое получение DNS-адреса и IP. Открываем браузер, вводим в адресную строку 192.168.0.1. Логин и пароль, как и в предыдущих случаях, одинаковые — admin, попадаем в веб-интерфейс панели управления роутером. Как правило, сразу же предлагается сменить пароль, установленный по умолчанию на заводе, на пользовательский. По желанию можно произвести соответствующую замену.
Далее, выбираем пункт меню «Сеть», затем — «Соединения». Нажимаем «Добавить». Откроется окно главных настроек. Там выбираем нужный тип соединения (как правило, это PPPoE). В пункте «Настройка PPP» вписываем логин и пароль, который, как и в предыдущих случаях, можно запросить у провайдера или, как вариант, найти в абонентском договоре. Значение MTU также необходимо будет уточнить у поставщика услуг выхода в сеть, во многих случаях этот показатель — 1492. В целом это все настройки, которые необходимо произвести. Сохраняем параметры.
Далее нам нужно настроить Wi-Fi. Выбираем соответствующий пункт в меню. Вводим желаемое имя беспроводной сети, настраиваем безопасность. Как и в предыдущих случаях, выбираем стандарт шифрования WPA2-PSK, вводим пароль. Нажимаем «Изменить». После выбираем «Система», далее — «Сохранить». Как мы уже отметили выше, настройка роутера D-Link 300 выполняется практически по тем же алгоритмам. Данное устройство и D-Link 320 — это фактически девайсы одной линейки.
Настройка модема D-Link 615
Рассмотрим то, как осуществляется настройка роутера D-Link 615. Сначала делаем все то, что и при работе с предыдущими модемами: подключаем провода, устанавливаем автоматическое получение DNS-адреса и IP в интерфейсах Windows. Далее — заходим в браузер, вписываем в адресную строку 192.168.0.1. Вводим в поля «логин» и «пароль» admin. Система может предложить поменять соответствующие данные — при желании осуществляем замену.
Отличительная специфика, которой характеризуется данный, выпущенный D-link роутер — настройка беспроводного соединения желательна в первую очередь. Чтобы осуществить ее, нужно нажать кнопку SETUP в стартовом меню панели управления устройством. Далее выбираем Wireless Settings («Настройки беспроводной сети»). После — Manual Wireless Connection Setup («Установка беспроводного соединения вручную»).
Далее важно выставить корректные параметры беспроводного соединения. Так, касательно пункта PROTECTED SETUP, желательно снять галочку с опции Enable («включенный»). Вместе с тем следует убедиться, что галочка напротив опций Enable Wireless и Always («постоянный режим») установлена. В пункте Network Name вписываем название для сети. Выставляем смешанный — mixed — тип для протокола связи 802.11. Касательно настроек безопасности, Security Mode, оптимально выставить параметр WPA-Personal. В пункте Cipher Type выбираем AES. Далее вводим пароль (Pre-Shared Key) для беспроводной сети. Проверив корректность всех параметров, сохраняем настройки, нажав кнопку «Save».

Настроив беспроводную сеть, можно перейти к работе с опциями, имеющими отношение, собственно, к подключению к интернету. Нажимаем кнопку SETUP, далее — Internet, после — Manual Internet Connection Setup. В открывшемся меню нам предстоит указать используемый протокол связи (скорее всего, это будет PPPoE), логин и пароль (запрашиваем у провайдера, смотрим в абонентском договоре). Можно также настроить дополнительный параметр, нажав на Clone MAC Address. Для пункта Connect Mode Select следует установить режим Always On. Рекомендуемое значение MTU следует узнать у провайдера, вероятнее всего, оно будет равняться 1472. Проверив корректность настроек, нажимаем Save Settings, после чего роутер сохранит настройки и перезагрузится. Через несколько минут можно попробовать начать пользоваться интернетом.
Особенности настройки модемов D-Link
Если в нашем распоряжении выпущенный фирмой D-Link роутер, настройка данного девайса, как правило, выполняется в рамках очень простых алгоритмов, в целом схожих для всех моделей устройств. Какие особенности можно выделить в отношении настройки девайсов рассмотренных нами типов?
Прежде всего, отметим, что не меньшую полезность, наряду со знанием алгоритма настройки роутера, для нас будет представлять информация от провайдера — и это главная особенность работы с устройствами. Пошаговая настройка роутера D-Link в любой модификации требует соответствующих данных. Если их нет под рукой, то подключиться к интернету будет проблематично, так как разброс показателей, определяющих технологическую специфику соединения с сетью, на практике бывает очень большим, угадать нужный непросто. Знание специфики используемых провайдером стандартов — исключительно важный аспект, без него затруднительна корректная настройка роутера D-Link. «Билайн», «Ростелеком», другие крупные поставщики, а также различные операторы могут характеризоваться ощутимыми различиями в технологических подходах. Но, как правило, служба поддержки провайдера открыта для общения с пользователем. Ее специалист обычно всегда сообщает нужные настройки.

Какие еще особенности имеет выпущенный под брендом D-Link роутер? Настройка девайсов в рамках рассмотренных нами серий, как мы выяснили, на самых первых этапах работы с устройствами требует ввода логина и пароля. Они, как правило, стандартны, звучат как admin. Но вполне может оказаться так, что в распоряжении пользователя окажется аппарат с измененными настройками логина и пароля. Которых он может и не знать. Но это не проблема.
Сброс настроек
Достаточно осуществить аппаратный «сброс» всех настроек роутера. Для этого нужно нажать кнопку RESET, которая располагается в задней части корпуса. То есть там же, где и разъемы для подключения кабелей. Перед тем как ее нажимать, следует обязательно отключить питание устройства. После нажатия следует подождать около минуты, прежде чем вновь работать с девайсом. После того как пользователь сбросил настройки роутера D-Link, то заводские логин и пароль — admin — должны подойти.
Следует обратить внимание на то, что при возврате заводских параметров с помощью кнопки RESET аннулируются все настройки, включая, в частности, те, что отвечают за доступ к беспроводной сети. Поэтому если, например, в процессе восстановления работоспособных опций пользователь установит новый пароль на Wi-Fi, то ему, возможно, понадобится сообщить его людям, которые пользовались сетью до этого, зная только прежний. Также если, например, к девайсу подключались через Wi-Fi такие устройства, как телевизор с поддержкой Smart TV или ТВ-приставка, то соответствующие настройки в них также потребуется обновить, если пароль в роутере установлен новый.
Сохранение настроек
Девайсы рассматриваемых серий обладают полезной функцией сохранения настроек (с возмжностью последующего их восстановления в случае сбоев). Для этого необходимо выставить посредством веб-интерфейса управления роутером корректные настройки и убедиться, что с ними интернет работает. Далее можно сохранить эти параметры. Для этого в главном меню панели управления роутером выбираем кнопку TOOLS, далее — SYSTEM. Чтобы сохранить настройки в файл на диске компьютера, следует нажать Save Configuration, а затем выбрать нужное место в файловой системе. Также полезно сделать копию сохраненного файла на другом носителе, например на флешке. Чтобы, в свою очередь, восстановить настройки, то, войдя в эту же область панели управления роутером, следует нажать кнопку «Обзор» (если версия операционной системы — русская), а затем указать файл с настройками, который до этого был записан на диск или на флешку. После — нажать Restore Configuration Settings. Затем нужно перезагрузить роутер, нажав кнопку Reboot. Также посредством данного интерфейса можно восстановить заводские настройки, нажав на кнопку Restore Device — эффект будет такой же, что и при нажатии кнопки RESET на корпусе устройства.

Необходима перезагрузка
Особенность девайсов рассматриваемых серий — в том, что при изменении настроек устройство обязательно нужно каждый раз перезагружать. То есть если, например, из интернета скачивается какой-то важный файл, и при этом нежелателен обрыв связи — изменений настроек роутера лучше не производить, а дождаться, пока нужная информация загрузится. Также, может выясниться, что к сети подключен какой-либо другой человек через Wi-Fi, и для него также может быть нежелательно вынужденное отключение интернета. Поэтому ждем, пока роутер будет свободен от использования, и только после этого осуществляем необходимые корректировки в настройках.
Как быстро и правильно настроить роутер D-Link
Если вы решили самостоятельно заняться настройкой нового роутера, то сначала нужно уделить некоторое время для того, чтобы внимательно изучить инструкцию. Для того чтобы самому установить локальную сеть в собственном доме или небольшом офисе особых профессиональных навыков не требуется. Если уже есть точка доступа к интернету, и вы приобрели Wi-Fi роутер — значит дело осталось за малым – надо все соединить.

Вынимаем из компьютера кабель соединения с интернетом. Один конец витого шнура патч-корда подключаем к роутеру, а другой – в компьютер на место вынутого кабеля. Включаем блок питания роутера.

Дальше вам необходимо отметить получения IP адрес в автоматическом режиме. В случае подключения устройства при помощи патч-корда, в настройках локальной сети нужно поставить отметку «Получать IP адрес автоматически».
- Для этого проделайте путь: «Пуск» — «Панель управления» — «Сетевые подключения» — правая клавиша «Подключение по локальной сети»;
- в поле «Свойства: Протокол Интернет (TCP/IP)» отмечаем на одной строке «Получать IP-адрес автоматически» и на другой строке «Получить адрес DNS-сервера автоматически».
Выглядит это так:

- Находите «Беспроводное сетевое соединение – свойства».
- Заходим в «протокол Интернета (TCP/IP)». Вот такое окно:

- Отмечаем поле «Получать IP адрес автоматически» и поле «Получить адрес DNS-сервера автоматически». Выходить вот такая картинка:

Такие настройки типичны для основного количества моделей роутеров D-Link и их установка на многие операционные системы (Windows XP, Windows 7 или Windows Vista) особо ничем не отличаются. Поэтому приведенные выше рекомендации действительны для пользователей маршрутизаторов D-Link
Дальше открываем браузер (неважно каким вы пользуетесь) и в строку вводим: http://192.168.0.1/ , открывается вход в административный раздел вашего маршрутизатора.
В строчке «User Name» вводим слово «admin», следующую строку «Password» не заполняем. Нажатие кнопки Log In открывает вам возможность настройки роутера. Сверьтесь с картинкой:

Попадая на страницу с панелью управления настроек, перед вами возникает следующая картинка:

Advanced – предлагает расширенную настройку;
Maintenance – поддержка и обслуживание самого роутера;
Status – состояние роутера в настоящий момент.
Перед тем, как начать настраивать роутер, не лишним будет обновить его прошивку. Для этого в разделе «Maintenance» заходим в «Firmware Update» и находим обзор. Выбираем нужный файл пришивки и жмем кнопку «Upload». Вот как это происходит:

Через пару минут вы попадаете на страницу настроек. После сбрасываем заводские настройки роутера: «Maintenance» — «Save and Restore» — «Restore Device». Получаем вот это:

Заходим в раздел «Setup» — «Internet Setup» и жмем клавишу «Manual Internet Connection Setup».
«Enable Access Point Mode» — пропускаем;
Выбираем из «Russia PPPoE (Dual Access)» поле «My Internet Connection is»
В этом «My Internet Connection is» проставляем следующее:
- Включаем «Static IP» (уточните у провайдера);
- в «IP Address» пишем свой IP-адрес;
- в «Subnet Mask» вводим собственную маску подсети;
- поле «Gateway» вписываем основной шлюз (комбинация похожа на IP-адрес);
- заполняем DNS вашими данными;
- «MAC Address» пропускаем, но если провайдер «привязал» по MAC Address’у, то активируйте кнопку «Clone MAC Address»;
- «Server IP/Name» (VPN) вносим свой адрес VPN;
- в строку PPTP Account вносим имя пользователя;
- в строку PPTP Password вписываем пароль;
- PPTP Confirm Password – подтверждаем пароль;
- Maximum Idle Time – проставляем 5 минут;
- в поле MTU – оставляете 1400
Режим подключения к сети выставляем в поле «Connect mode select»: если нужно постоянное – ставим «Always-on», а если по мере необходимости — «Connect-on-Demand». При выборе «Manual» включение и выключение проводится в ручном режиме.
Получаем следующую картинку:

После нажатия кнопки «Save Settings». Подключение к сети выполнено.
4 этап: настройка сети Wi-Fi
Многие современные устройства и гаджеты могут принимать беспроводное соединение. Значит, переходим к настройке беспроводной сети.
- Заходим в «Setup» дальше «Wireless Setup» и выбираем клавишу «Manual Wireless Connection Setup». Выглядит это так:

- На следующей странице в разделе «WI-FI PROTECTED SETUP» в первой строчке убираем отметку (некоторые адаптеры не поддерживают Wi-Fi Protected Setup). Вот так:

Дальше открываем «WIRELESS NETWORK SETTINGS» и делаем необходимые отметки:
- в «Enable Wireless» – ставим отметку;
- «Wireless Network Name» – напишите имя вашей сети такое, чтобы вы могли его потом вспомнить (можно просто d-link);
- «Enable Auto Channel Selection» спрашивает об автоматическом выборе канала, значит, ставим тут «галочку»;
- «Wireless Channel» – выбираем номер канала;
- «Transmission Rate» – ничего не трогайте!
- «WMM Enable» – тоже оставьте как есть!
- «Enable Hidden Wireless» – при наличии отметки — сеть не будет видна в эфире. Но, рекомендуем оставить отметку, потому, что некоторые устройства не могут подключиться к скрытой сети.
Картинка выглядит так:

Это настраивается в разделе «Wireless Security Mode».
Выбираем «Enable WPA/WPA2 Wireless Security (enhanced)», и открывается окошко настроек шифрования:
- «Сipher Type» – выбираем TKIP;
- «PSK/EAP» – оставляем PSK;
- «Network Key» –придумываем и вносим свой пароль для входа в сеть (латинские буквы и цифры, не используйте знаки и заглавные буквы).
У вас получится так:

Все основные настройки вы выполнили, а если у вас что-то не получилось, то это можно исправить. Просто сбросьте заводские настройки и начните все сначала. Для этого на задней панели роутера есть маленькая кнопка, нажать которую можно только иголкой или зубочисткой. После ее нажатия через пару минут роутер перегрузится и можно повторить все заново.
Настройка роутера D-Link DIR-300
 Поговорим о том, как настроить роутер DIR-300 или DIR-300NRU еще раз. В этот раз данная инструкция не будет привязана к конкретному провайдеру (однако будут дана информация по типам подключения у основных из них), речь скорее пойдет об общих принципах настройки данного роутера для любого провайдера — таким образом, что если Вы можете самостоятельно настроить подключение к Интернет на компьютере, то Вы сможете и настроить этот роутер.
Поговорим о том, как настроить роутер DIR-300 или DIR-300NRU еще раз. В этот раз данная инструкция не будет привязана к конкретному провайдеру (однако будут дана информация по типам подключения у основных из них), речь скорее пойдет об общих принципах настройки данного роутера для любого провайдера — таким образом, что если Вы можете самостоятельно настроить подключение к Интернет на компьютере, то Вы сможете и настроить этот роутер.
Разнообразный роутер DIR-300

Беспроводные маршрутизаторы (или Wi-Fi роутеры, что одно и то же) D-Link DIR-300 и DIR-300NRU выпускаются уже продолжительное время и устройство, купленное два года назад — это не тот же роутер, что продается сейчас в магазине. При этом, внешних отличий может и не быть. Отличаются роутеры аппаратной ревизией, узнать которую можно на наклейке сзади, в строке H/W ver. B1 (пример для аппаратной ревизии B1). Существуют следующие варианты:
- DIR-300NRU B1, B2, B3 — уже не продаются, об их настройке написано уже миллион инструкций и, если Вам попался такой роутер, Вы найдете способ настроить его в Интернете.
- DIR-300NRU B5, B6 — следующая модификация, актуальна на данный момент, данное руководство подходит для его настройки.
- DIR-300NRU B7 — единственный вариант данного роутера, имеющий существенные внешние отличия от других ревизий. Эта инструкция подойдет для его настройки.
- DIR-300 A/C1 — последняя версия беспроводного маршрутизатора D-Link DIR-300 на данный момент, наиболее часто встречается в магазинах сегодня. К сожалению, подвержена разнообразным «глюкам», способы настройки описанные здесь, подойдут для данной ревизии. Примечание: для прошивки данной версии роутера воспользуйтесь инструкцией Прошивка D-Link DIR-300 C1
Перед тем, как настроить роутер
Прежде чем подключать роутер и начинать его настраивать, я рекомендую проделать несколько операций. Стоит отметить, что применимы они лишь в том случае, если настройку роутера Вы будете производить с компьютера или ноутбука, к которому можно подключить роутер сетевым кабелем. Роутер можно настроить даже если у Вас и нет компьютера — с помощью планшета или смартфона, но в этом случае описанные в этом разделе операции неприменимы.
Загрузка новой прошивки D-Link DIR-300
Первое, что следует сделать — загрузить файл последней версии прошивки для Вашей модели роутера. Да, в процессе мы займемся установкой новой прошивки на D-Link DIR-300 — не пугайтесь, это совсем не сложная задача. Как загрузить прошивку:
- Зайдите на официальный сайт загрузок d-link по адресу: ftp.dlink.ru, вы увидите структуру папок.
- В зависимости от Вашей модели маршрутизатора, пройдите в папку: pub — router — DIR-300NRU (DIR-300A_C1 для A/C1) — Firmware. В этой папке будет находиться один единственный файл с расширением .bin. Он и является файлом последней прошивки для имеющейся ревизии DIR-300/DIR-300NRU.
- Загрузите этот файл себе на компьютер и запомните, куда именно Вы его загрузили.
Последняя прошивка для DIR-300 NRU B7
Проверка параметров LAN на компьютере
Второй шаг, который следует выполнить — заглянуть в настройки подключения по локальной сети на Вашем компьютере. Для того, чтобы это сделать:
- В Windows 7 и Windows 8 зайдите в Панель управления — Центр управления сетями и общим доступом — Изменение параметров адаптера (в меню справа) — щелкните правой клавишей мыши по значку «Подключение по локальной сети» и нажмите «Свойства», перейдите к третьему пункту.
- В Windows XP зайдите в Панель управления — Сетевые подключения, кликните правой кнопкой мыши по значку «Подключение по локальной сети», нажмите «Свойства» в контекстном меню, перейдите к следующему пункту.
- В появившемся окне в списке компонентов, используемых подключением, выберите «Протокол Интернета версии 4 TCP/IPv4» и нажмите кнопку «Свойства».
- Убедитесь, что параметры подключения установлены в «Получать IP адрес автоматически» и «Получать адреса DNS серверов автоматически». Если это не так, то установите нужные параметры. Следует отметить, что если Вашим провайдером (например, Interzet) используется подключение типа «Статический IP», и все поля в данном окне заполнены значениями (IP-адрес, маска подсети, основной шлюз и DNS), то запишите куда-либо эти значения, они пригодятся в дальнейшем.

Параметры LAN для настройки DIR-300
Как подключить роутер для настройки
Несмотря на то, что вопрос подключения роутера D-Link DIR-300 к компьютеру, казалось бы, элементарный, считаю, что стоит-таки отдельно упомянуть этот момент. Причина тому, как минимум, одна — не один раз был свидетелем того, как у людей, к которым приходили сотрудники Ростелеком для установки ТВ-приставки, подключение было реализовано «через ж» — так, чтобы все якобы работало (тв + Интернет на одном компьютере) и не требовало никаких действий от сотрудника. В результате, когда человек пробовал подключиться с какого-либо устройства по Wi-Fi, это оказывалось нереализуемым.

Как подключить D-Link DIR-300
На картинке изображено, как правильно подключить роутер к компьютеру. В порт Internet (WAN) необходимо подключить кабель провайдера, в один из портов LAN (лучше LAN1) — воткнуть провод, который другим концом будет соединяться с соответствующим портом сетевой карты компьютера, с которого будет происходить настройка DIR-300.
Включите роутер в розетку. И: не подключайте Ваше подключение к Интернет на самом компьютере в течение всего процесса прошивки и настройки маршрутизатора, а также после этого. Т.е. если у Вас есть какой-то значок Билайн, Ростелеком, ТТК, программа Аист-онлайн или что-то еще, что Вы используете для того, чтобы выйти в Интернет, забудьте о них. Иначе, потом будете удивляться и задавать вопрос: «все настроил, интернет на компьютере есть, а на ноутбуке показывает без доступа к Интернет, что делать?».
Прошивка D-Link DIR-300
Роутер подключен и включен в розетку. Запускаем любой, Ваш любимый браузер и вводим в адресную строку: 192.168.0.1 и нажмите Enter. Появится окно запроса логина и пароля. Стандартные логин и пароль для роутера DIR-300 — admin и admin соответственно. Если они по какой-то причине не подходят, сбросьте роутер на заводские настройки, нажав и удерживая около 20 секунд кнопку reset на задней его стороне, после чего вновь зайдите на 192.168.0.1.
После правильно ввода логина и пароля, Вам будет предложено задать новый пароль. Можете это сделать. Затем Вы окажетесь на главной странице настроек роутера, которая может иметь следующий вид:

Разные прошивки роутера D-Link DIR-300
Для того, чтобы прошить роутер DIR-300 новой прошивкой в первом случае, выполните следующие операции:
- Нажмите «Настроить вручную»
- Выберите вкладку «Система», в ней — «Обновление ПО»
- Нажмите «Обзор» и укажите путь к файлу, который мы скачали на этапе подготовки к настройке роутера.
- Нажмите «Обновить».
Дождитесь окончания процесса прошивки. Тут следует отметить, что может возникнуть ощущение, что «Все зависло», также браузер может выдать сообщение об ошибке. Не пугайтесь — обязательно подождите 5 минут, выключите роутер из розетки, снова включите его, подождите минуту, пока он загрузится, снова зайдите на 192.168.0.1 — скорее всего, прошивка успешно обновилась и Вы можете переходить к следующему этапу настройки.
Прошивка роутера D-Link DIR-300 во втором случае происходит следующим образом:
- Внизу страницы настроек выберите «Расширенные настройки»
- На вкладке «Система» нажмите изображенную там стрелку «вправо» и выберите пункт «Обновление ПО».
- На новой странице нажмите «Обзор» и укажите путь к файлу новой прошивки, после чего нажмите «Обновить» и дождитесь завершения процесса.
На всякий случай напоминаю: если в процессе прошивки полоса прогресса «бегает бесконечно», кажется, что все зависло или браузер показывает ошибку, не выключайте роутер из розетки и не предпринимайте никаких других действий в течение 5 минут. После этого просто зайдите на 192.168.0.1 снова — Вы увидите, что прошивка обновилась и все в порядке, можно переходить к следующему этапу.
D-Link DIR-300 — настройка подключения к Интернет
Сама идея настройки роутера заключается в том, чтобы маршрутизатор самостоятельно устанавливал подключение к сети Интернет, после чего раздавал его всем подключенным устройствам. Таким образом, настройка подключения — основной шаг при настройке DIR-300 и любого другого роутера.
Для того, чтобы настроить подключение, Вам следует знать, какой тип подключения использует Ваш провайдер. Эту информацию всегда можно взять на его официальном сайте. Вот информация для наиболее популярных в России провайдеров:
Автор рекомендует прочесть:
- Компьютер тормозит — что делать и почему это происходит?
- Встроенные системные утилиты Windows 10, 8 и 7, о которых многие не знают
- Лучшие бесплатные программы на каждый день
- Средства удаления вредоносных программ (которых не видит ваш антивирус)
- Как подключить ноутбук к телевизору (для просмотра видео и игр)
- Как раздавать Интернет по Wi-Fi с ноутбука
- Как смотреть ТВ онлайн бесплатно
- Билайн, Корбина — L2TP, адрес VPN-сервера tp.internet.beeline.ru — см. также: Настройка DIR-300 Билайн, Видео по настройке DIR-300 для Билайн
- Ростелеком — PPPoE — см. также Настройка DIR-300 Ростелеком
- Аист — PPTP, адрес VPN-сервера server.avtograd.ru, настройка имеет ряд особенностей, см. Настройка DIR-300 Аист
- ТТК — PPPoE — см. Настройка DIR-300 ТТК
- Дом.ру — PPPoE — Настройка DIR-300 Дом.ру
- Interzet — Static IP (Статический IP адрес), подробнее — Настройка DIR-300 Interzet
- Онлайм — Dynamic IP (Динамический IP адрес)
Если у Вас какой-либо другой провайдер, то суть настройки роутера D-Link DIR-300 не изменится. Вот, что нужно сделать (общее, для любого провайдера):
- На странице настроек Wi-Fi роутера нажмите «Расширенные настройки»
- На вкладке «Сеть» нажмите пункт «WAN»
- Нажмите «Добавить» (не обращайте внимание на то, что одно соединение, Динамический IP, уже присутствует)
- На следующей странице укажите тип соединения Вашего провайдера и заполните остальные поля. Для PPPoE — логин и пароль для доступа к Интернет, для L2TP и PPTP — логин, пароль и адрес VPN сервера, для типа соединения «Статический IP» — IP адрес, основной шлюз и адрес DNS сервера. В подавляющем большинстве случаев, остальные поля трогать не нужно. Нажмите кнопку «Сохранить».
- Снова откроется страница со списком соединений, где будет только что созданное Вами подключение. Также вверху справа будет индикатор, сообщающий о том, что нужно сохранить изменения. Сделайте это.
- Вы увидите, что Ваше соединение разорвано. Обновите страницу. Скорее всего, если все параметры подключения были заданы верно, после обновления оно будет в состоянии «подключено», а Интернет будет доступен с данного компьютера.

Настройка подключения DIR-300
Следующий этап — настройка параметров беспроводной сети на D-Link DIR-300.
Как настроить беспроводную сеть и поставить пароль на Wi-Fi
Для того, чтобы отличать свою беспроводную сеть от других в доме, а также защитить ее от несанкционированного доступа, следует сделать некоторые настройки:
- На странице настроек D-Link DIR-300 нажмите «Расширенные настройки» и на вкладке «Wi-Fi» выберите «Основные настройки»
- На странице основных настроек беспроводной сети можно указать имя своей сети SSID, задав что-то, отличающееся от стандартного DIR-300. Это поможет Вам отличать свою сеть от соседских. Остальные настройки в большинстве случаев изменять не нужно. Сохраните настройки и вернитесь на предыдущую страницу.
- Выберите настройки безопасности Wi-Fi. На этой странице Вы можете поставить пароль на Wi-Fi с тем, чтобы никто посторонний не могу воспользоваться интернетом за Ваш счет или же получить доступ к компьютерам Вашей сети. В поле «Сетевая аутентификация» рекомендуется указать «WPA2-PSK», в поле «Пароль» укажите желаемый пароль для беспроводной сети, состоящий не менее чем из 8 символов. Сохраните настройки.

Установка пароля на Wi-Fi на D-link DIR-300
На этом настройка беспроводной сети закончена. Теперь, чтобы подключиться к Wi-Fi с ноутбука, планшета или смартфона Вам достаточно найти сеть с указанным Вами ранее именем с этого устройства, ввести заданный пароль и подключиться. После чего пользоваться сетью Интернет, одноклассниками, контактом и чем угодно без проводов.
А вдруг и это будет интересно:
А почему бы не подписаться?
Рассылка новых, иногда интересных и полезных, материалов сайта remontka.pro. Никакой рекламы и бесплатная компьютерная помощь подписчикам от автора. Другие способы подписки (ВК, Одноклассники, G+, Facebook, Twitter, Youtube)
Комментарии (66) к Настройка роутера D-Link DIR-300
03.03.2016 в 23:15
Помогите пожалуйста. Есть интернет ТТК на квартире. От туда раздает интернет через внешние точки
2,4 ГГц наружная беспроводная точка доступа высокой мощности TL-WA5210G — передает интернет.
принимает интернет — NanoStation 2 — от этой точки по кабелю идет на комп интернет работает.
Вопрос вот в чем: надо внутри дома настроить вай фай и как это сделать я не могу понять? Подойдет ли для этого роутер DLink DIR-300 В3?
Если подойдет то какой тип соединения выбрать?
В общем напишите или киньте ссылку, где описывается такая настройка.
Я в этом чайник.
04.03.2016 в 08:27
Здравтсвуйте. Инструкций точно не дам, но если у вас по кабелю идет интернет без всяких настроек на компе, то тип подключения — Динамический IP будет. Т.е. кабель от NanoStation в порт WAN (Internet) роутера, в нем настраиваем подключение, скорее всего даже настраивать ничего не нужно будет, только беспроводную сеть. Компьютер (ПК) с роутером можно просто кабелем соединить (LAN)
30.09.2016 в 08:43
Большое Спасибо за подробное описание. Ура, все заработало, а то я хотел уже свой роутер выкинуть.
25.07.2017 в 22:21
У меня странный случай, ping устройства идёт, соединение есть, но доступа к самому устройству, как и к интернету — нету. Заранее спасибо
конкретно соединения по кабелю, через wi-fi интернет нормально работает.
26.07.2017 в 09:45
А пробовали сбросить роутер?
03.10.2017 в 11:14
Большое спасибо! Именно у вас я нашёл внятную и доступную информацию по настройке роутера dir300.
11.10.2017 в 22:11
На роутере H/W C:1 F/W 1.0.0, что выбирать на том сайте, где обновления?
12.10.2017 в 07:43
Я так понимаю, у вас прошивки здесь http://ftp.dlink.ru/pub/Router/DIR-300A_C1/Firmware но сначала прочтите файл «Важно.txt» который там находится.
29.11.2017 в 15:35
У меня не получается пройти авторизацию сбрасываю Настройки как написано, пишу в поля admin, а в ответ «некорректное имя пользователя или пароль». Что делать?
30.11.2017 в 09:14
А на наклейке на роутере тоже admin/admin указано?
Сбрасываете правильно? (на включенном роутере нажать и держать reset секунд 15-20)