Как настроить Роутер Mercusys MW325R — Обзор и Подключение WiFi Маршрутизатора Mercusys N300 MW325R
 15.12.18 – 2 334 5:48
15.12.18 – 2 334 5:48
 51 день – 583 10:14
51 день – 583 10:14
 164 дня – 2 585 12:12
164 дня – 2 585 12:12
Хотите узнать, как настроить роутер Mercusys MW325R?
Mercusys — новый игрок на российском рынке сетевых устройств. В этом обзоре мы познакомимся с ним через модель Mercusys MW325R, N300. В этом видео будет также инструкция по его подключению. А также покажу, как производится первичная настройка wifi на Mercusys MW325R и подключение с его помощью компьютера к интернету
#роутер #mercusys #wifi #маршрутизатор #wifiроутер #mercusysMW325R #mercusysN300настройка #mercusysN300
Как обновить прошивку и настроить роутер Mercusys MW301R
Бренд Mercusys известен своими недорогими маршрутизаторами, но модель MW301R явно выделяется среди всей остальной линейки роутеров, являясь одним из самых доступных устройств на глобальном рынке – его стоимость в настоящее время приближается к $10. Но откровенная бюджетность не означает, что роутер плох. Для своего сегмента он достаточно функционален, производителен и надёжен.
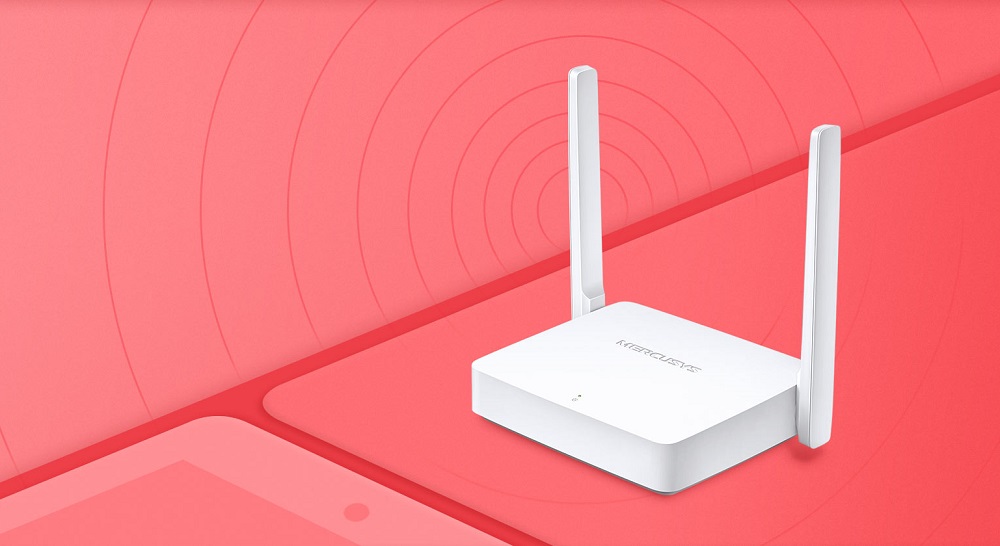
Описание и технические характеристики Mercusys MW301R
Компактные размеры, неплохое качество подгонки деталей и практичный белый пластик, на котором пыль и мелкие царапины практически не видны – первые впечатления от беспроводного Wi-Fi роутера Mercusys MW301R можно назвать положительными. Но в чём подвох такого недорогого устройства? Главный недостаток модели – наличие всего трёх портов LAN, из которых один отводится под WAN. Таким образом, приобретать такой маршрутизатор не имеет смысла, если вы хотите использовать более двух проводных соединений, хотя даже на этот случай имеется решение – использовать дополнительный роутер, каковым может выступать и этот, режим репитера в нём предусмотрен.

Входная скорость в 100 МБ/сек – стандарт для таких маршрутизаторов, так что здесь никаких претензий быть не может. Возможности Wi-Fi тоже стандартные – до 300 МБ/сек, хотя откуда взяться такой скорости, если на входе втрое меньше?
Аппарат оснащён двумя внешними антеннами, которые крепятся сбоку и могут поворачиваться на 180 градусов. Увы, только в одной плоскости.
Дизайн исключительно минималистичный: порты и гнёзда имеются только на задней грани, остальные – девственно чистые. Сверху присутствует только один зелёный светодиод, который горит или мигает, если роутер исправен. Сзади имеем три порта Ethernet, из которых один – входящий, разъём для подключения блока питания и отверстие для сброса настроек в заводские.
В комплект поставки, кроме самого роутера и блока питания, входит метровый патч-корд и документация.
Основные технические характеристики:
- Размеры (ДхШхВ) – 135,8×93,3×25,9 мм
- Внешний блок питания – 0,6 А/5 В;
- Количество внешних антенн – 2х5 дБи;
- Скорость беспроводной передачи данных – до 300 МБ/сек (11n);
- Частота сигнала – 2,4-2,48 ГГц;
- Мощность передатчика – до 20 дБм;
- Чувствительность приёма на скорости 270 МБ/сек: -70 дБм;
- Поддерживаемый протокол – IPv4.
Среди дополнительных функций можно отметить родительский контроль, возможность создания гостевых сетей, контроль доступа на уровне устройств.

Обновление прошивки
К сожалению, автоматическое обновление прошивки у роутера Mercusys MW301R не предусмотрено. Впрочем, как и у других моделей этого производителя. Так что обновлять нужно вручную, но это не сложно.
Для начала стоит убедиться, нужно ли вам вообще менять микропрограмму. Другими словами, вам следует выяснить, какая версия прошивки установлена на вашем устройстве. Сделать это можно несколькими способами. Первый – заглянуть под корпус, на его дне присутствует наклейка с указанием всех важных данных, в том числе аппаратной версии роутера. Но если он висит в труднодоступном месте, вовсе не обязательно иметь к нему физический доступ. Можно воспользоваться альтернативным способом
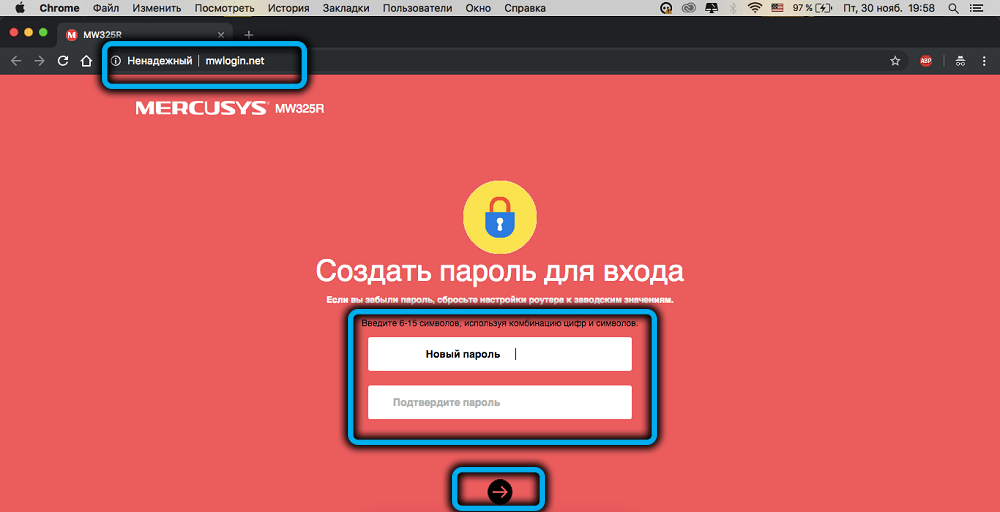
Нужно через браузер зайти в панель администрирования, набрав в адресной строке цифровой (192.168.1.1) или буквенный (mwlogin.net) адрес и введя установленные ранее идентификационные данные. Затем кликаем по вкладке «Расширенные настройки», выбираем в левой панели пункт меню «Системные инструменты» и подпункт «Обновление встроенного ПО».
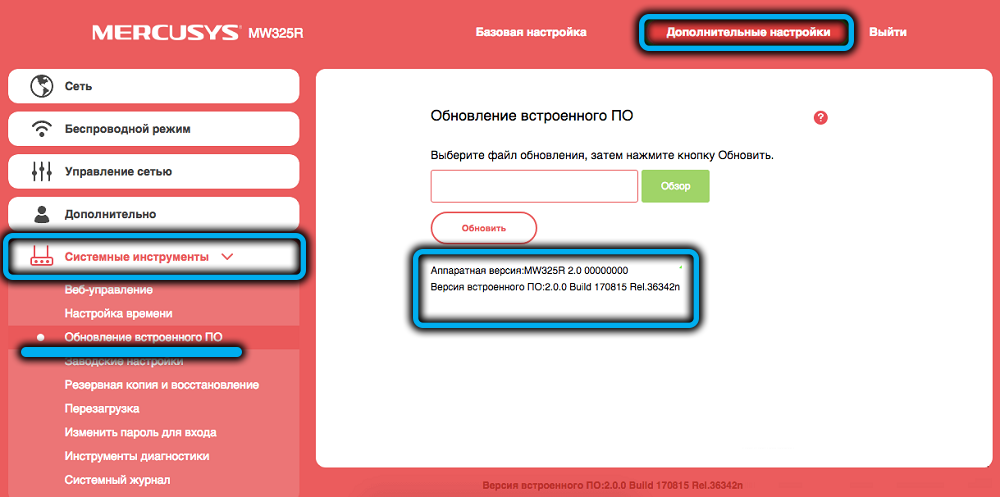
В правой панели внизу экрана отобразится информация об аппаратной версии маршрутизатора (цифры после наименования модели) и ниже – версия прошивки. Запоминаем оба номера и переходим в новой вкладке на официальный сайт производителя. На этой странице вводим наименование модели или выбираем её из списка, кликнув по пункту «Роутеры» (возможно, придётся скролить вправо, пока не найдёте своё устройство).
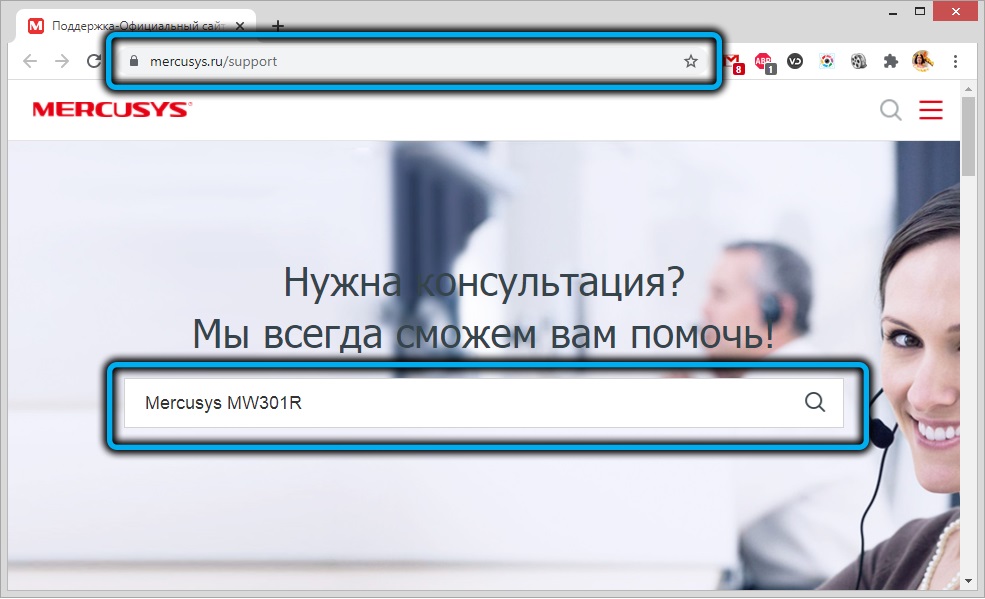
На новой странице выбираем аппаратную версию, а затем кликаем по вкладке «Встроенное ПО». Откроется список со всеми доступными прошивками, их номерами, датой выхода и перечнем внесённых изменений.
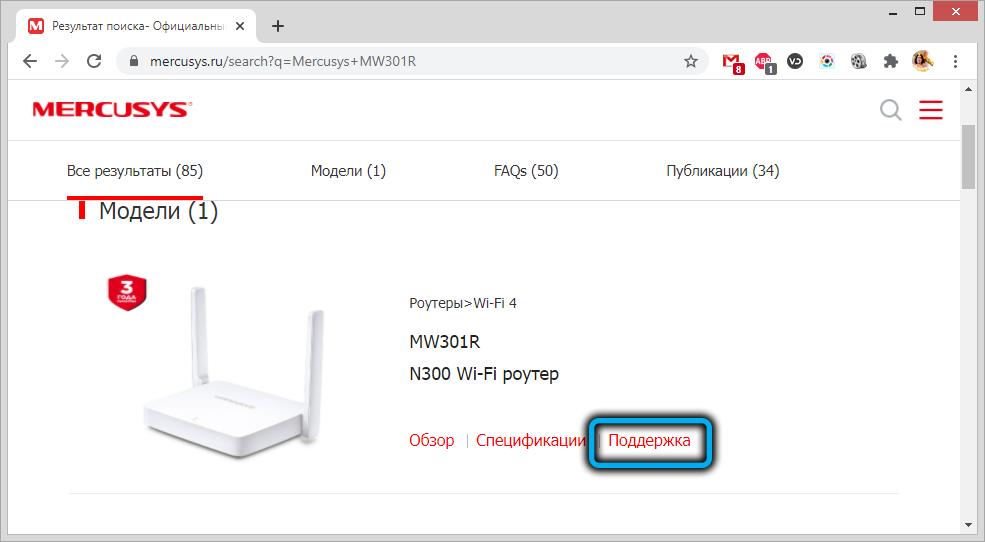
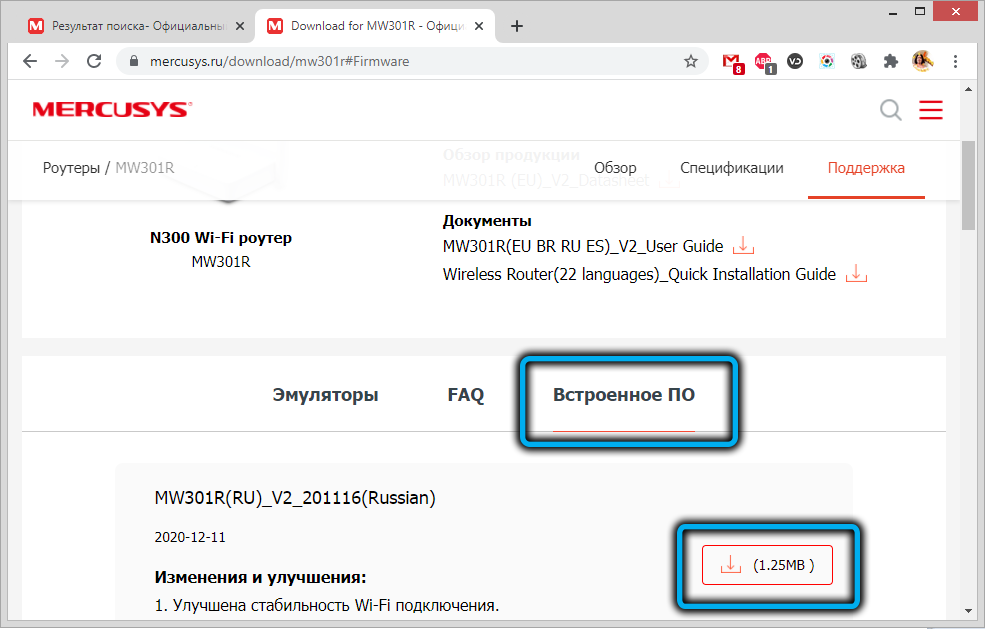
Если самая верхняя прошивка имеет номер, больший, чем вы записали – значит, пора прошить ваш маршрутизатор. Кликаем по красной кнопке загрузки справа, после скачивания распаковываем архив, чтобы получился файл с расширением .bin.
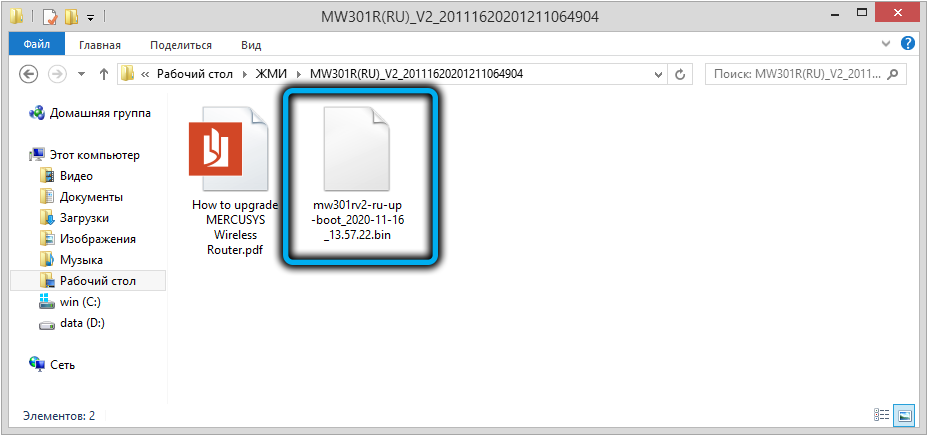
Возвращаемся в панель администрирования, кликаем по кнопке «Обзор», указываем на только что разархивированный файл и жмём кнопку «Обновить». После подтверждения дожидаемся окончания загрузки новой версии микропрограммы и перезагрузки маршрутизатора.
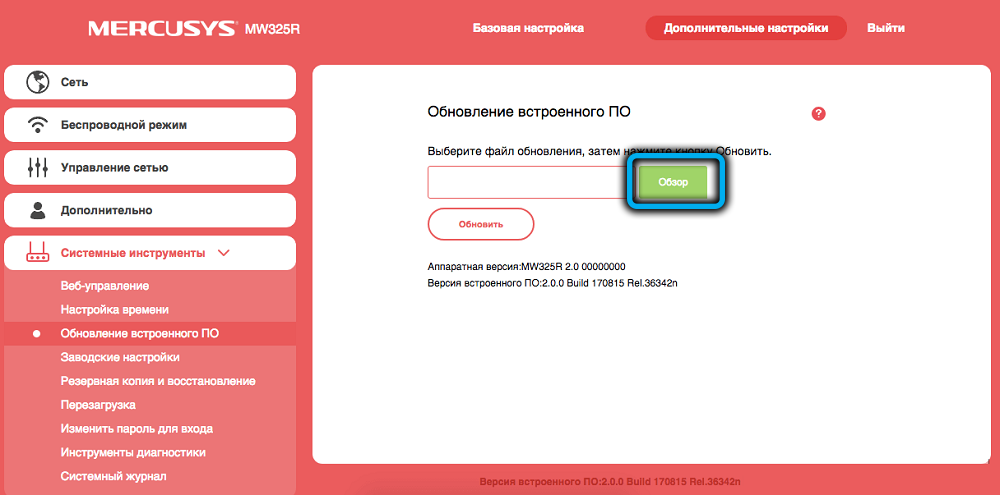
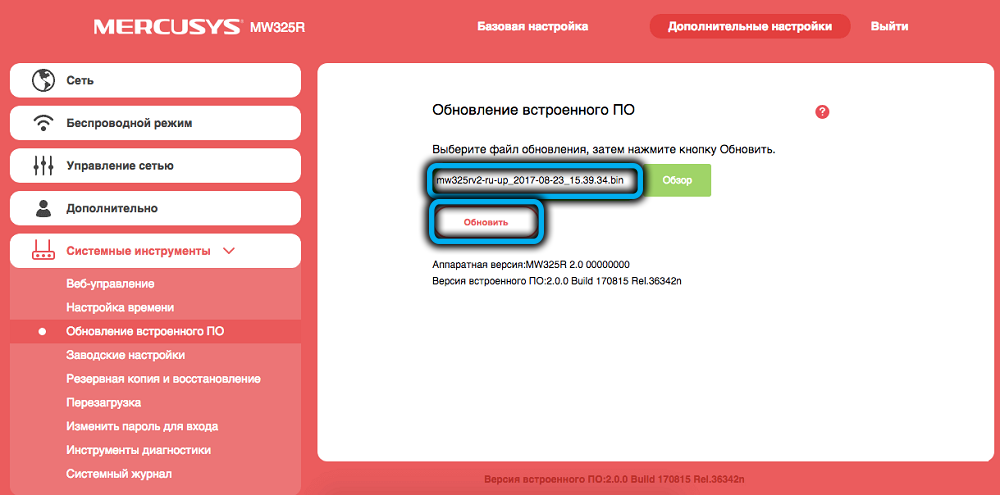
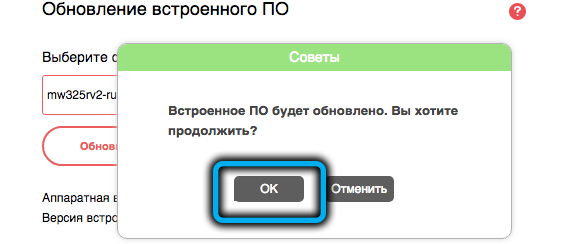
Как видим, инструкция по перепрошивке Mercusys MW301R достаточна проста, после скачивания файла нужной версии достаточно нескольких нажатий для завершения операции.
Как настроить роутер Mercusys MW301R
Хотя данная модель маршрутизатора бюджетная, она максимально проста в плане настроек. Обычно при входе в панель администрирования необходимо указывать логин/пароль, установленные по умолчанию, и эти данные приведены на этикетке. Здесь всё иначе – изначально пароль не установлен, и на этикетке вы его не найдёте. А всё потому что при первом включении программа предложит вам самому указать пароль для входа (дважды, для верности). Впоследствии этот пароль можно поменять, зайдя в «Расширенные настройки», выбрав справа пункт «Системные инструменты» и подпункт «Пароль для входа». Если это не первый вход, а пароль вы забыли или не знаете, нужно выполнить сброс роутера до заводских установок (нажав скрепкой на кнопку в гнезде и удерживая её секунд 5-8 в нажатом положении).
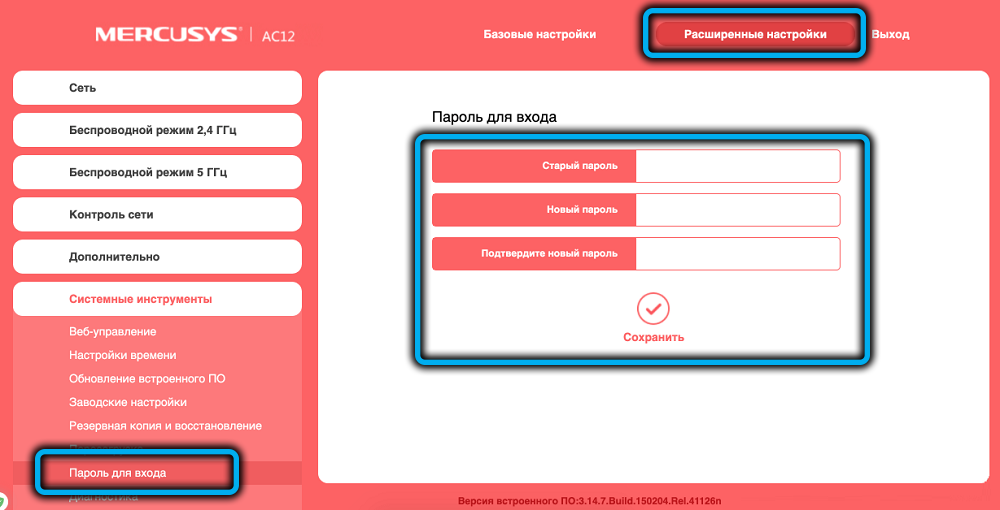
После ввода пароля самая первая настройка Mercusys MW301R – это подключение роутера к интернету. Чаще всего это PPPoE, но может быть и «Динамический IP адрес», и другие способы подключения. Эти данные должен предоставить провайдер услуг (они прописываются в договоре или указываются на фирменном буклете/визитке).
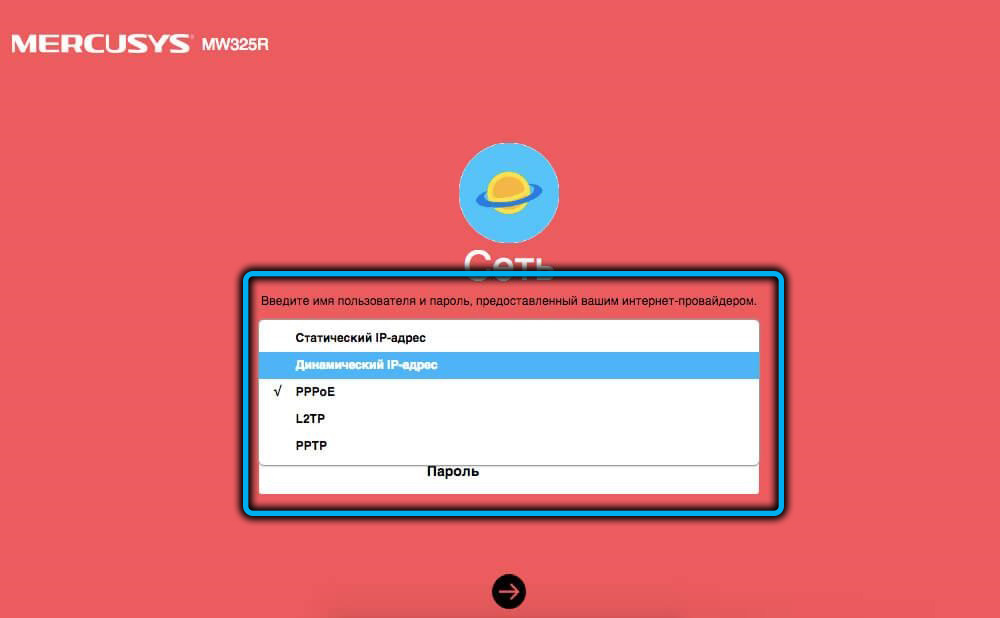
В частности, для Билайна способ подключения – L2TP, в этом случае вам нужно также ввести имя/пароль пользователя (провайдерские) и указать адрес VPN-сервера.
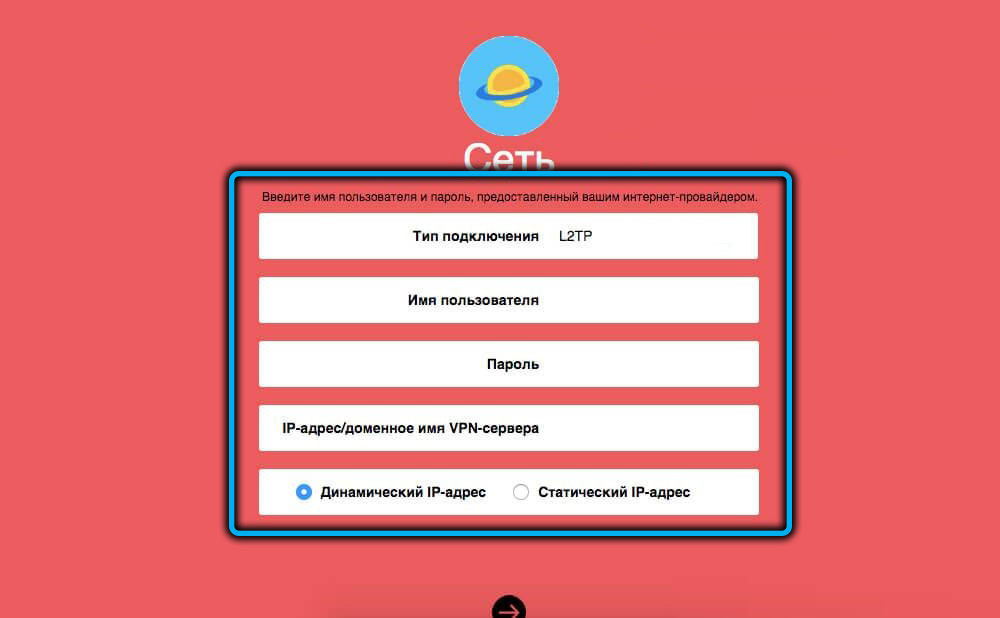
При способе подключения PPPoE указывается только логин/пароль, этот способ использует Ростелеком, Дом.ру и многие другие интернет-провайдеры.
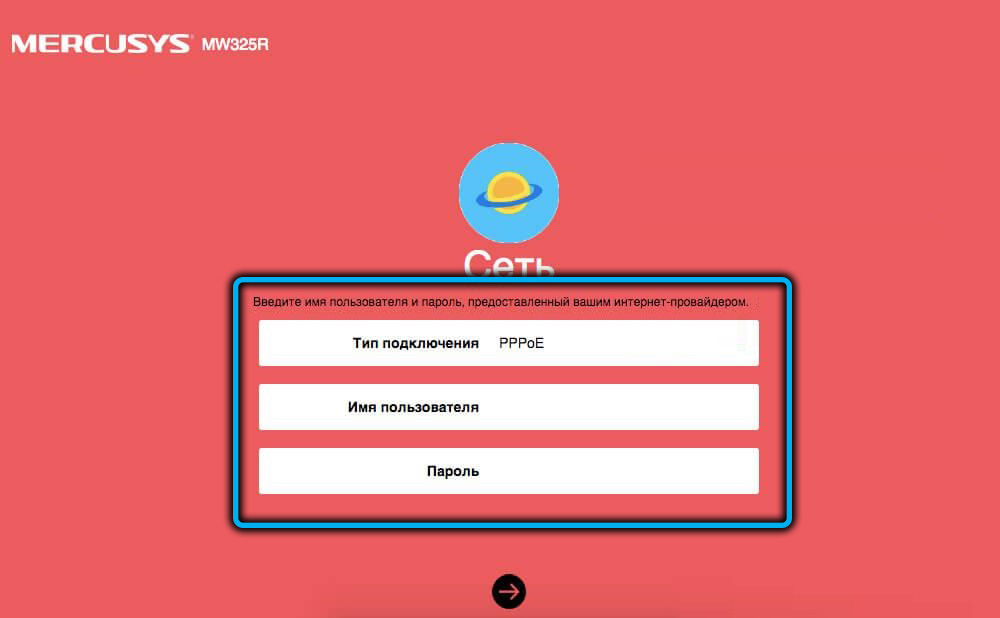
При использовании метода подключения «Статический IP-адрес» потребуется прописать IP-адрес, маску подсети, шлюз, основной и альтернативный DNS-сервера. Для «Динамического IP адреса» вообще ничего не нужно прописывать, это самый простой способ подключения, ног провайдерами он используется редко из-за его низкой безопасности.
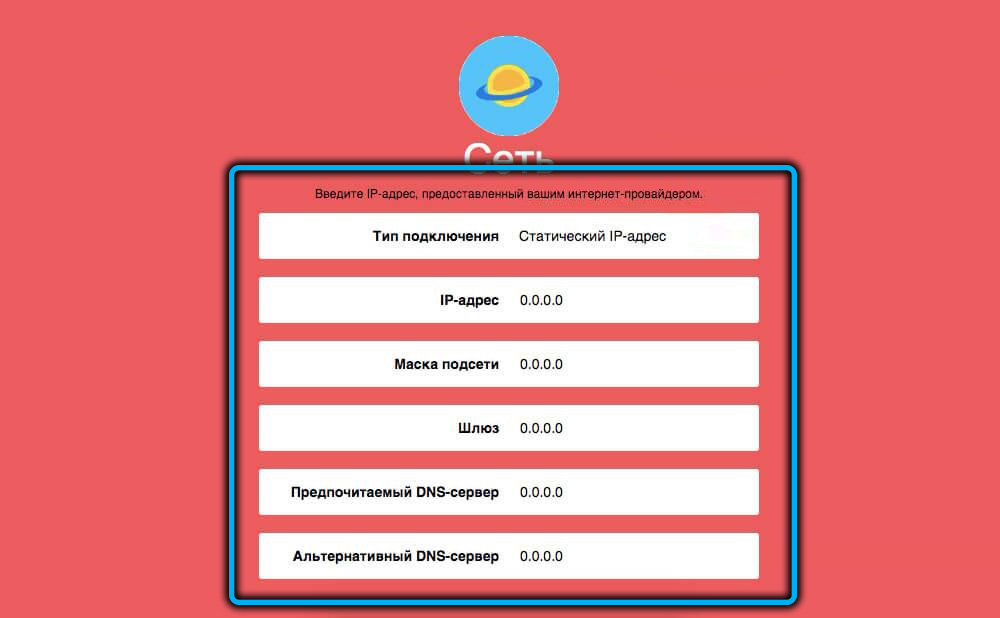
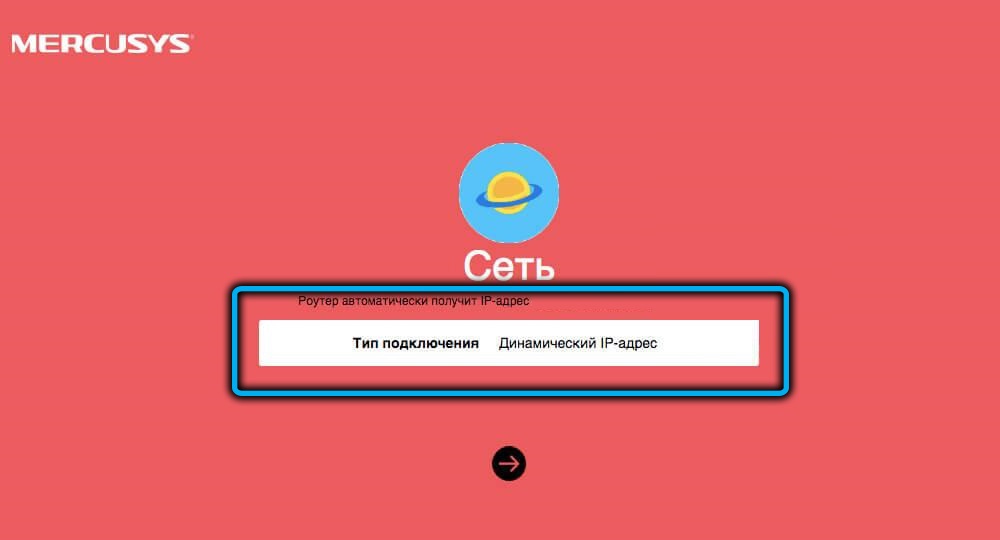
Следующий этап – подключение Wi-Fi сети роутера Mercusys MW301R. Интерфейс панели управления предложит вам ввести своё имя сети (SSID) или оставить значение по умолчанию, а затем ввести пароль для этой сети. На этом базовая настройка будет завершена, и маршрутизатором можно будет пользоваться.
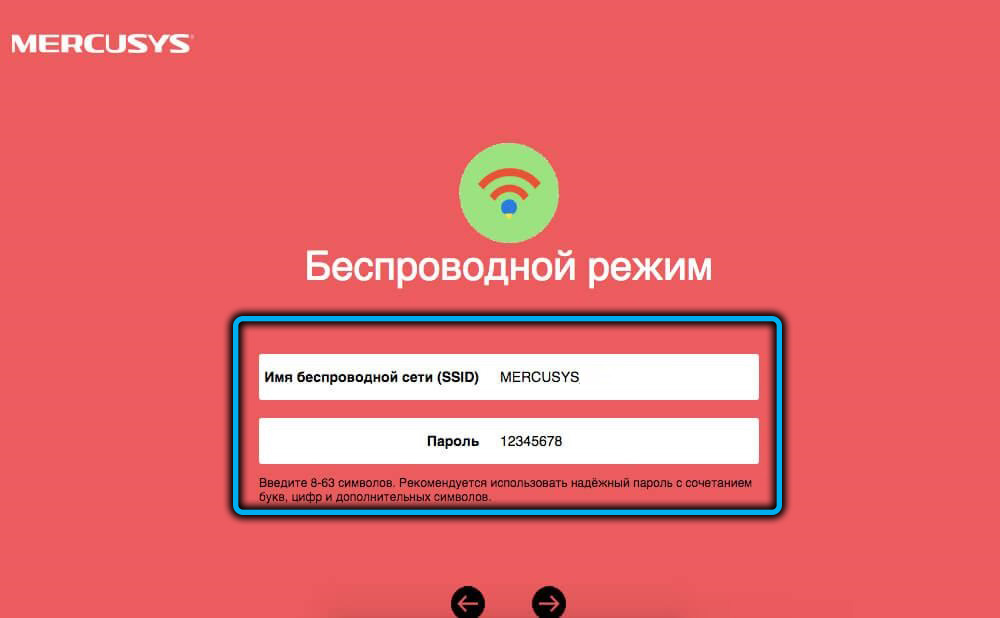
Но многим пользователям информации, как подключить роутер к интернету и настроить беспроводный доступ, будет мало. Действительно, в панели управления имеется вкладка «Дополнительные настройки», позволяющая воспользоваться некоторыми полезными «фишками» программного обеспечения маршрутизатора.
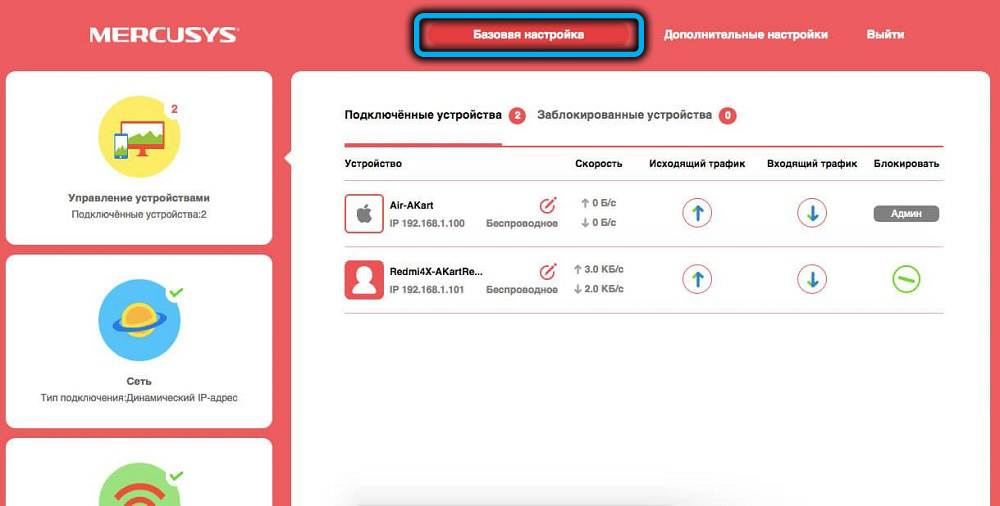
Но и в «Базовых настройках» имеются полезные опции. Например, вкладка «Управление устройствами» позволяет просматривать, какие устройства в настоящее время подключены к роутеру. Их можно блокировать (правая кнопка) или регулировать скорость доступа к интернету кнопками вверх/вниз отдельно для входящего и исходящего трафика.
Две другие вкладки – это настройки подключения к интернету и беспроводной сети.
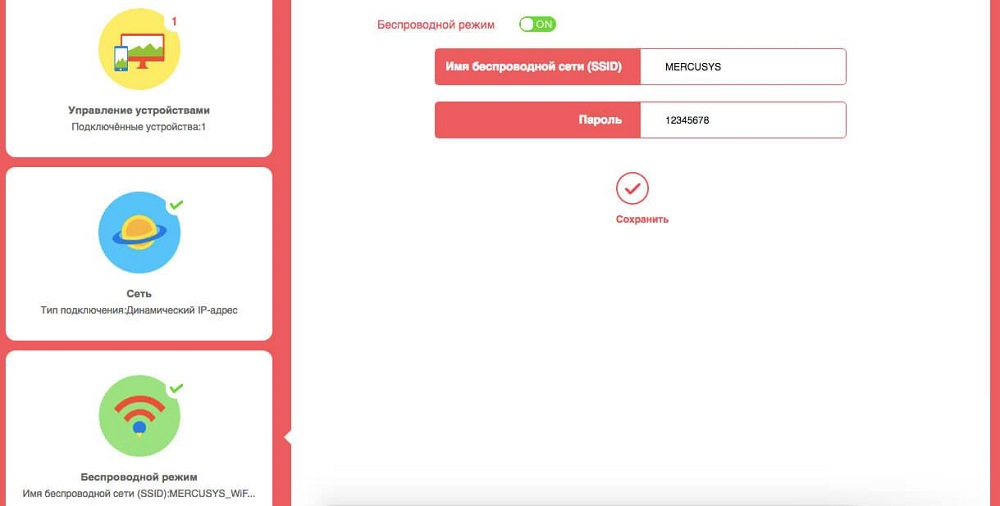
Во вкладке «Дополнительные настройки» вкладок и пунктов намного больше, они достаточно удобно сгруппированы и позволяют производить более тонкие манипуляции с устройством.
Так, если зайти во вкладку «Беспроводной режим» и выбрать пункт меню «Основанная сеть», а в правом блоке снять галочку с параметра «Включить широковещание SSID», то ваша сеть станет невидимой для соседей и гостей, да и для вас тоже, а подключить её можно будет, введя имя сети напрямую. Эта опция для тех, кто не хочет «светить» имя своей сети.
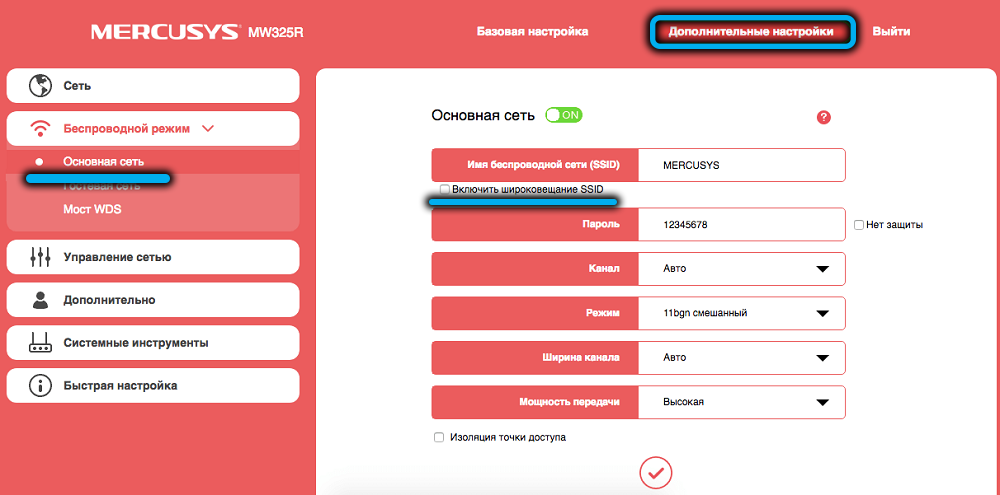
Здесь же можно изменить канал беспроводной сети, если скорость нестабильная. Дело в том, что на частоте 2.4 GHz работают и другие точки доступа (например, соседские роутеры), и если вручную методом перебора менять номера каналов, можно добиться улучшения скорости и стабильности передачи данных.
Если уходите из дома и не хотите, чтобы ваши дети активно пользовались интернетом, измените параметр «Мощность передачи» на низкую.
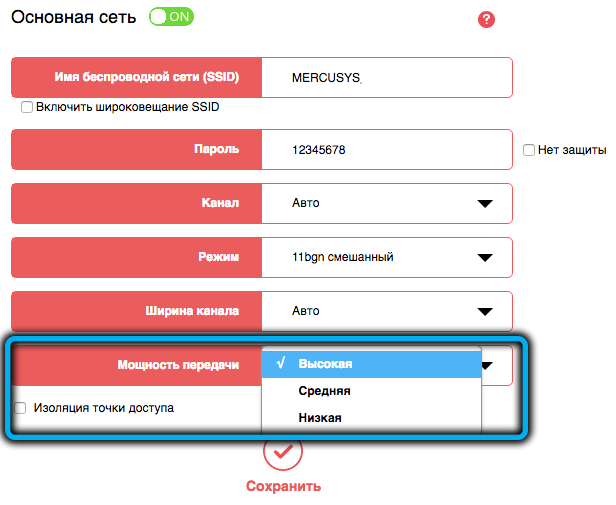
В настройках беспроводного режима можно создавать гостевые сети, во вкладке «Сеть» имеется возможность настроить IPTV, если эта услуга предоставляется вашим провайдером, а также выполнить привязку роутера к его MAC-адресу, что практикуют некоторые провайдеры.
Во вкладке «Управление сетью» можно воспользоваться функциями «Родительский контроль» (установка ограничений для конкретных пользователей по времени доступа) и «Контроль доступа».
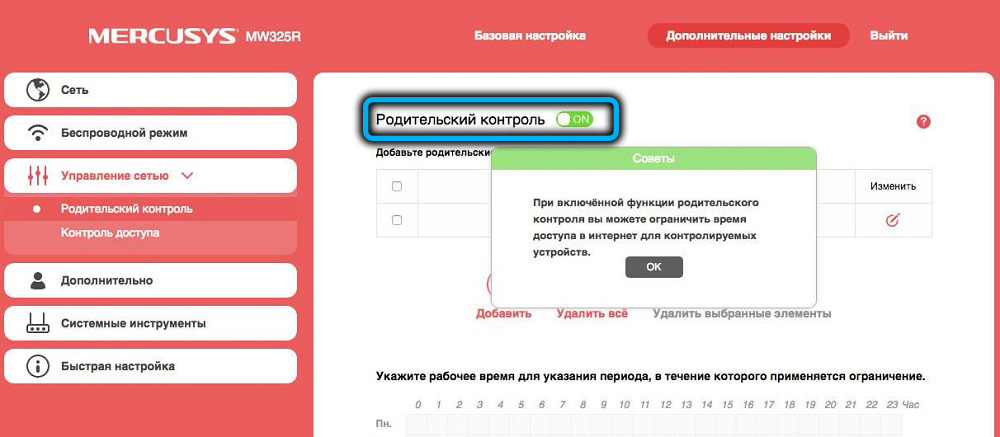
Во вкладку «Дополнительно» лучше не заходить – она для тонкой настройки роутера, и здесь требуется понимание того, что делаешь. В «Системных инструментах» можно выполнять перезагрузку маршрутизатора, обновлять прошивку, сбрасывать в заводские настройки, производить резервное копирование текущих настроек, просматривать системный журнал.
Итак, мы познакомились с инструкциями, как настроить роутер Mercusys MW301R. В целом маршрутизатор можно рекомендовать тем, для кого на первом месте стоимость, а количество пользователей невелико. Впрочем, эго можно использовать и как репитер, активировав режим WDS, и это идеальный вариант для расширения сети.
Как настроить роутер Mercusys MW301R
Торговая марка Mercusys принадлежит китайскому бренду сетевого оборудования TP-Link. Если топовые роутеры марки TP-Link, зарекомендовавшие себя на рынке, стоят от 7 000 рублей и выше, Mercusys относится к бюджетным моделям с такой же технической начинкой и стоит около 700-800 рублей. Модель MW301R уже заслужила уважение пользователей – устройство выполняет функции не хуже дорогих собратьев.
Внешнее описание
Mercusys MW301R отличается от стандартных роутеров компактными размерами – устройство помещается на ладони. Корпус – пластиковый, белого цвета. Имеет две антенны – справа и слева. Небольшие размеры и не слишком длинные антенны производят обманчивое впечатление – гаджет выполняет все функции. Он имеет хорошее покрытие – в антеннах спрятан усилитель 5 dBi, какие обычно стоят на мощных роутерах. На верхней панели – четыре индикатора. На задней грани – четыре разъема:
- WAN-порт (сюда подсоединяется интернет-кабель)
- Вход для блока питания.
- Два LAN-порта (в один можно подключить компьютер, во второй – ноутбук).
Также есть кнопка RESET. На нижней съемной крышке – отверстия для крепления на стену.
Функциональные характеристики:
- Скорость. По обещаниям производителя, максимальная скорость – 300 мгб/сек. Модели других марок той же ценовой категории (до тысячи рублей) поддерживают 150 мгб/сек. Некоторым пользователям не удается выжать от MW301R указанную скорость. Возможно, это зависит от толщины стен в квартире.
- Диапазон. Девайс работает с одним диапазоном – 2,4 ГГц. Тут следует учесть следующее. Эту частоту характеризует сильная зашумленность – особенно, если вы живете в многоэтажном доме (от 9 этажей и выше). Причина такого забитого эфира в том, что роутеры, которые обычно бесплатно предоставляют провайдеры, работают именно в этом диапазоне. Они и забивают эфир лишними шумами. Однако не стоит отчаиваться. Если в квартире толстые стены, они защитят от посторонних сигналов. В таких случаях 2,4 ГГц – вполне пригодный диапазон. Среднему потребителю, которому не требуется супербыстрого интернета, его достаточно.
Проверить загрязненность эфира можно при помощи программы Wi-fi Analyzer. Владельцы смартфонов с операционной системой Android могут скачать ее бесплатно. Аппликация сканирует эфир и проверяет, насколько он забит. Если сетей немного (около 10-15), то Mercusys MW301R справится, как положено. Если их больше 25, желательно установить двухдиапазонный маршрутизатор.
- Энергопотребление. При максимальной нагрузке роутер потребляет 1,5 Ватта. Это значит, что если пользоваться им круглые сутки, за месяц счетчик накрутит один киловатт (меньше, чем самая энергосберегающая лампочка).
Учтите, роутер не поддерживает технологию WPS. Она может понадобиться в том случае, если надо будет наладить связь между роутером и, допустим, принтером и подключить их к единой Wi-Fi сети.
Как настроить роутер:
Настроить Mercusys MW301R несложно.
- В Wan-порт вставьте кабель от интернета.
- Включите блок питания.
- В один их двух LAN-разъемов вставьте кабель от компьютера.
Когда подсоедините кабели, выполните следующие действия:
- Впишите в адресную строку браузера 192.168.1.1 (или 192.168.0.1)
- Система попросит вас создать пароль и подтвердить его. В дальнейшем с его помощью вы сможете заходить в меню.
- На следующей странице – три графы. В одной из них – тип подключения. Его можно выбрать вручную, но если вы его не знаете, то система автоматически установит нужный – просто оставьте графу как есть. В два других поля внесите имя пользователя и пароль и нажмите Enter.
- На мониторе должна появиться надпись «Беспроводной режим». Введите в поле SSID – название вашей беспроводной сети.
Готово. Вы уже подключены к интернету. Можете проверить связь, открыв какой-нибудь сайт.
Информацию, которую вы внесли на этапе быстрой настройки (пароль, название wi-fi сети и другие показатели) впоследствии можно поменять – для этого надо будет зайти в меню роутера.
Дополнительные возможности
Несмотря на внешнюю непритязательность, роутер имеет довольно расширенное и функциональное меню. Оно находится в левом столбике на главной странице. Доступен русский интерфейс. Среди дополнительных настроек – следующие:
Как подключить и настроить роутер mercusys mw325r?
Что делать, если не заходит в веб-конфигуратор ZyXEL?
Давайте по порядку.
1
Первым делом нужно проверить подключение к роутеру. Что бы открыть страницу с настройками нашего маршрутизатора, мы должны быть к нему подключены. Можно подключаться как по сетевому кабелю, так и по Wi-Fi. Кстати, если не получается зайти по кабелю, то попробуйте по Wi-Fi. Примерно так выглядит подключение по кабелю:
С подключением по Wi-Fi, думаю все понятно. Вы просто должны быть подключены к беспроводной сети своего роутера. Но, если не получается открыть страницу с настройками, то попробуйте подключится по кабелю.
2
Адрес для входа в настройки роутера ZyXEL Keenetic. Если вы возьмете свой роутер, и посмотрите на наклейку на нижней стороне, то там увидите адрес для входа в настройки. Подписан он как «веб-адрес». Как правило, в последнее время там указан хостнейм my.keenetic.net.
Значит, набрав в адресной строке браузера my.keenetic.net, должны открыться настройки маршрутизатора ZyXEL. IP-адрес 192.168.1.1 так же работает, и настройки по этому адресу открываются без проблем. Но, вы скорее всего видите ошибку: «Невозможно открыть страницу», или «Страница недоступна».
Проверьте, правильно ли вы набираете адрес в браузере. Не нужно набирать «http://» и «www». Просто указываем адрес: my.keenetic.net, или 192.168.1.1.
3
Попробуйте открыть настройки с другого браузера, или с другого устрйоства (если есть такая возможность). Можно зайти даже с телефона, или планшета. Если с другого устройства так же не получается зайти в веб-конфигуратор маршрутизатора, то смотрите следующий совет.
4
Давайте проверим настройки IP и DNS-адресов, в свойствах подключения по локальной сети, или в свойствах беспроводного подключения (в зависимости от того, как вы подключены к роутеру).
Нажмите правой кнопкой мыши на значок подключения к интернету, и выберите «Центр управления сетями. ». Дальше, слева переходим в «Изменение параметров адаптера».
Нажимаем правой кнопкой мыши на адаптер, через который вы подключены к роутеру. Если по сетевому кабелю, то это «Подключение по локальной сети» (В Windows 10 – Ethernet). А если по Wi-Fi подключаетесь, то нажимаем на «Беспроводный адаптер», и выбираем «Свойства».
Дальше, выделяем «Протокол интернета версии 4. », нажимаем на кнопку «Свойства», и если в новом окне у вас заданы какие-то адреса, то ставим автоматическое получение IP и DNS, и нажимаем Ok.
Перезагрузите компьютер, и попробуйте снова войти в панель управления роутера ZyXEL Keenetic.
Если так и не получается зайти на автоматических настройках, то можно попробовать прописать статический IP и DNS адрес. Вот так:
И снова перезагрузите компьютер.
5
Возможно, проблема в роутере. Очень часто, когда никак не получается открыть настройки роутера, он уже просто сломан. Как правило, горит только индикатор питания.
Можно еще попробовать сделать сброс настроек. Я уже писал о том, как сделать сброс настроек маршрутизатора ZyXEL Keenetic к заводским. Возможно, после этого получится открыть web-конфигуратор.
Подключение и настройка 3G/4G-модема USB на примере модели E3372
Рассмотрим, как правильно провести подключение и настройку модема от компании «Хуавей», который поддерживает технологии 3G и 4G. В принципе для любой модели модема USB, в том числе и для модели E3372, процедура настройки будет идентичная, так как нужно будет заходить в один и тот же веб-интерфейс или фирменную утилиту оператора.
Подключение устройства
Для начала нужно подключить сетевой гаджет к компьютеру:
Снимите панель модема и в специальный разъём вставьте «симку».
Когда «операционка» компьютера полностью загрузится, подключите модем к одному из USB-портов.
Установка драйвера и специальной программы
Если ПК распознает девайс, на дисплее появится окно мастера инсталляции ПО модема. Перед установкой обязательно убедитесь, что на вашем компьютере не стоит ПО от какого-либо другого модема и оператора, с которыми работали ранее.
Если оно есть, удалите его с помощью стороннего деинсталлятора Revo Uninstaller либо другой подобной программой, чтобы сразу избавиться и от «хвостов» приложения (записей в реестре и т. д.) Так вы избежите конфликтов программ в будущем.
Если на ПК присутствует ПО от других операторов, удалите его с помощью Revo Uninstaller, чтобы не остались «хвосты»
Если модем не запустил установку ПО, сделайте это вручную через «Проводник Виндовс». Название программы будет зависеть от того, каким оператором вы пользуетесь, но процесс установки для них всех практически идентичен:
Закройте по возможности все окна, открытые на ПК в текущий момент, и щёлкните по Next на начальном экране.
Согласитесь с условиями использования приложения — кликните по I Agree.
При необходимости поставьте другой каталог, в котором будут сохранены файлы ПО, через кнопку Browse и вызванный «Проводник». Щёлкните по Next.
Нажмите на Install, чтобы запустить установку.
Дождитесь её завершения.
Щёлкните по Finish, чтобы открылось окно программы.
Вход в настройки модема
Настроить модем USB можно в самой фирменной утилите, которую вы установили, либо же через веб-оболочку Huawei. Расскажем, как войти в последнюю:
-
Когда подсоедините модем к ПК и установите необходимое ПО, в интерфейсе любого браузера откройте страницу по адресу: 192.168.8.1. Она будет доступна, даже если интернета на компьютере нет.
На странице для авторизации напечатайте одно слово admin в двух полях — это стандартный данные для входа для многих роутеров и модемов. При желании их можно поменять, чтобы никто не смог войти в настройки модема без вашего ведома в будущем.
Кликните по Login, чтобы открылась веб-оболочка.
Настройка интернета на модеме USB
Теперь перейдём к самой настройке модема в запущенной оболочке:
Таблица: данные для создания профиля для разных операторов
| Оператор | Название профиля | Точка доступа |
| Мегафон | Otkmsk | otk.msk |
| Теле2 | Otkt2 | otk.tele2.ru |
| Билайн | Beeline home | home.beeline.ru |
| МТС | MTS | internet.mts.ru |
| Yota | Yota | internet.yota |
Настройка в фирменной утилите (на примере интерфейса от Beeline)
Рассмотрим также настройку подключения в установленном ПО модема:
Щёлкните по плитке справа «Настройки».
В первом меню с параметрами подключения кликните в выпавшем меню по блоку «Управление профилями».
Нажмите на жёлтую кнопку «Новый профиль». Если у вас Билайн, ничего создавать опять же не нужно — используйте аккаунт по умолчанию.
В название профиля и в имени точки доступа APN укажите значения из таблицы выше.
Кликните по скрученной стрелке на серой панели слева внизу, чтобы обновить соединение с новыми параметрами.
Настройка интернета встроенными средствами «Виндовс»
Вместо настройки через утилиту или веб-оболочку, можно использовать встроенный мастер создания подключения в Windows:
Настройка модема как точки доступа «Вай-Фай»
Многие модели модемов USB поддерживают функцию Wi-Fi. Если она присутствует в вашем сетевом устройстве, в меню веб-оболочки будет присутствовать специальный раздел WLAN. В основных настройках можно активировать точку доступа, задать ей имени, а также пароль (ключ WPA). В шифровании лучше всего поставить WPA2-PSK.










Исходные данные для авторизации в сети «Вай-Фай» вашего модема указаны на этикетке под крышкой устройства.
В основных настройках включите «Вай-Фай» и укажите имя и пароль для точки
Создание формы проверки пароля
Шаг 1) Добавить HTML:
Пример
<div > <form action=»/action_page.php»> <label for=»usrname»>Имя пользователя</label> <input type=»text» name=»usrname» required> <label for=»psw»>Пароль</label> <input type=»password» name=»psw» pattern=»(?=.*\d)(?=.*)(?=.*).<8,>» title=»Должно содержать по крайней мере одно число, одну заглавную и строчную буквы, а также не менее 8 и более символов» required> <input type=»submit» value=»Отправить»> </form></div><div > <h3>Пароль должен содержать следующее:</h3> <p ><b>нижний регистр</b>буква</p> <p ><b>заглавная (прописная)</b>буква</p> <p ><b>число</b></p> <p >Минимум<b>8 символов</b></p></div>
Примечание: Мы используем атрибут pattern (с регулярным выражением) внутри поля password, чтобы установить ограничение для отправки формы: она должна содержать 8 или более символов, которые имеют по крайней мере одно число, а также одну прописную и строчную букву.
Шаг 2) Добавить CSS:
Style the input fields and the message box:
Пример
Шаг 3) Добавить JavaScript:
Пример
<script> var myInput = document.getElementById («psw»); var letter = document.getElementById («letter»); var capital = document.getElementById («capital»); var number = document.getElementById («number»); var length = document.getElementById («length»); // Когда пользователь нажимает на поле Пароль, отображается окно сообщения myInput.onfocus = function () < document.getElementById («message»).style.display = «block»; >// Когда пользователь щелкает за пределами поля пароля, скрыть окно сообщения myInput.onblur = function () < document.getElementById («message»).style.display = «none»; >// Когда пользователь начинает вводить что-то в поле пароля myInput.onkeyup = function () < // Проверка строчных букв var lowerCaseLetters = //g; if (myInput.value.match (lowerCaseLetters)) < letter.classList.remove («invalid»); letter.classList.add («valid»); >else < letter.classList.remove («valid»); letter.classList.add («invalid»); >// Проверка заглавных букв var upperCaseLetters = //g; if (myInput.value.match (upperCaseLetters)) < capital.classList.remove («invalid»); capital.classList.add («valid»); >else < capital.classList.remove («valid»); capital.classList.add («invalid»); >// Проверка чисел var numbers = //g; if (myInput.value.match (numbers)) < number.classList.remove («invalid»); number.classList.add («valid»); >else < number.classList.remove («valid»); number.classList.add («invalid»); >// Проверить длину if (myInput.value.length >=  < length.classList.remove («invalid»); length.classList.add («valid»); >else < length.classList.remove («valid»); length.classList.add («invalid»); >> </script>
< length.classList.remove («invalid»); length.classList.add («valid»); >else < length.classList.remove («valid»); length.classList.add («invalid»); >> </script>
Совет: Зайдите на наш учебник HTML Форм чтобы узнать больше о формах HTML.
Технические параметры
Подробно все технические характеристики роутера указаны в его инструкции по эксплуатации. Самыми главными являются:
- Скорость: достигает 300 Мбит/секунду — этого хватает на просмотр фильмов в большом разрешении и на онлайн-игры;
- Частота: составляет 2,4ГГц;
- Защита сети: безопасное соединение осуществляется при помощи WPA- и WPA2-шифрования, которые генерируют ключи во время соединения, а не заранее. Также безопасность поддерживается фильтрацией по IP и MAC-адресам, технологиями NAT и Firewall, подключен VPN;
- Маршрутизация: имеются поддержка DHCP, Dynamic DNS и статическая маршрутизация;
- Репитер: роутер может работать в режиме усилителя другого маршрутизатора, соединяться с ним по беспроводному мосту WDS;
- Дополнительные функции: можно настроить гостевую вай-фай сеть, установить IP-телевидение или «родительский контроль».
К сожалению, пользователи отмечают, что несмотря на большое количество функциональных возможностей, сам роутер большую нагрузку не потянет. Лучше использовать его для дома или в качестве усилителя основного.
Настройка Mercusys MW301R
Если на компьютере все в порядке с сетевыми настройкам, то мы можем получить доступ к настройкам роутера через любой браузер. Для этого достаточно перейти по адресу mwlogin.net, или 192.168.1.1. Подробнее в статье как зайти в настройки роутера Mercusys. Если страница с настройками не откроется, появится ошибка, то смотрите статью не заходит в настройки роутера.
Роутер сразу предложит создать пароль для входа (пароль администратора). В дальнейшем этот пароль нужно будет вводить при входе на страницу с настройками Mercusys MW301R. Придумываем хороший пароль, указываем его два раза и продолжаем. Пароль рекомендую записать.
Дальше нужно настроить подключение к интернету. Задать параметры подключения к интернет-провайдеру. Первым делом нужно выбрать тип подключения. Если у вас (как и у меня) провайдер использует «Динамический IP-адрес» (можно уточнить у поддержки), то выбираем его и продолжаем, никакие параметры задавать не нужно.
Если ваш провайдер использует PPPoE, L2TP, или PPTP, то придется указать имя пользователя и пароль. А для L2TP и PPTP еще и адрес сервера. Все эти параметры выдает провайдер!
На странице с настройками беспроводного режима необходимо только сменить имя Wi-Fi сети и создать пароль, который будет защищать эту сеть.
Если мы подключали наше устройство по Wi-Fi, то его необходимо заново подключить. Ведь мы сменили имя сети и установили пароль. После повторного подключения автоматически откроется веб-интерфейс Mercusys MW301R. Или вы сами сможете открыть его по адресу http://mwlogin.net.
Все, базовая настройка маршрутизатора завершена. В большинстве случаев больше ничего не нужно делать.
Обзор некоторых настроек
На главной странице, слева находится три вкладки: «Управление устройствами» – где можно посмотреть какие устройства подключены к роутеру, ограничить для них скорость, или заблокировать/разблокировать их. «Сеть» – где можно сменить основные настройки подключения к интернету (провайдеру). «Беспроводной режим» – где можно отключить Wi-Fi сеть, сменить имя сети и пароль.
Все остальные, более расширенные настройки находятся в разделе «Дополнительные настройки».
Там, например, на вкладке «Сеть» – «Настройки WAN» можно посмотреть, подключен ли роутер к интернету (у меня на скриншоте статус «Подключено») и при необходимости сменить параметры подключения.
В этом же разделе находятся настройки локальной сети, IPTV (где можно настроить как мост, так и 802.1Q VLAN), настройки MAC-адреса (пригодится, если ваш провайдер делает привязку по MAC-адресу), DHCP-сервер и привязка IP адресов к MAC.
Все настройки Wi-Fi сети находятся в разделе «Беспроводной режим».
Там же находятся настройки гостевой Wi-Fi сети и режима моста (WDS).
«Управление сетью» – это родительский контроль и контроль доступа.
В разделе «Дополнительно» находятся параметры виртуального сервера, сервера DMZ, настройки UPnP, маршрутизации и параметры DDNS. Это те настройки, которые без необходимости (если вы не знаете для чего) лучше не менять.










Ну и «Системные инструменты». Здесь находятся параметры доступа к панели управления Mercusys MW301R, настройки времени, обновление прошивки, сброс настроек, создание резервной копии и восстановление параметров, перезагрузка, смена пароля роутера, диагностика и системный журнал.
Как для одного из самых доступных роутеров, у Mercusys MW301R очень богатый функционал. А главное, все удобно оформлено и все понятно.
Mercusys N300 — расширенная инструкция по настройкам
На этом инструкцию по настройке роутера Mercusys MW325R (n300) можно завершить. Интернет на нем уже есть и wifi работает. Теперь, чтобы вернуться в панель управления, необходимо переподключиться к новой сети с тем названием, которое мы ей только что задали.
Мы попадем на главную страницу админки, где увидим информацию об устройствах, находящихся в онлайн. Как видим, мой макбук, с которого я выполняю управление, обозначен словом «админ». При этом его нельзя заблокировать. Все остальные же устройства в один клик можно отключить от роутера. Для этого достаточно нажать на зеленый значок. Также под стрелками «вверх» и «вниз» скрывается настройка лимита входящего и исходящего трафика для каждого девайса в отдельности.
В левой колонке — быстрый доступ к основным настройкам маршрутизатора Mercusys — подключения к интернету
И Беспроводного соединения. Тут, кстати, можно его выключить, чтобы интернет работал только на компьютерах, подключенных к маршрутизатору по кабелю.
Если выбрать в верхнем меню «Дополнительные настройки», то откроется доступ ко всем тонким конфигурациям сети. Надо отдать должное, сгруппированы они очень удобно по категориям и все функции управляются интуитивно понятно.
Как сделать сеть Mercusys невидимой?
Пароль для авторизации в админке мы поменяли, имя wifi и ключ тоже поменяли. Поэтому последнее, что осталось сделать для обеспечения максимальной безопасности — сделать сеть невидимой для устройств. То есть к ней можно будет подключиться, но лишь зная ее SSID и вводя его вручную. В списке же среди других вайфаев ее видно не будет.
Для того, чтобы включить эту настройку на роутере Mercusys, нужно зайти в настройки основной сети и снять галочку с пункта «Включить широковещание SSID»
Смена канала WiFi на Mercusys
Еще одна иногда полезная функция, реализованная на Mercusys — это возможность поменять канал wifi сети. Поскольку раздача сигнала производится на довольно заспамленном другими точками доступа диапазоне 2.4 GHz, с помощью подбора каналов мы можем немного поднять скорость и стабильность соединения. По умолчанию он выбирается автоматически. Но можно выставить вручную — от 1 до 12.
Уменьшение или увеличение мощности сигнала Mercusys
Здесь же находится и такая настройка, как уменьшение или усиление беспроводного сигнала. Если квартира небольшая и вы не хотите, чтобы ваш wifi ловился у соседей, то просто делаем мощность на минимальное значение.
Остальные функции по отдельности мы разберем в других тематических публикациях на нашем сайте. Так что не пропустите!
Скафандры
 Многоразовый транспортный космический корабль НАСА «Атлантис» в экспозиции Космического центра имени Кеннеди.
Многоразовый транспортный космический корабль НАСА «Атлантис» в экспозиции Космического центра имени Кеннеди.
Пилотам и космонавтам приходится работать в среде с низким давлением, поэтому они работают в скафандрах, позволяющих компенсировать низкое давление окружающей среды. Космические скафандры полностью защищают человека от окружающей среды. Их используют в космосе. Высотно-компенсационные костюмы используют пилоты на больших высотах — они помогают пилоту дышать и противодействуют низкому барометрическому давлению.
ТОП-10 публичных DNS серверов
В мире есть 10 самых быстрых и безопасных публичных DNS серверов, которыми вы можете воспользоваться бесплатно. Их названия, адреса и особенности указаны ниже в таблице.