Как настроить роутер со смартфона
 Настраиваем роутер с помощью смартфона,заходим в инженерное меню роутера. В адресной строке любого браузера 192.168.0.1 либо 192.168.1.1 и попадаем в меню практически любого роутера.
Настраиваем роутер с помощью смартфона,заходим в инженерное меню роутера. В адресной строке любого браузера 192.168.0.1 либо 192.168.1.1 и попадаем в меню практически любого роутера.
Дата: 2019-02-16 VIDEO GOOD
 Вход 192.168.1.1 — Не Заходит В Настройки WiFi Роутера. Логин и Пароль Admin-Admin
Вход 192.168.1.1 — Не Заходит В Настройки WiFi Роутера. Логин и Пароль Admin-Admin
 НАСТРОЙКА WiFi РОУТЕРА С ТЕЛЕФОНА или планшета
НАСТРОЙКА WiFi РОУТЕРА С ТЕЛЕФОНА или планшета
Комментарии и отзывы: 4

Keyran 1.1.9
Программа как замена макросной клавиатуре вообще отличная , .
Client Shop 3.94
Есть вопрос. ПРограмма Запускается, но говорит нет прав на д .
Онлайн генератор чисел дл
Все эти программы , генераторы чисел ,даты рождения, магичес .
Онлайн генератор чисел дл
Действительно не стоит рисковать мои знакомые что только не .
Keyran 1.1.9
Здравствуй, программа хорошая много функций, с крутой поддер .
Keyran 1.1.9
Здравствуйте, комментарии простого пользователя, пользовался .
Copyright © Софт — Архив 2008 — 2018 Алексей Егоров
Сайт использует технологию Cookie для сохранения настроек пользователя.


LiveInternetLiveInternet
Перевод терминов Corel PaintShop Pro Перевод терминов Corel PaintShop P.
Всегда под рукой. Шпаргалка *Mariea@mmg* Все, что так необходимо для работы на сайт.
Всё под рукой | Всё, что нужно начинающему блогеру. Оформление дневника Справочная си.
Словарь для перевода вэб-страниц. Вставьте адрес страницы в интернете: Перевести с.
Обзор шрифтов. Случайно наткнулась в сети,очень удобная штука! Решила поделиться! Внизу в ок.
—Метки
—Музыка
—Видео
 АНГЕЛОЧКИ 08.01.2014 —> Смотрели: 51 (0)
АНГЕЛОЧКИ 08.01.2014 —> Смотрели: 51 (0)  Поздравление С РОЖДЕСТВОМ! 02.01.2014 —> Смотрели: 52 (2)
Поздравление С РОЖДЕСТВОМ! 02.01.2014 —> Смотрели: 52 (2)  РОЖДЕСТВО 30.12.2013 —> Смотрели: 16 (1)
РОЖДЕСТВО 30.12.2013 —> Смотрели: 16 (1)  С Новым Годом! 30.12.2013 —> Смотрели: 18 (0)
С Новым Годом! 30.12.2013 —> Смотрели: 18 (0)  Святая Русь 27.12.2013 —> Смотрели: 17 (1)
Святая Русь 27.12.2013 —> Смотрели: 17 (1)
—Рубрики
- *****ТВ, радио (5)
- ******** СХЕМЫ (82)
- *** **** «Tubes» (383)
- 3D (28)
- CatCats (14)
- malacka art (63)
- Mandy-ar (31)
- Miled (25)
- pamelka11 (26)
- Poser (6)
- zuzana1811 (18)
- ********ЖЖ (13)
- ****** Браузеры (8)
- ******** ВСЕ МОИ РАБОТЫ (1794)
- мои схемы (119)
- мои видео и гиф (18)
- мои плееры (15)
- мои таймеры (5)
- мои флеш (19)
- мои комментики (4)
- мои работы в ФШ (181)
- мои сказачные коллажи (10)
- мои работы с уроками в ФШ (105)
- мои видео уроки в Корел (10)
- мои коллажи с музыкальным оформлением (20)
- мои надписи (3)
- мои открыточки (150)
- мои плейкасты (52)
- мои работы в КОРЕЛ (655)
- мои фоны (9)
- мои часики (31)
- Мои Tubes (32)
- мои аватарки (1)
- мои вырезки (18)
- мои кластеры (11)
- Мои награды (7)
- Мои работы в photofiltre studio x (230)
- мои работы в PhotoImpact 12 (12)
- мои работы в Pixlr Editor (3)
- Моя работа в Photopea (1)
- Фотоманипуляция (88)
- ******** ГЕНЕРАТОРЫ (26)
- ******** ДЕКОР (165)
- гифки (13)
- ******** ДЛЯ ФОТОШОПА (1014)
- маски ФШ (58)
- нужное (135)
- разделители (15)
- уроки с применением плагина (78)
- уроки ФШ (166)
- ФШ 6 (15)
- шрифты,стили,кисти (64)
- баннеры (1)
- для творчества (62)
- надписи (56)
- плагины,фильтры (142)
- установка ФШ (14)
- «Фотошопный Мир» (2)
- видео уроки (85)
- Выделение объектов (35)
- МАСТЕР ФШ. уроки (2)
- плеер (8)
- СТРАНА ФОТОШОПА (41)
- текстуры (8)
- уроки анимации в ФШ (160)
- экшен (10)
- ******** ЖИВОТНЫЕ (94)
- ******** КЛИПАРТЫ (443)
- девушки и парни (223)
- дети (46)
- куклы (38)
- ******** КОМПЬЮТЕР (350)
- чистильщик (32)
- безопасность (33)
- ******** МОИ РАМОЧКИ (248)
- рамочка ОН и ОНА (20)
- рамочки для поздравления (5)
- рамочки — зима (9)
- рамочки — осень (8)
- рамочки для текста (41)
- рамочки к дню рождения (7)
- рамочки к Новому году (31)
- рамочки с птицами (6)
- рамочки с цветами (15)
- рамочки с девушками (99)
- рамочки с животными (11)
- ******** МОИ УРОКИ (100)
- МОИ УРОКИ (45)
- ******** МУЗЫКА (60)
- ******** НОВЫЙ ГОД (98)
- ******** ПОЛЕЗНЫЕ СОВЕТЫ. (13)
- ******** ПОЛИТИКА (36)
- ******** ПРАЗДНИКИ (59)
- ******** ПРОГРАММЫ (601)
- IncrediFlash XTreme (2)
- «Sqirlz Water Reflections» (7)
- Jasc Animator Shop (16)
- ProShow Producer (44)
- Adоobe illustrator (24)
- Corner-A ArtStudio (9)
- Adobe After Effects (1)
- Adobe Flash (7)
- ArtWaver (4)
- Aurora 3D (1)
- Bluff Titler (35)
- Cliplets — делаем «живые» фото (1)
- DP Animation Maker (8)
- Easy GIF Animator Pro 5.2 (3)
- FantaMorph (10)
- GIF c помощью GifCam (3)
- GIF Movie Gear. (4)
- Movavi Video Suite 15.4 Rus Portable by Valx (8)
- Nature IllusionStudio 3.41 (12)
- Online-Image-Editor (2)
- PAINT (4)
- Particle Illusion (2)
- photofiltre studio x 10.7.1 rus (3)
- Photopea (2)
- Pixlr Editor (1)
- Sothink SWF Easy (1)
- Ulead GIF Animator 5.0.5 Portable (5)
- Ummy Video Converter (1)
- Video Rotator (1)
- Анимация CrazyTalk (1)
- нужное (8)
- Преобразование видео в GIF (3)
- скриншоты (6)
- Уроки Adobe Illustrator (6)
- Уроки photofiltre studio x (226)
- ФОТОШОУ PRO (5)
- Экранная камера (6)
- ******** РАМОЧКИ (255)
- от Arnusha (20)
- рамочка кулинарная (10)
- ******** РАМОЧНИК (5)
- ******** РЕЛИГИЯ (79)
- ******** САДЫ И ПАРКИ МИРА (2)
- ******** СОЗДАНИЕ СВОЕГО САЙТА (3)
- ******** УРОКИ В ЭДИТОРЕ (23)
- ******** УРОКИ РАЗНЫХ АВТОРОВ (463)
- Л.Гурьяновой (55)
- Мила-Милена (4)
- МИЛЛАДЫ (24)
- МИШЕЛЬ (8)
- Sabine Astana (41)
- Semenova_Irina (23)
- Vera Larionova (70)
- Белова Наталья (7)
- С_нежный_Тигренок (8)
- Уроки от Любаши К (96)
- ******** ФЛЕШ (152)
- Flash Gallery Factory Deluxe (1)
- SWF Text (1)
- Adobe Flash (16)
- Sothink SWF Quicker (16)
- заготовки для флеш (5)
- уроки флеш (17)
- Sothink SWF Easy 6.3 Build 630 Portable (13)
- слайд-шоу в Aleo Flash Intro Banner Maker 4. (6)
- вставка флеш на картинку (2)
- Переводим GIF в AVI (1)
- Превращаем флешку в Gif (3)
- Урок в программе Aleo Flash Banner Maker (7)
- флеш материал (33)
- Часики, календари (20)
- ******** ФОНЫ (113)
- ******** ФОТОГРАФЫ (108)
- ******** ФОТОХОСТИНГ (25)
- ******** ФРАКТАЛЫ (30)
- ******** ФУТАЖИ (74)
- ******** ХОЗЯЙКА (75)
- ******** ЦВЕТЫ (100)
- ******** ЧУДЕСА (9)
- ******** Яндекс диск (4)
- ******** БРОДИЛКА (124)
- ******** ДЛЯ НОВИЧКА в ЛиРу (164)
- делаем рамочки (12)
- все формулы под рукой (15)
- делаем простую рамочку из 2-х слоев (2)
- загрузка видео на ЛиРу (1)
- коды цвета для текста (3)
- красивый текст (4)
- оформление дневника (сундучок) (10)
- Дизайн Дневника (7)
- нужное в Лиру (44)
- ******** ЖИВОПИСЬ (278)
- ******** ЗДОРОВЬЕ (135)
- ******** КОНВЕРТЕРЫ (19)
- ******** КОРЕЛ (2448)
- все для корел,подсказки (79)
- Corel PaintShop Pro X8 18.0.0.124 Rus (9)
- мои работы в КОРЕЛЕ с уроками (2169)
- Световые эффекты (2)
- уроки анимации в корел (5)
- COREL PAINTSHOP PRO 5.6.9 (7)
- уроки для Корел (164)
- Импорт Плагинов в Filters Unlimited (1)
- Corel PaintShop Pro 2018 (1)
- Corel PaintShop Pro 2020 (4)
- COREL PAINTSHOP PRO X7 (7)
- ******** КУЛИНАРИЯ (406)
- рыбные блюда (35)
- блюда из мяса (66)
- напитки (9)
- салаты (40)
- энциклопедия выпечки (104)
- засолка (20)
- тесто (52)
- ******** ПЕЙЗАЖИ (182)
- ******** РАЗНОЕ БЕЗ ФШ (8)
- ******** РУБРИКИ (21)
- ******** СКРАП НАБОРЫ (73)
- ******** УРОК -ДЕЛАЕМ МУЗ.ОТКРЫТКУ (23)
- ******** УСАДЬБА,ОГОРОД (132)
- ******** ЯНДЕКС ФОТКИ разное (158)
- ******** PHOTOSHOP CC (27)
- ******** YouTube (52)
- ******** АНИМАЦИЯ (46)
- ******** ДИЗАЙН, ИНТЕРЬЕР (4)
- ******** Сделать из видео гиф (4)
- ******** СТИХИ (6)
- ******** ФЭНТЕЗИ,МИСТИКА (18)
- *********»Blogger» (28)
- ********Demiart (1)
- ********ИНФОРМЕРЫ (6)
- ********ОБОИ (31)
- ********СОЗДАЕМ КАЛЕНДАРЬ (4)
- ********Создание слайд-шоу (8)
- ********ТВ каналы (3)
—Поиск по дневнику
—Подписка по e-mail
—Сообщества
—Статистика
Как настроить роутер через телефон
Как настроить роутер через телефон.
Беспроводные сети настолько укоренились в нашей повседневной жизни, что многим уже трудно себе представить свою жизнь без Wi-Fi-сетей. Этот стандарт используется практически во всех устройствах начиная от персональных компьютеров заканчивая системами видеонаблюдения. Сейчас у многих в семье есть свой личный компьютер, а также смартфон, электронная книга и прочие устройства, работа которых зависит от интернета. Поэтому Wi-Fi-маршрутизаторы или как некоторые их называют роутеры в наше время имеются почти в каждой квартире.

С развитием IT-технологий маршрутизаторы можно настраивать с любого девайса
Многие уже умеют настраивать свои Wi-Fi-устройства, для этого достаточно подключить их и компьютер к LAN-разъёмам, и выполнить установки, согласно руководству, которое почти всегда идёт в комплекте. Но что можно сделать, если компьютера под рукой нет? В этой статье мы рассмотрим, как можно настроить роутер с телефона или планшета, когда под рукой нет ПК или ноутбука.
Подготовительный этап
Прежде чем начать настраивать маршрутизатор, его надо, конечно же, включить. Соединяем адаптер питания с электророзеткой и подключаем основной интернет-кабель с разъёмом роутера WAN, обычно он выделен синим цветом.
Далее необходимо сбросить установки роутера на заводские. Не важно, купили ли вы новый в магазине или до этого им уже пользовались, это сделать нужно, потому что если его уже подключали и настраивали, то на нём могли быть сохранены параметры, неподходящие для вашей сети. Чтобы сбросить настройки, надо в задней части устройства отыскать небольшую дырочку, рядом с которой будет надпись «Reset», внутри которой есть кнопка. Возьмите что-нибудь острое наподобие иголки или булавки, и нажмите, удерживая эту кнопку некоторое время. Примерно через 10 секунд световые индикаторы на маршрутизаторе должны моргнуть, и он, перезагрузившись, восстановит заводские параметры.
Подключаем телефон к роутеру
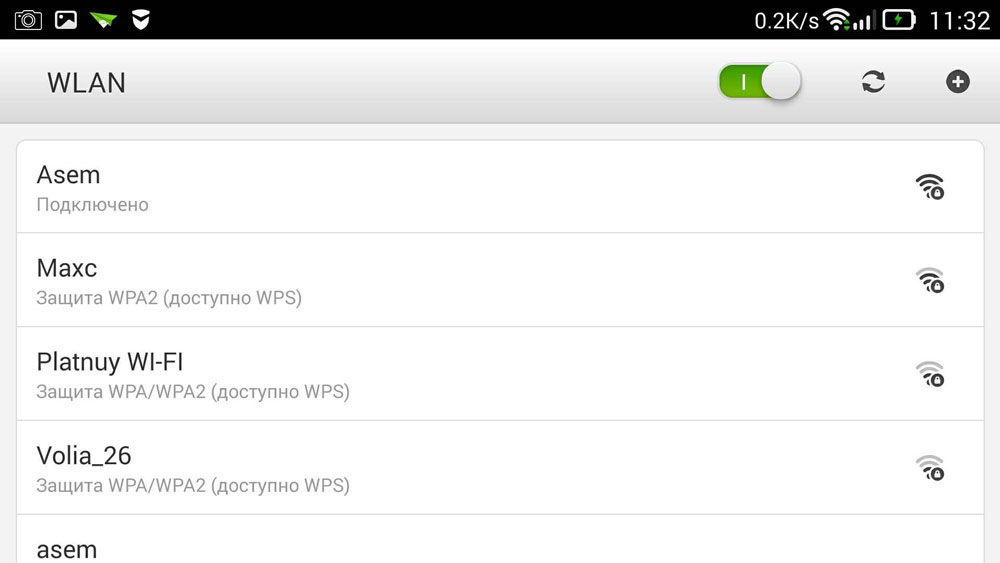
Если вы сбросили параметры по умолчанию, то пароля к Wi-Fi-сети вашего роутера не будет, она будет общедоступной. Заходим в настройки вашего телефона, включаем Wi-Fi, и в списке беспроводных сетей находим свою сеть. Она может иметь стандартное имя, в котором будет название фирмы, изготовившей устройство, а также у этой сети должен быть самый лучший уровень сигнала. Если вы сомневаетесь, что именно это и есть сеть вашего маршрутизатора, то попробуйте выключить и включить устройство, при этом на телефоне ваша сеть должна пропасть из списка и после снова появиться. Нажимаем на «подключиться» и при успешном подключении в верхней части экрана вашего телефона высветится статус сети в виде иконки, извещающей о том, что Wi-Fi активен.
Настраиваем роутер
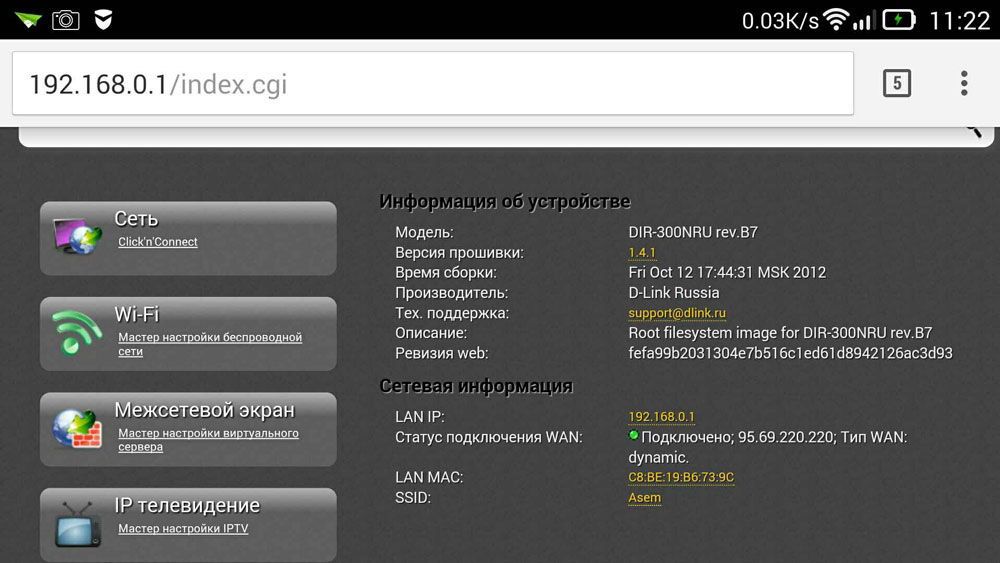
Процесс наладки роутера через телефон такой же, как и в случае с использованием компьютера или ноутбука. Для настройки можно открыть любой web-браузер, установленный на телефоне, например, google chrome, и в адресной строке введите стандартный для всех гаджетов адрес 192.168.0.1 либо 192.168.1.1, нажмите на кнопку Перейти. В открывшемся окошке появится 2 пустых поля, где нам надо будет указать логин и код для доступа к админке роутера. Так как все установки мы скинули на стандартные, то и эти данные будут стандартными, чаще всего это имя пользователя admin и пароль admin. Если эти данные не подходят, посмотрите на нижнюю часть самого устройства либо в инструкцию, там всё это должно быть написано. Когда вы введёте эти данные, вы должны перейти к самому веб-интерфейсу маршрутизатора.
Собственно, сама настройка маршрутизатора состоит из трёх шагов:
Настраиваем подключение к интернету
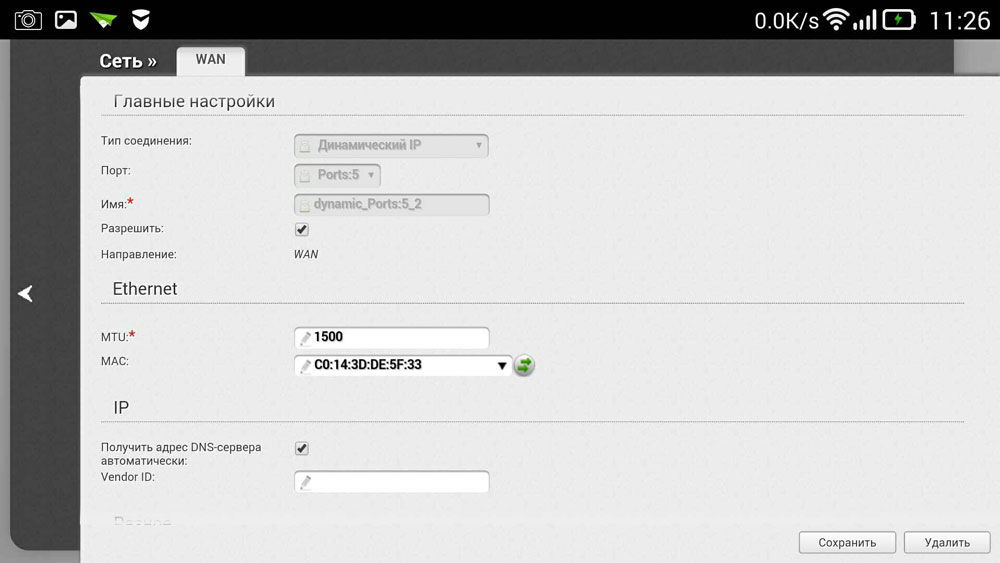
Главный шаг — это указание параметров вашего провайдера, в админ-панели роутера эти настройки чаще всего выполняются во вкладке WAN. Здесь надо указать тип подключение к интернету (например, самый часто используемый в России PPPoE), а также имя пользователя и пароль провайдера. Эта пара логина с паролем выдавалась вам при подключении. Попробуйте найти свой договор, который выдавался вам при подключении к интернету, в нём всё должно быть написано. После указания этих настроек сохраняем их. Можно также попробовать выполнить автоматическую пошаговую настройку маршрутизатора, некоторые устройства умеют выполнять всё на автомате, и даже определять тип сети, через которую ваш маршрутизатор подключается к провайдеру. В этом случае вам останется указать только свои логин и пароль.
Настраиваем Wi-Fi
Если вы не хотите, чтобы вашей беспроводной сетью пользовались посторонние люди, тем самым урезая вашу скорость подключения к интернету, то можно настроить Wi-Fi, установив для него пароль. Тогда доступ к интернету через ваш роутер смогут получить только те, кому вы этот пароль скажете.
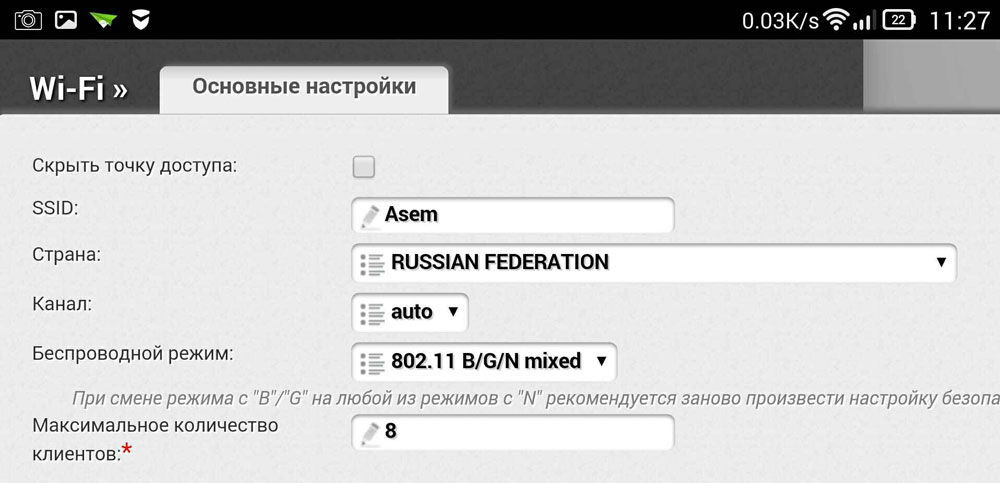
Переходим в раздел админ-панели Wireless, и в строке Wireless Network Name указываем название для вашей беспроводной сети. Указав имя сети Wi-Fi, вам будет легче ориентироваться при подключении других устройств. Далее переходим во вкладку Wireless Security и указываем настройки безопасности. В качестве типа защиты выберите рекомендуемый WPA/WPA2, а в поле Password введите свой код доступа, состоящий минимум из восьми символов. Не придумывайте слишком сложный пароль, потому что в дальнейшем, возможно, вам придётся его вводить на других своих гаджетах, и это создаст вам лишние трудности при подключении.
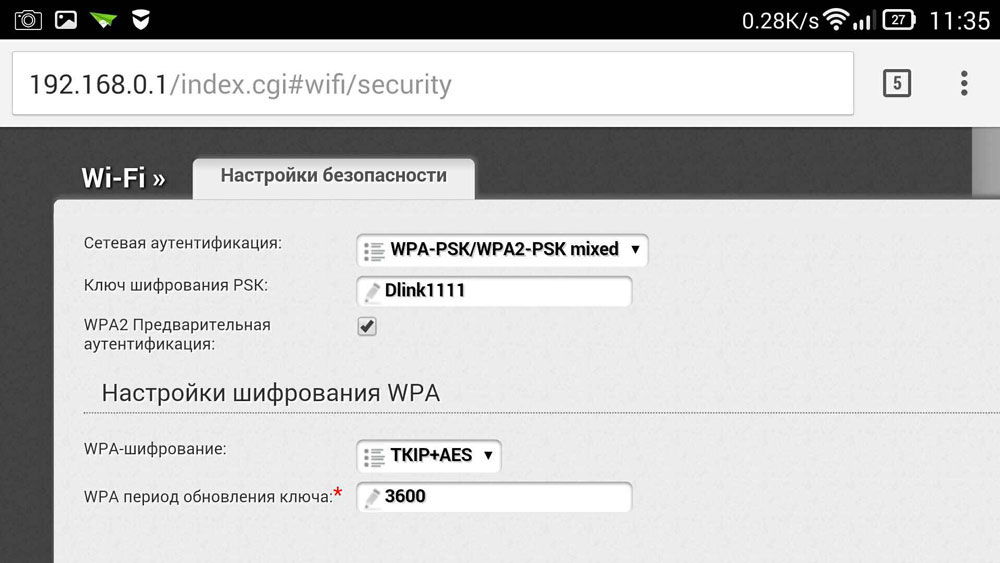
Изменяем пароль к админ-панели
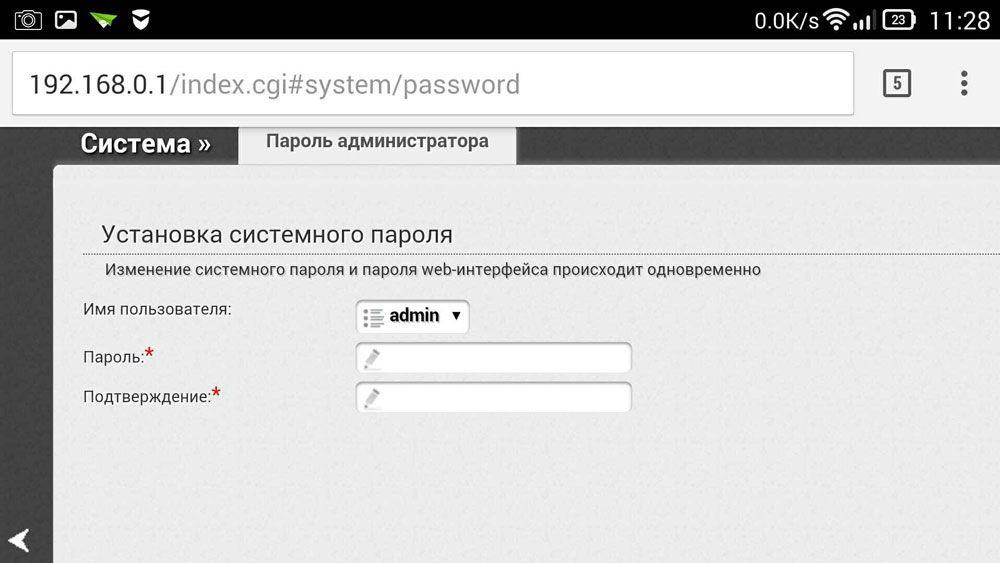
Чтобы ваши опции никто не смог изменить, даже имея доступ к Wi-Fi, можно защитить свою админ-панель, изменив стандартную пару логина и пароля на свои, более сложные. В зависимости от производителя роутера эти настройки могут храниться в разных вкладках, например, System tools, найдя нужную вкладку, ищите параметр password. Тут необходимо установить свои имя и пароль. После вышеперечисленного устройство обязательно нужно перезагрузить, чтобы оно включилось с новыми опциями. После перезагрузки откройте список Wi-Fi-сетей на своём телефоне и найдите то название сети, которое вы указывали при настройке, также надо будет ввести свои новые данные. Если всё сделано правильно, то телефон автоматически подключится к интернету, чтобы это проверить, можно попробовать зайти на любой сайт.
Вот мы и узнали, как можно легко настроить маршрутизатор, даже не имея под рукой компьютера или ноутбука. В общем-то, процедура наладки почти такая же, как и при использовании ПК. Если вы до этого пробовали настраивать роутер с ПК или ноутбука, то с телефона это сделать вас нисколько не затруднит.
Настройка роутера с планшета или телефона — выкладываем по полочкам

Технологии уверенно движутся в сторону мобильности. Даже чтобы установить Wi-Fi, необязательно иметь дома ПК. Мобильный телефон является отличным инструментом для решения этой задачи.
Настройка Wi-Fi роутера с помощью планшета, или смартфона
Подключение к роутеру
Наиболее сложная задача — подключение к роутеру, особенно если он был ранее в употреблении, а после передачи в другие руки, настройки не были сброшены. Подайте на маршрутизатор питание и включите поиск Wi-Fi на планшете. Кабель провайдера можно изначально не подключать, так как нам сначала нужно понять, работает ли исправно само устройство.
После этого, найдите в поиске название своего роутера. Если настройки остались от предыдущего хозяина и пароль от сети вы не знаете, тогда придется сбрасывать настройки до заводских. На большинстве маршрутизаторов это осуществляется при помощи кнопки Reset, которую необходимо зажать и подержать в таком состоянии 5-10 секунд. После сброса снова повторите поиск. Появившаяся сеть не должна быть защищена паролем. Если все же блокировка есть, тогда нужно поискать инструкцию к конкретному устройству, где будут указаны стандартные заводские установки.
Настройка роутера от TP-Link
Посмотрите настройку сети Wi-Fi на роутере TP-Link через специальное приложение на смартфоне:
Итак, общую информацию мы дали, теперь рассмотрим вопрос на конкретной модели. Будем рассказывать, как настроить маршрутизатор TP-Link через телефон.
- Открываем на телефоне или планшете любой браузер и пишем IP-адрес устройства 192.168.0.1 или 192.168.1.1. Мы окажемся на странице авторизации, где вводят логин/пароль (известные нам admin/admin).

- Выбираем раздел «Быстрая настройка» (рекомендуется новичкам). Жмем «Далее».

- В следующем окне можно заполнить все строки, или отметить галочку «Я не нашел подходящих настроек».

- Теперь нам нужно выбрать тип подключения (нужно узнать у провайдера). У нас же настройки для статического IP-адреса.

- Следующие поля заполняем, используя информацию от провайдера:

- Если провайдер не задал привязку по MAC-адресу, в следующем окне выбираем «Нет, я не подключен к главному компьютеру»:

Обратите внимание, что при настройке других типов соединения понадобятся логин и пароль, которые устанавливает поставщик услуг.
Для установки Вай-Фай соединения с телефона также идем в раздел «Быстрая настройка» и выбираем «Беспроводной режим». В разделе беспроводного режима включаем «Беспроводное вещание», задаем SSID-сети (имя), выбираем родной регион и выставляем режим (рекомендован смешанный b/g/n).
В разделе «Защита беспроводного режима» нам нужно придумать пароль от своей сети Wi-Fi (рекомендуется тип WPA2-PSK как самый надежный).

Наконец доступ во всемирную сеть открыт, и мы можем попасть на любой сайт. Настроить роутер с телефона или планшета совсем несложно. Это объясняется тем, что операционные системы во многом схожи, поддерживают те же приложения, что и персональный компьютер. Браузер на любом устройстве выполняет те же функции, поэтому его можно легко применить на смартфоне для настройки точки доступа.
Проверьте на практике, можно ли в самом деле так просто настроить роутер без компьютера, подключить точку доступа и подсоединить ваши устройства к новой сети? Уверен, у вас все получится!
Настройка Wi-Fi соединения
Теперь расскажем, как настроить на роутере доступ к Вай-Фай через телефон или планшет:
- Рассмотрим закладку под названием «Wireless».
- В поле «Wireless_Network_Name» нужно присвоить имя нашей новой сети. Применять для этого можно латиницу и цифры.
- В поле «Region» выбираем страну проживания.
- Далее жмем «Сохранить». Иногда появляется окно с уведомлением. Его пропускаем нажатием кнопки «ОК».
Установка пароля на беспроводную сеть
Настройка Wi-Fi на роутере требует установку пароля. Это нужно сделать в любом случае, через телефон вы настраиваете соединение или с ПК.
- В закладке «Wireless» выбираем «Wireless_Security».
- Помечаем галочкой на кнопке «WPA/WPA-2» – «Personal (Recommended)».
- В поле «PSK_Password» необходимо вписать пароль. Его вы придумали сами и его нужно запомнить, потому что вводить его придется каждый раз при новом подключении. Требования к паролю важно соблюдать: более 8 символов, использовать большие и маленькие буквы латиницы и цифры. Если пароль сложный, то лучше его записать. При его утере придется сбрасывать все настройки оборудования и начинать все сначала.
Замена пароля доступа
Логин и пароль по умолчанию для доступа в интерфейс маршрутизатора лучше сменить (обычно везде стоит admin – admin), ведь безопасность прежде всего, иначе любой чужак сможет зайти и изменить ваши настройки в своих интересах.
Как настроить роутер через телефон
Если у вас дома есть стационарный компьютер, или ноутбук, то с настройкой роутера никаких проблем возникнуть не должно. Установили, подключили, настроили, и все готово.
Но что делать, если у вас нет компьютера, а вы хотите сами настроить Wi-Fi роутер. Обычная ситуация в наше время, сейчас многие выходят в интернет с планшетов, телефонов и даже телевизоров.
Вед роутер без проблем может работать без подключения к компьютеру, писал об этом здесь.
Так вот, если у вас нет ноутбука (ПК), но вы хотите сами установить роутер и настроить дома Wi-Fi сеть, то это можно без проблем сделать с того же планшета, или смартфона (телефона). Главное, что бы устройство могло подключится к Wi-Fi сети.
Ну а если вы решили обзавестись Wi-Fi роутером, то такое устройство у вас точно есть. Ваш планшет, или смартфон может работать как на Android, так и на iOS. То есть, iPad, iPhone так же подойдет. Если есть возможность, то настраивать лучше всего конечно же с планшета.
Только потому, что там экран больше, и будет удобнее.
Сам процесс настройки роутера с планшета, почти ничем не отличается от настройки с компьютера. Разве что самим подключением, и еще несколькими нюансами, о которых я сейчас расскажу. Главное, что у вас должно быть, так это подключен интернет (проложен кабель в дом) и сам Wi-Fi роутер.
Настройка роутера без компьютера. С планшета, или смартфона
Первым делом, нужно подключить роутер, подготовить его. Включите роутер в розетку, и в WAN разъем подключите интернет (кабель от ADSL модема, или интернет-провайдера). Можете посмотреть подключение роутера на примере Tp-Link. Не важно какой марки у вас маршрутизатор, включите питание и подключите интернет. Так же, подключите антенны, если они съемные.

Сразу после включения маршрутизатора, он начнет транслировать Wi-Fi сеть. Если роутер новый, то сеть будет иметь стандартное название. Что-то типа: «Asus», «Keenetic-7534», или «TP-LINK_0919». Все зависит от того, какой у вас роутер. Сеть будет без пароля.
Если сеть, которую начнет раздавать ваш роутер будет иметь какое-то нестандартное название, или будет защищена паролем, то нужно сделать сброс настроек и тогда продолжить. Сброс настроек можно сделать зажав на 10 секунд кнопку RESET на самом роутере. Вот инструкция по сбросу настроек на примере Tp-Link.
Берем наш планшет, или телефон, заходим в настройки, на вкладку Wi-Fi, и в списке доступных сетей выбираем свою сеть. Подключаемся к ней. Она должна быть без пароля. Если появится запрос пароля, то делаем сброс настроек (смотрите выше). В некоторых случаях, код для подключения к сети указан снизу роутера.

Дальше, на своем планшете, или смартфоне открываем любой браузер (Опера, Хром, Safari), в адресной строке набираем адрес 192.168.1.1, или 192.168.0.1 и переходим по нему. Адрес вашего роутера вы можете посмотреть на наклейке, которая обычно находится снизу самого устройства.
В зависимости от роутера, вы можете сразу попасть в настройки, либо же появится окно с запросом имени пользователя и пароля. Как правило, по умолчанию это admin и admin. Указываем их и попадаем в настройки. Можете глянуть универсальную инструкцию по входу в настройки маршрутизаторов.

Если все сделали правильно, то попадете в настройки вашего маршрутизатора. Я без проблем зашел в панель управления Tp-Link.

- Настройка роутера Asus с планшета:

А дальше уже настраиваем как обычно. Если не знаете как настроить свой маршрутизатор, то смотрите инструкции у нас на сайте в разделе «Настройка роутера».
Важный момент при настройке роутера по Wi-Fi сети
В процессе настройки вы будете менять разные параметры, в том числе, настройки Wi-Fi сети. В основном, это имя сети и пароль. Так вот, когда вы поменяете имя вашей Wi-Fi сети, и установите пароль, то после сохранения настроек и перезагрузки роутера, могут возникнуть проблемы с подключением вашего планшета, или смартфона (с которого настраиваете) к вашей Wi-Fi сети.
В любом случае, нужно будет вручную, заново подключить устройство к своей сети. А если это не получится, будут появляться какие-то ошибки типа «не удалось подключится», то нужно просто удалить сеть на вашем мобильном устройстве, и подключится к ней заново.
- На iPad, или iPhone просто нажимаем на нужную сеть, и выбираем «забыть эту сеть».

- На Android устройствах нажимаем на нужную нам сеть, и выбираем «Удалить сеть».

- После этого, подключитесь к своей сети указав установленный пароль.
- Когда вы меняете параметры беспроводной сети в настройках роутера, то корректировать параметры нужно будет на всех подключенных устройствах.
Настроить маршрутизатор с планшета, или того же смартфона можно без проблем. Это не сложнее, чем настройка с помощью компьютера. Задавайте вопросы, и делитесь советами в х!
Как настроить роутер через телефон: подключить, поменять пароль, передать данные, Asus, Zyxel Keenetic и другие производители
В настоящее время сети беспроводного доступа получили широкое распространение. Практически в каждой квартире есть несколько устройств, требующих подключения к интернету. Для его раздачи применяются маршрутизаторы сетей Wi-Fi, которые также называются роутерами.
Обычно настройка этих устройств выполняется с помощью персонального компьютера или ноутбука. Если по каким-то причинам они отсутствуют, следует знать, как настроить роутер через телефон. Этот процесс вполне можно выполнить самостоятельно.
Подготовка устройства к настройке

Все маршрутизаторы имеют схожее строение и расположение портов подключения
Подготовительный этап маршрутизатора для работы заключается в его подключении к электросети и к интернет-кабелю через разъем WAN. Независимо от того, пользовались ли устройством ранее или только что извлекли из магазинной упаковки, на нём надо восстановить заводские параметры.
Это необходимо сделать, так как прежние настройки могут быть несовместимы с используемой сетью. К тому же если на роутере был установлен пароль, его также надо сбросить. Заводские параметры восстанавливаются следующим образом.
- На корпусе роутера сзади имеется отверстие небольшого диаметра, обозначенное надписью Reset. Расположенную внутри кнопку следует нажать и удерживать тонким острым предметом наподобие иглы.
- Погасшие на короткое время и вновь загоревшиеся светодиоды покажут перезагрузку гаджета и восстановление на нём заводских настроек.
Транслируемая таким устройством сеть будет общедоступной, то есть для подключения к ней не потребуется ввода пароля. Дальнейшие действия зависят от марки маршрутизатора.
Настроить устройство от «Asus»

Сегодня этот производитель предлагает большой выбор устройств, которые характеризуются высокой скоростью передачи данных, возможностью изменения настроек
Если роутер изготовлен фирмой «ASUS», то при его первом подключении в меню «Настройки беспроводных сетей» необходимо выбрать это название.
Рядом с ним будет расположен значок, обозначающий самый высокий уровень сигнала беспроводного соединения.
Далее необходимо: нажать кнопку «Подключиться», после чего в верхней части экрана смартфона должна появиться иконка, показывающая активацию Wi-Fi сети. При следующем выключении и включении маршрутизатора, иконка исчезнет и появится снова.
Созданная беспроводная сеть готова к работе, однако является доступной для любых несанкционированных подключений, снижающих скорость передачи данных. Для предотвращения этого следует выполнить настройки безопасности соединения: сменить пароль и название сети. Для этого нужно:
- Войти в любой браузер, установленный на смартфоне.
- Нажать на строку, которая отображает адрес сайта, и ввести ней: 192.168.1.1. Если по каким-то причинам у вас ничего не получилось, тогда посмотрите на наклейку, прикреплённую к устройству, там будет информация по смене стандартных значений для входа.
- После ввода правильных цифр открывается окно с полями для названия устройства и пароля. В новых роутерах по умолчанию для обоих полей значения стандартны, нужно ввести: аdmin.
- В открывшемся меню слева необходимо выбрать вкладку: «Wireless», а затем «Wireless settings».
- В графах Name и Password записать соответственно новое название и новый сложный пароль, нажать на кнопку сохранения. После этого роутер автоматически выполнит перезагрузку (если нет, осуществите это вручную).
- С очередным включением в списке беспроводных сетей вы увидите новую сеть, которую только что переименовали. Всё что остаётся — заново к ней подключиться и ввести придуманный пароль.

Подключение и настройка этого роутера осуществляется по стандартной схеме
Устройство этой марки подключается таким же способом, который был описан выше:
- На смартфоне нужно включить Wi-Fi и в списке доступных сетей выбрать «Zyxel Keenetic».
- Зайти в браузер и в адресной строке ввести http://192.168.1.1 или адрес вашего шлюза по умолчанию (его можно увидеть в свойствах сетевого подключения).
- В открывшемся окне ввести стандартные логин и пароль.
- Поменять название сети, пароль, перезагрузить устройство.
Маршрутизатор от производителя «Ростелеком»

Сама компания не выпускает роутеры, это делают различные компании по договору
Качество Wi-Fi соединения зависит не только от роутера, но и от услуг провайдера. Широкополосный интернет фирмы «Ростелеком» обеспечивает стабильность и скорость прохождения сигнала по беспроводной сети. Компания не занимается изготовлением маршрутизаторов, используя в своей работе приборы известных и надежных производителей: Sagemcom, ZTE, Huawei, QTech, D-Link и т.д.
Подключение и настрйока устройств данного оператора осуществляется стандартным образом и сводится к следующей последовательности действий:
- Подсоединение маршрутизатора к электропитанию и кабелю интернета.
- Установка заводских параметров устройства.
- Подключение телефона к беспроводной сети.
- Ввод в адресной строке любого браузера, открытого на смартфоне кода 192.168.1.1 или 192.168.0.1.
- В открывшемся меню настроек ввод стандартных логина и пароля: admin и admin.

Это окно открывается после ввода в адресную строку IP-адреса роутера по умолчанию
После этого нужно придумать сложный пароль, состоящий из цифр, знаков препинания, прописных и строчных букв в количестве не менее 8 символов. Он вводится вместо старого, новые данные сохраняются. Затем выполняется перезагрузка системы, и подключиться к беспроводной сети уже можно будет только по вновь придуманному паролю.
Настройка роутера через смартфон не представляет особой сложности, так как действия, которые необходимо выполнить на телефоне точно такие же как и на компьютере. Единственное, что необходимо — установить любой браузер, через который легко обеспечить точку доступа во всемирную сеть.
Как настроить вай-фай (Wi-Fi) на телефоне? Пошаговая инструкция 2019
Многие современные модели смартфонов и планшетов не требуют дополнительной настройки. Практически все готово к работе, остается лишь синхронизировать данные: номера, музыку, фото и прочее.
Для подключения к интернету, как правило, нужно использовать или мобильное, или Wi-fi соединение.
В последнем случае достаточно просто найти нужный и ввести пароль к нему. Исключением является только открытая сеть. После этого пользователь может в полной мере пользоваться интернетом.
Однако настройки могут сбиваться или же просто не установлены еще по умолчанию. Соответственно, нужно отредактировать свойства, чтобы все заработало.

Предварительные меры

- Логотип
- Не всегда нужно списывать все на нерабочий Wi-fi модуль или же просто сбой параметров.
Первым делом проверьте, работает ли Wi-fi, к которому вы хотите подключиться, на других устройствах. Дополнительно попробуйте также присоединиться к другому соединению.
Если смартфон никак не подключается, хотя и на другом девайсе все в порядке, то стоит попробовать настроить вай-фай самостоятельно.
В случае, если неработоспособный именно роутер, нужно проверить конфигурацию через смартфон. Рассмотрим это все подробнее.
Параметры на мобильном устройстве

Пример ввода пароля
Для начала включите роутер и Wi-Fi на смартфоне. Осуществить это можно или через параметры, или панель меню (она появляется, если верх экрана потянуть вниз).
Кликните на изображение в виде четырех волн, сужающиеся к низу. В настройках достаточно провести пальцем в сторону “Включить”.
Далее ваше устройство будет искать сети, доступные в радиусе действия. Как правило, в людных местах может быть больше 10. Для некоторых нужен пароль. После его введения все должно работать.
Дополнительная настройка параметров требуется, когда подключение скрыто в параметрах роутера или отключен DHCP.
Сеть скрыта

В этом случае нужно зайти в настройки в раздел Wi-fi и пролистнуть весь список доступных для подключения сетей до конца. После кликнете на панель “Добавить сеть”.
Для подсоединения требуется следующее:
- ввести название;
- указать тип безопасности;
- сохраните подключение.
Если вы не уверены в типе безопасности, то лучше перепроверьте. В противном случае подключиться будет невозможно. Этот параметр должен совпадать на всех устройствах.
На большинстве современных смартфонов поддерживаются такие типы безопасности, как WEP, WPA/WPA2 PSK, 802.1x EAP, WAPI PSK, WAPI CERT.
Это специальный сетевой протокол. Благодаря нему пользователи могут подсоединять сторонние устройства. На них автоматически приходит вся необходимая информация для работы в TCP/IP сети.
Если DHCP отключен, то ваш девайс не может получить данные от сети, соответственно, вы тоже не можете зайти в интернет.
Данный протокол должен быть настроен в самом роутере. Если он отключен, то есть два варианта: или вы его включаете, или работаете без него.
Во втором случае перейдите в Настройки, в раздел Wi-fi и посмотрите расширенные настройки.
В них будут следующие параметры:
- прокси-сервер;
- IP-адрес;
- изменить пароль
- статический IP.
Именно последний параметр нужен для восстановления подключения. Включите его и пропишите данные сети, к которой вы подключаетесь:
- IP-адрес — адрес вашего девайса. Как правило, он находится в диапазоне от 192.168.0.100 до 192.168.0.199. Однако могут быть и другие варианты в зависимости от конфигурации роутера.
- шлюз — главный маршрут для связи с другими шлюзами. Используется в TCP/IP. Шлюз определяет возможность доступа к интернету. В большинстве случаев узнать его можно, посмотрев на информацию на дне роутера или же обратившись к провайдеру;
- маска сети — битовая маска. Также необходима для подключения. Чаще всего идет в формате 255.255.255.0. Точнее можно посмотреть у себя в настройках на компьютере. Открыв информацию о сети, в одном из полей должна быть указана маска.
Настройка роутера с планшета и телефона
04.04.2014 мобильные устройства | настройка роутера

На самом деле, роутер легко можно настроить с планшета Android и iPad или телефона — также на Android или Apple iPhone.
Впрочем, это можно сделать и с любого другого устройства, где есть экран, возможность подключиться по Wi-Fi и браузер.
При этом, особенных отличий при настройке маршрутизатора с мобильного устройства не будет, а все нюансы, которыми стоит вооружиться, я опишу в этой статье.
Как настроить Wi-Fi роутер, если есть только планшет или телефон
В Интернете вы найдете множество подробных руководств по настройке различных моделей беспроводных маршрутизаторов для различных Интернет-провайдеров. Например, у меня на сайте, в разделе Настройка роутера.
Найдите подходящую вам инструкцию, подключите к роутеру кабель провайдера и включите его в розетку, после чего включите Wi-Fi на вашем мобильном устройстве и зайдите в список доступных беспроводных сетей.

Подключение к роутеру по Wi-Fi с телефона
В списке вы увидите открытую сеть, имеющую имя, соответствующее марке вашего роутера — D-Link, ASUS, TP-Link, Zyxel или другую. Подключитесь к ней, пароль не потребуется (а если потребуется, сбросьте маршрутизатор на заводские настройки, для этого на них предусмотрена кнопка Reset, которую нужно удерживать в районе 30 секунд).

Страница настроек роутера Asus на телефоне и D-Link на планшете
Проделайте все действия по настройке Интернет подключения провайдера, как это описано в инструкции (которую вы отыскали ранее), то есть запустите на планшете или телефоне браузер, зайдите на адрес 192.168.0.1 или 192.168.1.1, введите логин и пароль, настройте WAN подключение с нужным типом: L2TP для Билайн, PPPoE для Ростелеком, Дом.ру и некоторых других.
Сохраните настройки подключения, но пока не настраивайте параметры имени беспроводной сети SSID и пароль на Wi-Fi. Если вы ввели все настройки правильно, то через короткий промежуток времени роутер установит соединение с Интернетом, и вы сможете открыть на своем устройстве какой-нибудь сайт или посмотреть почту, не прибегая к мобильному подключению.
Если все заработало, переходим к настройке безопасности Wi-Fi.
Важно знать при изменении параметров беспроводной сети по Wi-Fi подключению
Изменить имя беспроводной сети, а также поставить пароль на Wi-Fi можно так же, как это описано в инструкции по настройке роутера с компьютера.
Однако, есть один нюанс, о котором нужно знать: каждый раз, когда вы изменяете любой параметр беспроводной сети в настройках роутера, меняете ее имя на свое, устанавливаете пароль, связь с маршрутизатором будет прерываться и в браузере планшета и телефона это может выглядеть как ошибка при открытии страницы, может показаться, чтоб роутер завис.
Это происходит по той причине, что в момент смены параметров сеть, к которой было подключено ваше мобильное устройство, пропадает и появляется новая — с другим именем или параметрами защиты. При этом, настройки в роутере сохраняются, ничего не зависло.

Соответственно, после разрыва соединения, вам следует заново подключиться к уже новой сети Wi-Fi, снова зайти в настройки роутера и убедиться, что все сохранено или же подтвердить сохранение (последнее — на D-Link).
Если после изменения параметров устройство подключаться не хочет, в списке соединений «Забудьте» это подключение (обычно длинным нажатием можно вызывать меню для такого действия, удалить эту сеть), после чего заново найдите сеть и подключитесь.
А вдруг и это будет интересно:
Как настроить роутер без компьютера: через телефон или планшет
Сейчас во многих домах или на рабочем месте в офисе есть стационарный компьютер. В таком случае настроить Wi-Fi роутер довольно просто и с этой задачей справится даже неопытный пользователь. Достаточно установить маршрутизатор, подключить его к питанию и глобальной сети, провести конфигурацию настроек через браузер. И можно наслаждаться скоростным интернетом.
А как же настроить роутер без компьютера? Вы же помните, что современный рынок стационарных ПК все жестче конкурирует с другими устройствами: смартфонами, планшетами, ноутбуками и даже телевизорами. И все чаще встречается ситуация, что мы оказались без компьютера и сетевого кабеля под рукой, но желаем сами сконфигурировать роутер для беспроводного доступа к сети.
Итак, сегодня мы ставим вопрос – можно ли с личного смартфона или планшета настроить роутер? Конечно! Настройку можно произвести с любого вашего устройства, имеющего возможность подключения к сети Wi-Fi. Понятно, что оно у вас есть, раз вы решили приобрести и установить данный агрегат. Подойдет устройство, работающее как на операционной системе Android, так и на iOS.
Для удобной настройки и управления роутером с телефона лучше подключаться через мобильник с большим экраном или планшет.
Весь процесс идентичен настройке с персонального компьютера. Есть некоторые нюансы с непосредственным подключением. Главное – необходима точка доступа в интернет и исправное надежное оборудование.
Инструкции по настройке роутера со смартфона смотрите в следующем видео:
Подключение роутера
Давайте разберемся для начала, как подключать сам роутер. Сначала нужно подключить его к блоку питания, который включаем в розетку 220В. Затем подсоедините интернет кабель Ethernet, идущий от интернет-провайдера, в порт WAN.
Не забываем полностью собрать сам роутер, у него могут быть отдельно антенны в комплекте!
После подключения внешнего кабеля и электропитания проверяем световую индикацию на роутере. Если индикаторы работают, значит мы все сделали правильно.
Если после включения прибора в сеть значки не загораются, а все собрано правильно, ищем кнопку питания на корпусе прибора, возможно он включается таким образом.
Если все действия не привели к положительному результату, то скорее всего оборудование неисправно и его придется отдать в сервис на ремонт.
Идентификация сети
Обратим внимание, что наша сеть в варианте по умолчанию будет называться стандартно (обычно именем самого роутера).
Пароля не будет, сеть будет доступна для всех, чем мы и воспользуемся для входа. Если таких сетей несколько, то чтобы определить к какой подключаться, используем простой способ.
Мы просто выключаем питание на нашем устройстве, а затем снова включаем его кнопкой или в розетку. Наблюдаем какая сеть на время пропадет из нашего списка доступных подключений.
Теперь мы будем уверены в выборе нашей сети.
Если наш роутер уже был настроен ранее, то необходимо выполнить сброс настроек и затем продолжить. Выполнить это просто – достаточно нажать примерно на 10 секунд маленькую кнопку с названием «RESET» на самом маршрутизаторе.
Настройка
Наконец берем мобильное устройство и читаем, как настроить роутер через телефон. Обратите внимание, что мы работаем без сетевого кабеля, который именуют патч-корд (он нужен для соединения роутера с ПК или ноутбуком).
Заходим в поиск беспроводной сети и в списке кликаем на сеть нашей точки доступа. Подключение к ней пока должно быть без пароля. В редких случаях необходим код, чтобы войти в выбранную сеть.
Его легко разыскать, так как он написан на обратной стороне роутера.
Дальше, на своем устройстве включаем любой браузер и в адресной строке пишем IP – по умолчанию 192.168.1.1, либо 192.168.0.1 и осуществляем переход. Адрес устройства обычно можно найти на приклеенной этикетке, которая висит на задней крышке.
Далее мы попадаем в меню настроек, либо выскочит окно с просьбой ввести имя пользователя и пароль. Обычно, логин и пароль стандартные – admin и admin. Вводим их и попадаем в веб-интерфейс роутера. А дальше идет обычная настройка.
Лучше сразу настроить маршрутизатор так, чтобы он корректно работал с любым интернет-провайдером, следовательно, не было вопросов при соединении с сетью и получении доступа к Wi-Fi для ваших девайсов. Чтобы выполнить данную задачу, мы должны знать несколько критериев, которые нам может был сообщить интернет-провайдер при подписании документов на подключение интернет-услуги.
Во-первых, надо знать, по какой технологии произведено подключение. Перечислим варианты:
- статический (статичный) IP,
- динамический IP,
- PPPoE,
- PPTP,
- L2TP.
Эта информация есть либо в документации, предоставляемой провайдером, либо ее можно запросить у техподдержки по телефону «горячей линии».
Также необходимо узнать об осуществлении привязки по уникальному идентификатору и попросить привязать порт к MAC-адресу вашего маршрутизатора. Данные можно найти на наклейке внизу роутера.
Это очень важный нюанс при самостоятельной настройке точки доступа. Если им пренебречь, то наши устройства хоть и будут подключены к всемирной сети, но самого выхода в интернет они не получат.
Настройка Wi-Fi соединения
Теперь расскажем, как настроить на роутере доступ к Вай-Фай через телефон или планшет:
- Рассмотрим закладку под названием «Wireless».
- В поле «Wireless_Network_Name» нужно присвоить имя нашей новой сети. Применять для этого можно латиницу и цифры.
- В поле «Region» выбираем страну проживания.
- Далее жмем «Сохранить». Иногда появляется окно с уведомлением. Его пропускаем нажатием кнопки «ОК».
Установка пароля на беспроводную сеть
Настройка Wi-Fi на роутере требует установку пароля. Это нужно сделать в любом случае, через телефон вы настраиваете соединение или с ПК.
- В закладке «Wireless» выбираем «Wireless_Security».
- Помечаем галочкой на кнопке «WPA/WPA-2» – «Personal (Recommended)».
- В поле «PSK_Password» необходимо вписать пароль. Его вы придумали сами и его нужно запомнить, потому что вводить его придется каждый раз при новом подключении. Требования к паролю важно соблюдать: более 8 символов, использовать большие и маленькие буквы латиницы и цифры. Если пароль сложный, то лучше его записать. При его утере придется сбрасывать все настройки оборудования и начинать все сначала.
Замена пароля доступа
Логин и пароль по умолчанию для доступа в интерфейс маршрутизатора лучше сменить (обычно везде стоит admin – admin), ведь безопасность прежде всего, иначе любой чужак сможет зайти и изменить ваши настройки в своих интересах.
- Закладка «System_Tools» – «Password».
- Сначала вводим старые логин и пароль, которые стояли по умолчанию, а потом задаем новые, которые известны только вам.
- Сохраняем изменения, и система выбрасывает нам окно, в котором запрашивает ваши новые данные. Вводим их и попадаем в меню настроек, если все сделали правильно.
- Осталось выполнить перезагрузку маршрутизатора. Это действие можно произвести в разделе «System_Tools». Выбираем кнопку «Reboot» и ждем, когда оборудование выйдет из перезагрузки.
Посмотрите настройку сети Wi-Fi на роутере TP-Link через специальное приложение на смартфоне:
Итак, общую информацию мы дали, теперь рассмотрим вопрос на конкретной модели. Будем рассказывать, как настроить маршрутизатор TP-Link через телефон.
- Открываем на телефоне или планшете любой браузер и пишем IP-адрес устройства 192.168.0.1 или 192.168.1.1. Мы окажемся на странице авторизации, где вводят логин/пароль (известные нам admin/admin).
- Выбираем раздел «Быстрая настройка» (рекомендуется новичкам). Жмем «Далее».
- В следующем окне можно заполнить все строки, или отметить галочку «Я не нашел подходящих настроек».
- Теперь нам нужно выбрать тип подключения (нужно узнать у провайдера). У нас же настройки для статического IP-адреса.
- Следующие поля заполняем, используя информацию от провайдера:
- Если провайдер не задал привязку по MAC-адресу, в следующем окне выбираем «Нет, я не подключен к главному компьютеру»:
Обратите внимание, что при настройке других типов соединения понадобятся логин и пароль, которые устанавливает поставщик услуг.
Для установки Вай-Фай соединения с телефона также идем в раздел «Быстрая настройка» и выбираем «Беспроводной режим». В разделе беспроводного режима включаем «Беспроводное вещание», задаем SSID-сети (имя), выбираем родной регион и выставляем режим (рекомендован смешанный b/g/n).
В разделе «Защита беспроводного режима» нам нужно придумать пароль от своей сети Wi-Fi (рекомендуется тип WPA2-PSK как самый надежный).
Наконец доступ во всемирную сеть открыт, и мы можем попасть на любой сайт. Настроить роутер с телефона или планшета совсем несложно. Это объясняется тем, что операционные системы во многом схожи, поддерживают те же приложения, что и персональный компьютер. Браузер на любом устройстве выполняет те же функции, поэтому его можно легко применить на смартфоне для настройки точки доступа.
Проверьте на практике, можно ли в самом деле так просто настроить роутер без компьютера, подключить точку доступа и подсоединить ваши устройства к новой сети? Уверен, у вас все получится!
Как просто настроить Wi-Fi роутер с планшета или телефона?
Как настроить Wi-Fi роутер с планшета или телефона? При наличии ПК или нетбука дома, с настройками устройства такого как роутер не должно возникать никаких вопросов. Все что нужно это приобрести, установить, подключить, настроить и уже можно пользоваться.
С другой стороны, возникают вопросы у пользователей планшетов или телефонов, у которых нет компьютера и даже ноутбука, а желание пользоваться беспроводным и недорогим интернетом очень велико.
Если гаджет уже есть, тогда нужно приобрести Wi-Fi роутер и настроить его, а простые и стандартные настройки роутера, помогут зайти в интернет даже с телевизора.
Общие требования к настройке роутера
Даже за неимением компьютерной техники настроить роутер сегодня можно легко и быстро с помощью телефона или любого другого гаджета. Самое главное требование к гаджетам чтобы они имели возможность подключаться к сети по Wi-Fi.
Такими возможностями сейчас наделены планшеты и смартфоны, работающие на операционных системах Android и iOS.
Если есть выбор, то наладку лучше проводить с помощью планшета, просто потому, что там побольше разрешение экрана, что намного удобнее.
Если говорить о самом процессе настройки, то он аналогичен действиям проводимых с компьютера. Отличием при настраивании будет само подключение и еще несколько нюансов, о которых будем писать ниже. Самое главное провести интернет в дом или квартиру и приобрести роутер.
Наладка роутера без стационарного компьютера, но с помощью телефона или планшета
Первым шагом в настройке будет подключение роутера и его подготовка. Подключаем роутер к электросети, и в нужный разъем втыкаем кабель, отвечающий за подключение к интернет провайдеру.
Здесь можно детально прочитать подключение роутера на примере Tp-Link. Не зависимо от марки и производителя маршрутизатора, его нужно обязательно подключить к сети и к интернету.
Если есть наружные, съемные антенны их важно подключить к устройству.
После запуска устройства, роутер начнет сразу подключаться к интернету и автоматически раздавать его по беспроводной сети Wi-Fi. Если роутер подключен впервые, то в списке подключений он будет иметь стандартное имя, обычно это название роутера. Сетью уже можно будет пользоваться, но она будет незащищена паролем.
Полезная информация:
Измененное имя роутера и защита сети паролем означает, что маршрутизатором пользовались ранее, поэтому нужно провести сброс настроек. Для этого есть специальная кнопка (RESET), находящаяся обычно сзади устройства. Посмотрите информацию по сбросу настроек на примере Tp-Link здесь.
Далее необходимо взять смартфон или планшет, зайти в меню настроек и выбрать сеть Wi-Fi. Если список состоит из нескольких сетей, тогда необходимо выбрать именно свою и подключиться к ней простым нажатием.
При подключении к выбранной сети, не должно быть запрашивания пароля, если пароль все-таки нужен для подключения, делаем повторный сброс настроек, так как делали выше.
Некоторые модели роутера программируют с паролем в виде кода, которой указан на самом устройстве снизу.
В случае удачного подключения
Если подключиться к сети получилось, на гаджете запускайте любой из браузеров, которым обычно пользуетесь и для дальнейшей настройки в командной строке набирайте 192.168.1.1 или http://192.168.0.1/ и нажмите перейти. Адрес модели роутера обычно прописывается на наклейке устройства расположенной снизу.
При этом можно сразу попасть в настройки роутера или же после введения имени пользователя и пароля – это полностью зависит от модели маршрутизатора. Если пароль и имя все-таки запрашивает, вводим в две графы одно и то же слово — admin.
После должно уже пустить в настройки. Для более детального обзора подобных действий можно посмотреть инструкцию по входу в настройки маршрутизаторов. По данной ссылке есть универсальная инструкция, что подойдет для любой модели роутеров.
После правильно проделанных действий на планшете (смартфоне), доступ к настройкам сети и панели управления должен открыться.
Наглядные настройки роутера модели Asus с планшета:
Далее проводятся обычные, стандартные действия. Если подобные функции по настройкам проводите впервые, или возникают вопросы, касающиеся инструкции, тогда найдите на нашем сайте раздел «настройка роутера».
Установка параметров в момент настройки роутера
Чтобы настроить доступ и защитить Wi-Fi паролем, нужно изменить различные параметры:
- Самыми главными данными для изменения считаются логин и пароль сети.
- После смены имени и пароля, сохранения данных и перезагрузки роутера, часто возникают проблемы с доступом к сети с планшета или смартфона (гаджета с которого проводится наладка устройства). Но для этого достаточно ввести уже измененные данные (имя и пароль) на планшете вручную.
- Если доступ к таким действиям не открывается, тогда удаляете из списка имеющуюся сеть и после подключаетесь к ней заново. Такие действия помогают если появляются уведомления при подключении в виде — «не удалось подключиться». С iPad, или iPhone можно просто нажать на недоступную сеть и выбрать «забыть эту сеть».
Телефоны, работающие на Android, будут выкидывать меню с предложением «Удалить сеть» после нажатия на выбранную сеть в списке.
- После удаления сети, запустите поиск имеющихся доступов к сети и найдите в списке свою. Нажмите на нее и введите ранее установленные имя и пароль.
При каждой смене имени, пароля или других параметров доступа к сети, такие же изменения нужно вводить и на других устройствах которые будут использовать сеть для входа в интернет.
Наладка маршрутизатора такой же легкий и стандартный процесс, как и настройка с помощью стационарного компьютера.
Дипломированный специалист по безопасности компьютерных сетей. Навыки маршрутизации, создание сложных схем покрытия сетью, в том числе бесшовный Wi-Fi.
Способы подключения телефона к «вай-фай»
Смартфоны удобны пользователям тем, что легко заменяются полноценные ПК и ноутбуки. Устройства компактные, удобные и всегда под рукой.
Главное то, что у современных аппаратов есть выход в интернет, осуществляемый при помощи различных средств: 3G, 4G и WiFi. Чтобы подключиться к интернету первыми двумя способами ничего, кроме оплаченного пакета и оператора, не нужно.
Когда же дело доходит до третьего, часто возникает вопрос: как подключить «вай-фай» к телефону.
Предварительные действия
Перед тем как подключить Wi-Fi к телефону, необходимо осуществить ряд действий. Во-первых, отключить сети 3G и 4G. На платформах «Андроид» этот раздел называется «Мобильные данные» и обозначается иконкой, выделенной красным. При подключении «вай-фай» на «Андроид» она серого цвета, т. е. неактивная.
Во-вторых, если пользователь пытается подключить мобильник к домашней сети, необходимо убедиться, что роутер раздает «вайфай». Это делается несколькими способами:
- Проверить, горит ли на маршрутизаторе зеленым цветом лампочка WAN.
- Открыть в меню устройства список доступных сетей и если известно название собственного «вай-фай», видна его активность, следовательно, подключить интернет возможно.
- Если неизвестно, как называется персональная сеть, потребуется зайти в управление роутером, подробнее об этом дальше.
Чтобы зайти в настройки, узнать пароль и логин, необходимо в любом браузере ввести адрес: 192.169.0.1 или 192.168.1.1 в зависимости от модели маршрутизатора. После чего потребуется ввести пароль и логин от самого устройства: по умолчанию admin/admin. В параметрах роутера нас интересует вкладка «Беспроводные сети».
В строке «Название сети или SSID» находится имя персонального WiFi, а в графе Security Key — шифр от нее. Галочка, стоящая напротив Enable Wireless, означает, что раздача интернета активирована, это поле также может называться «Беспроводная сеть».
Пароль, как и название, возможно поменять при необходимости. Теперь, когда известно имя и шифр сети, к которой вы хотите подключиться, следует перейти непосредственно к верификации с «Андроида».
Как подключить к Wi-Fi телефон
Для тех, кто не знает, как подключиться с телефона к wifi, подготовлена наглядная инструкция. «Логиниться» к сети «вайфай» будем через смартфон с системой Android. ПодключитьWi-Fi можно двумя способами:
- Используя значок быстрого подключения. Для этого необходимо найти иконку, указанную на картинке и нажать на нее, сделав активной:
После этого начнется поиск доступных сетей, попадающих в радиус приема устройства. Спустя несколько секунд появится меню со списком доступных беспроводных сетей:
Как видно, на первом месте находится сеть, созданная в управлении роутером. Это и есть наш домашний интернет. При подключении следует обратить внимание на мощность сигнала: чем большее количество полосок, на которые указывает стрелка, тем стабильнее будут передаваться данные.
После того как пользователь определился с сетью, остался последний шаг для решения вопроса, как подключить к wifi телефон. Необходимо нажать на нужную сеть, откроется окно авторизации:
Для начала рекомендуется поставить галочку в строке «Отобразить пароль», чтобы видеть вводимые данные и не допустить ошибки. Теперь введите пароль, код не может быть короче восьми символов, осталось только щелкнуть на кнопку «Подключиться». Если все указано правильно, устройство авторизуется и будет получен доступ к интернету.
- Другой способ, как подключить wifi на телефоне Samsung, например, немного отличается. Для этого потребуется зайти в настройки, в раздел wi fi:
В новом окне перетащить ползунок в состояние ON (включено) и нажать непосредственно на меню WiFi:
Дальше уже известно, как подключить к wifi телефон: необходимо выбрать сеть и ввести шифр.
Если сеть «вай-фай» скрыта
В некоторых случаях сеть невидима для остальных пользователей, т. е. не отображается в списке доступных подключений. Это делается с целью повышения безопасности.
В целом подключение «вай-фай» на телефоне «Самсунг» мало чем отличается от предыдущих двух, просто добавится несколько действий. Сначала нужно зайти в конфигурацию «вай-фай», открыть список доступных сетей, пролистать вниз и выбрать пункт «Добавить WiFi»:
В первом поле необходимо ввести имя подключения, его можно узнать в настройках маршрутизатора, более подробно об этом изложено выше, в «Предварительных действиях».
Следующим разделом на очереди идет «Безопасность», наиболее надежным станет выбор типа шифрования WPA2. В последнюю очередь необходимо ввести пароль доступа. Теперь нажать на кнопку «Сохранить» и получить доступ.
Если DHCP отключен
Если при подключении к «вай-фай» в телефоне сообщается, что устройство пытается получить IP-адрес, но ничего не происходит, одна из причин — отключенный DHCP-сервер. Именно он отвечает за присвоение подсоединенным устройствам адресов.
Проблема в данном случае решается только через вход в настройки роутера. Для этого нужно ввести IP-адрес устройства в браузере по стандарту: 192.168.0.1 или 192.168.1.1. Если ни один из вариантов не подошел, поискать IP на коробке из-под роутера.
После того как пользователь зашел в главное меню, найти «DHCP-сервер» и проверить, чтобы стояла галочка Enabled, или «Включен». Сохранить изменения и пользоваться интернетом.
Настроить «вай-фай» сеть через телефон
В целом рассмотрены способы: «WiFi: как подключить его на телефоне». Настало время поговорить о возможностях смартфонов. Помимо простого использования интернета с аппарата можно зайти в настройки роутера, изменить необходимые параметры и даже отсоединить маршрутизатор. Это очень удобно, когда на другом девайсе нет доступа к настройкам, или только включили маршрутизатор в сеть.
Подключение к маршрутизатору со смартфона
Процедура подключения к маршрутизатору с телефона ничем не отличается, если бы это делалось с компьютера или ноутбука. Необходимо быть подсоединенным к нужной беспроводной сети, а также знать постоянный IP-адрес: 192.169.0.1 или 192.168.1.1.
Теперь, чтобы подсоединить мобильный к подключаемой сети, необходимо зайти в любой браузер, например, стандартный Chrome, ввести в строку один из адресов. Если он правильный, появится окно авторизации. Введенные логин и пароль дают полный доступ к интернету.
Изменить пароль сети
Первое, что можно сделать, зайдя в настройки с телефона, — сменить пароль от «вайфая». Для этого найти раздел «Беспроводная сеть», далее — «Настройки безопасности». Security Key – нужный раздел. Ввести в него личный пароль длиной не менее восьми символов и сохранить настройки:
Теперь никто другой, кроме «хозяина» сети, не сумеет подключить интернет, не зная нового кода авторизации.
Ошибки при подключении и методы их исправления
Ошибки при подключении могут быть разные: от неправильно введенного пароля до неисправностей или настройках в телефоне, а также в работе точки доступа к интернету. Все это рассмотрено в отдельной статье «Ошибка аутентификации при подключении к wifi на «Андроид».
Заключение
Данная статья проинформировала о способах подключения к сети «вайфай» через телефон. Также ознакомила с настройками маршрутизатора, возможностью изменения их конфигурации с компьютера или ОС «Андроид». Если пользователи решили главную задачу – подключились со своего гаджета к беспроводной сети «Интернет», — ответ на вопрос, как подключить Wi-Fi к телефону, решен.