Варианты сброса настроек роутера D LINK DIR 300

Существуют два распространенных способа возврата к заводским параметрам на моделях марки D-LINK этой серии. Первый способ рассчитан на использование цифрового интерфейса и сбрасывает конфигурацию через панель управления самим устройством — соответственно он подходит в тех случаях, когда у вас есть доступ к web-интерфейсу. Второй способ использует механический интерфейс.
Как сбросить настройки до заводских параметров
Прежде чем делать сброс настроек роутера D LINK DIR 300, убедитесь, что это действительно необходимо, так как вы потеряете все не сохраненные данные.

Фото: D-Link DIR-300
Если у вас есть такая возможность, сделайте бэкап текущей конфигурации. Итак, рассмотрим подробнее существующие два способа сброса.
 Рекомендации по настройке роутера Upvel. Читайте в статье, настройка роутера upvel ur 344an4g.
Рекомендации по настройке роутера Upvel. Читайте в статье, настройка роутера upvel ur 344an4g.
Настройте параметры роутера Mikrotik RB2011. Подробности тут.
Сброс через web‑интерфейс
- введите в адресной строке вашего браузера цифры 192.168.0.1 или (в более редких случаях) 192.168.1.1 — это IP адрес роутера в локальной сети. То есть, выражаясь простым языком, адрес, под которым устройство «видит сам себя»;
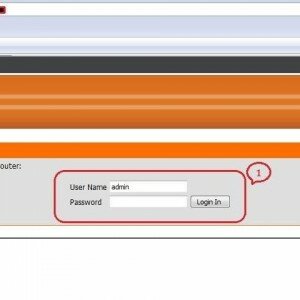
Фото: вход в настройки
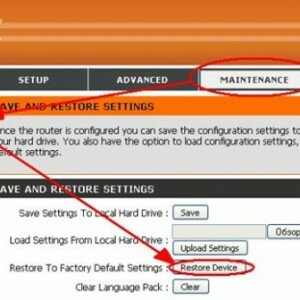
Фото: программный сброс
Наименование пунктов меню может отличаться в зависимости от прошивки роутера и типажа web‑интерфейса. В некоторых случаях, вместо пункта “Maintenance” может использоваться пункт “System” (“Система”) и подпункт “Configuration” (“Конфигурация”);
Фото: восстановление системы
Фото: Настройка роутера
Сброс настроек роутера D — LINK DIR 300 через механический интерфейс
Сброс настроек через механический интерфейс, подойдет вам в том случае, если стандартный пароль на вход вweb‑интерфейс был изменен, и вы его забыли, тем самым утратив доступ. В таком случае, на задней панели устройства, где расположены разъемы для подключения сетевых шнуров и шнура питания, найдите кнопку “RESET”. Для сброса текущей конфигурации необходимо:
-
нажать и удерживать кнопку “RESET” около пятнадцати секунд. Понять об успешности операции вы сможете, посмотрев на диоды-индикаторы на передней панели — после того, как вы отпустите кнопку, на некоторое время все индикаторы загорятся, либо индикатор питания замигает;

Фото: кнопка Reset
Разновидности web‑интерфейсов для роутера D LINK DIR 300
16 ноября 2011 года компания D-LINK обновила внешний вид web‑интерфейсов для своих роутеров.
В зависимости от даты выпуска вашей модели, он может иметь следующий вид:
- для старых моделей до 16.11.2011:
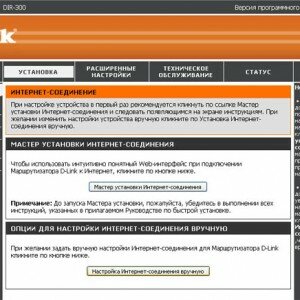
Фото: интерфейс до 2011
- для моделей, выпущенных после 16.11.2011.
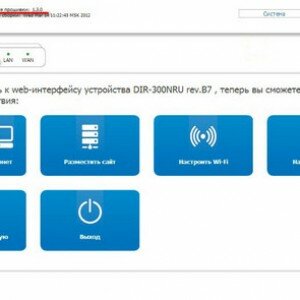
Фото: интерфейс после 2011
Используя любой из предоставленных тут алгоритмов, вы с равным успехом сможете произвести сброс настроек роутера D LINK DIR 300.
 Настройте WIFI на роутере Zyxel Keenetic GIGA 2 быстро. Читайте об этом в статье, как настроить wifi роутер zyxel keenetic giga 2.
Настройте WIFI на роутере Zyxel Keenetic GIGA 2 быстро. Читайте об этом в статье, как настроить wifi роутер zyxel keenetic giga 2.
Настройка роутера Zyxel Keenetic Lite 3. Находится здесь.
Инструкцию по настройке роутера Zyxel Keenetic Lite. Откройте далее.
Также необходимо отметить, что при этой операции вы потеряете все не сохраненные данные о конфигурации интернет-соединения, и не следует её проводить в том случае, если вы предварительно не сохранили текущую конфигурацию или не имеете доступ к информации о необходимых данных от вашего провайдера.
Как сбросить роутер d-link до заводских настроек?
После сброса настроек стоит убедиться в том, что все параметры устройства вернулись к изначальным. Для этого необходимо выполнить следующие действия:
- Перейти по IP-адресу, указанному на нижней поверхности устройства. Обычно это значения 192.168.1.1 либо 192.168.0.1.
- Ввести логин и пароль по умолчанию: для большинства моделей это значения «admin». Если они не подходят, можно посмотреть данные на нижней поверхности маршрутизатора.
- Настроить роутер: указать имя пользователя, пароль, тип подключения. Узнать его можно у провайдера: Ростелеком использует PPPoE, Билайн — L2TP, и так далее.
- Сохранить установки и перезагрузить роутер: если информация сохранилась, можно выполнять более тонкую настройку.
На этом сброс данных на роутере можно считать завершенным.
Сброс роутера к настройкам по умолчанию
Определение GPS-координат без навигатора
Возможные проблемы
Основная неполадка в стремлении восстановить настройки маршрутизатора TP программным способом — невозможность перехода на 192.168.0.1, 192.168.1.1. Причин несколько:
- Неверно настроенный компьютер, неправильное подключение. В этом случае надо проверить кабель, через который устройство подключено к ПК. При корректном подсоединении TP загорается один из светодиодов на панели устройства LAN, а компьютер определяет, что произошло подключение к маршрутизатору.
- Неверно введен адрес или указан другой IP для получения доступа. На корпусе «ТП-Линк» внизу находятся данные об IP для доступа, а также логин с паролем. По указанному адресу нужно перейти для выполнения возврата. Если этот вариант не сработает, попробовать открыть в другом браузере или почистить кэш.
- Неправильные установки в браузере. Проблема чаще возникает, когда включен режим «турбо» или аналогичный в других браузерах.
- Вирусы на компьютере. Следует просканировать ПК.
- Некоторые антивирусные программы и брандмауэры способны блокировать интернет-соединение. В таком случае, программы нужно отключить перед тем, как сбрасывать заводские настройки. В ОС Windows имеется встроенный брэндмауэр, влияющий на доступ. Придется его отключить, чтобы сбросить характеристики. Находится он по адресу: «Панель управления» – «Система и безопасность» — «Брандмауэр Windows».
- На ПК не установлено «Получать IP и DNS автоматически». Это основная причина, влияющая на отсутствие доступа. Для установки данного параметра нужно перейти на панель управления, нажать правой кнопкой мыши на статус соединения, выбрать пункт «Центр управления сетями и общим доступом». В разделе «Изменение параметров адаптера» правой клавишей нажимаются «Свойства». В появившемся окне выделяется «Протокол интернета версии 4» и выбираются его свойства. Во вкладке «Общие» устанавливается галочка около пункта «Получать IP и DNS-адреса автоматически».
- В некоторых случаях технические неполадки самого устройства не позволяют сбросить TP-Link.
Отзывы
Мы старались сделать описание как можно более хорошим, чтобы ваш выбор был безошибочным и осознанным, но т.к. мы, возможно, этот товар не эксплуатировали, а только со всех сторон пощупали, а вы его после того, как купите, испробуете в работе, ваш отзыв может сделать этот мир лучше, если ваш отзыв действительно будет полезным, то мы его опубликуем и дадим вам возможность следующую покупку у нас сделать по 2-й колонке.
Второй способ: сброс через панель управления
Восстановить базовые настройки в панели управления можно только в том случае, если вы помните он нее логин и пароль. Так как утеря этой информации – одна из самых распространенных причин для сбрасывания параметров, этот способ используется нечасто.
Необходимый пункт находится в разделе «Заводские настройки». В зависимости от модели роутера, он может называться «Управление устройством», «Администрирование», «Восстановить заводские параметры» и так далее.

Найти эту вкладку можно в одном из последних пунктов меню админ-панели. Там будет расположена кнопка «Восстановить», нажатие на которую возвращает исходные настройки Вай-Фай роутера. После того, как вы выберете этот пункт, устройство перезагрузится, и потребуется войти в систему с предустановленными данными.

По обыкновению, сбить параметры без подтверждения команды невозможно. Перед вами появится диалоговое окно, в котором необходимо подтвердить согласие на сброс информации, или требование ввода пароля от учётной записи администратора. Это, как и утопленная в корпус кнопка «Reset», защищает от случайной потери данных.
Сбросить настройки на роутере TP-Link
Как уже было отмечено, перед всеми операциями необходимо создать резервную копию настроек, которая застрахует вас от фатальных сюрпризов со стороны устройства. Чтобы перейти к процедуре создания резервной копии, необходимо зайти в раздел «Системные инструменты«, где есть параметр «резервная копия и восстановление«.
Выбор этой опции запустит процесс. Если придётся возвращать старые настройки на этот же роутер, то проходим по этому же пути, после чего открывается дополнительное окно с кнопкой «выберите файл«. Туда-то и нажимаем, выбираем файл с конфигурацией, после чего жмём на «восстановить«.

Чуть выше есть параметр «заводские настройки«, при помощи которого можно совершить полное обнуление всех параметров роутера и вернуть его в заводское состояние. Тут достаточно просто нажать на кнопку «восстановить» в открывающемся диалоговом окне.

Но, как уже было отмечено выше, есть вероятность того, что у вас вообще нет доступа к админке роутера. В этом случае вы можете сбросить настройки иным путём — нажатием специальной кнопки на панели устройства. На роутерах TP-Link она может располагаться как отдельно (первый вариант ниже), так и совместно с кнопкой функции WPS.

В первом случае вам понадобится острый предмет наподобие иголки или булавки, ибокнопка утоплена в корпусе устройства, страхуя от случайного нажатия. Впрочем, надо заметить, случайным нажатием тут ничего и не сделаешь — для активации сброса настроек надо нажать кнопку секунд на десять, не меньше. Когда лампочки на корпусе замигают, говоря «прощай», а потом погаснут, тогда сброс можно считать осуществлённым. В случае совместной кнопки с функцией WPS зажимать её также нужно на относительно долгий промежуток времени — короткое нажатие активирует функцию WPS.
Canon EOS 1300D Kit
Еще один представитель фотоаппаратов для начинающих фотографов, который вполне оправдывает свое место в нашем рейтинге лучших камер. С китовым объективом обойдется в сумму от 19 до 25 тысяч рублей.
- Размер матрицы – 22,3 x 14,9, разрешение – 18 мегапикселей;
- 9-точечная система автофокуса;
- Непрерывная съемка – 3 кадра в секунду;
- Можно снимать видео в формате MOV;
- Есть Wi-Fi.
Модель далека от профессиональной, но вполне подойдет для старта. Внешне идентична с предыдущей камерой в линейке (Canon 1200 D). Однако экран стал лучше, фотоаппарат оборудован более мощным процессором. В фотокамере достаточно быстро работает автофокус. Искажения при приближении объектов минимальные. Также в фотоаппарате установлены качественные встроенные фильтры.
- доступная цена с учетом характеристик камеры;
- качественная матрица;
- удобство и простота в настройках.
- мало точек фокусировки;
- плохой автофокус при съемке видео.
Зачем может потребоваться сброс настроек?
Самая распространенная причина сброса до заводских настроек – это потеря данных для входа в панель администрирования. В этой ситуации невозможно перенастроить параметры устройства, подсмотреть пароль для подключения к роутеру и исправить какие-то неполадки в случае их возникновения. Чтобы попасть в админ-панель, не помня данных для входа, необходимо скинуть пароль и логин. Сброс настроек возвращает эти значения к стандартным «admin».

Еще одна причина – это невозможность найти страницу панели администратора. В случае системных сбоев стандартный IP-адрес, назначенный производителем, может измениться. А также пользователь может поменять его самостоятельно. Вернуть стандартный адрес для входа можно только после сброса до предустановленных значений.









Полезное видео по сбросу настроек роутера до заводских:
И последний вариант: покупка нового или бывшего в употреблении устройства. Перед установкой последней версии прошивки и своих параметров рекомендуется скинуть настройки, чтобы маршрутизатор работал более стабильно.
Проблемы с инсталлятором
Выбирая самую новую версию Скайпа, убедитесь в ее соответствии минимальным требованиям к характеристикам компьютера. Возможно, операционная система попросту не может «вытянуть» данную программу. К появлению ошибки 1603 может также привести недостаточное количество свободной виртуальной памяти.
Методики выполнения
Делятся на два вида – аппаратный и программный сброс.
Аппаратный сброс
Как происходит сброс кнопкой Reset, смотрите в видео:
Выполняется с помощью кнопки Reset на роутере, но перед выполнением лучше освободить USB порты и отключить сетевые кабеля (оставить только питание). Эта кнопка обычно утоплена в корпус оборудования, и чтобы ее нажать, нужно воспользоваться острым предметом (например, скрепкой) и удерживать ее в таком положении около 10 секунд.

Светодиодная индикация сначала должна подсветить одновременно все лампочки, а затем погаснуть на некоторое время. После этого роутер перезагрузится и можно начинать конфигурирование.
Программный возврат
Видео-инструкцию смотрите в следующем ролике:
Сбросить настройки маршрутизатора можно также с помощью web-интерфейса роутера или через админку. Но здесь необходимо иметь доступ на сам маршрутизатор, т.е. компьютер или ноутбук должен быть соединен с роутером. Это нужно для того чтобы попасть в меню настроек.

После подключения к устройству (авторизовавшись на портале администрирования) необходимо найти раздел с установкой заводских настроек. У различных брендов оборудования они находятся в разных разделах.
Опишем вкратце, как восстановить заводские настройки в разных моделях роутеров. В Вай-Фай роутере Zyxel Keenetic необходимо перейти в раздел «Система». Для сброса настроек нужно нажать кнопку «Восстановить заводские настройки»:

При этом система обязательно выдаст предупреждение о том, что параметры интернет-центра будут удалены и связь с ним будет потеряна:

В других маршрутизаторах сброс можно найти в следующих разделах:
- В роутере TP-Link раздел находится в «Системных инструментах» (System Tools) и называется «Заводские настройки» или «Factory Defaults». Операция выполняется с помощью кнопки Restore.
- В роутере ASUS в разделе «Администрирование» на закладке «Управление настройками». В разделе «Заводские настройки» нужно нажать кнопку «Восстановить».

В роутере D-Link в разделе «Система» или «Maintenance» нужно выбрать –> «Restore Device» или «Заводские настройки».

МЕТОД 3: Хард ресет с помощью кнопки Включения/Громкости (для TF103 / TF303)
- Выключите
планшет. - Нажмите кнопку Громкости вверх и кнопку Включения
. Отпустите их после 2-3 секунд. - На экране появится меню со следующими опциями:
- Reboot Droidboot
- Reboot
- Recovery
- Power off
- Выберите вариант Recovery
, чтобы перейти в меню восстановления. Если у вас появится Андроид робот с сообщением «No
command
», нажмите кнопку Громкости Вверх/Вниз
на несколько секунд. - После этого вы увидите меню с несколькими вариантами. Нас интересует «Wipe data/factory reset
». - Подтвердите удаление персональных данных, выбрав опцию «Yes – delete all user data
». - Перезагрузите планшет с помощью опции «Reboot
system
now
».
На этом все! Один из этих методов должен помочь вам сделать хард ресет на планшете
Asus
.
Хард ресет (англ. Hard Reset — жесткая перезагрузка), возврат операционной системы устройства в состояние, которое было при покупке. Хард ресет применяется в коммуникаторах и других подобных устройствах, когда они перестают загружаться или проявляют признаки нестабильной работы программного обеспечения — медленно «соображают», не подключаются к сети и т.д.










Инструкция
Во-первых, учтите, что при жесткой перезагрузке устройства будут уничтожены все ваши «приобретенные» файлы, программы и т.д.
Поэтому позаботьтесь о том, чтобы вы могли их восстановить после Hard Reset, то есть сохраните на любой носитель вне коммуникатора.
Если у вас есть карта памяти, достаньте ее из коммуникатора. В документации на устройство может быть написано, что с картой памяти ничего не делается при жесткой перезагрузке, но лучше не рисковать. Хоть и редко, но бывают случаи потери данных на карте. А достать ее и вставить обратно — это недолго.
В инструкции на коммуникатор найдите комбинацию клавиш, которые требуется нажать, чтобы произошла жесткая перезагрузка. У каждой модели устройства эти комбинации свои, кроме того, устройства и их прошивки постоянно обновляются. Если вы не можете найти эти комбинации в инструкции или что нередко бывает, не можете найти саму инструкцию, то набрав в любом поисковике точное название вашей модели (например, Asus P535) и Hard Reset вы легко отыщете нужное сочетание.
Нажмите соответствующую комбинацию — произойдет жесткая перезагрузка вашего устройства. При этом обновятся все файлы операционной системы из специальной области памяти внутри коммуникатора.
Если после нажатия необходимых клавиш перезагрузка не происходит, то причин может быть две:- прошивка вашего коммуникатора по какой-то причине отличается от стандартной — тогда ищите информацию об этой прошивке;
Устройство неисправно физически — в этом случае сами вы ничего не сделаете, поэтому несите коммуникатор в ремонт.
Как правило, жесткая перезагрузка «лечит» коммуникатор, а если и она не помогает, скорее всего, программное обеспечение тут не причем, причина ваших проблем другая. Если после Hard Reset коммуникатор заработал нормально, не спешите сразу восстанавливать все программы, которые на нем были. Проблема могла возникать и из-за какой-то из них. Восстанавливайте программы по одной и следите за работой устройства, чтобы заметить виновницу проблем.
Доступ к административной панели
Аппаратный сброс
Это самый простой вид сброса, потому, что не требуется подключение к устройству. Для того чтобы его произвести следует просто зажать кнопку «Reset» на роутере. Иногда функцией этой кнопки, помимо сброса, является подключение по WPS. То есть, если время нажатия меньше 10 секунд, то она работает для подключения по WPS. Если время превышает 10 секунд – то осуществляется сброс настроек.
При нажатии кнопки, следует удостовериться, что подключено питание к устройству.
Факт сброса настроек к заводским можно отследить по изменению индикации прибора, так как после сброса, устройство будет осуществлять перезагрузку. Один из возможных вариантов, это когда индикатор SYS, обычно изображаемый в виде шестеренки, начинает мигать, потом скорость мигания возрастает. После этого можно отпустить кнопку.
На некоторых устройствах отсутствует кнопка «Reset». В этом случае следует найти специальное технологическое отверстие диаметром примерно 2 миллиметра. Там внутри корпуса расположена кнопка, на которую можно нажать с помощью иголки или скрепки, которую предварительно следует разогнуть.

На мормышку
Эта удочка предназначена для ловли на мормышку, а это говорит о том, что рыбак эту удочку будет держать в руках на протяжении всей рыбалки. В таком случае, она должна быть легкой, удобной и компактной. Рукоятка в такой удочке обычно сделана из пробки или пенопласта, иначе рука будет замерзать, а поскольку, это материалы легкие, то и не уставать.
Широкой популярностью у рыбаков пользуется проверенная временем, удочка под названием «балалайка». Это очень маленькая удочка, не имеющая рукоятки: ее роль, играет не большая катушка, за которую рыбак и держится. В процессе рыбалки рыбак постоянно находится над лункой, поэтому, длинный хлыстик ей не нужен. Но это не значит, что нельзя использовать другие удочки. У каждого рыбака своя удочка, иногда им же и сконструированная.
Причины и способы перезагрузки роутера
Причин, из-за которых может появиться необходимость сброса настроек маршрутизатора, масса: начиная от восстановления забытого пароля для входа в сеть и заканчивая неожиданно возникшими внутрисистемными ошибками совместимости с ОС Windows. Существует два способа перезагрузки роутера: программный и аппаратный. Оба этих способа подходят для любых марок и моделей маршрутизаторов.
Программная перезагрузка
Программный сброс настроек производится через системную панель, которая присутствует в каждом роутере.
Для перезагрузки роутеров фирмы ASUS необходимо:
Открыть браузер и в адресной строке ввести 192.168.1.1 (Enter), после чего войти в панель управления (логин и пароль по умолчанию — admin/admin).
В появившемся окне выберите последовательно пункты «Дополнительные настройки»/«Администрирование»/«Восстановить/сохранить/загрузить настройки». Отыщите строчку «Заводские настройки» и щёлкните по кнопке «Восстановить».
Через несколько секунд все прежние настройки маршрутизатора будут сброшены.
TP-Link
Для сброса настроек роутера от TP-Link выполните следующие действия:
Введите в браузере ip-адрес 192.168.1.1 и выполните вход в панель настроек роутера (логин/пароль по умолчанию — admin/admin).
Найдите категорию «Системные инструменты», щёлкните по ней и выберите подменю «Заводские настройки» — «Восстановить».
Подтвердите запуск процесса восстановления, нажав ОК.
D-Link
Отличительной чертой роутеров от D-Link является развёрнутая система настроек. Благодаря ей программную перезагрузку маршрутизатора можно выполнить двумя способами.
Зайдите в браузер и перейдите по адресу 192.168.1.1. Заполните форму для входа (в обеих строках — admin). После этого у вас будет два варианта сброса настроек роутера:
в корневом каталоге настроек выберите пункт «Система»/«Конфигурация» и нажмите кнопку «Заводские настройки», которая находится напротив строки «Восстановление заводских настроек»;
откройте интерактивное меню настроек, щёлкнув по надписи «Система» вверху основного окна роутера, и выберите значок «Сбросить настройки».
Мне как-то раз довелось столкнуться с одной проблемой во время попытки сбросить настройки роутера D-Link. После выполнения операции «Восстановление заводских настроек» не последовало никаких положительных изменений по восстановлению работоспособности маршрутизатора. Решением возникшей проблемы стала перезагрузка роутера через пункт меню «Система»/«Конфигурация»/«Перезагрузить устройство» сразу же после сброса настроек.
ZyXEL
Алгоритм перезагрузки роутера ZyXEL практически ничем не отличается от описанных выше, кроме слегка запутанной навигации по его панели настроек.
Запустите браузер и пропишите в адресной строке 192.168.1.1, после чего нажмите Enter и заполните стандартное окно авторизации (логин и пароль по умолчанию — admin/admin).
В нижней панели инструментов кликните по значку «Система», затем во вкладке «Параметры» выберите пункт «Вернуться к заводским настройкам».
После этого подтвердите запуск перезагрузки маршрутизатора и дождитесь окончания процесса.
Аппаратная перезагрузка
Аппаратный сброс настроек производится с помощью специальной кнопки (WPS/RESET) на корпусе роутера. Такая кнопка имеется на всех моделях маршрутизаторов. Единственным отличием является то, что она может быть либо утоплена внутрь корпуса, либо выступать из него.
Нажать на утопленную кнопку можно обычной шариковой ручкой
Чтобы выполнить сброс настроек роутера, необходимо сначала включить его и дождаться полного запуска (пока не загорятся все индикаторы), а затем нажать на кнопку WPS/RESET и удерживать её не менее 5 секунд. После этого настройки маршрутизатора будут восстановлены до заводских.
Видео: как выполнить аппаратную перезагрузку роутера на примере TP-Link TL-WR841N
Рано или поздно в любом роутере может произойти критический сбой в работе. Для быстрого решения проблемы производители добавили в инструментарий своих маршрутизаторов специальную функцию перезагрузки, которая позволяет сбросить все настройки до заводских. Выполнить её можно как программно (через панель настроек роутера), так и аппаратным способом благодаря отдельной кнопке WPS/RESET, расположенной на корпусе прибора.









Windows просит пароль
Если после всех настроек система запрашивает пароль, то возможно два случая:
- В ЛС есть учетные записи с одинаковым именем;
- В системе нет ни одного локального пользователя.
В первом случае решением будет изменение логина одного из пользователей, а во втором — создание хотя бы одного локального пользователя на ПК.
3 место — Asus USB-AC68
- Стандарт подключения: AC1900 IEEE 802.11 a/b/g/n/ac;
- Частота: 4GHz + 5GHz;
- Размер: 52 x 1.18 x 0.68 in (115 x 30 x 17 mm);
- Вес: 44 грамм.
Модель оснащается уникальным дизайном и расположением антенн, что позволяет устанавливать их в противоположном направлении. Поддерживает соединение по USB 3.0, технологии концентрированного сигнала, MU-MIMO. Наблюдаются незначительные лаги на дистанции при частоте в 2,4 ГГц, когда на 5 ГГц результаты внушительные.
Рассматриваемое устройство не является самым практичным и компактным. Впрочем, адаптер славится своей скоростью соединения и стабильностью сигнала. Оптимальное решение под ежедневное использование как в домашних условиях, так и в путешествии.
- подключается по USB с мгновенным запуском;
- скорость соединения;
- наличие двух эффективных антенн.
- громоздкий;
- значительная стоимость.
С помощью кнопки
В зависимости от модели TP-Link, внешний вид кнопки и ее расположение будут отличаться. Есть два вида:
- «Reset», утоплена в корпус;
- «WPS/Reset», выпирает из корпуса, выполняет две функции.
При восстановление заводских настроек роутер должен быть включен.
«Reset», утоплена в корпус
Возьмите что-нибудь тонкое и острое: скрепку, иголку, зубочистку. Нажмите на кнопку и держите около 10 секунд. Все индикаторы на роутере загорятся зеленым на пару секунд, затем потухнут и начнут постепенно загораться.
Индикаторы при сбросе на TP-Link
Модели с углублением сзади:
Кнопка Reset на TP-Link сзади
TL-WR845N, TL-WR940N, линейка Archer: A5, C20, C2, C50, C5, C59, C6, C60, C1200, A7, C7, C3200, C5400, C4000, 5400X.
Модели с углублением сбоку:
Кнопка Reset на TP-Link сбоку
Archer C2300, Archer C3150.
«WPS/Reset», выпирает из корпуса
Здесь все еще проще. При единичном нажатии включается WPS. Для сброса нужно зажать и держать кнопку 10 секунд. Затем также все индикаторы загорятся зеленым на несколько секунд, после потухнут и роутер начнет загружаться уже с заводскими настройками.
Модели с кнопкой:
TL-WR840N, TL-WR841N, TL-WR820N, TL-WR842N, Archer C9.
Кнопка WPS/Reset на TP-Link сзади
2 способа, как можно сбросить настройки роутера
Аппаратный сброс / Hard Reset
Используется в самых тяжелых случаях: когда не можете войти в веб-интерфейс роутера, когда устройство зависло, происходят сбои в работе и пр.
Для этого на роутерах предусмотрена спец. кнопка «Reset» (обычно, располагается на задней стенке устройства). Отмечу, что на кнопку просто так случайно не нажмешь: она небольшая и утоплена в корпус устройства (вам понадобиться карандаш или булавка).








Для сброса достаточно нажать и удерживать нажатой ее в течении 10-15 сек. Обычно, светодиоды (индикаторы) на корпусе устройства либо гаснут и загораются заново, либо один из светодиодов (SYS, системный) начинает быстро моргать. После чего можно заново настраивать роутер (логин и пароль будут сброшены. Чаще всего используется аббревиатура admin (без кавычек)).
Кнопка Reset для сброса настроек роутера TRENDnet
На некоторых роутера кнопка RESET совмещена с WPS (прим.: WPS — используется для быстрой настройки Wi-Fi соединения). Здесь фишка в том, что:
- если вы нажмите эту кнопку и будете удерживать ее не больше 5 секунд (так, чтобы индикатор WPS начал мигать) — то будет задействована функция WPS;
- если вы будете удерживать кнопку более 10 сек., чтобы индикатор SYS начал быстро моргать — произойдет аппаратный сброс настроек.
WPS/Reset — одна кнопка для 2 действий!
Например, такое встречается на роутерах TP-Link (см. скрин ниже).
Кнопка сброса на роутере TP-LINK TL-WR843ND / Кликабельно (на бел. фоне без увеличения плохо видно)
Программный сброс
Его можно использовать, если вы смогли зайти в веб-интерфейс роутера. Чаще всего, используется, если роутер начал вести себя не стабильно, или слишком много сетевых параметров нужно поменять (быстрее их «обнулить» и задать заново).
Рассмотрим действия по порядку.
1) Заходите в настройки роутера (о том, как это сделать). Обычно достаточно ввести IP-адрес 192.168.0.1 или 192.168.1.1 в адресную строку браузера и использовать в качестве логина и пароля admin.
2) В веб-интерфейсе вам необходимо найти раздел «Системные инструменты»/»Управление»/»System Tools» (как называется раздел — зависит от модели вашего роутера, версии прошивки).
Например, в роутерах TP-Link необходимо открыть: «Системные инструменты/Заводские настройки» и нажать кнопку «Восстановить» — и произойдет восстановление заводских настроек (см. скрин ниже).
TP-Link — заводские настройки — восстановить
В качестве еще одного примера — роутер Tenda. Здесь, в принципе, все также: открываем раздел «Управление», затем находим подраздел «Управление устройствами» и видим кнопку «Сброс». Достаточно щелкнуть по ней и подтвердить свои намерения.
Восстановить заводские настройки (роутер Tenda)
Дополнения по теме всегда приветствуются.
RSS
(как читать Rss)
Полный сброс настроек роутера ASUS
Итак, как я уже сказал выше, сушествует два способа сбросить роутер ASUS к заводским настройкам — программный и аппаратный. Рассмотрим каждый из них по очереди.










1. Программный сброс
Запустите веб-браузер и введите в адресной строке адрес роутера — 192.168.1.1 или router.asus.com. Далее необходимо будет авторизоваться, введя логин и пароль для доступа к настройкам маршрутизатора АСУС.
В главном меню веб-интерфейса выберите пункт «Администрирование»:
Затем, в правой части окна выберите вкладку «Управление настройками»:
Чтобы сбросить настройки роутера ASUS найдите ниже строчку «Заводские настройки» и нажмите кнопку «Восстановить». В ответ устройство выдаст окно с предупреждением:
Нажимаем на кнопку «ОК». После этого маршрутизатор уйдёт на перезагрузку. Весь процесс займёт 2-3 минуты, после чего можно снова заходить в веб-интерфейс и настраивать устройство.
2. Аппаратный сброс
В том случае, когда не получается зайти в настройки роутера ASUS, всегда можно сбросить его настройки просто нажав специальную кнопку «Reset». Она обычно располагается на задней части корпуса. На некоторых моделях, как на RT-N12 VP, кнопка сброса настроек не подписана, над ней просто нарисована не совсем понятная пиктограмма. Вот такая:
Вам необходимо на включенном роутере нажать на эту кнопку до упора шариковой ручкой, карандашом или скрепкой и подержать в таком состоянии 8-10 секунд, после чего отпустить
Обратите внимание на индикаторы работы устройства — они должны моргнуть все разом и потухнуть, после чего последует перезагрука уже с заводскими параметрами
Примечание: Иногда можно столкнуться с тем, что кнопка сброса может быть совмещена с кнопкой WPS для быстрого подключения WiFi. В этом случае держать ресет зажатым лучше не менее 10 секунд.
Как настроить роутер после сброса настроек d link
Причин, из-за которых может появиться необходимость сброса настроек маршрутизатора, масса: начиная от восстановления забытого пароля для входа в сеть и заканчивая неожиданно возникшими внутрисистемными ошибками совместимости с ОС Windows. Существует два способа перезагрузки роутера: программный и аппаратный. Оба этих способа подходят для любых марок и моделей маршрутизаторов.
Программная перезагрузка
Программный сброс настроек производится через системную панель, которая присутствует в каждом роутере.
Для перезагрузки роутеров фирмы ASUS необходимо:
-
Открыть браузер и в адресной строке ввести 192.168.1.1 (Enter), после чего войти в панель управления (логин и пароль по умолчанию — admin/admin).
Если ip-адрес 192.168.1.1 не отвечает, попробуйте ввести 192.168.0.1
В окне управления настройками нажмите на кнопку «Восстановить»
Через несколько секунд все прежние настройки маршрутизатора будут сброшены.
TP-Link
Для сброса настроек роутера от TP-Link выполните следующие действия:
-
Введите в браузере ip-адрес 192.168.1.1 и выполните вход в панель настроек роутера (логин/пароль по умолчанию — admin/admin).
В роутерах TP-Link логин и пароль по умолчанию совпадают — admin/admin
После сброса настроек роутера может понадобиться создание нового сетевого подключения на вашем ПК
После нажатия на кнопку ОК все настройки вернутся в состояние по умолчанию
D-Link
Отличительной чертой роутеров от D-Link является развёрнутая система настроек. Благодаря ей программную перезагрузку маршрутизатора можно выполнить двумя способами.
-
Зайдите в браузер и перейдите по адресу 192.168.1.1. Заполните форму для входа (в обеих строках — admin). После этого у вас будет два варианта сброса настроек роутера:
Вы также можете посмотреть все необходимые данные для входа в меню на обратной стороне роутера (наклейка с техническими характеристиками)
-
в корневом каталоге настроек выберите пункт «Система»/»Конфигурация» и нажмите кнопку «Заводские настройки», которая находится напротив строки «Восстановление заводских настроек»;
После восстановления заводких настроек выполните перезагрузку ПК
Для перезагрузки» роутера D-Link можно воспользоваться соответствующим пунктом интерактивного меню
Мне как-то раз довелось столкнуться с одной проблемой во время попытки сбросить настройки роутера D-Link. После выполнения операции «Восстановление заводских настроек» не последовало никаких положительных изменений по восстановлению работоспособности маршрутизатора. Решением возникшей проблемы стала перезагрузка роутера через пункт меню «Система»/»Конфигурация»/»Перезагрузить устройство» сразу же после сброса настроек.
ZyXEL
Алгоритм перезагрузки роутера ZyXEL практически ничем не отличается от описанных выше, кроме слегка запутанной навигации по его панели настроек.
-
Запустите браузер и пропишите в адресной строке 192.168.1.1, после чего нажмите Enter и заполните стандартное окно авторизации (логин и пароль по умолчанию — admin/admin).
В роутерах ZyXEL имя пользователя и пароль по умолчанию являются стандартными — admin/admin
Перед восстановлением заводских настроек вы можете попробовать сначала перезагрузить роутер, нажав на соответствующую кнопку
После окочания процесса перезагрузите ПК
Аппаратная перезагрузка
Аппаратный сброс настроек производится с помощью специальной кнопки (WPS/RESET) на корпусе роутера. Такая кнопка имеется на всех моделях маршрутизаторов. Единственным отличием является то, что она может быть либо утоплена внутрь корпуса, либо выступать из него.
Нажать на утопленную кнопку можно обычной шариковой ручкой
Чтобы выполнить сброс настроек роутера, необходимо сначала включить его и дождаться полного запуска (пока не загорятся все индикаторы), а затем нажать на кнопку WPS/RESET и удерживать её не менее 5 секунд. После этого настройки маршрутизатора будут восстановлены до заводских.
Более подробно про способы перезагрузки роутеров вы узнаете из нашей статьи: https://itmaster.guru/nastrojka-interneta/routery-i-modemy/kak-perezagruzit-router.html
Видео: как выполнить аппаратную перезагрузку роутера на примере TP-Link TL-WR841N
Рано или поздно в любом роутере может произойти критический сбой в работе. Для быстрого решения проблемы производители добавили в инструментарий своих маршрутизаторов специальную функцию перезагрузки, которая позволяет сбросить все настройки до заводских. Выполнить её можно как программно (через панель настроек роутера), так и аппаратным способом благодаря отдельной кнопке WPS/RESET, расположенной на корпусе прибора.
Существует несколько методов как сбросить настройки роутера до заводских. В статье рассмотрены способы, применимые для широко распространенных Wi-Fi роутеров моделей TP-link, D-Link, Zyxel Keenetic, Asus, МТС.
Методики выполнения
Делятся на два вида – аппаратный и программный сброс.
Аппаратный сброс
Как происходит сброс кнопкой Reset, смотрите в видео:
Выполняется с помощью кнопки Reset на роутере, но перед выполнением лучше освободить USB порты и отключить сетевые кабеля (оставить только питание). Эта кнопка обычно утоплена в корпус оборудования, и чтобы ее нажать, нужно воспользоваться острым предметом (например, скрепкой) и удерживать ее в таком положении около 10 секунд.
Светодиодная индикация сначала должна подсветить одновременно все лампочки, а затем погаснуть на некоторое время. После этого роутер перезагрузится и можно начинать конфигурирование.
У роутера МТС кнопка сброса находится под аккумулятором, для этого предварительно нужно его вытащить, сняв крышку.
Программный возврат
Видео-инструкцию смотрите в следующем ролике:
Сбросить настройки маршрутизатора можно также с помощью web-интерфейса роутера или через админку. Но здесь необходимо иметь доступ на сам маршрутизатор, т.е. компьютер или ноутбук должен быть соединен с роутером. Это нужно для того чтобы попасть в меню настроек.
После подключения к устройству (авторизовавшись на портале администрирования) необходимо найти раздел с установкой заводских настроек. У различных брендов оборудования они находятся в разных разделах.
Опишем вкратце, как восстановить заводские настройки в разных моделях роутеров. В Вай-Фай роутере Zyxel Keenetic необходимо перейти в раздел «Система». Для сброса настроек нужно нажать кнопку «Восстановить заводские настройки»:
При этом система обязательно выдаст предупреждение о том, что параметры интернет-центра будут удалены и связь с ним будет потеряна:
В других маршрутизаторах сброс можно найти в следующих разделах:
- В роутере TP-Link раздел находится в «Системных инструментах» (System Tools) и называется «Заводские настройки» или «Factory Defaults». Операция выполняется с помощью кнопки Restore.
- В роутере ASUS – в разделе «Администрирование» на закладке «Управление настройками». В разделе «Заводские настройки» нужно нажать кнопку «Восстановить».
- В роутере D-Link в разделе «Система» или «Maintenance» нужно выбрать –> «Restore Device» или «Заводские настройки».
Необходимо учитывать, что после выполнения сброса через web-интерфейс по вышеуказанным инструкциям, доступ к устройству будет потерян.
После сброса
После того как удалось сбить настройки Wi-Fi роутера, необходимо получить доступ к нему через web – интерфейс. Для этого в любом браузере в адресной строке набрать 192.168.1.1. Предварительно роутер должен быть подключен к ноутбуку или компьютеру через сетевое соединение, используя патч-корд (сетевой кабель, обжатый с обоих концов коннекторами RJ45, часто комплектуется с устройством). При включении сетевого кабеля на маршрутизаторе должен загореться светодиод на порту. Это означает, что link «поднялся» т.е. соединение установлено.
Или есть другой способ, если маршрутизатор его поддерживает – через модуль Wi-Fi, используя предустановленную в прошивке гостевую сеть. Параметры – название сети SSID, логин и пароль обычно должны быть указаны на корпусе устройства, с нижней стороны.
Именно IP адрес 192.168.1.1 чаще всего назначается по умолчанию изготовителем оборудования. Но возможно будет предустановлен или получен по DHCP другой – для выяснения потребуется проверить техническую документацию.
Далее для входа в админку необходимо ввести логин и пароль по умолчанию или воспользоваться мастером установки при первом подключении (такой мастер подключения есть у Zyxel).
Самую простую проверку готовности маршрутизатора к работе после сброса настроек можно выполнить с помощью командной строки и утилиты «telnet». Для этого в командной строке cmd нужно набрать команду «telnet 192.168.1.1 80» (где 80 – это порт веб-службы роутера). Результатом успешного выполнения этой команды (после нажатия Enter) должно произойти подключение на веб-интерфейс.
Также простую диагностику можно выполнить, запустив в cmd команду «ping 192.168.1.1». Должен быть получен ответ получения пакетов от маршрутизатора. В противном случае будет выдана ошибка подключения (заданный узел недоступен, превышен интервал ожидания). Тогда остается попробовать выполнить процедуру обнуления повторно, и если роутер не сбрасывается на заводские настройки, то придется обратиться уже в сервисный центр.
Самостоятельный сброс настроек
Случается, что роутер сам скидывает настройки, которые вы ему задали. Это может проявляться в том, что роутер не дает настроить опции и параметры и постоянно их сбрасывает. А бывает все параметры слетают после выключения устройства.
Посоветую, что делать в такой ситуации:
- Попробуйте зайти в настройки с другого браузера. Иногда это помогает, если роутер не дает себя настроить.
- Если настройки слетают после выключения маршрутизатора, можно попробовать перезагрузку через вэб-интерфейс или принудительный откат к заводским параметрам.
- Последний вариант – перепрошить устройство.
Если ничего не помогло, значит дело плохо и выхода всего 2 – ремонт или покупка нового оборудования.
Будем рады, если статья была вам полезной и надеемся на обратную связь! Всем спасибо!
Бывают случаи, когда при некорректной работе роутера необходимо изменить параметры или конфигурацию в административной панели устройства. Однако, доступ к ней утерян. Например, вы изменили стандартные данные для входа (заводская настройка admin/admin) и забыли новые значения. Также на некоторых моделях доступ в панель управления может быть заблокирован после многократного неверного ввода этих данных (3-5 раз подряд). Хоть это и позволяет обезопасить админ-панель от взлома методом подбора пароля, но иногда такая чрезмерная бдительность мешает самому хозяину роутера. Сброс настроек в этом случае станет наилучшим решением.

Не менее распространённой причиной для восстановления стандартных параметров устройства является смена его владельца либо желание настроить все «с нуля». Если предыдущая конфигурация роутера не работает в вашей сети или вы желаете обнулить пароль для входа, разумным решением станет восстановление заводской настройки.
Ещё одним случаем, когда требуется сброс данных до первоначальных значений, является невозможность найти страницу панели управления. Все производители данных устройств закладывают в прошивку универсальный адрес для входа на страницу конфигурации аппарата. Он не зависит от локального IP, который используется маршрутизатором, и оформляется с помощью отдельного интернет-адреса. К примеру, универсальный адрес для Wi-Fi роутеров TP-Link: tplinklogin.net. Если он также не работает, а подключиться к сети для выяснения IP-адреса роутера программными методами вы не можете, поможет сброс настроек.
Совет! Не спешите выполнять восстановление заводских параметров при любых возникших трудностях. Зачастую помочь может простая перезагрузка устройства. Для этого воспользуйтесь кнопкой на маршрутизаторе, либо выключите его из сети и снова включите.
Сброс настроек с помощью кнопки
Этот способ является самым простым, потому как не требует входа в панель управления. Чтобы сбросить все параметры роутера, подключите устройство к сети, найдите на задней панели кнопку «Reset» и нажмите её. У различных моделей и марок могут отличаться только длительность нажатия кнопки и её расположение. На большинстве устройств удерживать кнопку в нажатом состоянии требуется более 10 секунд. Когда сброс данных будет выполнен, устройство просигнализирует одновременным миганием светодиодов расположенных на передней панели.

Для информации! Кроме светового обозначения, роутеры могут сообщать об успешном сбросе настроек и другими способами. Например, поочерёдным включением от первого светодиода до последнего.
Что касается типа кнопки — она бывает наружной и внутренней (утопленной в корпус аппарата). Расположение кнопки внутри корпуса необходимо для того, чтобы сброс данных не был выполнен случайно, при подключении кабелей в порты. И если наружную кнопку можно нажать пальцем, то для нажатия внутренней кнопки понадобится тонкий продолговатый предмет. Самый оптимальный выбор — спичка или зубочистка, но используются и другие предметы: скрепка, ампула от шариковой ручки, гвоздь, игла.

Убедиться в том, что сброс параметров роутера успешно выполнен, вы можете, если зайдете в его панель управления со стандартными данными учётной записи (admin / admin). После этого можно настраивать маршрутизатор заново. Большинство моделей предоставляют функцию быстрой установки, которая позволяет за 3-4 шага задать основные параметры подключения к Интернету, сети Wi-Fi и защиты доступа. Более тонкая конфигурация выполняется на следующих этапах, когда соединение уже установлено.

Совет! При конфигурации аппарата не забудьте включить шифрование Wi-Fi и ввести новый ключ беспроводной сети. Рекомендуемый метод: WPA2-PSK, ключ должен содержать буквы, цифры и символы. Такая защита поможет уберечь сеть от взлома методом подбора пароля по словарю.
На некоторых маршрутизаторах кнопка сброса настроек находится на нижней панели. Если сзади устройства, рядом с портами, вы не можете найти необходимую кнопку, рекомендуется перевернуть роутер. Кроме стандартного наименования «Reset», она может называться «Restore Factory Settings» (восстановить заводские настройки).

Сброс настроек в панели управления
Сброс параметров в админ-панели производится только при наличии доступа к ней. Например, чтобы выполнить сброс настроек на роутере TP-Link, воспользуйтесь меню «Системные инструменты -> Заводские настройки». После нажатия на кнопку «Восстановить» и подтверждения команды будет выполнена его перезагрузка.

В устройствах различных моделей сброс настроек исполняется практически одинаково. И хотя конкретный пункт меню зависит от версии устройства, даже если у вас нестандартная прошивка, сброс данных в большинстве случаев находится в одном из последних пунктов меню.
Стандартные пункты меню для сброса параметров до заводских на различных марках роутеров:
- TP-Link: «Системные инструменты -> Заводские настройки -> Восстановить»;
- ASUS: «Администрирование -> Управление настройками -> Заводские настройки -> Восстановить»;
- D-Link: «Система -> Восстановить заводские настройки»;
- Huawei: «Обслуживание -> Управление устройством -> Восстановить заводские параметры»;
- Zyxel: «Параметры -> Вернуться к заводским настройкам»;
- Upvel: «Администрирование -> Управление параметрами -> Восстановление заводских установок».
Точный путь может различаться в прошивках, но при поиске необходимого раздела вам следует ориентироваться на эти данные. Как правило, сброс настроек роутера не выполняется без подтверждения команды. В некоторых моделях даже предусмотрен повторный ввод пароля учётной записи администратора. Так что случайно удалить данные у вас не получится.
Для чего необходимо сбрасывать установленные параметры роутера Tp-Link? Во-первых, обновить устаревшие настройки, которые в данный момент потеряли актуальность. Во-вторых, для регулировки и оптимизации работы роутера. Эти и другие проблемы лучше решать сразу по обнаружению.
Если вы поменяли провайдер, то вам просто необходимо разобраться с настройками, чтобы беспрепятственно пользоваться благами интернета. Сначала отрегулируйте параметры, вернув им первоначальные значения, а затем уже вбейте новые данные, которые подойдут для работы с новым провайдером.
Приобретя роутер, первым делом удалите параметры и задайте новые значения маршрутизатора. Сброс настроек нужно осуществлять и при малейших недостатках работы Tp-Link, чтобы не усугубить положение.
Данный материал все наглядно объяснит. Вы найдете подробную инструкцию с картинками. Мы покажем, каким способом сбросить характеристики данного технического прибора. Образцом выступит TL-WR841N, однако руководство можно использовать и с TL-WR842ND, D-W8968, TL-WR741ND, TD-W8960N, TL-WR843ND, TL-WDR4300, TL-WR702N, TL-WA830RE, TL-WR1043ND.
Маршрутизаторы практически идентичны, различаются только нахождением кнопок и их обозначением. Интересующий нас процесс установления параметров по умолчанию подходит всем моделям.
Возобновление первоначальных параметров можно осуществить при помощи:
- Кнопкой, установленной на роуторе, предназначенной как раз для этой цели;
- Захождения в управленческую панель прибора.
Сброс параметров прибора Tp-Link посредством кнопки
Этот способ очень легок. Возьмите роутер и найдите кнопку RESET (WPS/RESET). Обычно ее вдавливают в тело маршрутизатора для предотвращения ее неосторожного нажатия.
Не забывайте, после нажатия кнопки данные удалятся, и параметры вернутся к значениям, заданным по умолчанию. Приготовьтесь к работе. Советуем перед удалением сохранить все данные. В случае ошибки, пользователь в любой момент сможет задать прежние параметры. Ознакомьтесь с руководством: Сохраняем настройки роутера Tp-Link перед прошивкой, или сбросом настроек и восстанавливаем их из файла. Оно поможет вам в реализации этой идеи.
Вооружившись предметом с тонким и узким концом, давим на указанную кнопку. Удерживаем пару мгновений, при этом, не разъединяя прибор с электрической сетью. Указатели на устройстве проморгают – параметры удалятся.
Посмотрите, в каком месте расположена кнопка, и какой внешний вид имеет на заданном образце:
Изображение этой детали иных приборов посмотрите здесь:
Фото кнопки на TP-Link TL-WR2543ND
Как поступить, если кнопка не предусмотрена комплектацией роутера?
В некоторых маршрутизаторах производителя Tp-Link не укомплектована кнопка для удаления параметров. Зато есть другая, отвечающая за начало WPS. Обозначена: WPS/RESET . Найдите указатель на приборе и удерживайте пару мгновений.
На образце кнопка имеет следующий вид:

TTP-Link Archer C7
Таким образом, мы разобрали все возможности механического удаления параметров.
Исправление параметров на изначально заданные посредством управленческой панели
Это тоже легкий путь. Включаем интернет, заходим в браузер, вводим в адресную строку https://tplinklogin.net (в старых версиях действуют локальные адреса 192.168.1.1 и 192.168.0.1 ). Набираем пароль и логин: admin и admin .
 Заходим в System Tools (Системные инструменты) — Factory Defaults (Заводские настройки), жмем Restore (Восстановить).
Заходим в System Tools (Системные инструменты) — Factory Defaults (Заводские настройки), жмем Restore (Восстановить).

Высветится окно, предупреждающее об утрате параметров. Нажимаем: Ok .
Если у вас меню на английском, вот пример ниже:

Перезагрузите маршрутизатор, и после начала работы параметры придут к первоначально заданному виду. Задача выполнена. В случае возникновения любых вопросов — пишите в комментарии, я с радостью помогу вам решить любую проблему.
Поскольку я постоянно провожу маленькие эксперименты над своим роутером TP-Link, мне часто приходится сбрасывать настройки до заводского состояния, чтобы убрать все ненужные конфигурации и выставить их с чистого листа. Существует два способа вернуть , и сегодня я расскажу, как сделать сброс роутера TP-Link . Хотя, мне довелось «пообщаться» с маршрутизаторами почти всех представленных сегодня на рынке фирм, поэтому могу сказать, что эта статья будет универсальной и полезной абсолютно для всех производителей.
Программный сброс настроек роутера TP-Link до заводских
В том случае, когда wifi, например, начал глючить, интернет пропадает и вы хотите ввести все данные для связи с провайдером заново, но боитесь, что что-то не получится, необходимо сделать резервную копию настроек — с ней можно будет все вернуть в прежнее состояние, если что-то пошло не так. То же касается прошивки маршрутизатора — перед обновлением ПО рекомендуется сделать резервную копию конфигураций, чтобы если что-то пойдет не так, можно было откатиться назад. В этой статье я покажу, как сохранить текущие и как вернуть заводские настройки на роутере TP-Link.
Думаю, здесь нет смысла рассказывать, как попасть в админку роутера. Раздел создания резервной копии настроек TP-Link находится в рубрике «Системные инструменты — Резервная копия и восстановление»
Нажимаем на кнопку «Резервная копия» и сохраняем файл настроек на компьютер
Для того, чтобы потом вернуть те же самые конфигурации на роутер TP-Link, на этой же странице нажимаем на кнопку «Выберите файл», указываем сохраненный файл настроек и жмем на «Восстановить»

Чтобы сделать полный сброс роутера TP-Link открываем раздел «Заводские настройки», который находится внутри «Системных инструментов»

Здесь достаточно просто нажать на кнопку «Восстановить» и роутер обнулится до состояния «из коробки»

Аппаратный сброс роутера TP-Link до заводских настроек
Однако, как мы выяснили, доступа к админке у вас может не быть, из-за чего вы и решили откатить роутер до заводского состояния. На этот случай производителем предусмотрена специальная кнопка «Reset» на корпусе устройства.
В зависимости от модели она может быть двух типов:

Отдельная кнопка Ресет, конечно, лучше — обычно она утоплена в корпус, тем самым защищая от случайного нажатия. Для того, чтобы выполнить полный сброс настроек роутера, необходимо взять тонкий острый предмет, типа скрепки или булавки, надавить на кнопку и подержать в таком состоянии секунд 10-15, пока лампочки на маршрутизаторе не замигают и не выключатся.
То же самое делаем с выпуклой кнопкой, только здесь уже булавка не понадобится — справится и палец. Если Reset совмещен с WPS, то при коротком нажатии сработает именно функция быстрого подключения, а не сброса, именно поэтому ее нужно держать в нажатом состоянии долго.
Вообще, большинство пользователей довольно-таки редко входит в настройки роутера (некоторым вообще один раз их задал провайдер при подключении и они в принципе туда более не заглядывали) . Но рано или поздно настает такой момент, что войти в них становится крайне важно (например, необходимо изменить настройки подключения, пробросить порты, поменять параметры безопасности Wi-Fi сети, или просто вы поменяли провайдера — и хотите сэкономить время, чтобы не настраивать вручную десятки параметров и т.д.) …
И тут… приходит осознание, что логин и пароль для доступа к веб-интерфейсу роутера давно забыт (или вообще не известен). В этом случае, единственное, что можно сделать — это восстановить заводские настройки роутера, а после задать вновь свои параметры.
В общем-то, в этой статье рассмотрю несколько способов, как можно выполнить эту операцию. И так…
Примечание : при сбросе настроек роутера — все его параметры будут возвращены к заводским предустановкам (все ваши настроенные Wi-Fi сети, PPPoE соединения и пр. будут удалены, и их нужно будет настраивать заново).
2 способа, как можно сбросить настройки роутера
Аппаратный сброс / Hard Reset
Используется в самых тяжелых случаях: когда не можете войти в веб-интерфейс роутера, когда устройство зависло, происходят сбои в работе и пр.
Для этого на роутерах предусмотрена спец. кнопка «Reset» (обычно, располагается на задней стенке устройства). Отмечу, что на кнопку просто так случайно не нажмешь: она небольшая и утоплена в корпус устройства (вам понадобиться карандаш или булавка).
Для сброса достаточно нажать и удерживать нажатой ее в течении 10-15 сек. Обычно, светодиоды (индикаторы) на корпусе устройства либо гаснут и загораются заново, либо один из светодиодов (SYS, системный) начинает быстро моргать. После чего можно заново настраивать роутер (логин и пароль будут сброшены. Чаще всего используется аббревиатура admin (без кавычек) ).
Кнопка Reset для сброса настроек роутера TRENDnet
На некоторых роутера кнопка RESET совмещена с WPS (прим .: WPS — используется для быстрой настройки Wi-Fi соединения) . Здесь фишка в том, что:
- если вы нажмите эту кнопку и будете удерживать ее не больше 5 секунд (так, чтобы индикатор WPS начал мигать) — то будет задействована функция WPS;
- если вы будете удерживать кнопку более 10 сек., чтобы индикатор SYS начал быстро моргать — произойдет аппаратный сброс настроек.

WPS/Reset — одна кнопка для 2 действий!
Например, такое встречается на роутерах TP-Link (см. скрин ниже).

Кнопка сброса на роутере TP-LINK TL-WR843ND / Кликабельно (на бел. фоне без увеличения плохо видно)
Программный сброс
Его можно использовать, если вы смогли зайти в веб-интерфейс роутера. Чаще всего, используется, если роутер начал вести себя не стабильно, или слишком много сетевых параметров нужно поменять (быстрее их «обнулить» и задать заново).
Рассмотрим действия по порядку.
1) Заходите в настройки роутера (). Обычно достаточно ввести IP-адрес 192.168.0.1 или 192.168.1.1 в адресную строку браузера и использовать в качестве логина и пароля admin .
2) В веб-интерфейсе вам необходимо найти раздел «Системные инструменты»/»Управление»/»System Tools» (как называется раздел — зависит от модели вашего роутера, версии прошивки).
Например, в роутерах TP-Link необходимо открыть: «Системные инструменты/Заводские настройки» и нажать кнопку «Восстановить» — и произойдет восстановление заводских настроек (см. скрин ниже).
Примечание! Если у вас английская версия прошивки, то путь для TP-Link будет такой: «System Tools/Factory Defaults/Restore».

В качестве еще одного примера — роутер Tenda. Здесь, в принципе, все также: открываем раздел «Управление» , затем находим подраздел «Управление устройствами» и видим кнопку «Сброс» . Достаточно щелкнуть по ней и подтвердить свои намерения…

Дополнения по теме всегда приветствуются…
Беспроводной маршрутизатор — штука очень удобная. С ее помощью вы можете «раздавать» интернет хоть всему подъезду, главное, что бы возможности устройства позволяли это делать. Чаще всего пользователи, настроив девайс один раз, забывают о нем ровно до того момента, пока не пропадет интернет. Тут-то и начинается самое интересное — в интерфейс роутера не попасть, потому что вы сами , но забыли его записать. Бывают и другие случаи, например, когда вы приобретаете уже настроенное устройство, пароль в котором был изменен. Вот только вам никто эти данные не удосужился рассказать. Выход один — необходимо сбросить настройки девайса на дефолтные, иначе в интерфейс попасть не получится.
Абсолютно у каждого маршрутизатора, будь это точка доступа или модем с вай-фай режимом, на задней части корпуса находится маленькая дырочка, разглядеть которую на темном пластике может быть проблематично. Рядом с ней обычно находится надпись Reset, хотя нередко надписи отсутствуют вовсе. Как бы там ни было, именно это небольшое отверстие используется для так называемой «жесткой» перезагрузки роутера. Стоит отметить, что дырочка сделана такой маленькой неспроста — если устройство упадет на пол или на него запрыгнет кот, то до кнопки Reset он не дотянется даже при все желании, что защищает настройки из вне.
Что бы это сделать Hard Reset, необходимо взять что-нибудь тоненькое и длинное. Предупреждаю сразу — иголку использовать нельзя! Рекомендую взять ручку или жесткую проволоку, тогда повредить роутер у вас не получится. Включите девайс в розетку, возьмите проволоку, вставьте в отверстие до упора и держите ее в таком положении, пока на передней панели не погаснут лампочки и не зажгутся вновь — это говорит о том, что настройки возвращены к изначальному состоянию. Как правило, сама операция занимает не более секунд, после которой роутер должен перезагрузиться, что займет еще несколько минут.

После этого вы можете зайти в админку своего маршрутизатора. В качестве примера возьмем крайне популярную модель D-Link DIR-300. Для того, что бы попасть в интерфейс, необходимо открыть любой браузер и прописать следующий адрес: 192.168.0.1. Далее вводим логин и пароль: admin/admin (на большинстве моделей используются одинаковые данные по умолчанию), их можно найти в руководстве пользователя или на нижней части роутера. Оказавшись в панели управления, вы можете настраивать гаджет под свой интернет, менять пароли и т.д.
Между прочим, сбросить настройки можно непосредственно из интерфейса. Здесь вам необходимо найти пункт «Заводский настройки» или Settings Reset (могут быть другие английские слова), если у вас система на английском языке. Нажмите на ссылку и спустя некоторое время настройки вернуться к заводским. Это занимает несколько минут. Такая возможность присутствует на любом роутере.

ОЧЕНЬ ВАЖНО! Не забывайте о том, что после «жесткой» у вас, скорее всего, перестанет работать интернет, поскольку настройки были сброшены и необходимо установить их заново. Надеемся, что вы умеете это делать, иначе вам придется обращаться за помощью к своему провайдеру или как минимум к Гуглу.
Самопроизвольный сброс настроек
Достаточно часто пользователи жалуются на то, что настройки маршрутизатора сбрасываются на дефолтные. Действительно, такая проблема существует, а вот как решить ее, не всегда понятно. В первую очередь зайдите на форум своего провайдера, если таковой имеется, и попробуйте найти проблему, схожую с вашей. Вполне возможно, что вы такой не один. В этом случае обычно советуют сменить прошивку, причем не обязательно на самую последнюю — наоборот, иногда рекомендуют откатить ее до более раннего состояния, когда девайс работает без сбоев.
В иных случаях виноваты постоянные перепады напряжения, с которыми может столкнуться абсолютно любой пользователь. Посоветовать что-то в данном случае трудно, однако можно попробовать воспользоваться бесперебойным блоком питания, который позволит забыть о скачках. Или, на крайний случай, купите качественный сетевой фильтр.
Работу роутера, как и любого другого цифрового устройства, можно настроить благодаря встроенной панели инструментов. Однако такого рода изменения могут привести к ряду системных ошибок, технических проблем и критических сбоев. К тому же роутер — это технический прибор, поэтому со временем он начинает испытывать перебои в работе. Для устранения всех неполадок в каждом роутере предусмотрена особая функция — сброс настроек.
Причин, из-за которых может появиться необходимость сброса настроек маршрутизатора, масса: начиная от восстановления забытого пароля для входа в сеть и заканчивая неожиданно возникшими внутрисистемными ошибками совместимости с ОС Windows. Существует два способа перезагрузки роутера: программный и аппаратный. Оба этих способа подходят для любых марок и моделей маршрутизаторов.
Программный сброс настроек производится через системную панель, которая присутствует в каждом роутере.
Для перезагрузки роутеров фирмы ASUS необходимо:
Через несколько секунд все прежние настройки маршрутизатора будут сброшены.
Для сброса настроек роутера от TP-Link выполните следующие действия:

Отличительной чертой роутеров от D-Link является развёрнутая система настроек. Благодаря ей программную перезагрузку маршрутизатора можно выполнить двумя способами.

Мне как-то раз довелось столкнуться с одной проблемой во время попытки сбросить настройки роутера D-Link. После выполнения операции «Восстановление заводских настроек» не последовало никаких положительных изменений по восстановлению работоспособности маршрутизатора. Решением возникшей проблемы стала перезагрузка роутера через пункт меню «Система»/»Конфигурация»/»Перезагрузить устройство» сразу же после сброса настроек.
Алгоритм перезагрузки роутера ZyXEL практически ничем не отличается от описанных выше, кроме слегка запутанной навигации по его панели настроек.

Аппаратный сброс настроек производится с помощью специальной кнопки (WPS/RESET) на корпусе роутера . Такая кнопка имеется на всех моделях маршрутизаторов. Единственным отличием является то, что она может быть либо утоплена внутрь корпуса, либо выступать из него.

Нажать на утопленную кнопку можно обычной шариковой ручкой
Чтобы выполнить сброс настроек роутера, необходимо сначала включить его и дождаться полного запуска (пока не загорятся все индикаторы), а затем нажать на кнопку WPS/RESET и удерживать её не менее 5 секунд . После этого настройки маршрутизатора будут восстановлены до заводских.
Более подробно про способы перезагрузки роутеров вы узнаете из нашей статьи:
Рано или поздно в любом роутере может произойти критический сбой в работе. Для быстрого решения проблемы производители добавили в инструментарий своих маршрутизаторов специальную функцию перезагрузки, которая позволяет сбросить все настройки до заводских. Выполнить её можно как программно (через панель настроек роутера), так и аппаратным способом благодаря отдельной кнопке WPS/RESET, расположенной на корпусе прибора.
Иногда, в силу разных причин, бывает возникает необходимость сбросить настройки WiFi-роутера к заводским. К таким причинам можно отнести случаи, когда WiFi-роутер недоступен по IP-адресу, или не пускает в настройки роутера, ругаясь на пароль. Или же пользователь просто забыл пароль на доступ к настройкам устройства. После сброса настроек, WiFi-роутер будет доступен по стандартному IP-адресу — 192.168.1.1 или 192.168.0.1 со стандартным логином и паролем (как правило, логин admin и пароль admin). Кстати, IP-адрес роутера, логин и пароль на доступ обычно указаны на наклейке, находящейся на нижней крышке WiFi-роутера.
Существует 2 способа сброса настроек к заводским.
1 способ. Программный сброс настроек роутера.
Применяется в том случае, если у Вас есть доступ в веб-интерфейс роутера. К этому способу прибегают в том случае, если WiFi-роутер работает нестабильно. Сброс настроек к заводским иногда помогает решить такую проблему. Программный сброс настроек роутера находится в разделе системных параметров маршрутизатора. Обычно, сброс настроек к заводским называется Reset Factory Defaults. Достаточно поставить галочку напротив этого пункта и нажать кнопку OK или Применить. Роутер применит стандартную заводскую конфигурацию и перезагрузиться, после чего будет доступен со стандартными параметрами.
Пример 1. Сброс настроек роутера TP-Link:
Заходим в раздел Системные инструменты => Заводские настройки:
Нажимаем кнопку Восстановить, и ждем перезагрузки роутера.
Пример 2. Сброс настроек роутера Asus:
В меню веб-интерфейса выбираем раздел Администрирование, вкладка Управление настройками:
Нажимаем кнопку Восстановить и ждем перезагрузки роутера.
Пример 3. Сброс настроек роутера D-Link:
В меню веб-интерфейса в правом верхнем углу нажимаем кнопку Система и в выпавшем меню выбираем раздел Заводские настройки:
Как сбросить настройки роутера TP Link
Чтобы установить и сбросить настройки маршрутизатора, нужно знать, как выполняется эта процедура. В сегодняшней статье мы поговорим о том, как сбросить настройки роутера.
Содержание
Если необходимо подключить интернет за городом, то обычно все начинается с настройки роутера. У многих людей возникает вопрос, как настроить роутер после сброса настроек. Необходимость обнулить настройки до заводских параметров может возникнуть в любой момент. К примеру, пользователь забыл пароль, или возник серьезный сбой в работе прибора. Чтобы установить и сбросить настройки маршрутизатора, нужно знать, как выполняется эта процедура. В сегодняшней статье мы поговорим о том, как сбросить настройки роутера.
Способы обнуления настроек
Любой современный роутер можно полностью обнулять двумя способами. Под сбросом настроек принято понимать возврат устройства к первоначальному состоянию. Первый вариант – использование специальной клавиши Reset, которая имеется на любом приборе: Zyxel Keenetic, Микротик, TP-Link, Xiaomi. Второй способ сброса – через панель управления. Ниже подробно рассмотрим оба варианта.
Кнопка Reset на роутере

Кнопка Ресет на роутере обычно утоплена в корпусе. Для того чтобы нажать ее, необходимо вооружиться длинным острым прибором. Для обнуления настроек необходимо нажать эту кнопку и удерживать ее в течение десяти или двадцати секунд. Процедура выполняется при включенном приборе. Когда вы нажмете на кнопку, следите за состоянием индикаторов питания. Кнопка Reset на маршрутизаторах оснащается еще одной важной функцией. Если использовать эту функцию, можно запускать режим прошивки, в том случае, когда маршрутизатор не может обнулиться до заводских параметров, поскольку нет возможности зайти в панель управления. Что нужно сделать:
- Отключаем роутер.
- Зажимаем клавишу Ресет на корпусе примерно на пятнадцать секунд.
- После этого, не отпуская эту кнопку, активируем питание на роутере.
- Затем подключаемся к прибору с помощью кабеля.
- Открываем на компьютере удобный веб-обозреватель, в адресной строке вводим адрес роутера. По умолчанию он выглядит как числовая комбинация 192.168.0.1 или 192.168.1.1. Но производители могут использовать и другие IP. Проверить эти данные можно на наклейке, которая прикреплена к устройству снизу. В инструкции по эксплуатации также обычно содержится адрес устройства.
- Указываем путь к прошивке и подтверждаем свои действия.
- После процесса перепрошивки роутер нужно будет настраивать заново.
Приведенные выше действия являются одним из способов, как можно быстро и безопасно восстановить настройки маршрутизатора до первоначального состояния. На некоторых моделях настройки могут сброситься в самопроизвольном порядке.
Сброс настроек через параметры
Процедура обнуление параметров до заводских настроек осуществляется достаточно просто. С такой задачей справится даже начинающий пользователь. Выполнить сброс можно на любом роутере, вне зависимости от провайдера, МТС или Ростелеком. Чтобы обнулить настройки, сперва необходимо попасть в панель управления роутера. Для этого нам нужно подключить маршрутизатор к ПК через провод. Беспроводную сеть лучше не использовать. Далее заходим в Windows в любой браузер и в адресной строке вписываем адрес нашего устройства. Посмотреть адрес можно на этикетке, которая прикреплена снизу на устройстве. IP-адрес можно узнать также через командную строку. Но гораздо проще уточнить эти сведения на этикетке. Здесь же на наклейке вы увидите логин и пароль для входа.
По умолчанию значения будут admin и для пароля, и для логина. В дальнейшем эти параметры можно поменять в веб-интерфейсе. После того как вы попадете в панель управления, нужно выбрать раздел с настройками. На разных моделях роутеров названия категорий могут отличаться. В любом случае в каждом веб-интерфейсе будет пункт «Заводские настройки». Здесь нам нужно выбрать и нажать на соответствующую кнопку. После чего вам останется только дождаться завершения процесса. Эта пошаговая инструкция подходит для всех маршрутизаторов. Разница заключается только в названиях разделов и пунктов. Используя наши подсказки, вы сможете быстро и легко вернуть устройство к первоначальному состоянию. Ниже подробно рассмотрим, как будут сбрасываться настройки на различных моделях маршрутизаторов.
Сброс параметров на D-Link
Роутеры Д-Линк пользуются спросом и популярностью. Это функциональные приборы, купить которые можно по разумной стоимости. Процедура сброса настроек не вызовет сложностей. Выполнить данную процедуру можно также двумя способами: используя кнопку Reset или используя веб-интерфейс. Приведенная ниже инструкция подойдет для сброса настроек на роутерах D-Link различных моделей. Процедура выполняется по аналогичному принципу, только в таком случае будут свои нюансы, о которых нужно знать. Обратите внимание: когда роутер вернется к своим изначальным параметрам, все ранее заданные настройки обнулятся, и вам придется заново настраивать устройство. Процедура сброса настроек будет актуальна в том случае, если пользователь забыл пароль. Использовать можно кнопку Reset. Она предназначается именно для того, чтобы выполнять сброс настроек. Ее можно найти на корпусе абсолютно всех приборов бренда D-Link.
Перед началом процедуры проверьте, чтобы маршрутизатор был подключен к сети питания. Кнопка на моделях Д-Линк утоплена в корпус, производитель делает так специально, чтобы пользователи случайно не смогли на нее нажать. Необходимо взять любой тонкий предмет, например, выгнутую канцелярскую скрепку и зажать кнопку примерно на десять секунд. В процессе контролируйте индикаторы, ни один из них не должен гореть, кроме POWER. Второй способ сброса предполагает использование веб-интерфейса. Для этого вам нужно попасть в панель управления. Пошаговая инструкция выглядит следующим образом:
- Роутер должен быть подключен к компьютеру через провод.
- Следующий шаг – открываем на ПК любой веб-обозреватель.
- В адресной строке вводим адрес своей модели D-Link.
- В окне авторизации вводим пароль и логин. Если вы не меняли данные параметры ранее, значения по умолчанию будут admin для обоих полей.
- Когда вы попадете в веб-интерфейс, выбираем категорию под названием «Система».
- В этом разделе находим подраздел «Сброс настроек».
- Соглашаемся и подтверждаем действия нажатием ОК.
- Через некоторое время все установленные ранее параметры будут обнулены.
Теперь вы можете задать своему устройству новые настройки. Помните, что параметры могут слететь самопроизвольно. В таком случае также придется заново настраивать прибор.
Как сбросить параметры на маршрутизаторе Асус
Перед тем, как приступить к процедуре сброса, обратите внимание, подключен ли роутер к питанию. В целом процесс ничем не отличается от сброса настроек на устройствах других брендов. На девайсах производства Asus также имеется специальная утопленная кнопка под названием Reset. Вооружившись тонким предметом, зажмите эту кнопку примерно на пятнадцать секунд. Отпускать ее нужно в тот момент, когда будет мигать индикатор WPS на корпусе устройства. В течение минуты прибор будет осуществлять процесс обновления. Выполнить сброс можно также через панель управления. Для этого нужно попасть в веб-интерфейс, выбрать соответствующий раздел и нажать на кнопку сброса. Второй вариант не подходит тем пользователям, которые хотят обнулить настройки из-за того, что забыли пароль.
Как сбросить настройки роутера TP-Link
Часто пользователи интересуются, как настроить роутер TP-Link после сброса. Но гораздо чаще возникает вопрос, как обнулить параметры до заводских. Процедура выполняется примерно так же, как и на девайсах от других производителей. В этом случае можно действовать двумя способами. Первый предполагает использование кнопки RESET. На некоторых моделях одна кнопка включает 2 функции WPS и RESET. Ее нужно нажать и удерживать в течение десяти секунд, пока соответствующий светодиодный индикатор не начнет быстро мигать. После этого отпустите кнопку и ожидайте окончания процесса. Второй вариант – через веб-интерфейс. Чтобы попасть в него, откройте браузер на ПК и введите адрес. По умолчанию пароль admin. В главном меню найдите раздел, посвященный системным настройкам. Он может называться «Системные инструменты». Здесь находим подпункт «Заводские настройки» и кликаем на «Восстановить». Роутер в автоматическом режиме вернется к заводским параметрам.
Как видите, ничего сложного в процедуре сброса нет. Главное – выполнять все действия пошагово и не торопиться, и интернет в частном доме подключен. Сброс целесообразно выполнять в том случае, если вы забыли пароль от роутера или возник системный сбой работы.