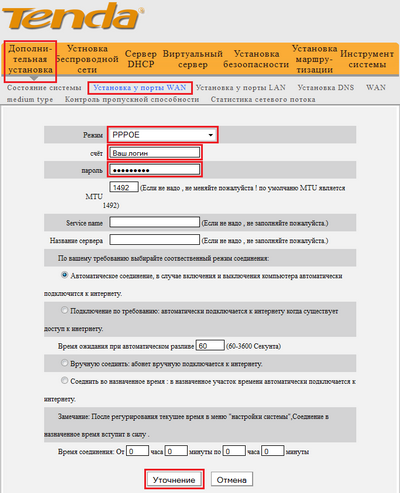Инструкция по настройке Wi-Fi роутера Tenda F300 на русском языке

На данной странице вы узнаете как подключить Wi-Fi маршрутизатор к компьютеру, а также сможете найти инструкцию по настройке на русском языке. Сотрудники нашего информационного портала ежедневно обновляют официальные прошивки для той или иной модели устройства.
Настройка Вай-Фай
Пошаговая настройка роутера Tenda F300 для Ростелеком, Билайн и других интернет провайдеров займет у Вас несколько минут и после этого вы сможете наслаждаться всеми достоинствами Wi-Fi точки доступа Тенда.
Настройка IPTV
Если вы хотите получить последнюю версию официальной прошивки и инструкцию по подключению VPN или PPPOE и настройка IPTV телевидения для этого устройства на русском языке на ваш Email, то вам следует оставить полный, развернутый отзыв о той или иной модели Вай-Фай устройства.
«бюджетный, быстрый, удобный»: обзор и настройка роутера tenda n300
Настройка режима ретранслятора Wi-Fi сети на роутере Tenda
Настройки главного маршрутизатора (к которому будем подключаться) мы вообще не трогаем.
Чтобы потом вернуть роутер в нормальный режим работы, можно просто сменить его в панели управления (отключить режим ретрансляции), или сделать сброс настроек к заводским.
Сразу открываем раздел «Настройки WiFi» – «Wi-Fi ретрансляция».

Включаем функцию ретранслятора. Из списка выбираем свою Wi-Fi сеть. В поле «Пароль беспроводной сети. » вводим пароль от этой сети. Там есть еще два варианта работы: «WISP» и «Клиент+AP». Я настраивал в WISP, все работало. Если у вас будут проблемы, то попробуйте в другом режиме. Или сразу ставьте «Клиент+AP». Я почему-то не проверил этот режим.

Роутер сохранит все настройки, перезагрузиться, и подключится к нашей Wi-Fi сети.

И если снова зайти в панель управления, то мы увидим, что наш роутер подключен к другому «вышестоящему» роутеру.

Все работает. Проверено!
Обновление прошивки роутера Tenda N301
Если у вас роутер Tenda N301, и вы хотите его прошить, то вы зашли по адресу. Покажу процесс обновления прошивки на примере своего маршрутизатора Tenda N301. Купил эту модель недавно. Планирую протестировать этот роутер, написать несколько инструкций. На первый взгляд, это хороший, недорогой маршрутизатор для дома. В настройках я не нашел функцию автоматического обновления программно обеспечения, поэтому, прошивку придется скачивать вручную и заливать в маршрутизатор.
На момент написания статьи, на официальном сайте, для модели N301 я нашел только три прошивки. Одна из них английская. В любом случае, обновлять ПО нужно. Думаю, в ближайшее время появляться новые, доработанные версии.
Давайте сразу скачаем саму прошивку, и уже более подробно рассмотрим процесс обновления.
Загружать ПО нужно только с официального сайта. Даю ссылку на страницу с загрузками для модели Tenda N301: http://www.tenda.ru/dlya-doma/wi-fi-routery/wifi300m/N301/#version. Если у вас другая модель, то загрузите программное обеспечение для своей модели. Просто ищем свой роутер на сайте и переходим на вкладку “Скачать”.

Извлеките прошивку их архива.

Все, подготовка завершена, можно начинать.
Обзор модели
Выполним подробный обзор TP-Link Archer C2300.
Устройство имеет большой черный корпус. На верхней панели находится глянцевая вставка и большое количество перфорации для улучшенной вентиляции. Здесь же размещен ряд индикаторов и кнопка для их отключения (актуально в темное время суток).
На тыльной стороне маршрутизатора расположены четыре разъема LAN, 1 WAN, 3 антенны, кнопка включения и разъем для подключения сетевого кабеля.
На левой боковой панели находятся кнопки включения/отключения Wi-Fi, Reset и WPS. Здесь же размещены разъемы USB (3.0 или 2.0 + 3.0 в зависимости от версии Archer C2300).
Решение вынести USB на боковую сторону имеет свои преимущества – если разъемом приходится пользоваться постоянно, найти его сбоку проще, чем на тыльной панели.
Панель снизу полностью состоит из перфорации для улучшения вентиляции. Ножки прорезинены для хорошей устойчивости. Есть отверстия для размещения маршрутизатора на стене.
Интерфейс и функциональность
Высокоскоростной гигабитный Wi-Fi роутер Archer С2300 V2 является лучшим решением для онлайн игр, просмотра видеозаписей в разрешении 4K или скачивания больших файлов сразу на нескольких устройствах. Маршрутизатор работает в двух диапазонах – 5 ГГц со скоростью до 1733 Мбит/с и 2,4 ГГЦ до 600 Мбит/с.










Archer C2300 V2 имеет три наружные и одну внутреннюю антенны. Благодаря этому обеспечивается широкая площадь покрытия и бесперебойное соединение. Роутер имеет технологию Beamforming. С ее помощью он направляет сигнал на подключенные к сети устройства, увеличивая дальность действия и собственную производительность. Другая технология, Range Boost, улучшает подключение для удаленных клиентов или с худшим приемом сигнала – благодаря этому расширяется площадь покрытия.
Технологии MU-MIMO и Smart Connect максимально оптимизируют соединение при подключении нескольких гаджетов. Первая позволяет маршрутизатору передавать данные сразу на ряд устройств, а вторая автоматически перенаправляет клиентов на свободную частоту. Если обе технологии работают одновременно, каждый клиент получит оптимальное соединение и сможет подключиться к Интернету без промедления.
Для управления маршрутизатором можно установить на смартфон приложение TP-Link Tether. Его простой интерфейс открывает доступ ко всем настройкам роутера с телефона или планшета на Android и iOS.
В маршрутизаторе реализована технология HomeCare. Она защищает от киберугроз все устройства, использующие Wi-Fi, включая обычно незащищенные беспроводные камеры, игровые консоли и т.д. Роутер поддерживает родительский контроль: через веб-интерфейс или приложение Tether можно заблокировать сайт, посмотреть посещаемые детьми сайты, установить ограничения по времени.
Настройка маршрутизатора выполняется через веб-интерфейс. Он очень прост и понятен даже начинающим пользователям. Здесь можно переключать режимы работы маршрутизатора, настраивать интерактивное телевидение, домашнюю и гостевую сеть, работу антивируса, родительский контроль, а также выполнять ряд других задач.
Технические характеристики
Беспроводной маршрутизатор TP-Link Archer C2300 имеет две версии – v1 и v2. Большинство технических характеристик у них совпадают, но есть и отличия.
| Память (ОЗУ/постоянная) | V1 – 512/128, V2 – 256/128 |
| Разъемы | 1 WAN, 4 LAN, 1 USB 3.0 (в V1 – 1 USB 3.0 + 1 USB 2.0) |
| Кнопки | Wi-Fi, Reset, WPS, питание, включение/отключение индикаторов |
| Антенны | 3 внешние, съемные – v1, 3 внешние, несъемные и 1 внутренняя – V2 |
| Беспроводные протоколы | IEEEE 802.11 ac/n/a/ 5 ГГц, IEEE 802.11 b/g/n 2.4 ГГц |
| Диапазон частот и скорость передачи данных | 2, 4 ГГц (600 Мбит/с) и 5 ГГц (1733 Мбит/с для V2 и 1625 Мбит/с для V1) |
Подробные характеристики — под спойлером.

Каждая версия имеет свои достоинства, но при покупке рекомендуется выбирать V2. Она предлагает дополнительную встроенную антенну, а значит, увеличенную площадь покрытия, более стабильное соединение, а также повышенную скорость передачи данных.
Опыт пользователей: результаты теста
Оценить работу маршрутизатора позволяет тест, проведенный пользователями.
В домашних условиях Archer C2300 свои возможности полностью не раскрывает. Для квартиры площадью 40 кв. м. со скоростью Интернета до 100 Мбит/с роутера более чем достаточно. Несколько устройств отлично работают одновременно, покрытие равномерное по всему помещению. Speedtest показывает скорость загрузки 90-92 Мбит/с в сети 5 ГГц и 60 Мбит/с в сети 2.4 ГГц.
Другая проверка маршрутизатора проведена в трехэтажном здании со скоростью 100 Мбит/с. Установленный на 2 этаже роутер обеспечил покрытие практически повсюду. Измерение скорости с помощью Speedtest показало следующие результаты:
- в комнате с Archer C2300: 5 ГГц – 96 Мбит/с, 2.4 ГГц – 63 Мбит/с;
- дальнее помещение на 3 этаже: 5 ГГц – 82 Мбит/с, 2.4 ГГц – 19,9 Мбит/с;
- дальняя комната на 1 этаже: 5 ГГц – 3,8 Мбит/с, 2.4 ГГц – 18 Мбит/с;
- на улице возле здания: 5 ГГц – 4,8 Мбит/с, 2.4 ГГц – 6 Мбит/с;
- подвальное помещение: 5 ГГц – нет сети; 2.4 ГГц – 0,44 Мбит/с.
При скорости 1 Гбит/с в сети 5 ГГц маршрутизатор показывает следующие результаты:
- LAN – 833 Мбит/с;
- рядом с устройством – 405 Мбит/с;
- дальний угол комнаты, антенны роутера нацелены на мобильное устройство – 215 Мбит/с;
- дальний угол комнаты, антенны развернуты в противоположную сторону – 116 Мбит/с;
- дальний угол к – 53 Мбит/с.
Согласно результатам, Archer C2300 отлично подойдет для использования в большой квартире, частном доме или маленьком офисе на 10-15 человек. Рекомендуемая скорость – 1 Гбит/с. Для помещений большего размера можно докупить дополнительные точки доступа.
Восстановление пароля для входа в настройки роутера TP-Link
Если Вы забыли пароль для входа в настройки роутера Tp-Link, можно восстановить заводские настройки и пароль.
Для этого с обратной стороны роутера зажмите на 8-10 секунд кнопку Reset.
Тенда прошивка роутера на русском
Tenda AC6 – Обсуждение wifirouter mifi: 2.4GHz (300Mbit\s) – 5GHz (866Mbit\s) | 3•100Mbit\s | USB:Нет










Подключение к сети интернет (WAN)
Беспроводной выход в интернетнет
Стандарты Wi-Fi802.11aс, 802.11b/g/n










Диапазон частот Wi-Fi модуля2.4 ГГц, 5 ГГц
Максимальная скорость по частоте 2.4 ГГц300 Мбит/с
Максимальная скорость по частоте 5 ГГц867 Мбит/с
Одновременная работа в двух диапазонахесть
Мощность передатчика20 dBM
Тип и количество антеннвнешняя несъемная x4
Коэффициент усиления антенны5 dBi
Безопасность соединенияWPA, WPA2, WPA-PSK, WPA2-PSK
Количество LAN портов3
Базовая скорость передачи данных100 Мбит/сек
Количество и тип USB портовнет
Функции USB портанет
Межсетевой экран (Firewall)есть
Демилитаризованная зона (DMZ)есть
Фильтрацияпо MAC-адресу, по IP-адресу, по TCP/UDP, по URL-адресу
Функции VPNтранзит VPN-соединений
Web-интерфейсУправление со смартфона (IOS, Android)
Возможность установки вне помещениянет
блок питания, маршрутизатор, Руководство по быстрой настройке, кабель Ethernet
Настройка кабельного интернета на роутере Tenda N301
Интернет по кабелю, будь это ADSL- или (G) PON-доступ (второе есть не что иное, как «оптика в дом/квартиру»), использует последние достижения, включая VPN-шифрование трафика по технологии PPTP/L2TP.
Настройки PPPoE-связи с провайдером на Tenda N301
PPPoE — высокоскоростной протокол, использующий идентификацию пользователя по логину и паролю. Без авторизации по паролю выхода в Сеть попросту не будет.
- Дайте команду «Основные настройки — Настройка подключения WAN» и выберите протокол PPPoE.

Укажите параметры PPPoE-соединения, следуя рекомендациям провайдера
Роутер переподключится к Сети с обновлёнными параметрами PPPoE.
Настройка PPTP на Tenda N301
PPTP-протокол — это шифрование VPN, применяемое в любых незащищённых сетях. Шифрование необходимо, когда, например, используются файлообменные и пиринговые сети — в частности, BitTorrent, DirectConnect++, eDonkey и другие сервисы.
Для примера взят обобщённый веб-интерфейс роутеров Tenda. Как и конкуренты, компания Tenda объединяет общие для определённых моделей роутеров типовые настройки.
- Войдите в уже знакомое подменю WAN-подключений и выберите шифрование PPTP.

Следуйте рекомендациям провайдера, касающимся установок PPTP
Tenda N301 подключится к Сети, используя PPTP-профиль.
Настройка L2TP на Tenda N301
Как и протокол PPTP, L2TP — это следующая за PPTP надстройка шифрования VPN. Все российские провайдеры поддерживают PPTP и L2TP-шифрование.










В качестве примера — обобщённый веб-интерфейс Tenda.
- Вернитесь в подменю настройки WAN-связи, укажите протокол L2TP.

Введите параметры, рекомендуемые провайдером для L2TP
Роутер N301 перезапустится и выйдет в интернет, используя L2TP-протокол.
Доступ в Сеть на N301 со статичными IP
Статичные IP-адреса — то, без чего не было бы интернета. Каждый сервер имеет свой статичный IP (шлюз). Услуга «Статический IP» также полезна, когда нужно организовать быстрый доступ к вашей локальной сети извне, например, удалённый доступ к объектам из любой точки Земли, на которых имеется видеонаблюдение.
- Перейдите в уже знакомое подменю WAN-настроек и выберите протокол со статичным IP-доступом.

Следуйте инструкциям, полученным от вашего провайдера
Не все роутеры Tenda предусматривают ввод логина и пароля из договора со статичным IP — в N301 авторизация по логину и паролю не предусмотрена.
Обзор, параметры роутера Tenda N301
Роутеры Tenda, наряду с Xiaomi и другими китайскими маршрутизаторами, быстро завоёвывают популярность. Несмотря на низкую цену (от 1000 р.), роутер Tenda N301 имеет внушительные для современных пользователей параметры.
Компактность и округлая форма легко встраиваются в любой современный дизайн квартир и офисов, а две антенны Wi-Fi обеспечивают устойчивое покрытие многомегабитным интернетом до десятка комнат, идущих в здании подряд.

Роутер Tenda N301 лёгок в установке и занимает мало места
В комплекте — сам роутер, адаптер питания, кабель LAN, диск с программами и руководство пользователя.

Вместе с роутером поставляются все необходимые для работы аксессуары
Роутер невозможно повесить на стену — у него нет монтажных отверстий. Это задача пользователей-приспособленцев, которые найдут, где проделать в корпусе роутера нужные отверстия, повесить на сам корпус крепление либо по-иному закрепить роутер на стене.
Ход несъёмных антенн достаточно плотный — это позволяет их повернуть так, чтобы покрытие Wi-Fi было максимальным при имеющейся плотности застройки и расположении других вещей и предметов. В роутере установлен 3-портовый LAN-маршрутизатор, имеется порт WAN, внешне особо ничем не выделяющийся.

Минимально необходимое количество органов управления роутера
К роутеру невозможно подключить 3G/4G-модем — разве что через специальный преобразователь интерфейса LAN-USB, который можно найти только в Китае. Разъём питания и кнопка WPS прилагаются.

Роутер не перегревается даже при интенсивном использовании трафика
Как и всякий недорогой роутер, N301 также защищён от перегрева нижней стенкой, напоминающей решето с удлинёнными отверстиями.
Таблица: характеристики Tenda N301
| Параметр | Значение параметра или его допуск |
| Процессор | серии Realtek с частотой 500 МГц |
| Оперативная память | 16 МБ |
| Флеш-диск | 2 МБ |
| Параметры маршрутизатора LAN | 3 порта LAN и порт WAN, скорость ЛВС до 100 Мбит/с |
| Физические параметры сети Wi-Fi | 802.11bgn Mixed MIMO, 2,4 ГГц, до 300 Мбит/с |
| Количество и характеристики антенн Wi-Fi | 2 (усиление на каждой не менее 5 дБ), несъёмные, поворотные |
| Защита сети Wi-Fi | любой уровень, включая надстройки WPA-2 |
| Основные функции | DHCP-сервер, динамичные/статичные IP-настройки, DMZ, сетевой экран, NAT, фильтр MAC-адресов, PPTP/L2TP-шифрование VPN, PPPoE-связь |
| Дополнительные функции | режим моста/репитера Wi-Fi, гостевая сеть |
У роутера Tenda N301 слишком мало флеш-памяти: зачастую невозможно установить открытое ПО (например, WRT-версии прошивок, которым нужно не менее 4 МБ).
Wi-Fi роутеры, адаптеры, точки доступа
Обновление Прошивки Роутера Tenda На Русский Язык
Прошивка роутера Tenda осуществляется не сложнее, чем любой другой фирмы. Делать это необходимо регулярно, так как в каждом новом обновлении исправляются ошибки, оптимизируется работа или даже добавляется новый функционал. Для того, чтобы обновить русскую прошивку Tenda, необходимо скачать файл, с помощью которого происходит обновление.
Конфигурирование Wi-Fi на Tenda N301
Сюда включены все настройки Wi-Fi, включая режим репитера. Ретранслятор Wi-Fi позволяет как раздавать интернет (или брать трафик с соседних роутеров, на которых уже настроен и работает доступ в Сеть), так и организовать беспроводную локальную сеть (WLAN).
Настройка Wi-Fi на роутере N301 в режиме точки доступа
Необходимо не только настроить параметры сети Wi-Fi, но и создать защищённую сеть, к которой не подключится ни одно чужое («с улицы») устройство.
Общие настройки Wi-Fi на N301
- Дайте команду «Беспроводной режим — Основные настройки Wi-Fi».

Задайте имя, скоростной режим сети Wi-Fi и т. д
Роутер Tenda N301 перезапустится с новыми параметрами.
Настройка безопасности Wi-Fi
Чем более прогрессивная защита сети Wi-Fi применяется, тем больше вероятность, что она не будет обойдена посторонними людьми.
- Дайте команду «Беспроводной режим — Защита беспроводной сети».

Особое внимание уделите паролю WPA-2
Теперь при первом входе с устройства, которое ещё не подключалось к роутеру с момента изменения настроек безопасности, нужно будет либо ввести пароль сети Wi-Fi, либо нажать кнопку (опционально) WPS на роутере.
Настройка Wi-Fi на N301 в режиме репитера
Прежде чем выходить в Сеть по кабелю WAN, полезно отработать доступ в Сеть, используя другой «раздатчик»: смартфон, планшет или ноутбук в режиме виртуального хотспота Wi-Fi, свой роутер 4G/Wi-Fi либо любой из соседских роутеров по договорённости с данным соседом. Источником интернет-трафика служит также открытая точка доступа ближайшего кафе, кинотеатра либо РЦ, или хотспот Wi-Fi в ближайшем парке отдыха — последнее, разумеется, в пределах прямой видимости.










Чтобы настроить соединение типа «беспроводной мост с ретранслятором Wi-Fi» (это и есть репитер), сделайте следующее.
- Дайте команду «Основные настройки — Режим моста» и включите опцию «Беспроводное соединение WAN».

Назначьте базовые параметры WAN-соединения в режиме моста
Роутер перезапустится в режиме репитера, подключится к другому роутеру и получит доступ в Сеть через него. Ваши гаджеты и ПК выйдут в интернет, используя ретранслируемый с соседнего роутера трафик.
Настройка кабельного интернета на роутере Tenda N301
Интернет по кабелю, будь это ADSL- или (G) PON-доступ (второе есть не что иное, как «оптика в дом/квартиру»), использует последние достижения, включая VPN-шифрование трафика по технологии PPTP/L2TP.
Настройки PPPoE-связи с провайдером на Tenda N301
PPPoE — высокоскоростной протокол, использующий идентификацию пользователя по логину и паролю. Без авторизации по паролю выхода в Сеть попросту не будет.
- Дайте команду «Основные настройки — Настройка подключения WAN» и выберите протокол PPPoE.

Укажите параметры PPPoE-соединения, следуя рекомендациям провайдера
Роутер переподключится к Сети с обновлёнными параметрами PPPoE.
Настройка PPTP на Tenda N301
PPTP-протокол — это шифрование VPN, применяемое в любых незащищённых сетях. Шифрование необходимо, когда, например, используются файлообменные и пиринговые сети — в частности, BitTorrent, DirectConnect++, eDonkey и другие сервисы.
Для примера взят обобщённый веб-интерфейс роутеров Tenda. Как и конкуренты, компания Tenda объединяет общие для определённых моделей роутеров типовые настройки.
- Войдите в уже знакомое подменю WAN-подключений и выберите шифрование PPTP.

Следуйте рекомендациям провайдера, касающимся установок PPTP
Tenda N301 подключится к Сети, используя PPTP-профиль.
Настройка L2TP на Tenda N301
Как и протокол PPTP, L2TP — это следующая за PPTP надстройка шифрования VPN. Все российские провайдеры поддерживают PPTP и L2TP-шифрование.
В качестве примера — обобщённый веб-интерфейс Tenda.
- Вернитесь в подменю настройки WAN-связи, укажите протокол L2TP.

Введите параметры, рекомендуемые провайдером для L2TP
Роутер N301 перезапустится и выйдет в интернет, используя L2TP-протокол.
Доступ в Сеть на N301 со статичными IP
Статичные IP-адреса — то, без чего не было бы интернета. Каждый сервер имеет свой статичный IP (шлюз). Услуга «Статический IP» также полезна, когда нужно организовать быстрый доступ к вашей локальной сети извне, например, удалённый доступ к объектам из любой точки Земли, на которых имеется видеонаблюдение.
- Перейдите в уже знакомое подменю WAN-настроек и выберите протокол со статичным IP-доступом.

Следуйте инструкциям, полученным от вашего провайдера
Не все роутеры Tenda предусматривают ввод логина и пароля из договора со статичным IP — в N301 авторизация по логину и паролю не предусмотрена.
Настройка функций локальной сети роутера N301
Прежде чем настроить кабельный интернет и IPTV, «прокинуть» порты до нужного сервера вашей ЛВС и оптимизировать управление настройками Tenda N301, наладьте работу локальной сети роутера, включая связь гаджетов по Wi-Fi.
Наладка LAN на роутере N301
LAN-настройка задаёт адрес шлюза — без него априори невозможна работа роутера. Дайте команду «Основные настройки — Настройка LAN» и введите IP основного шлюза роутера.

Введите основной IP, маска адресов пропишется сама
Нажмите кнопку «OK», чтобы сохранить эту настройку. Роутер N301 перезапустится автоматически с новым основным IP-адресом.










DHCP-настройка Tenda N301
DHCP-сервер раздаёт IP-адреса из диапазона нумерации, указанного в дополнительных настройках LAN. Функция DHCP избавляет пользователей от необходимости настраивать каждый свой гаджет отдельно.
- Дайте команду «Дополнительные настройки — Сервер DHCP» и включите саму функцию DHCP.

Укажите диапазон IP-адресов для DHCP
Роутер перезапустится с новыми IP-параметрами. Остальные IP-адреса, если вы указали малый интервал, не охватывающий 253 адреса в шаблоне локальной сети, доступны для ручной настройки непосредственно на гаджете.
Tenda f300 инструкция по подключению и настройке. Настройка роутера Tenda N3 — подключаем интернет, настраиваем Wi-Fі сеть и пароль.
Инструкция для удобной настройки Wi-Fi роутера Tenda N3 (Они идентичны многим моделям этого производителя). Здесь приведен пример, как можно настроить эту модель роутера через WEB-интерфейс. Для этого Вам не потребуется установливать драйвера или какие-либо программы на Ваш ПК. Единственное, что требуется — это наличие исправно работающего браузера (Internet Explorer, Google Chrome, Mozilla Firefox или Opera). Wi-Fi роутер соединяем сетевым кабелем с Вашем компьютером. В свойствах Подключения по локальной сети -> протокол интернета версии 4 TCP/IP. В свойствах последнего ставим точку на получить IP-адреса и адреса DNS-сервера автоматически.
Авторизация
Для того, что бы попасть в веб-интерфейс роутера, необходимо открыть ваш Интернет браузер и в строке адреса набрать 192. 168.0.1, Имя пользователя — admin , Пароль — admin (при условии, что роутер имеет заводские настройки, и его IP не менялся).
Смена заводского пароля
Оказавшись на главной странице, переходим по ссылке Дополнительная установка .
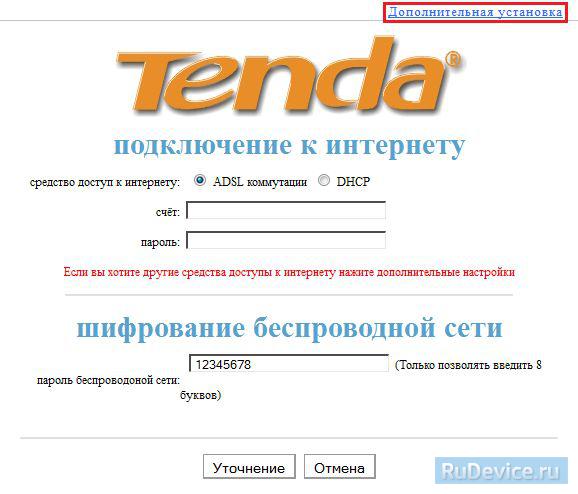
По умолчанию: Логин admin , пароль admin .
В интерфейсе роутера необходимо зайти во вкладку Инструменты системы , меню Исправление пароля .
В поле Старый пароль введите admin .
В поле Новым пароль и Подтверждение вводите новый пароль.
Затем нажмите кнопку Уточнение .
После этого, роутер предложит повторно зайти в его настройки.

Настройка подключения к Интернет
Переходим на страницу настройки параметров подключения к глобальной сети — Установка WAN .
Настройка PPPoE подключения
- В поле Режим: выберите PPPoE
- Счет: Ваш логин из договора
- Пароль: Ваш пароль из договора
- Алгоритм аутентификации: Auto
- Ставим точку на Автоматическое соединение
- Сохраняем настройки кнопкой Уточнение .
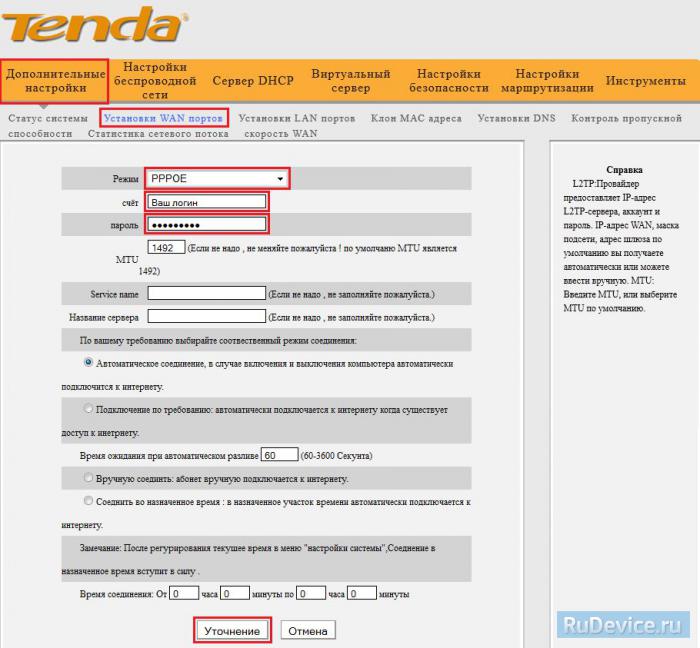
Настройка L2TP подключения
- В поле Режим: выберите L2TP
- L2TP адрес сервера: Адрес сервера (указан в договоре или узнаете у провайдера)
- Аккуант и Пароль: Ваши данные из договора
- MTU: поменяйте значение на 1450 или меньше
- Режим адреса — Dinamic
- Остальные поля оставьте по умолчанию
- Сохраняем настройки кнопкой Уточнение .
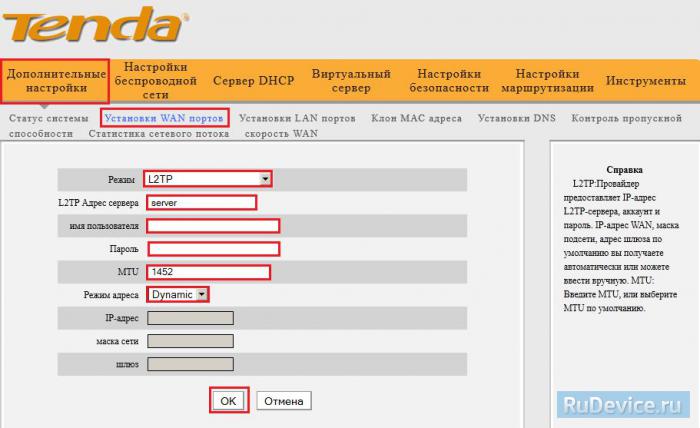
Настройка Wi-Fi на роутере
1. Для конфигурирования базовых настроек беспроводной сети через web-интерфейс переходим на страницу Установка беспроводной сети -> Основные установки
Включение беспроводной функции (Включить/Отключить точку доступа).
Primary SSID (Идентификатор сети). У данной модели SSID по умолчанию имеет значение Tenda_XXXXXX но вы можете задать свой идентификатор.
Широковещание SSID (Данный параметр позволяет отключить вещание сетевого идентификатора). Отключив вещание SSID вы можете повысить уровень безопасности, так как подключиться к беспроводной сети сможет только тот, кто знает её идентификатор.
Блокировка AP (AP Isolation) (Данная настройка позволяет изолировать пользователей беспроводной сети от локальной и друг от друга, разрешив клиентам только доступ в интернет).
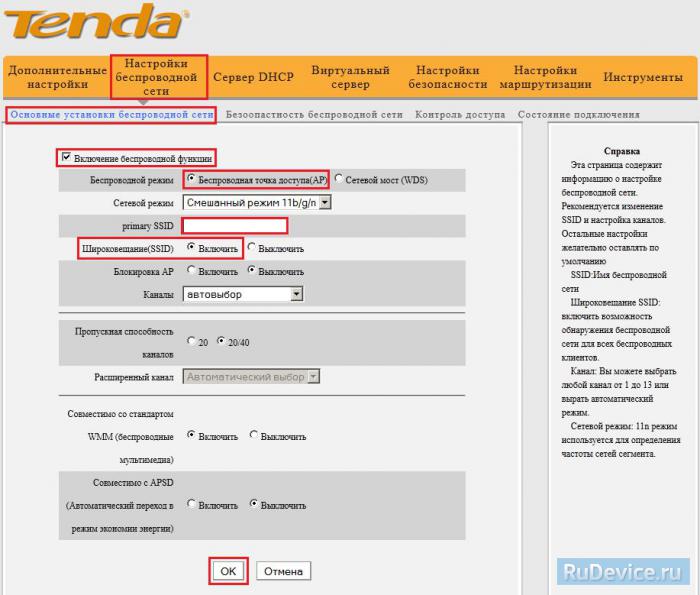
2. Для конфигурирования параметров безопасности беспроводной сети переходим на страницу Установка беспроводной сети > Безопасность , где нас интересуют следующие параметры:
Режим безопасности (Режим аутентификации). Выберите WPA2-PSK если хотите обеспечить максимальный уровень защиты.
Пароль (Ключ безопасности при подключении к сети). Ключ должен иметь длину не менее 8 знаков.
Установка WPS (Включить/Отключить WPS).
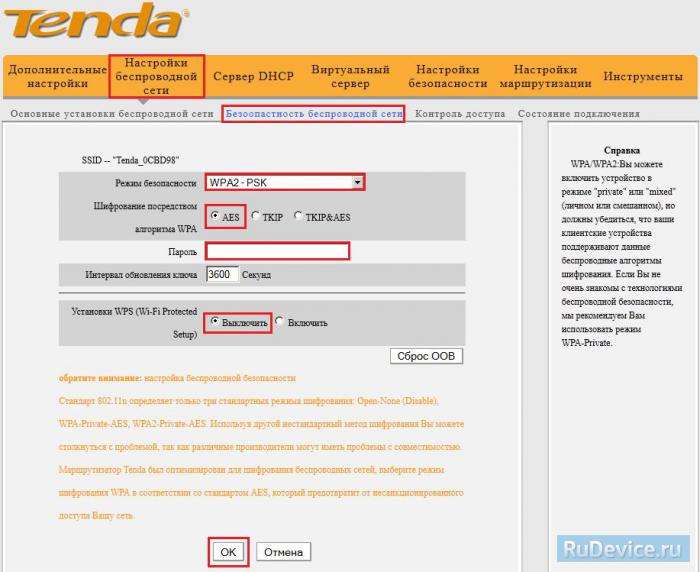
Переадресация/проброс портов
Заходим в раздел «Виртуальный сервер » — «Переадресация портов «.
- Начальный порт-Конечный порт — указываете диапазон портов, которые хотите открыть
- IP-адреса во внутренней сети — Ip-адрес устройста в Вашей сети, на которое будут перенаправляться запросы
- Протокол — выбираете протокол
- Ставите галочку Разрешить и нажимаете кнопку ОК .
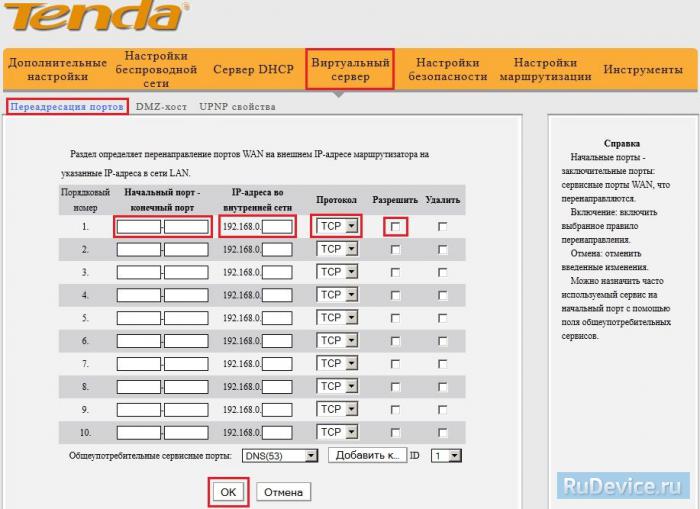
TENDA W316R представляет собой недорогой, но весьма функциональный роутер китайского производства. Он сейчас пользуется широкой популярностью, так как в данном случае отсутствует переплата за бренд. Далее будет подробно описано это устройство и принципы работы с ним.
Подключение
Рассмотрим, как подключить роутер tenda w316r к компьютеру. На самом деле это несложная операция, с которой под силу справиться любому.
Итак, делаем следующее:
Совет: для того чтобы узнать модель карты, зайдите в диспетчер устройств, найдите нужное оборудование и скопируйте идентификационный код в какую-либо поисковую систему.

Обратите внимание, что маршрутизатор лучше всего размещать в центре квартиры. Это нужно для того чтобы во всех помещениях был одинаково четкий сигнал беспроводной связи.
Многие эксперты не рекомендуют размещать маршрутизатор беспроводной сети рядом с такими бытовыми приборами, как микроволновая печь, стиральная машина, электрическая плита и т.д. Бытует мнение, что они способны ухудшать сигнал. Причем эта теория доказана на практике.
Авторизация
Теперь вам потребуется произвести авторизацию. Она нужна для дальнейшей работы и выставления настроек.
Потребуется сделать такие действия:

Обратите внимание, что вы можете сразу установить какой-либо пароль, дабы исключить возможность подключения посторонних людей к вашему устройству. Не забудьте его сохранить в отдельном документе.
Если вы задали пароль, а потом забыли его, все можно легко исправить. Для этого нужно нажать на кнопку Reset на корпусе устройства. Чтобы сделать это понадобится стержень от ручки или что-либо похожее на это.
Смена заводского пароля
В каждом роутере по умолчанию стоит заводской пароль. Большинство пользователей предпочитают его сменить, так как лучше задать его самостоятельно, дабы в будущем не забыть.
Делается это довольно просто:
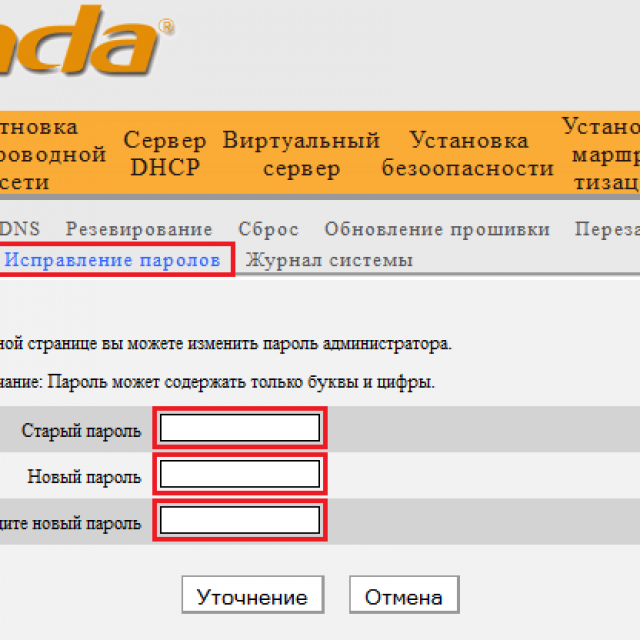
Видео: Обзор и как сбросить настройки
Как настроить wifi роутер tenda w316r к Интернет
Такое многофункциональное устройство как роутер работает сразу в нескольких протоколах. Конкретный выбор зависит от используемого вами провайдера. Далее рассмотрим все возможные варианты.
PPPoE
Такая настройка нужна для работы с провайдером Ростелеком и многих других. Данный протокол отличается высокой надежностью и доступностью. Поэтому он и пользуется широкой популярностью.
Cделать потребуется следующее:
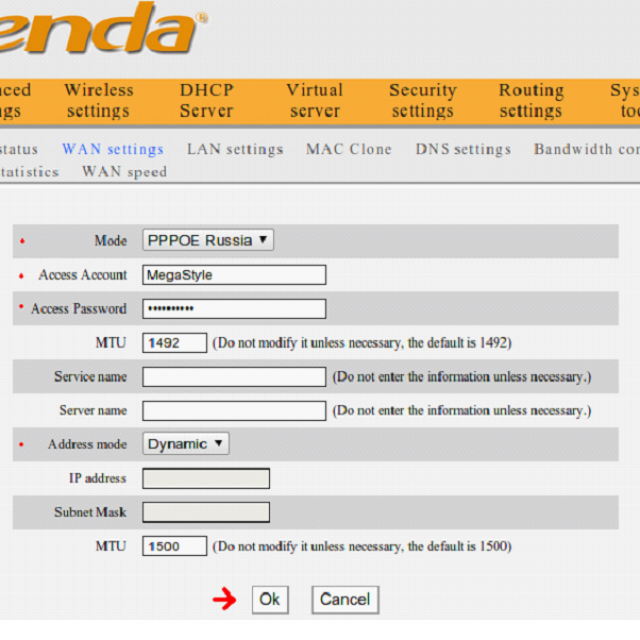
В случае если соединение не активируется, то, скорее всего провайдер проводит привязку к МАС — адресу.
Чтобы создать подключение делаем следующее:
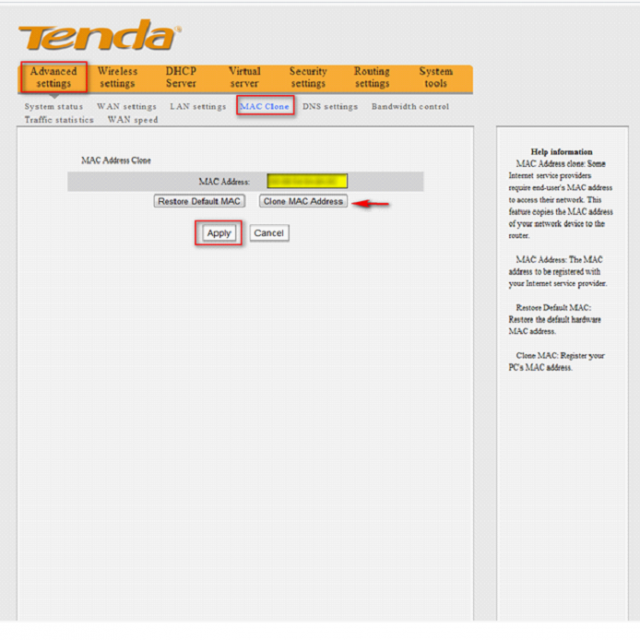
Этот протокол вам потребуется, если вы пользуйтесь услугами провайдера Билайн (или МТС). Он не менее популярен сегодня. Задание параметров не отличается сложностью.
Делаем следующее:
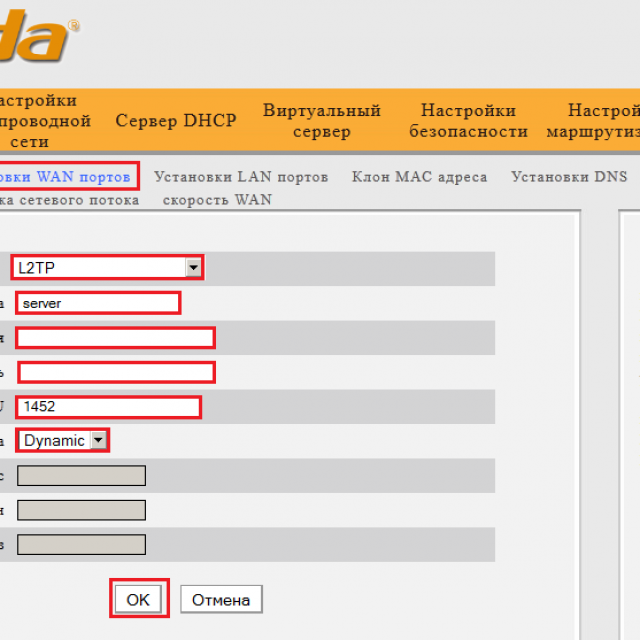
Конечно же, главное предназначение этого устройства заключается в обеспечении работы беспроводной сети Wi-Fi. Настроить его также несложно, главное лишь владеть правильной информацией.
Итак, сделать нужно следующее:
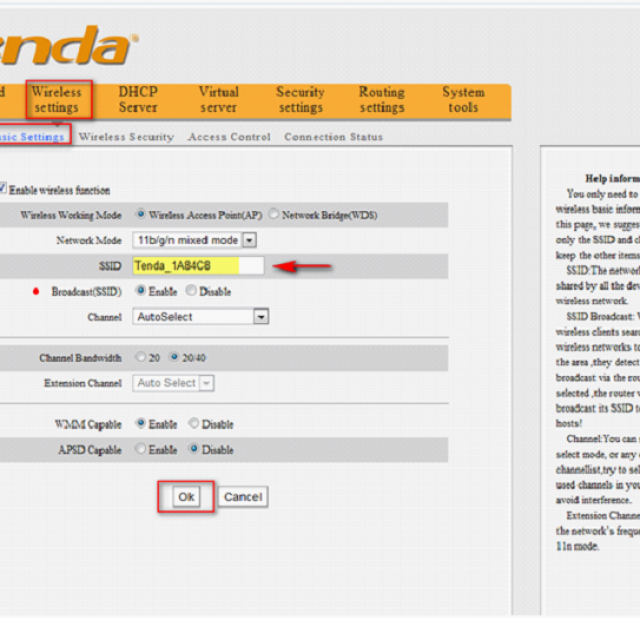
Другие возможности
Это детище китайских разработчиков обладает довольно высоким функционалом.
Вкратце озвучим, что оно позволяет сделать:
- поместить устройство в DMZ-зону. Такая мера позволит настроить сеть по типу прямого подключения;
- кроме этого, существует возможность активировать uPNP. Это позволит сделать гораздо быстрее работу таких приложений, как торрент, Skype, ICQ и другие. Чтобы это сделать нужно поставить галочку в настройках напротив пункта uPNP;
- как и во многих других роутерах существует возможность подключения к IPTV.
Помимо этого, доступна возможность установки переадресации портов. Это позволяет создавать домашние сети из нескольких компьютеров и работать под общей системой управления.
Рассмотрим, как активировать этот режим:

Таким образом, можно констатировать, что, несмотря на свою невысокую цену (это устройство относится к разряду бюджетных) TENDA W316R весьма функциональный роутер, который позволяет использовать все возможности беспроводных сетей.
На этом все. Как видите, ничего сложно нет в настройке данного типа оборудования. Владея правильной информацией и должным уровнем терпения можно добиться желаемого результата. В конце стоит отметить, что в случае необходимости можно сбросить все настройки, нажав на кнопку Reset.
Роутеры от китайского производителя Tenda сегодня очень востребованы в эконом-сегменте. Они не могут конкурировать с более именитыми брендами по скорости или показателям производительности, однако достаточно стабильно выполняют свою функцию маршрутизаторов и раздают WIFI. Среднестатистическому потребителю большее и не требуется, что делает подобную технику весьма популярной. В данной статье показано, как производится настройка роутера Tenda. Инструкция актуальная для моделей W316R, N3, W303R, W308R, W309R.
Важно знать, что несмотря на то, что подобная техника стойко базируется в эконом-сегменте, данные роутеры отлично подходят для стандартных квартир. К ним можно подключить ноутбук, смартфоны и других устройства, использующие WIFI.
В настройке роутеры Тенда очень дружелюбны к пользователю. Они не требует установки на ПК драйверов и дополнительного программного обеспечения. Все действия осуществляются через веб-интерфейс. Иными словами, для того, чтобы подключить и настроить данный маршрутизатор вам потребуется только рабочий браузер, причем не важно, каким он будет.
Начнем настраивать ваш маршрутизатор. Для этого вам необходимо обеспечить его соединение с ПК. Для этого подойдет любой сетевой кабель, как поставляемый в комплекте, так и обжатый самостоятельно.
Зайти в свойства своего Сетевого соединения. Если опция автоматического получения IP-адреса и серверов DNS активирована (по умолчанию она включена) – ничего не трогайте. В ином случае – задействуйте ее.
Следующие шаги будут выполняться в браузере. Запустите свой, и перейдите по адресу 192.168.0.1 (вводите прямо в адресной строке), это активирует доступ к веб-интерфейсу маршрутизатора. Если все сделано правильно, вы увидите такое окно:
Система запроси у вас логин и пароль для доступа. По умолчанию, в обоих случаях требуется ввести «admin» без кавычек. После этого вы сможете получить возможность работать уже с панелью управления вашего роутера. Первый экран должен выглядеть примерно так:
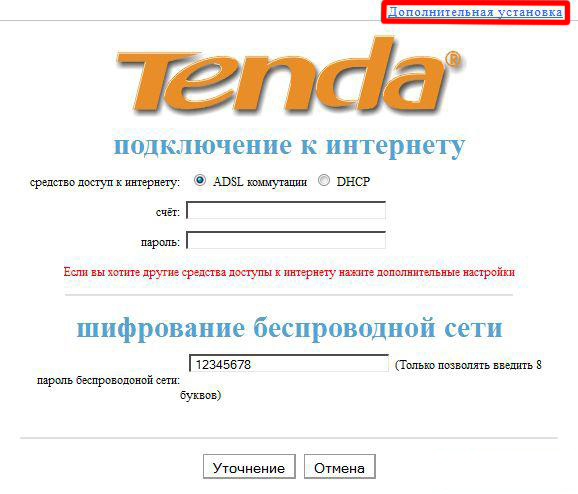
После загрузки страницы, необходимо зайти в опцию «Дополнительная установке», в правом верхнем углу. Дальнейшие действия зависят от того, какой у вас провайдер. Рассмотрим наиболее популярные варианты на примере известных провайдеров.
Режим L2TP
Данная настройка подойдет для провайдера Beeline
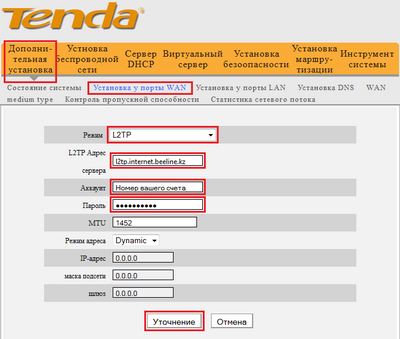
После того, как страница загрузится, вам необходимо перейти в подменю «Установка WAN». Экран должен измениться, как показано на рисунке. В графе «режим» необходимо выбрать из списка пункт L2TP. Далее нужно задать L2TP адрес, в этой графе требуется вписать 80.241.35.45 (адрес лучше уточнить у провайдера). Затем впишите данные аккаунта (логин и пароль). Их вам также должен предоставить ваш провайдер. Другие настройки трогать не стоит.
Режим PPPOE
Данный режим подходит для провайдеров: ДОМ.РУ, Ростелеком, ТТК.
В данном случае, необходимо в графе «режим» выбрать PPPOE. Затем введите предоставленные вашим провайдером данные в графы «счет» (логин) и «пароль». Другие настройки трогать не стоит.
Режим «Динамического IP»
Данная настройка подойдет для провайдеров ТТК-Урал, Ростелеком Удуртия и Чувашия.
Пожалуй, самый простой в настройке тип соединения. Для того, чтобы получить доступ в интернет по данной системе, просто выберите в графе «Режим» опцию DHCP и нажмите ОК.
Настройки параметров безопасности
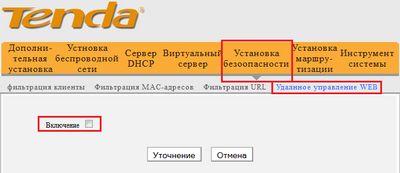
Чтобы сделать ваш интернет-серфинг не только комфортным, но и безопасным, обратите внимание на вкладку «Установка безопасности». Если вы уберете галочку из графы «Включение» в подпункте «Удаленное управление WEB» – никто кроме вас уже не сможет получить доступ к настройкам маршрутизатора.
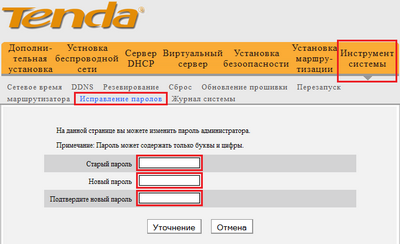
Кроме того, рекомендуется сменить стандартный пароль в соответствующем подпункте. Классический «admin» – универсален почти для всех роутеров, потому известен каждому. Смените его на собственный вариант и защитите свой маршрутизатор.
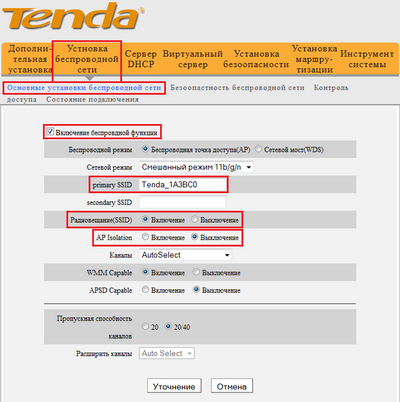
Для того, чтобы настроить ваш роутер на раздачу беспроводного интернета, обратитесь к пункту меню «Установка беспроводной сети». Там вы обнаружите подпункт «Основные установки беспроводной сети», он то вас и интересует.
Для корректной работы роутера, отметьте галочкой опцию «Включение беспроводной функции», в поле Primary SSID вы можете задать уникальное название вашей сети WIFI.
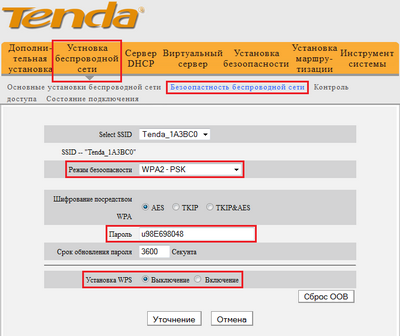
Чтобы отвадить нежелательных «гостей», установите пароль в соответствующей графе. Если вы активируете функцию Радиовещание SSID – подключиться смогут только те, кто знает и пароль и идентификатор.
Для повышения уровня безопасности, в соответствующем пункте меню рекомендуется установить режим WPA2-PSK. После чего необходимо сохранить настройки. Теперь вы можете пользоваться вашим роутером, без опасения «вторжения» извне по WIFI сети.
Нашли опечатку? Выделите текст и нажмите Ctrl + Enter
Бюджетный маршрутизатор Tenda n301 настройка которого рассмотрена в материале, зарекомендовал себя хорошо, благодаря длительной бесперебойной работе. Несмотря на низкую стоимость, это качественное и производительное устройство.
Его достаточно просто настроить. И сделать это самостоятельное может даже непрофессионал.
Подключение
После приобретения устройства, первое, что необходимо проверить – это его комплектацию. Для подключения маршрутизатора к компьютеру и сети потребуются следующие составляющие:
- Собственно маршрутизатор;
- Кабель, для подключения к компьютеру (для работы вне беспроводной сети);
- Патч-код;
- Инструкция по подключению и настройке устройства на русском языке.
Если все необходимые составляющие есть в наличии, то можно переходить непосредственно к подключению. Для этого следуйте алгоритму:
- Присоедините кабель, то есть с его помощью соединятся сам и ;
- Для установки подключения введите патч-код, который (в общем случае) входит в комплект устройства;
- Подсоедините интернет-кабель к маршрутизатору;
- Включите сеть (при этом компьютер и роутер произведут автоматическую настройку параметров сетевой карты ноутбука);
- А также настроить сетевую карту можно и самостоятельно – для этого перейдите в пункт «Состояние соединения» ;
- Затем – в «Свойства» ;
- Откройте в небольшом окне вкладку Протокол Интернета ТСР/IP ;
- Установите маркер в чек-бокс напротив надписи об автоматическом получении IP;
- То же самое сделайте и для автоматического получения адреса ;
- Нажмите кнопку ОК для запуска автоматических настроек карты.
Теперь все данные сохранены, а информация и особенности работы карты настроены. После этого уже можно осуществлять стабильный доступ в интернет.
Настройка
Теперь нужно завершить подключение. Включите компьютер снова и запустите любой браузер. В нем пропишите . откроется страница с формой для входа в настройки устройства.
В полях имени и пароля нужно прописать admin.
В адресной строке пропишите тот же адрес сервера. Появится небольшое всплывающее окно с запросом авторизации. Введите те же имя и пароль повторно.
Теперь у пользователя компьютера имеется доступ к панели настроек маршрутизатора.
- В первую очередь необходимо указать тип соединения. Его уточните у провайдера. Но большинство российских провайдеров придерживаются стандарта РРРоЕ;
- Откроется окно с предложением заполнить протокол. В этом окне вводите тот пароль и логин, которые были предоставлены провайдером при подключении интернета (чаще всего данные указаны в договоре на предоставление услуг для доступа в );
- Разверните вкладку Advanced Settings . В верхнем меню нажмите на Wan Settings . Введите все данные в предложенные к заполнению поля, основываясь на договоре с провайдером;
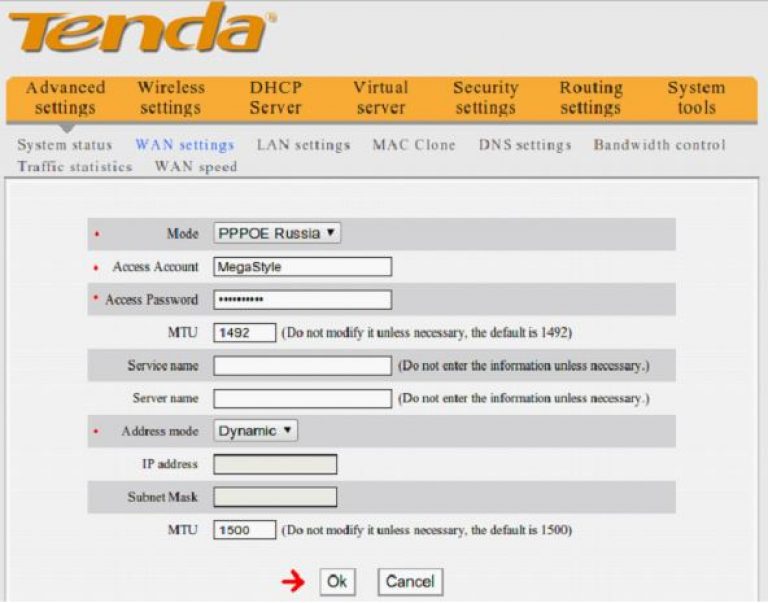
- Нажмите ОК, подтвердив изменения. Теперь соединения работает в нормальном режиме.
При таком положении дел необходимо провести дополнительную подстройку устройства. Действуйте следующим образом:
- Не закрывайте или снова откройте настройки маршрутизатора, таким способом, как описан выше;
- Перейдите на вкладку Advanced Settings , и не меняя настроек в разделе Wan Settings , перейдите на раздел MAC Clone ;
- Никакие данные в окне изменять не нужно;
- Просто нажмите кнопку Apply в нижней части окна.
Это действие запустит автоматическое копирование МАС-адреса компьютера. После этого он будет передан на сервер провайдера. Компьютер провайдера установит соединение с компьютером пользователя и доступ в интернет будет обеспечен.
После этого, обычно проблем с работой устройства не возникает.
Tenda настройка фильтрации по MAC адресам
Tenda настройка фильтрации по MAC адресам (MAC Address Filter Settings)
Режим DHCP
Еще один, гораздо менее популярный, режим работы провайдера. В некоторых случаях необходимо настраивать соответствующий режим работы для маршрутизатора. Проделать это несложно.
Основные этапы подключения устройства те же, что в первой части этого материала. Изменения начинаются после перехода в окно .
- Привычным образом перейдите на вкладку Advanced Settings ;
- Затем в шапке открывшегося окна нажмите на Wan Settings ;
- Найдите поле Mode (первое, доступное для заполнения);
- Выберите в нем типа подключения DHCP ;
- Нажмите клавишу ОК .
После этого следует перезагрузить компьютер и попробовать выйти в интернет. Если это не удалось, то стоит повторить подстройку МАС-адреса способом, описанным выше.
Кстати, для того, чтобы вернуть тот МАС-адрес, который уже был указан ранее, можно просто нажать на кнопку Restore Default MAC рядом с соответствующим полем ввода. Но случается такая совокупность факторов достаточно редко.
Tenda настройка DHCP
Маршрутизатор Tenda n301 настройка устройства + особенности работы.
Настройка для работы в сети беспроводного интернета имеет некоторые нюансы. Действуйте следующим образом:
- Подключите устройство и перейдите в окно его настроек;
- Выбирайте вкладку Wireless Setting ;
- В шапке вверху окна нажмите Wireless Basic Setting ;
- Найдите строку Enable function и установите галочку в чекбокс напротив нее;
- Доступ в интернет по беспроводной сети на этом этапе уже есть, но необходимо скрыть м=имя пользователя;
- Перейдите в поле Broadcast (в нижней части того же окна);
- Установите маркер в чек-бокс рядом с функцией Disable .
Интернет по сети подключен и имя вашего устройства никто не может видеть. Но необходимо также поставить пароль, для того, чтобы сетью не могли пользоваться посторонние. Делается это так:
- В окне настроек маршрутизатора перейдите в Wireless Setting ;
- В верхней шапке окна нажмите на пункт Wireless Security ;
- В поле Security Mode установите WPA2-PSK;
- В поле ниже установите маркер напротив пункта TKIPA-AES (последний в строке);
- В поле Key введите будущий желаемый пароль;
- В самом низу окна в разделе WPS Setting установите галочку рядом со словом Disable .
После нажатия кнопки ОК у вас появится защищенное Wi-Fi-подключение.
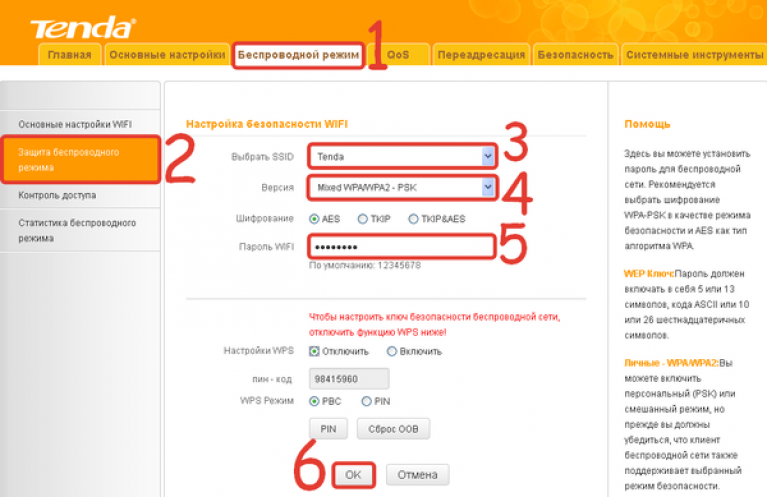
Это устройство допускает создание достаточно простых паролей для установки подключения. Для собственного удобства не рекомендуется создавать чрезмерно сложные пароли с цифрами, буквами разного регистра и т. п. А также нельзя при создании пароля использовать символы.
Базовая настройка роутера Tenda на русском языке, тип WAN-подключения — статический IP-адрес, сетевые настройки — выданы провайдером и настройка беспроводной сети.
1. Подключить роутер.
1. Кабель питания включить в розетку.
2. Кабель провайдера подключить к роутеру, нужно вставить в порт WAN или интернет.
3. Другой кабель (патчкорд) один конец вставить в компьютер, второй в роутер в любой LAN порт. Можно также если нет патчкорда подключить по Wi-Fi.

2. Настройка подключения на компьютере и подключение к роутеру.
1. На компьютере в подключении по локальной сети, нужно поставить точку получить IP-адрес автоматически и сохранить. Если подключаемся по Wi-Fi, то автоматические настройки должны стоять в беспроводном подключении.
2. Компьютер подключенный по кабелю автоматически подключится к роутеру. Для подключения по Wi-Fi нужно найти беспроводную сеть роутера и нажать подключиться, роутер может запросить пароль, пароль находится на обратной стороне роутера, прописываем и подключаемся.

3. Открываем браузер (Google Chrome/Opera/Firefox/Internet explorer).
1. В адресную строку (где прописывается адрес любой страницы) прописываем адрес роутера 192.168.0.1 или 192.168.1.1 (адрес находится на обратной стороне роутера).
2. Должно выскочить окно для авторизации, логин admin и пароль admin (пароль находится на обратной стороне роутера) прописываем и нажимаем «Ок».

4. Настройка Интернет-соединения.
Если ваш провайдер предоставляет статический или фиксированный IP-адрес, маску подсети, шлюз и DNS настройки, выберите опцию статический IP.
Выбираем вкладку «Дополнительные настройки» — подвкладка «Установка Wan портов».
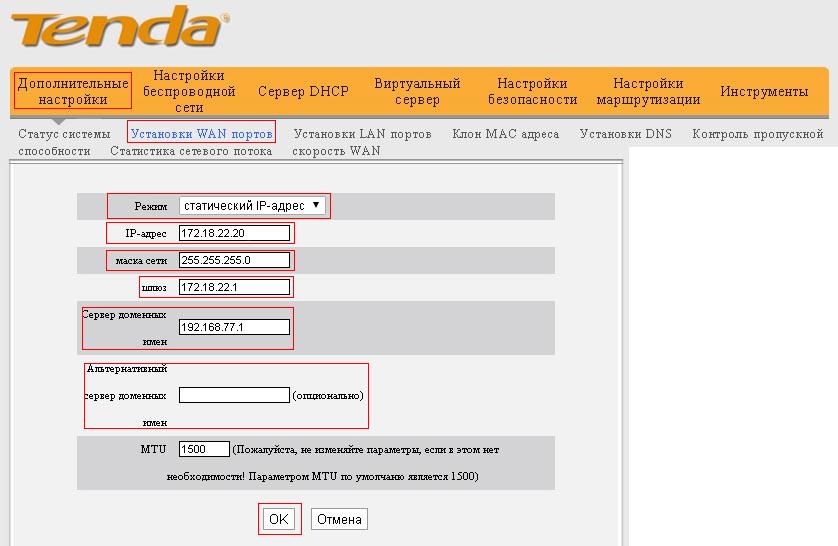
- IP-адрес: *.*.*.* (Выдается провайдером при подключении, пример 172.18.22.20).
- Маска сети:*.*.*.* (Выдается провайдером при подключении, пример 255.255.255.0).
- Основной шлюз или шлюз: *.*.*.* (Выдается провайдером при подключении, пример 172.18.22.1).
- Сервер доменных имен (DNS— сервер): *.*.*.* (Выдается провайдером при подключении или можно прописать любой DNS — сервер, пример DNS — сервер гугла 8.8.8.8).
Если не знаете, перезвоните своему провайдеру и уточните!!
После ввода всех данных жмем кнопку “ОК”. Ждем перезагрузки роутера.
5. Настройка Wi-Fi на роутере.
- Называем беспроводную сеть роутера.
Выбираем вкладку «Настройка беспроводной сети» — подвкладка «Основные установки беспроводной сети».
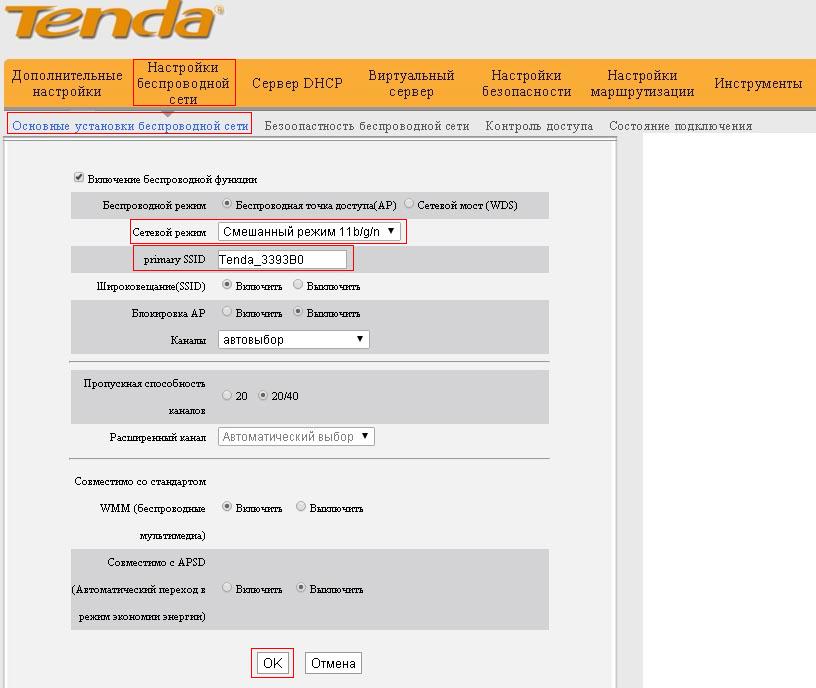
- Указываем Имя беспроводной сети .
ОК ”. Ждем перезагрузки роутера.
2. Ставим пароль на беспроводную сеть роутера.
Выбираем вкладку «Настройка беспроводной сети» — подвкладка «Безопасность беспроводной сети».
Небольшой скоростной маршрутизатор
Рынок маршрутизаторов разделен на две основных категории – недорогие, но слабые, или высокопроизводительные, но с «кусачей» ценой. Роутер тенда n3 – это достаточно редкий случай золотой середины. Данное устройство имеет компактные размеры, скромную цену, только основные настройки, но при этом оборудовано мощной Wi-Fi антенной с коэффициентом усиления 5 дБи, мощностью передатчика 18 дБи, и работа со стандартом IEEE802.11n на скорости передачи до 150 Мбит/сек.
Разумеется, имеется режим работы в качестве маршрутизатора, как беспроводная точка доступа, также роутер оборудован встроенным брандмауэром. И всё это по цене немногим более 500 рублей.
Комплектация роутера
Если вы решили приобрести роутер tenda n3, то на магазинных полках ищите коробку фирменной серо-оранжевой раскраски.


Внешний вид устройства
Также соблюдая традиции, маршрутизатор имеет двухцветную расцветку – белый верх и черный низ.


Конфигурация роутера
Центральным мозгом маршрутизатора является процессор Broadcom BCM5356, тактовая частота которого равна 333 МГц. Об этом даже указано на коробке. Оперативная память равна 8 Мб, флеш память всего 2 Мб.
Wi-Fi модулем и проводными портами управляет центральный процессор.
Настройка маршрутизатора
Настройка роутера tenda осуществляется через веб интерфейс.
Перед началом настройки необходимо провести следующие действия:
Начнем с первого пункта. Роутер подключается к компьютеру либо при помощи витой пары, либо через Wi-Fi. Проводное соединение более предпочтительно, так как не может быть обрыва связи в самый неподходящий момент, в отличие от Wi-Fi.
Второй пункт. Запускаем веб браузер, в адресной строке вводим адрес роутера – 192. 168.0.1.
Третий пункт. Роутер потребует ввести логин и пароль – прописываем и там и там «admin».

Стартовая страница настроек
Перед тем, как настроить роутер tenda n3, роутер предлагает пройти процедуру быстрой настройки, которая заключается в настройках всего двух основных пунктов – настройка подключения к Интернет, и настройка безопасности беспроводной сети Wi-Fi.
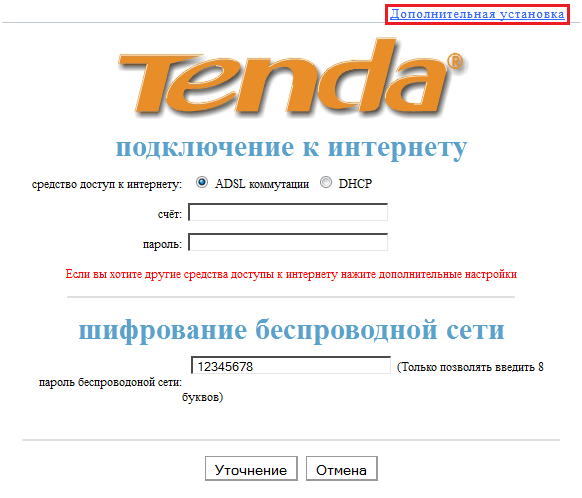
Важно – пароль должен состоять минимум из восьми символов английского алфавита и цифр.
Для более тонкой настройки щелкаем мышкой по «Дополнительная установка».
Смена пароля входа в меню настроек роутера
Первым делом сменим пароль входа в меню, чтобы небыло возможности любому желающему капаться в настройках чужого устройства. Для этого переходим в меню «Инструмент системы», и подменю «Исправление паролов» (в других прошивках корявость перевода исправлена).
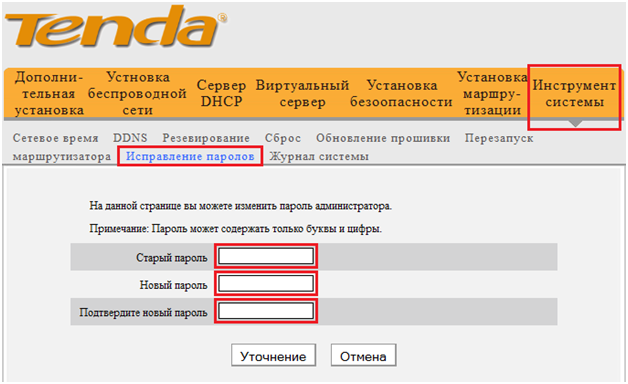
Настройка Wi-Fi сети
Далее настроим беспроводную сеть маршрутизатора. Настройка состоит из двух частей – сначала основная часть, вторым делом безопасность.
Переходим в меню «Установка беспроводной сети», далее подменю «Основные установки беспроводной сети».
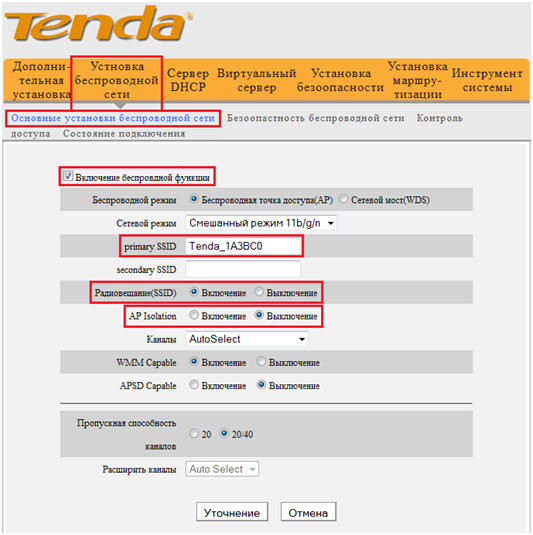
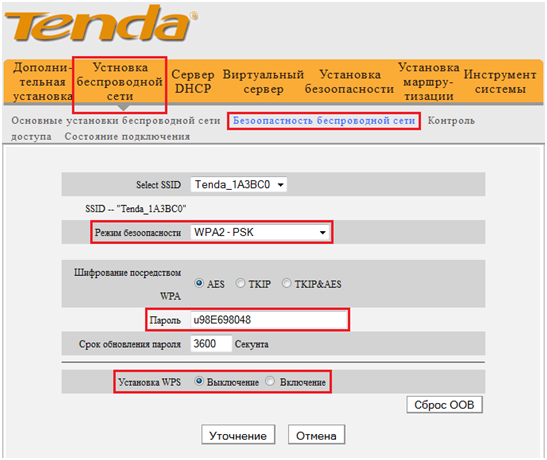
Настройка Интернет
Далее рассмотрим два варианта, как настроить wifi роутер tenda на выход в Интернет. Первый вариант – при помощи PPPoE подключения. Переходим в меню «Дополнительная установка», далее подменю «Установка у порты WAN».
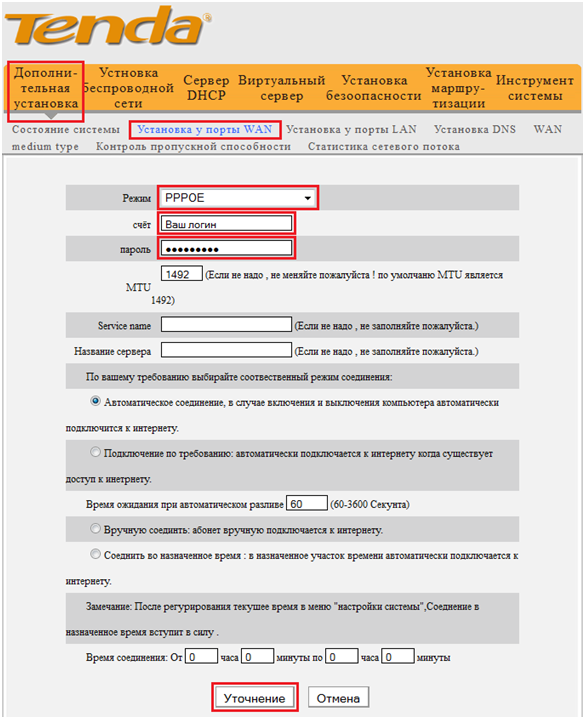
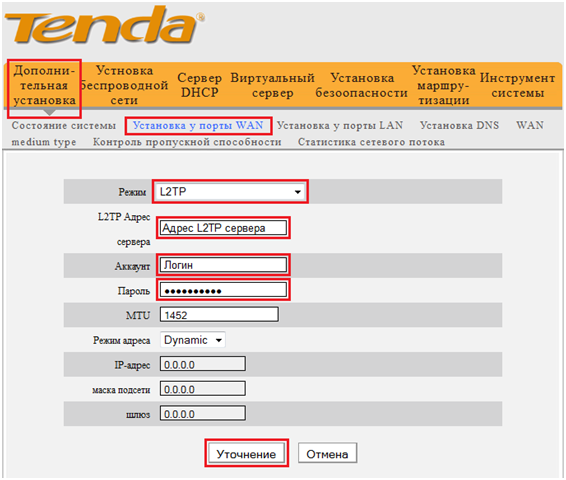
Обновление прошивки роутера
Для обновления прошивки очень важно применять именно проводное соединение, а не через Wi-Fi.
Первым делом переходим на сайт производителя, и скачиваем файл с прошивкой.

Видео обзор маршрутизатора



Не работает Интернет при подключении сетевого кабеля к вай фай роутеру… как мне быть. подскажите,прошу вас
ПОЧЕМУ У МЕНЯ НЕ ВЫХОДИТ НА СТРАНИЦУ ТЕНДЫ А ИЩЕТ ЧЕРЕЗ ГУГЛ И ЧТО С ЭТИМ ДЕЛАТЬ.
Ируся,надо писать 192.168.0.1 в поисковую строку браузера , это в самом верху,там где кнопочки
Как настроить Tenda N3 для усиления (репитер) сигнала.
Последняя русская версия.
Дошёл до сканирования и выбора нужной сети, а где вводить пароль этой сети -не понял, и SSID переименовался в имя головного.
В результате конечный потребитель видит две одинаковых сети:
одна с слабым сигналом, а вторая с сильным,но без доступа в инет.
Здравствуйте! Как натроить маршрутизатор Tenda w308r не выходит в ИтерНЕТ, модем настроин и сам подключается к сети интернет. Подскажите пожалуиста, третий день голову ЛОМАЮ. Спасибо.
Здравствуйте! У меня такая же проблема. Не подскажете как вы это решили?
Здравствуйте . у меня такая ситуация.есть связь с интернетом через вай фай на ноутбуке через Tenda W150D .но не могу настроить проводную сеть c запрашиванием пароля и логином dsl на стационарном ком – ре. выходит ошибка -удаленный компьютер не отвечает.как будто он его не видет.как настроить оборудование скажите пожалуйста. Спасибо
Здравствуйте. у меня такая проблема, я подлючила устройство все как по инструкции все ок! но когда подключаюсь через телефон к вайфай нет скорости страница не грузится . что делать .
Скорее всего днс не прописали, посмотрите свойства сетевого подключения на телефоне там днс какой?
Здравствуйте!! Скажите, на прошивке, которая для России и Украины, какое количество wifi каналов? 13 или 11 как на последней прошивке V5.07.51_en_02
Здравствуйте,у меня такой вопрос я могу как то контролировать через меню тэнда кто в моей сети вайфай,сколько людей и отключать того кого не нужна,может есть какая то программа для этого? заранее благодарю,очень полезный сай у вас)
Здравствуйте. Настроила модем, все работает, кроме поисковиков. Яндекс и гугл пишут ошибку при поиске. Днс прописаны. В чем может быть проблема? Пока не прошивался на более позднюю версию.
Добрый день у меня проблемма как подлючить модем тенда к дествующей сети интернет он должен подключаться по вай фай как роутер настройки прописаы на компах а роутер работает как сетевой адаптер……
здравствуйте, у меня роутер Tenda, столкнулся с такой проблемой, всё работает нормально интернет и т.д но единственное не могу зайти на сайт в контакте через него, сначала подумал что то с компьютером, но и телефон через WiFi не заходит в вк, попробовал подключить на прямую провод к компьютеру, вк заработал, пробовал полный сброс роутера и заново настроил, не помогло, всё нормально но толь в вк не заходит. спасибо
более менее адекватное объяснение спасибо, остальные “обьяснтители” видать в космосе живут.
Здравствуйте. Подскажите, можно ли поменять приоритеты скорости? Поясню, по проводной системе скорость порядка 96-98 mbps а по вай фаю всего лишь 5-6…(((
у меня интернет слабы черес роутер в чем причина?
Поработал он у меня менее недели нормально, потом начал пропадать проводной интернет, не загружает сайты и т.д. но wi-fi работает, хоть и не стабильно, прошивка родная , хотел попробовать настроить, но все меню на английском (очень плохо его знаю) поэтому ничего не получилось, прдскажите как решить проблему с падением проводного интернета?
обновите прошивку, должно помоч
Спасибо огромное за видео, все получилось только благодаря ему. )
Подскажите, пожалуйста, дедушке-юзеру, что делать.
Не знал и не поставил пароль на роутер “tenda N150” , почти сразу сел на мой wi fi роутер сосед и стали по вечерам очень плохо грузиться страницы по wi fi на ноутбуке Toshiba satellite -windows 7 и смартфоне nokia lumua 620 – windows phone 8.1. Научился и поменял пароль на роутере.
Теперь смартфон видит роутер, но не требует новый пароль, а требует: имя сервера или URL адрес и порт.
А ноутбук тоже видит роутер, но ничего не требует и, само собой, не подключается. Искал, не нашел ответа. Что сделать, подскажите?
Поэтому хочу поменять имя роутера тоже, а в настройках нахожу только сменить пароль. Где в настройках поменять имя?
при установке tenda d152 сбрасывает в интернет и не принимает ни одного логина и пароля что делать
Этот сайт использует Akismet для борьбы со спамом. Узнайте, как обрабатываются ваши данные комментариев.