Роутер – это не сложно
Сетевые устройства класса «дом – малый офис» представлены очень широким выбором. Отдельный класс – это роутеры, то есть, комбинированные системы, предназначенные для соединения с Интернет, предоставляемым вашим провайдером, и дальнейшей трансляцией (раздачей) трафика одному или многим устройствам сети. Локальная сеть, может быть проводной (100 Мегабит или 1 Гигабит), и, также – беспроводной, работающей по протоколу Wi-Fi. То, как настроить роутер дома, подробно рассмотрим в данном обзоре.
Пользователь – уже определился с выбором модели, или, более того – приобретение уже сделано. Это может быть 100-мегабитная, или «сверхсовременная» гигабитная модель роутера, с одним диапазоном Wi-Fi или двумя. Однако, без должной настройки, раскрыть максимум функциональности – вряд ли получится.
Установка и подключение
Прежде всего, стоит определиться, будут использоваться «проводные» подключения, или же, вся локальная сеть с выходом в Интернет – организуется полностью «по Wi-Fi».
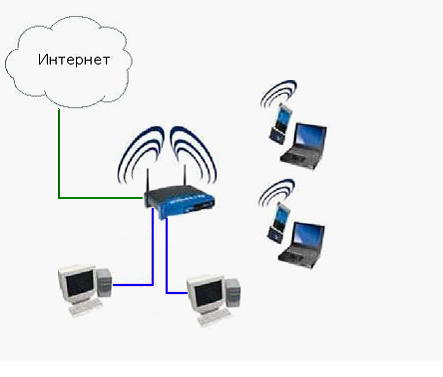
Помните: роутер, как и другие устройства (к примеру, модем) – получают питание от внешнего блока. Подобный адаптер, включают в розетку с напряжением 220 Вольт. При выборе места для установки, нужно учитывать правила безопасности.
Крепление
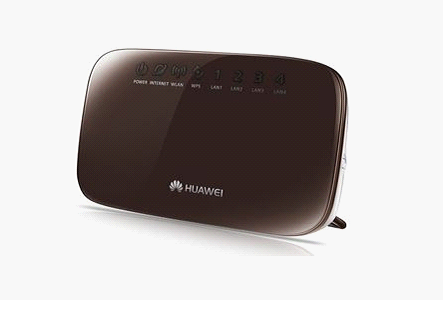
Практически каждый роутер, допускает установку в горизонтальном положении (на стол, на полку). На корпусе, специально для этого, предусмотрены резиновые вставки («ноги»). В то же время, вертикальный вариант установки корпуса, допускает далеко не каждое устройство. Если установить горизонтальный корпус вертикально, возможен перегрев внутреннего «железа» (и другие различные неприятности). Как установить роутер дома – пользователь решает сначала, и только затем, делает выбор конкретной модели. Определенным плюсом, будет возможность крепления к вертикальной поверхности (то есть, к стене). Будьте внимательны при выборе.
Подключение
Любой роутер, как правило, содержит 4 аппаратных порта для локальной сети. Следует определить, какие именно устройства (компьютер, ноутбук, ТВ-приставка) будут присоединяться «по кабелю», а все остальные – смогут попадать в сеть исключительно через Wi-Fi.

- Подсоедините кабели локальной сети (порты 1-4), если таковые – будут использоваться.
- Включите кабель провайдера в порт роутера «Internet» (другое название – порт «WAN»).
- Затем, подключается блок питания роутера, включите его в розетку.
То есть, включение блока питания – выполняют в последнюю очередь.
Настройка
Любой комплект, поставляемый в розницу, помимо собственно роутера, включает в себя два «устройства»: блок питания, а также, сетевой шнур (патч-корд). При начальной (первой) настройке, рекомендуем использовать шнур из комплекта. Именно так, вы убедитесь в работоспособности роутера.
Перед тем, как подключить wifi роутер дома, первый раз вы его подключаете «рядом с компьютером».
Если роутер – новый, следующий шаг – пропускается. Включите питание роутера (подключать сетевые шнуры – не обязательно). Через 2-3 минуты, нажмите «reset» (удерживая 5 секунд, или больше – ознакомьтесь с инструкцией), все настройки – сбросятся к «заводским».
Также, надо проверить, что сетевая карта ПК – настроена в режим «авто» (IP, DNS). Нужно смотреть: «Свойства подключения» – «Протокол TCPIP (v4)» – «Свойства». Должно быть, как на рисунке (установите, нажмите «OK»):
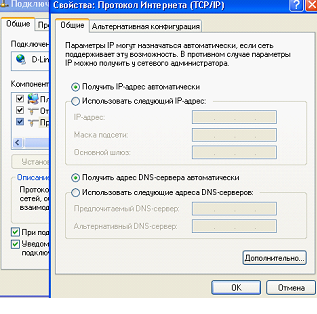
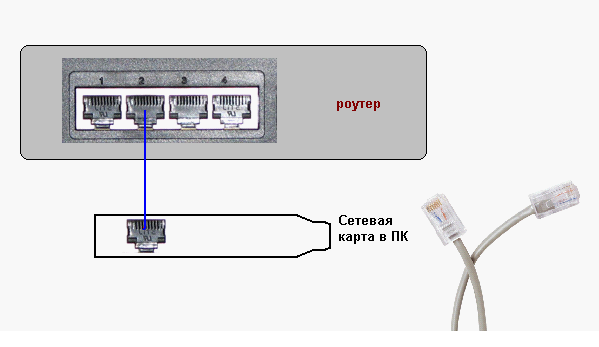
Затем, включите питание. Компьютер желательно перезагрузить. То, как настроить роутер дома, подробно описывается в инструкции.
После включения, нужно ждать 2-3 мин. Затем, локальное соединение – установится (значит, устройство работает):

Откройте браузер. В адресной строке, вы набираете IP-адрес роутера (адрес web-интерфейса):
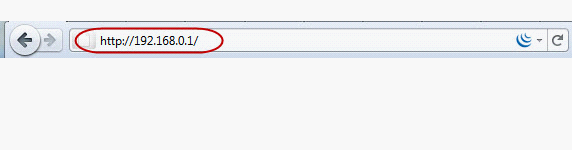
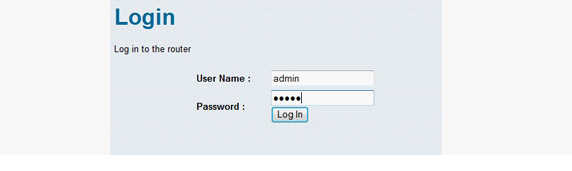
Примечание: если хотите настраивать соединение с вашим провайдером – нужно подключить кабель к порту «Internet» (к порту «WAN»). Что выполняется до подачи питания.
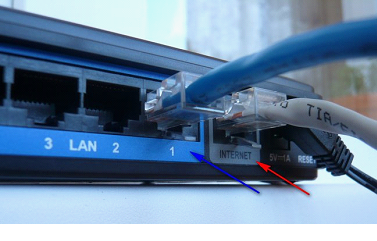
Web-интерфейс
Все настройки – выполняются пользователем в web-интерфейсе. Это такой набор вкладок (страниц), отображаемых браузером. Каждой страницей настраивается что-то одно: сеть Wi-Fi (имя, диапазон, и т.д.), соединение с Интернет (свойства «WAN»-порта)…
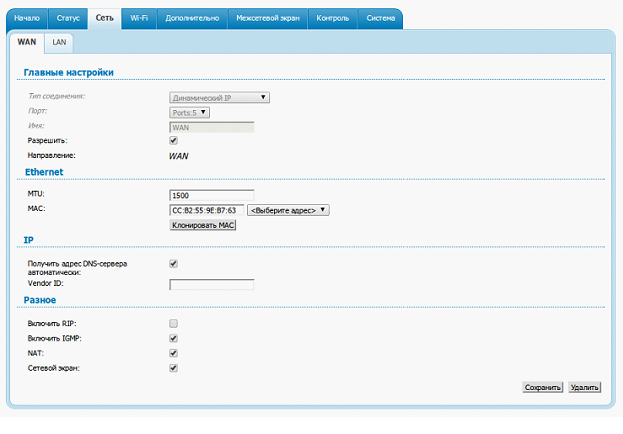
- 1. Придумать имя Wi-Fi сети (установив его в поле SSID):
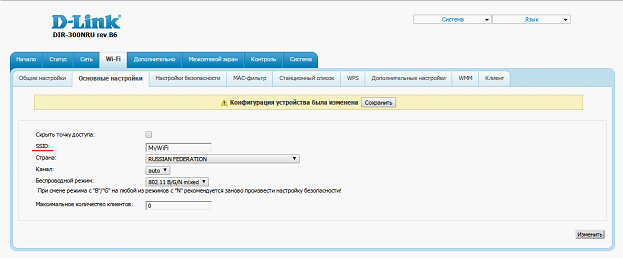
- 2. Установка «страны» – изменит список доступных каналов (всего их – 14, для диапазона 2,4ГГц).
- 3. Сеть Wi-Fi, может работать в режиме «b/g» или «n» (он – самый быстрый), если не знаете – рекомендуется «mixed».
В данной модели, можно задать максимальное число Wi-Fi – пользователей (ноль – значит «авто»). Возможно, у вас – другие настройки (подробно прочтите инструкцию).
«Скрытие» имени, является методом по защите вашей сети. Шифрование трафика (WPA2, WPA), вход по паролю (PSK) – относят к «продвинутым» способам. Для их установки – есть отдельная вкладка («Настройки Wi-Fi безопасности»).
Надеемся, информация – будет полезна.
Как самостоятельно настроить роутер дома?

С ростом количества мобильных устройств, которые оснащены Wi-Fi модулями, возросла и популярность роутеров. Если раньше наличие беспроводного подключения в кафе или конференц-залах считалось роскошью, то теперь оно доступно практически повсеместно, в том числе и в квартире. Традиционно считается, что настройка роутера достаточно сложное дело и им должен заниматься специалист, однако, это далеко не так.
Все, что вам потребуется, для того чтобы настроить у себя дома точку беспроводного соединения, это, собственно, роутер, ноутбук или ПК, сетевой кабель с патчкордом, любое устройство способное принимать сигнал Wi-Fi, а также основной кабель от провайдера.
Как подключить роутер WiFi дома
Итак, первое, что вам нужно сделать – подключить сам роутер к сети электропитания, а также подключить в порт WAN (как правило, он обозначен другим цветом или подписан) на роутере сетевой кабель вашего провайдера. На следующем этапе соединяем роутер и ваш ПК посредством патчкорда, который должен идти в комплекте, если такового не имеется, то его легко можно купить в любом компьютерном магазине.
Инструкции как подключить роутер Мегафон или асус ничем особо не отличаются, поскольку алгоритм действий практически везде идентичен. Теперь разберем следующий этап – как подключить сеть через роутер. Мы физически соединили между собой два устройства – ПК и маршрутизатор. Теперь необходимо настроить сетевую плату вашего компьютера.
Как правило, в инструкции к роутеру указывается его IP-адрес, например, 192.168.0.1 или нечто похожее. Если вы не смогли найти эти данные в инструкции, заходим в «Сетевые подключения», выбираем «Подключение по локальной сети» и щелкаем по его ярлыку правой кнопкой мыши – в выпадающем контекстном меню нажимаем «Состояние».
В появившемся окне следует нажать кнопку «Сведения» для получения более детальной информации. Среди множества представленных данных нас интересует только одна строка – Основной шлюз – это и есть адрес роутера. На следующем этапе вводим полученный IP-адрес в адресной строке браузера, дабы попасть в административную панель роутера для его дальнейшей настройки. Однако перед тем как настроить подключение к роутеру, необходимо подготовить для этого наш ПК.
Опять же щелкаем по ярлыку «Подключение по локальной сети» правой кнопкой, теперь выбираем пункт «Свойства». В появившемся окне вам следует выбрать строку протокол интернета TCP/IP и опять же нажать на свойства. Далее, если в появившемся окне у вас прописаны параметры доступа к интернету от вашего провайдера их следует переписать на листик. Далее следует отметить галочками параметры «Получить IP автоматически» и «Получить DNS автоматически».
Как самостоятельно настроить роутер
Теперь самый сложный этап – настройка самого устройства. Для начала заходим во вкладку WAN в админпанели маршрутизатора. В том случае, если все настройки подключения к интернету у вас на ПК были «По умолчанию» (то есть, IP присваивался автоматически), то просто выбираем в окошке «Type conection» значение DHCP. В противном случае, вам следует прописать IP-адрес и DNS-сервер, также как это было ранее на компьютере.
Ну что же, теперь наш роутер должен подключаться к интернету, остается настроить его так, чтобы он раздавал WiFi. Для этого отправляемся во вкладку Wireless, отмечаем пункт Enabled точкой, а в окошке SSID пишем название сети. Далее следует выбрать протокол и номер канала передачи данных (можно оставить автоматическим). После всех этих действий переходим во вкладку Security, в окошке выбираем метод шифрования данных WPA2 и устанавливаем пароль для доступа к сети.
Чаще всего этих действий достаточно и вы уже можете попробовать выйти в интернет с компьютера или через мобильное устройство с WiFi модулем. Однако иногда может понадобиться дополнительно прописать параметры подключения к роутеру для ПК. В этом случае опять же открываем свойства TCP/IP, ставим галочку напротив «Использовать следующий IP-адрес» (DNS).
Теперь прописываем следующие параметры:
- IP-адрес – 192.168.0.2,
- Маска подсети — 255.225.255.0, Основной шлюз — 192.168.0.1
- Предпочтительный DNS-сервер – 192.168.0.1
- После таких манипуляций интернет должен заработать.
Если эти рекомендации вам не помогли, посмотрите статью Как подключить WiFi-роутер к компьютеру.
mart21
Для удобства пользователя предусмотрено навигационное меню, универсальный поиск и виртуальная витрина с отсортированным продуктами интернет-магазина по категориям: новинки, случайный товар, хиты продаж, распродажа, суперпредложения.
Добавление выбранного товара в корзину происходит при нажатии кнопки «купить» или «добавить в корзину«.

 Заказ (перечень товаров и стоимость) отправляется оператору интернет-магазина и на вашу электронную почту.
Заказ (перечень товаров и стоимость) отправляется оператору интернет-магазина и на вашу электронную почту.
Как настроить роутер
Ваш провайдер обязан предоставить Вам подробную инструкцию. Попробуйте позвонить в их службу поддержки.
Наши сертифицированные специалисты настроят любой роутер на работу в Интернете, независимо от его модели и . Если в домашних условиях эта проблема стоит не столь остро, то при настройке публичных точек доступа Wi-Fi кафе, отели.
Как настроить WI-FI дома? Кто знает как настроить WI-FI роутер так чтоб не знал провайдер? или не видел?
Че за бред? зачем роутеру не знать провайдера? идиотизм.
Пришлось поменять ваш роутер по гарантии, Вам не надо будет все настраивать заново, ведь настройки . Но если Вы обратитесь до покупки роутера, а не после, то будем Вам благодарны вдвойне и подарим скидку 10% на услугу настройка роутера.
Что за глупость, провайдер запрещает роутер что ли?
Когда покупаешь холодильник — уверяешь продавца, что не будешь хранить там красную икру?
Интернет — твой, настраивай как хочешь.
Просто исчерпывающий вопрос! Модель роутера, и почему в обход от провайдера (причина)?
1. На вкладке WLAN в веб интерфейсе роутера включить Wi-Fi
2. Ввести название точки доступа и пароль
Провайдер увидит в любом случае. в чём проблема, провайдер запрещает установку роутера? такого быть не может.
В Записать пароль на Wi-Fi сеть, тип шифрования WPA2 Personal и пароль учетной записи admin на листик и приклеить его к обратной стороне роутера. Чтобы не искать потом, где тот блокнотик в котором все записано. 4 Настроить DHCP.
1. Настроить роутер.
2. Не говорить провайдеру.
А провайдеру это вообще по барабашке. Впрочем, никто вам не запрещает клонировать в роутер МАС адрес вашей сетевой карты.
Подскажите как настроить WIFI роутер дома? я нуб, в интернете не могу нихрена сообразить
Так это. телепаты все уже спать легли.
По порядку рассмотрим, как правильно подключить роутер для его последующей настройки, на какие сетевые настройки компьютера или ноутбука следует обратить внимание, как настроить подключение Дом ру и, в завершение.
Вызвать мастера. Могу настроить удаленно
Как настроить роутер?
В этом мире все возможно)
Но если правильно разместить и настроить ваш роутер, использовав некоторые хитрости, это обеспечит вам сильный сигнал Wi-Fi. А это в свою очередь увеличит зону покрытия сети и скорость работы интернета.
Если есть ник и пароль от локалки, нужен будет роутер с вай фай
Можно и самому, только нужно инструкцию для этой модели роутера в инете поискать и скачать
Конешно можно — шнур в роутер настроить его по инструкции (пароли и все остальное) создать wi fi локальную сеть и мжно подсоединяться всем кому позволят:)
Модель роутера напишите, возможно, помогу.
Вы сначала сам роутер на провайдера настройте. Чтобы проводная сеть работала. А уж потом можно думать о беспроводной.
Подробный мануал по настройке роутера. Как настроить wi-fi роутер беспроводной маршрутизатор . . Главная Wi-Fi Домашняя беспроводная сеть Как настроить wi-fi роутер.
Как настроить Wi-Fi роутер самостоятельно, без обращения к провайдеру?
Стоит зайти на сайт выбранной модели перед покупкой — посмотреть, есть ли инструкция (в продаже довольно много старых моделей, к которым уже нет инструкций, по крайней мере — на сайте производителя) . Если инструкция есть — все довольно просто. Стоит обращать внимание на версии прошивок — могут быть инструкции для старых прошивок, или наоборот, только для новых.
Так, многие модели Wi-Fi-роутеров помогут выступать в качестве репитера, а репитер можно настроить как Wi-Fi-роутер. . При условии, если настраивать Wi-Fi-роутер именно для домашней Wi-Fi-сети для обычного использования.
Как настроить дома роутер, что бы Wifi ловил?
Вызовите настройщика от провайдера.
мы когда подключали это услуга бесплатно.
Как установить роутер wi-fi. Если вы счастливый обладатель ноутбука или нетбука, и вы решили провести себе в квартиру интернет, то разумнее всего использовать беспроводные технологии. . Как правильно настроить wi-fi роутер.
Добрый день! Как настроить WI-FI.
От роутера кабель до компьютера и по Wi-Fi на ноут. В чём проблема то?
Здесь будем подключать и настраивать купленный Wi-Fi роутер или маршрутизатор. . подключаем по локальной сети с помощью патч-корда как обжать витую пару и получить патч-корт в домашних условиях можно посмотреть тут .
Модель роутера — тайна, да? Поэтому ответ будет стандартным — читайте мануал по роутеру.
Настройка роутера для Билайновского «Интернет-дома» (Казахстан).
Подскажите люди как настрой WI-FI роутер в билайне Интернет Дома м
Как правильно подключить и настроить Wi-Fi роутер в домашней сети, а также как подключить его к сети Интернет, подробная инструкция.
Как настроить Wi-Fi роутер D-Link DAP-1360?
PIng, лучше вызови системного администратора
Как настроить роутер дома, секреты от системных администраторов. Как установить роутер дома, полное описание. . Создать домашнюю сеть с помощью роутера.
Как настроить роутер ?
Берёш инструкцию и читаеш.
WI FI легко настроить в домашних условиях! . Шаг 3. подключите wi fi роутер. Роутер это маршрутизатор, отвечающий за доступ к сети Интернет сразу нескольких устройств.
Как настроить wifi роутер дома. Не знаю какой кабель куда соединить
Приходящий кабель в LAN . остальное хоть куда
И Вы увидите, сколько уже роутеров установили Ваши соседи при условии, что Вы не в деревне живете, там скорее всего Wi-Fi сетей не будет . . Дома стоял уже роутер. Купил новый. Смогу ли я его сам настроить?
Если под определенного оператора то лучше прочти на сайте этого оператора
По инструкции. там картинки есть.
Зови на помощь кого-нибудь с мозгами!
Как настроить роутер как точку доступа? (далее в пояснении)
«хотим сами научиться, знания всегда пригодятся :)»-научиться пользоваться гуглом;)
Настройка роутера. Следующий важный этап в том, как установить Вай-Фай, это установка правильных параметров маршрутизатора. . В статье пошагово описана методика того, как установить домашний Вай-Фай и настроить его.
Сначала читается мануал, а если что не понятно, то в сети по запросу «настройка asus rt-n12» или подобному.
Как настроить роутер(без ссылок на статьи-в кратце)
Прописать ипы, шлюзы, ,пароль, логин и все ))) в кратце) а вообще лучше в никнуть в суть дела и почитать, а то так постоянно будешь спрашивать
Установка роутера. Видео Как установить и настроить маршрутизатор D-Link DIR-655. . Возникает вопрос как же нам организовать свою домашнею беспроводную сеть?
Смотря что у тебя за роутер
что у тебя за провайдер
что именно ты подключил ( ipTV, enternet, wifi)
никто тебе здесь не подскажет поверь на слово, там очень много заморочек, нужно знать Vланы твоего дома, подъезда, квартиры,
нужно знать IPшники, DNS сервера что бы прописать итд итп кароче не парся и людям мозг не парь и позвони в тех поддержку они как для чайника даже объяснить смогут.
Посоветуйте wifi роутер для дома чтобы просто настроить можно было. И цена не более 1500 р.
Таких цен уже вроде нет
Пользоваться Wi-Fi в домашних условиях очень удобно. . Но как правильно выбрать и настроить роутер? Для начала необходимо определиться с типом роутера.
А прочитать инструкцию так сложно? Они все в принципе настраиваются одинаково.
Возьми Cisco, после недели траха с настройкой поменяй на любой другой. Настроишь в два клика. 😉
Как настроить роутер
В комплекте к роутеру идет диск. Там все очень-очень-очень подробно.
Справятся все.
DLINK DIR 100\F
А это значит, что именно маршрутизатор вместо компа будет общаться с оборудованием провайдера, а в рамках нашей домашней сети между этими устройствами он . 3. После этого, нам надо настроить комп на работу с роутером.
Настроить роутер Вам поможет Ваш провайдер. Проконсультироватося по поводу модели тоже можно у него.
Я советую D-link Dir-615, либо Аsus
Если в Москве — пишите на почту, поконсультирую, помогу выбрать и настроить
Как настроить роутер чтобы 2 компа могли оба войти в интрнет и как защитить сеть ?
Да ты прав роутер надо к компу подкл
В последнее время домашний интернет достаточно сложно представить без Wi-Fi роутера. . По сути подключить и настроить Wi-Fi роутер не сложно, но если вы не уверены в своих возможностях, предпочтительнее обратиться к.
Говорят что надо три остановки на автобусе проехать, а не могу, может надо в автобус сесть? :-))))
Если есть микрофон, пиши в агенте, расскажу.
А роутер то у тебя есть ? ))) какой именно ройтер?
В общем случае все просто, нужно в роуторе создать WAN подключение — такое же как ты создавал на компе когда без роутера подключался ( там где логин и пароль вбивался или прописать правильно ip и прочее если доступ без пароля) .
Найди в инете инструкцию с каринками для своей модели. . и все Посмотри может на сайте провайдера есть что
В следующий раз сразу указывай модель роутера и провайдера
Обычно так (если речь идет об интернете для дома) :
Устройство которое вам поставил провайдер (ADSL модем или еще что) подключается к сети.
От него вы подключаетесь не к сетевой карте компьютера а к свичу (отдельно купленной штуковине) – если так понятнее.
1-й компьютер подключайте тоже к свичу, 2-ой тоже к свичу.
Все должно работать. Если не работает, значит надо позвонит провайдеру и попросить зарегистрировать второй компьютер в сети. Вас спросят его MAC адрес (где его найти, Вам подскажут) .
Как настроить на роутере DNS
Как настроить роутер вай фай d-link(dir-300) дома?ПОМОГИТЕ.
Как настроить Router D link -100 у меня оптика Надо водить логин пароль при соеденение в интернет
Оптика идет до дома.. . К вам же подключается обычная витая пара. Да, надо настраивать подключение к провайдеру. Обычно там РРРоЕ подключение (нужен логин и пароль) . А как настроить — подробно описано в документации на роутер.
Настройка Wi-Fi роутера. Для настройки роутера, его необходимо подключить через кабель к компьютеру или ноутбуку. . То есть, для того чтобы настроить роутер, вам необходимо открыть в браузере страницу с его настройками.
Дома два ноута, когда смотрю кино по онлайн-второй в интернет не заходит.Как настроить роутер на два ноута?
По вайфаю подключи оба.
Нельзя устанавливать роутер за стеллажами или шкафами. Лучше подвесьте его на стене, и чем выше, тем лучше. . Если нет диска в комплекте, то откройте в браузере адрес 192.168.1.1. и настройте роутер самостоятельно.
Как настроить wi fi дома с роутером?
Http://forum.lanport .ru/index.php?topic=269.0 (Убрать пробел)
Расскажем, как дома настроить wifi роутер. . Критерии здесь таковы к роутеру должен быть проложен сетевой кабель по которому нам подключен Интернет и сигнал роутера должен проникать во все комнаты квартиры.
Это обширный вопрос
Да ничего не надо. В роутер прописываются логин и пароль, и все. Ноут по вайфаю сам подцепится. только для вайфая свой пароль поставить нужно (тоже в роутере)
Для начала какой роутер, хотя почти с каждым идет документация и ПО для настройки.
единственное, первоначальная настройка всегда идет через кабель
Используй установочный диск, там все доступно и понятно. Но засада если он на англ. языке.. .
Как установить вай фай в домашних условиях. Как настроить роутер без помощи специалиста
Сетевые устройства класса «дом – малый офис» представлены очень широким выбором. Отдельный класс – это роутеры, то есть, комбинированные системы, предназначенные для соединения с Интернет, предоставляемым вашим провайдером, и дальнейшей трансляцией (раздачей) трафика одному или многим устройствам сети. Локальная сеть, может быть проводной (100 Мегабит или 1 Гигабит), и, также – беспроводной, работающей по протоколу Wi-Fi. То, как настроить роутер дома, подробно рассмотрим в данном обзоре.
Пользователь – уже определился с выбором модели, или, более того – приобретение уже сделано. Это может быть 100-мегабитная, или «сверхсовременная» гигабитная модель роутера, с одним диапазоном Wi-Fi или двумя. Однако, без должной настройки, раскрыть максимум функциональности – вряд ли получится.
Установка и подключение
Прежде всего, стоит определиться, будут использоваться «проводные» подключения, или же, вся локальная сеть с выходом в Интернет – организуется полностью «по Wi-Fi».
Исходя из этого (то есть – из числа «проводных» линий), выбирается место установки роутера. При этом, длина шнура «от провайдера» (на рис. – «зеленый») – должна быть минимально возможной. Но, не спешите менять что-либо: при первом включении, кабель – должен «дотягиваться» до компьютера (с которого будут настраивать роутер).
Помните: роутер, как и другие устройства (к примеру, модем) – получают питание от внешнего блока. Подобный адаптер, включают в розетку с напряжением 220 Вольт. При выборе места для установки, нужно учитывать правила безопасности.
Крепление

Практически каждый роутер, допускает установку в горизонтальном положении (на стол, на полку). На корпусе, специально для этого, предусмотрены резиновые вставки («ноги»). В то же время, вертикальный вариант установки корпуса, допускает далеко не каждое устройство. Если установить горизонтальный корпус вертикально, возможен перегрев внутреннего «железа» (и другие различные неприятности). Как установить роутер дома – пользователь решает сначала, и только затем, делает выбор конкретной модели. Определенным плюсом, будет возможность крепления к вертикальной поверхности (то есть, к стене). Будьте внимательны при выборе.
Подключение
Любой роутер, как правило, содержит 4 аппаратных порта для локальной сети. Следует определить, какие именно устройства (компьютер, ноутбук, ТВ-приставка) будут присоединяться «по кабелю», а все остальные – смогут попадать в сеть исключительно через Wi-Fi.

Рассмотрим, как подключить роутер дома самостоятельно (при этом – не нарушив правил гарантии).
- Подсоедините кабели локальной сети (порты 1-4), если таковые — будут использоваться.
- Включите кабель провайдера в порт роутера «Internet» (другое название – порт «WAN»).
- Затем, подключается блок питания роутера, включите его в розетку.
То есть, включение блока питания – выполняют в последнюю очередь.
Настройка
Любой комплект, поставляемый в розницу, помимо собственно роутера, включает в себя два «устройства»: блок питания, а также, сетевой шнур (патч-корд). При начальной (первой) настройке, рекомендуем использовать шнур из комплекта. Именно так, вы убедитесь в работоспособности роутера.
Перед тем, как подключить wifi роутер дома, первый раз вы его подключаете «рядом с компьютером».
Если роутер – новый, следующий шаг – пропускается. Включите питание роутера (подключать сетевые шнуры – не обязательно). Через 2-3 минуты, нажмите «reset» (удерживая 5 секунд, или больше – ознакомьтесь с инструкцией), все настройки — сбросятся к «заводским».
Также, надо проверить, что сетевая карта ПК — настроена в режим «авто» (IP, DNS). Нужно смотреть: «Свойства подключения» — «Протокол TCPIP (v4)» — «Свойства». Должно быть, как на рисунке (установите, нажмите «OK»):

Настройка сетевой карты
Теперь, при выключенном питании роутера, вы соединяете его порт (от 1 до 4) с сетевой картой ПК. Что выполняют посредством патч-корда.

Затем, включите питание. Компьютер желательно перезагрузить. То, как настроить роутер дома, подробно описывается в инструкции.
После включения, нужно ждать 2-3 мин. Затем, локальное соединение — установится (значит, устройство работает):

Откройте браузер. В адресной строке, вы набираете IP-адрес роутера (адрес web-интерфейса):

Чему он равен (для вашего роутера) – смотрите в инструкции. Там же, приводят «логин» и «пароль»:

Без знания «логина с паролем», на страницу настройки – вы не попадете, и дальше настраивать роутер – не сможете.
Примечание: если хотите настраивать соединение с вашим провайдером – нужно подключить кабель к порту «Internet» (к порту «WAN»). Что выполняется до подачи питания.

Web-интерфейс
Все настройки — выполняются пользователем в web-интерфейсе. Это такой набор вкладок (страниц), отображаемых браузером. Каждой страницей настраивается что-то одно: сеть Wi-Fi (имя, диапазон, и т.д.), соединение с Интернет (свойства «WAN»-порта)…

Примечание: выполнив все изменения на одной вкладке, сохраняйте их до перехода к другой. Сохранение многих настроек «сразу» — приводит к порче устройства!
Впрочем, совет, приведенный выше — не относится к современным моделям. Нужно помнить, что некоторые типы настроек – «вступят в силу» после перезагрузки. Перезагружать роутер, можно нажатием reset «в один клик».
В заключение, рассмотрим, как настроить роутер WiFi дома, где беспроводная сеть – «видится» только вами. Обязательно:
- 1. Придумать имя Wi-Fi сети (установив его в поле SSID):

Имя затем — можно «скрыть» (галочка «скрыть точку доступа»).
- 2. Установка «страны» — изменит список доступных каналов (всего их – 14, для диапазона 2,4ГГц).
- 3. Сеть Wi-Fi, может работать в режиме «b/g» или «n» (он — самый быстрый), если не знаете – рекомендуется «mixed».
В данной модели, можно задать максимальное число Wi-Fi — пользователей (ноль – значит «авто»). Возможно, у вас — другие настройки (подробно прочтите инструкцию).
«Скрытие» имени, является методом по защите вашей сети. Шифрование трафика (WPA2, WPA), вход по паролю (PSK) – относят к «продвинутым» способам. Для их установки – есть отдельная вкладка («Настройки Wi-Fi безопасности»).
Надеемся, информация – будет полезна.
Домашний WiFi-маршрутизатор предполагает массу преимуществ и все больше людей решаются на его приобретение. Мы подготовили подробную инструкцию для тех, кто хочет знать, как подключить роутер и настроить его. Сразу отметим, что нет ничего сложного в установке, подключении и настройке WiFi-маршрутизатора (еще одно название роутера). Вам нужно лишь запастись терпением и следовать приведенной ниже инструкции. Разумеется, сегодня многие компании предлагают установку и настройку роутера, но за эту работу придется заплатить. Если дополнительно тратиться вы не готовы, то данная статья будет для вас очень полезна.
Прежде чем мы расскажем вам, как настроить роутер следует сказать, что процедура настройки может отличаться в зависимости от конкретной модели WiFi-маршрутизатора, а потому мы подготовили еще несколько статей, с подробным описанием установки и настройки наиболее популярных роутеров. Здесь же мы рассмотрим основные моменты. По ходу статьи будут размещаться ссылки на более подробную инструкцию. Итак, будем считать что у вас уже есть WiFi-маршрутизатор и вам осталось только установить и настроить его.
Где лучше расположить WiFi-роутер в квартире
Перед тем, как установить роутер в квартире, нужно определиться с наиболее оптимальным для его расположения местом. От правильного расположения домашнего беспроводного маршрутизатора зависит зона покрытия сети WiFi. Особое внимание этому пункту следует уделить тем, кто живет в довольно большой квартире или доме. Производители роутеров указывают в инструкции максимальный диапазон сигнала, но не стоит рассчитывать на эти цифры. Дело в том, что многое зависит от материала, из которого сделаны стены квартиры. Более того, не стоит забывать о всевозможных помехах, например, обычный аквариум или шкаф может сократить зону покрытия.
Многие люди убеждены, что оптимальным размещением WiFi- роутера является стол, на котором расположен компьютер или непосредственно сам системный блок. Мы не рекомендуем вам выбирать такое расположение, потому как качество сигнала и покрытие будут гораздо хуже, чем позволяют характеристики WiFi-маршрутизатора. Предпочтительнее разместить роутер приблизительно в середине квартиры и как можно выше. Если вы проживаете в одноэтажном доме, то WiFi-маршрутизатор следует разместить примерно как на представленной ниже картинке:

Для двухэтажного дома оптимальным будет следующее расположение роутера:
Выше мы отметили, что установка устройства рядом с компьютером не самый лучший вариант, но не пояснили почему. Дело в том, что другие источники электромагнитных помех ухудшают работу беспроводного маршрутизатора, следовательно, нужно располагать роутер подальше от подобных источников, к коим относится не только ПК, но и микроволновая печь, радиотелефон и т.п.
Как установить роутер

С расположением WiFi-маршрутизатора все понятно, к тому же, если у вас небольшая квартира, проблем с зоной покрытия не будет, главное разместить устройство подальше от источников электромагнитных волн. Теперь давайте выясним, как установить роутер. Если процесс настройки и подключения роутера предполагает определенные отличия в зависимости от конкретной модели устройства, то устанока практически во всех случаях будет стандартной. В принципе, главное в установке роутера это правильно определить расположение устройства, но с этим мы уже разобрались.
Открываем коробку с роутером, вытаскиваем его и подключаем к сети электропитания. С передней стороны WiFi-маршрутизатора должны загореться лампочки, если этого не произошло, значит с прибором какие-то проблемы и для их решения нужно обратиться в магазин, где был куплен роутер. На задней стороне WiFi-маршрутизатора вы найдете несколько портов. Впрочем, более подробно этот момент мы разберем в следующем разделе. С тем, как установить роутер полагаем все понятно. Учить вас как пользоваться инструментом, необходимым для закрепления прибора мы не станем, а вот процесс подключения рассмотреть стоит.
Как подключить роутер к компьютеру
WiFi-маршрутизаторы могут отличаться в зависимости от конкретной модели, но есть у них и много общего. Ниже мы рассмотрим функционал и процесс подключения обычного WiFi-маршрутизатора. Современные роутеры имею не менее четырех LAN портов, через которые осуществляется подключение к компьютеру. Также на любом маршрутизаторе обязательно есть WAN-порт, предназначенный для подключения кабеля от провайдера.

Говоря о том, как подключить роутер к компьютеру следует сказать, что данная процедура предельно проста и справиться с ней сможет любой пользователь ПК. Для правильного подключения нужно выполнить следующие действия:
- Правильно обжать витую пару (сетевой кабель), если в этом есть необходимость;
- Подключить WiFi-маршрутизатор к электросети;
- Подсоединить сетевые кабели (кабель провайдера и кабель к компьютеру);
- Настроить сеть (подробная инструкция по настройке ниже). Схема подключения роутера к компьютеру изображена на картинке:

Давайте рассмотрим, как подключить роутер к компьютеру, если WiFi-маршрутизатор уже подключен к другому ПК, то есть вам нужно добавить еще одно устройство в домашнюю сеть, к примеру, ноутбук.
Один конец кабеля подключаем в LAN разъем WiFi-маршрутизатора, а другой в разъем сетевой платы ПК. После подключения кабеля на мониторе компьютера должен появится значок наличия доступа к сети.

Если соответствующий значок так и не появился, то вероятнее всего проблема в том, что сетевая карта отключена. Еще одной причиной отсутствия значка подключения к сети является отсутствие нужных драйверов. Заходим в «Панель управления\Сеть и Интернет\Сетевые подключения» и проверяем видимость нашей сетевой карты. Если вы видите сетевую карту и она просто отключена, то ее необходимо включить. Для этого нажимаем на ней правой кнопкой мыши и выбираем пункт «Включить» . Если сетевая карта не отображается, нужно установить соответствующие драйвера. Для этого вам потребуется диск, который должен присутствовать в комплекте роутером. Если такового диска нет, качаем нужные драйвера с интернета.
Говоря о том, как подключить роутер к компьютеру следует сказать, что возможна и иная ситуация, когда после подключения ПК к WiFi-маршрутизатору соответствующий значок появился, но с восклицательным знаком, то есть возможности подключиться к интернету нет.
Подобная проблема вероятнее всего решиться настройкой сетевой карты. Через панель управления заходим в сетевые подключения, далее в свойствах выбираем пункт и нажимаем кнопку «Свойства» . Выбираем пункты «Получить IP-адрес автоматически» и «Получить адрес DNS-сервера автоматически» , после чего сохраняем все настройки. После этого WiFi-маршрутизатор должен автоматически настроиться на раздачу IP адресов. Впрочем, иногда интернет не работает даже после этих действий. В таком случае нужно проверить на исправность кабель или сам маршрутизатор. Итак, с подключением надеемся все понятно, теперь давайте выясним, как настроить роутер.
Как настроить роутер
Как уже неоднократно упоминалось, процесс настройки роутера может отличаться в зависимости от модели, которую вы приобрели. Впрочем, несмотря на огромное разнообразие моделей и производителей, все wifi-маршрутизаторы выполняют одну и ту же функцию, а потому им характерен схожий функционал и инструменты для настройки.
Разумеется, внешний вид интерфейса конфигурирования роутера (web-страница, на которой осуществляются настройки маршрутизатора) у каждого производителя своеобразен, в связи с чем мы подготовили несколько отдельных статей, посвященных настройке наиболее популярных на сегодняшний день роутеров.
Итак, взгляните на модель своего wifi-маршрутизатора и затем ознакомьтесь с представленным ниже списком статей с инструкцией по настройке различных роутеров, если ваше устройство есть в этом списке, переходите по ссылке. (Если не знаете как попасть на страницу настроек, читайте до конца эту статью).
Роутер d-link dir-300: Беспроводной маршрутизатор 802.11g DIR-300. DIR-300 работает на основе стандарта 802.11g, но является также обратно совместимым со стандартом 802.11b, гарантируя совместимость с широким диапазоном беспроводных устройств. содержит четыре порта Ethernet. Благодаря D-Link Quick Router Setup Wizard (Мастеру по быстрой установке маршрутизатора), настройка сети может быть выполнена в считанные минуты. поддерживает систему Wi-Fi Protected Setup™ (WPS) , которая упрощает настройку беспроводной сети и защиты.
Роутер d-link dir-615: Поддерживаемые стандарты Wi-Fi: 802.11b/g/n (проект)
Сетевые интерфейсы: 4 порта LAN 10/100Base-T, 1 порт WAN 10/100Base-T. Типы подключения WAN: Static IP, Dynamic IP, PPPoE, L2TP, PPTP, DualAccess PPPoE, DualAccess PPTP.
Роутер Zyxel Keenetic: Адаптирован для работы в сетях ведущих российских провайдеров. Скорость Интернета через PPTP и L2TP — до 55 Мбит/с, через PPPoE и IPoE — до 70 Мбит/с. Скорость закачки торрентов — до 5 Мбайт/с при числе сессий около 500. Технология Link Duo для одновременной работы в Интернете через PPTP/L2TP/PPPoE и с ресурсами серверов районной сети. Поддержка стандарта IEEE 802.1X для доступа в Интернет.
Роутер tp-link: Подавляющее большинство роутеров Tp-Link работает на прошивках, похожих друг на друга, как две капли воды. Единственное весомое различие заключается в разных языках ПО в варианте «по умолчанию» для определенной модели.
Роутер asus: Высокоскоростной беспроводной 4-х портовый маршрутизатор. Настройка роутеров Asus фундаментально в настройке отличаются всего двумя версиями прошивок, рассмотрим их обе.
Роутер ростелеком: Есть несколько видов роутеров от ростелеком, мы рассмотрим настройку следующих: Универсальныйе роутеры Ростелеком — Sagemcom [email protected] 2804 v5, v7 и v7 rev.1, Sagemcom [email protected] 3804, QTech RT-A1W4L1USBn и Startnet AR800.
Вышеперечисленные статьи содержат подробную инструкцию по настройке wifi-маршрутизаторов определенных моделей и производителей, однако данный мануал на этом не заканчивается. Недостаточно знать, как настроить роутер непосредственно в интерфейсе конфигурации. Вам также предстоит выполнить конфигурацию параметров сетевой платы. Кроме того, многим из вас будет полезно знать IP-адреса устройства в локальной сети. Все эти моменты также вошли в данную статью.
Конфигурация параметров сетевой платы
Прежде чем пытаться зайти в интерфейс роутера, необходимо правильно настроить сетевую плату. Для этого заходим в «Cетевые подключения» посредством нажатия комбинации клавиш Win+R и вводим команду ncpa.cpl.

Нажимаем «ОК» . Откроется окно Сетевых подключений. Правой кнопкой мыши выбираем тот, через который к компьютеру подключен роутер:
Далее выбираем пункт «Свойства» и в открывшемся окне «Свойства подключения по локальной сети» левой кнопкой мыши дважды кликаем по компоненту «Протокол Интернета версии 4 (TCP/IPv4)» . Не забудьте поставить галочки на автоматическом получении IP-адресов и адресов DNS.

В подавляющем большинстве случаев у wifi-маршрутизатора в локальную сеть смотрит активный DHCP-сервер, который выдаст IP-адрес Вашему компьютеру. Посмотреть его можно в «Состоянии подключения» , нажав кнопку Сведения .
Итак, с конфигурацией параметров сетевой платы надеемся все понятно, теперь давайте перейдем к завершающему разделу сегодняшней статье.
IP-адрес устройства в локальной сети
После подключения роутера к компьютеру для завершения настройки вам нужно будет зайти в интерфейс конфигурации маршрутизатора. Делается это посредством ввода в адресной строке адреса веб-интерфейса. У каждого роутера есть IP-адрес в локальной сети, чаще всего это 192.168.1.1 . однако возможны и другие варианты, например, устройства от D-Link и NetGear имеют адрес 192.168.0.1 , а маршрутизаторы TrendNet — 192.168.10.1 . Итак, если у вас роутер, например, D-Link, то в адресную строку браузера нужно ввести следующий URL: http://192.168.0.1 . После этого на мониторе появится страница с формой для ввода имени пользователя и пароля на доступ в веб-интерфейс. Как правило, имя пользователя и пароль имеют одно значение — admin . Хотя возможны и исключения. IP-адрес роутера, имя пользователя и пароль зачастую указываются на наклейке, которая расположена на нижней крышке устройства.

Если зайти в веб-интерфейс не получается, в первую очередь нужно проверить получает ли компьютер IP-адрес от DHCP-сервера устройства. Также имеет смысл попробовать прописать IP-адрес вручную в настройках протокола TCP/IP . После этого попробуйте пропинговать роутер. Данная процедура выполняется следующим образом: открываете командную строку и вводите — ping 192.168.1.1.
Пожалуй, на этом мы закончим. Теперь вы знаете как подключить роутер и как настроить роутер. Не забывайте, что ссылки на статьи с более подробной инструкцией настройки маршрутизаторов от различных производителей размещены выше.
Если вы решили установить wi-fi у себя дома, на работе, либо в каком-либо другом месте, то вам обязательно нужно приобрести специальное устройство, которое называется роутер, либо маршрутизатор. Это специальный прибор, который раздает беспроводной интернет на определенном расстоянии. Классифицируются роутеры по мощности, количеству подключаемых объектов, скорости, дальности действия и т.д. Поэтому, если вы хотите приобрести маршрутизатор, то обязательно ознакомьтесь с его характеристиками. Купив это устройство, вам потребуется его установить. Я уверен, что у 99% пользователей возникнут проблемы при этом, поэтому данная статья посвящена тому, как установить роутер.
Как установить роутер — пошаговое руководство
Существует огромное количество маршрутизаторов разных производителей, но самые популярные фирмы D-Link. Именно поэтому мы будем разбираться, как установить wi-fi роутер D-Link.
1) Открываем коробочку с приобретенным прибором, вытаскиваем его и подключаем к сети электропитания. С передней стороны должны загореться лампочки. Если они не загораются, то с роутером какие-то проблемы. На задней стороне мы видим несколько портов. Нам нужен порт с надписью «интернет», в него мы должны всавить штекер, который был подключен к компьютеру.
2) В любой из других портов помещаем кабель, который был в комплекте с маршрутизатором. Этот кабель нужно подключить к компьютеру (на то место, откуда мы вытащили провод интернета).
3) Открываем любую программу, которая дает доступ в интернет. В пишем следующие цифры: 192.168.0.1. Эта страница — главная страница настроек. Чтобы соединиться с ней, интернет-подключение не нужно.
4) Продолжаем разбираться, как установить роутер. У нас открылась страница авторизации с полями имя и пароль. В поле имя пишем admin, а поле пароль оставляем пустым.
5) На открывшейся странице выбираем пункт Setup (Установка), затем пункт слева Internet Setup (Интернет-установка) и дальше нажимаем Manual Internet Connection Setup (Ручная установка интернет-соединения).
6) В открывшемся разделе Internet Connection Type (Тип интернет-соединения) выбираем пункт под названием PPPoE user name/password и выбираем пункт Dynamic PPPoE. В полях Имя, Пароль и Подтверждение пароля вводим те данные, которые прописаны в договоре с вашим интернет провайдером.
7) Смотрим немного ниже и видим пункт «клонировать мак-адрес». Нажимаем на него. В пункте Connect mode select (Выбор интернет-соединения) ставим точку напротив Always. Остальные пункты изменять не требуется.
 8) Обсуждение вопроса о том, как установить практически завершено. Осталось только разобраться в В меню устройства, которое находится слева, выбираем пункт Беспроводная установка, затем по центру появится кнопка Ручная беспроводная настройка соединения, нажимаем на нее и смотрим на открывшееся меню основных настроек. В разделе Беспроводные ставим галочку напротив Включить беспроводную сеть, а в поле Имя беспроводной сети пишем любое название. Также заполняем поле Ключ беспроводной сети и запоминаем его. В этом поле будет храниться пароль от вашего wi-fi. Он нужен для того, чтобы к роутеру не подключались соседи и прочие незнакомые люди.
8) Обсуждение вопроса о том, как установить практически завершено. Осталось только разобраться в В меню устройства, которое находится слева, выбираем пункт Беспроводная установка, затем по центру появится кнопка Ручная беспроводная настройка соединения, нажимаем на нее и смотрим на открывшееся меню основных настроек. В разделе Беспроводные ставим галочку напротив Включить беспроводную сеть, а в поле Имя беспроводной сети пишем любое название. Также заполняем поле Ключ беспроводной сети и запоминаем его. В этом поле будет храниться пароль от вашего wi-fi. Он нужен для того, чтобы к роутеру не подключались соседи и прочие незнакомые люди.
Надеюсь, что, прочитав эту статью, вы разобрались, как установить роутер.
Привет! Начну наверное с того, что я написал уже много статей по настройке Wi-Fi роутеров, и о проблемах которые могут возникнуть в процессе настойки и работы беспроводных точек доступа. Все статьи есть на этом сайте, в основном в рубрике “Интернет”. В этой статье я дам ссылки на самые нужные материалы, которые возможно пригодятся Вам при настройке Wi-Fi роутера.
О чем эта статья? Я хочу рассказать в общих чертах о самостоятельной установке и настройке Wi-Fi роутера. Возможно Вы хотите купить роутер и сделать у себя дома беспроводную сеть. Сейчас такое время, что без этого уже никуда. Один компьютер подключен к интернету по кабелю, это уже в прошлом. Это постоянные драки в семье за возможность посидеть в интернете и большая очередь сзади:).
Тем более, что сейчас практически все устройства имеют возможность подключаться к интернету по Wi-Fi. Телефоны, смартфоны, планшеты, ноутбуки, нетбуки и т. д. А если дома нет Wi-Fi, то Вы просто ограничивает их возможности.
Пока не забыл, отдельно хотел бы написать несколько слов о вредности Wi-Fi, точнее волн которые издает Wi-Fi роутер. Об этом я писал в отдельной статье. Если Вас интересует это вопрос, то почитайте статью . Я только скажу, что прятаться от этих “вредных волн” смысла нет.
Запустите поиск сетей у себя дома. И Вы увидите, сколько уже роутеров установили Ваши соседи (при условии, что Вы не в деревне живете, там скорее всего Wi-Fi сетей не будет) . Тем более, что излучение от Wi-Fi в несколько раз меньше, чем от обычного мобильного телефона, который мы еще и возле головы держим. Так что боятся Wi-Fi роутера, это не совсем нормально и глупо.
Еще один плюс беспроводной точки доступа (он же Wi-Fi роутер) в том, что можно полностью избавится от проводов в своем доме. Я почему-то уверен, что компьютер у Вас установлен не возле входных дверей:). А это значит, что сетевой кабель нужно протягивать через весь дом. А если Вы только что сделали хороший ремонт? Wi-Fi роутер решает все проблемы. Его можно поставить, или повесить возле входных дверей, а некоторые умудряются и в общем коридоре ставить (ну когда коридор на две квартиры) .
Вы наверное спросите: “А как же быть с обычным стационарным компьютером, у которого нет возможности подключится по Wi-Fi и нужно подключение по сетевому кабелю?” все очень просто, есть Wi-Fi приемники для таких случаев. О том как подключить стационарный компьютер к Wi-Fi я писал в статье .
Возможно ли самому подключить и настроить Wi-Fi роутер?
Возможно! И откиньте всякие там сомнения и отговорки, мол я не умею, это сложно и т. д. Ну к примеру, я же сам все настроил, еще и на сайт инструкцию написал. Если Вы задумали вызвать мастера, который установит и настроит Wi-Fi, то мой Вам совет, попробуйте сначала сами. Не получиться – вызовите мастера. Получится – отлично! Будете уметь, вот например поменяете провайдера и что, снова мастера вызывать? А так сами все настроите. Тем более, что все относительно просто. Нужно только захотеть!

Вот Вам в помощь моя подробная . Там все подробно и по пунктам, проблем возникнуть не должно. По этой инструкции можно настраивать и другие роутеры, ведь процесс практически ничем не отличается. Очень много полезной информации так же находится в комментариях, можете почитать и их.
Сейчас только вспомнил, что не написал о выборе Wi-Fi роутера, ведь Вас этот вопрос наверное очень интересует. Ничего конкретного советовать не буду. Выбирайте роутер исходя из сумы денег, которую Вы готовы на него потратить и советов продавца в магазине (ну если продавец-консультант толковый) . Все роутеры по своему хороши и все имеют свои недостатки. Вот я год назад взял для дома дешевый (250 грн./1000 рублей) роутер TP-Link TL-WR841N , мне его в магазине посоветовали. Отличный аппарат, за год работы никаких проблем, вообще.
Возможные проблемы при самостоятельной настройке Wi-Fi роутера
Судя по комментария к статьям на этом сайте, проблемы есть. Но Вас не должно это пугать. Кому-то попался бракованный роутер, кто-то просто не захотел разбираться в нюансах настройки и сразу пишет: “Серега помоги, почему-то не работает!” :).
Настройка роутера – основные пункты:
- Подключаем роутер к компьютеру по сетевому кабелю
- Подключаем интернет к роутеру
- Заходим в настройки роутера
- Настройка вкладки WAN . Настройки от провайдера, если не знаете какие настройки указывать, то можете смело позвонит и спросить у провайдера.
- Настройка беспроводной Wi-Fi сети . Установка пароля, тип шифрования, тип безопасности и т. д.
Это основные пункты, подробнее о настройке читайте в статье
Сейчас в продаже есть огромное количество разных Wi-Fi роутеров от разных производителей. И это хорошо, есть с чего выбрать. Но сразу после покупки маршрутизатора нам нужно его установить, подключить и настроить. И если процесс подключения практически не отличается в зависимости от модели, то сам процесс настройки и страница с настройками роутера может быть разной даже у одного производителя.
Очень сложно в рамках одной статьи дать подробные и пошаговые инструкции по настройке разных моделей. Но я попробую. В этой статье я подробно опишу и покажу как установить и настроить Wi-Fi роутер. В независимости от того, какой у вас производитель и модель. Эта универсальная инструкция подойдет как для настройки нового маршрутизатора, так и для повторной настройки. Вы все можете сделать самостоятельно. И совсем не обязательно платить за настройку специалистам.
2 Если антенны у вашей модели съемные, то прикрутите их. Подключите адаптер питания и включите его в розетку. Если индикаторы на маршрутизаторе не загорятся, то проверьте включено ли питание кнопкой на корпусе самого устройства.
Главное, чтобы индикаторы (или один индикатор) загорелись.
3 Подключение к роутеру интернета и компьютера (ноутбука). Если у вас нет ПК/ноутбука, и вы будете подключаются для настройки по Wi-Fi, то смотрите следующий шаг.
- Кабель от интернет-провайдера (или от ADSL модема) нужно подключить в порт, который подписан как «WAN», «Интернет», «Internet». Часто он выделен синим цветом.
- С помощью сетевого кабеля, который идет в комплекте, соедините роутер с компьютером, или ноутбуком (если он у вас есть) . На компьютере кабель подключаем в сетевую карту, а на роутере в LAN порт. Так же он может быть подписан как «Домашняя сеть». Обычно их 4 штуки.

Если вы подключились к компьютеру по кабелю, то можете переходить к следующему разделу, где я покажу как зайти в панель управления.
4 Только для тех, у кого нет возможности подключится к роутеру по кабелю для настройки. В таком случае, вы подключаете к маршрутизатору только интернет и питание .
Как только вы включите роутер, он сразу будет раздавать Wi-Fi. Если он новый, еще не настраивался, то Wi-Fi сеть будет с заводским именем. Так же, в зависимости от модели, сеть может быть защищена заводским паролем (PIN).
Стандартное имя сети и пароль (PIN) указаны на корпусе самого маршрутизатора (на наклейке) . Используйте эту информацию, чтобы подключится к Wi-Fi сети со своего смартфона, планшета, ноутбука и т. д. Скорее всего вам пригодится .
Вход в настройки роутера. Как зайти в web-интерфейс?
Каждый маршрутизатор имеет свой веб-интерфейс (сайт с настройками, панель управления) , в который можно зайти через браузер, перейдя по соответствующему адресу.
Важно! Чтобы зайти в настройки роутера и настроить его, ваше устройство (ПК, ноутбук, смарфтон, планшет) должно быть подключено к роутеру по кабелю, или по Wi-Fi сети. При этом, доступа к интернету на компьютере может не быть. Для входа в панель управления интернет не нужен!
Если у вас на компьютере есть высокоскоростное подключение (может быть с названием вашего провайдера) , то после подключения через маршрутизатор его запускать не нужно!
Для входа в настройки нам нужно узнать адрес нашего маршрутизатора и заводское имя пользователя и пароль для авторизации. Эта информация находится на корпусе самого устройства. Выглядит примерно вот так:

На компьютере, или мобильном устройстве, которое подключено к маршрутизатору открываем браузер (Opera, Хром, Яндекс.Браузер и т. д.) и переходим по адресу, который указан на корпусе. Или пробуем 192.168.1.1 и 192.168.0.1.
Важно! Адрес вводим именно в адресную строку, а не в строку поиска. Многие путают, и вместо страницы с настройками попадают на страницу с результатами поиска какой-то поисковой системы.

На странице авторизации нужно указать имя пользователя и пароль. Заводские указаны на корпусе устройства. Чаще всего это admin и admin. На некоторых моделях настройки по умолчанию не защищены, и сразу после входа в панель управления, нужно установить логин и пароль.
Статьи, которые могут вам пригодится на этом этапе:
Если страница с настройками открылась, то можем продолжать. Если нет, то смотрите статью с решениями этой проблемы по ссылке выше.
Как настроить Wi-Fi роутер?
Для того, чтобы пользоваться интернетом через маршрутизатор, нужно как минимум:
- Настроить подключение к интернету.
- Настроить Wi-Fi сеть.
В большинстве случаев этого достаточно. Так же я советую менять пароль, который защищает веб-интерфейс роутера. Есть еще настройки IPTV, USB-накопителей, родительского контроля и т. д., но они нужные далеко не всем.
В панели управления практически каждого роутера есть так называемый «Мастер быстрой настройки», он же «Quick Setup». На некоторых устройствах он открыт сразу после входа в панель управления. С его помощью можно пошагово настроить Wi-Fi роутер. Подключение к интернету, беспроводную сеть и т. д. Для примера, как он выглядит у TP-Link:

Можете попробовать, это очень удобно.
Настройка интернета. Самый главный шаг
Главное, это правильно настроить роутер на подключение к провайдеру . Если он не сможет подключится к интернету, то на всех устройствах будет подключение «Без доступа к интернету». Многие пользователи, которые пробуют настроить все своими руками, чаще всего сталкиваются с проблемами именно на этом этапе.
Каждый интернет-провайдер использует определенный тип подключения. Динамический IP (DHCP), Статический IP, PPPoE, L2TP, PPTP. Этот тип подключения нужно указать в панели управления маршрутизатором, и задать определенные параметры, которые выдает интернет-провайдер.
Важно! Вы должны точно знать, какой тип подключения у вашего провайдера. Так же все необходимые данные для подключения (имя пользователя, пароль) , если они необходимы. Как правило, эта информация указана в договоре, которые вы получили при подключении к интернету.
Некоторые провайдеры делают привязку по MAC-адресу. Это так же желательно уточнить.
Если ваш провайдер использует подключение по «Динамический IP» (DHCP), то интернет должен работать сразу после подключения, так как на маршрутизаторах этот тип подключения выставлен по умолчанию.
Если интернет через роутер уже работает (и вы не запускали никаких подключений на компьютере) , то можете пропускать этот раздел и сразу переходить к настройке Wi-Fi.
Когда тип подключения PPPoE, L2TP, PPTP, или Статический IP (что очень редко) , то нужно задать необходимые параметры. Обычно, это логин и пароль, которые выдал вам провайдер. В панели управления, раздел с этими настройками чаще всего называется: «WAN», «Internet», «Интернет».
Для примера, как выглядит настройка PPPoE подключения на роутере ASUS:

Цель: чтобы интернет через маршрутизатор заработал на всех устройствах. По кабелю и по Wi-Fi. Если это не произошло, то бессмысленно продолжать настройку.
Вы всегда можете позвонить провайдеру и уточнить какие параметры и где нужно указать. Многим они помогают в телефонном режиме.
Статьи, которые могут вам пригодится:
Надеюсь, у вас все получилось.
Смена параметров Wi-Fi сети
Я настоятельно рекомендую изменить имя Wi-Fi сети и пароль. Так же желательно выставить свой регион. Там все просто. Сделать это можно в разделе с настройками беспроводной сети. Называться он может по-разному: «Wi-Fi», «Беспроводная сеть», «Wireless», «Беспроводной режим». Если у вас двухдиапазонный роутер, то настройки нужно задавать отдельно для сети на частоте 2.4 ГГц и 5 ГГц.