Режим моста в роутере: что это? Настройка роутера в режиме моста
Многие рядовые пользователи не знают, что самые обычные роутеры, применяемые для организации беспроводных сетей и Wi-Fi-доступа к интернету, помимо своего основного предназначения, способны выполнять еще массу интереснейших действий. Очень часто можно услышать об использовании в роутере режима моста. Что это за режим, для чего он нужен, как настроить такое подключение, попробуем разобраться. Сразу же стоит сказать, что многим пользователям приводимый ниже материал может оказаться очень полезным. Впрочем, в дополнение к основной теме будут приведены практические советы по настройке необходимых опций.
Режим моста в роутере: что это такое в общем понимании?
Итак, прежде чем заниматься выполнением каких бы то ни было настроек, остановимся на понимании принципа работы маршрутизатора в таком режиме. Название говорит само за себя.

Данный режим предназначен для подключения роутера к другим устройствам или создание подключений через его собственный интерфейс, то есть речь идет о том, что роутер будет выполнять функцию связующего звена. Сам термин, часто обозначаемый как Bridge, относится к технологии WDS, или Wireless Distribution Software. Но между какими же устройствами можно осуществить связь?
Область использования подключений на основе режимов Bridge или WDS
Сфера использования такого режима достаточно обширна, но можно выделить, по крайней мере, два основных направления, где и применяется режим моста в роутере. Что это за направления?
Во-первых, очень часто используется подключение одного маршрутизатора к другому с целью усиления сигнала или подключения большего количества устройств сверх лимита основного устройства. В этом случае второй роутер работает, грубо говоря, как самый обычный репитер или точка доступа.
Второе направление – использование роутера в качестве связующего звена при подключении через него оборудования, у которого нет встроенных беспроводных модулей. Как уже, наверное, понятно, в этом случае маршрутизатор выполняет роль обычного модуля Wi-Fi.

Например, использование такого подключения выглядит очень удобным, если ваша телевизионная панель не оборудована сетевым беспроводным адаптером. Также в пример можно привести еще одну распространенную ситуацию. Скажем, на ноутбуке беспроводной модуль есть, на стационарном компьютерном терминале он отсутствует. Создав подключение «компьютер-компьютер» через роутер, можно объединить два независимых друг от друга терминала в единое целое на основе сетевого подключения или за счет установки общего доступа. Кроме того, в плане соединения двух маршрутизаторов между собой можно применять и проводное, и беспроводное подключение. Второй вариант выглядит более предпочтительным.
Отличие работы роутера в режиме моста от репитера
У многих пользователей часто возникают сомнения по поводу того, что при такой организации подключения второе устройство будет функционировать именно как репитер (повторитель сигнала), а не как полноценный роутер.

Такое заблуждение развеивается совершенно просто. Дело в том, что подключенный второй маршрутизатор позволяет создать независимую от первого беспроводную сеть с собственным названием и паролем доступа, а репитер на такое не способен. Соответственно, появляется и выбор по использованию либо одного, либо другого подключения.
Но вот самый основной недостаток, несмотря на все кажущиеся преимущества, состоит в том, что при пропадании связи на первом девайсе второй тоже работать не будет (не забываем, что первое устройство является раздающим основной сигнал, а создаваемая вторая сеть является как бы подсетью, хотя и в некотором смысле самостоятельной).
Настройка роутера в режиме моста на примере маршрутизаторов TP-Link: основное устройство
С основными терминами немного разобрались. Перейдем к основным настройкам. Предположим, что для создания подключения в режиме моста вы используете два одинаковых вайфай-роутера или похожие между собой устройства одного производителя. Для примера берем недорогие маршрутизаторы TP-Link.
Сначала выполняете вход в веб-интерфейс, прописав в адресной строке любого установленного у вас на компьютере браузера адрес 192.168.0.1 (у других моделей последние две цифры адреса могут изменяться на комбинацию 1.1). В качестве логина и пароля в обоих полях вводите admin.
Теперь самое главное. Предполагаем, что речь идет о беспроводном объединении.

На первом девайсе нужно сразу же установить отдельный канал, выбрав его из списка в диапазоне от 1 до 13, затем поставить галочку на пункте включения WDS и сохранить настройки.
Параметры второго маршрутизатора
Теперь предположим, что на втором девайсе вы установили такие же параметры. Но что это? Режим моста в роутере не работает! Почему? Да только потому, что для подключаемого устройства следует выставлять статический IP-адрес, поскольку при двух одинаковых значения и для первого, и для второго роутера возникает конфликт адресов.

Поскольку первому устройству назначен адрес, оканчивающийся на 0.1, присвойте второму параметр 0.2, а значение основного шлюза не меняйте.
Важно! Изменять нужно только последнюю цифру, поскольку оба устройства должны находиться в одной сети.

Далее даете название новому подключению, устанавливаете такой же канал, как и на первом устройстве, включаете задействование WDS и нажимаете кнопку поиска доступных сетей. Когда основная сеть будет определена, нажимаете кнопку подключения, выбираете тип безопасности, вводите указанный для основной сети пароль доступа, сохраняете настройки и полностью перезагружаете маршрутизатор. После рестарта смотрите на пункт состояния WDS. Он должен иметь статус подключенного (Run).
Дополнительные действия
В случае использования более продвинутых устройств вроде маршрутизаторов ASUS можно воспользоваться специальными дополнительными режимами. Как подключить кабель к роутеру от устройства с отсутствующим беспроводным модулем, не рассматриваем, поскольку для этого используется стандартный порт LAN. Более интересным в этом случае выглядит включение режима сетевого адаптера, который можно найти прямо в параметрах веб-интерфейса маршрутизатора. Его-то и нужно выбрать. Впрочем, если речь идет о настройке роутера в качестве репитера, задействовать соответствующий режим тоже просто.
Мы принимаем к оплате:
«Подарочный сертификат» от нашего Учебного Центра – это лучший подарок для тех, кто Вам дорог! Оплате обучение и подарите Вашим родным и близким обучение по любому из курсов.
«Сертификат на повторное обучение» дает возможность повторно пройти обучение в нашем Учебном Центре со скидкой 1000 рублей!
Как настроить роутер в режиме моста
Настройка роутера Tp-Link в режиме моста (WDS). Соединяем два роутера по Wi-Fi
Продолжаем разбираться с работой разных роутеров в режимах повторителя и моста. В этой инструкции мы подробно рассмотрим настройку роутера Tp-Link в режиме моста (WDS). Думаю, что сразу нужно разобраться в вопросе, что же такое WDS на роутерах Tp-Link и чем он отличается от режима работы «Репитер» (повторитель).
Скажу сразу, что на роутерах компании Tp-Link, нет такого режима как репитер, как например у Asus и Zyxel (там, роутеры действительно работают как настоящие репитеры). Только точки доступа от Tp-Link умеют работать как повторители сети. Что касается обычных роутеров, таких как: TL-WR941ND, TL-WR740N, TL-WR841N, TL-MR3220, TL-WR842ND и других моделей, то в них есть возможность настроить режим моста, он же WDS.
Обновление: в настройках некоторых роутеров TP-Link появилась возможность сменить режим работы на «Усилитель Wi-Fi сигнала» и настроить роутер для работы в качестве репитера. Посмотрите, возможно в настройках вашего роутера есть такая возможность.
Чем отличается режим моста от репитера? Объясняю на просто языке: в режиме моста, мы просто соединяем два роутера по Wi-Fi. Это режим так же можно использовать для расширения Wi-Fi сети. Например, у нас есть какой-то главный роутер, который раздает интернет по Wi-Fi. И нам нужно эту сеть расширить, увеличить ее радиус действия. Мы берем роутер Tp-Link, настраиваем на нем по этой инструкции режим моста, он принимает интернет по Wi-Fi от главного маршрутизатора, и раздает его дальше. Но, в отличии от репитера, у вас будет еще одна беспроводная сеть, со своим именем и паролем.

Конечно же, репитер (или роутер в режиме репетира) для этого дела подходит намного лучше. Он просто клонирует, и усиливает уже существующею сеть, а в режиме моста появляется еще одна беспроводная сеть. И вам придется выбирать, к какой сети подключаться.
В комментариях мне недавно задали такой вопрос:
Добрый день. Возник такой вопрос, а как настроить роутер tl-wr941nd на прием Wifi, и последующей передачей интернета через кабель. То есть просто использовать его в качестве приемника. Возможно ли это как-то осуществить?
Настроив свой Tp-Link в режиме WDS, его можно будет использовать как приемник. Что бы подключить к интернету например телевизор, или компьютер, у которых нет Wi-Fi приемника.
Еще несколько моментов:
- При таком соединении может сильно упасть скорость подключения к интернету через второй роутер (который мы будем подключать в режиме моста). Примерно в 2 раза. Такая особенность работы WDS.
- Главный роутер у вас может быть любой. Конечно же хорошо, если оба устройства Tp-Link, а еще лучше, если одинаковые модели. У меня главный роутер D-link DIR-615/A, а мост я буду настраивать на TL-MR3220. Кстати, подружить Tp-Link со стареньким Asus RT-N13U у меня не получилось.
- Настройки главного роутера мы так же будем менять. Нам нужно задать статический канал.
- Этот способ идеально подходит для беспроводного соединения двух роутеров в режиме моста. Например, на первом этаже у вас стоит роутер, а на втором мы ставим еще один, и подключаем к первому по Wi-Fi. Кабель уже прокладывать не нужно.
Настройка моста (WDS) на роутере Tp-Link
1 Первым делом, нам нужно сменить канал беспроводной сети на главном роутере. Обратите внимание, что роутер, к которому мы будем подключаться в режиме моста, должен быть настроен. То есть, интернет должен работать, он должен раздавать Wi-Fi сеть.
У меня в роли главного роутера выступает D-link DIR-615. Он раздает Wi-Fi сеть с названием «DIR-615_help-wifi.com». Значит, нам нужно на главном роутере, в настройках установить статический канал для беспроводной сети. Я не знаю, какой у вас роутер, поэтому, смотрите инструкцию Как найти свободный Wi-Fi канал, и сменить канал на роутере? В ней я писал о смене канала на устройствах разных производителей.
Если у вас например в качестве основного роутера так же Tp-Link, то канал можно сменить в настройках (которые открываются по адресу 192.168.1.1 (192.168.0.1), или смотрите эту инструкцию), на вкладке Wireless. В поле Channel укажите статический канал. Например 1, или 6. Нажмите кнопку Save для сохранения настроек.
Статический канал установили. Из настроек основного маршрутизатора можно выходить.
2 Переходим к настройке роутера, который будет у нас настроен в режиме WDS. У меня это модель TL-MR3220. Заходим в настройки роутера. Если не знаете как, то смотрите инструкцию по входу в панель управления на Tp-Link.
Для начала, нам нужно сменить IP-адрес нашего Tp-Link. Это нужно для того, что бы в сети не было двух устройств с одинаковыми IP. Например, если у главного IP-адрес 192.168.1.1, и у второго — 192.168.1.1, то получится конфликт адресов. Перейдите на вкладку Network — LAN. В поле IP Address замените последнюю цифру с 1 на 2. У вас получится адрес 192.168.1.1, или 192.168.0.1. Нажмите кнопку Save. Роутер перезагрузится.
Нужно знать, какой IP адрес у главного роутера, к которому мы собрались подключатся. Если у него 192.168.1.1, то на роутере, который хотим подключить по WDS меняем адрес на 192.168.1.2. А если у главного адрес 192.168.0.1, то второму задаем 192.168.0.2. Важно, чтобы они были в одной подсети.
Снова зайдите в настройки, только IP-адрес будет уже другой — 192.168.1.2. Который мы указали выше.
3 Перейдите на вкладку Wireless. В поле Wireless Network Name можете указать имя второй беспроводной сети. А в поле Channel обязательно укажите такой-же канал, который установили в настройках главного роутера. У меня 1-ый канал.
Дальше, установите галочку возле Enable WDS Bridging. И нажмите на кнопку Survey.
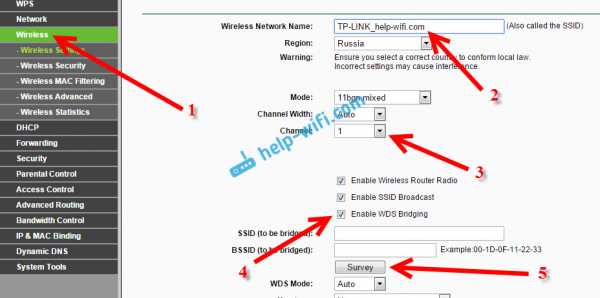
Выберите из списка нужную сеть, с которой роутер будет получать интернет. Напротив нужной сети нажмите на ссылку «Connect».
4 Нам осталось только напротив выпадающего меню Key type выбрать тип безопасности вашей сети (к которой мы подключаемся). И в поле Password указать пароль к этой сети. Для сохранения, нажмите на кнопку Save.
Перезагрузите роутер. Отключив питание, и включив его обратно, или в панели управления нажав на ссылку «click here».
5 После перезагрузки, снова заходим в настройки. И прямо на главном экране (вкладка Status), смотрим раздел Wireless. Напротив WDS Status должно быть написано Run.
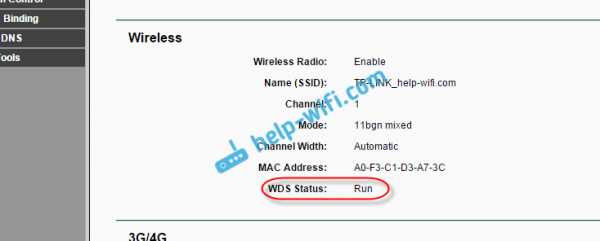
Это значит, что наш Tp-Link уже подключится к главному роутеру. И должен раздавать интернет по Wi-Fi и кабелю. Настройка закончена.
Если вам необходимо, что бы IP-адреса выдавал главный роутер (а не тот, который настроен в режиме моста), то на роутере, который мы только что настраивали, нужно отключить DHCP сервер. Сделать это можно в настройках, на вкладке DHCP. Установив переключатель возле Disable, и сохранив настройки.
6 Не забудьте поставить пароль на Wi-Fi сеть, которую будет раздавать настроенный нами маршрутизатор. Можете посмотреть подробную инструкцию по защите Wi-Fi на Tp-Link. Там все просто. В настройках, на вкладке Wireless — Wireless Security, выделите пункт WPA/WPA2 — Personal(Recommended), в поле Wireless Password задайте пароль (минимум 8 символов), и нажмите снизу кнопку Save.
Теперь у нас роутер Tp-Link получает интернет от главного роутеара, и раздает его дальше. Выберите правильное место для установки второго роутера, что бы он был в радиусе действия главного маршрутизатора.
Настройка беспроводного моста (2,4 ГГц и 5 ГГц) на новой версии прошивки
Решил обновить данную статью и добавить актуальную информацию по настройке WDS на маршрутизаторах TP-Link с новой прошивкой. Которая в голубых тонах. Там все настраивается немного иначе. Сейчас покажу.
Если у вас маршрутизатор с новой панелью управления, то необходимо перейти в раздел «Дополнительные настройки» – «Системные инструменты» – «Параметры системы». Если у вас роутер двухдиапазонный, то там вы увидите возможность настроить режим моста в двух диапазонах. На частоте 2,4 GHz и 5 GHz.
1 Установите галочку «Включить мост WDS» возле необходимой частоты. Я, например, поставил галочку возле 2,4 ГГц. Нажмите на кнопку «Поиск»
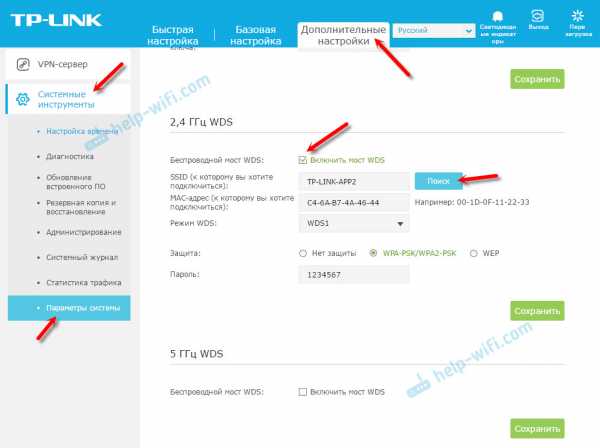
2 Выберите из списка сеть, к которой вы хотите подключится. Просто нажмите «Выбрать» напротив своей сети. Думаю, вы без проблем найдете свою сеть в списке доступных.
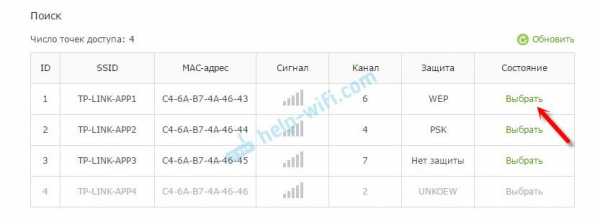
3 Если необходимо, можете сменить настройки защиты (Защита, Пароль) и нажмите на кнопку «Сохранить». Если будете ставить пароль, то выбирайте «WPA-PSK/WPA2-PSK». Так же сеть можно оставить без пароля. Если это необходимо.
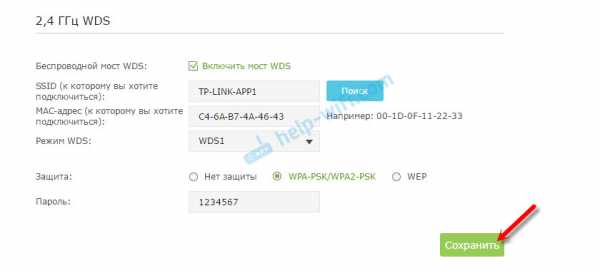
Ротуре по Wi-Fi подключится к другому роутеру, и будет получать интернет по беспроводной сети.
Если понадобится отключить DHCP-сервер, то сделать это можно на вкладке «Дополнительные настройки» – «Сеть» – «DHCP-сервер».
Если не работает интернет по кабелю в режиме WDS
Если выполнить настройки, которые я показывал выше, то интернет будет работать только по Wi-Fi, а при подключении к роутеру (который в режиме WDS) по кабелю, интернет не работает. Без доступа к интернету. Это конечно же не дело, и использовать роутер в качестве приемника Wi-Fi сети, например, не получится. Поэтому, я написал вопрос в поддержку TP-LINK, и они мне ответили.
При настройке функции WDS вы получаете IP адресацию от изначального роутера (то устройство, к которому подключается WDS-клиент) как по проводной, так и без проводной сети. Для правильной настройки данной функции вам необходимо обязательно отключать DHCP-сервер на том оборудовании, на котором настроен WDS-мост. Также вам необходимо, чтобы его локальный IP-адрес был в той же подсети, что изначальный роутер.
Я проверил все на TP-LINK TL-WR740N, и действительно, после отключения DHCP-сервера интернет сразу заработал по сетевому кабелю. Отключить DHCP совсем не сложно. В настройках маршрутизатора откройте вкладку DHCP, установите переключатель возле Disable (отключить), и сохраните настройки.
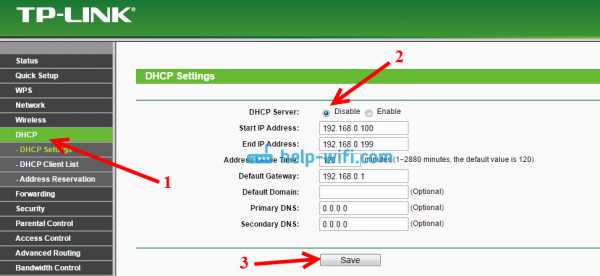
Перезагружаем роутер, и все отлично работает. У меня сразу появился интернет по кабелю. В настройки этот роутера можно зайти по адресу, который мы установили на втором шаге. У меня это 192.168.1.2.
Обновление. Еще одно решение проблемы, когда соединение по WDS установлено, но доступа к интернету нет. В настройках DHCP-сервера на роутере? который мы настраиваем в режиме WDS нужно в качестве «Основной шлюз» (Default Gateway) прописать LAN IP-адрес главного роутера.
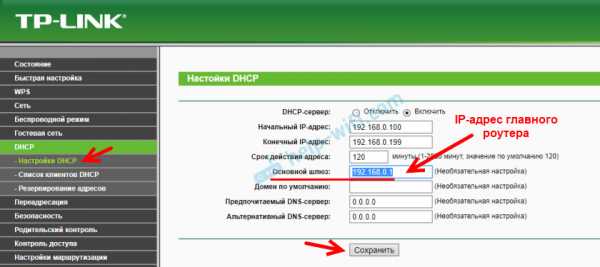
Если не поможет – попробуйте IP-адрес главного роутера прописать еще в качестве DNS-сервера.
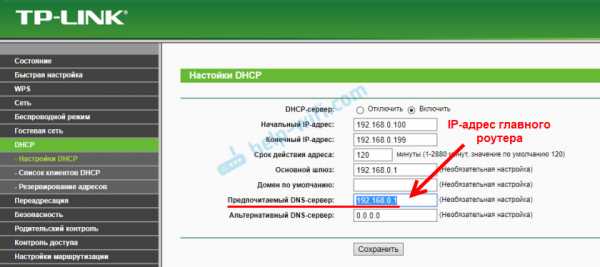
Сохраните настройки и перезагрузите маршрутизатор.
Если не получается настроить WDS соединение
Обновление. Часто бывает ситуация, когда маршрутизатор не хочет подключаться в режиме моста. Причин, конечно, может быть много. В комментариях Эдуард подсказал одно интересное решение – отключение функции WPS на обоих маршрутизаторах. Если у вас проблемы в настройке режима WDS, то можно попробовать. Тем более, что соединение по WPS мало кто использует, и эту функцию часто рекомендуют отключать в целях безопасности и решении других проблем с беспроводной сетью.
На роутерах TP-Link это сделать не сложно. В разделе WPS (или QSS) нужно просто отключить данную функцию.
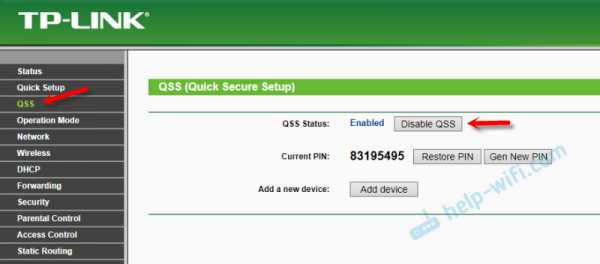
И в новой прошивке.
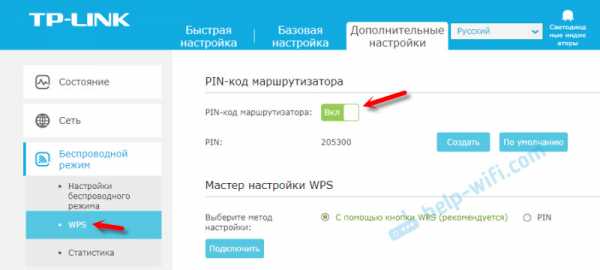
Отключать нужно на обоих рутерах. На главном, и на котором пытаемся настроить соединение в режиме моста. Больше информации (в том числе по устройствам других производителей) можете найти в этой статье: что такое WPS на Wi-Fi роутере.
Будут вопрос, советы, замечания – пишите в комментариях.
Решено: настроить два маршрутизатора в режиме моста
, если маршрутизаторы являются маршрутизаторами ISR 2811 или выше, вы можете подумать об использовании L2tpv3
Однако, если ссылка прямая и вам не нужно использовать ее в качестве маршрутизируемой ссылки L3, вы также можете использовать мост
desc internal lan
desc link to fiber
bridge-group1 protocol ieee
brdige-group1 route ip
desc l3 интерфейс группы моста
ip-адрес x.xx1 255.255.255.0
вам нужно сделать то же самое на втором маршрутизаторе
desc internal lan
desc link to fiber
bridge-group1 protocol ieee
brdige-group1 route ip
desc l3 интерфейс группы моста
ip address xxx2 255 .255.255.0
просто IP-адрес, связанный с BVI1 R2 должен быть другим
, если R1 достигает всех других сетей через R2
R1 нужен маршрут по умолчанию
ip route 0.0.0.0 0.0.0.0 xxx2 10
Надеюсь на помощь
Посмотреть решение в исходном сообщении
Как настроить режим моста на устройстве Pharos?
Эта статья относится к:
CPE605, WBS510, WBS210, CPE520, CPE610, CPE510, CPE220, CPE210
Определение : Подобно режиму ретранслятора, режим моста используется для усиления выходящего беспроводного сигнала. Однако разница в том, что мост имеет собственный SSID и тип шифрования, отличный от корневого AP.
Возьмем, к примеру, CPE.
Доступ к веб-странице управления CPE
Пожалуйста, перейдите по этой ссылке, чтобы получить доступ к веб-интерфейсу CPE.
Примечание: CPE210 — это устройство 2,4 ГГц, которое может подключаться только к беспроводным сетям 2,4 ГГц; CPE510 — устройство 5 ГГц, которое может подключаться только к беспроводным сетям 5 ГГц. Здесь мы возьмем CPE510 в качестве примера в этой статье.
Запуск быстрой настройки
Шаг 1:
Перейдите к Быстрая настройка — > Выберите « Bridge » — > Нажмите Далее
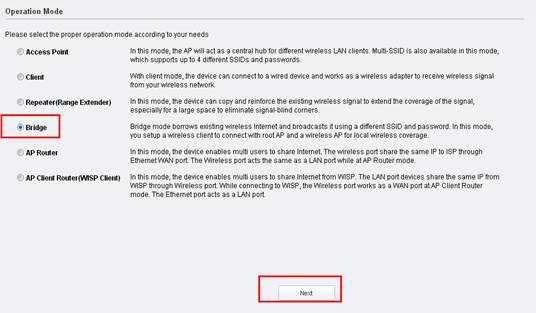
Шаг 2:
IP-адрес CPE по умолчанию — 192.168.0.254, мы можем изменить его на другие IP-адреса, чтобы они соответствовали основной сети маршрутизатора. Например, , если IP-адрес основного модема / маршрутизатора 192.168.1.1, мы можем настроить CPE510 как 192.168.1. * (* = 2
254) , Маска подсети 255.255.255.0.
Также можно оставить это значение по умолчанию, если вы не уверены в IP-адресе основного маршрутизатора, затем нажмите Далее .
Шаг 3:
Нажмите Обзор

Он просканирует все доступные беспроводные сети, найдите сеть основного маршрутизатора / точки доступа, проверьте тип безопасности и нажмите «Подключиться».В качестве примера мы возьмем TP-Link_5GHz-C2FA7C.
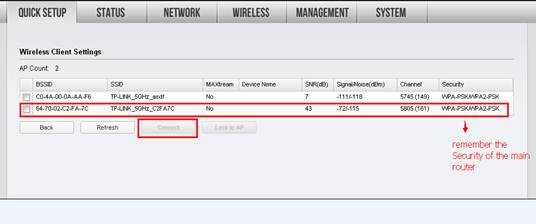
Шаг 4 :
Выберите тот же тип безопасности, что и основной маршрутизатор, и введите тот же пароль беспроводной сети / Сетевая безопасность Ключ основного маршрутизатора для пароля PSK. Если вы уверены в пароле беспроводной сети / ключе безопасности сети, обратитесь к производителю основного маршрутизатора. –> Нажмите Далее .

Шаг 5 :
Настройте свое имя беспроводной сети (SSID) и пароль
SSID: (переименуйте имя беспроводной сети)
Безопасность: WPA-PSK / WPA2-PSK
Пароль PSK: (создать личный пароль)
Нажмите Далее
Шаг 6 :
Щелкните: Finish и подождите, пока настройки вступят в силу, это займет около 1 минуты.
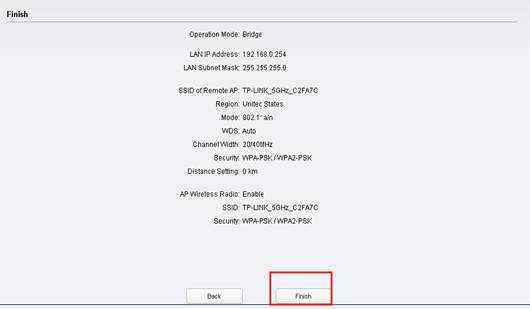
Перемещение CPE
Теперь вы можете отключить компьютер от порта LAN адаптера PoE и переместить CPE в централизованное место для трансляции гостевой сети.
Окончательная версия настройки компьютера ( Для Windows OS )
Нам нужно снова изменить настройки IP на компьютере после настройки.
Найдите Подключение по локальной сети / Ethernet на компьютере. Если вы не можете вспомнить процедуру, обратитесь к FAQ еще раз.
Перейдите в Свойства → Интернет-протокол версии 4 (TCP / IP) → Выберите « Получить IP-адрес автоматически » и « Получить адрес DNS-сервера автоматически »
Нажмите ОК , чтобы выйти из
Нажмите ОК еще раз, чтобы применить настройки.
Как установить беспроводное соединение с маршрутизатором Linksys и маршрутизатором Netgear | Small Business
Одна из полезных вещей, которые вы можете сделать с двумя маршрутизаторами, — это настроить их в режим повтора беспроводной сети или в режиме моста. В этом режиме маршрутизаторы работают вместе, чтобы усилить беспроводную сеть вашего бизнеса и увеличить ее радиус. Один маршрутизатор подключается непосредственно к источнику Интернета, например, к модему, и выступает в качестве сетевой базы, а второй маршрутизатор подключается к первому маршрутизатору.Вы можете настроить режим моста, даже если маршрутизаторы произведены разными компаниями, например Netgear и Linksys.
Подключите каждый маршрутизатор к источнику питания и подключите маршрутизатор Netgear к модему с помощью кабеля Ethernet. Используйте другой кабель Ethernet для временного подключения маршрутизатора к компьютеру.
Откройте веб-браузер на подключенном компьютере и введите «192.168.1.1» (без кавычек) в адресной строке. Нажмите «Enter», затем введите имя пользователя и пароль маршрутизатора, чтобы открыть меню конфигурации.
Откройте категорию «Настройки беспроводной сети» и задайте имя сети (SSID), канал, режим передачи, настройку безопасности (должен быть «WEP» или нет безопасности) и ключ безопасности. Обратите внимание на настройки, которые вы здесь используете, так как вы должны продублировать их в настройках маршрутизатора Linksys.
Щелкните ссылку «Функция беспроводного повтора» в разделе «Дополнительно» меню конфигурации. Установите флажок «Включить функцию беспроводного повтора» и выберите параметр «Беспроводная базовая станция».
Найдите в нижней части маршрутизатора Linksys длинную строку символов, обозначенную «MAC-адрес», которая должна выглядеть примерно так: «1E-43-7Y-8U-32-J9.«Введите MAC-адрес маршрутизатора Linksys в поле« MAC-адрес ретранслятора 1 »и нажмите кнопку« Применить ». Нажмите« Выйти »и закройте веб-браузер или вкладку браузера.
Отсоедините кабель Ethernet от компьютера и подключите его в маршрутизатор Linksys. Используйте другой кабель Ethernet для подключения маршрутизатора Linksys к компьютеру. Оба этих физических соединения являются временными.
Откройте веб-браузер на подключенном компьютере и снова введите «192.168.1.1». При появлении запроса введите в имени пользователя и пароле маршрутизатора Linksys, чтобы открыть его меню конфигурации.Войдите в меню «Беспроводная связь» и установите настройки беспроводной сети точно так же, как в маршрутизаторе Netgear.
Нажмите кнопку «Подключение» в разделе «Настройки маршрутизатора» и откройте вкладку «Настройки Интернета». Выберите параметр «IPv4», выберите «Режим моста» из раскрывающегося меню «Тип подключения к Интернету», затем щелкните ссылку «Получить IPv4-адрес автоматически». Нажмите «ОК», чтобы сохранить настройки.
Отсоедините оба кабеля Ethernet — между компьютером и маршрутизатором Linksys, а также между маршрутизаторами — и переместите маршрутизатор Linksys в желаемое место.Эти кабели Ethernet больше не нужны, поскольку маршрутизаторы будут подключаться друг к другу в режиме моста по беспроводной сети.
Как настроить функцию WDS на беспроводных маршрутизаторах TP-Link (зеленый интерфейс)
Для создания успешного WDS-соединения между различными устройствами требуется, чтобы оба устройства использовали один и тот же формат беспроводного MAC-адреса.Например, сайт A использует 4-адресный формат MAC-адреса в режиме пассивного моста WDS, сайт B также использует 4-адресный формат MAC-адреса в активном режиме моста WDS.
WDS может быть несовместимым между различными продуктами (даже иногда от одного и того же поставщика), поскольку стандарт IEEE 802.11-1999 не определяет, как создавать такие реализации или как станции взаимодействуют для организации обмена кадрами этого формата .—- — Из Википедия

Примечание:
1.LAN IP расширенного маршрутизатора должен быть другим, но находиться в той же подсети, что и корневой маршрутизатор;
2. DHCP-сервер на расширенном маршрутизаторе должен быть отключен;
3. Мостовое соединение WDS требует только настройки WDS либо на корневом маршрутизаторе, либо на расширенном маршрутизаторе.
4.Убедитесь, поддерживает ли ваш маршрутизатор WDS.
Для настройки WDS с беспроводными маршрутизаторами TP-Link необходимо выполнить следующие действия:
Шаг 1
Войдите на страницу управления беспроводным маршрутизатором TP-Link.Если вы не знаете, как это сделать, нажмите здесь .
Шаг 2
Перейдите к Wireless -> Wireless Settings . Установите флажок Enable WDS (Включить мост WDS) . Тогда страница будет выглядеть, как показано ниже.
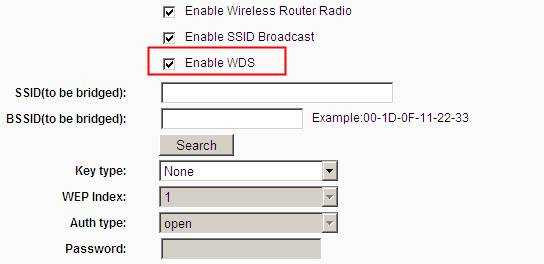
Шаг 3
SSID вверху страницы — это имя локальной беспроводной сети этого маршрутизатора. Вы можете называть как хотите.
Шаг 4
Щелкните Search / Survey . Во всплывающем окне найдите SSID и канал вашей корневой точки доступа и нажмите Connect .
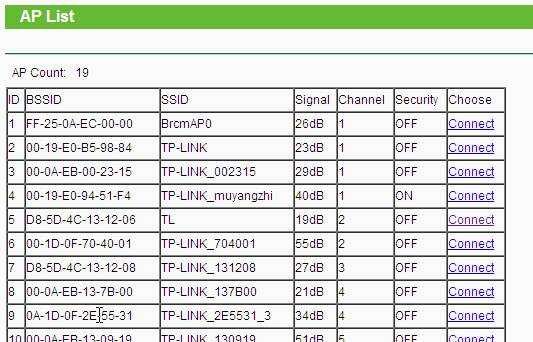
Шаг 5
SSID и BSSID (MAC-адрес) корневой точки доступа будут заполнены автоматически. Затем введите параметры безопасности беспроводной сети и канал беспроводной связи , соответствующие на корневой точке доступа. Нажмите Сохранить .
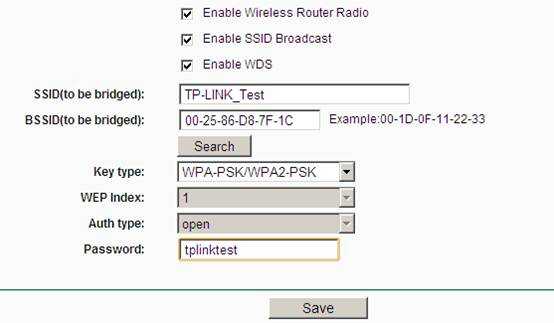
Шаг 6
Перейдите на страницу Wireless Security , чтобы защитить локальную беспроводную сеть самого маршрутизатора. Здесь настройки шифрования могут отличаться от вашего корневого маршрутизатора.
Шаг 7
Щелкните DHCP -> DHCP Settings page. Выберите Отключить DHCP-сервер и нажмите кнопку Сохранить .
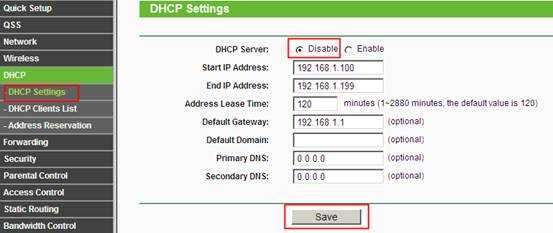
Шаг 8
Перейдите в Сеть-> LAN-> Измените IP-адрес LAN маршрутизатора — Сохраните .
Примечание: Рекомендуется изменить IP-адрес маршрутизатора так, чтобы он находился в той же сети, что и корневая сеть. Например, если IP-адрес корневого маршрутизатора 192.168.1.254, диапазон IP-адресов 192.168.1.1
192.168.1.100, в то время как IP-адрес нашего маршрутизатора по умолчанию — 192.168.0.1, нам нужно изменить IP-адрес нашего маршрутизатора на 192.168.1.X. например 192.168.1.101 или 102 и т. д.
Режим моста в роутере: что это? настройка роутера в режиме моста
Wi-Fi-антенны для роутеров бывают разных размеров и форм и могут использоваться как в помещении, так и на открытом пространстве. По этому признаку их разделяют на два класса:
- внутренние (комнатные, внутридомовые);
- наружные (внешние, выносные, уличные).
Комнатные антенны
Предназначены для использования внутри помещений, поэтому имеют компактные размеры и сравнительно небольшой коэффициент усиления (КУ). Основная их задача — стабилизация сигнала и его доставка в наиболее удалённые уголки дома. Чаще всего внутренние антенны, в зависимости от конструкции, устанавливаются на столе, крепятся на стене/потолке либо подсоединяются к роутеру вместо штатных антенн. Самыми распространёнными вариациями комнатных устройств являются штыревая и панельная антенны.
Штыревая антенна — это самый простой и распространённый вариант передающей антенны, распространяющей радиоволны во всех направлениях
Внешние антенны
Используются для установки снаружи зданий, отличаются от предыдущих устройств более крупными размерами и более высоким КУ. Поскольку их применяют для организации сети на открытом пространстве, то конструкция таких антенн предусматривает защиту от негативного воздействия атмосферных осадков. В комплекте с наружным усилителем обычно идут дополнительные крепёжные элементы для установки на крыше, наружной стене здания или столбе.
Наружные Wi-Fi-антенны чаще всего используются в частном секторе, где нужно распространить действие беспроводной сети на придомовую территорию
В свою очередь, и выносные, и комнатные антенны в зависимости от направления сигнала подразделяются на два типа:
- всенаправленные (ненаправленные, круговые);
- направленные (узконаправленные).
Всенаправленные антенны
Такие устройства излучают радиоволны равномерно во всех направлениях в пространстве. Принцип действия круговых антенн можно сравнить с комнатной лампочкой, освещающей в одинаковой степени всю комнату, а диаграмму направленности — со сферой. Уровень сигнала в такой сети неравномерен: чем дальше от центра, тем слабее. Всенаправленные Wi-Fi-антенны отличаются меньшим радиусом действия и используются в тех квартирах и домах, где есть необходимость подключения к беспроводной сети нескольких пользователей.
Направленные антенны
Пассивные усилители этого типа посылают беспроводные сигналы в одном направлении, что позволяет добиться устойчивого сигнала в проблемных местах. Действие узконаправленной антенны похоже на работу фонарика, который не в состоянии осветить всю комнату, но способен передать луч света на более дальнее расстояние. Диаграмма направленности таких антенн по своей форме напоминает цветочный лепесток или дирижабль. В жилых помещениях направленные усилители используются в тех случаях, когда нужно обеспечить стабильным Wi-Fi-сигналом один девайс или несколько размещённых рядом.
Диаграмма направленности графически представляет зависимость коэффициента усиления антенны от её направления в заданной плоскости
Антенны-насадки
Отдельную нишу занимают антенны-насадки, способные превратить всенаправленную антенну роутера в узконаправленную. Надеваются они на штатные антенны Wi-Fi-роутеров и благодаря своей конструкции увеличивают зону действия локальной сети в нужном направлении. Несмотря на компактные размеры, КУ таких антенн может достигать 8–12 дБ. Антенны-насадки удобны в домашнем применении: легко крепятся, не имеют проводов и не занимают лишнего места на столе или стене.
Антенна-насадка — это простейшее устройство направленного типа, не требующее установки и подключения
Усиленные (активные) антенны
Главное отличие активной антенны от пассивной состоит в наличии встроенного электронного оборудования. В активных антеннах поступающий сигнал сначала обрабатывается (усиливается, очищается от шумов), а затем передаётся непосредственно на роутер или другое принимающее устройство. Такие антенны мало подвержены внешним помехам и способны усиливать сигнал до 20 дБ. Однако они более сложны в настройке и по стоимости дороже своих пассивных аналогов. Работают от источника питания, дополнительно могут комплектоваться аккумуляторами.
Активная антенна в своей конструкции имеет усилитель и нуждается в подключении к источнику питания
Самодельные Wi-Fi-антенны
Смастерить устройство для усиления сигнала беспроводной сети можно самостоятельно. В интернете есть множество примеров антенн, собранных своими руками. Для их создания авторы используют подручные средства: жестяные банки, медную проволоку, DVD-диски, плотную фольгированную бумагу, листы металла и др. Самыми популярными усилителями, собранными вручную, являются следующие модели:
Netgear и функция повторителя:
Netgear — это ещё один производитель, который в своих беспроводных маршрутизаторах интергирует функцию репитера Вай-Фай. Правда тут тоже есть свои нюансы. 100% работа функционала гарантируется при условии использования только устройств этого производителя. Как эта фукнция будет работать с роутерами других производителей — неизвестно. Да и сам процесс настройки неслабо заморочен, на мой взгляд. У других вендоров это реализовано значительно проще.
Для настройки надо зайти в «Расширенный режим», раздел «Дополнительные настройки»->»Беспроводная ретрансляция»:
Ставим галочку «Включить функцию беспроводной ретрансляции», после чего станут доступны настройки ниже. На главном роутере, который раздаёт Вай-Фай, надо выбрать режим «Беспроводная базовая станция», а в поле «MAC-адрес 1 ретранслятора» прописать мак второго роутера (посмотреть его можно в наклейке на днище устройства). Так же, на базовой станции надо выставить статически используемый радиоканал.
Теперь на том устройстве, которое будет работать репитером выбираем режим «Беспроводной ретранслятор», прописываем IP-адрес (лучше в конце диапазона — 192.168.1.254, например) и прописываем MAC-адрес базовой станции.
Собственно всё. Единственное замечание — на роутере, который работает как повторитель WiFi, DHCP-сервер в настройках локальной сети надо отключить.
Максимально возможные скорости интернета через кабель
Если говорить о стандарте IEEE, максимальной скоростью является 1000 Мб за секунду. При использовании модуляции TurboQAM показатель возрастает до 4000 Мб за секунду. Для повышения параметра необходим переход на другой стандарт.
Как выбрать роутер
Теперь вы знаете, как влияет Вай Фай роутер на скорость Интернета, и от чего еще зависит этот параметр
Во избежание трудностей с маршрутизатором важно правильно подойти к его выбору
Эксперты рекомендуют обращать внимание на следующие критерии:
Технические характеристики. Для начала определитесь с целью покупки, ведь от этого зависит выбор модели. Учтите количество подключений, поддержку современных Wi-Fi стандартов, число диапазонов беспроводной передачи информации. Посмотрите, сколько портов предусмотрел производитель. Старайтесь брать устройство с большим числом разъемов, чтобы избежать дефицита этих параметров в будущем










Обратите внимание на тип LAN (влияет на скорость Интернета), наличие USB-портов и производительность. Количество антенн влияет на радиус действия и способность сигнала справляться с физическими преградами
Полезные функции — встроенный фаервол, родительский контроль и удаленный доступ.
Стандарт Вай-Фай. В разделе, влияет ли Вай Фай роутер на скорость Интернета, мы упоминали зависимость качества связи от стандарта связи. Для сетей 802.11 имеется пять вариантов — 11а (5 ГГц, 54 Мбит/с), 11b (2,4 ГГц, 11 Мбит/с), 11g (2,4 ГГц, 54 Мбит/с), 11n (2,4 ГГц, 150 Мбит/с), 11ac (5-6 ГГц, до 6,77 Гбит/с)
Важно понимать, что реальные характеристики ниже. При этом 11ac не совместим со многими гаджетами, что приведет к трудностям с подключением
На данном этапе оптимален вариант 11n.
Шифрование. Скорость Интернета от роутера зависит также от типа шифрования. Варианты с WEP и WPS считаются устаревшими, поэтому лучше предпочесть WPA/WPA2. Он хорошо защищает сведения за счет AES шифрования, а пароль может занимать от 8 до 63 бит.
Частоты. Современный маршрутизатор должен уметь работать в разных частотах — на 2,4 ГГц и 5 ГГц. Первый вариант более распространенный, из-за чего он сильно перегружен. Второй тип более продвинутый и позволяет рассчитывать на лучшие скоростные характеристики Сети. Некоторые устройства работают на частотах 0,9 ГГц или 3 ГГц, но, как правило, они не подходят для установки Интернета в доме или квартире.
Число и вид антенн. Скорость Интернета на роутере зависит также от числа и типа антенн (наружные и внутренние). Наличие дополнительной антенны улучшает интересующую характеристику. Внешние антенны бывают съемными или фиксированными. Первый тип хорош тем, что в дальнейшем можно оптимизировать устройство и заменить девайс на более мощный. Что касается числа антенн, в некоторых моделях этот параметр достигает восьми. Но сразу подумайте, есть ли смысл в таком количестве.
Дополнительно обратите внимание и на другие параметры, от которых не зависят скоростные показатели Интернета — наличие порта USB, внешний вид, наличие индикации и специальных кнопок, а также производитель. К наиболее известным разработчикам стоит отнести TP-Link, Asus, D-Link, Tenda и другое оборудование
Приведем несколько моделей роутеров в разной ценовой категории:
- К бюджетному классу относятся модели Mercusys Technologies MW301R, TENDA N301, Mercusys MW301R и т. д. Они обойдутся в сумму не более тысячи-полутора рублей.
- Модели среднего класса — D-Link DIR-615S, TP-Link TL-WR820N, TENDA D151. За них придется заплатить около полутора-двух тысяч рублей.
- Дорогие модели — Linksys EA7500, D-Link DWR-921, ASUS RT-AC65P. Они стоят до 10 тысяч рублей.
В распоряжении покупателей широкий модельный ряд роутеров
Чтобы получить высокую скорость Интернета, важно внимательно подойти к выбору. Но стоит ли переплачивать за ненужные функции? Для обычной домашней сети, как правило, хватает простенького устройства за 2000 рублей
Рекомендуем:
Проверяем подключение к WiFi репитеру
Необходимо убедится в том, что работает репитер с устройством. Для проверки, входим в Wireless категория Wireless Statistics. Видим список оборудования, соединенного с репидером.
Здесь прописывается MAC-адрес этого оборудования.
Если необходимого устройства не видно, а Интернет появился, значить оно осуществило соединение с основным роутером. Возможно, что просто программное обеспечение роутеров определило, что сигнал в данном месте от базового роутера сильнее. Переместите основной роутер, с точкой доступа, дальше и снова попробуйте соединиться. При неудачной попытке подключения к репитеру, значить не верно введен тип кодировки или пароль в параметрах по безопасности повторителя.
Плагины Discord:
Выбор роутера с поддержкой режима повторителя, для усиления Wi-Fi сети
На данный момент, я уже написал, и опубликовал на сайте отдельные инструкции по настройке режима повторителя на роутерах ASUS, Zyxel Keenetic, и Netis. Рассматривал я настройку на конкретных моделях. Ссылки на инструкции дам ниже в статье.










Что касается такого популярного производителя как TP-LINK, то на их маршрутизаторах нет режима повторителя (по крайней мере на тех моделях, с которыми я знаком). Там, можно использовать функцию WDS (режим моста). Но, она немного отличается.
Давайте разберемся с маршрутизаторами каждой фирмы. Напишу о моделях, на которых я проверял работу функции усилителя сигнала Wi-Fi сети. И как этот режим сделан на том, или ином маршрутизаторе. Ну и дам ссылки на подробные инструкции по настройке.
Роутеры Zyxel Keenetic в качестве репитера
Думаю, что все маршрутизаторы Zyxel из серии Keenetic (которые в черном корпусе) могут работать в режиме репитера. Я проверял на модели Zyxel Keenetic Start. Все работает просто идеально. Достаточно выбрать данный режим в настройках, нажать кнопку WPS на главном маршрутизаторе, и на Zyxel Keenetic. После этого, роутеры будут соединены по беспроводной сети и Zyxel будет усиливать сигнал вашей Wi-Fi сети. Будет одна, но усиленная беспроводная сеть.
Вот подробная инструкция по настройке: настройка Zyxel Keenetic в режиме репитера (усилитель). Рекомендую эти маршрутизаторы в качестве ретрансляторов.
Режим повторителя на маршрутизаторах ASUS
Так же все очень просто. Я настраивал на примере модели Asus RT-N12. Так же проверял на RT-N18. Вот подробная инструкция: настройка роутера Asus в качестве репитера (режим повторителя Wi-Fi сети). Помню, даже на старом роутере Asus RT-N13U B1 все отлично работало. Там режим включался отдельным переключателем на корпусе.
В настройках достаточно активировать необходимый режим работы, выбрать сеть, которую нужно усилить, и все готово.
Маршрутизатор Netis, как повторитель Wi-Fi сети
Проверял я настройку на дешевом роутере этой компании – Netis WF2411. Не знаю, как на других моделях этого производителя, но на Netis WF2411 все работает очень хорошо. По идеи, если на самом дешевом роутере есть такой режим работы, то на более дорогих он точно будет
В настройках так же все просто. Достаточно выбрать режим работы «Повторитель», и задать необходимые параметры для подключения к беспроводной сети, которую хотим усилить.
Если выберите устройство этого производителя, то вам пригодится подробная инструкция: Роутер Netis как репитер, повторитель Wi-Fi сети.
Может ли роутер TP-LINK быть репитером?
Как я уже писал выше, на маршрутизаторах TP-LINK нет такой функции (только на их точках доступа).
По этой теме, я даже писал статью: роутер TP-Link TL-WR841ND и TL-WR741ND как репитер (повторитель Wi-Fi сети), где объяснял, что есть только режим моста, он же WDS. О настройке которого писал в статье: настройка роутера Tp-Link в режиме моста (WDS).
Расширение Wi-Fi сети с помощью роутера D-LINK
Честно говоря, с маршрутизаторами фирмы D-LINK я мало сталкивался. В основном, все инструкции по настройке писал на примере модели D-link DIR-615. И до этой поры, почему-то думал, что роутеры D-LINK не могут работать в роли усилителя. Принимать интернет по беспроводной сети, и передавать его дальше.
В чем-то я был прав. На D-link DIR-615 я не нашел как такового режима репитера. Но, там есть «режим клиента». Когда роутер D-link получает интернет по Wi-Fi и передает его на устройства по кабелю. Но, если в настройках режима «Клиент» включить вещание Wi-Fi сети, и на вкладке «Сеть» – «WAN» добавить подключение с интерфейсом «WiFiClient», то все работает.
Правда, у нас будет две Wi-Fi сети, а не одна, как в случае с работой данного режима на других устройствах. Просто D-link не клонирует настройки Wi-Fi сети с главного маршрутизатора. Но, можно попробовать задать их вручную.
Немного информации по настройке такой схемы есть в статье по соединению двух роутеров через Wi-Fi.
Подготовил отдельную статью по D-LINK: Режим «клиент», «мост» и «репитер» на роутере D-LINK
Выводы
Рассказал все что знаю по этому вопросу на данный момент. Будет новая информация и новый опыт, обязательно дополню статью. Думаю, что мои советы вам пригодятся, и вы сможете выбрать для себя подходящий роутер, который будет без проблем работать в режиме повторителя беспроводной сети.
Полезное и интересное
Система содержит максимум три вида точек доступа:
- Базовая. Сюда подключен кабель Ethernet.
- Релейная. Распределяет сеть, принимаемую от базовой станции. Параллельно мостовому соединению могут подключаться клиенты. Сказанное выступает кардинальным отличием от конкурирующих методик.
- Удаленная. Основное назначение состоит в предоставлении интернета локальным пользователям, значительно удаленным от места входа кабеля Ethernet.
Главным условием успешного построения системы является использования единых параметров физической среды:
- Методов шифрования, аутентификации.
- Частоты беспроводного канала.
- Одинаковые ключи доступа.
Если нет интернета в режиме WDS
Если сделать все правильно, интернетом можно будет пользоваться только через вай-фай. Но если подключиться к маршрутизатору через кабель, интернет в области будет отсутствовать. Если настроить режим WDS, вы будете получать IP адресацию от первого маршрутизатора и проводным и беспроводным способом. Чтобы правильно все настроить, нужно отключать DHCP-сервер на том приборе, где настроена опция бридж. Помимо этого, оба роутера должны находиться в одной подсети. Поэтому чтобы получить доступ к интернету, отключаем DHCP. Тогда вы сможете выходить в Глобальную сеть по кабелю. В панели управления есть отдельный раздел DHCP. Заходим в него и отключаем сервер. Затем сохраняем настройки и перезагружаем маршрутизатор.










Существует еще одна проблема, связанная с соединением по WDS. Чтобы получить доступ к интернету, необходимо в основном шлюзе ввести LAN IP базового маршрутизатора. Снова сохраняемся и перезапускаем устройство. Бывают ситуации, когда пользователи не могут настроить режим бридж вообще. Существует одно практичное решение – отключаем опцию WPS на двух роутерах. Для моделей TP Link нужно зайти в веб-интерфейс. Затем найти соответствующий раздел с VPS и деактивировать функцию. Выполняем деактивацию на двух устройствах. Несмотря на то, что режим бридж используется крайне редко, все же будет полезно знать, как он включается.
Как настроить роутер как репитер: все способы
Чтобы из WiFi роутера сделать репитер или ретранслятор, нужно выполнить всего лишь несколько простых действий. Самые важные моменты здесь такие:
- самое идеальное соединение – между девайсами одного бренда, ещё лучше – одной модели. В других случаях нужно проверять, можно ли «подружить» устройства между собой;
- для правильной работы номер канала у обоих маршрутизаторов должен совпадать, так что при необходимости смените канал через настройки;
- второй девайс, который мы используем как повторитель, должен быть с некоторыми выключенными функциями, например, нужно выключить DHCP и WPS.
Настроить как репитер
Настройка роутера в режиме репитера – самый простой способ справиться с задачей. Всё, что необходимо, это зайти в веб-интерфейс устройства и настроить тип работы. В оборудовании TP-Link, к примеру, этот раздел так и называется: «Рабочий режим».
- Выберите пункт «Усилитель Wi-Fi сигнала» и сохраните изменения. Девайс будет перезагружен.
- Использование роутера в качестве репитера уменьшает количество настроек: остаются самые необходимые.
- Перейдите в раздел «Беспроводной режим» – «Подключение к сети». Выберите «Поиск» и затем нажмите на вашу основную сеть. В следующем окне нужно ввести её пароль и нажать «Сохранить».
- Все остальные параметры будут выставлены автоматически. Ваша сеть будет расширена, а гаджет уже в виде репитера сможет раздавать интернет и в проводном, и в беспроводном режимах. При этом имя и пароль будут те же, как в основной сети.
- Отключить репитер можно, если сделать параметр «Режим работы» в виде пункта «Беспроводной роутер».
Настроить как WDS-мост
Если настроить второй роутер как репитер не получается ввиду отсутствия этих настроек, то вы всё равно сможете усилить сигнал, настроив мост. Также этот параметр называется WDS. Для этого выполните шаги ниже. Я приведу пример, как настроить роутер TP Link как репитер WiFi и сделать это в режиме WDS.
- Основной девайс у вас уже должен быть настроен и раздавать интернет.
- Зайдите в настройки основного устройства и смените канал с «Авто» на какой-то определённый. Эти настройки можно найти в «Настройках беспроводного режима». Сохраните настройки.
Перейдите в настройки дополнительного девайса. По умолчанию, разные маршрутизаторы могут быть «завязаны» на одном адресе – например 192.168.1.1. Чтобы настроить WiFi роутер как повторитель и не сделать конфликт адресов, нужно сменить IP-адрес. На вкладке «Сеть» – «LAN» смените адрес так, чтобы последняя цифра была на 1 больше, чем у первого. Например, 192.168.1.2. Сохраните настройки и дождитесь перезагрузки аппарата.
На вкладке Беспроводной режим (Wireless) пропишите имя второй сети и обязательно выставьте тот же канал, который был определён на главном устройстве.
- После этого нажмите Поиск (Survey) и в новом окне нажмите на свою сеть. Затем введите её пароль. Также поле «Тип безопасности» нужно сделать одинаковым.
- Отключите WPS, иногда эта опция также называется QSS.
Отключите на втором девайсе DHCP.
Перезагрузите устройство. Если всё сделано правильно, то всё готово – и гаджет теперь раздаёт вашу основную сеть Вай Фай.
Какие нюансы стоит учитывать при настройке моста:
- этот режим удобнее, если вы хотите расширить сеть, которым делится мобильный телефон или сеть соседа (с его согласия), к которой не имеете доступа;
- при режиме WDS может падать скорость подключения – до двух раз. Это особенность данной технологии;
- при переходе от одной точки к другой, ваши устройства будут переключаться с одной сети на другую.
Использовать стороннюю прошивку
Это способ, как подключить роутер в качестве WiFi репитера, если на самом устройстве данной функции по умолчанию нет. Помните о рисках, связанных с установкой сторонних прошивок: вы теряете гарантию и делаете всё на свой страх и риск.
- Скачайте стороннюю прошивку, которая поддерживает функцию репитера: OpenWRT, Gargoyle, DD-WRT или какую-то другую.
- Зайдите в «Системные инструменты» веб-интерфейса и выберите нужную прошивку. Сделайте обновление вашего аппарата на неё.
Перейдите в Network, DHCP and DNS и отключите DHCP.
- Перейдите в Network – WiFi и нажмите Scan. Найдите сеть, которую вам нужно расширить. Далее введите пароль от неё.
- Перейдите в Network – WiFi и нажмите Add. В открывшемся окне в параметре Mode выставите Client – это режим репитера. Также назовите вашу сеть и выставьте галочки напротив lan и wwan.
На вкладке Wireless Security определите тип шифрования и пароль сети.
Всё готово! Теперь вы можете использовать роутер как репитер с помощью кастомной (пользовательской) прошивки маршрутизатора.
Усиление сигнала в настройках роутера
В большинстве случаев проблема этим, конечно, не решается, и сигнал по-прежнему слабоватый. Возможность, как усилить wi-fi-сигнал своего роутера, находится в устройстве, его настройках. Сигнал недостаточной силы «задуман» в настройках домашнего маршрутизатора по умолчанию, происходит это по причине нежелания пользователей менять их индивидуально под себя. С настройками часто не хочется возиться, что-то читать, вникать в процесс. В этом и заключается проблема. Соседи, живущие через стену, думают так же, а их устройства, расположенные поблизости, работают на одной частоте, что приводит к торможению системы.
Увеличение мощности передачи роутера
Повысить слабый сигнал можно за счет усиления мощности передачи домашнего маршрутизатора. Правда, регуляторы установлены не на всех устройствах и делать это рекомендуется, только если другие методы не помогают. Бесконтрольное вмешательство в систему грозит повреждением или перегревом устройства. Поэтому прежде чем прибегать к этому способу, следует внимательно ознакомиться с инструкцией (все-таки, почитать), помнить, что показатель мощности не должен превышать 45 mW. А улучшение силы сигнала производить следующим образом:









- В настройках открыть раздел «Расширенные настройки сети».
- Перейти по периметру Wireless Transmit Power — «Мощность передачи».
- Значения выражены либо в «%», либо High — высокая, Medium — средняя, Low — низкая.
- В первом случае нужно увеличить до максимума:100%.
- Во втором выбрать «High» и выставить значение «20».
Смена канала на свободный
Усилить слабый сигнал «вай-фая» также возможно посредством перехода на свободный канал передачи. Если роутер настроен по умолчанию, велика вероятность того, что и к соседским не применялось никаких действий в данном направлении. Это одна из самых распространенных причин низкой скорости сети. Находясь на одном канале с устройствами, расположенными вблизи, значительно снижается ее радиус. Для того чтобы повысить скорость связи, рекомендуется выбрать несколько вариантов смены канала:
- В настройках сети установить для маршрутизатора «Авторежим».
- В тех же настройках задать какой-нибудь из статических каналов.
- Воспользоваться программами типа inSSIDer или Acrylic, отслеживающих свободные каналы.
Изменение режима вещания роутера
Как усилить слабый сигнал wi-fi роутера в настройках, разобраться не так сложно. Все, что нужно, это изменить существующий стандарт беспроводных сетей, работающих как правило, в режиме b/g/n. Новые приборы настроены согласно современному стандарту — 802.11ac, считающемуся самым продвинутым. Однако и устаревший 802.11n способен увеличить и скорость передачи, и радиус покрытия сети. Но это не сработает, если на беспроводном маршрутизаторе только одна антенна, или он не поддерживает данные стандарты.
Переключить сеть на новый-старый режим просто:
- Зайти в настройки по адресу роутера:192.168.1.1.
- Открыть раздел Wireless — «Беспроводная сеть.
- Перейти в пункт Mode — «Режим беспроводной сети.
- В нем выбрать значение N only – Save — «Сохранить».
- Останется лишь перезагрузить.
Настройка VLC Player для просмотра IPTV: пошаговая инструкция
IPTV — это онлайн-телевидение, которое можно смотреть на сайтах или в специальных плеерах. Сегодня для этого мы будем использовать VLC Media Player.
VLC — самая распространённая и простая программа для просмотра IPTV. Она доступна на Android, Windows и других популярных платформах, и довольно прост в использовании.
В этой статье я расскажу, где загрузить плеер, как настроить его для комфортного просмотра и где брать m3u плейлисты.
Создание мостов при помощи ТД/ мостов
Хотя производители используют почти
одинаковую терминологию для описания режимов работы ТД/ мостов, вы
можете обнаружить, что в описании вашего устройства терминология
отличается.
На схемах подключения для большей наглядности частью какого
сегмента (подсети) является данное устройство указаны IP адреса. В вашем случае IP адреса могут отличаться!
Если не указано другое, вам нужно настроить все мосты на один и тот же SSID
(или ESSID), один и тот же канал
(если эта опция
доступна), и один и тот же WEP-режим
(и WEP-ключ, если WEP-включено).
Установить антенны в вертикальное положение
Излучение точки доступа в пространстве представляет собой не сферу, а тороидальное поле, напоминающее по форме бублик. Чтобы покрытие WiFi в пределах одного этажа было оптимальным, радиоволны должны распространяться в горизонтальной плоскости — параллельно полу. Для этого предусмотрена возможность наклона антенн.
Антенна — ось «бублика». От ее наклона зависит угол распространения сигнала.
При наклонном положении антенны относительно горизонта, часть излучения направляется вне помещения: под плоскостью «бублика» образуются мертвые зоны.
Вертикально установленная антенна излучает в горизонтальной плоскости: внутри помещения достигается максимальное покрытие.
На практике: Установить антенну вертикально — простейший способ оптимизировать зону покрытия WiFi внутри помещения.
Настройка маршрутизаторов
В данной главе перейдем к практической части и рассмотрим конкретные настройки в оба из режимов. Для примера возьмем разные маршрутизаторы.
Начнем с настройки аппаратов в режим моста.
Настройка режима bridge
Примером будет служить маршрутизатор ZyXEL.
Любая настройка роутера начинается со входа в его веб интерфейс, который и обеспечивает нам графическое меню настроек. Открываем веб браузер и переходим в настройки по адресу 192.168.1.1.
Если у вас другой роутер, то адрес может отличаться, уточните в инструкции по настройке. Далее вводим пароль администратора, и в открывшемся меню настроек переходим в пункт «Network», подменю «WAN», вкладка «Internet Connection».










Выбор режима bridge
В области «General» видим строку «Mode» – это и есть пункт выбора режима работы устройства. Выбираем «Bridge», инкапсуляцию (Encapsulation) выставляем значение RFC 1483. Остальные значения устанавливаем согласно договору с провайдером. Жмем «Применить», настройка закончена.
Напоминаем, что в данном режиме моста маршрутизатор только устанавливает ADSL-соединение с провайдером, авторизацию же клиента необходимо устанавливать при помощи операционной системы.
Настройка в режим router
Повторяем предыдущие шаги входа настройки роутера. Переходим в те же подменю и вкладку, но в строке «Mode» уже выбираем режим «Routing».
Настройка в режим router
Внешний вид окна настроек сразу поменяет вид, настроек станет гораздо больше. В инкапсуляции выбираем режим PPPoE (или тот, который поддерживает ваш провайдер), в поля «User Name» и «Password» вводим логин и пароль доступа в Интернет, выданный провайдером. Выдачу IP-адреса также ставим в режим автоматического. Жмем «Apply».
Настройка DHCP сервера
Вместе с активацией router режима придется провести еще пару настроек – DHCP сервера и Wi-Fi. DHCP-сервер служит для автоматического назначения IP-адресов подключаемым к маршрутизатору устройствам, что нам и обеспечит режим router.
DHCP-сервер настраивается во вкладке «DHCP Setup» подменю «LAN».
В поле «DHCP» ставим статус «Server», во второй строке указываем первый адрес выдаваемого диапазона адресов, в третей строке – количество адресов (по сути количество подключаемых к роутеру устройств). Жмем «Apply».
Настройка Вай фай
И, напоследок, беспроводная сеть настраивается в меню «Wireless LAN».
Настройка вай фай
В поле «SSID» пишем имя сети, далее выбираем метод шифрования пароля «WPA2-PSK», и в поле «Key» пишем сам пароль. Минимум восемь символов, использовать только английский алфавит и цифры.
Настройка моста на роутере

Допустим, вам нужно увеличить радиус действия вашей беспроводной сети и у вас есть в наличии два роутера. Тогда вы можете подключить один маршрутизатор к интернету, а второй к сети Wi-Fi первого сетевого устройства, то есть построить своеобразный мост между сетями из вашего оборудования. И тут как раз поможет технология WDS. Вам уже не нужно будет покупать дополнительно точку доступа с функцией ретранслятора сигнала.
Из недостатков режима моста следует выделить заметную потерю скорости передачи данных на участке между главным и вторым роутерами. Попробуем самостоятельно настроить WDS на маршрутизаторах фирмы TP-Link, на моделях от других производителей наши действия будут аналогичными с незначительными расхождениями в названиях терминов и интерфейсе.
Шаг 1: Настройка главного роутера
Первым делом произведём настройку маршрутизатора, который будет предоставлять доступ в глобальную сеть через интернет-провайдера. Для этого нам необходимо попасть в веб-клиент роутера и внести нужные изменения в конфигурацию оборудования.
- В любом браузере на компьютере или ноутбуке, подключенном к маршрутизатору, в адресной строке прописываем IP роутера. Если вы не изменяли координаты устройства, то по умолчанию это обычно 192.168.0.1 или 192.168.1.1 , далее нажимаем клавишу Enter.
- Проходим аутентификацию для входа в веб-интерфейс роутера. На заводской прошивке и имя юзера, и пароль доступа к настройкам конфигурации идентичны: admin . В случае, если вы меняли эти величины, то, естественно, вводим актуальные. Жмём на кнопку «OK«.






Шаг 2: Настройка второго роутера
С главным роутером мы разобрались и приступаем к настройке второстепенного. Никаких особенных сложностей здесь мы также не встретим. От вас требуется только внимание и логический подход.
- По аналогии с Шагом 1 входим в веб-интерфейс устройства и открываем страницу дополнительных настроек конфигурации.
- В первую очередь нам нужно поменять IP-адрес маршрутизатора, прибавив единицу к последней цифре сетевых координат главного роутера. Например, если у первого устройства адрес 192.168.0.1 , то у второго должен быть 192.168.0.2 , то есть оба роутера будут в одной подсети во избежание конфликта оборудования между собой. Для корректировки IP-адреса разворачиваем графу «Сеть» в левом столбце параметров.











В заключении нашего повествования обратите внимание на важный факт. В режиме WDS мы создаём ещё одну сеть на втором роутере, со своим названием и паролем. Она предоставляет нам доступ к интернету через главный маршрутизатор, но не является клоном первой сети. В этом главное отличие технологии WDS от режима репитера, то есть повторителя. Желаем вам стабильного и быстрого интернет-соединения!
 Мы рады, что смогли помочь Вам в решении проблемы.
Мы рады, что смогли помочь Вам в решении проблемы.
Помимо этой статьи, на сайте еще 12576 инструкций.
Добавьте сайт Lumpics.ru в закладки (CTRL+D) и мы точно еще пригодимся вам.
Отблагодарите автора, поделитесь статьей в социальных сетях.
 Опишите, что у вас не получилось. Наши специалисты постараются ответить максимально быстро.
Опишите, что у вас не получилось. Наши специалисты постараются ответить максимально быстро.
