Настройка интернета через роутер+свитч
Настройка свитч +роутер+ПК
Здравствуйте уважаемые форумчане. Нужна Ваша помощь. Имеется следующая схема подключения.
Настройка связки роутер+свитч
Здравствуйте уважаемые форумчане. Необходима Ваша помощь. Имеется роутер D-Link DIR300 (H/W.
Как настроить подключение интернета к пк через роутер TL-WR740N, через Wi fi
Здравствуйте.Вопрос вот в чем.В наличии роутер TL-WR740N, кабель из комплекта, и доступ к вай фай.
Раздача интернета через роутер
Всем доброго времени суток. У меня возникла такая ситуация: есть компьютер в доступом в интернет.
Как настроить роутер как свитч: инструкция из 12 простых шагов
Роутер можно использовать не только по прямому назначению, как маршрутизатор, но и в качестве свитча. Знание об этом пригодится, если возникнет необходимость организовать совместную локальную сеть, например, в офисе. Такой «тройник» объединит все ПК, при этом обеспечив высокоскоростную передачу инфы. От роутера до создания свитча нужно пройти 12 шагов, которые описаны в статье.

Шаг №1: Поиск мануала пользователя
Независимо от модели девайса (например, TL-WR841N) в комплекте с ним обязательно поставляется инструкция, ее необходимо найти и положить прямо перед собой. А если обнаружить этот документ не удалось, есть альтернатива:
- Посмотреть на корпусе устройства (обычно внизу, на основании) его модель.
- Открыть интернет-браузер и ввести туда буквы и цифры модели.
- Кликнуть на «Поиск», после чего открыть и скачать найденный мануал.
Осталось лишь найти в инструкции раздел, как попасть в интернет-систему настроек маршрутизатора.

Шаг №2: Подключить ПК к роутеру
Это делается с помощью коммутационного кабеля, даже если он использует беспроводной сигнал. Использовать сетевой кабель нужно в любом случае (независимо от того, создана беспроводная сеть или нет), т.к. после преобразования маршрутизатора в свитч беспроводная сеть исчезнет. Для подключения используем LAN-порт роутера и ПК.

Шаг №3: Ввести IP-адрес роутера
Эти цифры можно найти в инструкции к аппарату (в качестве примера можно привести RT-AC66U) или же посмотреть на его корпусе. IP-адрес выглядит примерно так: 192.168.0.1 (зависит от типа маршрутизатора). Что делать дальше с этими цифрами? Ввести их в строку адрес интернет-браузера и нажать Enter.
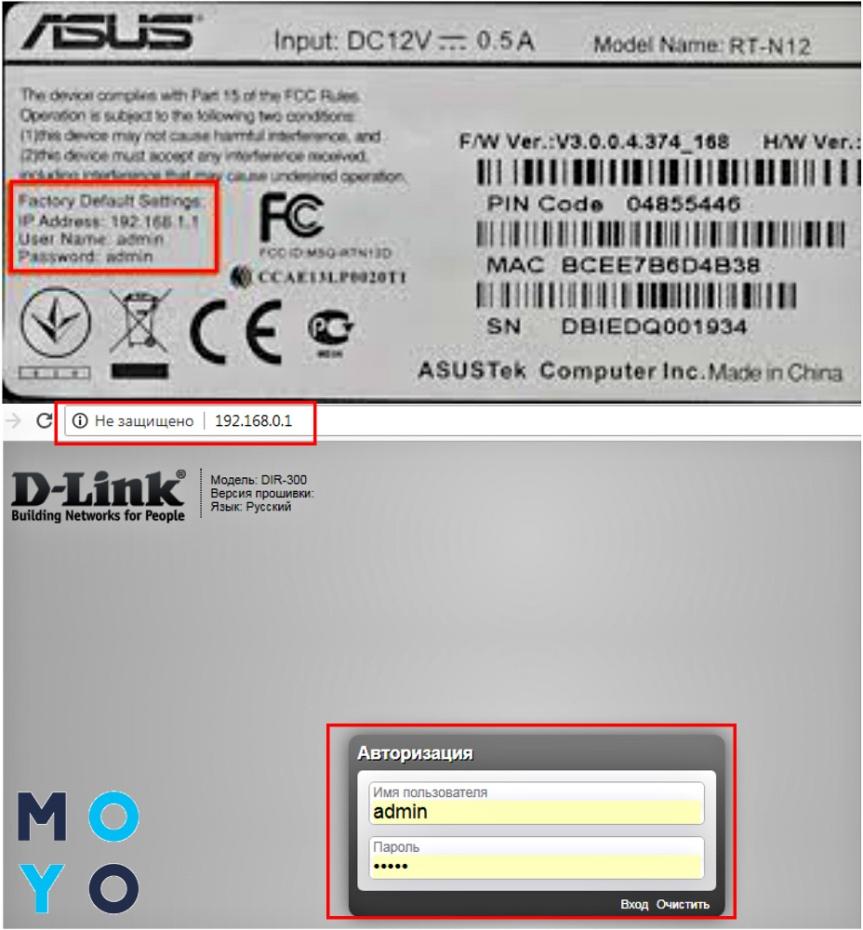
Шаг №4: Ввести имя пользователя и пароль
После выполнения действия №3 на экране ПК должно появиться окошко с 2-мя полями: имя юзера и пароль. По умолчанию используется «admin» (если пользователь не установил личный логин и код). Слово необходимо ввести в эти два поля. Если все сделано верно, то юзер попадает на страничку с настройками маршрутизатора.
Для сведения: заводской логин и пароль прописаны в инструкции, а также на корпусе самого аппарата.
Шаг №5: Предотвращение конфликта IP-адреса
В меню настроек устройства нужно:
- зайти в закладку «Сеть»;
- кликнуть на подпункт «Локальная сеть»;
- поменять IP-адрес.
Если роутер для соединения с инетом использует адрес 192.168.0.1, то для аппарата, который нужен как свитч, нужно написать 192.168.0.2. Это необходимо проделать, чтобы избежать конфликта с адресом основного интернет-проводника.
Важный нюанс: в зависимости от типа используемого маршрутизатора вкладки меню могут иметь различные названия. Например, в некоторых устройствах D-Link IP-адрес можно изменить в разделе «Сетевая информация».
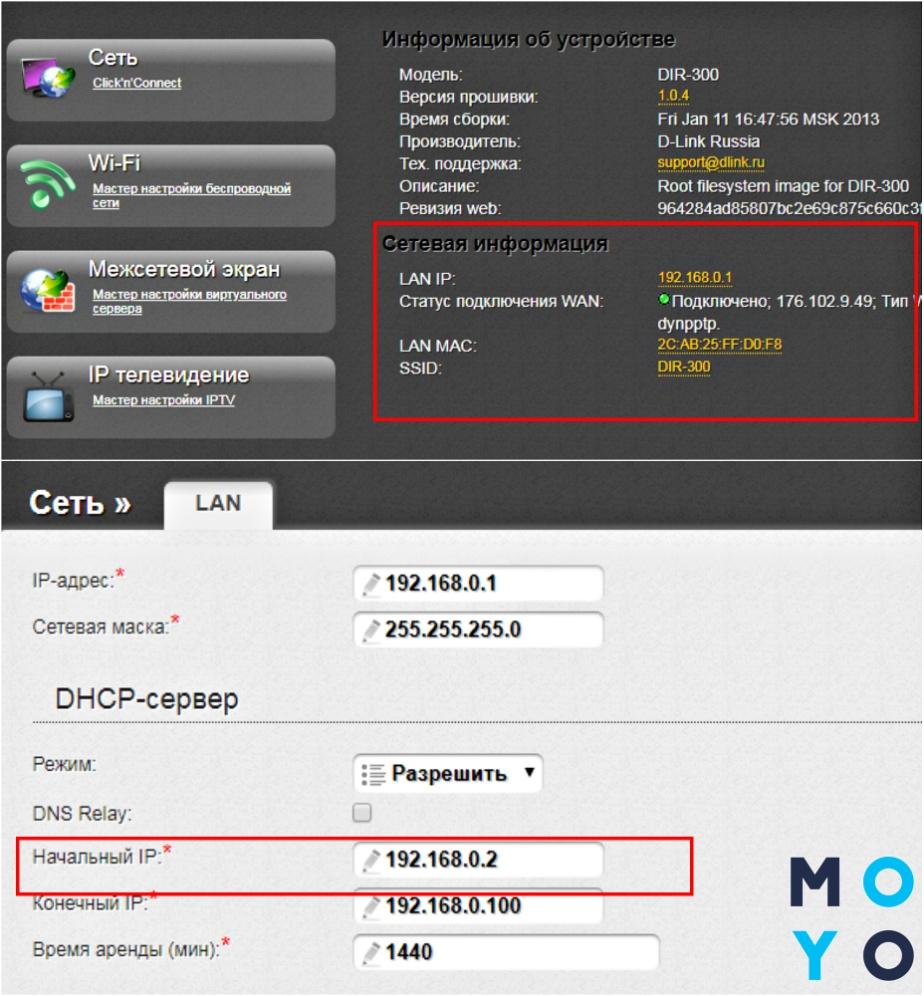
Шаг №6: Выключить сервер DHCP
Далее нужно перейти во вкладку DHCP и выбрать «Отключить». Сервер позволяет маршрутизатору прописывать IP-адрес ПК, который к нему подключен. Так как роутер (например, Tenda N301) нужно использовать как свитч, то эта функция больше не актуальна. Отключив ее, можно переходить к следующему действию.
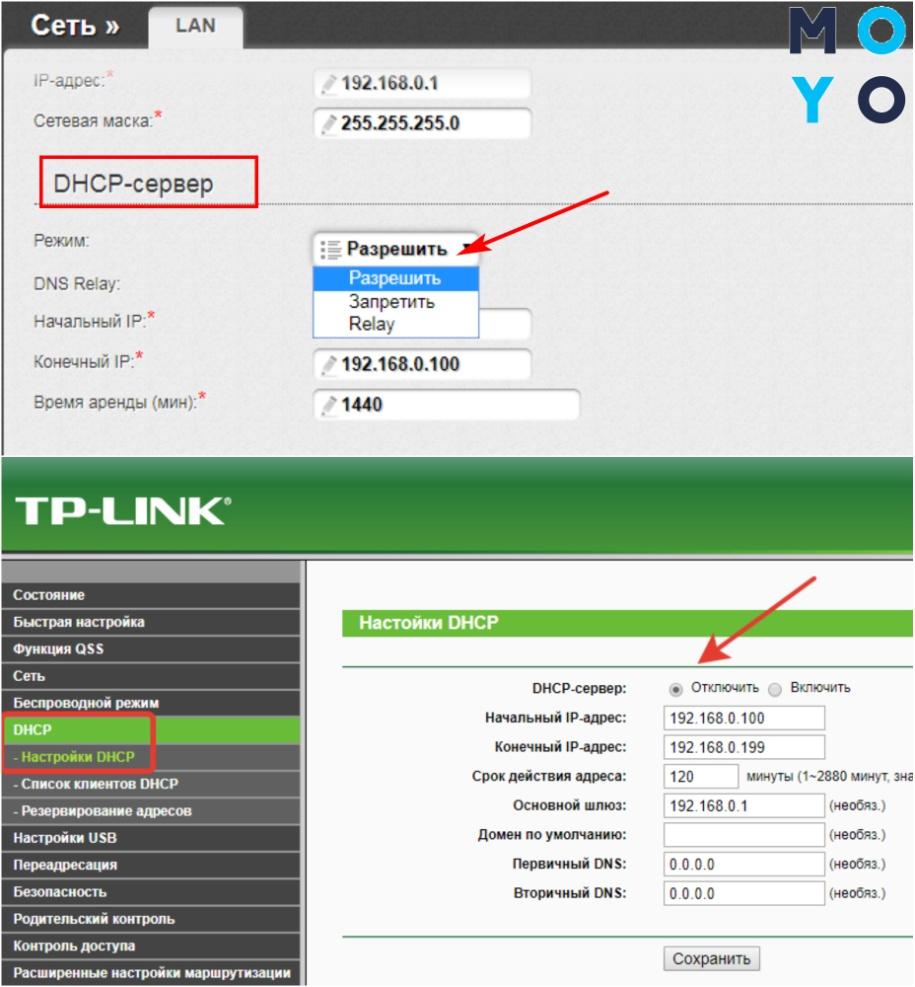
Шаг №7: Отключить DNS сервер
В меню настроек нужно перейти во вкладку DNS и отключить данный сервер. Он применяется, чтобы переводить IP-адреса в www, которые используются, чтобы попасть на веб-страничку. Свитч не выполняет данную опцию, поэтому здесь она не нужна.
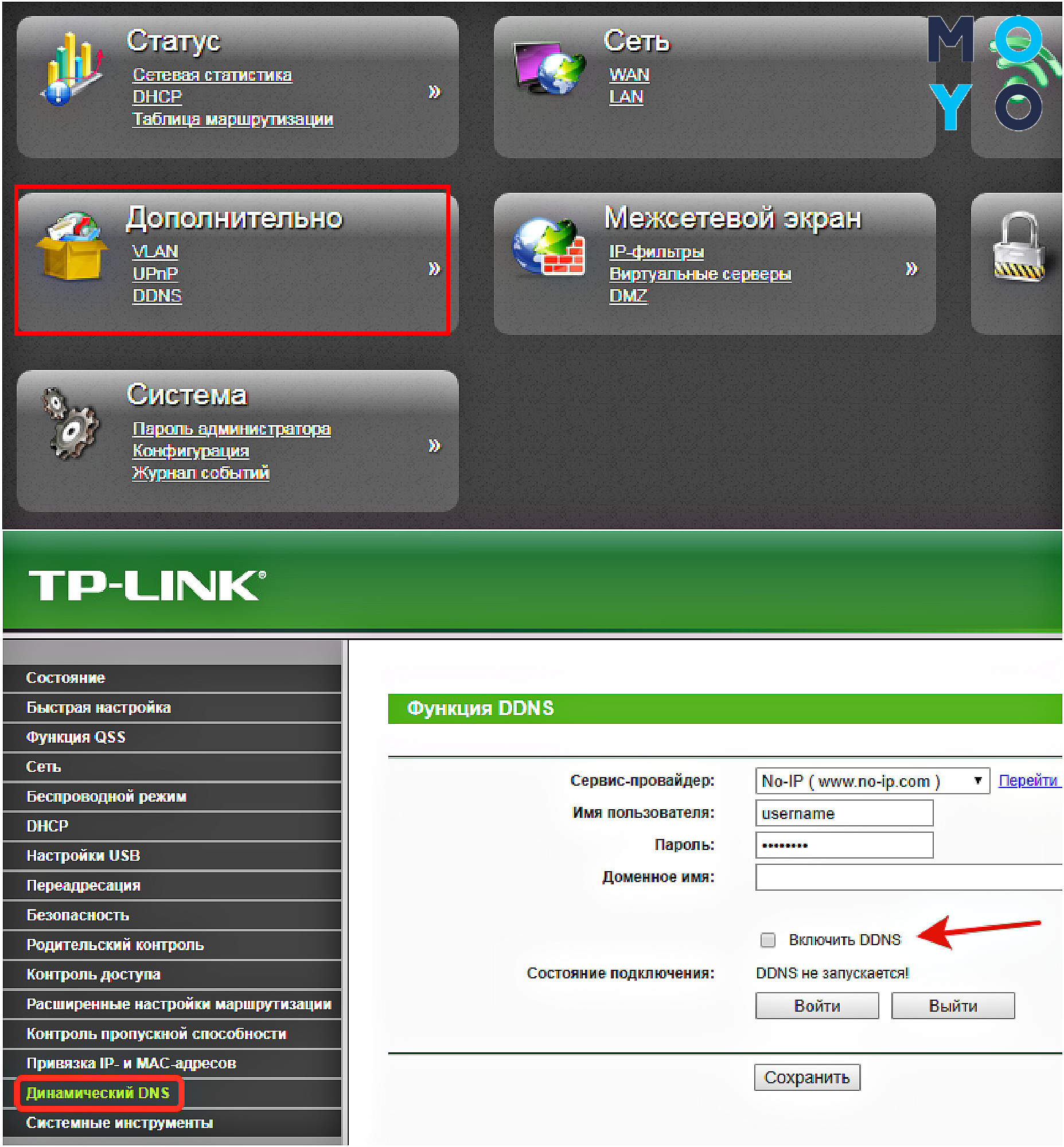
Шаг №8: Выключить брандмауэр
Если в маршрутизаторе активирована опция firewall, то ее также следует отключить. В зависимости от типа устройства действия могут отличаться (например, в аппаратах D-Link к функции файрвола относится DMZ – демилитаризованная зона). Детальная инструкция представлена в мануале юзера (для тех, кто забыл – перейти в шаг №1).
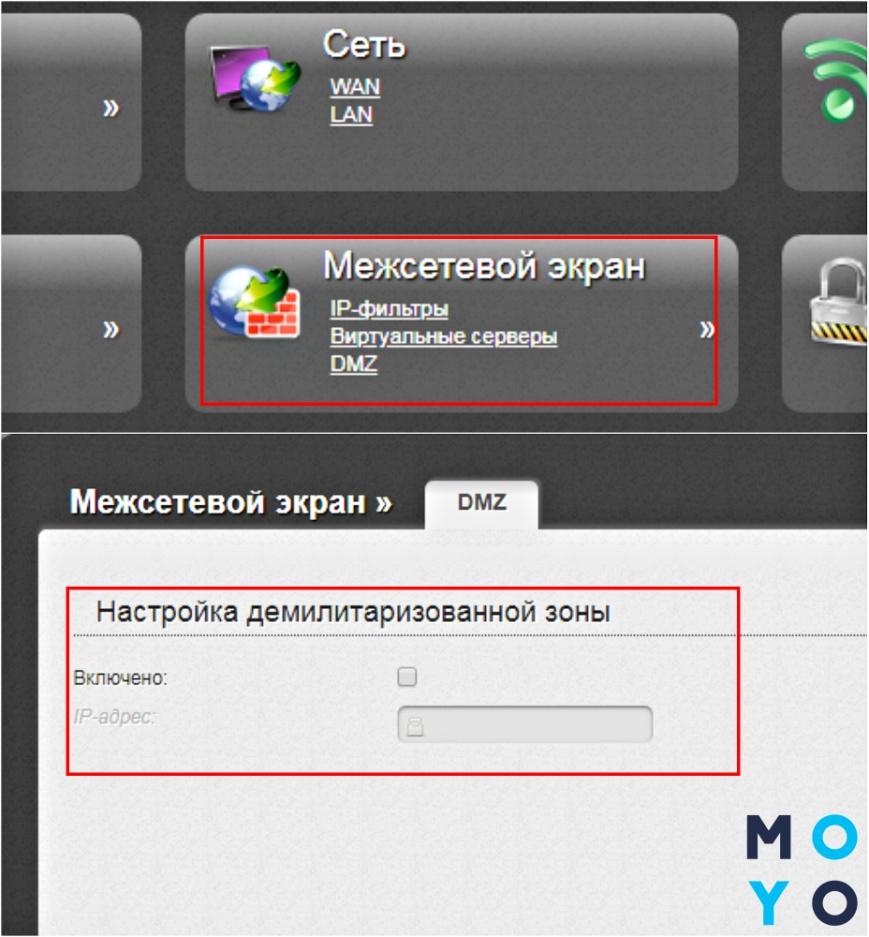
Шаг №9: Изменить режим на «шлюз» или «свитч»
Для начала стоит проверить, есть ли в настройках аппарата вкладка «Режим работы». Если подобный раздел имеется, нужно выбрать пункт «Использовать как шлюз или свитч». Но в некоторых вариантах маршрутизаторов такой вкладки нет. В этом случае данный шаг пропускаем и переходим к следующему.
Шаг №10: Удалить перенаправления портов
Нужно удалить любые перенаправления портов. Они могли использоваться для онлайн-игр или других приложений. В качестве примера, в моделях TP-Link это можно сделать во вкладке «Переадресация» — UpnP – отключить.
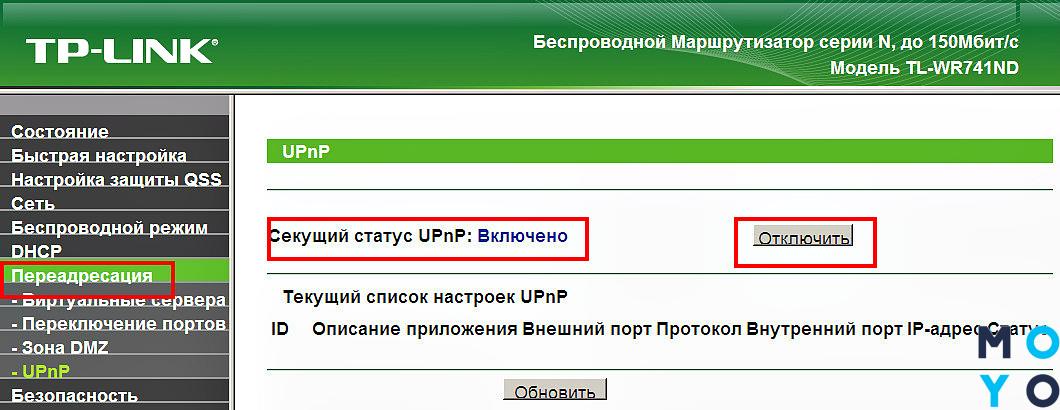
Шаг №11: Настроить беспроводную часть
Производится, если в настройках связи предусмотрен такой подпункт (есть не во всех типах маршрутизаторов). Необходимо настроить беспроводную сеть роутера в качестве точки доступа. Например, в ASUS RT-N12 нужно перейти в быстрые настройки инета и отметить режим точки доступа.
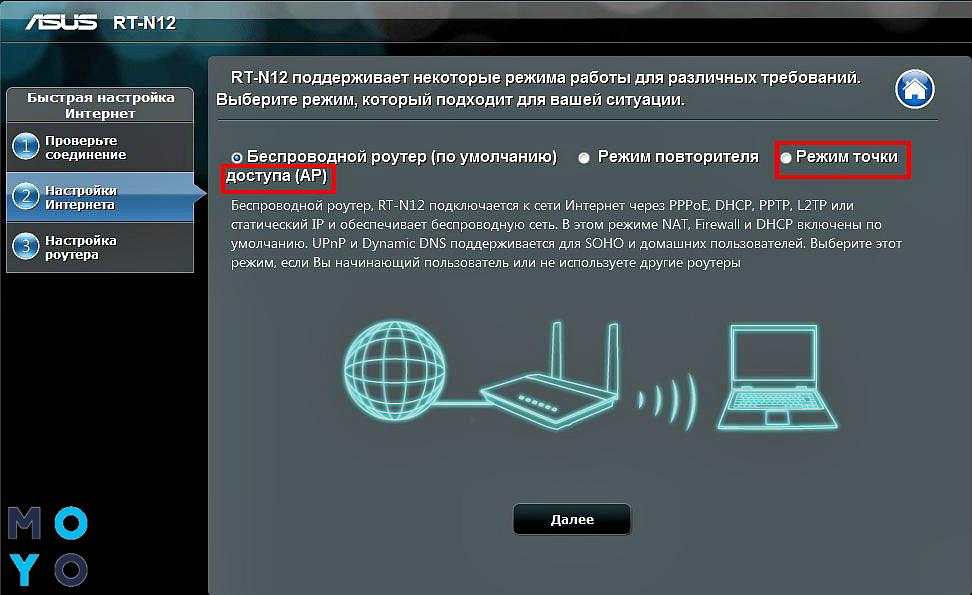
Шаг №12: Сохранение и перезагрузка
Последние действия – сохранить в настройках все произведенные манипуляции, которые осуществлялись в онлайн-меню. Затем следует перезагрузить маршрутизатор. Это можно сделать аппаратно: на корпусе предусмотрена кнопочка для включения/выключения прибора, называется она соответственно on/off.

После всех этих действий роутер можно использовать как коммутатор: хаб или свитч.
Кратенько, что нужно знать и сделать, чтобы маршрутизатор заработал, как свитч:
Локальная связь для компа готова. Нюанс – в качестве маршрутизатора девайс теперь эксплуатировать нельзя. Зато можно подключать к маршрутизатору не только комп, но и всю технику, для которой не хватало портов. Количество подключаемых девайсов зависит от числа разъемов, которыми оборудован роутер.
Switch Virtual Router: как настроить программу?
Сегодня мы вам расскажем, что собой представляет инструмент Switch Virtual Router, как настроить данную программу и каким образом с ней работать. Речь пойдет о запуске точки доступа на ноутбуке.
Основная функция

Базовые средства
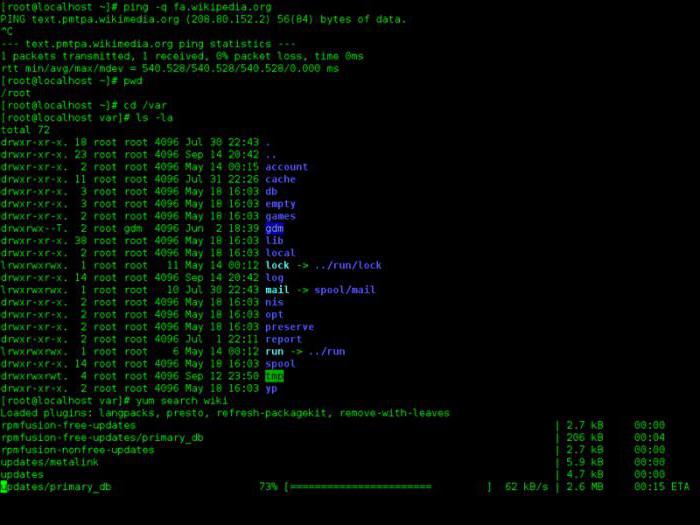
Приложение Switch Virtual Router − как настроить его?

Итак, переходим непосредственно к процессу настройки. Прежде всего устанавливаем программу. Найти ее можно на официальном ресурсе разработчика. Запускаем установочный файл. Следуем всем инструкциям мастера. После каждого шага используем кнопку «Далее». Когда установка завершится, приложение может автоматически запуститься. Если этого не случилось, открываем программу самостоятельно.
Открываем доступ к сети другим устройствам
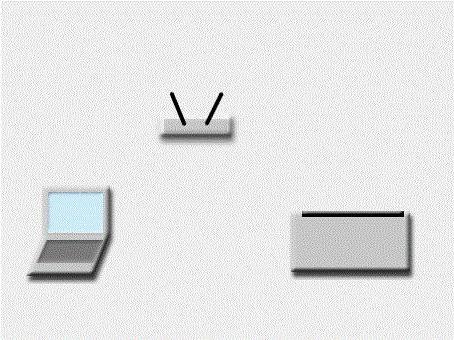
Переходим на вкладку под названием «Доступ», устанавливаем галочку напротив пункта, которым предлагается позволить другим пользователям применять подключение к сети. На следующем этапе из списка выбираем «Беспроводное соединение» под соответствующим номером. Чаще всего это «2» или «3». Нажимаем кнопку «Ок».
Переходим к активации Hot Spot. Открываем программу Virtual Router. Нажимаем на кнопку, открывающую настройки. Находится она в нижнем правом углу. Возникнет страница настроек. Далее задаем название сети Wi-Fi, которую начнет транслировать компьютер, а также пароль. Переходим к пункту «Имя роутера» и указываем данные сети, используя английскую раскладку клавиатуры.
На следующем этапе нам необходимо заполнить поле, находящееся немного ниже. В нем нужно дважды указать пароль, используемый в дальнейшем для подключения различных устройств. Рекомендуем указывать ровно 8 символов, в качестве которых могут выступать английские цифры и буквы. Вот и все основные настройки. Нажимаем кнопку «Применить». Далее кликаем «Ок». Вот мы и разобрались, что такое Switch Virtual Router, как настроить данное приложение и для чего оно необходимо. Желаем удачи!
Switch Virtual Router: как настроить, установить, решение проблем
Отличная и простая программа для рядового пользователя. Конечно, мне больше по душе настраивать «Хот-спот» или «точку доступа» через командную строку. Но как оказалось, многим всё же проще использовать удобные программы с интерфейсом. Сегодня я расскажу вам как настроить, установить и запустить Switch Virtual Router. Вообще все подобные программы работают примерно одинаково, да и интерфейс один и тот же. Так что, если вы ранее уже пользовались подобным ПО, вам не будет сложности использовать «свитч – виртуальный роутер».
ПРИМЕЧАНИЕ! Программка подходит для всех версий Виндовс 7, 8, 10. Но, если у вас что-то не получится, возникнут трудности, вопросы – смело пишите их в комментариях и я постараюсь вам помочь.
Проверка модуля
Из практики могу сказать, что не все встроенные Wi-Fi модули на ноутбуках поддерживают режим точки доступа. На новых моделях в 99% эта функция присутствует, а вот на старых ноутах может потребовать обновление драйверов. Аналогично надо произвести проверку, если у вас внешний вай-фай передатчик для компьютера.
- Запустите «Пуск» и в поисковой строке впишите «cmd».
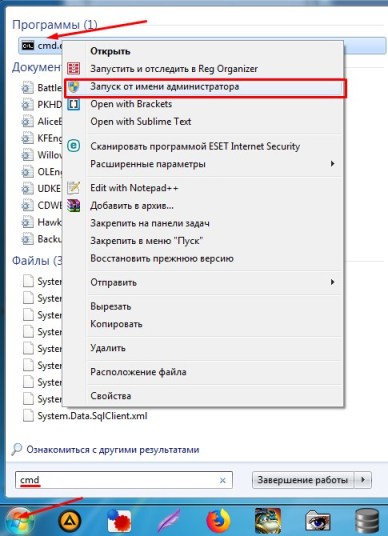
- Запускам от имени администратора. Пропишите команду «netshwlanshowdrivers».
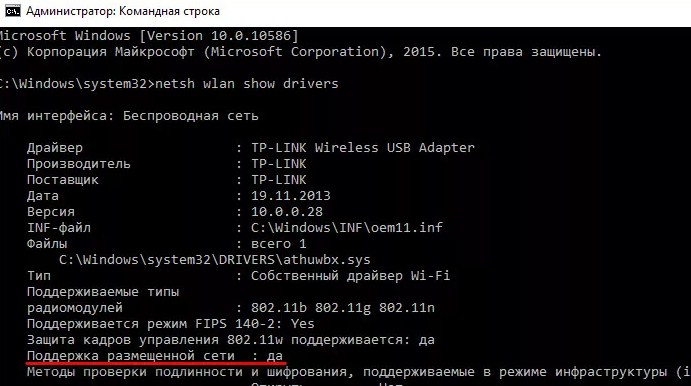
- Если выделенный пункт имеет значение «Да», то идём дальше. Если «Нет», то попробуйте обновить драйвера для беспроводного адаптера.
Установка и настройка программы
- Скачиваем и устанавливаем с нашего сайта по этой ссылке . Если ссылка битая или программа устанавливается как-то не так – напишите об этом в комментариях и мы обновим ПО на сервере.
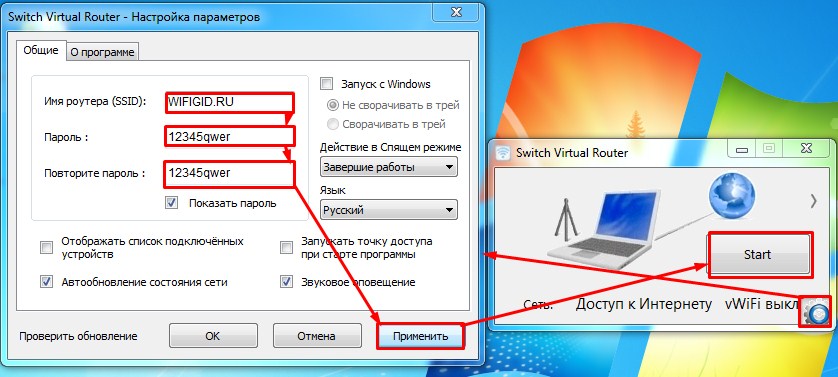
- Если у вас стоит английский язык – смените на русский. После этого вводим название сети и два раза указываем пароль, который будет использоваться при подключении. Кстати, если вы будете пользоваться этой программой постоянно, то можно поставить галочку «Запуск с Windows» и тогда она будет запускаться при старте системы.
- В конце нажимаем «Применить» и на большую кнопку «Start».
Все теперь вы можете подключиться к этому устройству, по данным, который мы указали в программе. Но бывает, что интернета при этом нет. Например, если у вас ноутбук, к которому напрямую идёт интернет провод. Ничего страшного, просто операционная система блокирует использование интернета для других подключений. Мы сейчас это исправим.
- Нажмите одновременно + R .
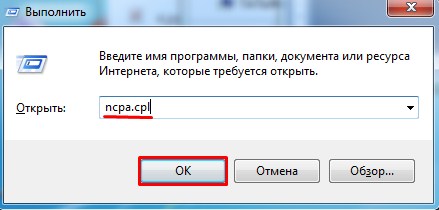
- Прописываем команду как на картинке выше.
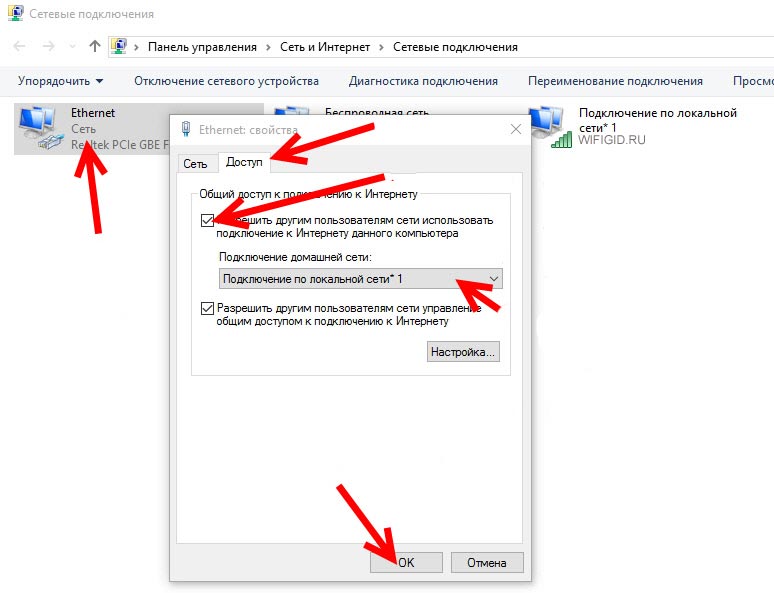
- Итак, а теперь наша задача с сети, в котором есть интернет разрешить доступ нашей созданной вай-фай. Нажмите на подключение, в котором есть интернет. В моём случае он идёт по проводу. Нажимаем правой кнопкой и переходим в свойства. Далее во вторую вкладку. Поставьте самую верхнюю галочку для того, чтобы разрешить использовать интернет от этой сети другим подключения. И ниже в списке укажите номер подключения, которое мы и создали. Там будет отображаться именно номер, а не имя. Выбираем его и жмём «ОК».
- Перезапустите программу для раздачи вифи.
Wi-Fi адаптер выключен, что делать?
В таком случае есть три варианта:
- Его просто нет.
- Он и правда выключен.
- Модуль не поддерживает раздачу – как это проверить я писал в самом начале.

Включить вы можете достаточно легко. Заходим в окно, где находятся все ваши сетевые подключения ( + R – ncpa.cpl). Если беспроводное соединение горит серым, то включите его. Возможно также что у вас просто не установлены драйвера – тогда перейдите к последней главе этой статьи.
Проблемы с подключением
Очень часто бывает, что сторонние устройства не могут подключиться к виртуальному роутеру. Скорее всего и его блокирует ваш антивирус. Найдите его в трее и попробуйте его отключить на время, чтобы проверить. Если блокировка действительно от него, то нужно или вовсем его отключать. Или делать детальную настройку доступа в конфигурации антивирусной программы. У каждого подобного ПО – делается это по-разному, да и статья не об этом.
Ещё иногда помогает перезагрузка компьютера или роутера. У меня как-то было такое, что подключались все кроме моего телефона на Android. Помогло обновление драйверов на WiFi адаптере.
Обновление драйверов
Если у вас внешний Wi-Fi модуль, то зайдите на сайт производителя. Я же расскажу про обновление драйверов на ноутбуках. Тут немного попроще, мы просто зайдём на сайт производителя ноутбука и скачаем свежие драйвера оттуда.