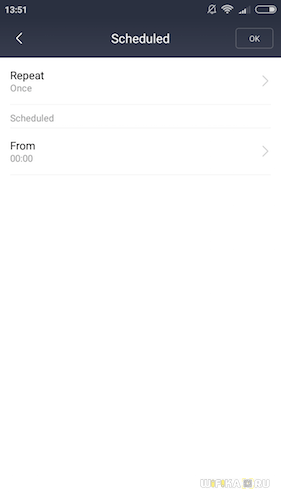Xiaomi Mi TV 4A 32 дюйма — подробный обзор и настройка самого доступного Android телевизора

Процессор : двухядерный, MT7621A, 880 Mhz Оперативная память : 128 Mb DDR3 Постоянная память : 128 Mb SLC Nand Flash Порты : 1xWAN, 2xLAN (1 Гбит/с ) WiFi 2.4 Ghz : 2×2 300 Mbps WiFi 5 GHz : 2×2 867 Mbps У устройства есть кнопка MiNet для быстрого подключения нового устройства — аналог WPS.
Базовая настройка Сяоми роутер 4
Для базовой настройки подключите роутер к компьютеру, используя LAN кабель. С его помощью соедините сетевую карту ПК с любым LAN-портом роутера. Не перепутайте с синим WAN-портом — он используется для подключения к провайдеру (тот кабель, который приходит из подъезда). Вот схема подключения:

Если кабеля нет, то всегда можно подключиться к роутеру Сяоми через WiFi. По умолчанию обычно сеть открытая, то есть без пароля. Имя сети выглядит так: Xiaomi_XXXX (где XXXX — это цифры) для диапазона 2,4 ГГц и Xiaomi_XXXX_5G для диапазона 5 ГГц.
Далее, чтобы попасть в настройки Xiaomi Mi Router 4, Вам надо запустить любой веб-браузер — Хром, Опера, Фаирфокс, где в строке поиска ввести IP-адрес 192.168.31.1 или URL-адрес miwifi.com . Если Вы не можете попасть в настройки роутера Сяоми, то используйте эту инструкции.
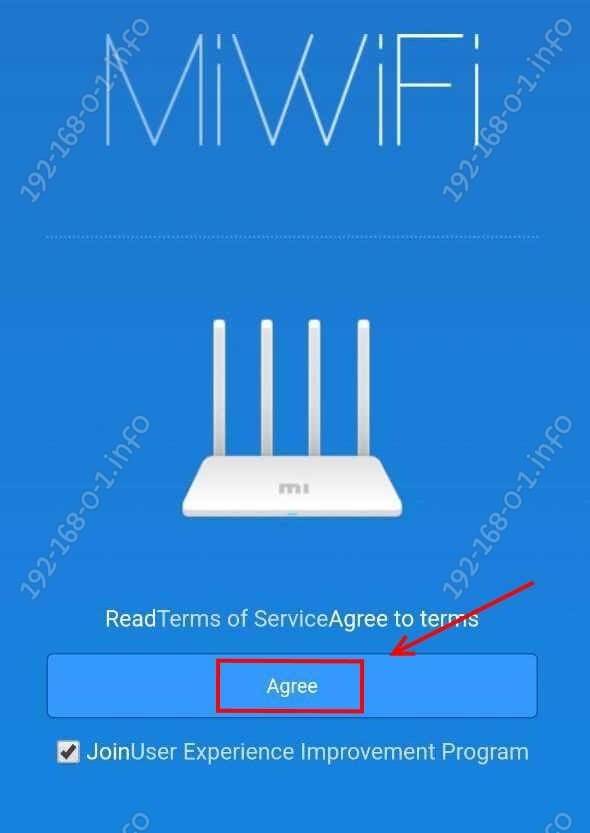
При первом входе в настроки Xiaomi Router 4, он требует согласится с условиями лицензии, нажав на кнопку «Agree». После этого потребуется выбрать режим работы — маршрутизатор или WiFi-повторитель. Выбираем первый вариант:
Далее идёт настройка интерфейсов гаждета. Первым идёт WiFi. В поле Network Name надо ввести имя сети Вай-Фай (то есть SSID), которое будет видно при сканировании эфира клиентскими устройствами. Можно в принципе, оставить и то, что идёт по умолчанию.
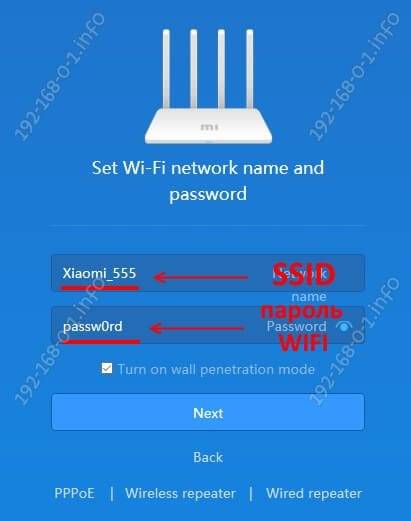
В нижнее поле надо ввести пароль для Вай-Фая. Его надо придумать посложнее, чтобы состоял цифр и букв латинского алфавита. И длинной его делайте не менее 8, а лучше 10 символов! Далее, если Ваш провайдер использует тип подключения к Интернету — Dynamic IP, как в Билайн например, то жмите на кнопку «Next». А вот если используется протокол PPPoE, то выберите его в нижней части окна:
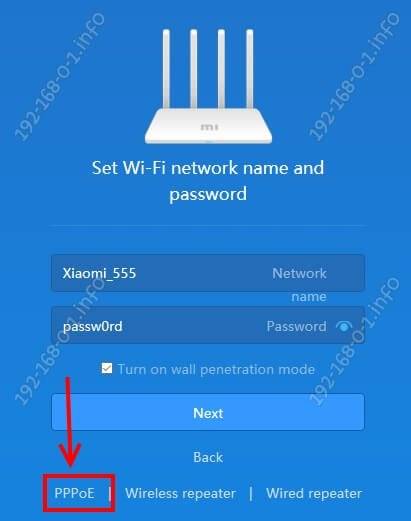
Появятся два поля для ввода логина и пароля на соединение с провайдером. Их Вам должны были дать при подключении сотрудники компании.
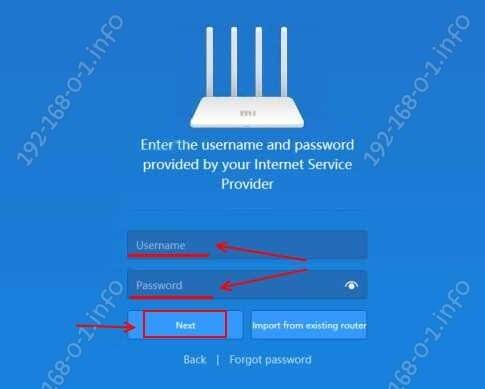
После ввода данных нажмите на кнопку «Next».
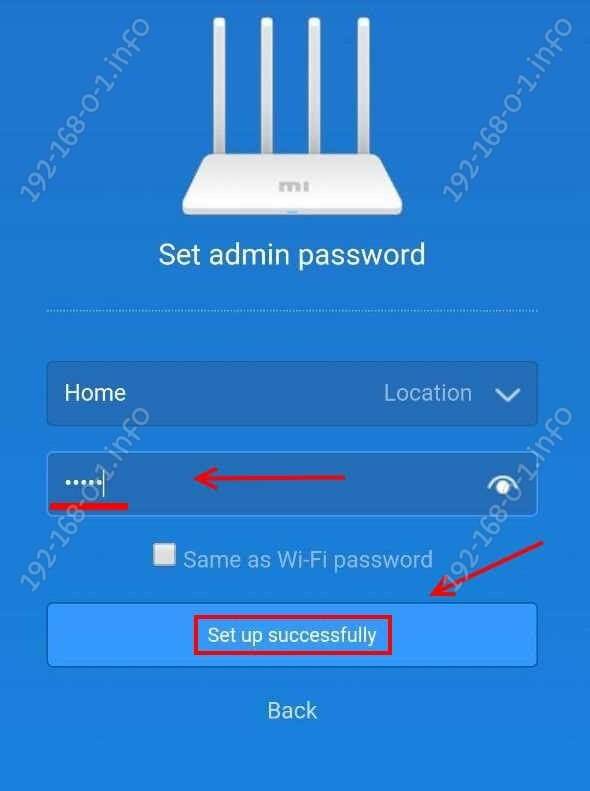
На следующем шаге необходимо придумать и ввести пароль администратора. Это делается затем, чтобы никто посторонний не смог попасть в Ваши настройки роутера Сяоми. Этот пароль лучше где-нибудь записать, потому как его используют редко. Как правило один раз настроив маршрутизатор, в веб-конфигуратор потом не заходят месяцами. Если его забудете, то потом без сброса настроек к заводским у Вас не получится зайти в настройки. Нажимаем на кнопку «Set up successfully».

Теперь гаджет применит все те изменения в конфигурации, которые Вы сделали, создаст две сети — в диапазоне 2.4 ГГц и в диапазоне 5 ГГц с одинаковым именем, после чего перезагрузится.
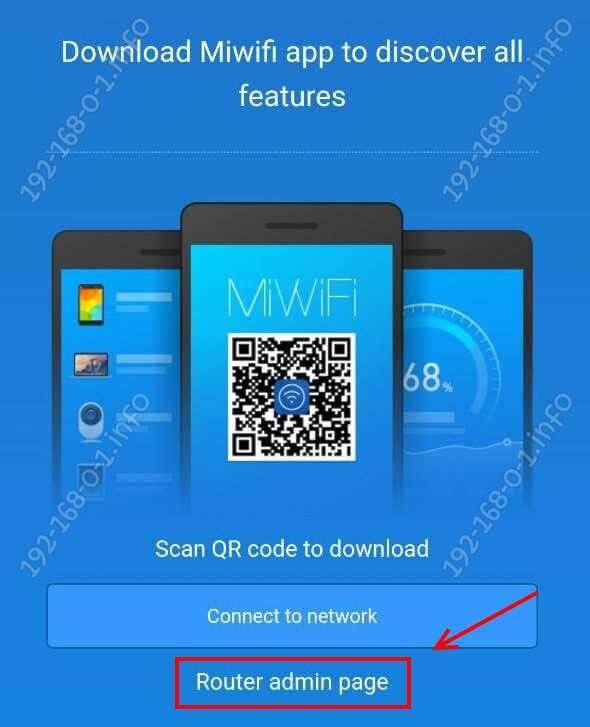
По завершении процесса, Вы увидите окно с предложением скачать приложение Сяоми Ми Вай-Фай. Для входа в веб-интерфейс MiWiFi Mi Router 4 — кликните на ссылку «Router admin page».
Как подключить роутер Xiaomi Router 4 к Интернету
Выше я показал как настроить Xiaomi Router 4 с помощью мастера быстрой настройки. Иногда надо перенастроить соединение, например, когда Вы сменили провайдера. Чтобы это сделать, откройте настройки маршрутизатора Сяоми и в главном меню выбирерите пункт Network settings. Ниже нас интересует одноимённый подраздел:
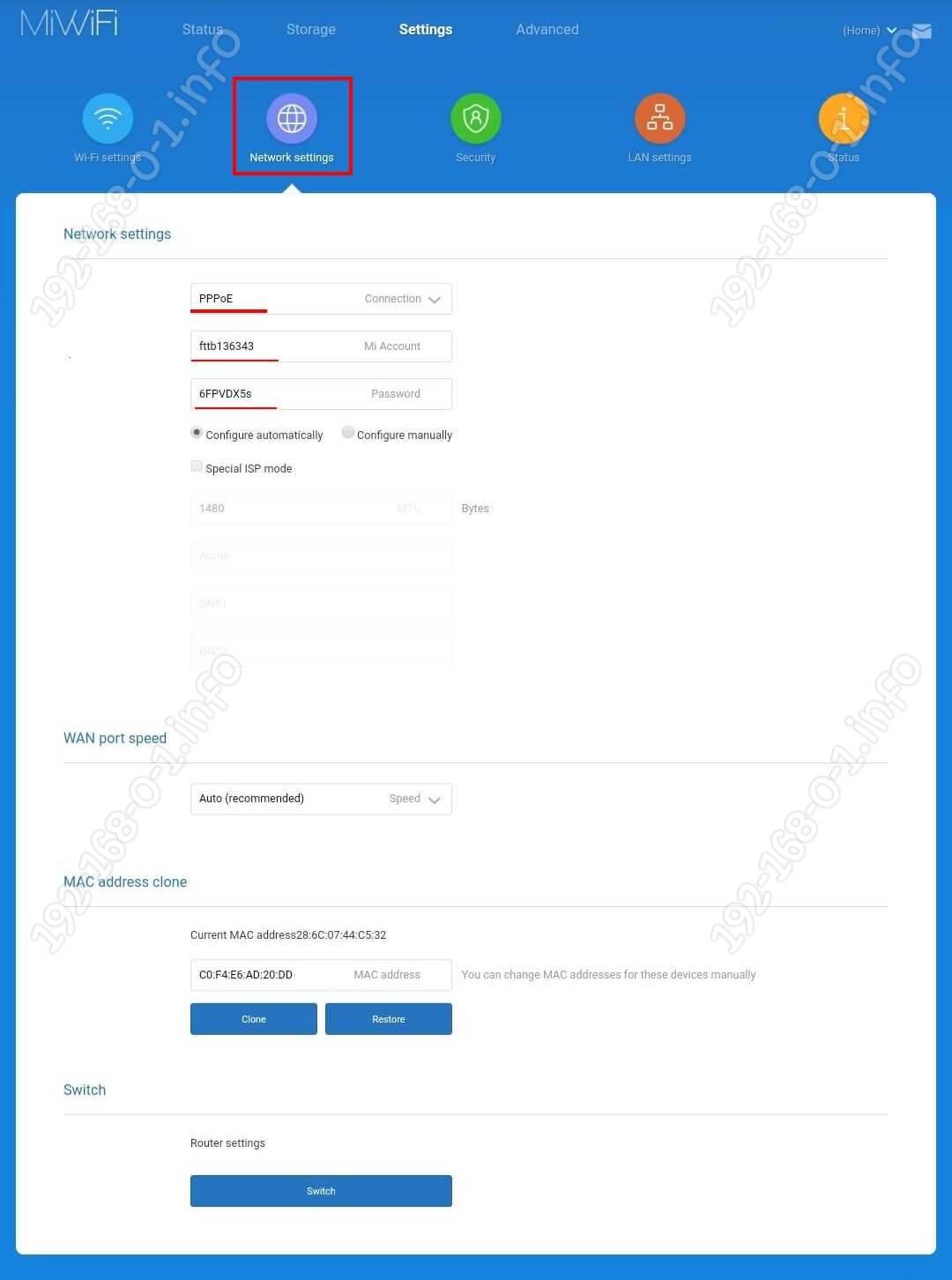
Если Ваш провайдер использует протокол PPPoE (Дом.ру, Ростелеком), то в поле «Connection» поставьте значение PPPoE. Ниже, в появившиеся поля введите логин и пароль на подключение, которые Вам выдали при подключении. Чтобы изменения вступили в силу, кликните на кнопку App.
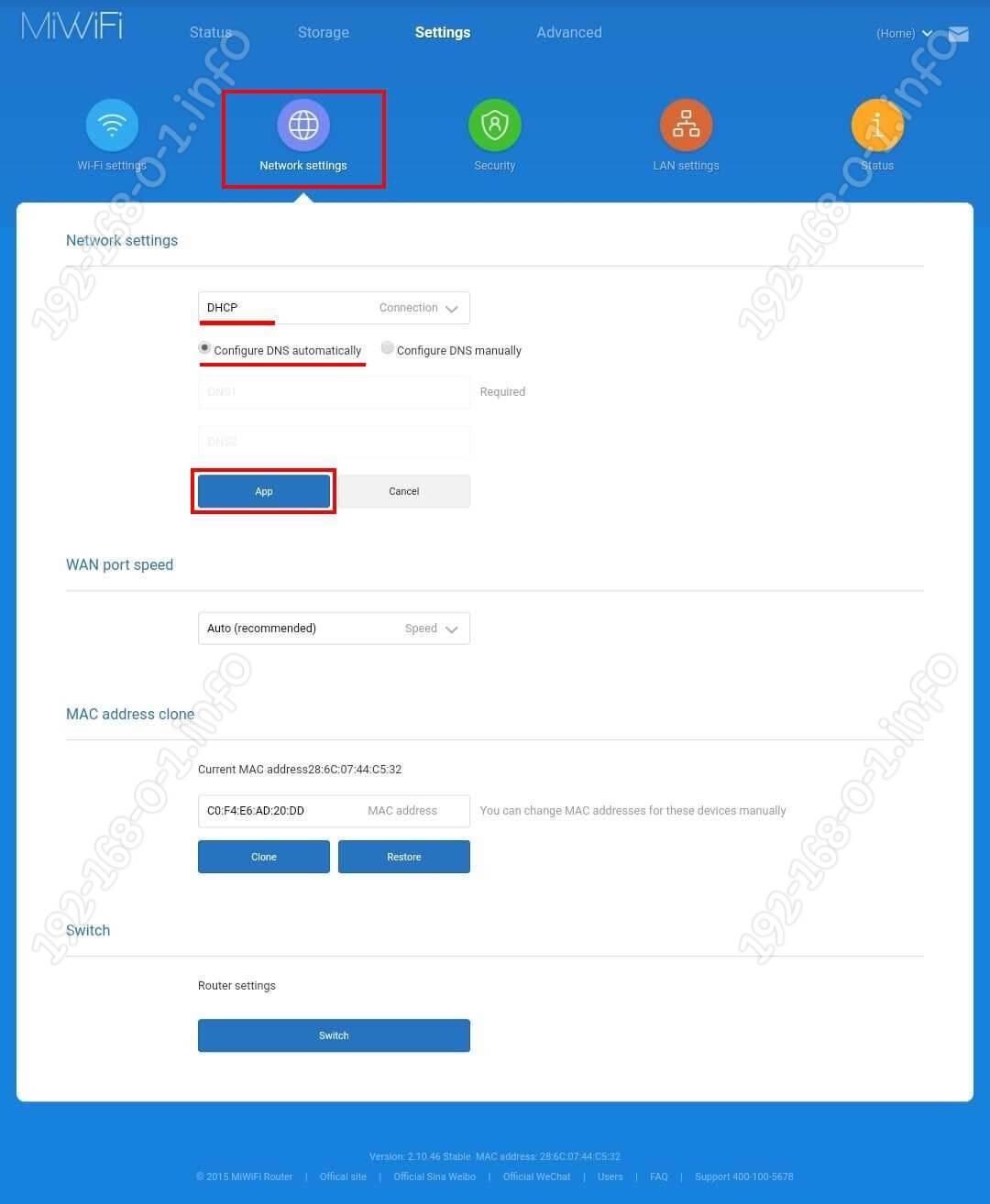
Если Ваш провайдер использует тип подключения «Динамический IP» (Билайн, ТТК), тогда в списке «Connection» поставьте значение DHCP. В принципе, после этого можно нажимать кнопку App.
Примечание: Вы можете определить с какими DNS-серверами будет работать роутер. Для того, чтобы прописать свои серверы, поставьте галочку «Configure DNS manually» и в появившиеся поля пропишите свои адреса. Например, 8.8.8.8 — публичный сервер Гугл, а 77.88.8.8 — публичный сервер Яндекс.
Теперь смотрим на верхнюю часть окна веб-интерфейса. Если Вы всё настроили верно, то между значком роутера и глобусом появится зелёная полоса вместо красного.
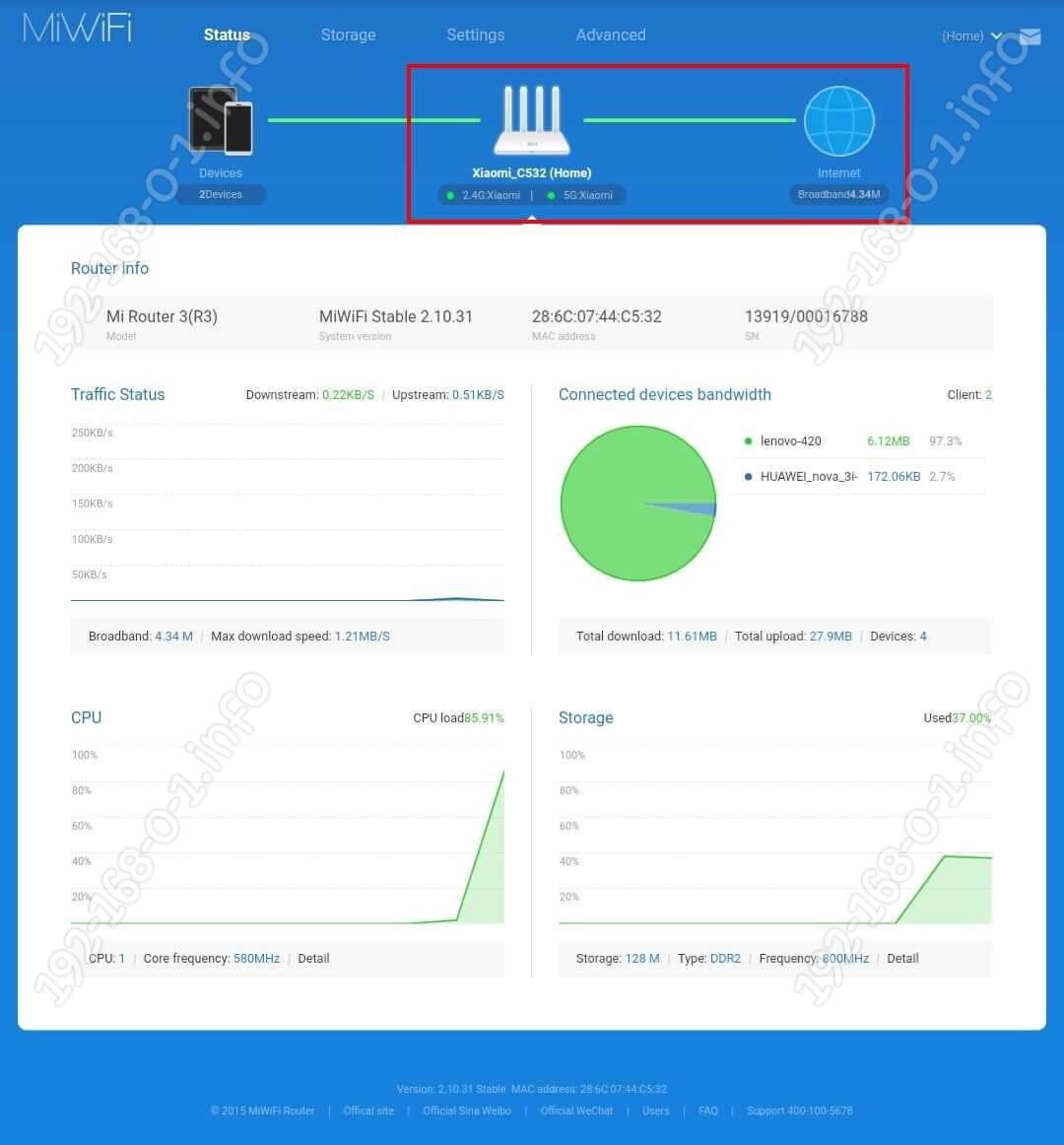
Ваш Вай-Фай роутер Сяоми Ми Вай-Фай успешно подключился к Интернету, с чем Вас и поздравляю!
Настройка Wi-Fi на Xiaomi Router 4
Все существующие параметры, с помощью которых можно настроить Вай-Фай на роутере Сяоми Роутер 4, собраны в разделе Wi-Fi settings главного меню интерфейса.
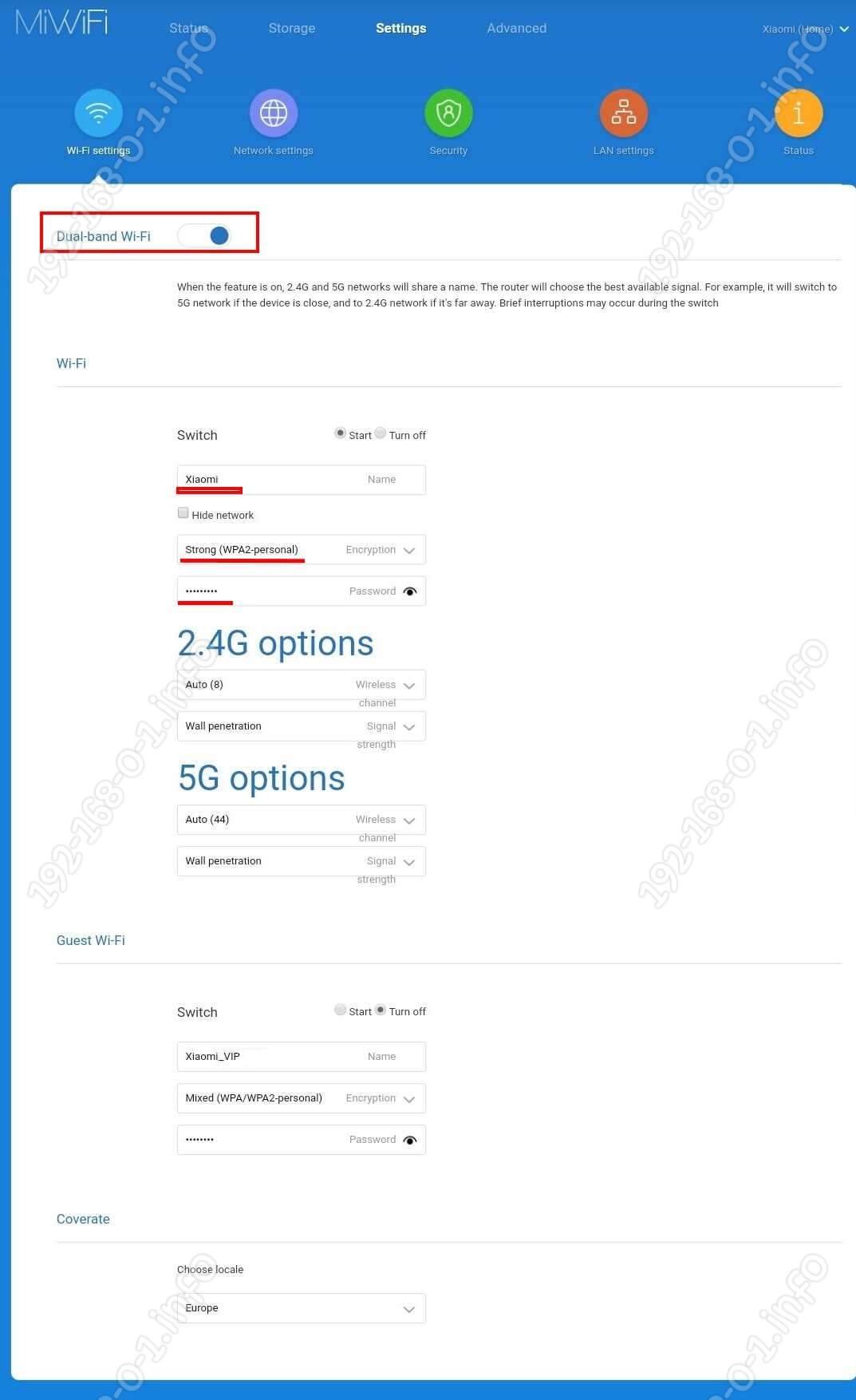
Здесь ползунок Dual Band Wi-Fi отвечает за работу беспроводной сети в двух диапазонах. Его, как правило, трогать не надо. Только в том случае, когда Вам не нужен второй диапазон и его надо отключить.
В поле «Name» прописано имя сети Вай-Фай роутера. Его можно оставить, а можно придумать и прописать своё. В поле «Encryption» обязательно поставьте значение Strong (WPA2-Personal). Это самый надёжный вариант защиты Wi-Fi на текущий момент. В поле «Password» придумайте и пропишите пароль на Wi-Fi. Его надо сделать не короче 8 символов состоящим из букв и цифр. Так Вы сведёте к минимуму вероятность взлома.
Проброс портов на Xiaomi router 4
Иногда, для некоторых игр и файлообмена, необходимо пробросить порты на Xiaomi Router 4. Для этого надо айти в раздел меню «Port Forwarding» и кликнуть по кнопке «Add Rule» в таблице «Port Forwarding Rules».
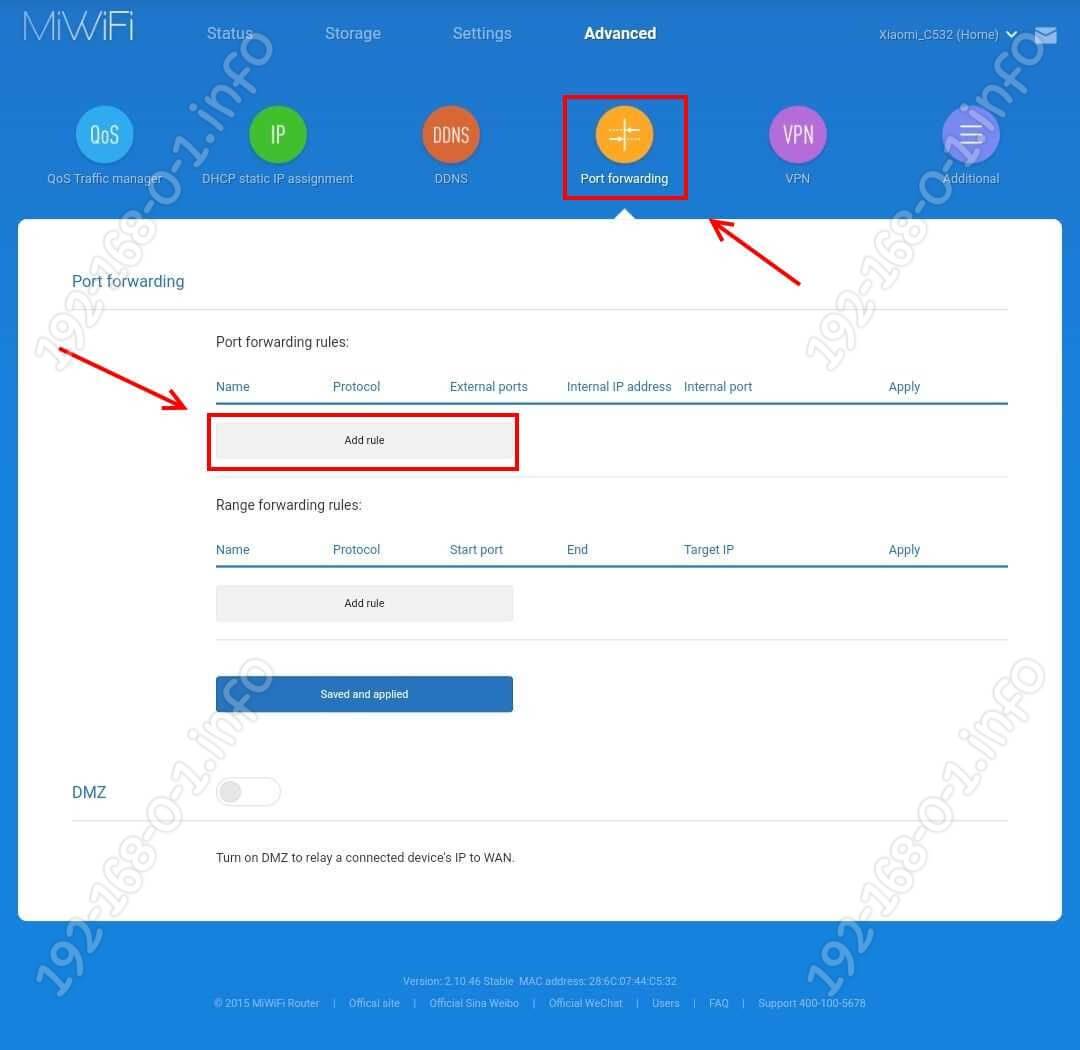
Появится вот такое окно создания правила для проброса порта:
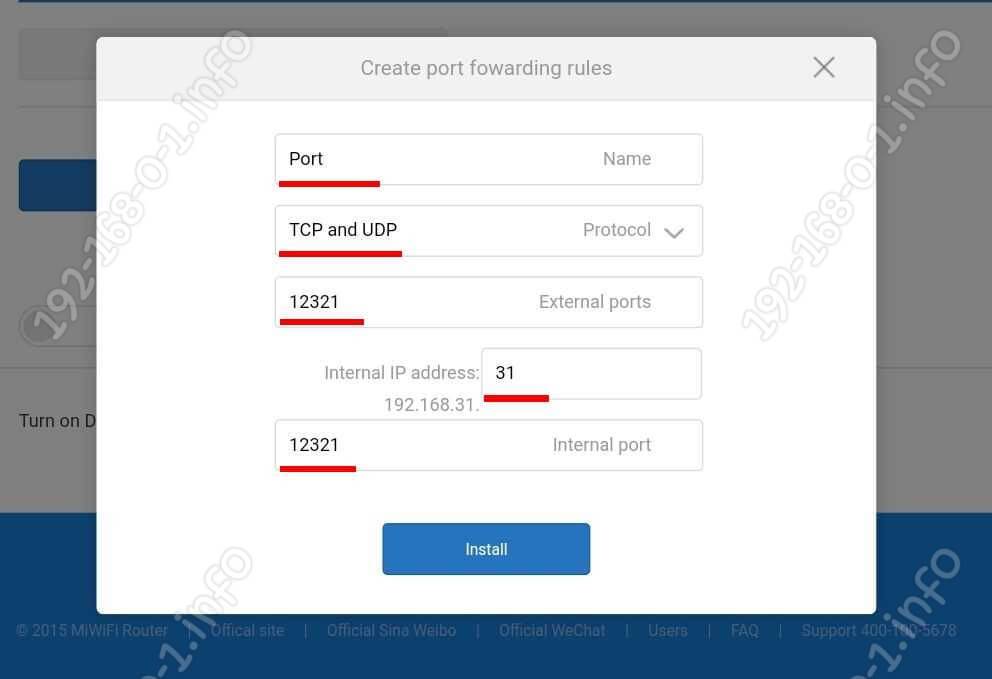
Прошивка роутера Xiaomi 4
Для того, чтобы прошить роутер Xiaomi Mi WiFi Router 4 на последнюю версию программного обеспечения, Вам надо сначала дать ему доступ в Интернет. После этого откройте раздел меню «Status»:
Роутер сам поверить на серверах компании Сяоми наличие последней версии ПО и если такая имеется, то в подразделе «Version» появится кнопка Update. Нажмите на неё и новая прошивка Xiaomi Router 4 начнётся загружаться.
После того, как прошивка загрузится, запустится процесс установки нового программного обеспечения роутера Сяоми Ми Вай-Фай 4 в память устройства:
Как только загрузка завершится- маршрутизатор Сяоми перезагрузится. Настройки его при этом должны сохраниться.
Сброс настроек Xiaomi Mi WiFi 3 к заводским
Иногда может так случиться, что маршрутизатор заглючил или работает неустойчиво. Тогда рекомендуется сбросить настройки Xiaomi Mi Router 4 до заводских. Для нужно в веб-интерфейсе зайти в раздел «Status»:
В поле «Backup and Recovery» нажмите на кнопку Restore. После этого появится вот такое окно с предупреждением:
Нажмите на кнопку ОК, иначе операция будет отменена. Далее будет запущен сброс настроек Сяоми Ми Вай-Фай 4 к заводским параметрам:
Занимает всё это примерно 2-3 минуты, после чего маршрутизатор перезагрузится. Теперь можно настроить роутер Сяоми 4 заново и проверить его работу.
В этой статье я решил сделать подробную инструкцию по подключению и настройке wifi роутера Xiaomi Mi 4 с помощью мобильного телефона. Поскольку модель вышла недавно, международной прошивки на нее пока на нее нет. Поэтому если вы решите выполнить первоначальную установку с компьютера, то учтите, что весь веб-интерфейс панели администратора будет в иероглифах. Я уже показывал, как подключить маршрутизатора Xiaomi на китайской прошивке — никаких отличий тут нет, поэтому можете воспользоваться той инструкцией. Но удобнее всего действительно настраивать его с помощью смартфона — мобильное приложение Mi Wi-Fi изначально идет на английском языке.
Данное руководство актуально для настройки с телефона любой модели роутеров Xiaomi
Подключение
Его можно скачать, забив в поиске в Play Market или Apple Store название, либо отсканировав QR код с упаковки.
Далее делаем несколько традиционных шагов, одинаковых при настройке любого роутера:
- Подсоединяем к WAN порту кабель интернета
- Подаем электропитание на маршрутизатор
- Включаем WiFi на смартфоне
После чего находим в списке доступных сетей SSID открытые для коннекта Xiaomi_XXX или Xiaomi_XXX_5G и подключаемся к одной из них.
Далее запускаем приложение Mi Router
На стартовой странице предлагается выбрать вариант конфигурации:
- Войти в существующий Mi аккаунт
- Завести новую учетную запись
- Настроить как новый роутер
После чего наш маршрутизатор (поскольку с его вайфаем мы уже сконнектились) определится в программе — жмем «Set Up»
Далее будет возможность восстановить настройки роутера из заранее созданной резервной копии, например, перенести настройки со старого. Но мы выбираем в качестве нового — «As New Router»
Следующий шаг — выбор режима работы, в роли основного маршрутизатора, либо как wifi репитер. Соответственно, нам в данный момент нужен «Primary Base Station»
После этого Xiaomi Router 4 проверит подключение к интернету. Поскольку у меня динамический IP адрес от провайдера, ввода никаких дополнительных параметров не требуется. Если же у вас PPPoE, L2TP, PPTP или Статический IP, то откроется еще одна промежуточная страница с полями для того, чтобы прописать необходимые для коннекта данные. Их должен предоставить вам поставщик услуг интернета.
Переходим к следующему шагу, на котором нужно задать имена для своих сетей и пароль для подключения. Я говорю именно «сетей», хотя отображается форма для присвоения названия только одного SSID — дело в том, что по умолчанию wifi в диапазоне 2.4 GHz и 5 GHz будут называться одинаково, только последний прибавит еще к нему окончание «5G». Впоследствии имя беспроводной сети можно будет изменить.
Также обратите внимание на установленную галочку напротив «Set as router admin password as well». Эта функция позволяет сделать ключ для подключения к wifi одновременно паролем для доступа в администраторский раздел. Это удобно, так как не нужно запоминать лишнего, но для безопасности все-таки лучше ее снять и назначить отличающийся.
Жмем на кнопку «Finish» и видим сводную информацию по нашим созданным соединениям.
Далее роутер перезагрузится и смартфон автоматически подключится к одной из новых сетей. Если этого не произошло, то делаем вручную.
После этого нас еще раз попросят авторизоваться под своей учетной записью в Mi Cloud.
При этом в качестве региона будет указан «Mainland China» — вам же нужно обязательно выбирать тот, для которого был выпущен роутер, иначе войти туда не получится. На практике это выглядит как простой подбор нужного варианта. Лично мне подошел Тайвань.
Если же вы еще не регистрировались нет, то нужно это сделать — по кнопке в правом верхнем углу. Это необходимо ля того, чтобы иметь доступ со смартфона к настройкам роутера Xiaomi WiFi Router 4 удаленно через интернет.
Весь процесс регистрации показывать нет смысла — думаю, правитесь, там нет ничего сложного.
В финале всех этих действий по авторизации должно появиться окно с распознанным роутером Xiaomi — нажимаем на кнопку «Pair Router»
Вводим заданный ранее пароль администратора
И, наконец, попадаем в панель управления.
Настройки
На стартовой странице — сводная информация о текущем подключении. Здесь отображается скорость и девайсы, которые находятся в сети.
Но все детали скрыты в нижних разделах меню, поэтому давайте пройдемся по ним. Первый, «Storage», нам мало интересен, поскольку у Xiaomi Router 4 нет порта USB. Чтобы посмотреть, что в нем находится, самое время вспомнить про старый добрый Xiaomi Mini, который у меня завалялся на дальней полке. Если подключить к нему флешку, то здесь будут отображаться загруженные на нее файлы
Плагины (Plug-ins)
Последний раздел — PlugIns, в котором как раз находится самое интересное.
Проверка скорости (Check Speed)
Первой здесь идет функция проверки текущей скорости интернета. По результатам проверки отображается скорость загрузки и выгрузки, а также время отклика.
Чуть ниже результатов проверки — ссылка на глубокую проверку (Deep Speed Test). Тут будет также протестирована скорость между самим смартфоном и роутера, то есть внутри локальной сети
Оптимизация сети (WiFi Optimization)
Следующий раздел — оптимизация соединения. Программа определит качество беспроводного сигнала
И после проверки предложит оптимизировать тот компонент, который не соответствует представлениям разработчиком о качественном вай-фае.
Для запуска — жмем «Start» и ждем окончания.
Файрвол (Firewall)
В этой рубрике сосредоточены настройки защиты локальной сети.
- Security — предустановленные конфигурации по обеспечению безопасности.
- High — блокировка всех подозрительных устройств, гаджетов из черного списка и предупреждение о новых девайсах
- Normal — запрет на подключение из черного списка, предупреждение о подозрительных устрйоствах
- Low — только черный список
и выбираем устройство, которому необходимо запретить доступ в интернет
Гостевая сеть (Guest WiFi)
Функция гостевой сети тесно завязана с приложением WeChat. Это аналог китайского Вконтакте и Вотсапа вместе взятых — мессенджер и социальная сеть в одном флаконе с одним отличием от наших аналогов. Заключается оно в том, что регистрация в нем производится по паспортным данным и по сути является электронным идентификатором человека. Через эту программу они даже оплату покупок с помощью смартфона производят.
Соответственно и гостевой доступ можно открыть с авторизацией через данное приложение. Так же, как у нас при подключении к общественной сети в обязательном порядке запрашивают телефон. Для тех же, у кого WeChat не установлен, предусмотрена альтернативная возможность верификации по паролю.
Обновление (Updates)
Стандартное обновление прошивки по воздуху. Особенность в том, что здесь проверяется не только наличие нового релиза программного обеспечения роутера, но и свежей версии самого приложения Mi Wifi.
Другие функции (More Tools)
Еще несколько полезных настроек роутера Xiaomi Mi Router 4.
-
Photo BackUp — резервное копирование фотографий с телефона на роутер
Выбор изображений производится вручную из галереи смартфона
И выбираем дни и часы работы
Настройки (Settings)
Последний оставшийся крупный раздел. Здесь кое-что повторяется, поэтому озвучу только те настройки, которые еще не попадались.
- Network Settings — конфигурация подключения к интернет-провайдеру.
- VPN Settings — оздание и настройка VPN сервера
- Hardware&System — системные параметры.
- LED — отключение световой индикации роутера
- Reset Password — сброс пароля
- Timezone Settings — установка часового пояса
- Factory Data Reset — сброс к заводским настройкам
Сделать это можно либо выбрав друга из списка контактов, либо по ID учетной записи Mi
Notifications — настройка отображения уведомлений приложения Mi WiFi. Доступны для активации следующие варианты:
- Показывать уведомления
- Включить режим бесшумных уведомлений
- Часы работы тихого режима
Лучшие предложения
АлександрСпециалист по беспроводным сетям, компьютерной технике и системам видеонаблюдения. Выпускник образовательного центра при МГТУ им. Баумана в Москве. Автор видеокурса «Все секреты Wi-Fi»
В середине июня компания Xiaomi представила новое поколение одного из самых популярных фитнес-браслетов в мире Mi Band 4. Точнее официальное название гаджета Xiaomi Mi Smart Band 4. По сравнению с предшественником новинка получила ряд изменений и улучшений, о которых можно узнать в нашем сравнении Mi Band 4 и Mi Band 3. А подробнее о характеристиках и функциях в обзоре.
Все основные настройки и функции Mi Smart Band 4 не слишком отличаются от предыдущей версии браслета, поэтому эта инструкция будет полезна больше для тех пользователей, которые впервые приобрели фитнес-браслет этого производителя, но и владельцы предыдущих версий найдут здесь для себя полезную информацию.
В конце инструкции мы постараемся ответить на самые часто задаваемые вопросы по настройкам и особенностям этого устройства, а также оставим ссылку для скачивания инструкции в формате PDF.
Зачем нужен Mi Smart Band 4, какие его функции и возможности?

Несмотря на бюджетную стоимость и габариты браслета, функций у него достаточно много:
- Отображение времени, даты и дня недели (да, даже такой умный гаджет умеет выполнять функции обычных часов ценой в несколько долларов).
- Автоматический мониторинг пульса и измерение частоты сердечных сокращений в режиме реального времени.
- Отслеживание различных спортивных режимов, включая бег, ходьбу, езду на велосипеде и плавание.
- Отслеживание сна.
- Подсчет шагов, калорий и пройденного расстояния.
- Уведомления о вызовах, СМС и сообщениях из социальных сетей.
- Напоминания активности.
- Будильник.
- Прогноз погоды на текущий день и на несколько дней вперед.
- Таймер.
- Секундомер.
- Удаленное управление музыкой смартфона.
- Поиск телефона.
- NFC (функция полезна только если вы живете в Китае и только в китайской версии).
Основные характеристики Mi Band 4
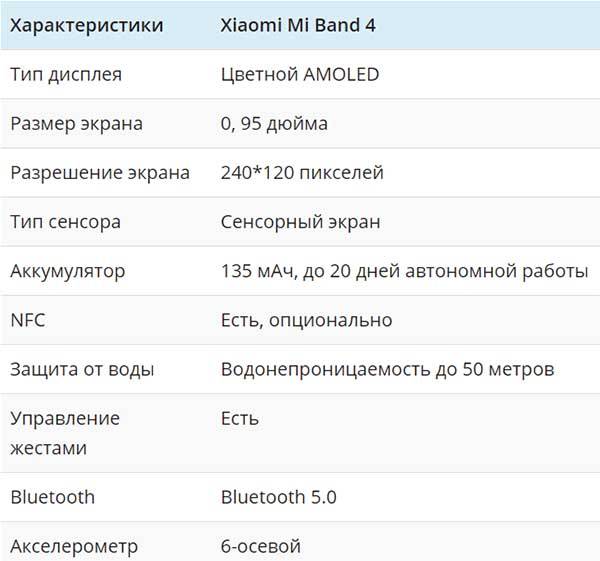
Что в коробке и в чем отличия китайской версии от глобальной
Для любого покупателя фитнес-браслета знакомство с ним начинается с упаковки. Mi Band 4 приходит в небольшой прямоугольной коробке внутри которой находится сам фитнес-трекер в собранном состоянии, зарядный кабель и мануал.

В версии для китайского рынка руководство только на китайском, в версии для глобального рынка мануал на нескольких языках. Второе отличие китайской версии от глобальной – английские надписи на коробке. Все, в остальном устройства абсолютно идентичные.
Как включить/выключить Mi Band 4
Как и у предыдущих версий браслета, у Mi Band 4 нет кнопки включения/выключения. Если аккумулятор заряжен, то трекер всегда находится во включенном состоянии. Если после распаковки браслета экран не активируется касанием сенсорной кнопки под экраном, значит трекер нужно зарядить. При этом браслет включится автоматически. Кнопки выключения тоже нет и отключится устройство только после полной разрядки аккумулятора.
Как настроить дату и время
Время и дата устанавливается автоматически после сопряжения со смартфоном. Изменить дату и время с самого браслета невозможно.
Как заряжать Xiaomi Mi Band 4
Извлечение модуля из ремешка
Хотя производитель и перенес зарядные контакты с торца на заднюю часть капсулы, для зарядки батареи капсулу все равно нужно извлекать из ремешка. Что бы ее вынуть нужно взяться за ремешок, слегка оттянуть его в сторону и надавить пальцем на капсулу с нижней стороны, как показано на картинке ниже .
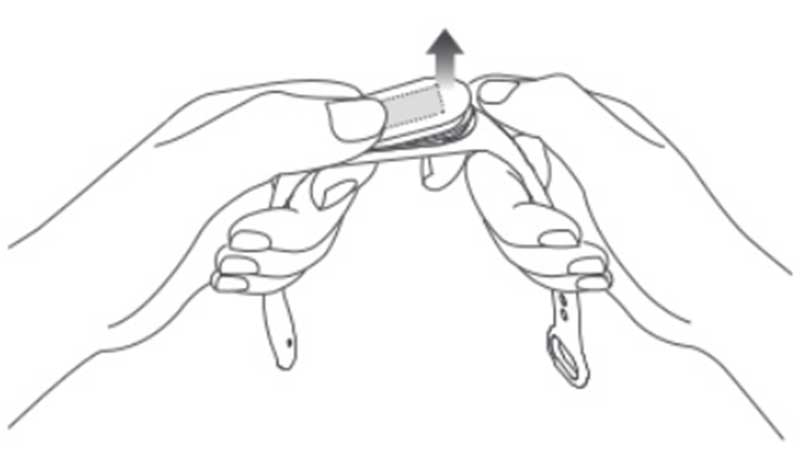
Вставьте капсулу в зарядное устройство таким образом, чтобы контакты плотно соприкасались. Затем вставьте USB разъем зарядного устройства в USB порт компьютера, ноутбука или USB адаптер.
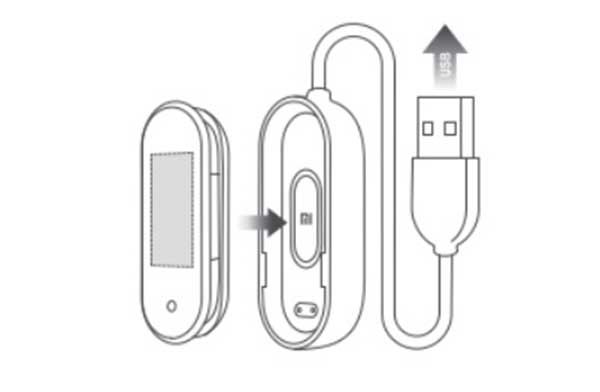
Рекомендуемая сила тока составляет до 1А. Если ток будет сильнее, страшного ничего не случится и батарея даже быстрее зарядится, но это может привести к более быстрому ее износу. Обычно для зарядки до 100% требуется примерно 1,5 – 2 часа.

Подключение Mi Smart Band 4 к смартфону
Сам по себе браслет работать не может, поэтому его нужно сопрягать с планшетом или смартфоном. Для сопряжения обычно используется фирменное приложение от Xiaomi под названием Mi Fit. Можно также использовать некоторые сторонние приложения, например Mi Band Master, но официальным приложением все-таки является Mi Fit.
Приложение бесплатное и доступно для скачивания как в Play Market (для ANDROID), так и в AppStore (для iOS). Скачать Mi Fit для ANDROID можно по этой ссылке: https://play.google.com/store/apps/details?id=com.xiaomi.hm.health, для iOS – по этой: https://apps.apple.com/ru/app/mi-fit/id938688461. Также можно найти приложение в магазинах по названию или отсканировав QR код с картинки ниже.
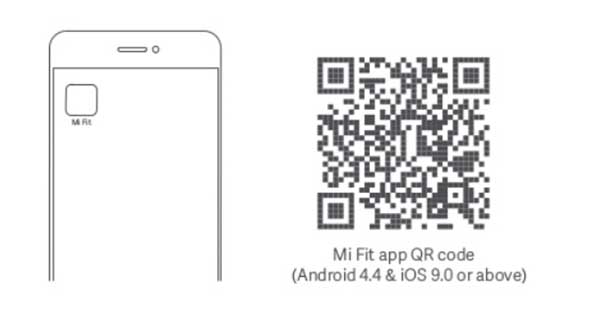
Если у вас уже есть установленное приложение Mi Fit, его следует обновить, так как перевод на русский язык появился только в версии 4.0.5.
После установки запустите Mi Fit. Затем следует авторизоваться в приложении или зарегистрироваться если учетной записи Mi Fit у вас еще нет. Зарегистрировать аккаунт можно через номер телефона или электронную почту. Процесс регистрации очень простой и не должен ни у кого вызвать затруднений. Нужно просто следовать подсказкам. Также войти в приложение можно через аккаунты Google или Facebook.
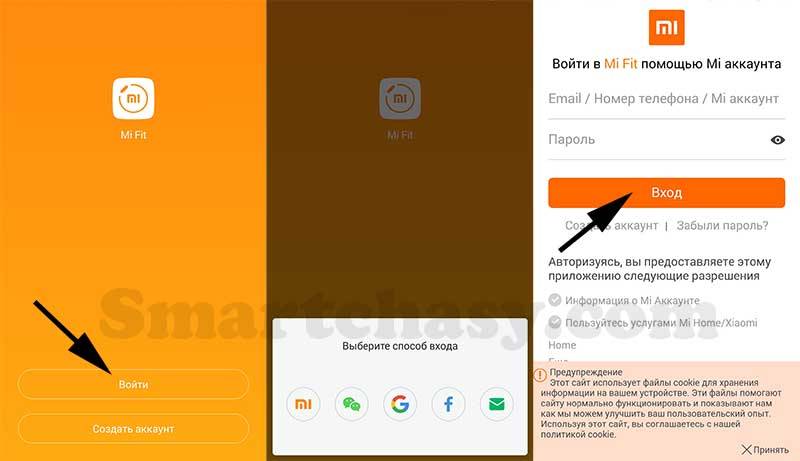
После авторизации нужно привязать браслет к приложению. Для этого нажимаем “+” в правом верхнем углу экрана, затем выбираем “Браслет”, соглашаемся с уведомлением о сборе статистики и выбираем наше устройство из списка. После этого происходит подключение, которое нужно будет подтвердить касанием значка на экране браслета после вибрации.
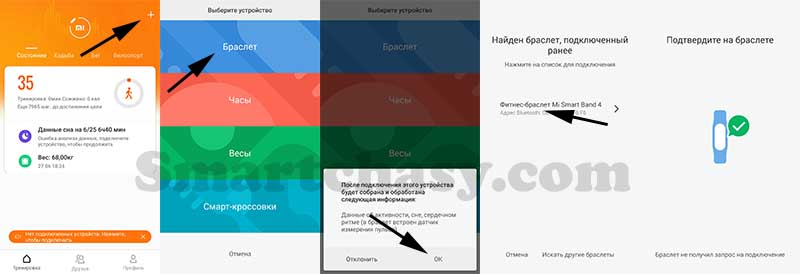
Дальше приложение проверит версию прошивки и автоматически обновит ее до последней версии. Обновление проходит в несколько этапов, сначала обновляется прошивка, затем ресурсы, затем шрифты. После этого интерфейс устройства автоматически переведется на язык смартфона независимо от версии фитнес-браслета (китайская или глобальная). Все, теперь можно переходить к настройкам, но для начала пройдемся по интерфейсу устройства.
Xiaomi Mi TV 4A
Профиль рассчитан на передачу потока без участия транскода, то есть в качестве источника, может выступать: ноутбук, нетбук, неттоп. В общем не требователен к железу, если не изменять качество выходного потока.
Подробнее
— Сделан под сжатие HEVC/ формат TS
— Добавлена возможность просмотра локального видео 60 fps (1080p и 720p)
— Более быстрый запуск видео, за счёт уменьшения порций получения потока
— Добавлена перемотка на локальных файлах и подкастах (как перемещение по времени, так и стандартная перемотка)
Возможны задержки (после перемотки, несколько секунд), рекомендуется проводное подключение) или перемотка, через папку транскодирования/интервал 1 минута
— Многоканальный звук реализован, через AAC (5.1) или DTS/HD/MA
Гарантированная работа всех функций, только на прилагаемом профиле и с настройками подкастов из шапкиПодробнее по 4K
Как смотреть:
1. Через локальную сеть, с ПК
2. С использованием встроенного в HMS торрент клиента (как показано в скриншотах)
Обязательно пробросьте диапазон портов 6881-6889 в роутере
Нужно создать два правила для TCP и UDP, в разделе безопасность (Firewall)/Пункт/Правила трансляции сетевых адресов (NAT)
Описание: HMS Tor
Интерфейс: Вам нужна внешняя сеть ISP
Протокол: TCP (первое правило), UDP (второе правило)
Порты (TCP/UDP): (Диапазон) (6881-6889)
Перенаправление: IP адрес своего компьютера
Или если роутер не позволяет пробрасывать диапазоны, то первый порт 6881 и последний 6889
Добавиться строчка: Новый порт назначения: 6881 и 6889
На примере роутера (Zyxel Keenetic Giga 2)3. С использованием Ace Stream, через подкаст Torrent Rover
FAQ по 4K
1. Ограничения по битрейту выходного потока
— Для проводного соединения 100 mbps (предпочтительное соединение)
— Для WiFi 802.11n 135 mbps (в идеальных условиях: не захламлён канал, нет препятствий, включён режим в роутере (Wi-Fi Multimedia (WMM), или Wireless Multimedia Extensions (WME))
Но есть небольшой нюанс, почему я советую проводное соединение, у WiFi плохая стартовая стабильность и резкие проседания во время передачи потока, что приводит к случаю, когда ТВ не дожидается потока и выдаёт ошибку
— Для WiFi IEEE 802.11ac (нет ограничений, если роутер соответствует данной спецификации и у вас выход в сеть, более 100 Мбит/с)2. Проседания потока при передачи, через stream torrent protocol (STP)
— Зависит от наличия сидов/пиров при торрент просмотре
— Качества сети и пиковой нагрузки
— Мощности роутера3. Профиль выдаёт полностью исходный файл (качество/битрейт/формат и т.д.)
Так же привожу пример настроек подкастов
Все подкасты ищем в разделе Подкасты
Как поставить индивидуальные профили транскода на подкаст, можно прочитать в faq (вверху сайта), вкладка установка своего профиля транскодирования для конкретного подкаста.
ВНИМАНИЕ.
Не забывайте в настройках всех подкастов, очищать строчку MIME типНастройки для версии
Moonwalk — Фильмы (оптимальный)
Kodik.top — Фильмы (оптимальный)
Getmovie.cc — Фильмы (оптимальный)
Ex-fs.net — Фильмы (оптимальный)
Edem.TV — Фильмы (оптимальный)
Fox-Fan.ru — Фильмы (оптимальный)
Filmix.net — Фильмы (оптимальный)
Kinokong.net — Фильмы (оптимальный)
HDSerials.TV — Фильмы (оптимальный)
HDKinoTeatr.com — Фильмы (оптимальный)
Seasonvar.ru — Фильмы (оптимальный)
Tree.TV — Фильмы (оптимальный)
LostFilm — Фильмы (оптимальный)
Интернет радио премиум AudioAddict — Всё уже настроено добавьте и слушайте
Важно использовать именно приведённые профили транскодирования, для гарантированной работоспособностиКак активировать Nvidia Encoder
1. Устанавливаем профиль
2. Читаем и воплощаем совет d1mas
https://hms.lostcut.net/viewtopic.php?id=123
3. Только для карт Nvidia, проверить список поддерживаемых карт можно здесь
https://developer.nvidia.com/cuda-gpus (смотрим desktop серию GeForce)Пример настроек подкастов для версии (Torrent телевидение)
TTV-VIP_playlist_(real) — AceStream (Видео без изменения)
Tuchka TV — AceStream (Видео без изменения)
TTV Autoplaylist — AceStream (Видео без изменения)
IPTV playlists — AceStream (Видео без изменения)
Torrent Rover — AceStream (Видео без изменения)Мини FAQ, по настройке Torrent телевидения
1. Устанавливаем Ace Stream (при установке рекомендуется выбирать HDD, а не SSD)
2. Прописываем порт (8621) в роутере
Нужно создать два правила для TCP и UDP, в разделе безопасность (Firewall)/Пункт/Правила трансляции сетевых адресов (NAT)Описание: Ace Stream
Интерфейс: Вам нужна внешняя сеть ISP
Протокол: TCP (первое правило), UDP (второе правило)
Порты (TCP/UDP): (Один порт) (8621)
Перенаправление: IP адрес своего компьютера
Новый порт назначения: 8621
На примере роутера (Zyxel Keenetic Giga 2)3. Добавить в исключения в брандмауэр Windows (или в другой, сторонний):
Ace Player HD (ace_player.exe) и Ace Engine (ace_engine.exe).
Пропустить, если не используется брандмауэр
4. В настройках Ace Stream (правой кнопкой мыши, в области уведомлений, на значке ace/опции)
Буфер VOD :50/Live 200 (при сети более 50 Mb/s) или значения больше, если скорость сети, ниже
5. Редактируем файл System32\drivers\etc \hosts (открываем блокнотом)Прописываем, после строчки ( # ::1 localhost)
# 127.0.0.1 medias.kadam.ru
# 127.0.0.1 o3fy684faxh8o.ru
# 127.0.0.1 wac.A164.edgecastcdn.net
# 127.0.0.1 wac.a164.taucdn.net
# 127.0.0.1 cdn.onedmp.com
# 127.0.0.1 ua2cdn.admixer.net
Соблюдая правила синтаксиса, то есть пробелы и т.д.6. Включаем Ace Player, в меню Медиа/Открыть Ace Stream Content ID/ вставить
/указываем пол и возраст
7. Скачиваем ACESTREAM.cfg и добавляем его в hms
https://hms.lostcut.net/misc.php?action … download=1Как установить :
HMS — Настройки — устройства — своё устройство — настройки — внизу загрузить — скачанный профильОбязательно установить VLC или обновить установленный
Мини FAQ
1.Настройку осуществляйте именно индивидуального устройства, а не по-умолчанию
2.Удалите ваше текущее устройство (настройки hms/устройства/удалить/перезапустите hms выгрузив его полностью)
3.Добавьте устройство по новой (настройки hms/устройства/поиск/поиск/отметить галочкой нужное устройство)
4.Настройте устройство загрузив в него скачанный профиль (настройки hms/устройства/молоток с ключом на самом устройстве/загрузить внизу/ok)
5.Настройте индивидуальные профили для подкастов (на подкасте правой кнопкой мыши/изменить названия-настройки/выбрать профиль транскодирование) (если надо загрузите дополнительные профили транскода)
6.Перезапустите hms выгрузив его полностью
7.IPTV добавляется прямым потоком и появляется в папке интернет телевидение
8.Интернет радио добавляется прямым потоком и появляется в папке интернет радиоЗадавайте вопросы не стесняйтесь, по возможности буду отвечать.
Также оставляйте комментарии, со своими настройками подкастов, которых нет в списке.
Тем самым вы помогаете другим.Бонус
Добавление отметки "просмотренное видео"Важно.
Скриншоты настроек программы (hms)Xiaomi Mi TV 4A ver.2.cfg 45.98 kb, скачивалось 810 раз, начиная с 2018.01.30
WD TV LS+Sony KDLS5600/Samsung UEF5400/Sony PS 3/Yamaha RX-V379/hms 2.33
Кладовая HMS (список полезных ссылок и инструкций)2 Ответ от stellzz27 2018.01.30 11:10:30 (2018.01.30 11:13:00 отредактировано stellzz27)
- Зарегистрирован: 2015.11.27
- Сообщений: 49
Re: Xiaomi Mi TV 4A
Просьба помочь в создании профиля для MI TV 4a/55 . ТВ 4k. Андройд 6.0.1 .Поддерживает все форматы и кодеки, включая H265 10bit ,кроме VP9. По звуку: тв соединен по spdif(коаксиал) с ресивером Пионер и акустикой 5.1 . Тв поддерживает DD и DTS. Все кроме несжатого звука( вроде DD atmos, DD HD и DTS X). Поставил последний HMS. В настройках профиля митв изменил только разрешение до 3840/2160. Больше ничего не трогал. Запустил 4k ролики. Тормоза заметил только на 4k60fps(в виде буферизации) Так же была иногда буферизация на 4k30fps( и это уже док. часовой фильм) Думаю проблемы последнего связаны с тем, что раздающий ноут и принимающий тв подключены к одному роутеру,но работают на разной частоте. 5 и 2,4 Герца,соответственно. Попробовал создать профиль через инструкцию для UHDTV затык случился на этапе создания матрицы. Не нашел столбца HEVC и вообще у меня таблица раза в три меньше,чем на скрине,не понял как добавить тот же HEVC. Еще момент, на ресивер поступает многоканальный звук,только если включить в любом плеере аппаратное декодирование. И еще оффтоповый вопрос,может кто знает, даунсемплят ли звук, в режиме raw data(опция в настройках цифрового выхода,в тв) подобные ТВ ? Спасибо. Готов тестировать профиль.Профилей для MI TV,еще вроде на сайте не тестили
3 Ответ от Big Dog 2018.01.30 12:44:04
- Откуда: Россия
- Зарегистрирован: 2016.02.25
- Сообщений: 1,438
Re: Xiaomi Mi TV 4A
stellzz27
Вот профиль тестируйте, добавил HDR и 10 bit, по звуку нет ac3 и flac, макс 48/24, dts HD и MA поддерживаются в полной мере, 4К 60 кадров нет, там ограничение обработчика, только 30, а вот 1080p 60/30, естественно для 4К или провод или ac 5 герц, хотя нужно понимать ограничение по битрейту, тут присутствует до 90 мбит, выше будет фризить, по вопросу плееров, могу сказать для стандартного только, там поддержка многоканального звука адаптивная и автоматическая для dts 8.1 для aac 5.1 для eaac+ 7.1, про остальные плееры не скажу, но скорее всего везде будет аппаратная, силами самого ТВ
raw data — необработанный поток, так что нет, вносить изменения нельзяобработка звука — в этом случае под RAW понимаются звуковые данные без сжатия и заголовков
WD TV LS+Sony KDLS5600/Samsung UEF5400/Sony PS 3/Yamaha RX-V379/hms 2.33
Кладовая HMS (список полезных ссылок и инструкций)4 Ответ от stellzz27 2018.01.30 18:50:29 (2018.01.30 18:55:11 отредактировано stellzz27)
- Зарегистрирован: 2015.11.27
- Сообщений: 49
Re: Xiaomi Mi TV 4A
Для начала попробовал на стоке через кабель. Как и ожидалось фризы исчезли. Сейчас буду ставить профиль. Что то я не понял вот это : "по звуку нет ac3 и flac, макс 48/24, dts HD и MA поддерживаются в полной мере"
5 Ответ от stellzz27 2018.01.30 19:19:29 (2018.01.30 19:26:44 отредактировано stellzz27)
- Зарегистрирован: 2015.11.27
- Сообщений: 49
Re: Xiaomi Mi TV 4A
Установил профиль. Аудио DTS не завелся на тв. Раньше это многоканальный трек запускался. Так же печалька на 4k/30. Запустилось зачем-то транскодирование в hms. Естественно нужно ждать. На стоке даже 4k/60 fps работал без фризов,через кабель. А и еще если в профиле нет flac как тогда flac запускается без транскода? Я вот думаю,а зачем вообще профиль если тв всеядный,главное передать файл как есть. Единственное,что он не может,это vp9,нет декодера
6 Ответ от Big Dog 2018.01.30 19:40:25
- Откуда: Россия
- Зарегистрирован: 2016.02.25
- Сообщений: 1,438
Re: Xiaomi Mi TV 4A
Для начала попробовал на стоке через кабель. Как и ожидалось фризы исчезли. Сейчас буду ставить профиль. Что то я не понял вот это : "по звуку нет ac3 и flac, макс 48/24, dts HD и MA поддерживаются в полной мере"
Установил профиль. Аудио DTS не завелся на тв. Раньше это многоканальный трек запускался. Так же печалька на 4k/30. Запустилось зачем-то транскодирование в hms. Естественно нужно ждать. На стоке даже 4k/60 fps работал без фризов,через кабель. А и еще если в профиле нет flac как тогда flac запускается без транскода? Я вот думаю,а зачем вообще профиль если тв всеядный,главное передать файл как есть. Единственное,что он не может,это vp9,нет декодера
Нет поддержки сжатия ac3 и flac, максимальная частота дискретизации 48000 Hz/битность 24
Сжатие dts HD и MA поддерживаются устройством
По остальному, нужно тестировать на самом устройстве, будем переделывать профиль, это была первая версия
WD TV LS+Sony KDLS5600/Samsung UEF5400/Sony PS 3/Yamaha RX-V379/hms 2.33
Кладовая HMS (список полезных ссылок и инструкций)Настройка IPTV на прошивке от Падавана для роутеров Asus и Xiaomi

Альтернативные заводским прошивки для роутеров были, есть и будут популярны всегда. Особенно когда фирменное программное обеспечение от производителя имеет изъяны и недоработки.
Один из ярких примеров прошивка от Падавана для Asus и Xiaomi. Она более функциональна, чем фирменный софт, более стабильна и надежна, за что и имеет тысячи поклонников по всему миру.
В этой инструкции я хочу подробно остановиться на том, как настроить телевидение IPTV на ппрошивке от Падавана.
Тем более, что этот вопрос становиться всё более и более актуальным, так как услуга цифрового телевидения от различных провайдеров всё больше и больше отвоевывает позиции у классического эфирвого ТВ.Для того, чтобы настроить цифровое ТВ на прошивке Padavan, надо открыть в веб-интерфейс своего роутера и зайти в раздел «WAN», где уже сделаны настройки Интернет-соединения:
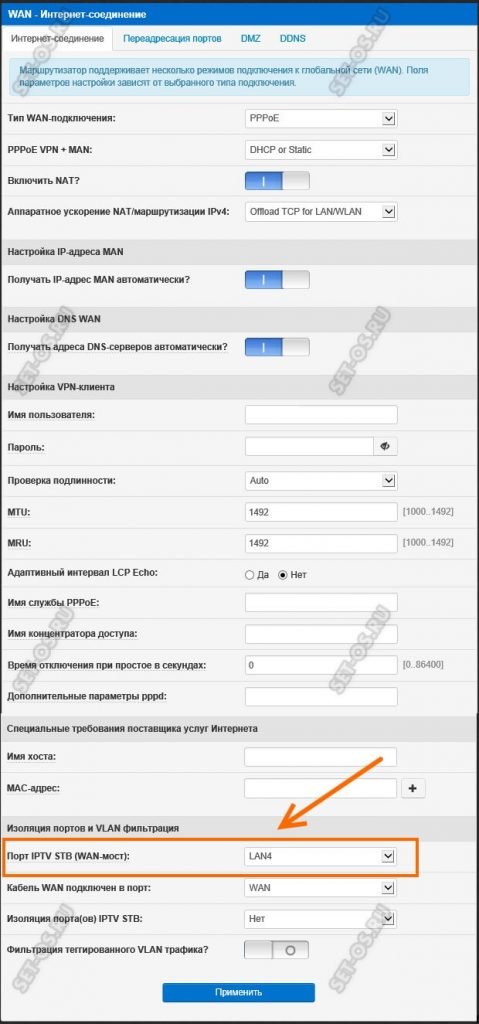
Прокручиваем страничку до самого последнего подраздела «Изоляция портов и VLAN фильтрация». У большинства операторов цифрового телевидения (Ростелеком, Билайн, Дом.ру, ТТК) для работы ТВ-приставки надо выделить для неё один из LAN-портов. Он отсоединяется от общей группы и настраивается как-бы параллельно WAN-порту. Делается это просто. Надо в поле «Порт IPTV STB (WAN-мост)» выбрать тот LAN-порт, в который будет включена ТВ-приставка.
В некоторых случаях (такая схема настроена изначально на оборудовании оператора связи) для работы ТВ необходимо указать VLAN ID. Тогда надо сдвинуть переключатель «Фильтрация тегированного VLAN трафика» в положение «Вкл.»
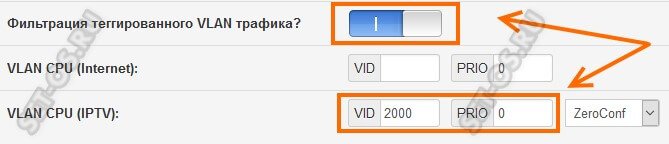
Ниже появятся дополнительные поля для ввода VLAN на Интернет или цифровое ТВ. Как правило, чаще всего на Интернет указывать VLANID не нужно. А вот для ТВ в поле «VID» вводим идентификатор, который предварительно узнали в технической поддержке. В поле «PRIO» желательно указать приоритет 4 или 5.
На этом обычно настройки IPTV на прошивке Падаван у роутеров ASUS и Xiaomi завершены и можно подключать ТВ-приставку. Если вдруг меню загружается, список каналов загружается, но каналы не показывают, попробуйте включить дополнительно «IGMP Snooping». Делается это в разделе LAN >> IPTV:
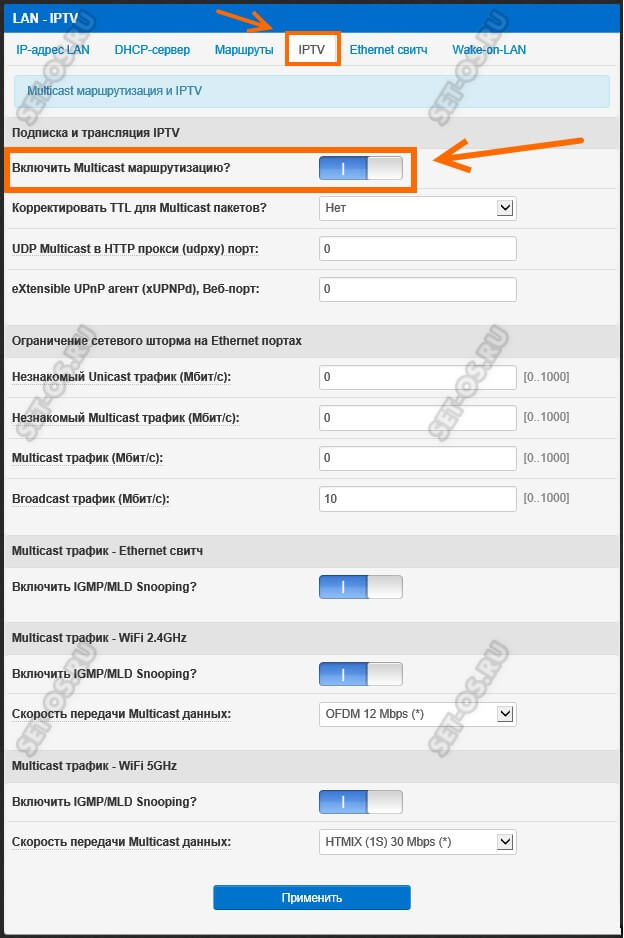
Находим строчку «Включить Multicast маршрутизацию» и сдвигаем ползунок в положение «Вкл.» Ниже есть ещё раздел «Multicast трафик — Ethernet свитч», а в нём строчка «Включить IGMP Snooping». В ней тоже надо сдвинуть ползунок в положение «Вкл.» Нажимаем кнопку «Применить».
Если ТВ-приставка не может получить IP-адрес- попробуйте зайти в раздел LAN >> Маршруты:

Сдвиньте в положение «Вкл.» ползунок «Использовать маршруты DHCP». Нажмите кнопку «Применить».
Настройка роутера Xiaomi 4a
 Ростислав Рубан
Ростислав Рубан
30.11.2020Не работает интернет, всё подключено правильно, сам wi-fi оплачен, может что-то в настройках роутера нужно изменить? Может вместо DHCP поставить статический IP?
 Александр Погребняк
Александр Погребняк
30.11.2020«Может вместо DHCP поставить статический IP» — настройки вам должен был дать ваш интернет-провайдер.
Тут вам никто не поможет Oleg Tsyplyatnikov
Oleg Tsyplyatnikov
30.11.2020