Загрузить для Archer C50 V1
Обновление программного обеспечения (прошивки) способно решить проблемы предыдущих версий прошивки и улучшить работу устройства. Во избежание возникновения проблем при обновлении ознакомьтесь со следующей информацией.
Проверьте соответствие аппаратной версии и версии прошивки — установка неверной версии может привести к неисправности устройства и аннулировать гарантию (обычно версия 1.x = версия 1). Как узнать аппаратную версию устройства?
Не рекомендуется устанавливать прошивку, предназначенную для другого региона. Нажмите здесь для выбора региона и загрузите последнюю версию прошивки.
Не отключайте питание во время обновления — это может привести к неисправности устройства.
Обновляйте прошивку роутера по Wi-Fi только тогда, когда это является единственно возможным способом.
Перед обновлением рекомендуется закрыть на компьютере все программы, для работы которых требуется интернет-подключение, или просто отсоединить сетевой кабель от устройства.
Перед выполнением обновления файл с прошивкой необходимо извлечь из архива с помощью архиватора (например, WinRAR или WinZIP).
Modifications and Bug Fixes:
Новые функции/улучшения:
1.Русский WEB-интерфейс.
2.Добавлены предустановленные настройки поставщиков Интернет-услуг.
3.Поддержка функций IGMP Proxy/Snooping, "Мост" и 802.1Q TAG VLAN для IPTV.
4.Поддержка функции резервирования с помощью 3G/4G модемов.
5.Добавлена поддержка SIP ALG.
6.Подежка мобильного приложения TP-LINK Tether версии 2.0 и более новых.
Исправленные ошибки:
Исправлена проблема "Некоторые устройства на OS X, например, MacBook, не могут видеть беспроводную сеть".
Для Archer C50(RU) V1.
Modifications and Bug Fixes:
Новые функции/улучшения:
1.Русский WEB-интерфейс.
2.Добавлены предустановленные настройки поставщиков Интернет-услуг.
3.Поддержка функций IGMP Proxy/Snooping, "Мост" и 802.1Q TAG VLAN для IPTV.
4.Поддержка функции резервирования с помощью 3G/4G модемов.
5.Добавлена поддержка SIP ALG.
6.Подежка мобильного приложения TP-LINK Tether версии 2.0 и более новых.
Для Archer C50(RU) V1.
Modifications and Bug Fixes:
First firmware released.
For Archer C50_V1
Использование стороннего ПО на устройствах TP—Link
Официальное программное обеспечение устройств TP-Link может быть заменено на стороннее, например, на DD-WRT. TP-Link не обязан предоставлять сервисную или техническую поддержку для устройств со сторонним ПО и не гарантирует его стабильную работу. Ущерб, нанесённый устройству в результате использования стороннего ПО, аннулирует его гарантию.
Открытый исходный код для программистов (GPL)
Следующая информация предназначена для программистов и не представляет значимость для большинства конечных пользователей продукции TP-Link.
Продукция TP-Link содержит код, разработанный третьими лицами, включая код, разработанный в соответствии с Универсальной общественной лицензией GNU (GPL) версии 1/версии 2/версии 3 или в соответствии со Стандартной общественной лицензией ограниченного применения GNU (LGPL). Вы можете использовать соответствующее программное обеспечение на условиях лицензии GPL.
Вы можете просмотреть, распечатать и загрузить соответствующие условия лицензии GPL здесь. В Центре исходных кодов GPL вы получаете для загрузки исходный код GPL соответствующего ПО, используемого в продукции TP-Link, а также прочую информацию, включая список ПО TP-Link, содержащего исходный код GPL.
Приложение
 TP-Link Tether
TP-Link Tether
TP-Link Tether provides the easiest way to access and manage your network with your iOS or Android devices. Learn more about TP-Link Tether and Compatible Devices.
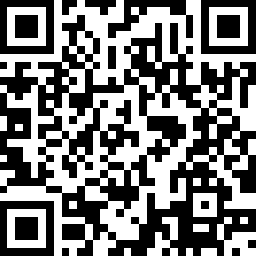
Note: To use Tether, please update your router’s firmware to the latest version.
TP-LINK Archer C50 инструкция по эксплуатации онлайн
Инструкция TP-LINK Archer C50 для устройства Роутер Wi-Fi содержит страницы на русском языке.
Размер файла: 233.17 kB. Состоит из 2 стр.
Вы можете скачать pdf файл этой инструкции: Скачать PDF

2. Введите в адресной строке вашего браузера http://tplinkwifi.net
или http://192.168.0.1. Используйте admin в качестве имени
пользователя и пароля, затем нажмите Вход.
Примечание: Если окно входа не появляется, смотрите раздел FAQ > В1.
3. Запустите Быструю настройку, выберите Wi-Fi роутер и следуйте
пошаговым инструкциям для настройки интернет-соединения.
1. Подключите компьютер к роутеру (по проводному или
Проводное соединение
Отключите беспроводное соединение на вашем компьютере
Как настроить роутер TP-Link Archer C50 AC1200
Вы купили роутер TP-Link? Поздравляю! На мой взгляд, это отличный выбор. Роутеры TP-Link стоят не дорого, настраиваются элементарно, работают без единого разрыва, поддерживают VLAN (802.1q) и имеют на борту мощный и быстрый Wi-Fi. Что еще для счастья надо?
Инструкция, представленная ниже, так же подходит для следующих моделей:
- Archer C50
- TL-WR740N
- TL-WR741ND
- TL-WR840N
- TL-WR841N
- TL-WR841ND
- TL-WR940N
Как подключить роутер TP-Link?

- Power — сюда подключается сетевой адаптер
- Power On/Off — Кнопка включения/выключения устройства
- Wireless — Кнопка включения/выключения Wi-Fi
- Internet — сюда подключаем провод от провайдера
- Ethernet порты 1,2,4 — Для подключения к компьютеру
- Ethernet порт 3 — Мы настроим для подключения к IPTV приставке Ростелеком
Настройка доступа к сети интернет Ростелеком
Новый WEB интерфейс роутеров TP-Link не дружит со старыми браузерами. Для настройки устройства, рекомендую использовать браузер Mozilla Firefox последней версии. Для того чтобы зайти в WEB интерфейс, нужно включить роутер, подключить его к компьютеру, открыть WEB браузер и в адресной строке набрать его IP адрес 192.168.0.1 После чего откроется окно с просьбой ввести логин и пароль. По умолчанию на роутерах TP-Link установлено admin/admin. После чего откроется страничка с WEB конфигуратором, в левой стороне которого находится навигационное меню.
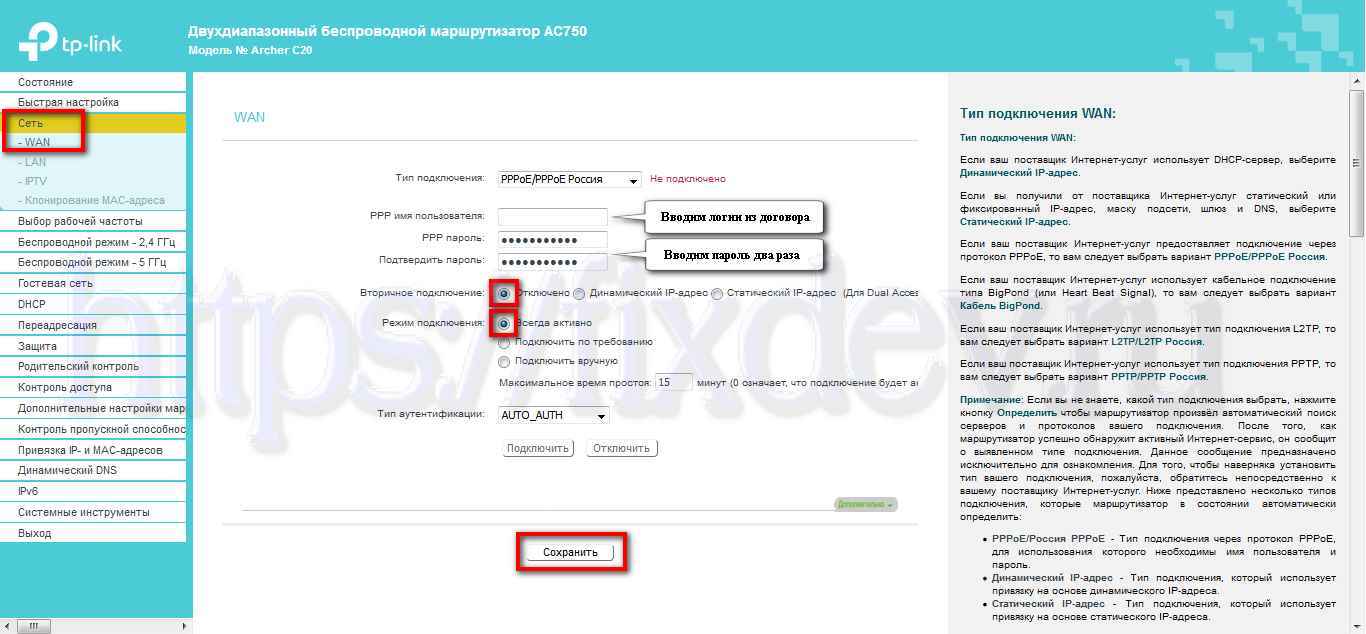
В меню выбираем сеть затем WAN. Выбираем тип подключения PPPoE. Вводим имя пользователя и пароль, которые Вам выдал провайдер. Остальное проверяем, чтобы было так же, как у меня на скриншоте выше. После чего нажимаем кнопку «Сохранить». Все! Интернет уже должен работать. Как видите, ничего сложного нет.
Настройка порта для подключения IPTV приставки Ростелеком
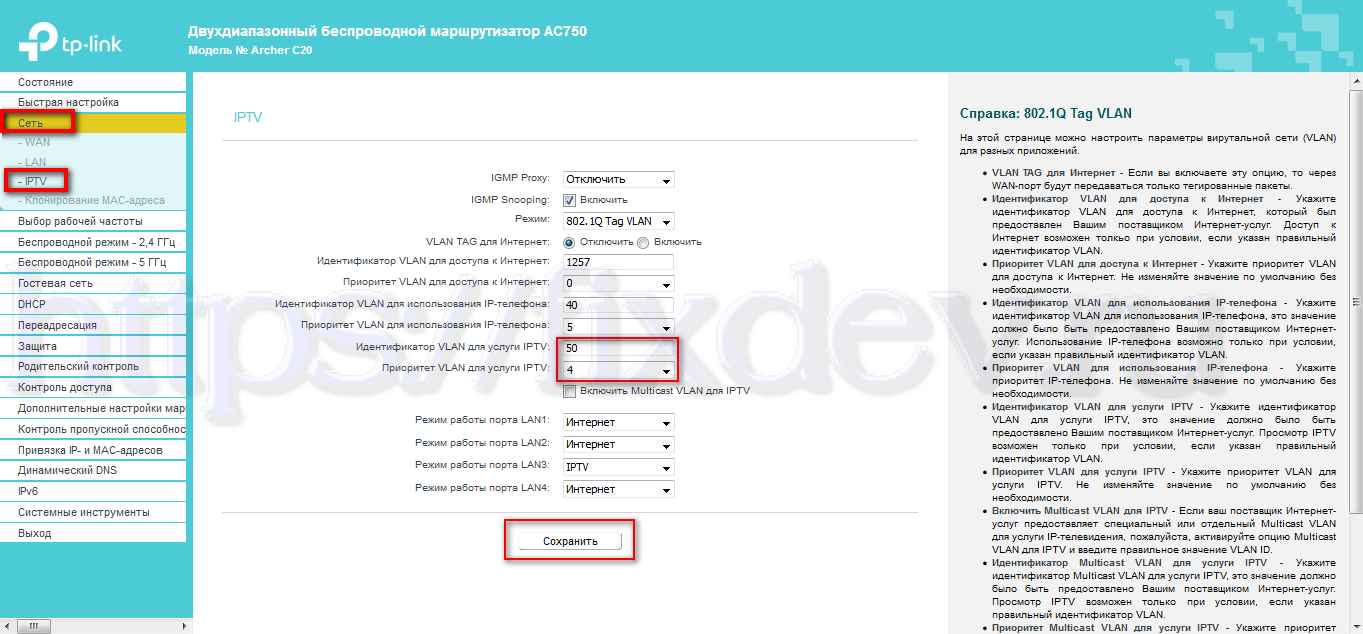
Итак, интернет мы уже настроили, теперь переходим к настройке порта для IPTV. Ростелеком Волга предоставляет услугу интерактивное телевидение в тегированной VLAN с а интернет в нетегированной. Если у Вашего провайдера все так же, то делаем как на скриншоте выше.
- IGMP Proxy — отключить
- IGMP Snooping — включить
- Режим — 802.1Q
- VALN TAG для интернет — отключить
- Идентификатор VALN для IP-TV — 50
- Приоритет VALN для IP-TV — 4
- Режим работы порта LAN3 — выбрать IP-T V (в LAN3 будем подключать ТВ приставку, можно выбрать любой другой порт или несколько, если у Вас более чем одна приставка)
После чего нажимаем кнопку «Сохранить». Подключаем приставку в выбранный LAN3 и проверяем работу телевидения.
Смена учетной записи на доступ к настройкам
После того как Вы полностью настроили роутер, нужно обязательно сменить пароль на вход в WEB интерфейс.
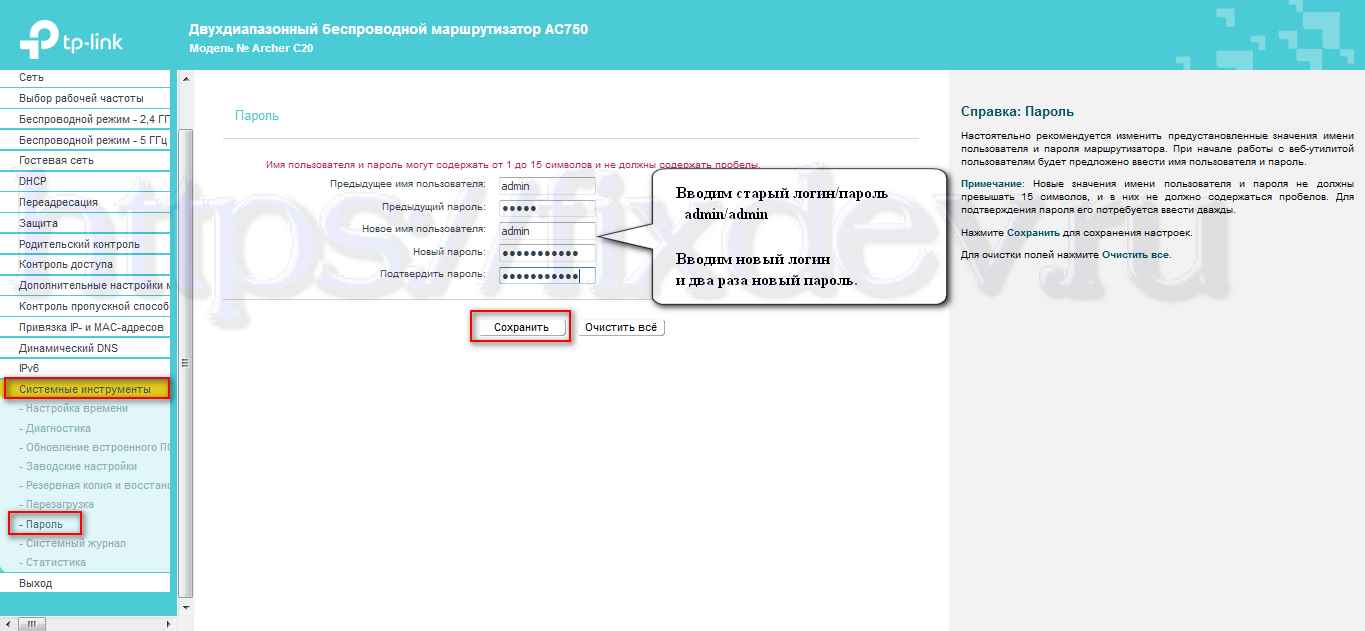
В меню слева выбираем Системные инструменты, затем Пароль. Вводим старые admin/admin, затем новый логин и два раза новый пароль. Я логин оставил старым admin, а вот пароль заменил. Рекомендую установить достаточно сложный пароль, а не 123456789 состоящий как минимум из 10 символов (большие буквы+маленькие буквы+цифры+спец символы) на пример такой DASDfcd@45.
Роутер TP-Link Archer C50 AC1200 можно настроить традиционным способом, а можно управлять им через приложение TP-LINK Tether. Разберемся в характеристиках и настройках маршрутизатора.
Характеристики
- TP-Link Archer C50 AC1200 поддерживает стандарт 802.11a/b/g/n/ac, Wi-Fi до 1167 Мбит/с
- 4xLAN до 100 Мбит/с
Локальная сеть – настройка подключения
Прежде, чем мы начнем настраивать роутер, посмотрим как настроено подключение по локальной сети. Для этого нужно:
1. Нажимаем на “Пуск” потом “Панель управления“.
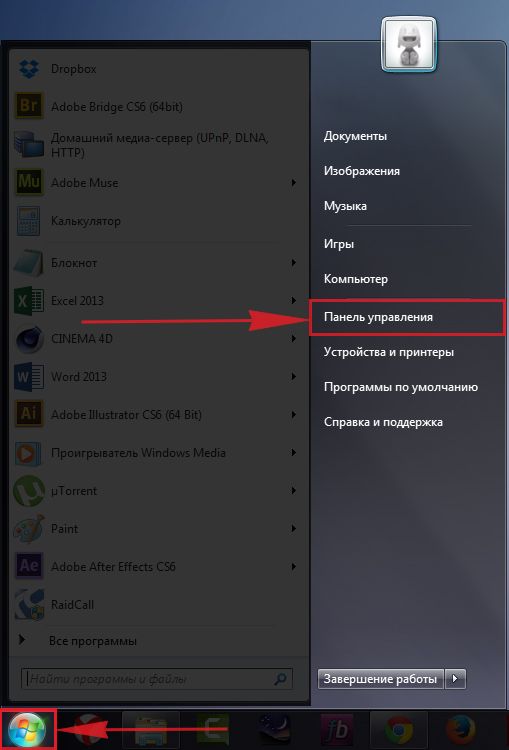
2. Жмём на “Просмотр состояния сети и задач“.
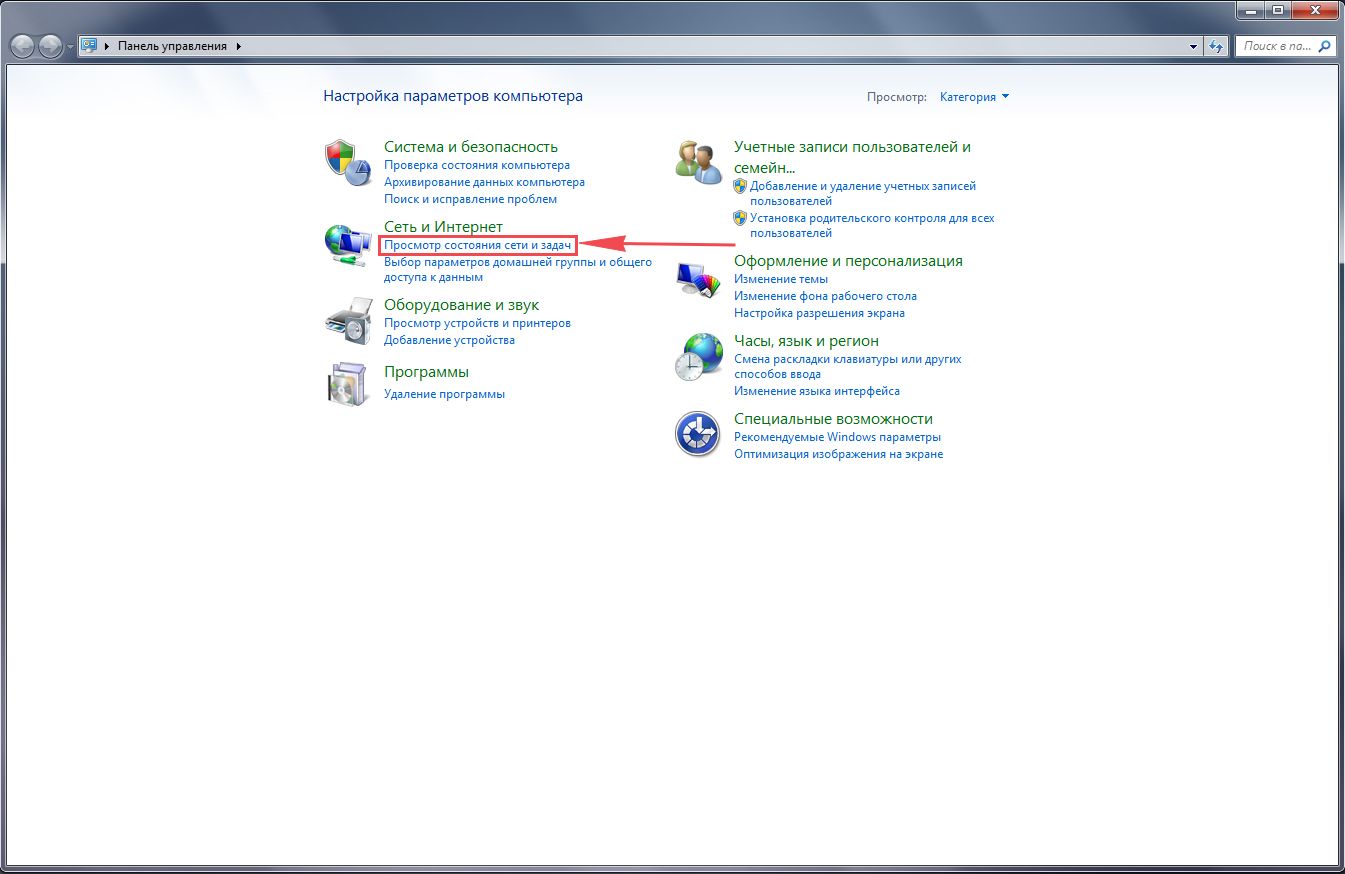
3. Нажимаем на “Изменение параметров адаптера“.
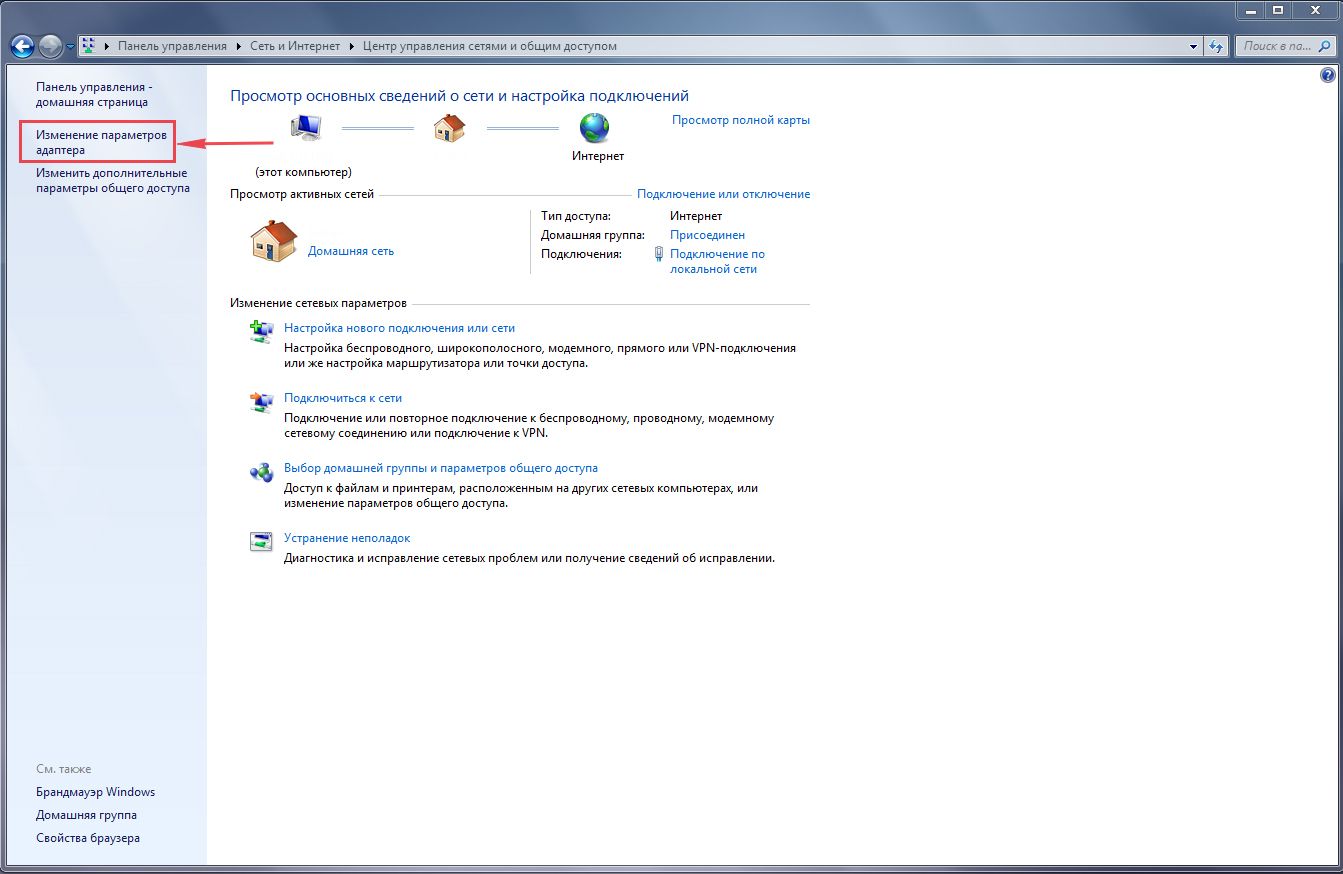
4. Открылось окно – здесь мы видим “Подключение по локальной сети“. Жмём по нему правой кнопкой мыши, и выбираем “Свойство“.
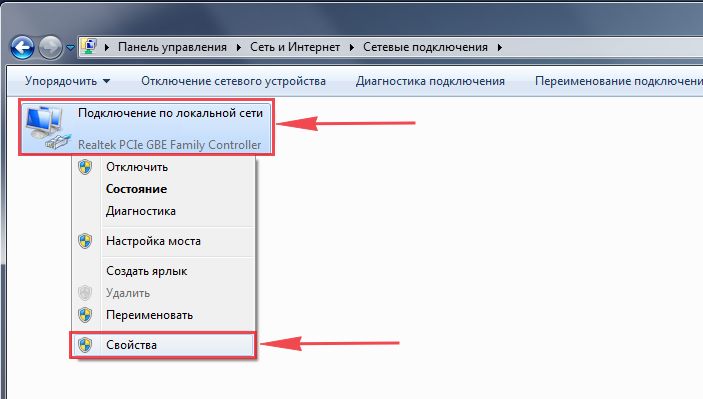
5. Теперь выберем “Протокол Интернета версии 4 (TCP/IPv4)” и жмём “Свойство“.
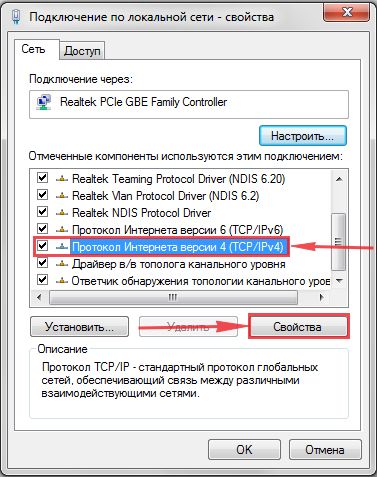
6. Открылось окно – здесь нужно проставить галки “Получить IP-адрес автоматически” и “Получить адрес DNS-сервера автоматически“, после жмём кнопку “Ok“.
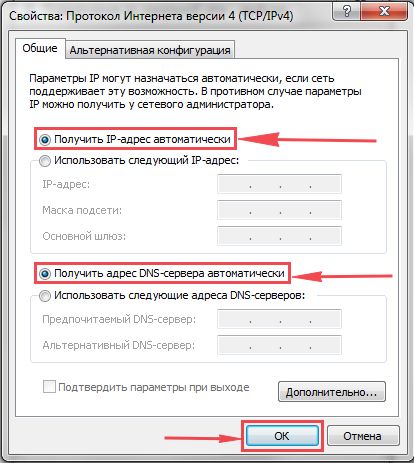
1. Нажимаем на “Пуск” потом “Параметры“.
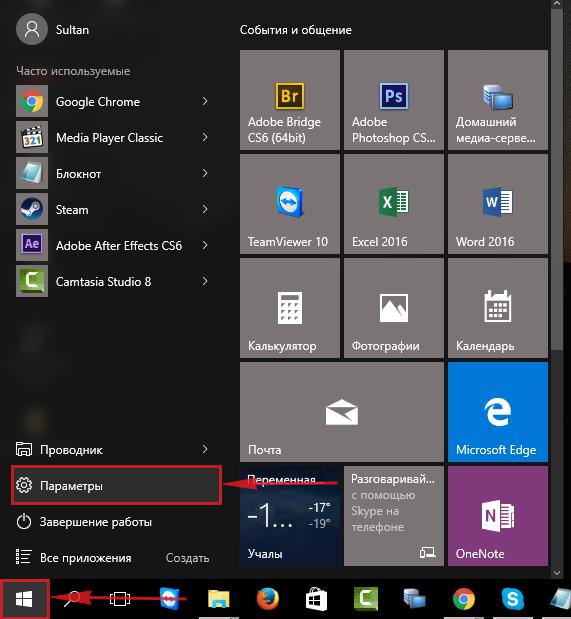
2. Жмём на “Сеть и Интернет“.
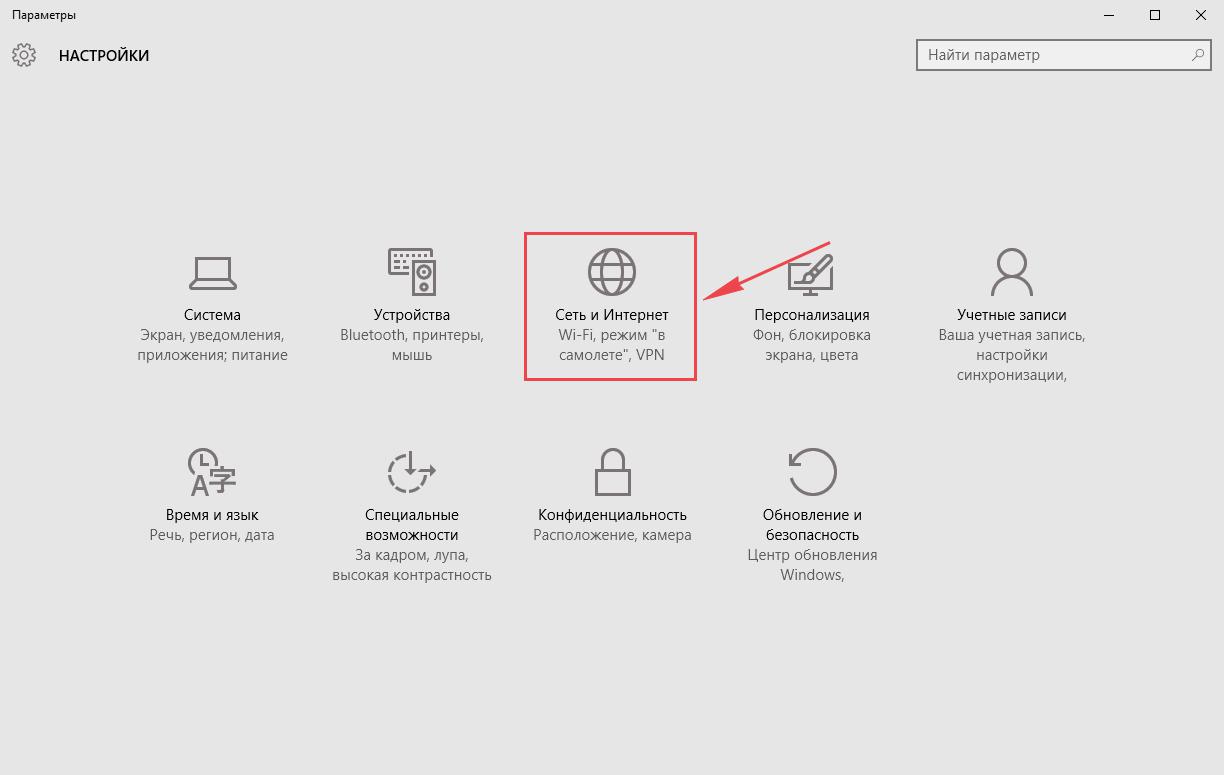
3. Выберем “Ethernet” и нажмём на “Настройка параметров адаптера“.
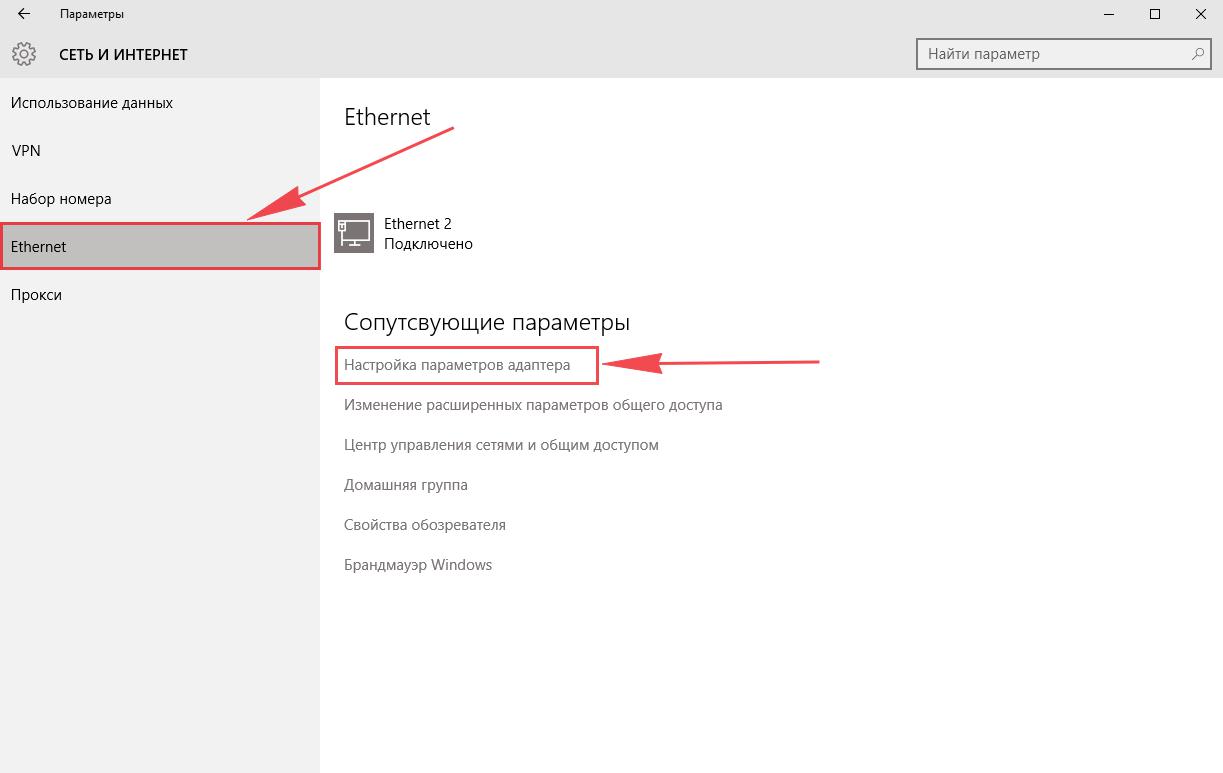
4. Открылось окно – здесь мы видим “Ethernet“. Жмём по нему правой кнопкой мышки, и выбираем “Свойство“.
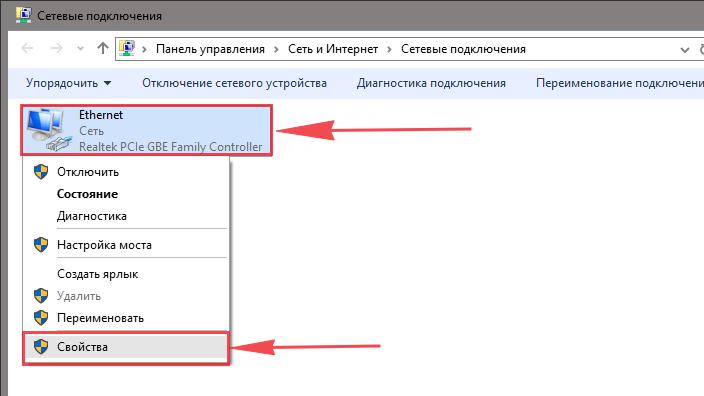
5. Теперь выбираем “IP версии 4 (TCP/IPv4)” и жмём “Свойство“.
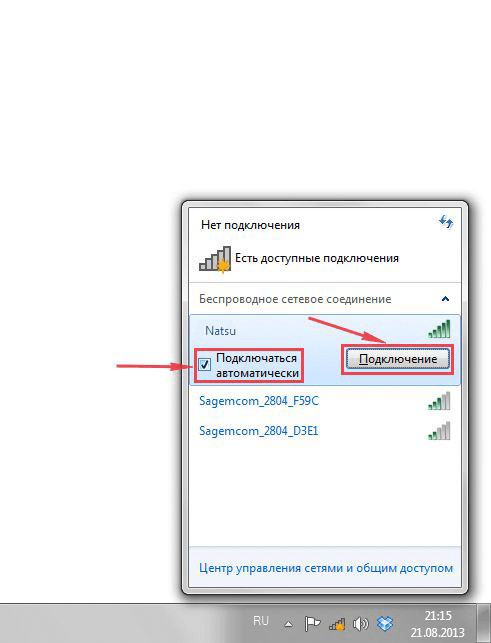
4. В любом случае, нужно указать “Ключ безопасности” это пароль wi-fi. Его вы указали при настройке роутера. Как только вы указали ключ, жмите “OK“.
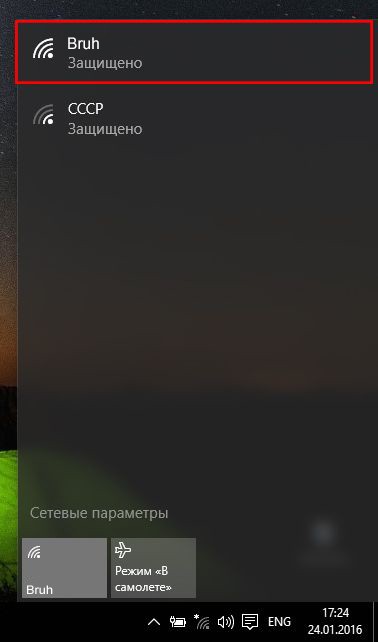
4. В любом случае, нужно указать “Ключ безопасности” это пароль wi-fi. Его вы указали при настройке роутера. Как только вы указали ключ, жмите “Далее“.
5. Подождите некоторое время, и вы подключитесь к вашей беспроводной сети.
Настройка подключения по локальной сети
Перед тем, как приступить к настройке роутера, проверим настройки подключения по локальной сети. Для этого:
Windows 7
Нажмем на «Пуск«, «Панель управления«.
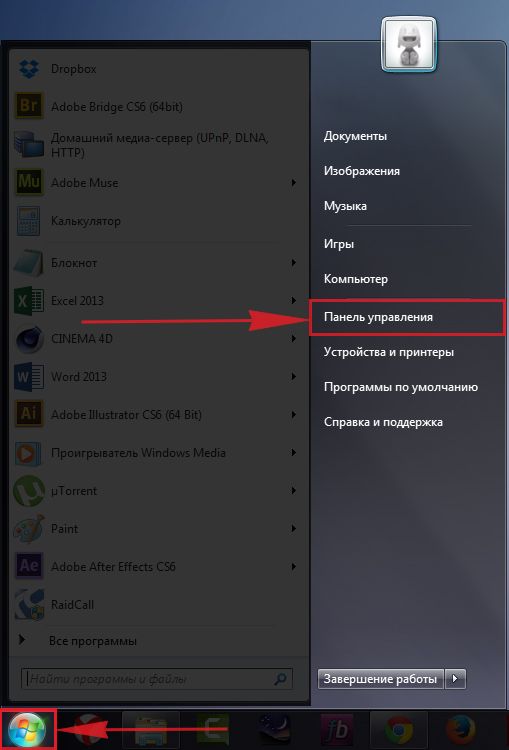
Затем нажимаем на «Просмотр состояния сети и задач«.
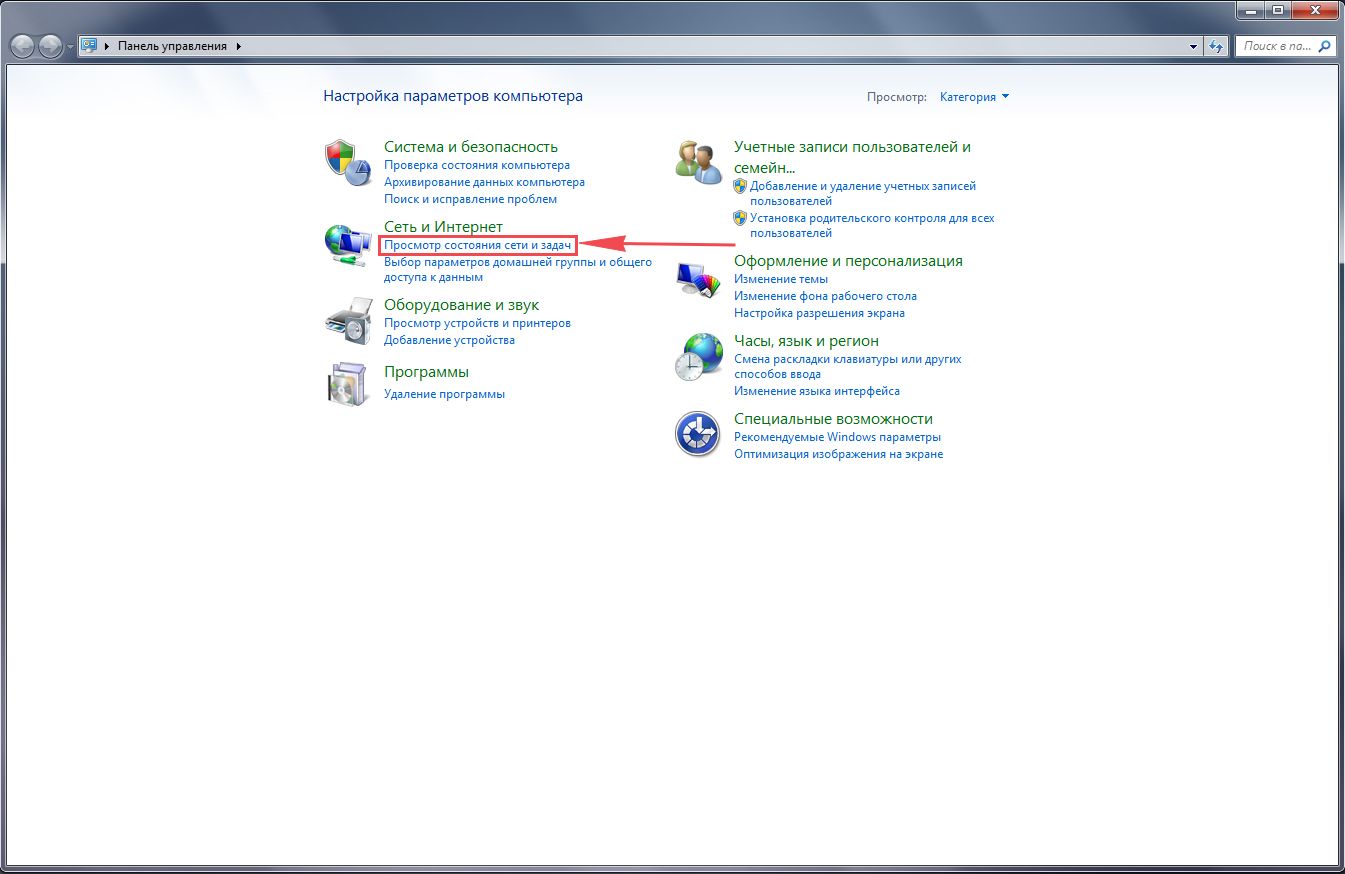
Далее жмем на «Изменение параметров адаптера«.
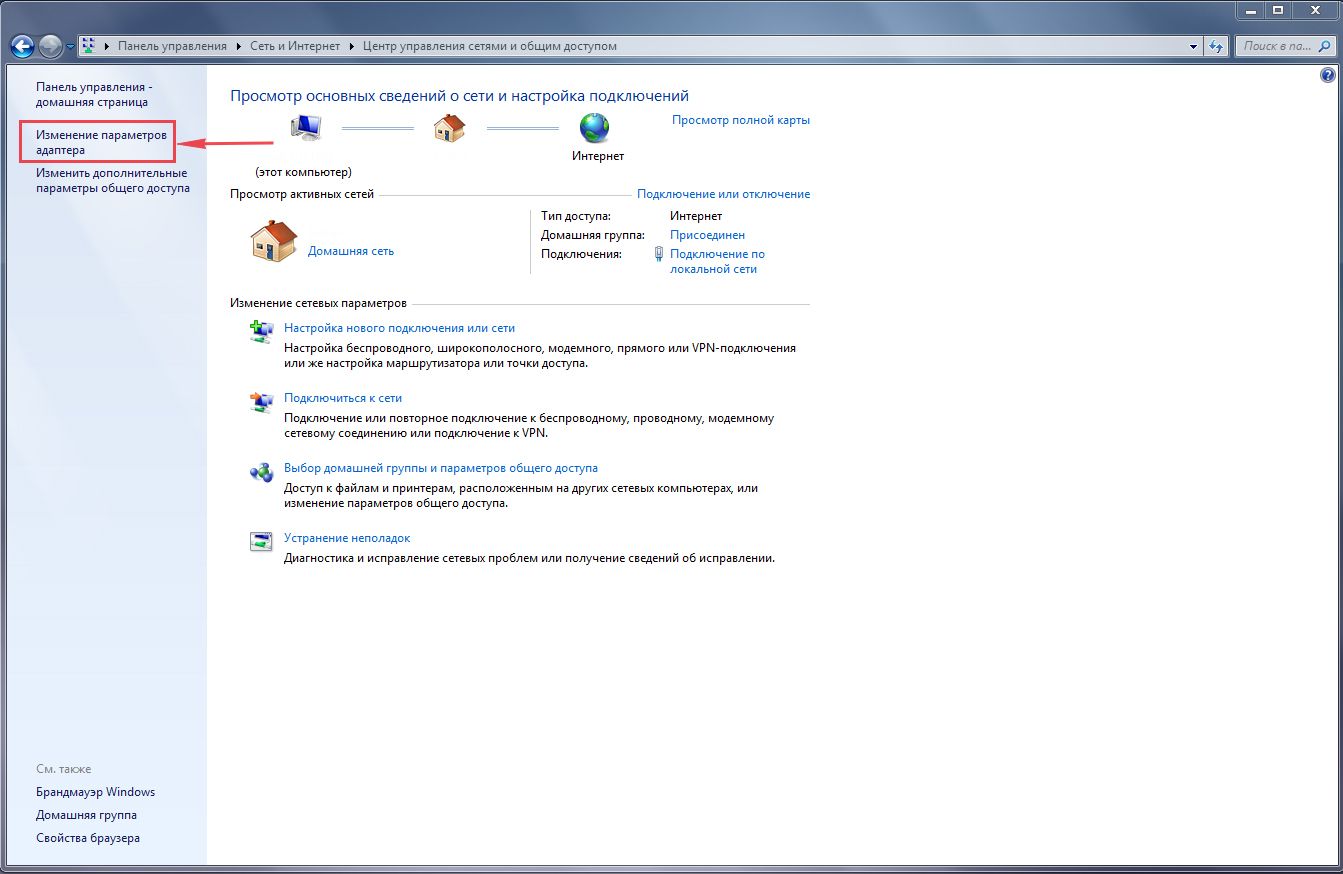
В открывшемся окне мы видим «Подключение по локальной сети«. Нажимаем по нему правой кнопкой мыши, выбираем «Свойство«.
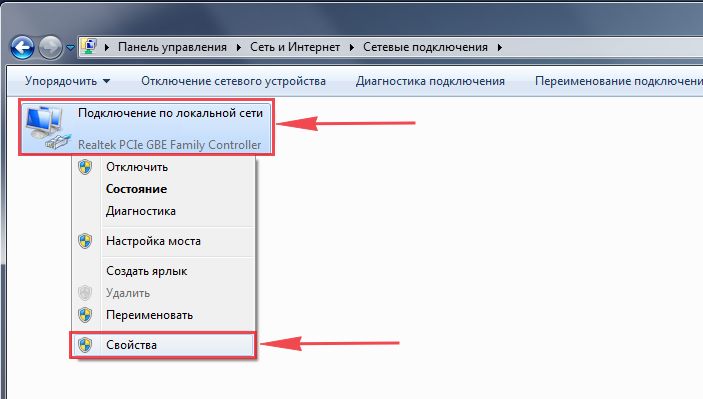
Затем из списка выбираем «Протокол Интернета версии 4 (TCP/IPv4)» и нажимаем «Свойство«.
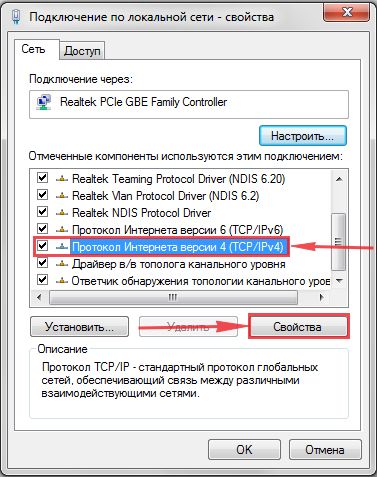
В открывшемся окне Вам нужно выставить галочки «Получить IP-адрес автоматически» и «Получить адрес DNS-сервера автоматически«, затем нажимаем кнопку «Ok«.
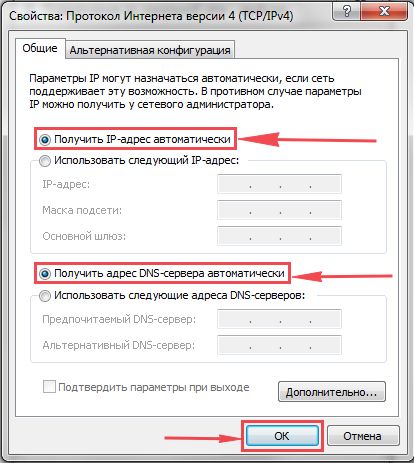
Windows 10
Нажмем на «Пуск«, «Параметры«.
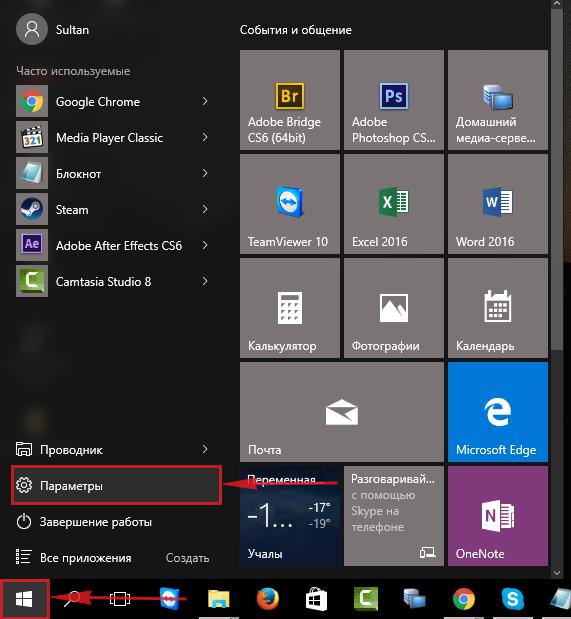
Затем нажимаем на «Сеть и Интернет«.
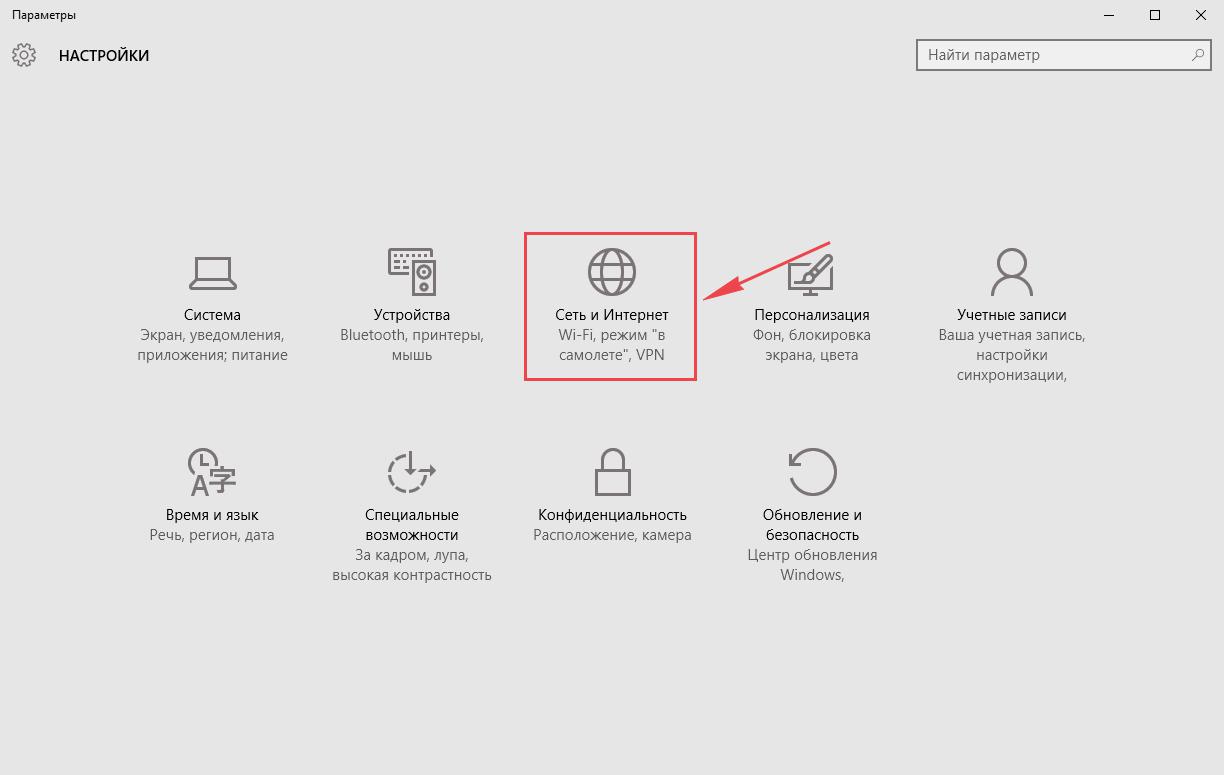
Далее выбираем «Ethernet» и нажимаем на «Настройка параметров адаптера«.
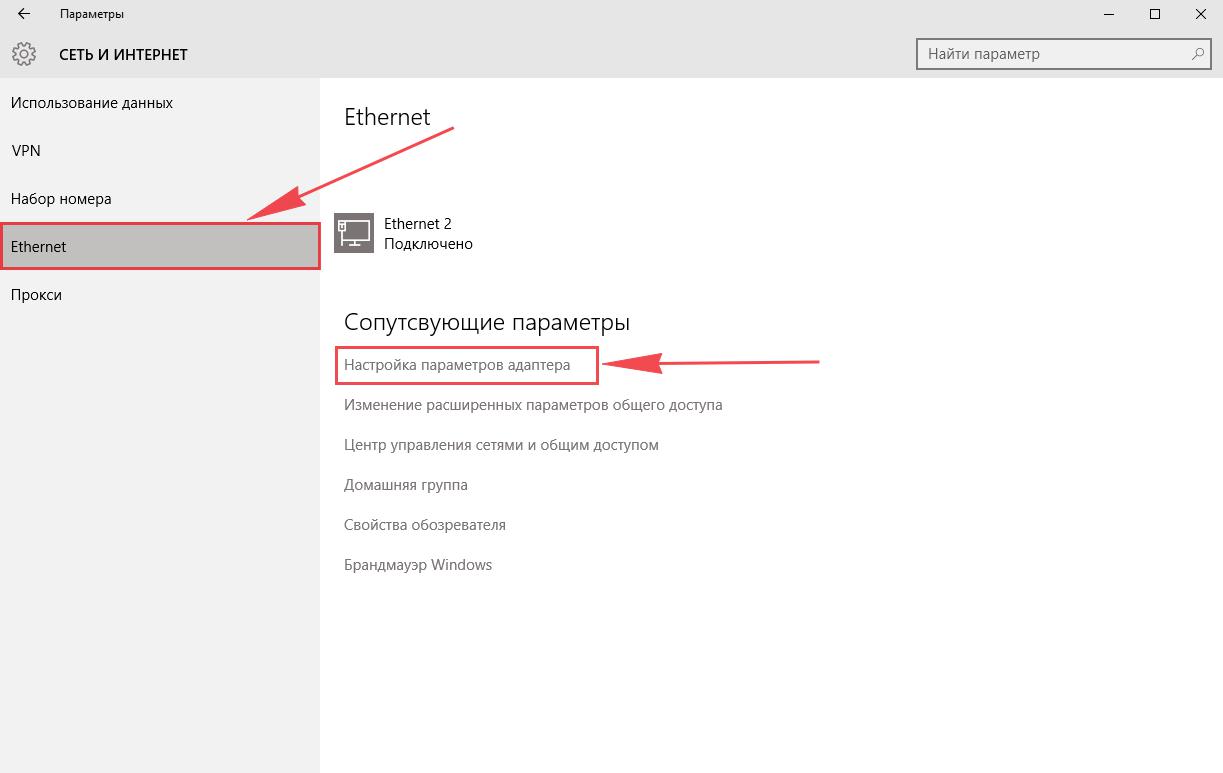
В открывшемся окне мы видим «Ethernet«. Нажимаем по нему правой кнопкой мыши, выбираем «Свойство«.
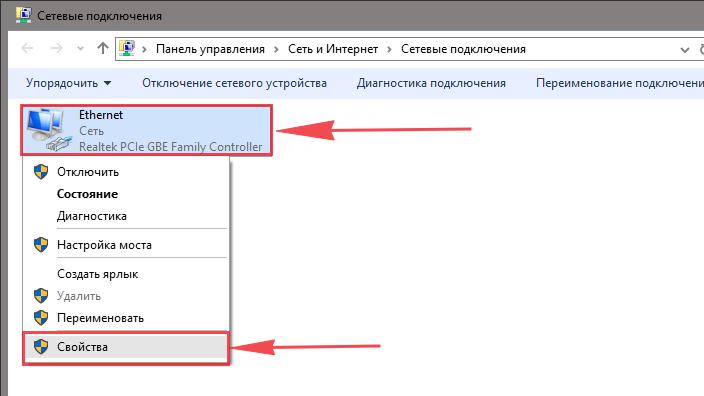
Затем из списка выбираем «IP версии 4 (TCP/IPv4)» и нажимаем «Свойство«.
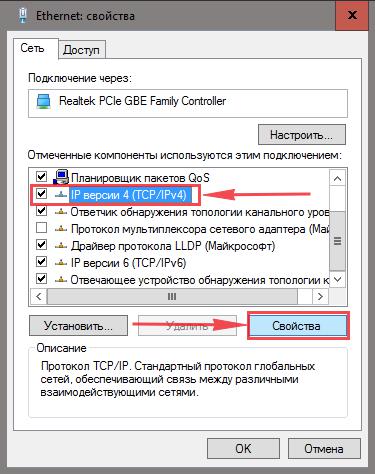
В открывшемся окне Вам нужно выставить галочки «Получить IP-адрес автоматически» и «Получить адрес DNS-сервера автоматически«, затем нажимаем кнопку «Ok«.
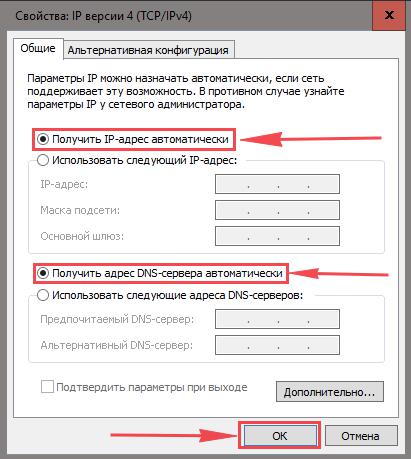
Подключение роутера TP-Link Archer C50 AC1200 к компьютеру
Следующим шагом будет подключение роутера TP-Link Archer C50 AC1200 к Вашему Ноутбуку либо Персональному компьютеру (ПК). Для этого Вам необходимо подключить кабель, который Вам провел провайдер, к синему порту роутера (то есть это тот кабель, который идет в Вашу квартиру, дом, офис, и т.д. из вне), а кабель, который шел в комплекте с роутером, один конец в один из четырех портов, которые обозначены желтым цветом на роутере, а другой конец подключите к Вашему ноутбуку либо ПК. И да, не забудьте подключить кабель питания.

Авторизация роутера TP-Link Archer C50 AC1200
Итак, подключили роутер, теперь Вам нужно через любой браузер (будь это Google Chrome, Mozilla Firefox, Internet Explorer, и т.д.) попасть в его web-интерфейс. Для это открываем браузер и в адресной строке вбиваем адрес роутера: 192.168.0.1 и нажимаем кнопку «Enter» на Вашей клавиатуре.

- Имя пользователя — admin
- Пароль — admin
Итак, вбиваем данные и нажимаем «Login«
Настройка роутера Tp-Link Archer C50 AC1200
И вот наконец мы попали на Web-интерфейс роутера и теперь Вам необходимо произвести настройки оборудования. Первым делом обезопасим беспроводную сеть, установив пароль на wi-fi. Затем Вам необходимо будет узнать какой тип подключения используется для входа в интернет, это PPTP, L2TP либо PPPOE. Узнать можно позвонив Вашему провайдеру (это организация, с которым Вы заключили договор для предоставления услуги интернет). Итак, начнем настройку роутера.
Настройка пароля на wi-fi
Роутер Tp-Link Archer C50 AC1200 является двухдиапазонный, это означает, что роутер поддерживает 2 рабочие частоты беспроводного соединения, это 2,4 ГГц и 5 ГГц. 5 ГГц позволяет добиться более высокой пропускной способности, но обладает меньшей дальностью действия чем 2,4 ГГц, 2,4 ГГц более подвержена помехам. 5 ГГц поддерживается далеко не всеми устройствами. Поэтому какую именно частоту выбрать, выбирать Вам. Можно выбрать обе, и в зависимости от обстоятельств менять беспроводное соединение уже на Ваших устройствах. В нашем примере Мы рассмотрим именно этот вариант, когда работают 2 частоты. Итак, переходим на Web-интерфейсе в меню во вкладку «Dual Band Selection» и ставим галочки напротив той частоты, которая больше подходит для Ваших устройств, в нашем случае выбираем обе и нажимаем на кнопку «Save«.
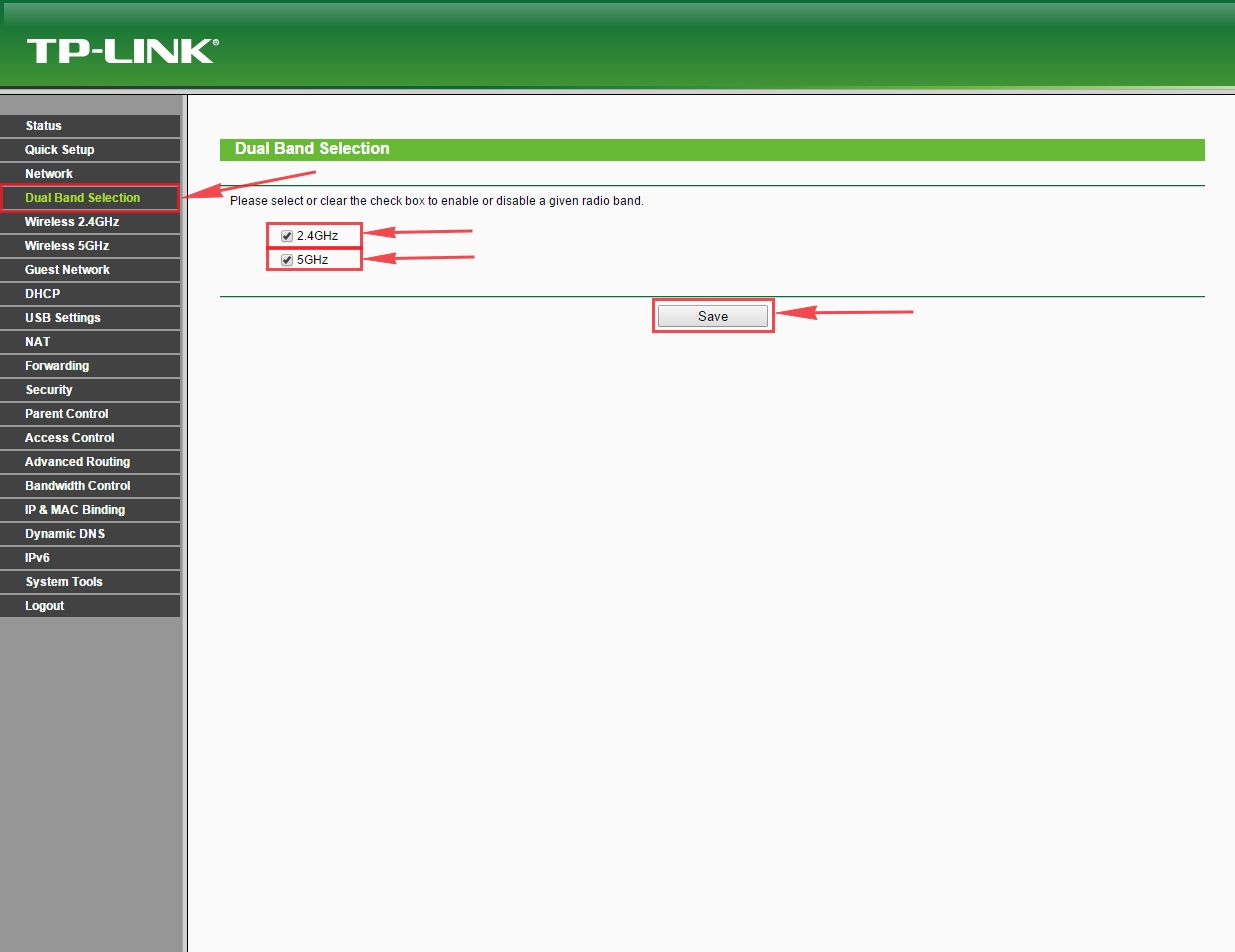
После этого переходим во вкладку «Wireless 2.4GHz» и попадаем в «Basic Settings«. Здесь необходимо в графе «Wireless Network Name:» придумать и указать имя Вашей беспроводной сети, данное имя в дальнейшем будет светиться, когда Вы будите подключаться к сети. Советую обозначить в название сети используемую частоту, к примеру: «imya seti 2.4». После выберем «Region» — Russia и нажимаем кнопку «Save«.
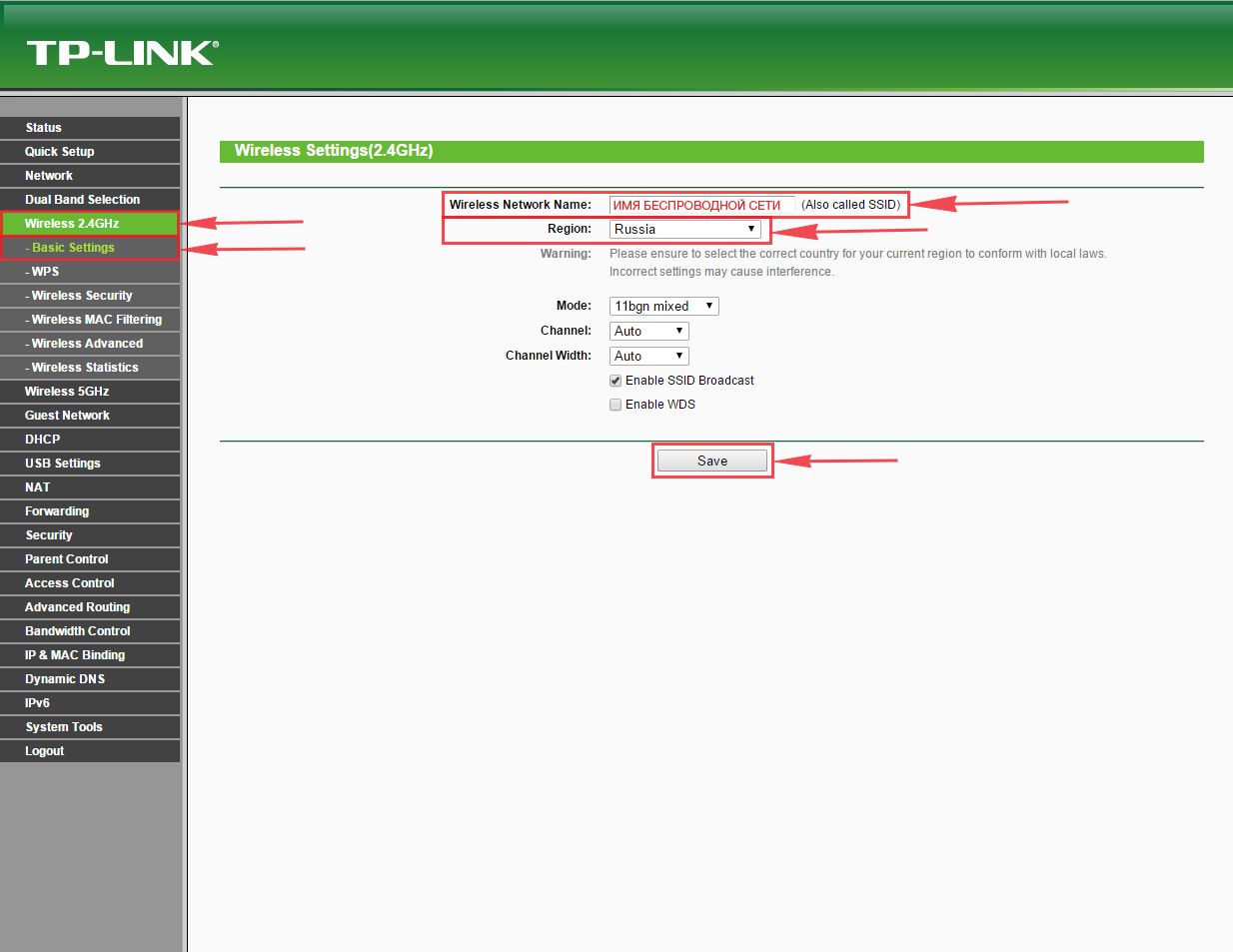
Теперь необходимо поставить пароль на беспроводную сеть. Для этого переходим во вкладку «Wireless Security» и выбираем тип шифрования «WPA/WPA2-Personal«, ниже выставляем «Authentication Type:» на «WPA2-PSK» и «Encryption:» на «AES«. Данные настройки рекомендуемые. Далее в поле «Wireless Password:» придумываем и вбиваем пароль. После жмем «Save«.
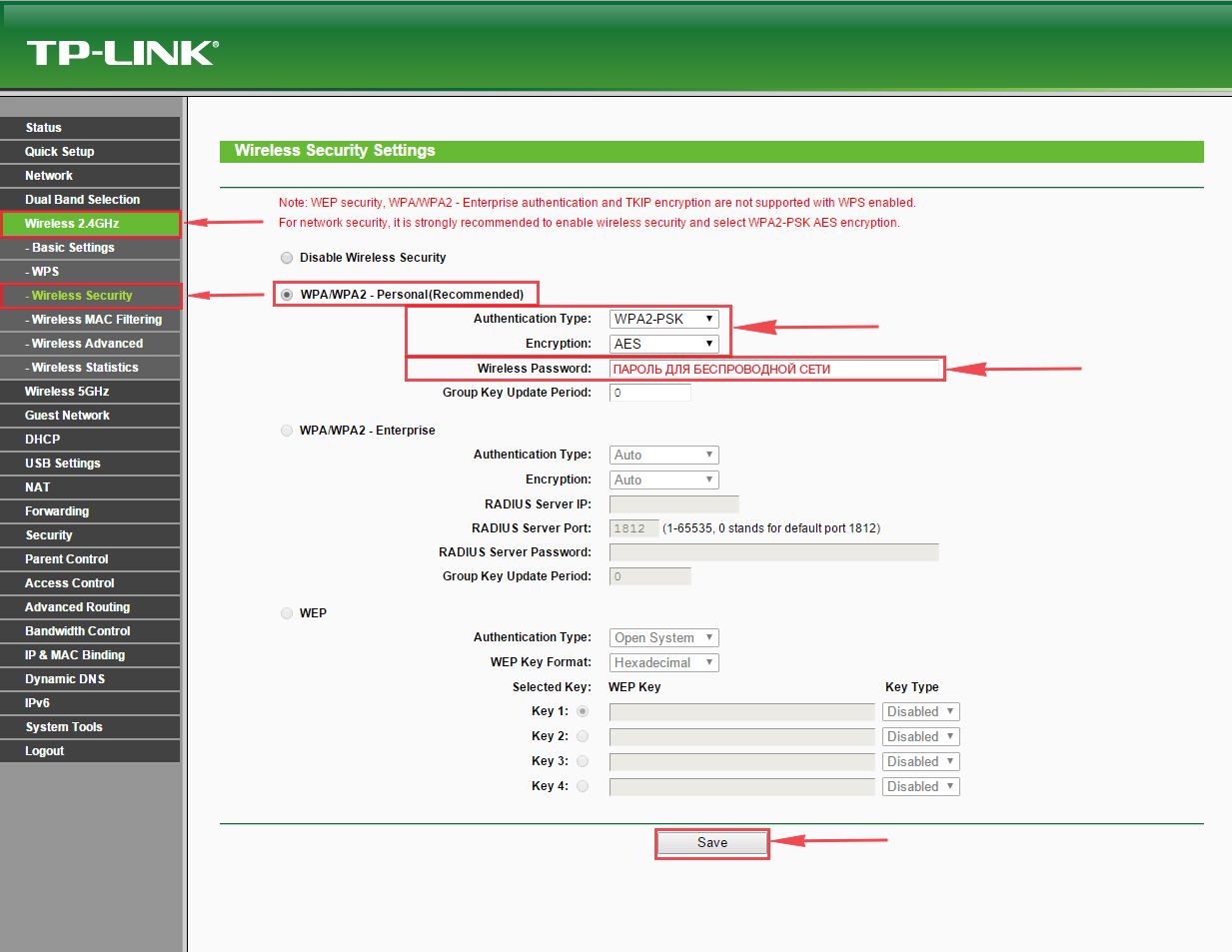
После этого переходим во вкладку «Wireless 5GHz» и попадаем в «Basic Settings«. Здесь необходимо в графе «Wireless Network Name:» придумать и указать имя Вашей беспроводной сети, данное имя в дальнейшем будет светиться, когда Вы будите подключаться к сети. Советую обозначить в название сети используемую частоту, к примеру: «imya seti 5». После выберем «Region» — Russia и нажимаем кнопку «Save«.
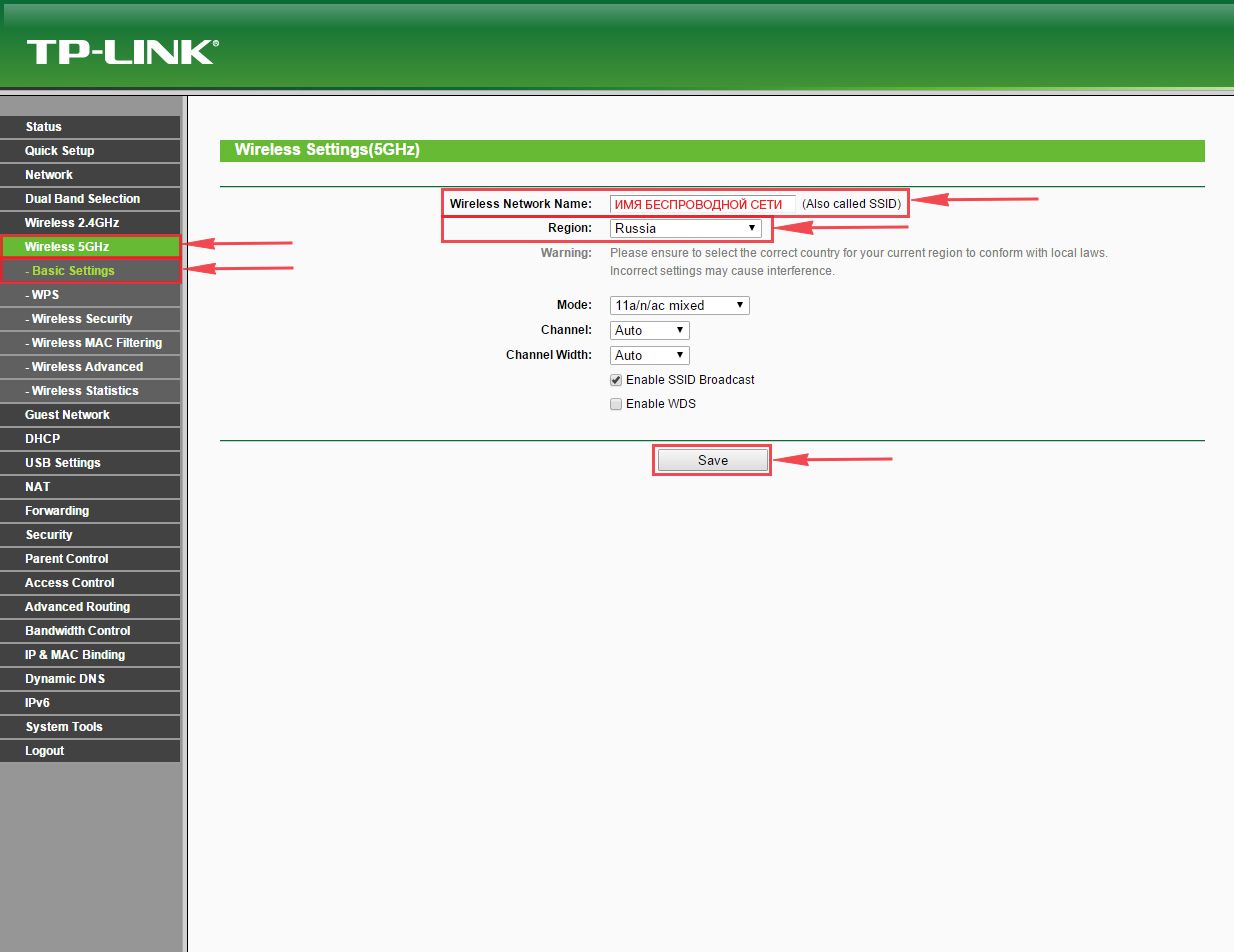
Теперь необходимо поставить пароль на беспроводную сеть. Для этого переходим во вкладку «Wireless Security» и выбираем тип шифрования «WPA/WPA2-Personal«, ниже выставляем «Authentication Type:» на «WPA2-PSK» и «Encryption:» на «AES«. Данные настройки рекомендуемые. Далее в поле «Wireless Password:» придумываем и вбиваем пароль. После жмем «Save«.
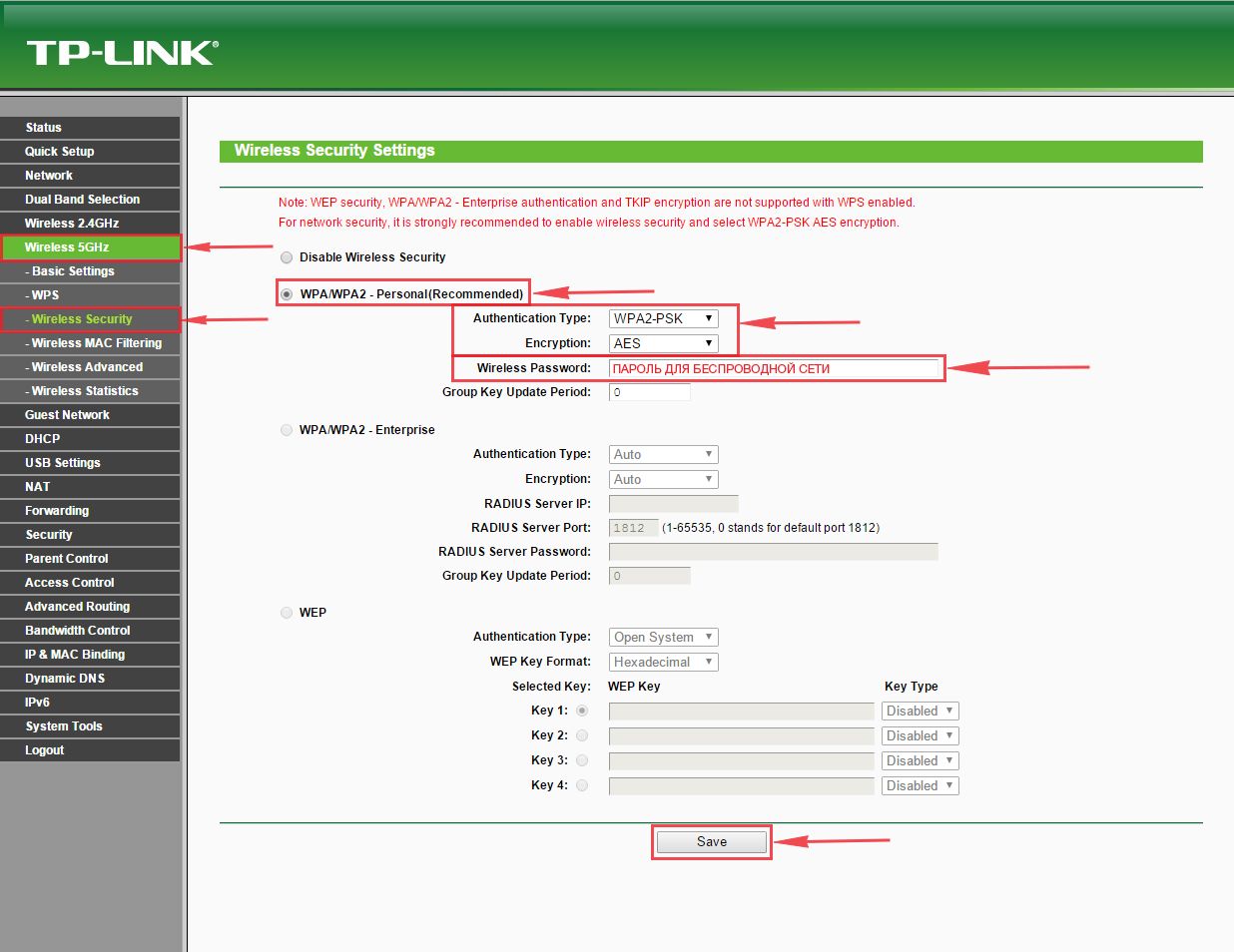
После того, как мы нажали «Save» над этой кнопкой появится надпись, указывающая на то, что настройки сохранены и теперь нам необходимо перезагрузить роутер. Что мы и делаем, нажав на кнопку «click here» отправив роутер на перезагрузку. После перезагрузки имя Вашей беспроводная сеть появится в настройках сети Вашего компьютера.

Настройка PPTP
Предлагаю Вашему вниманию Видео инструкцию по настройке типа подключения PPTP на роутере Tp-Link Archer C50 AC1200 на примере роутера Tp-Link TL-WR1043ND.
Давайте также письменно и иллюстративно рассмотрим настройку подключения PPTP на роутере Tp-Link Archer C50 AC1200. Итак переходим в меню во вкладку «Network«, затем «WAN«. В «WAN Connection Type:» выбираем «PPTP/Russia PPTP«, ниже Вам предложат указать имя пользователя (в строке «User Name:«), пароль (в строке «Password:«). Также необходимо будет указать ip-адрес сервера (в строке «Server IP Address/Name:«). Все вышеперечисленные данные Вам предоставляет провайдер (Организация, которая провела Вам интернет). Все эти данные обычно прописываются в договоре с провайдером. Если по какой-то причине Вы не смогли их найти, Вам необходимо позвонить на горячую линию Вашего провайдера и узнать как их можно получить. После того, как Вы внесли все необходимые данные ставите галочку напротив «Connect Automatically» (Данная настройка будет держать подключение к интернету постоянно, поэтому если у Вас НЕ безлимитный тариф рекомендую поставить галочку напротив «Connect on Demand«, что значит подключение по требованию, то есть интернет подключается только в том случае, когда Вы начинаете им пользоваться). После всех манипуляций с настройками нажимаем кнопку «Save«.
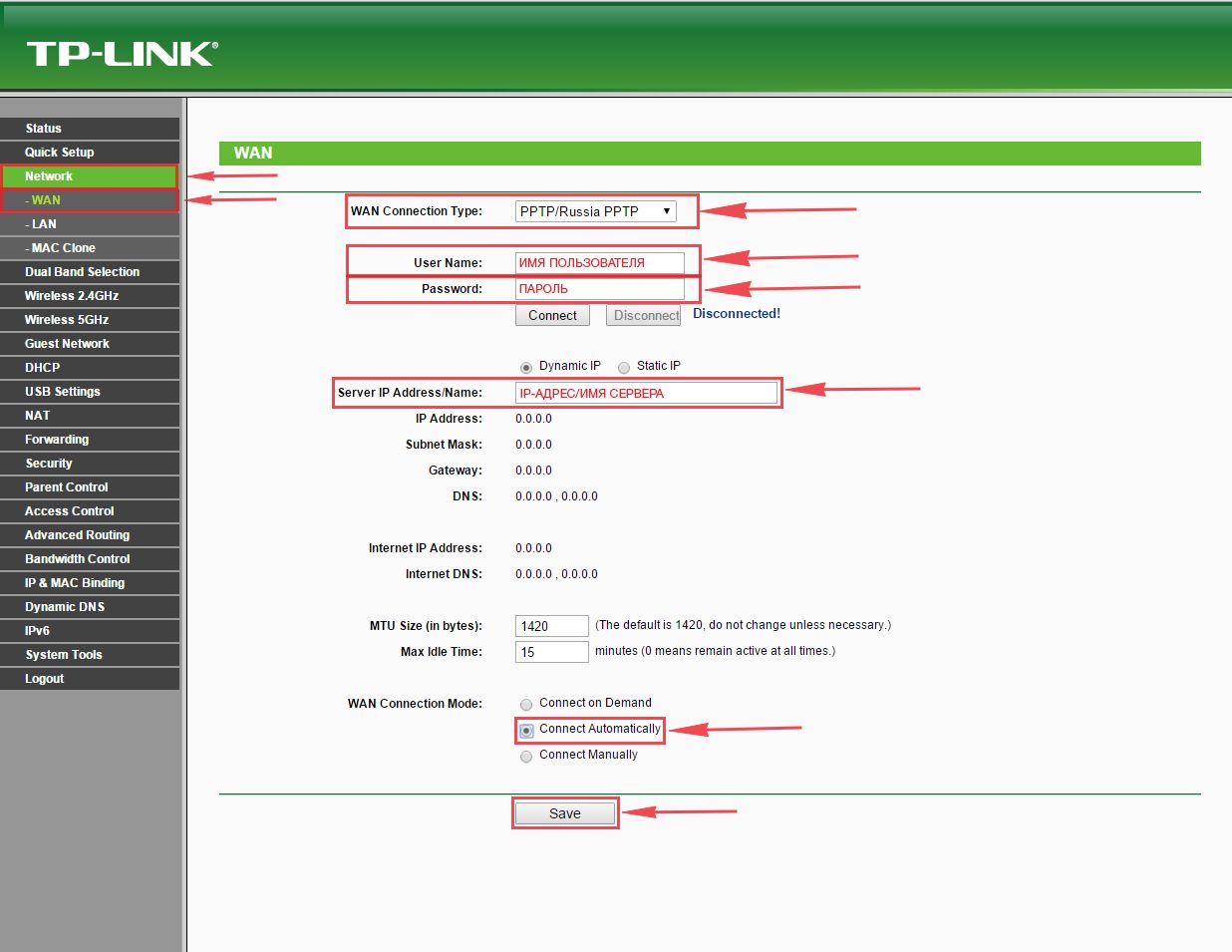
Настройка PPTP со статическим IP-адресом
Рассмотрим настройку подключения PPTP со статическим IP-адресом на роутере Tp-Link Archer C50 AC1200. Обычно статический IP-адрес предоставляется юридическим лицам, либо как дополнительная услуга к основному тарифу физическим лицам. Итак переходим в меню во вкладку «Network«, затем «WAN«. В «WAN Connection Type:» выбираем «PPTP/Russia PPTP«, ниже Вам предложат указать имя пользователя (в строке «User Name:«), пароль (в строке «Password:«). Так как подключение использует статический ip-адрес, Вы ставите галочку напротив «Static IP«, далее указываете ip-адрес сервера (в строке «Server IP Address/Name:«), ip-адрес (в строке «IP Address:«), маску подсети (в строке «Subnet Mask:«), основной шлюз (в строке «Gateway:«) и DNS (в строке «DNS:«). Все вышеперечисленные данные Вам предоставляет провайдер (Организация, которая провела Вам интернет). Все эти данные обычно прописываются в договоре с провайдером. Если по какой-то причине Вы не смогли их найти, Вам необходимо позвонить на горячую линию Вашего провайдера и узнать как их можно получить. После того, как Вы внесли все необходимые данные ставите галочку напротив «Connect Automatically» (Данная настройка будет держать подключение к интернету постоянно, поэтому если у Вас НЕ безлимитный тариф рекомендую поставить галочку напротив «Connect on Demand«, что значит подключение по требованию, то есть интернет подключается только в том случае, когда Вы начинаете им пользоваться). После всех манипуляций с настройками нажимаем кнопку «Save«.
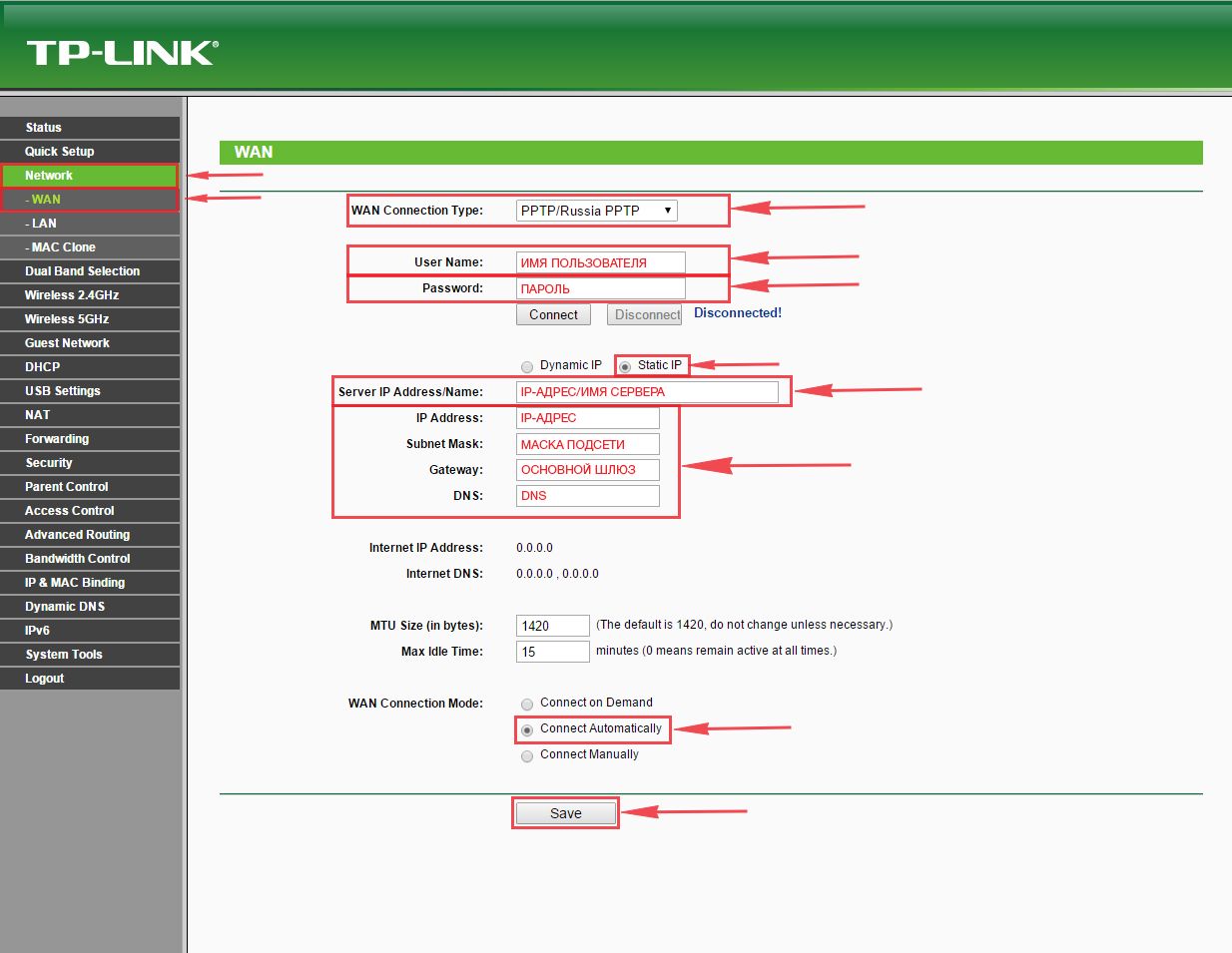
Настройка L2TP
Рассмотрим настройку подключения L2TP на роутере Tp-Link Archer C50 AC1200. Итак переходим в меню во вкладку «Network«, затем «WAN«. В «WAN Connection Type:» выбираем «L2T/Russia L2T«, ниже Вам предложат указать имя пользователя (в строке «User Name:«), пароль (в строке «Password:«). Также необходимо будет указать ip-адрес сервера (в строке «Server IP Address/Name:«). Все вышеперечисленные данные Вам предоставляет провайдер (Организация, которая провела Вам интернет). Все эти данные обычно прописываются в договоре с провайдером. Если по какой-то причине Вы не смогли их найти, Вам необходимо позвонить на горячую линию Вашего провайдера и узнать как их можно получить. После того, как Вы внесли все необходимые данные ставите галочку напротив «Connect Automatically» (Данная настройка будет держать подключение к интернету постоянно, поэтому если у Вас НЕ безлимитный тариф рекомендую поставить галочку напротив «Connect on Demand«, что значит подключение по требованию, то есть интернет подключается только в том случае, когда Вы начинаете им пользоваться). После всех манипуляций с настройками нажимаем кнопку «Save«.
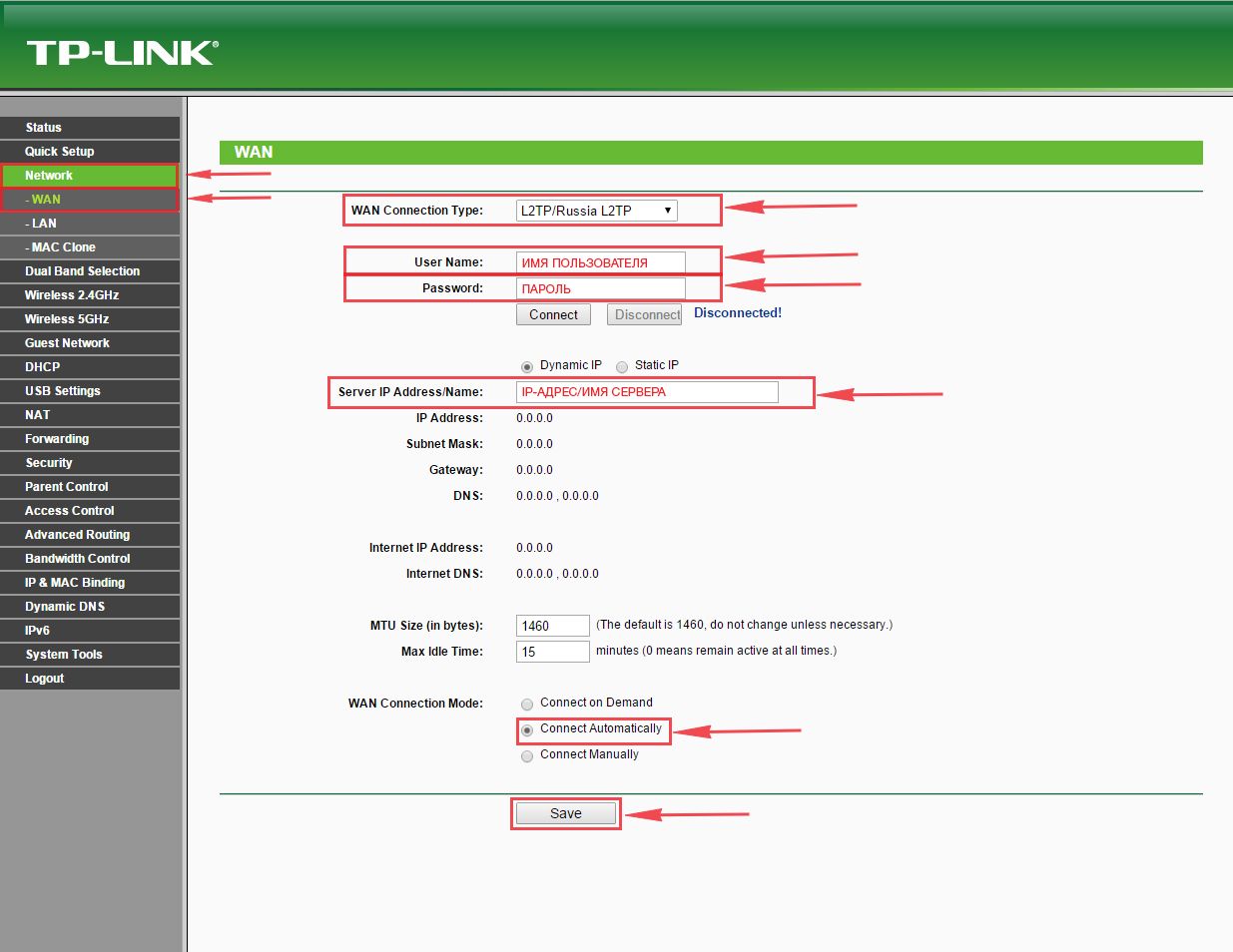
Настройка L2TP со статическим IP-адресом
Рассмотрим настройку подключения L2TP со статическим IP-адресом на роутере Tp-Link Archer C50 AC1200. Обычно статический IP-адрес предоставляется юридическим лицам, либо как дополнительная услуга к основному тарифу физическим лицам. Итак переходим в меню во вкладку «Network«, затем «WAN«. В «WAN Connection Type:» выбираем «L2TP/Russia L2TP«, ниже Вам предложат указать имя пользователя (в строке «User Name:«), пароль (в строке «Password:«). Так как подключение использует статический ip-адрес, Вы ставите галочку напротив «Static IP«, далее указываете ip-адрес сервера (в строке «Server IP Address/Name:«), ip-адрес (в строке «IP Address:«), маску подсети (в строке «Subnet Mask:«), основной шлюз (в строке «Gateway:«) и DNS (в строке «DNS:«). Все вышеперечисленные данные Вам предоставляет провайдер (Организация, которая провела Вам интернет). Все эти данные обычно прописываются в договоре с провайдером. Если по какой-то причине Вы не смогли их найти, Вам необходимо позвонить на горячую линию Вашего провайдера и узнать как их можно получить. После того, как Вы внесли все необходимые данные ставите галочку напротив «Connect Automatically» (Данная настройка будет держать подключение к интернету постоянно, поэтому если у Вас НЕ безлимитный тариф рекомендую поставить галочку напротив «Connect on Demand«, что значит подключение по требованию, то есть интернет подключается только в том случае, когда Вы начинаете им пользоваться). После всех манипуляций с настройками нажимаем кнопку «Save«.
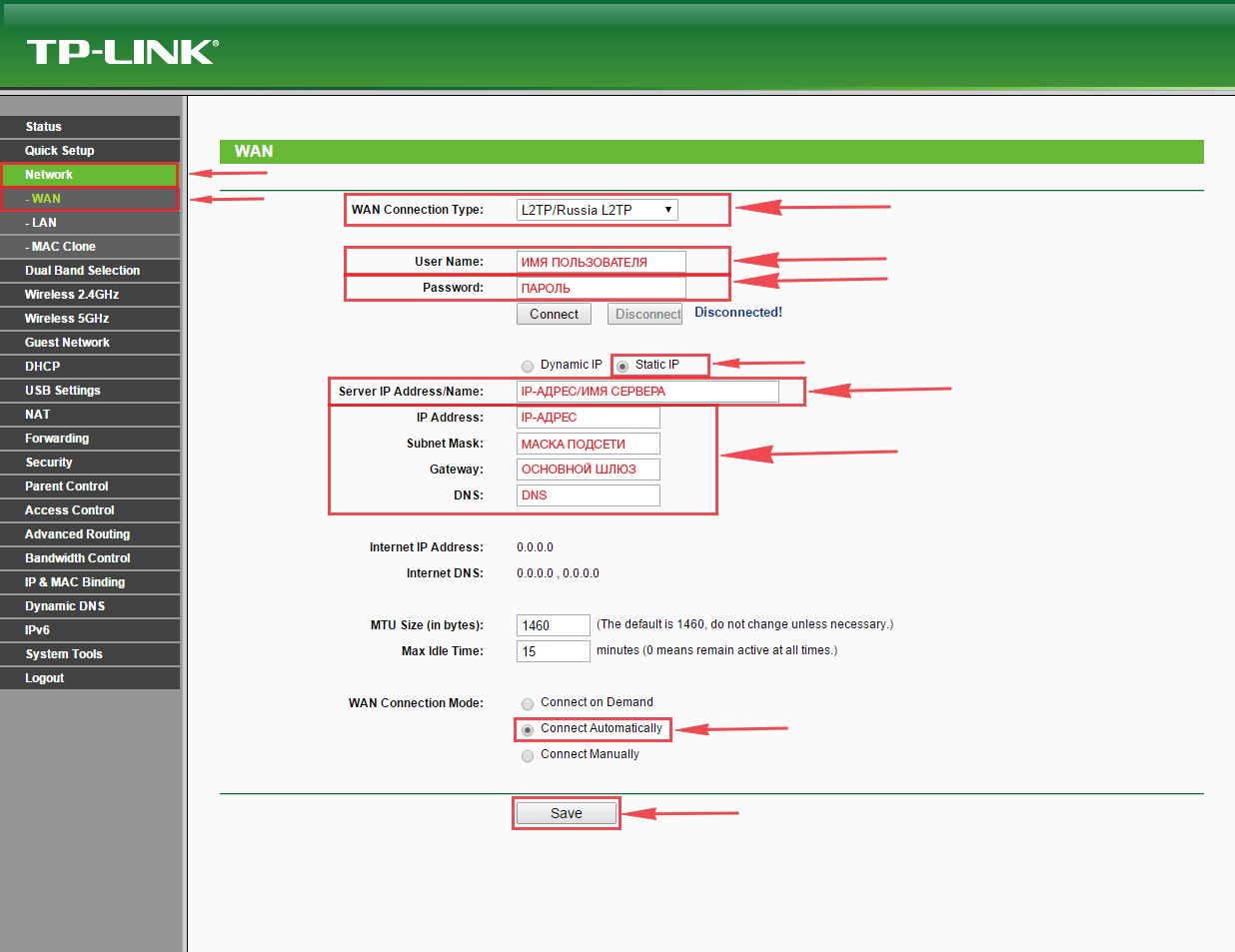
Настройка PPPOE
Предлагаю Вашему вниманию Видео инструкцию по настройке типа подключения PPPOE на роутере Tp-Link Archer C50 AC1200 на примере роутера Tp-Link TL-WR1043ND.
Давайте также письменно и иллюстративно рассмотрим настройку подключения PPPOE на роутере Tp-Link Archer C50 AC1200. Итак переходим в меню во вкладку «Network«, затем «WAN«. В «WAN Connection Type:» выбираем «PPPOE/Russia PPPOE«, ниже Вам предложат указать имя пользователя (в строке «User Name:«), пароль (в строке «Password:«) и подтверждение пароля (в строке «Confirm Password:«). Все вышеперечисленные данные Вам предоставляет провайдер (Организация, которая провела Вам интернет). Все эти данные обычно прописываются в договоре с провайдером. Если по какой-то причине Вы не смогли их найти, Вам необходимо позвонить на горячую линию Вашего провайдера и узнать как их можно получить. После того, как Вы внесли все необходимые данные ставите галочки напротив «Dynamic IP» и «Connect Automatically» (Данная настройка будет держать подключение к интернету постоянно, поэтому если у Вас НЕ безлимитный тариф рекомендую поставить галочку напротив «Connect on Demand«, что значит подключение по требованию, то есть интернет подключается только в том случае, когда Вы начинаете им пользоваться, либо «Time-based Connecting«, что означает подключение по времени, то есть интернет работает в определенное, указанное Вами время). После всех манипуляций с настройками нажимаем кнопку «Save«.
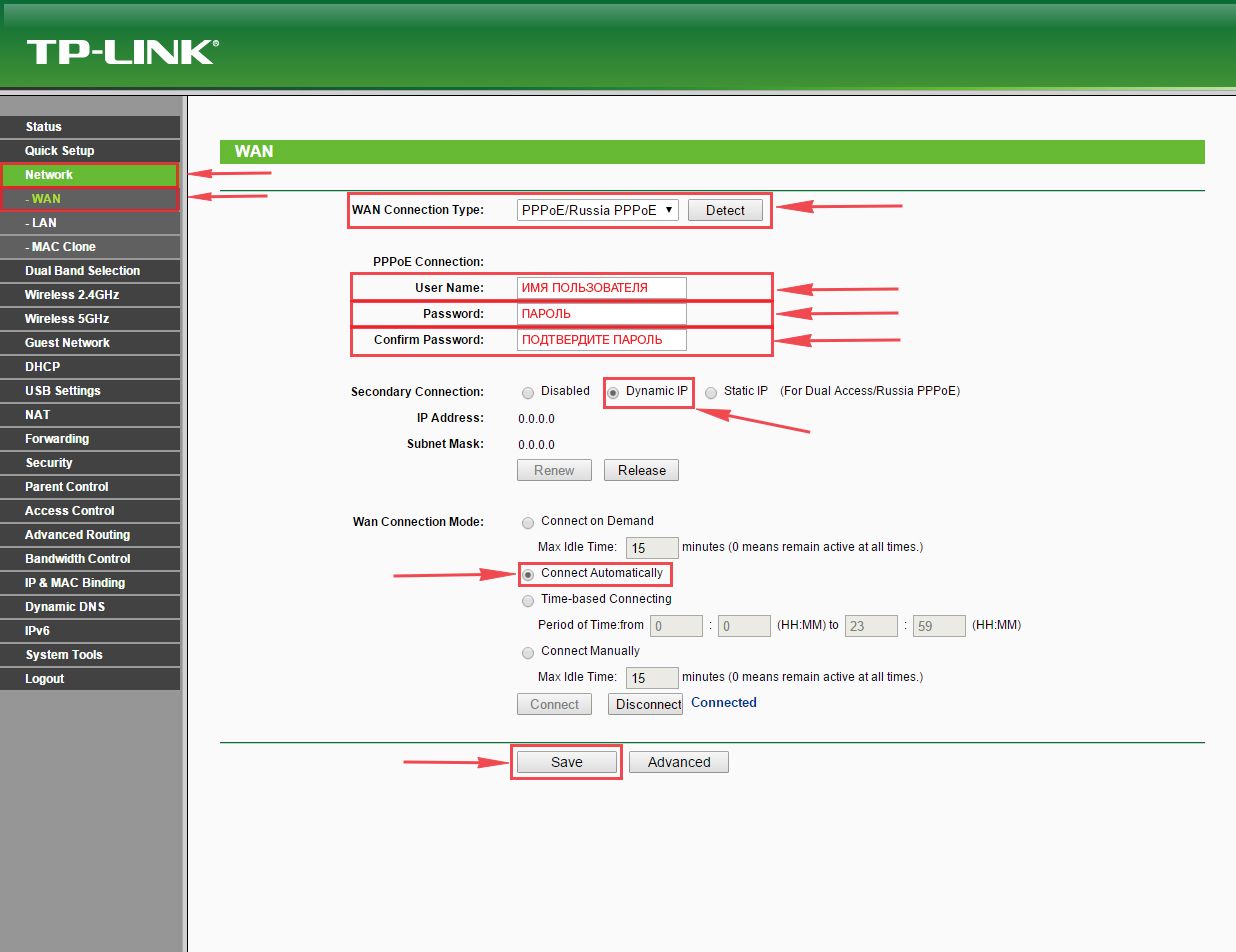
Настройка PPPOE со статическим IP-адресом
Рассмотрим настройку подключения PPPOE со статическим IP-адресом на роутере Tp-Link Archer C50 AC1200. Обычно статический IP-адрес предоставляется юридическим лицам, либо как дополнительная услуга к основному тарифу физическим лицам. Итак переходим в меню во вкладку «Network«, затем «WAN«. В «WAN Connection Type:» выбираем «PPPOE/Russia PPPOE«, ниже Вам предложат указать имя пользователя (в строке «User Name:«), пароль (в строке «Password:«) и подтверждение пароля (в строке «Confirm Password:«). Так как подключение использует статический ip-адрес, Вы ставите галочку напротив «Static IP«, далее указываете ip-адрес (в строке «IP Address:«), маску подсети (в строке «Subnet Mask:«). Все вышеперечисленные данные Вам предоставляет провайдер (Организация, которая провела Вам интернет). Все эти данные обычно прописываются в договоре с провайдером. Если по какой-то причине Вы не смогли их найти, Вам необходимо позвонить на горячую линию Вашего провайдера и узнать как их можно получить. После того, как Вы внесли все необходимые данные ставите галочку напротив «Connect Automatically» (Данная настройка будет держать подключение к интернету постоянно, поэтому если у Вас НЕ безлимитный тариф рекомендую поставить галочку напротив «Connect on Demand«, что значит подключение по требованию, то есть интернет подключается только в том случае, когда Вы начинаете им пользоваться, либо «Time-based Connecting«, что означает подключение по времени, то есть интернет работает в определенное, указанное Вами время). После всех манипуляций с настройками нажимаем кнопку «Save«.
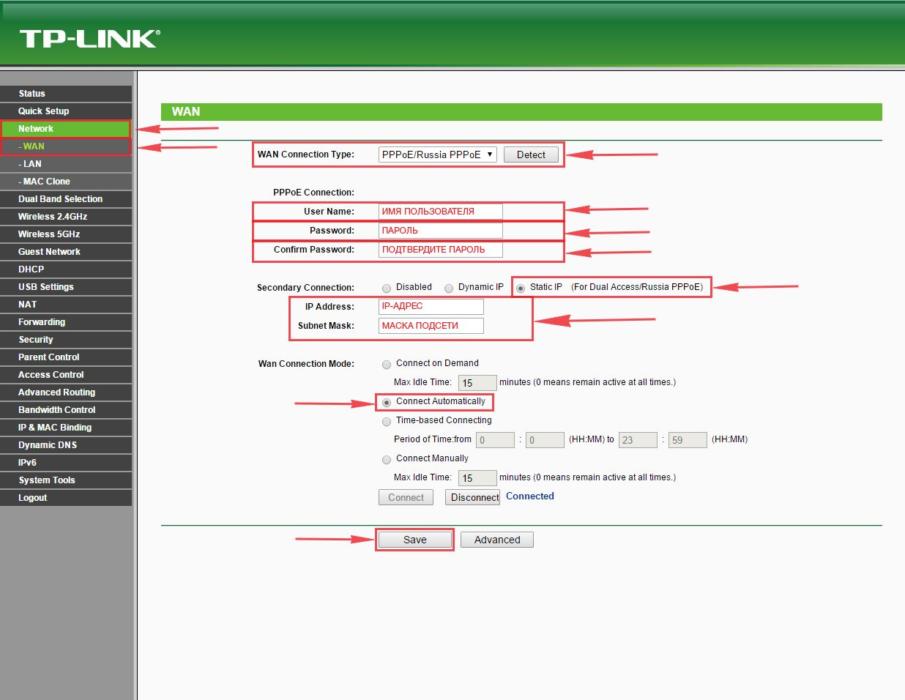
Смена пароля web-интерфейса
Предлагаю Вашему вниманию Видео инструкцию по смене пароля на web-интерфейс роутера Tp-Link Archer C50 AC1200 на примере роутера Tp-Link TL-WR1043ND.
Сброс пароля web-интерфейса
В случае, если Вы поставили пароль на web-интерфейс роутера и забыли его, предлагаю Вашему вниманию посмотреть Видео инструкцию по сбросу пароля web-интерфейса на роутере Tp-Link Archer C50 AC1200 на примере роутера Tp-Link TL-WR1043ND.
Обновление прошивки
Предлагаю Вашему вниманию Видео инструкцию по обновлению прошивки на роутере Tp-Link Archer C50 AC1200 на примере роутера Tp-Link TL-WR1043ND.
Настройка FTP-сервера на роутере Tp-Link Archer C50 AC1200
Предлагаю Вашему вниманию Видео инструкцию по настройка FTP-сервера на роутере Tp-Link Archer C50 AC1200 на примере роутера Tp-Link TL-WR1043ND.
Настройка медиа-сервера на роутере Tp-Link Archer C50 AC1200
Предлагаю Вашему вниманию Видео инструкцию по настройка медиа-сервера на роутере Tp-Link Archer C50 AC1200 на примере роутера Tp-Link TL-WR1043ND.
Настройка принт-сервера на роутере Tp-Link Archer C50 AC1200
Предлагаю Вашему вниманию Видео инструкцию по настройка принт-сервера на роутере Tp-Link Archer C50 AC1200 на примере роутера Tp-Link TL-WR1043ND.
Подключение компьютера к wi-fi
После подключения и настройки роутера, необходимо подключить компьютер к беспроводной сети (wi-fi), рассмотрим подключение к wi-fi в двух операционных системах, это Windows 7 и Windows 10:
Windows 7
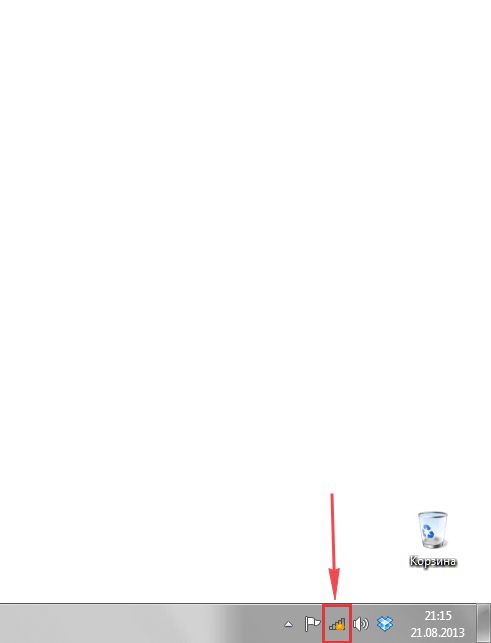
Выскакивает окно со списком доступных беспроводных сетей. Выбираем беспроводную сеть, в моем случае это сеть «Sultan» (Вы выбираете ту сеть, название которой давали при настройке роутера).
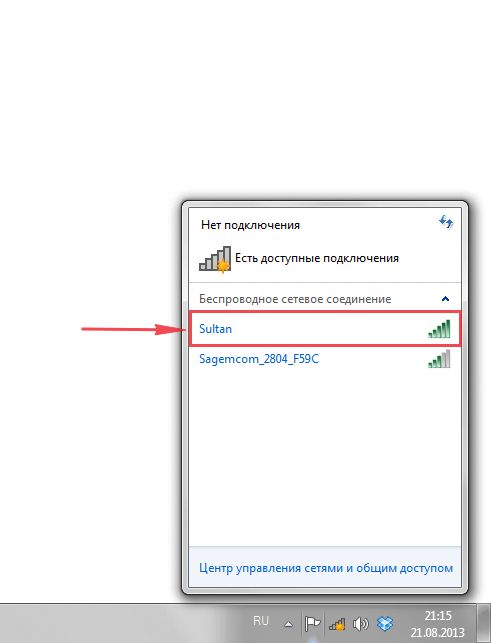
После выбора сети поставьте галочку напротив «Подключаться автоматически» и нажмите «Подключение«.
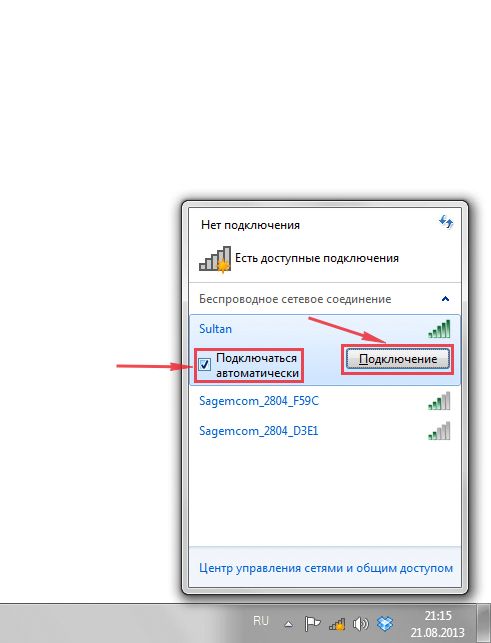
Далее необходимо указать «Ключ безопасности» это пароль беспроводной сети, который Вы указывали при настройке роутера. После того, как Вы указали ключ, нажимаем «OK«.
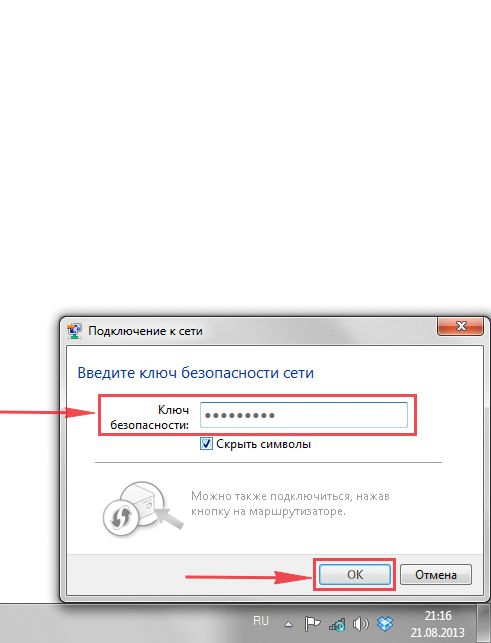
Windows 10
Выскакивает окно со списком доступных беспроводных сетей. Выбираем беспроводную сеть, в моем случае это сеть «Sultanova» (Вы выбираете ту сеть, название которой давали при настройке роутера).
После выбора сети поставьте галочку напротив «Подключаться автоматически» и нажмите «Подключиться«.
Далее необходимо указать «Ключ безопасности» это пароль беспроводной сети, который Вы указывали при настройке роутера. После того, как Вы указали ключ, нажимаем «Далее«.
TP-Link Archer C50 (RU) AC1200: обзор, отзыв, настройка интернета, Wi-Fi, проброс портов, DDNS и обновление прошивки
Всем привет! Наконец-то я поменял свой старый роутер и купил новенький TP-Link Archer C50 (AC1200). Почему выбор пал именно на этот аппарат? Во-первых, компания TP-Link на мой взгляд уже долгие годы выпускают хорошие и качественные интернет-центры. Во-вторых, в прошивке обычно встроены все нужные функции, в отличие от тех же самых Zyxel Keenetic, у которых до сих пор нет нормального URL-фильтра. В-третьих, жизнь их роутеров исчисляется в десятки лет. Ну не будем отвлекаться.
Сразу скажу, что на рынке есть три версии данного аппарата: V2, V3 и V4. V1 уже вышла из производства. Может и вторую версию также в скором времени перестанут выпускать. Сначала я коротко расскажу про плюсы и минусы Archer C50 RU-версии, а потом мы попробуем его настроить. На всякий случай буду писать перевод пунктов меню по-английски. Если у вас будут какие-то вопросы, то пишите в комментариях.

Короткий обзор и мой личный отзыв
СОВЕТ! Если вы ещё не купили данный аппарат, но планируете это сделать, то советую сохранить статью в закладках, так как чуть ниже я подробно рассказываю про настройку.
Роутером я уже пользуюсь несколько месяцев, и вот основные плюсы и минусы, которые я выделил для себя:
- Классическая старая прошивка, которая удобнее и интуитивно понятнее чем новая – ну лично для меня.
- Есть поддержка родительского контроля, который позволяет блокировать интернет ресурсы для отдельных пользователей.
- Удобная настройка проброса портов.
- Широкий пул настроек в роутере.
- 4 широковещательные антенны, который работают на 2.4 и 5 ГГц. Роутер бьет достаточно далеко.
- Поддержка двух частот.
- У ТП-Линк Арес С50 нет поддержки MU-MIMO поэтому может быть просадка скорости при подключении и работе большого количества устройств в беспроводной сети.
- Нет поддержки фирменного приложения, но это связано с тем, что на нем стоит старая прошивка.
- На мой взгляд цена завышена на 1000 рублей. Подобные модели у конкурентов стоят именно столько.
- На новых версиях 3 и 4 убрали USB порт (непонятно зачем) – поэтому на них нет возможности подключить 3G/4G модем, накопитель или Принт-сервер.
Как вариант, можно ещё посмотреть другие модели: Xiaomi Mi WiFi Router 4A GIGABIT, TP-LINK Archer C6 и Keenetic Air KN-1611. Также вы можете задавать свои вопросы в комментариях.
Индикаторы
Для начала давайте ознакомимся с индикаторами аппарата. Внизу вы можете видеть маршрутизатор воочию.

| |
Питание – включен или выключен аппарат. |
| |
Wi-Fi сеть 2.4 ГГц. |
| |
Wi-Fi сеть 5 ГГц. |
| |
Локальное подключение через LAN порты. |
| |
Интернет |
| |
WPS подключение. |

У версии 1 и 2 индикаторы схожи. Только есть дополнительный с USB-подключением (предпоследний) и WPS обозначен круговыми стрелочками.
Порты и подключение
Расположение портов немного отличается. В любом случае они все понятно подписаны, но я на всякий случай расскажу – для чего они предназначены.
- Синий порт (Internet) – сюда подключаем кабель от провайдера.
- Жёлтые порты (1- 4Ethernet) – сюда можно подключить любое локальное устройство: компьютер, телевизор, принтер, камеру-видеонаблюдения, ноутбук и т.д.
- Wi-Fi /WPS – кнопка для WPS подключения.
- Power – сюда подключаем блок питания из коробки.
- PowerOn/Off – кнопка включения/выключения роутера.
- Reset – кнопка для сброса аппарата до заводских настроек.
- USB-порт – есть только на старых версиях, сюда можно подключить жесткий диск, флешку или 3G/4G модем.
Схема подключения достаточно простая. Вы должны подключить его к электросети с помощью блока питания и включить с помощью кнопки «Power». Далее подключаем все возможные локальные устройства по кабелю. Я буду делать настройку с компьютера и поэтому подключусь к локальному порту. Но можно приконнектиться к аппарату и по Wi-Fi.
Если вы в качестве доступа к интернету используете aDSL модем, то вам нужно от выходного порта модема подключиться к синему порту Internet.
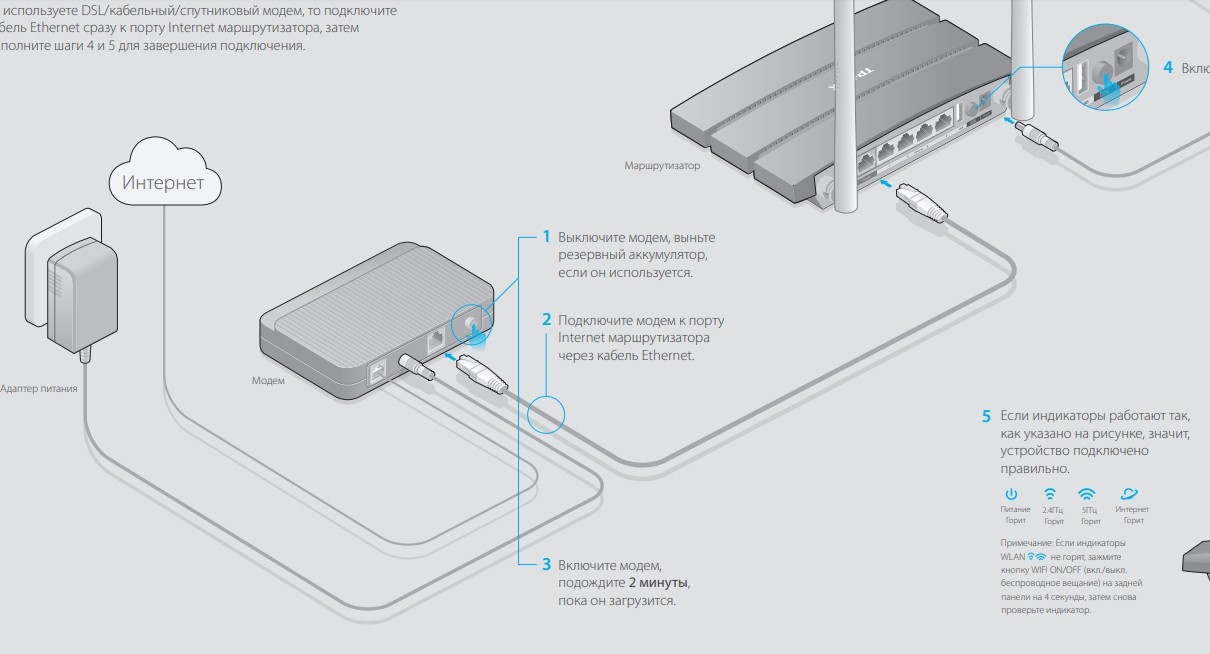
Вся нужная информация есть на этикетке под корпусом маршрутизатора.
- SSID – имя беспроводной сети
- Wi-Fi пароль/PIN – восьмизначный пароль

Как только вы подключитесь к сети, откройте любой браузер и в адресной строке пропишите адрес:
http://tplinkwifi.net
Далее вас попросят авторизоваться, вводим:
- Логин: admin
- Пароль: admin
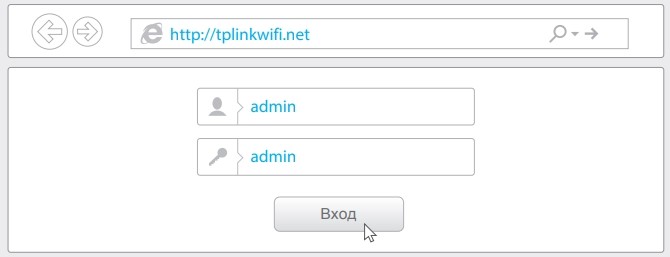
Я вам советую сбросить аппарат до заводских настроек. Особенно это касается тех случаев, когда им ранее кто-то пользовался, и роутер не новый. Для этого найдите кнопку «Reset» и зажмите её на 10 секунд.
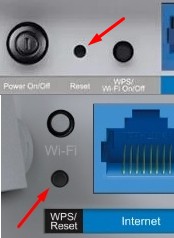
Быстрая настройка
ВНИМАНИЕ! Для настройки интернета вам понадобится договор или лист с настройками от провайдера – там указана дополнительная информация по подключению к сети оператора. Если у вас английская версия, то язык можно поменять в «System Tools» – «Language».
- Нажимаем по кнопке «Быстрая настройка» (Quick Setup) и «Далее» (Next).
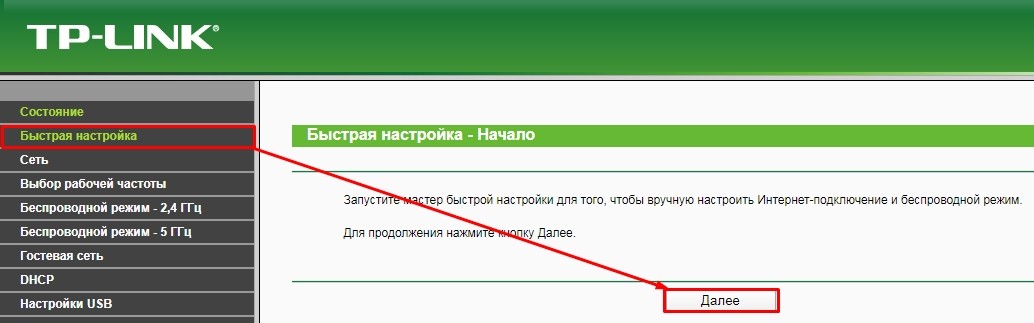
- Далее в зависимости от прошивки вы можете увидеть два варианта развития:
- Можно осуществить автоматическую настройку – для этого вам нужно выбрать: страну (Country), город (регион) (City/Region), поставщика услуг (ISP), а также тип подключения (WAN connection Type), указанный в договоре. Нажать «Далее» и прописать дополнительные данные. Если же вы своего поставщика найти не можете, то выделите галочку «Я не нашел подходящих настроек» (I can’t find appropriate information).
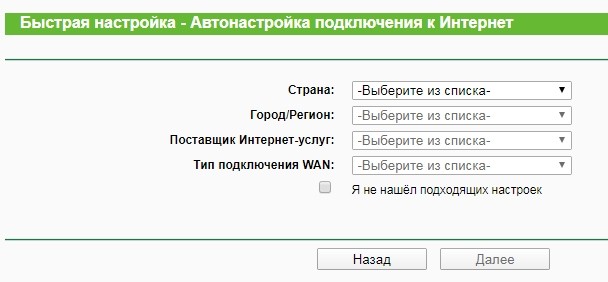
- Вас попросят выбрать тип работы аппарата: «Беспроводной роутер» (Wireless Router) – обычный режим. «Точка доступа» (Access Point) – для расширения уже существующей сети, вы просто подключитесь к Wi-Fi другого роутера, который уже имеет доступ к интернету.
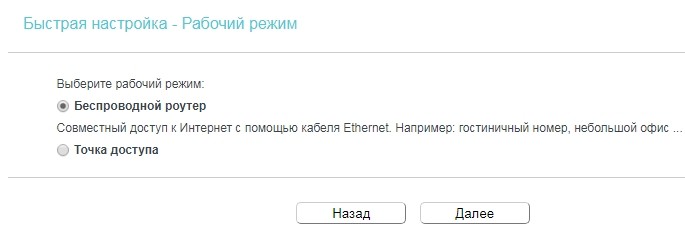
- Я вам буду показывать на примере обычной настройки – неавтоматической.
- Теперь вам нужно выбрать один из типов подключений – эта информация должна быть указана в договоре.
ПРИМЕЧАНИЕ! Если в договоре никакой информации нет, то скорее всего ваш провайдер использует «Динамический IP» (Dynamic IP) – просто выбираем его. Ничего больше указывать не нужно.
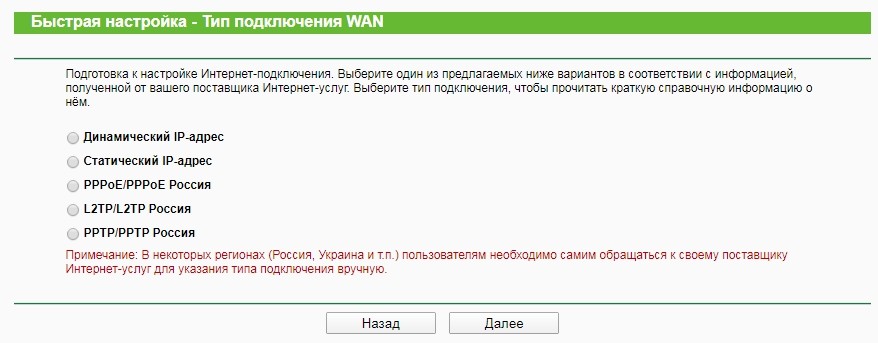
С листа вводим: IP, Маску, шлюз и два DNS.
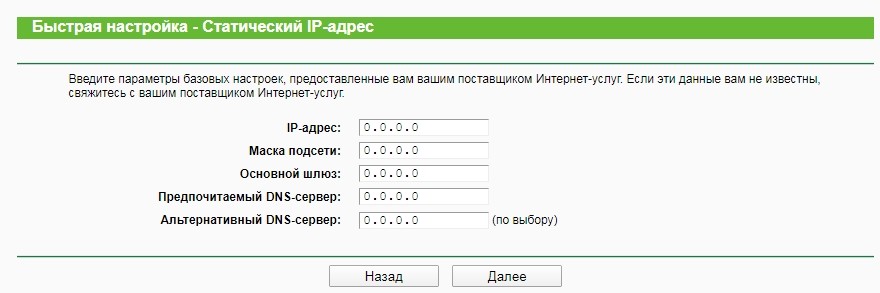
Здесь достаточно будет ввести «Логин» и два раза «Пароль».
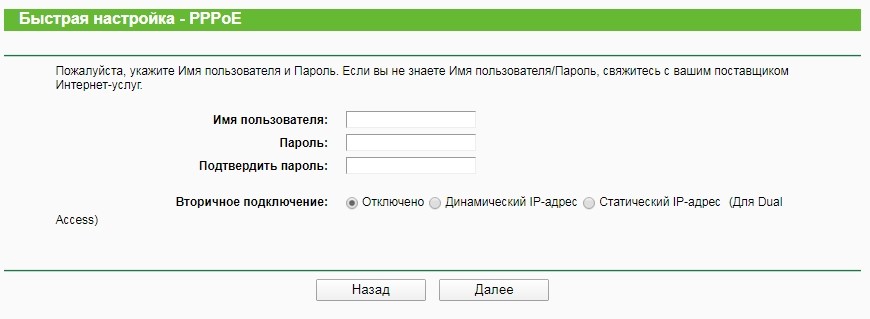
Сначала вписываем имя пользователя и пароль. Далее в строку «IP-адрес/Имя сервера» – вводим адрес сервера. Если у вас в договоре дополнительно указаны маска, IP, шлюз и ДНС, то ставим галочку «Статический IP» и вводим данные.
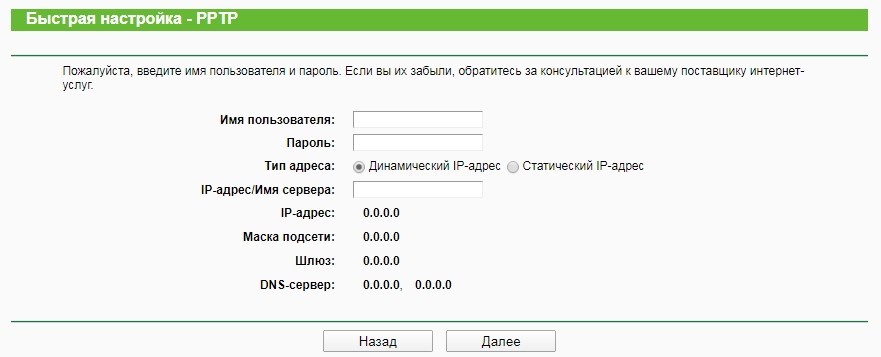
- Чаще всего клонировать MAC-адрес не нужно, и выбираем значение «НЕТ». Даже если привязка есть – вам проще позвонить в техническую поддержку и указать MAC-адрес вашего роутера (МАК-указан на этикетке).
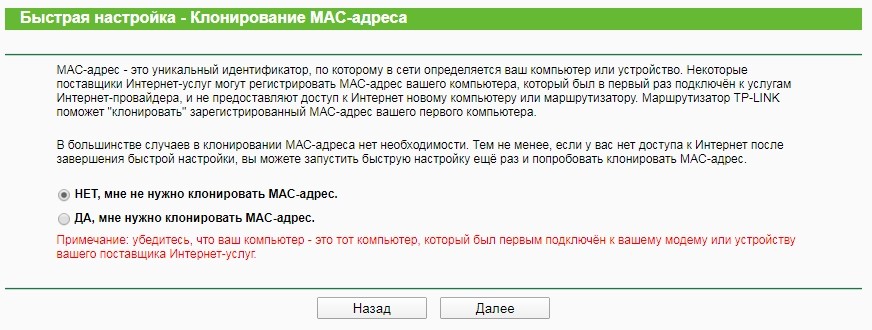
- Если вы подключили 3G/4G модем, то тут также можно настроить мобильный интернет. Просто устанавливаем галочку «Включить 3G/4G в качестве резервного подключения к Интернет». Далее нужно указать «Регион» и «Поставщика услуг мобильного Интернета». Также можно указать данные для подключения вручную.
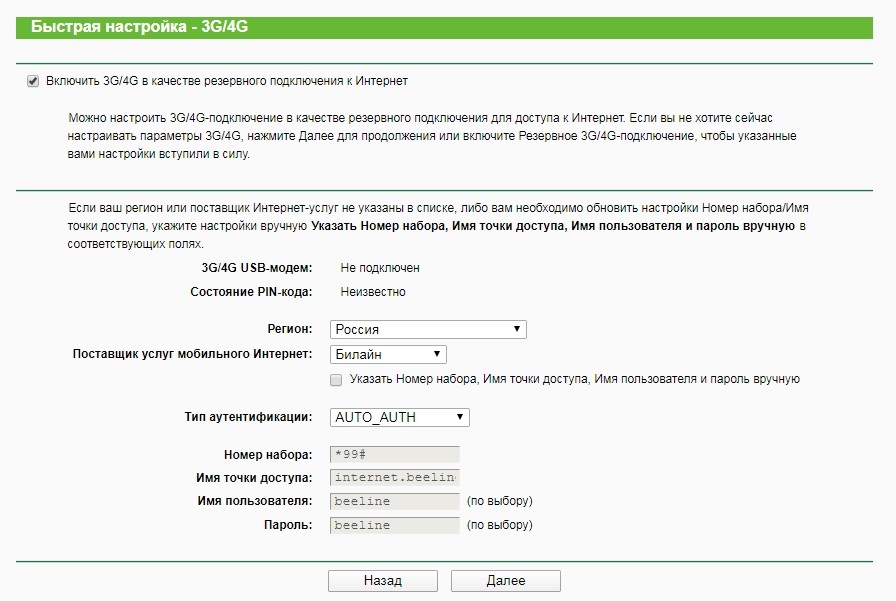
- Вот мы и добрались до настройки вай-фай подключения. Здесь можно указать, какие сети у вас будут работать. Можно, например, отключить сеть 5 ГГц или 2,4 ГГц. Можно отключить вообще все беспроводные сети.
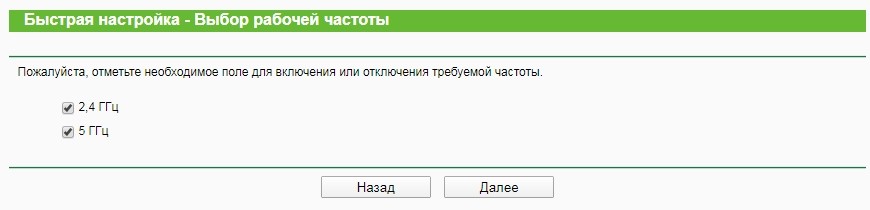
- Указываем «Имя беспроводной сети» (Wireless Network Name) и «Пароль» (Password). Вы также можете убрать ключ, выбрав пункт «Отключить защиту».
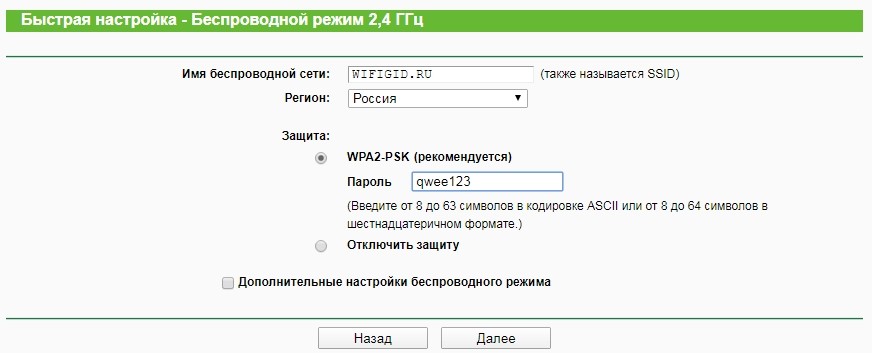
- Тоже самое проделываем и для сети 5 ГГц.
- В самом конце нажимаем «Сохранить» и «Завершить».
Ручная настройка интернета
Вы можете изменить настройки интернета вручную, для этого зайдите в раздел «Сеть» и откройте вкладку «WAN». Там аналогично указываем тип подключения и вводим данные из договора.
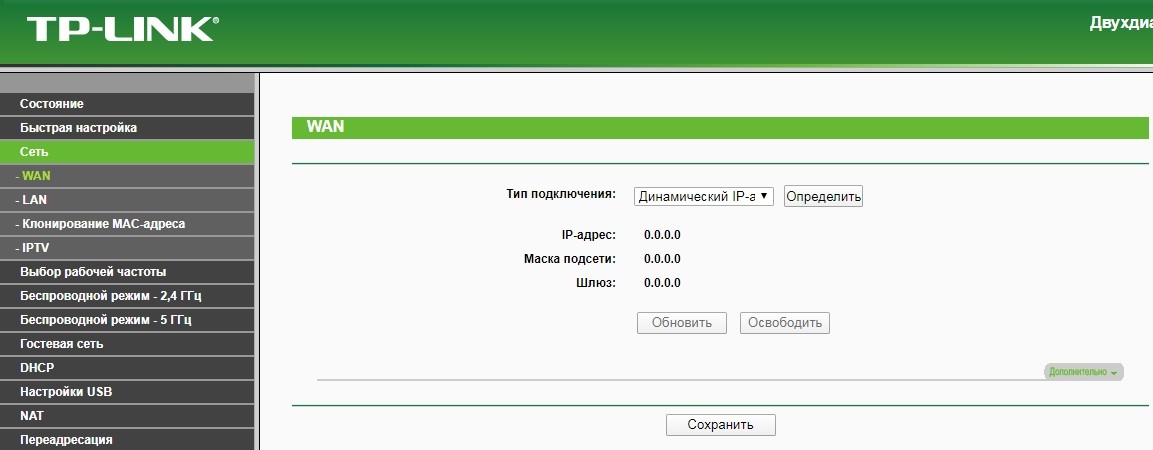
Изменить имя Wi-Fi и пароль.
Для работы с WiFi подключениями перейдите в «Беспроводной режим» (Wireless). Также хочу заметить, что для 2.4 и 5 ГГц настройки изменяются в разных разделах. Эти сети существуют независимо друг от друга, но при этом связаны между собой. То есть они могут иметь разное имя, но при этом общение устройств в этих сетях происходит без каких-то ограничений.
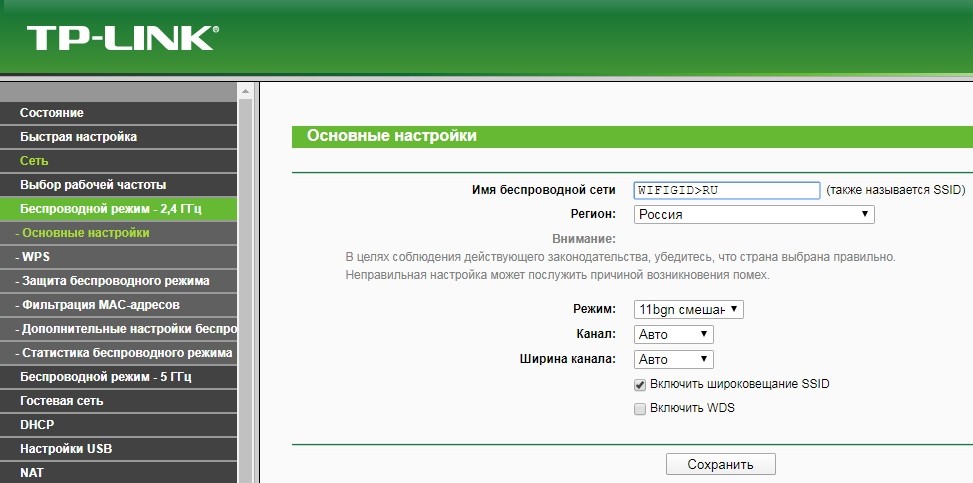
Если вы не пользуетесь «WPS» – зайдите туда и отключите (Disable), так как по нему очень легко взламываются сети.
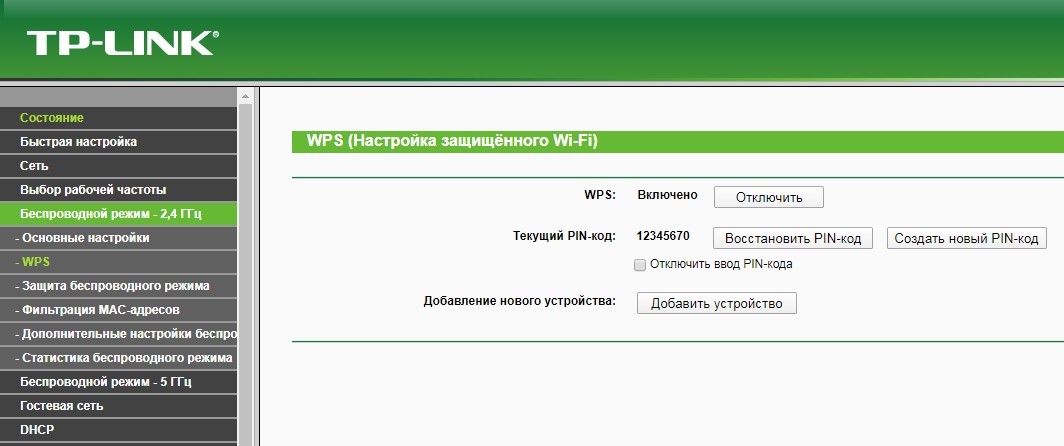
Для изменения пароля зайдите в «Защиту беспроводного режима» (Wireless Security). Самым лучшим вариантом будет тип шифрования «WPA/WPA2 – Personal». Ключ меняется в строке «Пароль беспроводной сети» (Wireless Password).
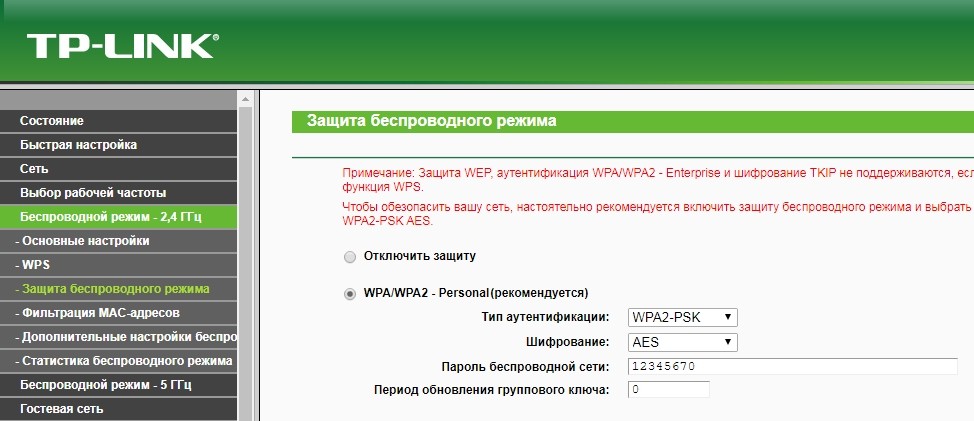
Фильтрация MAC-адресов
Данный пункт находится в разделе «Беспроводной режим». Суть проста – вы можете разрешить или запретить доступ к сети для выделенных MAC-адресов. Например, вы можете разрешить доступ только для всех ваших домашних устройств, тогда если кто-то вас взломает – он не сможет иметь доступ к сети. Или, наоборот, вы можете запретить доступ только для какого-то MAC-адреса.
Все интуитивно понятно. Если установить режим «Запретить», то все выделенные MAC-адреса не смогут пользоваться сетью роутера. Если указать режим «Разрешить», то наоборот только указанные адреса смогут пользоваться благами интернет-центра. Список подключенных устройств и их МАК-адреса можно посмотреть в разделе «DHCP» – «Список клиентов DHCP» (DHCP Clients List).
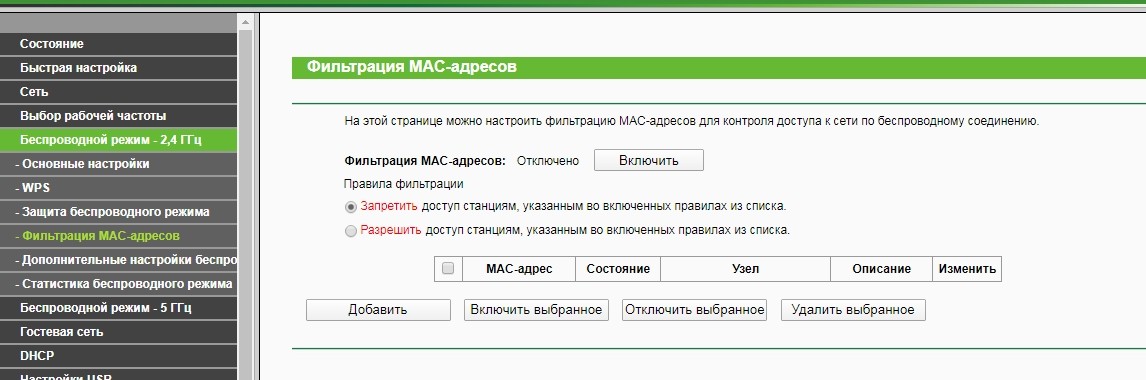
Родительский контроль (Parent Control)
- Сначала отмечаем галочку «Включить родительский контроль» (Enable Parent Control).
- Далее в строке «MAC-адрес контролирующего компьютера» (MAC Address Of Parental PC) – нужно указать адрес родителя, если вы сидите с него, то нажмите на кнопку «Копировать» (Copy to Above).
- Ниже идет список из 4 адресов, куда как раз и завязываем устройства ребенка. Вы можете выбрать уже подключенные устройства в выпадающем списке «MAC-адрес в текущей LAN» (MAC Address in current LAN), для переноса в нужную строку выберете второй выпадающий список «Копировать» (Copy to).
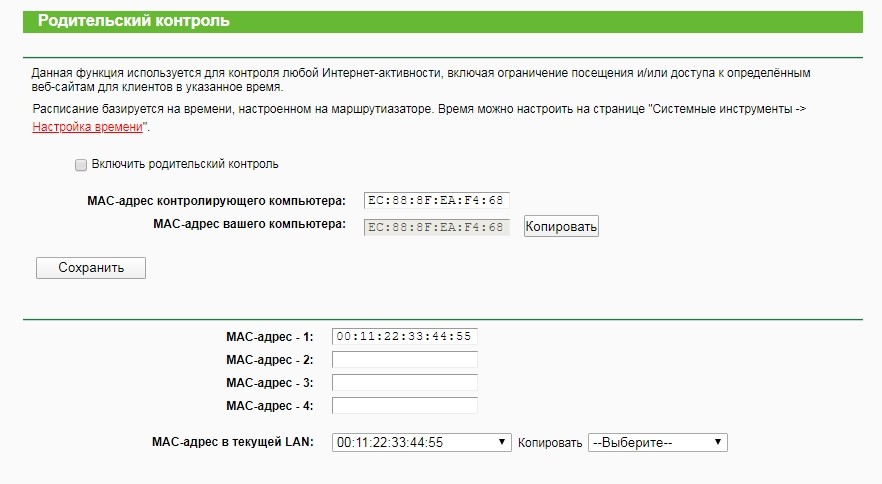
- Здесь также можно указать расписание. А ниже вписываем «URL» и нажимаем на кнопку «Добавить».
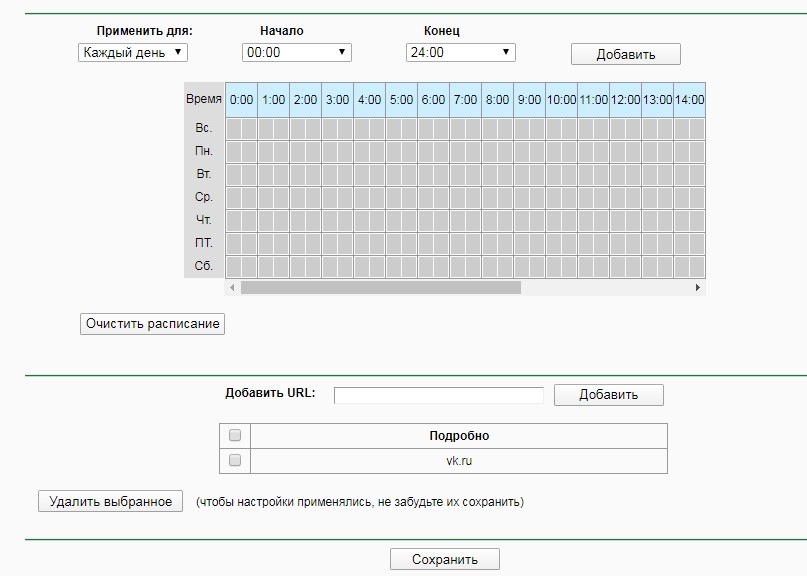
- Не забудьте в конце сохранить параметры.
Проброс портов
Для проброса заходим в «Переадресацию» (Forwarding) – «Виртуальный сервер» (Virtual Server) – нажимаем по кнопке «Добавить» (Add New).
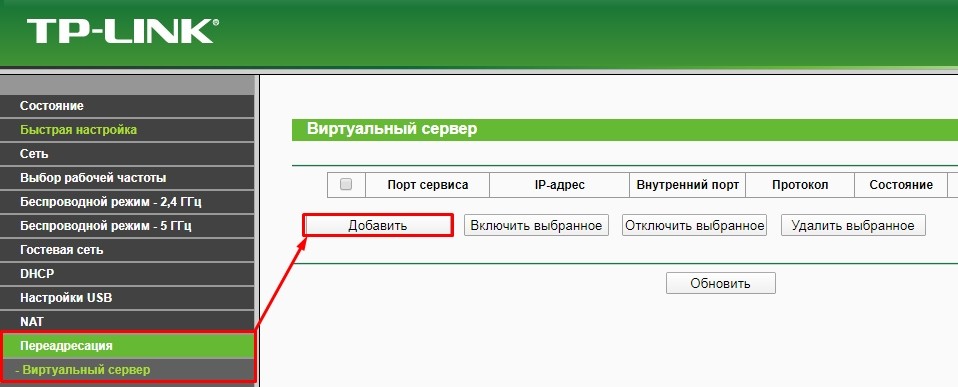
Вписываем «Порт сервиса» (Service Port), на который будет заходить внешний пользователь. И «IP-адрес» (IP Address) устройства, на которое будет идти переадресация. Можно также указать тип протоколов, но лучше оставить «ВСЕ».
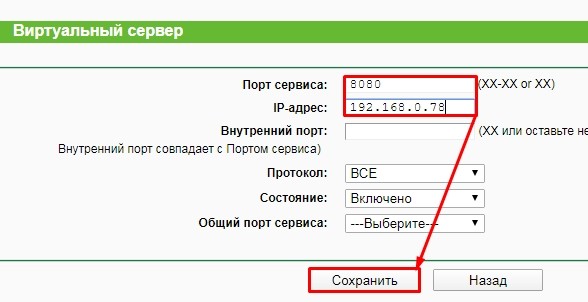
Если у вас динамический IP адрес, а доступ к роутеру или внутренним аппаратам все же хочется получить, то вы можете использовать «Динамический DNS». Выбор из поставщиков DDNS услуг не такой большой.

