Как открыть порты на роутере
Для правильной работы некоторых видеоигр и программ вам нужно открыть порты на вашем роутере. Хотя на вашем маршрутизаторе некоторые порты уже открыты по умолчанию, большинство из них закрыты и могут использоваться, только если вы открываете их вручную.
Если ваши онлайн-игры, файловый сервер или другие сетевые программы не работают, вам необходимо получить доступ к маршрутизатору и открыть определенные порты, которые необходимы приложению.
Как открыть порты?
Весь трафик, который проходит через ваш маршрутизатор, проходит через порты. Каждый порт подобен специальному каналу, предназначенной для определенного вида трафика. Когда вы открываете порт на маршрутизаторе, он позволяет определенному типу данных перемещаться через маршрутизатор.
Открытие порта и выбор устройства в сети для пересылки этих запросов называется открытием порта. Вы можете думать о переадресации портов, как о присоединении канала от маршрутизатора к устройству, которое должно использовать порт – между ними есть прямая видимость, которая обеспечивает поток данных.
Например, FTP-серверы прослушивают входящие соединения через порт 21. Если у вас настроен FTP-сервер, к которому никто за пределами вашей сети не может подключиться, вам нужно открыть порт 21 на маршрутизаторе и перенаправить его на компьютер, который вы используете в качестве сервера. Когда вы делаете это, этот новый выделенный канал используется для перемещения файлов с сервера, через маршрутизатор и из сети на клиент FTP, который с ним связывается.

Открыт 21 порт
То же самое относится и к другим сценариям, таким как видеоигры, которым нужен интернет для связи с другими игроками, торрент-клиенты, которым для загрузки файлов требуются определенные порты, приложения для обмена мгновенными сообщениями, которые могут отправлять и получать сообщения только через очень определенный порт, и другие.
Абсолютно каждому сетевому приложению нужен порт для запуска, поэтому, если программа или приложение не работают, когда все остальное настроено правильно, вам может потребоваться открыть порт на маршрутизаторе и перенаправить запросы на нужное устройство (например, компьютер, принтер или игровую приставку).
Переадресация похожа на перенаправление портов, для пересылки всего диапазона. Например, определенная видеоигра может использовать порты 3478-3480, поэтому вместо того, чтобы вводить все три в маршрутизатор как отдельный порт для переадресации, вы можете просто перенаправить весь этот диапазон на компьютер, на котором запущена эта игра.
Ниже приведены два основных шага, которые необходимо выполнить для переадресации портов на маршрутизаторе. Поскольку каждое устройство отличается от других и существует так много вариантов маршрутизаторов, эти шаги не обязательно относятся к какому-либо одному устройству. Если вам нужна дополнительная помощь, обратитесь к руководству пользователя для рассматриваемого устройства, например, к руководству пользователя для вашего маршрутизатора.
Назначьте устройству статический IP-адрес
Устройство, которое получит выгоду от переадресации порта, должно иметь статический IP-адрес. Это необходимо, чтобы вам не приходилось постоянно изменять настройки переадресации портов при каждом получении нового IP-адреса.
Например, если ваш компьютер будет работать под управлением торрент- программы, вам нужно назначить статический IP-адрес этому компьютеру. Если вашей игровой консоли необходимо использовать определенный диапазон портов, ей потребуется статический IP-адрес.
Есть два способа сделать это: с маршрутизатора и с компьютера. Если вы настраиваете статический IP-адрес для своего компьютера, это проще сделать там.
Чтобы настроить компьютер Windows для использования статического IP-адреса, сначала необходимо определить, какой IP-адрес он использует прямо сейчас.
- Откройте командную строку на компьютере.
- Введите эту команду: ipconfig/all и нажмите Enter
- Запишите следующее: адрес IPv4, маску подсети, шлюз по умолчанию и DNS-сервера.

Если вы видите более одной записи IPv4-адреса, найдите такую под заголовком, как «Ethernet-адаптер локальной сети», «Ethernet-адаптер Ethernet» или «Ethernet-адаптер Wi-Fi». Вы можете игнорировать все остальное, например, Bluetooth, VMware, VirtualBox и другие записи, отличные от заданных по умолчанию.
Теперь вы можете использовать эту информацию для настройки статического IP-адреса.
- В диалоговом окне «Выполнить» (WIN + R) откройте «Сетевые подключения» с помощью команды ncpa.cpl.
- Щелкните правой кнопкой мыши или удерживайте соединение, имя которого совпадает с именем, которое вы указали в командной строке. В нашем примере выше мы бы выбрали Ethernet0 .
- Выберите Свойства из меню.
- Выберите Интернет-протокол версии 4 (TCP / IPv4) из списка и выберите Свойства.
- Выберите Использовать следующий IP-адрес.
- Введите все те же данные, которые вы скопировали из командной строки – IP-адрес, маску подсети, шлюз по умолчанию и DNS-серверы.
- Нажмите ОК, когда закончите.
Вы также можете настроить свой Mac для использования статического IP-адреса, а также Ubuntu и другие дистрибутивы Linux .
Другой вариант – использовать маршрутизатор для установки статического IP-адреса. Вы можете сделать это, если вам нужно не компьютерное устройство, чтобы иметь адрес (например, игровую консоль или принтер).
- Войдите в настройки роутера от имени администратора.
- Найдите «Client List», «DHCP Pool», «DHCP Reservation» или аналогичный раздел настроек. Идея состоит в том, чтобы найти список устройств, подключенных в данный момент к маршрутизатору. Будет указан IP-адрес соответствующего устройства вместе с его именем.
- Должен быть способ зарезервировать один из этих IP-адресов, чтобы связать его с этим устройством, чтобы маршрутизатор всегда использовал его, когда устройство запрашивает IP-адрес. Возможно, вам придется выбрать IP-адрес из списка или выбрать «Add» или «Reserve».
Вышеприведенные шаги очень общие, поскольку назначение статического IP-адреса различно для каждого маршрутизатора, принтера и игрового устройства. Перейдите по этим ссылкам для получения конкретных инструкций по резервированию IP-адресов на следующих устройствах: NETGEAR, Google, Linksys, Xbox One, PlayStation 4, принтеры Canon.
Как настроить переадресацию портов
Теперь, когда вы знаете IP-адрес устройства и настроили его для прекращения изменения, вы можете получить доступ к маршрутизатору и настроить параметры переадресации портов.
Войдите в свой маршрутизатор как администратор. Для этого вам необходимо знать IP-адрес маршрутизатора, имя пользователя и пароль. Перейдите по этим ссылкам, если вы не уверены, как это сделать.
Введите номер порта или диапазон портов, которые вы хотите переслать. Если вы пересылаете только один порт, введите один и тот же номер в поле «Internal и External». Для диапазонов портов используйте поля Start и End.
Большинство игр и программ сообщают вам, какие именно порты вам нужно открыть на маршрутизаторе, но если вы не знаете, какие цифры вводить здесь посмотрите в нашей отдельной статье “Список портов переадресации” они будут иметь похожий вид:
.hack//G.U.: Last Recode
Вот пример того, как выглядит переадресация портов на Linksys WRT610N:

Некоторые маршрутизаторы могут помочь вам с помощью мастера настройки переадресации портов, который упрощает настройку. Например, маршрутизатор может сначала предоставить вам список устройств, уже использующих статический IP-адрес, а затем позволить вам выбрать протокол и номер порта оттуда.
Вот некоторые другие инструкции по переадресации портов, которые более специфичны для этих марок маршрутизаторов: D-Link, NETGEAR, TP-Link, Belkin, Google, Linksys.
Подробнее об открытых портах
Если переадресация порта на вашем маршрутизаторе не позволяет программе или игре работать на вашем компьютере, вам может потребоваться проверить, что программа брандмауэра также не заблокировала порт. Один и тот же порт должен быть открыт на маршрутизаторе и на вашем компьютере, чтобы приложение могло его использовать.
Когда вы открываете порт на своем маршрутизаторе, трафик теперь может входить и выходить из него. Это означает, что если вы сканируете свою сеть на наличие открытых портов, вы должны видеть все, что открыто снаружи. Есть сайты и инструменты, созданные специально для этого.
Вы можете проверить, открыт ли порт, если вы хотите избежать проверки своего маршрутизатора, или, возможно, вы уже выполнили действия, описанные выше, но программа или игра все еще не работает, и вы хотите убедиться, что Порт был открыт правильно. Другая причина заключается в том, чтобы сделать обратное: убедитесь, что закрытый порт действительно закрыт.
Независимо от того, для чего вы это делаете, есть несколько мест, где можно найти бесплатную программу проверки открытого порта. PortChecker.co и NetworkAppers имеют встроенные средства проверки портов, которые могут сканировать вашу сеть извне, а Advanced Port Scanner и FreePortScanner полезны для сканирования других устройств в вашей частной сети.
Только один порт пересылки может существовать для каждого экземпляра этого порта. Например, если вы перенаправите порт 3389 (используемый программой удаленного доступа к удаленному рабочему столу ) на компьютер с IP-адресом 192.168.1.115, тот же маршрутизатор также не сможет переадресовать порт 3389 на 192.168.1.120.
В подобных случаях единственным решением, если это возможно, является изменение порта, используемого программой, что может быть возможно в настройках программного обеспечения или в результате взлома реестра. В примере RDP, если вы редактировали реестр Windows на компьютере 192.168.1.120 , чтобы заставить удаленный рабочий стол, чтобы использовать другой порт, как 3390, вы можете создать новый порт вперед для этого порта и эффективно использовать удаленный рабочий стол на два компьютеров в пределах та же сеть.
Статья будет дополняться по ходу поступления комментариев и обновления информации.
Как открыть порт на роутере через приложение. Как открыть порты
Все уже давно используют имитаторы (локальной сети ), после того, как некоторые провайдеры в начале нового десятилетия, отключи всех своих абонентов от локальной сети, оставив им только подключение по каналу «Интернет».
Именно с того момента и пошла популяризация имитаторов , так как без них, с соседом невозможно было по-играть в какую-нибудь игрушку. И с того момента вопрос про «открытие портов » становился более популярным , и многие «псевдо-сис.админы» пытались выложить актуальное руководство как открыть порты на своем железе. Но не все знают что да как это сделать правильно.
Что же такое «Открытый порт » ? Да все гениальное просто — любой компьютер в сети имеет определенный идентификатор (имя, MAC-адрес, IP ), так вот, по IP на роутер поступает определенный пакет, но не просто поступает по IP , а по специальному каналу (порту ), через который, программа отправляет/принимает запросы из внешней сети. По стандарту, этот пакет дальше роутера не пройдет, так как по умолчанию (далее дефолту), порт по которому работает программа — закрыт, а что принять пакет, его нужно открыть.

То, что пишут в интернете — можно открыть порты, независимо от того, какое сетевое оборудование стоит — все это бред! Любой знающий сис.админ скажет — что IP делятся на два вида — «Белый » и «Серый «, и только на одном можно открыть порты, что бы принимать «пакеты» из вне. Серый — это когда IP может переходить из рук-в-руки множество количество раз (он же именуется как динамический ), Белый — или реальный (по другому статический ) можно быть присвоен только на одного пользователя, и не будет переходить из рук-в-руки.
Именно по «Белому» IP и стоит открывать порты на своем оборудовании. Что бы получить свой «Белый» IP необходимо обратить к своему провайдеру, и после этого, он назначит IP на Вас. Данная услуга везде является платной, и в зависимости от региона может составлять от 50 рублей/месяц .
Допустим, мы купили реальный IP у своего провайдера, и теперь необходимо приступить к настройке. Разберемся с настройками на 4-х популярных моделях роутеров (ASUS/TP-Link/D-Link/Zyxel ):
Настройка роутера ASUS
Открываем порты на реальном (белом) IP в роутере ASUS
Примечание: настройка производилась на оборудовании ASUS RT-N12 C1 с микропрограммой 3.0.0.4.260 (черный интерфейс)
- 192.168.1.1 ), с логином и паролем (admin/admin
- В левом меню выбираем «Интернет » (или WAN ) ->Переадресация портов (или Virtual Server/Port Forwarding )
- Включаем данную опцию, поставив галочку напротив «Включить переадресацию портов: Да «.
- Выбираем из готовых шаблонов заданные порты, или вписываем свои:
- Имя службы — можно быть любое
- Диапазон портов — можно ввести как один порт (например 80) так и диапазон (27000:27099)
- Локальный IP
- Конечный порт — так же как и в «Диапазон» нужно вводить в зависимости от того, что сначала ввели — один или диапазон.
- Протокол — TCP/UDP/BOTH /OTHER — выбрать один (TCP/UDP порты выбирают)
- После ввода данных нажимаем на плюсик (слева от формы заполнения).
- А после ввода данных, нажимаем «Сохранить».
Настройка роутера D-Link
Открываем порты на реальном (белом) IP в роутере D-link
Примечание: настройка производится на роутере D-link DIR 615 с белым интерфейсом новейшей микропрограммы 2.5.20 .
- Подключаемся к своему роутеру через браузер (192.168.0.1 . или в некоторых 192.168.1.1 ), с логином и паролем (admin/admin ). Узнать об этом можно на обратной стороне роутера или в инструкции к нему.
- В левом меню выбираем Межсетевой экран/Виртуальные серверы .
- Выбираем из готовых шаблонов, или вписываем свои (выбрав пункт «Costom «):
- Имя службы — можно быть любое
- Протокол — выбираем нужный протокол.
- Внешний порт (начальный)
- Внутренний порт (начальный)
- Внутренний IP
- Применить «, а после через «Система » — выбрать пункт «», и только после этого порты должны открыться.
Настройка роутера TP-Link
Открываем порты на реальном (белом) IP в роутере TP-Link
TP-LINK TL-WR940N / TL-WR941ND с микропрограммой 3.13.31 .
- Подключаемся к своему роутеру через браузер (192.168.0.1/192.168.1.1 ), с логином и паролем (admin/admin ). Узнать об этом можно на обратной стороне роутера или в инструкции к нему.
- В левом меню выбираем Переадресация (Forwarding ) ->Виртуальные сервера (Virtual Server ).
- После открытия раздела «Виртуальные серверы » перед вами должна появиться страница со списком открытых портов. Для того чтобы открыть нужный вам порт здесь нужно нажать на кнопку «Добавить новый» и заполняем форму:
- Порт сервиса – внешний порт. Здесь нужно ввести порт (или диапазон портов через знак дефиз, например, 10100-10200)
- Внутренний порт – внутренний порт, который будет использоваться программами на вашем компьютере.
- IP адрес
- Протокол
- Состояние (Status ) – статус порта.
- После ввода данных можно нажать «Сохранить » (Save ).
Настройка роутера ZyXEL
Открываем порты на реальном (белом) IP в роутере ZyXEL
Примечание: настройка производится на роутере ZyXEL Keenetic с микропрограммой 2.0 .
- Подключаемся к своему роутеру через браузер (192.168.0.1/192.168.1.1 ), с логином и паролем (admin/admin или admin/1234 ). Узнать об этом можно на обратной стороне роутера или в инструкции к нему.
- В левом меню выбираем «Безопасность» (в виде щита) -> .
- После открытия раздела «Трансляция сетевых адресов (NAT) » нажимаем на кнопку «Добавить» и добавляем по шаблону:
- Интерфейс – выбираем необходимый интерфейс.
Внимание! Необходимо правильно указать значение поля Интерфейс. В зависимости от того, использует ли ваш провайдер авторизацию (PPPoE, L2TP или PPTP), значение этого поля может быть различным. Если авторизация у провайдера не используется, следует всегда выбирать интерфейс Broadband connection (ISP). Если провайдер использует PPPoE для доступа в Интернет, то следует выбирать соответствующий интерфейс PPPoE.
Если вам предоставляется одновременный доступ в локальную сеть провайдера и Интернет (Link Duo), для проброса порта из локальной сети нужно выбирать интерфейс Broadband connection (ISP), а для проброса порта из Интернета — интерфейс туннеля (PPPoE, PPTP или L2TP). - Протокол – можно указать протокол из списка предустановленных, который будет использован при пробросе порта (в нашем примере используется TCP/21 – Передача файлов FTP). При выборе в поле Протокол значения TCP или UDP вы можете в полях
- Порты TCP/UDP — указать номер порта или диапазон портов.
- Перенаправить на адрес — указываем локальный IP адрес компьютера.
- Интерфейс – выбираем необходимый интерфейс.
- После ввода данных можно нажать «Сохранить «.

Подводя итоги можно сделать такой вывод — что для проброса портов и сохранения своих нервных клеток, лучше сразу купить у своего провайдера статический (белый) IP , так как на сером — проброс портов не удастся сделать. Если все удалось сделать, то видимость портов можно проверить на , или на . Из эксперимента с роутерами, мне удалось правильно все сделать только на трех из четырех маршрутизаторах (кроме Zyxel).
Сегодня рассмотрим, как открыть порты на Windows 7 её же средствами при условии, что штатная программа для обеспечения сетевой безопасности активна. Обычно файрвол включен, но, если вы его , сначала давайте запустим обратно.
Рассмотрим только самый простой способ.
- Вызываем «Панель управления».
- Кликаем «Брандмауэр Windows».

Если иконки окна разгруппированы, элемент будет находиться в категории «Система, безопасность».

- Открываем окно управления активностью программы.

- Переносим триггерные переключатели, касающиеся требуемых сетей, в первое положение и сохраняем настройки.

Если работаете в интернете через маршрутизатор, модем или иное устройство, в нём также придётся открыть нужный порт.
Создание правил в настройках
Инструкция подразумевает, что окно файрвола на компьютере уже открыто, в ином случае выполняем два первых шага предыдущего подраздела.
- В брандмауэре щелкаем по ссылке «Дополнительные параметры».

Для выполнения действия нужны права администратора.
- Кликаем по пункту, отвечающему за сводку правил для входящих сетевых подключений.

- Чтобы вызвать окно, где будем открывать порт, щелкаем «Создать новое…» в правой вертикальной колонке.

Откроется окно мастера, который поможет осуществить задуманное.
- В нём ставим переключатель возле второго пункта и щелкаем «Далее».

- Выбираем тип протокола и вводим номер порта, чтобы разблокировать его.

Сетевые интерфейсы протоколов TCP и UDP не пересекаются, то есть порт одного протокола (например, 8080) совершенно не мешает работать другому протоколу через интерфейс с тем же адресом (8080).
Первую опцию мы не трогали, так как она нас удовлетворяет, а в качестве нужного указали интерфейс под номером 443, так как он часто используется играми.
Чтобы открыть все порты, второй триггер переносим в соответствующее положение.
- Нам необходимо включить указанный интерфейс, а не закрывать его, поэтому выбираем «Разрешить подключение».

- В зависимости от преследуемых целей следует установить флажки возле требуемых пунктов или оставить все отметки.

- Вводим имя с описанием и щелкаем «Готово», чтобы добавить новые правила.

Таким образом нам удалось настроить работу компьютера в сети без ущерба его безопасности.
Вверху списка в центральной колонке появится наша запись.

Изменить любую из установленных опций и даже больше можете в свойствах правила (расположены в колонке правее).

Нам удалось создать правило для входящих соединений. Исходящий трафик разрешается точно таким же образом.
Если какие-либо из них не открываются, и вы не знаете почему, обратитесь к поставщику интернет услуг. Скорее всего они закрыты на уровне провайдера.
Если вы из тех пользователей, которые пишут: «Не могу открыть порт в файрволе, помогите…», попробуйте сделать это посредством командной строки.
Запускаем её через окно «Выполнить» или поисковую строку «Пуска».
- Вы выбрали первый способ: жмем Win + R , вводим «cmd» и кликаем «ОК».

Тут потребуются права администратора.
- Выполняем длинную команду типа: «netsh advfirewall firewall add rule name=L2TP_TCP protocol=TCP localport=XX action=allow dir=IN».
В качестве значения «protocol» вводим нужное TCP или UDP, «Localport» – номер порта.

При помощи утилиты netstat можете посмотреть все активные подключения. Для этого открываем командную строку и выполняем команду с аргументом «-a»: «netstat -a».

Видео инструкция
Прикреплённый видеоролик демонстрирует описанный процесс, что упростит усвоение материала и ответит на большинство возникающих у новичка вопросов.
Как открыть порты на Windows 7, 8, 8.1, знают далеко не все, зато слышали о них, наверное, многие пользователи ПК . Однако для некоторых онлайн-игр или программ, требующих доступа к интернету, открытие дополнительных подключений становится необходимым. Иногда требуется открыть или проверить уже открытые порты.
Порт — это определённый числовой код, позволяющий системе обмениваться данными с хостингами из интернета. Это своего рода тропинка, помогающая необходимым данным проверить и добраться с удалённого сервера именно на ваш компьютер , точно по адресу.
Какие-то приложения не требуют открытия дополнительного подключения, так как оно заранее открыто. Но для некоторых закрытых ресурсов, игр (например, Minecraft), делать это приходится вручную.
Способы открытия
Самый простой общий способ
Самый доступный метод довольно прост. Ниже изложен алгоритм действий, которые требуется выполнить:
- В «Панели управления» находим пункт «Система и безопасность», затем открываем «Брандмауэр Windows».

Открываем Брандмауэр Windows
- Выбираем «Дополнительные параметры»
- В появившемся окошке выбираем «Правила для входящих подключений» (левая колонка).

Выбираем «Правила для входящих подключений»
- Далее необходимо создать правило, нажимаем на соответствующий значок.
- Тип правила «Для порта», жмём кнопку «Далее», ставим маркер на «Протокол TCP» и вводим номер (необходимо его точно проверить). Снова жмём «Далее».

Ставим маркер на «Протокол TCP»
- Оставляем все галочки — они определяют, к каким профилям будет относиться правило.

Оставляем все галочки
- После нужно будет придумать имя и, если вам это требуется, описание. Нажимаем «Готово».

Всё — у вас появилось новое правило, теперь компьютер сможет подключиться к нужному серверу.
Подключение для программы
Этот способ может потребоваться, если предыдущий не смог обеспечить необходимому приложению требуемую сетевую активность. То есть, попросту, нужная программа до сих пор не соединяется с интернетом.
- По предыдущему алгоритму доходим до того места, где нужно выбрать тип правила, выбираем тип правила «Для программы»
- Ставим маркер на «Путь программы», выбираем при помощи кнопки «Обзор» либо вбиваем вручную адрес программы.
- Нажимаем «Далее», ставим «Разрешить подключение».
- Затем повторяем всё то же самое, что делали при предыдущем способе.
В итоге для этой программы будет разрешено соединение с сетью.
Сам по себе может часто блокировать многие соединения, поэтому в каких-то случаях можно просто попробовать отключить его. Однако если на вашем компьютере не установлено никаких антивирусов, то пользование интернетом с отключенным брандмауэром может быть опасно для компьютера.
Чтобы отключить брандмауэр, нужно просто зайти в него, выбрать пункт «Включение и отключение брандмауэра Windows», в настройках параметров поставить маркеры на «Отключить брандмауэр Windows» и нажать «ОК».

Проверка
Не всегда нужно вбивать новый номер и выбирать протокол, иногда достаточно знать, как проверить, открыт ли порт. Сделать это можно при помощи специальной команды. Сначала вбиваем в командной строке (открывается нажатием Win+R) «cmd» (без кавычек), затем нажимаем «ОК», а в появившемся окне вписываем команду «netstat -a». После появится список всех открытых протоколов. Таким образом легко проверить их количество. Такую проверку можно осуществить и на различных бесплатных интернет-сервисах , которые также предоставят эту информацию.
Открыть новые подключения или вообще отключить их блокировку довольно легко. Эти ограничения при небольших умениях не смогут помешать получать доступ к необходимой информации или данным из Сети. Теперь, при необходимости, вы сможете как открыть порт на компьютере, так и проверить открытые.
Проброс портов может потребоваться любому пользователю персонального компьютера на Windows 10 или другой ОС. В данной статье рассмотрены все варианты открытия портов через брандмауэр, антивирус и роутер. Для наглядности показан пример с пробросом порта для подключения к серверу многопользовательской игры Minecraft (онлайн-игры – одно из основных и распространенных применений данной инструкции).
Многие программы и игры, использующие подключение к интернету, работают только с определенными протоколами. По умолчанию операционная система Windows 10 защищает компьютер от свободного доступа к любым портам в целях безопасности. То же самое можно сказать про антивирусное ПО (не относится к стандартному Защитнику Windows) и роутер. Поэтому пользователь должен самостоятельно разрешить доступ к тому или иному порту, когда он недоступен. Ниже рассмотрен пример проброса для онлайн-игры Minecraft.
Проброс в брандмауэре
Начнем настройки со встроенного брандмауэра Windows 10. Для разрешения доступа к порту необходимо создать правила для входящего и исходящего соединения. Сделать это можно следующим образом:
- Откройте «Панель управления».

- Перейдите в раздел «Система и безопасность».

- Теперь откройте подраздел «Брандмауэр Защитника Windows».

- В левой части кликните по кнопке «Дополнительные параметры».

- Большинство игр используют и входящее, и исходящее подключение, поэтому вам необходимо создать два правила. Сначала кликаем на «Правила для входящих подключений» и выбираем действие «Создать правило».

- Вы можете открыть порт отдельно для программы (1) или дать доступ к нему компьютеру полностью (2).

- По умолчанию Minecraft использует для своей работы порт 25565. Поскольку им используются оба протокола (1), вам придется создать по два правила на входящее и исходящее подключение. Не выбирайте пункт «Все локальные порты» (2), чтобы не проделать огромную «дыру» в безопасности ПК. В строку (3) впишите 25565 и нажмите «Далее».

- Теперь отметьте первый пункт и снова кликните «Далее».

- Настройте доступ профилей.

- Введите имя правила и описание. Для создания нажмите «Готово». То же самое необходимо проделать с протоколом UDP.

- Теперь в главном окне выберите пункт «Правила для исходящего подключения» и снова нажмите на «Создать правило». Проделайте ту же самую операцию, которая описана выше. По окончании настройки у вас должно получиться 4 правила (2 на входящее подключение и 2 на исходящее) для порта 25565.

Открытия в настройках брандмауэра может быть недостаточно для работоспособности игры Minecraft, поэтому выполним проброс в антивирусе.
Проброс в антивирусном ПО
Интерфейс каждого антивируса может отличаться друг от друга. Однако принцип и суть действий остаются прежними. Рассмотрим открытие порта 25565 на примере защитной программы Kaspersky:
- Откройте настройки программы с помощью отмеченной иконки.

- Перейдите во вкладку «Дополнительно» и откройте раздел «Сеть».

- В отмеченном пункте нажмите на «Выбрать».

- В открывшемся списке нажмите на кнопку «Добавить».

- Укажите название и впишите значение 25565, после чего сохраните изменения кнопкой «Добавить».

Проброс через настройки роутера
Ту же самую процедуру необходимо провести в настройках роутера. Для этого нужно следовать представленному руководству (работает только у пользователей со статическим IP):
- Откройте браузер и введите IP устройства в адресную строку. Обычно этим адресом является 192.168.1.1 или 192.168.0.1 (посмотреть точный адрес роутера можно в документации или на задней панели устройства).

- Авторизуйтесь с помощью логина и пароля.

- В боковом меню нажмите на пункт WAN и перейдите в отмеченную вкладку.

- Нажмите на «Да» (1), введите название правила, точное значение 25565 в оба поля (2) и нажмите кнопку «Добавить» (3). Эту операцию необходимо проделать для UDP и TCP протоколов.

После завершения настроек роутер автоматически перезагрузится, и вы сможете работать с интернетом дальше. Теперь вы знаете, как сделать проброс для Minecraft и сможете спокойно насладиться геймплеем по сети с другими игроками.
В зависимости от модели маршрутизатора, например, TP Link, последовательность действий может быть немного другой.
Порты в uTorrent
Клиент uTorrent также может блокировать соединения с помощью встроенного фаервола. Для снятия блокировки нужно:
- Открыть клиент uTorrent и зайти в настройки.

- Открыть раздел «Соединение». В отмеченной строке ввести необходимый номер и сохранить изменения кнопкой «ОК».

- Обратите внимание на отмеченный индикатор в нижней части торрент-клиента. Кликните на него для проверки соединения.

- В открывшемся окне нажмите на «Тестировать» (1). Обратите внимание на значение порта (2) – оно должно соответствовать введенному вами в окне настроек.

- Если после теста вы получили зеленые галочки, то подключение успешно установлено.

Однако это не значит, что выполнение данной операции повысит скорость загрузки файлов через торрент. Все зависит от количества пиров.
Проверка
Для проверки обычно используют два метода – сайт 2ip.ru и командную строку. Разберемся, как проверить порт через сайт:
- Откройте ссылку https://2ip.ru/ и перейдите в раздел «Проверка порта».

- Впишите интересующий вас номер и нажмите на кнопку «Проверить».

Чтобы выполнить проверку через командную строку, необходимо:
- Запустить приложение через поиск.

- Ввести команду «netstat –a» и нажать на Enter .

- На экране вы увидите список портов, которые открыты в данный момент.

Ниже представлена таблица с некоторыми востребованными TCP/UDP ports. Общеизвестные и зарегистрированные значения включают в себя промежуток от 0 до 49151. Диапазон от 49152 до 65535 используется для кратковременных соединений типа «клиент – сервер».
| Номер | Назначение |
| 80 | Подключение к HTTP |
| 280 | Подключение к HTTP-MGMT |
| 3389 | Удаленный рабочий стол |
| 443 | Подключение к HTTPS, различные игры |
| 515 | Служба печати |
| 666 | MDQS, игры DOOM |
| 989 | FTPS-DATA |
| 990 | FTPS |
| 1167 | Системы конференц-связи |
| 1234 | Потоковое видео, плеер VLC |
| 1241 | Nessus Security Scanner |
| 5121 | Neverwinter Nights |
| 6969 | BitTorrent |
| 8621 | Ace Stream |
| 16591 | Доступ к IP-камерам и регистраторам с мобильных устройств |
| 19226 | Panda Software |
| 27015 | Игры серии Half-Life |
| 27018 | Сервис Steam |
| 29900 | Nintendo Wi-Fi Connection |
| 37904 | LG TV |
Заключение
Проброс TCP/UDP подключений не представляет собой ничего сложного. Ознакомившись с нашей инструкцией, вы сможете повторить все действия даже без минимальной практики. Если вы любитель онлайн-игр или пользуетесь приложениями, активно взаимодействующими с сетью, то представленное руководство вам обязательно пригодится. Не ограничивайтесь открытием подключения только в брандмауэре/антивирусе/роутере по отдельности – все из перечисленных элементов могут параллельно блокировать нужный протокол.
Открыть доступ ко всем подключениям можно посредством отключения защитных служб (брандмауэр, антивирус). Однако подобные действия крайне негативно скажутся на общей безопасности персонального компьютера, поэтому мы не рекомендуем отключать защиту.
Видео
Данный видеоролик наглядно показывает и описывает все действия из инструкции. С его помощью вы сможете разобраться в сложных и непонятных для вас моментах.
Наверняка многие слышали о том, что в некоторых случаях требуется открывать порты для того, чтобы, например, в Интернете стал доступен какой-то ресурс. Правда, далеко не все знают, как в Windows 7 — одной из самых популярных «операционок» современности. Посмотрим на аспект общих решений этого вопроса, а также разберемся с некоторыми нюансами.
Зачем нужны порты?
Не будем углубляться в дебри системных процессов, а постараемся разобраться, как открывать порты на Windows 7. Прежде всего, каждый должен знать, что порты, по сути, в самом широком смысле представляют собой некие универсальные каналы связи, по которым можно подключаться к определенным ресурсам в том же Интернете. Это иногда является обязательным условием для возможности поучаствовать в онлайн-игре или получить доступ к закрытому серверу.
Кроме того, некоторые специфичные порты используются различными устройствами в самой системе. На этом остановимся отдельно.
Как на Windows 7: общее решение
Итак, изначально вся эта процедура сводится к изменению настроек брэндмауэра. Говоримся сразу: данное общее решение можно использовать исключительно в тех случаях, когда подключение осуществляется напрямую через кабель, а не маршрутизатор типа Wi-Fi-роутера (в этом случае порты нужно будет настраивать на самом устройстве).

Как открывать порты на Windows 7? Проще простого. Для начала заходим в где выбираем раздел системы и безопасности. После этого выбираем настройку брэндмауэра. В этом разделе нас интересуют дополнительные параметры, после выбора которых откроется окно параметров режима повышенной безопасности.

Здесь слева вверху задействуем строку правил для входящих подключений, а затем создаем новое (в качестве компонента выбирается порт). На следующем этапе указываем протокол TCP, номер нужного порта, после чего разрешаем подключение. Далее появившиеся настройки профилей можно оставить без изменений. Затем вводим название нового правила и жмем кнопку «Готово».
Вопросы открытия и изменения com-портов
Что касается того, как открываются com-порты Windows 7, здесь тоже ничего особо сложного нет. Иногда такая процедура понадобится для того, чтобы переназначить зарезервированные порты для некоторых устройств или же попросту удалить неиспользуемые.

Сначала кликаем на значке компьютера на Рабочем столе и выбираем строку свойств. На вкладке дополнительно жмем на кнопку после чего потребуется создать новую переменную с названием DEVMGR_SHOW_NONPRESENT_DEVICES со значением 1 (это позволит отобразить все порты и устройства, их использующие, в соответствующем диспетчере).
Теперь вызываем либо из Панели управления, либо командой devmgmt.msc, вводим в строке меню «Выполнить». В нем необходимо отсортировать список устройств по типу. В разделе COM- и LPT-портов станут видны все неиспользуемые устройства, которые без надобности занимают соответствующие порты. Их можно совершенно просто удалить. Переназначение портов производится в субменю свойств любого установленного в системе компонента.
Как открывать порты на Windows 7 для Minecraft
Что же касается открытия портов для одной из самых популярных онлайн-игр под названием Minecraft, тут можно применить два основных метода: настроить их вручную или использовать специальные утилиты, что намного проще. Начнем со второго.

Можно установить небольшую утилиту под названием Simple Port Forwarding, после запуска программы нужно указать номер порта 25565, свой IP-адрес и выставить некоторые дополнительные параметры. Но тут следует учесть, что приложение является условно-бесплатным, а через неделю после начала использования его придется покупать.
Значит, пользователю понадобится знать, как открывать порты на Windows 7 именно для этой игры вручную. Разберем ситуацию на примере роутеров. Для начала через браузер нужно войти в его настройки и обратиться к разделу Port Forwarding. Здесь придется создать новое подключение, а в листе настроек ввести IP самого роутера, IP провайдерского сервера, номер искомого порта (25565) и не забыть поставить галочку напротив задействования протокола TCP. После этого нужно сохранить настройки и просто перезагрузить маршрутизатор и компьютер (ноутбук). Как видим, эта методика несколько сложнее, поскольку придется обращаться к провайдеру (по крайней мере, для того, чтобы узнать адрес его сервера).
Заключение
Если подвести некий небольшой итог, можно отметить, что ничего особо сложного в открытии портов в «семерке», впрочем, как и в любой другой системе, нет. Тут просто нужно обратить внимание на тип открываемого порта, поскольку именно от этого будет зависеть специфика выполняемой процедуры. Само собой разумеется, следует учесть и тип интернет-подключения, ведь общая методика работает исключительно в случаях прямого подключения компьютера или ноутбука посредством Для Wi-Fi-соединения настройка роутера аналогична подключению к серверам Minecraft. В крайнем случае все необходимые данные можно получить у провайдера, если автоматическая настройка некоторых параметров не предусмотрена. Наконец, ничего может не получиться, если некоторые порты провайдером просто не поддерживаются или по каким-либо причинам блокируются.
 Модуль пельтье как генератор электрической энергии Термогенератор на элементах пельтье своими руками
Модуль пельтье как генератор электрической энергии Термогенератор на элементах пельтье своими руками Элемент пельтье он же термоэлектрический модуль Элемент пельтье как генератор
Элемент пельтье он же термоэлектрический модуль Элемент пельтье как генератор Постоянные запоминающие устройства (ПЗУ): принцип работы, классификация, характеристики Заземляющие устройства озу и пзу
Постоянные запоминающие устройства (ПЗУ): принцип работы, классификация, характеристики Заземляющие устройства озу и пзу Постоянное запоминающее устройство (ПЗУ или ROM)
Постоянное запоминающее устройство (ПЗУ или ROM)
Как открыть порты на компьютере
Открытие порта может понадобится почти любому человеку, использующему компьютер с установленной десяткой или любой другой операционной системой . В этой инструкции мы расскажем, как открыть порты на компьютере при помощи встроенного фаервола Windows, через маршрутизатор и изменяя настройки вашего антивирусного программного обеспечения.
Зачем нужно открывать порты?
Существует множество приложений и игр, которые при использовании интернета подключаются через конкретный порт. Десятая версия Виндоус, в целях безопасности, блокирует свободное их использование. Также подобные подключения невозможны без соответствующей настройки роутера или антивирусной программы , если таковая установлена на вашем ПК. Пользователю нужно самому разрешить доступ, выставив соответствующие настройки.
Проверка порта
Проверить открыт ли тот или иной порт на ПК, можно воспользовавшись специальными сервисами или командной строкой системы. Чтобы сделать это онлайн, потребуется проделать следующее:
- Перейдите на сайт и выберите вариант«Проверка порта».

- Введите его номер и кликните «Проверить».
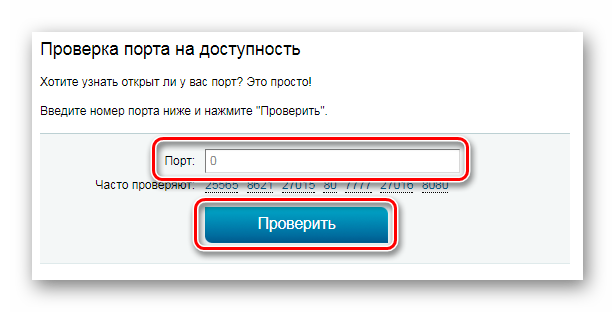

Сервис выдаст текущее состояние порта.
Чтобы проверить порт, используя специальную команду вам понадобится:

- Запустить командную строку, используя поиск Windows или отыскав её в стартовом меню системы.
- Вписать в окно программы netstat–a и нажать «Enter».
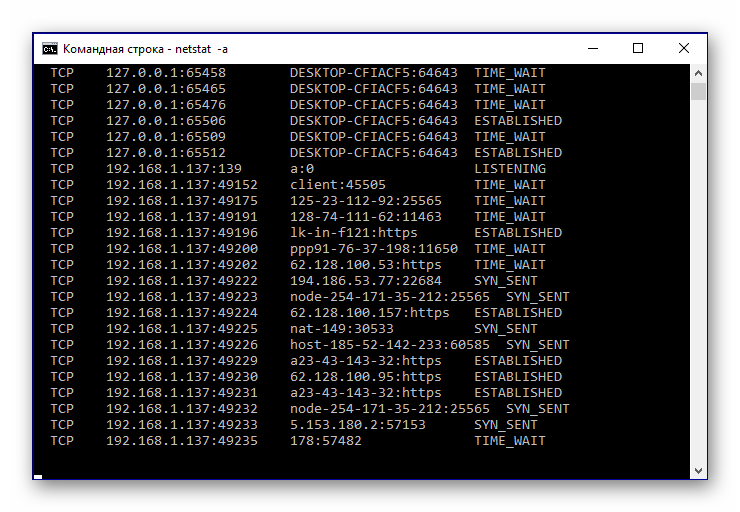
Перед вами отобразится список открытых на данный момент портов.
Открытие порта в фаерволе
Чтобы настроить порты используя встроенный в систему брандмауэр, потребуется установить правила подключений. Осуществить это можно проделав следующие операции:
- Откройте «Панель управления» через поиск в стартовом меню.

- В следующем окне зайдите в «Брандмауэр ЗащитникаWindows».

- Нажмите «Дополнительные параметры».

В большинстве случаев требуется создать 2 правила – одно для входящих и второе для исходящих соединений.
- Выберите ссылку «Правила для входящих подключений» и кликните «Создать правило».

- В следующем окне выберите вариант «Для порта».
- Нажмите «Далее».

- Выберите протокол, через который будет работать приложение, для которого вы открываете порт.
- Отметьте вариант «Определенные локальные порты».
- Впишите номер порта.
- Кликните по кнопке «Далее».

- Выберите профили, к которым будет применяться созданное правило.
- Нажмите «Далее».

- Дайте правилу имя и впишите его описание.
- Кликните «Готово».
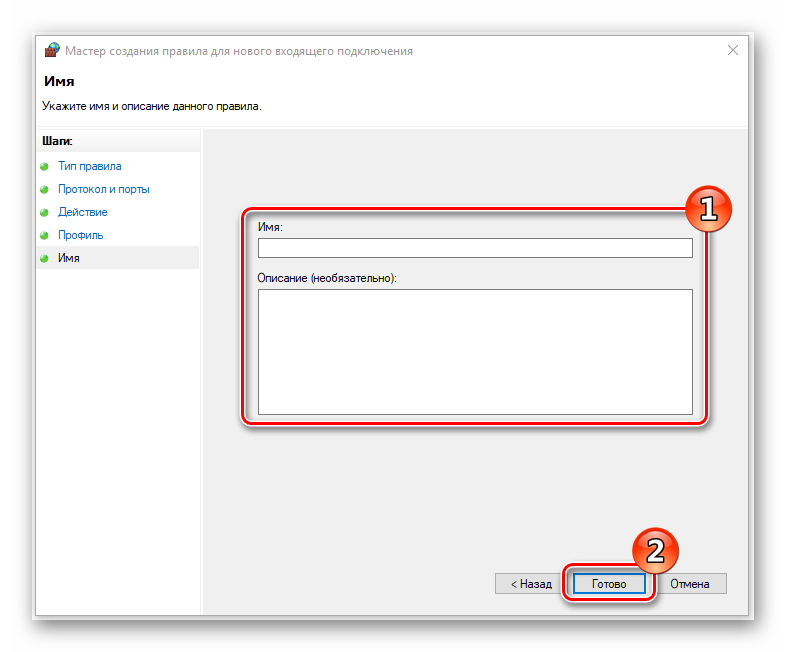
Те же самые действия нужно проделать с другим протоколом, если приложение для которого вы открываете порт, использует несколько типов соединения.

- Далее возвращаемся на главную страницу и выбираем вариант«Правила для исходящего подключения» и опять нажимаем «Создать правило». Создаем его таким же образом, как было описано ранее, для входящих подключений.
Настройки маршрутизатора
Открыв доступ в фаерволе, потребуется также изменить настройки маршрутизатора. Для этого нужно осуществить следующие действия:
- Открыть обозреватель и ввести IP адрес вашего роутера.
Обычно это 192.168.1.1 или 192.168.0.1 (точный адрес маршрутизатора можно найти не его панели или в инструкции).
- Введите ваш логин и пароль для доступа. (по умолчанию: Имя-admin; пароль-admin)

- В открывшемся меню отыщите пункт «Forwarding» и зайдите в раздел «PortTriggering».
- В графы «TriggerPort»и «Incoming Ports»ведите номер порта.
- Кликните «Save».
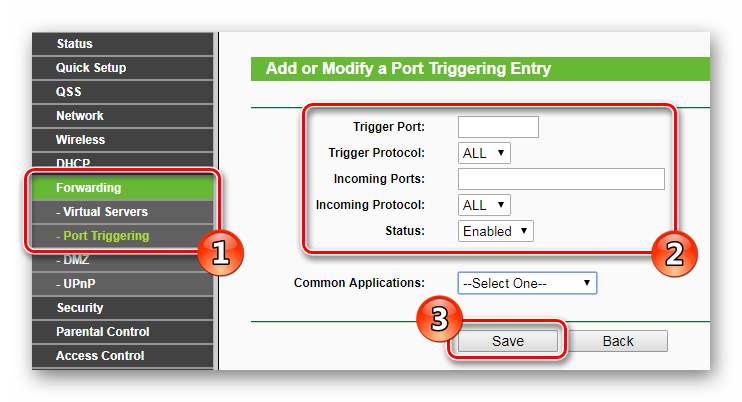
По окончании настройки роутер нужно перезагрузить, после чего порты станут доступны.

Открытие порта в антивирусе
Предоставление доступа в настройках фаервола и маршрутизатора может оказаться недостаточным, так как соединение может блокироваться антивирусным программным обеспечением. Рассмотрим, как можно открыть порт на примере антивируса Касперского. Для этого потребуется проделать следующие действия:
- Зайдите в настройки приложения, нажав на кнопку с изображением шестеренки.

- Выберите раздел«Дополнительно» и перейдите на вкладку «Сеть».

- Далее кликните «Выбрать».

- В появившемся списке выберите «Добавить».

- Впишите описание правила и укажите номер порта.
- Кликните «Добавить».

После этого желательно перезагрузить систему. Дополнительно можно добавить приложение, для которого вы настраиваете порт, в исключения, чтобы антивирус его не блокировал.
Процедура доступа к определенному порту не является особо сложной операцией. Действуя в соответствии с данной инструкцией, вы сможете осуществить задуманное без особых проблем.
Мы принимаем к оплате:
«Подарочный сертификат» от нашего Учебного Центра – это лучший подарок для тех, кто Вам дорог! Оплате обучение и подарите Вашим родным и близким обучение по любому из курсов.
«Сертификат на повторное обучение» дает возможность повторно пройти обучение в нашем Учебном Центре со скидкой 1000 рублей!
Как открыть все порты на роутере
Как открыть порты на роутере
Пользователи, которые активно используют интернет не только в целях развлечений, порой сталкиваются с проблемами доступа к IP-камере или FTP-серверу, невозможностью скачать что-либо с торрента, сбоями в работе IP-телефонии и прочее подобное. В большинстве случаев такие неполадки означают закрытые порты доступа на роутере, и сегодня мы хотим познакомить вас со способами их открытия.
Методы открытия портов
Прежде всего скажем несколько слов о портах. Порт – это точка связи с сетью компьютера, приложения или подключаемого устройства вроде камеры, VoIP-станции либо приставки кабельного ТВ. Для корректной работы приложений и внешнего оборудования порты нужно открыть и перенаправить на них поток данных.
Операция проброса портов, как и прочие настройки маршрутизатора, совершается через веб-утилиту конфигурации. Открывается она следующим образом:
-
Запустите любой браузер и в его адресной строке напечатайте 192.168.0.1 либо 192.168.1.1 . Если переход по указанным адресам ни к чему не приводит, это означает, что IP роутера был изменён. Актуальное значение требуется узнать, и в этом вам поможет материал по ссылке ниже.
Подробнее: Как узнать IP-адрес роутера
Читайте также:
Как зайти в настройки роутера ASUS, D-Link, TP-Link, Tenda, Netis
Решение проблемы с входом в конфигурацию роутера
Дальнейшие действия зависят от производителя маршрутизатора – рассмотрим на примере самых популярных моделей.
Необходимо отметить, что у присутствующих на рынке сетевых устройств от тайваньской корпорации есть два типа веб-интерфейсов: старый вариант и новый, известный также как ASUSWRT. Они отличаются в первую очередь внешним видом и наличием/отсутствием некоторых параметров, но в целом почти идентичны. В качестве примера будем использовать новейшую версию интерфейса.
Для корректной работы функции на маршрутизаторах АСУС нужно задать компьютеру статический IP. Следуйте инструкции ниже.
-
Откройте веб-конфигуратор. Кликните по пункту «Локальная сеть», а затем перейдите на вкладку «DHCP-сервер».
Читайте также: Как посмотреть MAC-адрес компьютера на Windows 7
Подождите, пока роутер перезагрузится, и приступайте непосредственно к пробросу портов. Происходит это следующим образом:
-
В главном меню конфигуратора щёлкните по опции «Интернет», после чего кликните по вкладке «Переадресация портов».
При надобности проброса нескольких портов повторите вышеописанную процедуру с каждым.
Huawei
Процедура открытия портов на роутерах производителя Huawei происходит по такому алгоритму:
-
Откройте веб-интерфейс устройства и перейдите в раздел «Advanced». Кликните по пункту «NAT» и зайдите во вкладку «Port Mapping».
Читайте также: Как узнать IP-адрес компьютера
Готово – порт/диапазон портов открыты на маршрутизаторе Huawei.
Tenda
Проброс портов на роутере Tenda представляет собой очень простую операцию. Проделайте следующее:
-
Зайдите в утилиту конфигурации, затем в главном меню кликните по варианту «Advanced».
Как видим, операция действительно несложная.
Netis
Маршрутизаторы Netis во многом похожи на устройства ASUS, потому начинать процедуру открытия портов для этих роутеров тоже следует с установки статического IP.
-
После входа в веб-конфигуратор откройте блок «Сеть» и кликните по пункту «LAN».
Теперь переходим к пробросу портов.
-
Откройте пункт главного меню «Переадресация» и щёлкните по подразделу «Виртуальный сервер».
После перезагрузки роутера в список виртуальных серверов будет добавлено новое правило, что означает удачное открытие портов.
TP-Link
Процедура открытия портов на роутерах TP-Link тоже имеет свои особенности. Один из наших авторов уже подробно осветил их в отдельной статье, потому мы, чтобы не повторяться, просто приведём ссылку на неё.
Подробнее: Открытие портов на роутере TP-Link
D-Link
Открывать порты на маршрутизаторах D-Link тоже не слишком сложно. У нас на сайте уже есть материал, который детально освещает эту манипуляцию – более подробно о ней вы можете узнать из инструкции далее.
Урок: Открываем порты на устройствах D-Link
Ростелеком
Провайдер Ростелеком предоставляет пользователям собственные брендированные роутеры с фирменной прошивкой. На таких устройствах тоже можно открыть порты, причём едва ли не легче, чем на подобных маршрутизаторах. Соответствующая процедура описана в отдельном руководстве, с которым и рекомендуем ознакомиться.
Подробнее: Открытие портов на роутере Ростелеком
Проверка открытых портов
Проверить, удачно ли прошел проброс, можно самыми разными средствами. Один из наиболее простых – онлайн-сервис 2IP, которым мы и воспользуемся.
Перейти на главную страницу 2IP
-
После открытия сайта найдите на странице ссылку «Проверка порта» и кликните по ней.
С другими сервисами по проверке портов вы можете ознакомиться по ссылке далее.
Читайте также: Сканирование портов онлайн
Заключение
Мы познакомили вас с типовыми процедурами проброса портов на популярных моделях роутеров. Как видите, операции не требуют от пользователя каких-то специфичных навыков или опыта и с ними сможет справиться даже новичок.
Мы рады, что смогли помочь Вам в решении проблемы.
Опишите, что у вас не получилось. Наши специалисты постараются ответить максимально быстро.
Помогла ли вам эта статья?
Как открыть или пробросить порт на роутере
Обновлено: 24.01.2018 компанией Computer Hope
Для некоторых игр и приложений может потребоваться открыть один или несколько портов или настроить переадресацию портов на домашнем маршрутизаторе. Ниже приведены действия, необходимые для большинства маршрутизаторов, а также дополнительная справка и предложения по устранению возникших проблем.
Порты на маршрутизаторе часто закрываются, чтобы предотвратить несанкционированный доступ к вашей домашней сети. Открытие дополнительных портов на вашем маршрутизаторе может снизить общую безопасность вашей сети.
Если вы хотите открыть порты, чтобы предоставить доступ к игре или приложению, например BitTorrent, убедитесь, что это абсолютно необходимо. В некоторых случаях доступ может блокировать брандмауэр на вашем компьютере или маршрутизаторе. Попробуйте временно отключить брандмауэр, чтобы убедиться, что это не вызывает у вас проблем.
- Чтобы использовать переадресацию портов, сначала определите локальный IP-адрес компьютера.
- Откройте конфигурацию вашего маршрутизатора.
- В конфигурации маршрутизатора найдите настройки переадресации портов, часто в таких разделах, как Приложения и игры или Переадресация портов .Если у вас возникли проблемы с поиском этих настроек, мы предлагаем попробовать сайт переадресации портов, чтобы узнать точные действия на вашем маршрутизаторе или обратиться к документации вашего маршрутизатора.
- На экране переадресации порта появится экран, похожий на один из приведенных ниже примеров.
Однопортовая переадресация
На следующем рисунке в качестве примера с переадресацией одного порта у вас есть разные поля, которые необходимо заполнить.
Во-первых, Application Name — это имя, данное для описания портов, которые вы открываете.В нашем примере ниже вы можете видеть, что у этого маршрутизатора есть раскрывающиеся меню и пустые поля. Если вы открываете общий порт, такой как FTP, выбор этого параметра включает этот порт. Однако в большинстве случаев вам нужно ввести имя приложения. Например, вы должны ввести название игры.
Далее идут Externet Port и Internet Port . Введите порт, который вы хотите открыть, в обоих этих полях. Например, если вы открывали порт 88, вы должны ввести 88 в оба поля.
Далее идет протокол , который часто может быть либо TCP, либо UDP, либо , оба . Если вы не уверены в том, какой именно протокол нужен, используйте оба. Если у вас нет опции Оба, создайте два открытых порта для TCP и UDP.
Далее идет To IP-адрес , который является IP-адресом компьютера или сетевого устройства. Этот порт перенаправляется в сеть.
Наконец, когда все эти значения настроены, отметьте поле Включено и нажмите кнопку Сохранить изменения .
Перенаправление диапазона портов
Если вашему приложению или игре требуется диапазон портов, например 6112-6119, ваш маршрутизатор должен иметь раздел переадресации диапазона портов (показан ниже). В этом разделе вы должны будете выполнить те же шаги, что и упомянутые выше, однако вместо ввода отдельного порта вы должны ввести начальный и конечный номер порта. Например, если вам были даны инструкции открыть порт 6112-6119, вы должны ввести 6112 в качестве начального порта и 6119 в качестве конечного порта.
Наконец, если после включения переадресации портов вы по-прежнему сталкиваетесь с проблемами, связанными с тем, что другой компьютер или приложение видит ваш компьютер, может потребоваться включить DMZ. Часто этот параметр находится в той же области конфигурации маршрутизатора, что обсуждался выше, и может быть изменен с отключено на включено .
Проверка, видит ли внешняя сеть новый порт
Несколько служб могут проверить, распознается ли ваш вновь открытый порт.Мы предлагаем попробовать Canyouseeme и инструмент проверки портов от Portforward.
Как открыть порты на роутере?
В этом посте мы пытаемся ответить на вопрос , как открывать порты на маршрутизаторе . Вы должны знать, что это было написано с использованием определенного маршрутизатора, но это то же самое на других маршрутизаторах.

Как открыть порты на роутере
похожи на двери, они позволяют программам на вашем компьютере подключаться к другим компьютерам, то же самое с маршрутизаторами, вам также необходимо открыть портов на маршрутизаторе , чтобы можно было отправлять данные наружу и внутрь.
С точки зрения безопасности большинство портов брандмауэра закрыто. Вам может потребоваться открыть порты для программы, если у вас возникнут трудности с подключением к другим компьютерам.
Как открыть порты на роутере?
Чтобы открыть портов на маршрутизаторе , необходимо выполнить следующие действия:
Определите порты, которые вам необходимо открыть: Большинство программ не требуют, чтобы порты были открыты, прежде чем они смогут работать, однако некоторым программам может потребоваться открытие портов.Поскольку разные программы имеют свои уникальные порты, которые нужно открывать, вам нужно сначала выяснить, какие порты нужно открыть. Для этого вам необходимо проверить вспомогательную документацию.
Откройте страницу конфигурации маршрутизатора : компьютер, подключенный к маршрутизатору, защищает порты с помощью межсетевого экрана маршрутизатора. Любой компьютер, подключенный к вашей сети, может получить доступ к вашему маршрутизатору.
Чтобы открыть порты, вам необходимо открыть страницу конфигурации на маршрутизаторе. Сделайте следующее
- Откройте веб-браузер и введите адрес маршрутизатора в адресной строке.Чтобы узнать адрес вашего маршрутизатора, откройте командную строку, введите ipconfig и найдите шлюз по умолчанию.
- Введите свое имя пользователя и пароль. «Admin» и «password» обычно являются именем пользователя и паролем по умолчанию соответственно. В противном случае поищите в Интернете информацию для входа в систему, применимую к вашему маршрутизатору.
- Вы также можете сбросить настройки своего маршрутизатора до значений по умолчанию, если у вас возникли трудности с доступом к нему. Просто нажмите кнопку сброса на задней панели роутера. Подождите 30 секунд, прежде чем снова включить.
Перенаправление портов маршрутизатора:
Найдите раздел переадресации портов: В основном он находится в расширенном меню или в меню «NAT». Для некоторых маршрутизаторов он находится в разделе «Пересылка» или в разделе «Приложения и игры».
Создайте новую запись переадресации портов : сделайте новую запись, щелкнув «Добавить специальную службу» или «Создать правило».
- Вам также понадобится IP-адрес устройства, для которого вы хотите перенаправить порты.Если это ваш ноутбук или MacBook, вам нужны IP-адреса.
- Вам нужен диапазон открываемых портов. (Начало и конец). Для некоторых программ требуется один порт. Введите начальный и конечный порты, но если вы используете только один, введите один и тот же номер для обоих. Протокол
- — обычно используется протокол TCP и UDP. Требуемый протокол предоставит вам программа, для которой вы разблокируете порт. Однако, если вы не уверены, какой протокол использовать, выберите «оба» или «TCP / UDP.”
- Сохраните или примените новую запись после ввода необходимой информации. После этого маршрутизатор сохранит эти изменения, и указанные порты будут открыты для указанного IP-адреса.
В заключении:
Маршрутизатор похож на ваш компьютер, вам может потребоваться открытых портов на маршрутизаторе , чтобы можно было принимать входящие и исходящие соединения, это также известно как перенаправление портов.
Как увидеть заблокированные порты на маршрутизаторе | Small Business
По умолчанию Windows и сетевой маршрутизатор открывают некоторые порты, используемые для Интернета и веб-приложений, таких как электронная почта, просмотр веб-страниц, передача файлов по FTP и другие важные задачи. Если вы хотите использовать другие бизнес-приложения, требующие подключения к Интернету, возможно, вам придется открыть их вручную. Если вы хотите проверить отключенные или закрытые порты на своем маршрутизаторе, вы обнаружите, что устройство, вероятно, не предоставляет средства для этого.Тем не менее, вы можете определить заблокированные порты, выяснив, какие из них открыты или активны.
Использование команды Netstat
Нажмите «Windows-R», чтобы открыть окно «Выполнить».
Введите «cmd» — без кавычек здесь и везде — в поле «Открыть», затем нажмите «Enter». Если отображается сообщение управления учетными записями пользователей, нажмите кнопку «Да». Откроется окно командной строки.
Введите «netstat -a» в командной строке и нажмите «Enter». Через несколько секунд все порты на компьютере открываются.Найдите все записи, которые имеют значение «ESTABLISHED», «CLOSE WAIT» или «TIME WAIT» под заголовком «State». Эти порты также открыты на маршрутизаторе. Другие записи в списке могут иметь значение статуса «LISTENING». Эти порты открыты на компьютере, но могут быть открыты или не открыты на маршрутизаторе.
Просмотр открытых портов на маршрутизаторе
Откройте предпочтительный веб-браузер, введите IP-адрес для страницы входа на маршрутизаторе в адресную строку и нажмите «Enter».«Если вы не знаете IP-адрес по умолчанию, используемый для доступа к странице входа в систему маршрутизатора, обратитесь к руководству пользователя или руководству по устройству. Во многих случаях IP-адрес по умолчанию -« 192.168.0.1 »,« 192.168. 1.1 »или что-то подобное.
Введите имя пользователя и пароль администратора для маршрутизатора и нажмите« Enter ». Либо нажмите кнопку« Войти »или« Войти ». Обратитесь к руководству пользователя или руководству, если вы не меняли учетные данные по умолчанию и не знают имя пользователя и пароль по умолчанию.
Щелкните вкладку «Переадресация портов», «Приложения», «Игры» или другую аналогичную вкладку или ссылку на панели управления маршрутизатора. После того, как вы нажмете ссылку, на новой странице отобразятся все порты для конкретных приложений, открытые на маршрутизаторе.
