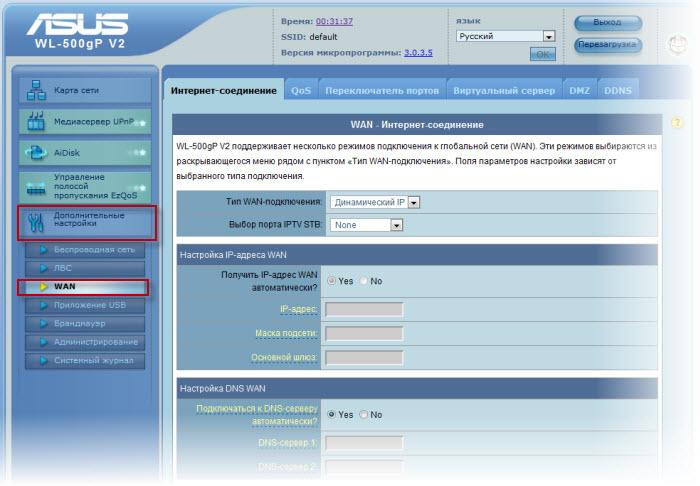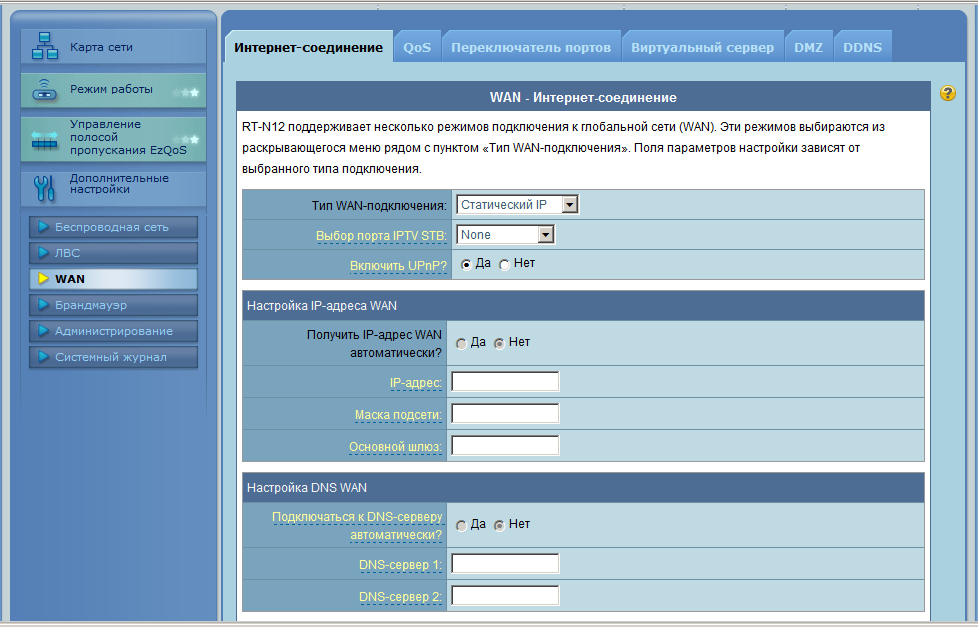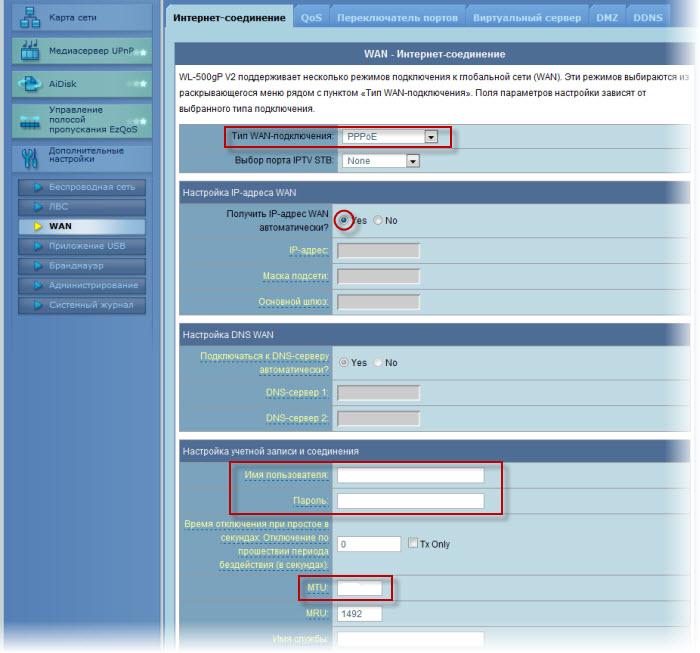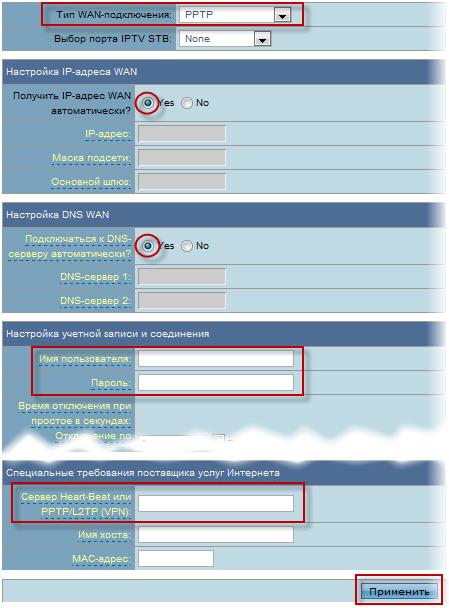Как настроить роутер asus RT-G32 и N10

Приветствую всех читателей блога. В одном из вопросов к статье о настройке роутера asus wl 520gc попросили описать настройку RT G32.
Настройка роутера asus RT G32 практически ничем не отличается от других роутеров. Боле того она идентична с настройкой роутера asus RT N10.
1 Установка wifi роутера
Как и в прошлый раз начинаем мы с установки вай фай роутера. Первым делом достаем роутер из коробки, прикручиваем антенну если она лежит отдельно и подключаем питание. Если у вас к компьютеру уже подключен интернет, то скопируйте настройки протокола tcp/ip сетевой карты в отдельный файл или запишите на листик.
Подключаем основной сетевой кабель (через который мы выходим в интернет) в WAN порт. Напоминаю что этот порт обычно один и обозначен он отдельным цветом.
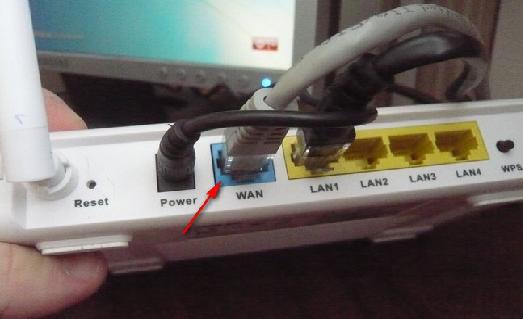
Остальные 4 порта LAN нужны нам для подключения компьютеров к роутеру через кабель.
В некоторых случаях для подключения к мобильную роутеру asus может потребоваться установка отдельной утилиты EZSetup, которая у вас должна быть на диске в комплекте с маршрутизатором wi fi. После окончанию инсталляции утилиты установка роутера завершена, переходим к настройке wi-fi.
к меню ↑
2 Настройка роутера Asus RT N10
Настройка маршрутизатора очень проста и доступна каждому. Переходим по адресу через любой браузер: 192.168.1.1 и видим перед собой окошко авторизации. Где необходимо будет ввести логин и пароль. Обычно это admin.
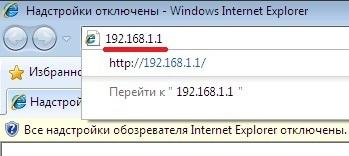
Если адрес или логин с паролем не подойдут, то посмотрите в инструкции или на самом роутере эти данные должны быть.

После подключения перед нами откроется меню настройки маршрутизатора. Переходим в настройке WAN. Заполняем поля IP-адреса в соответствии с скопированными с компьютера настройками или теми, которые выдал вам провайдер.
Если провайдер назначает вам адреса автоматически, то изменяем тип WAN подключения на автоматический и ставим точку в пункте получать IP адрес автоматически — ДА.
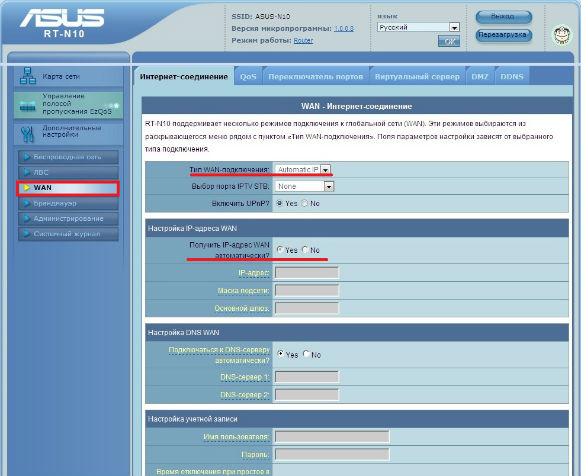
Нажимаем применить. Далее заходим в настройки беспроводной сети.

И настраиваем Wi-Fi.
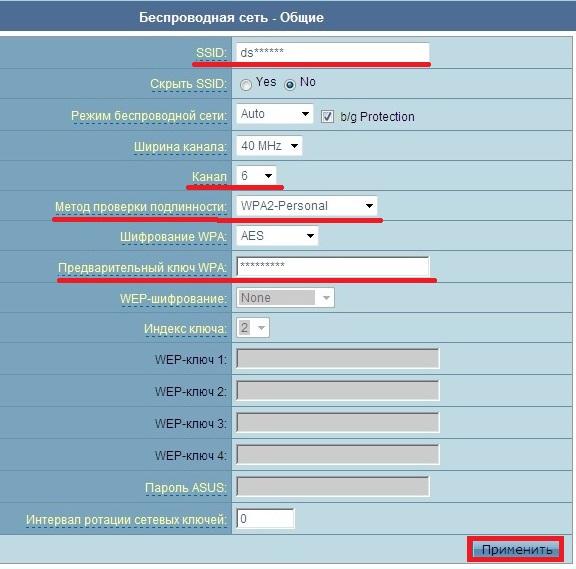
Быстренько пробежимся по основным настройкам.
— SSID — это название сети, которое будет отображаться при подключении. Можно вписать что угодно, но только латинскими буквами.
— Канал — Ограничение на кол-во одновременно подключенных компьютеров по wi-fi соединению. Можно поставить 6 или 4 чтобы не перегружалась сеть от большого количества подключений.
— Проверка подлинности, это защита от нежелательных подключений (халявщиков). Чтобы не дать наивным соседям бесплатно попасть в интернет по wi-fi через ваш роутер, поставьте WPA2-Personal.
— Ключ шифрования будет всегда запрашиваться при подключении по вашей wi-fi сети. Поставьте сложный пароль, чтобы его было не просто подобрать.
После внесения всех параметров нажимаем — Применить. Затем перезагружаем роутер и пробуем подключится к wi-fi сети через роутер на ноутбуке.
После ввода пароля должен появится доступ в интернет. Если этого не произошло, то проверьте все введенные параметры. Правильно ли вы задали DNS и IP адреса. Если все верно то обратитесь в поддержку провайдера, они помогут найти причину и устранить её. На этом все, удачного вам дня ��
Настройка роутера Asus rt-g32: 4 шага к Интернету
Как настроить роутер Asus? Чтобы соединить роутер и компьютер понадобится специальный патч-корд.
Это кабель с двумя штекерами на концах. Он должен быть в коробке с роутером. При помощи этого кабеля производится соединение.

Содержание:

Затем нужно посмотреть сведения о сетевом подключении, если оно уже есть.
Шаг 1. Сетевое подключение роутера
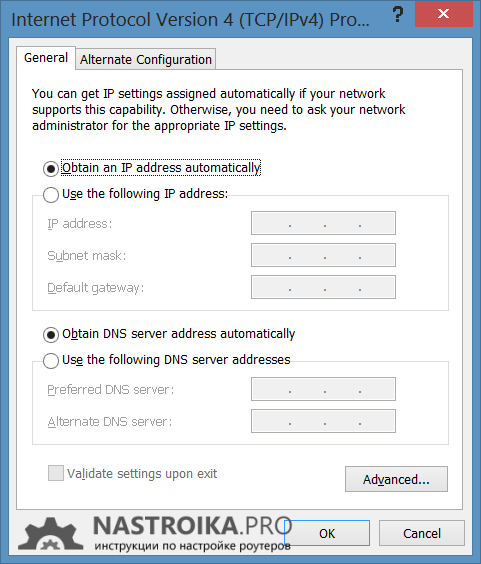
В панели задач кликнуть «Пуск» => Нажать «Панель управления» => В открытом окне «Панели управления» выбрать «Управление сетями и общим доступом» => Правый клик на иконку активного соединения => В выпадающем меню жмём «Состояние» ;
В новом окне жмём «Свойства» (со значком администратора) => В списке служб нужно один раз нажать «Протокол Интернет версии 4 (TCP/IPv4)» => Кликнуть «Свойства» => Чекбоксы поставить на автоматическое получение адресов, как показано на изображении.
Если автоматическое получение было выставлено изначально, то не надо его трогать, можно закрывать все окна.
Если IP-адрес и прочие параметры (в синих прямоугольниках на изображении) были предустановлены, то нужно их сохранить себе куда-нибудь (переписать на листок, сделать скриншот или текстовый документ).
Это статические адреса и они пригодятся при дальнейшей настройке роутера. Теперь берём роутер и кабели.
Шаг 2. Соединение роутера и компьютера
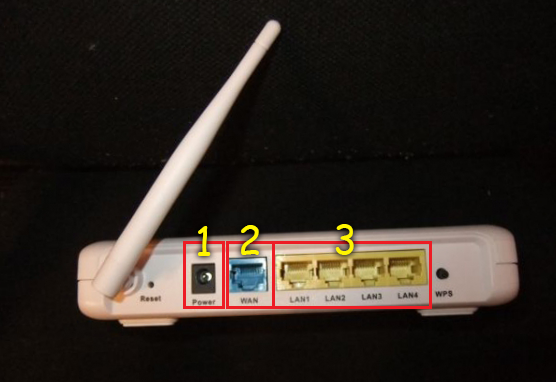
С задней стороны роутера расположены: 4 разъёма LAN(3), по одному разъёму WAN (2) и для блока питания (1), кнопки «Reset» , «WPS» и крепление небольшой антенны.
В разъём блока питания(1) подключаем, соответственно, блок питания. Далее в порт WAN вставляем штекер интернет провода, которые проложил провайдер.
В любое гнездо LAN(3) подключается патч-корд. Второй штекер (коннектор) нужно присоединить к персональному компьютеру (подходящий порт на задней или боковой панели).
Шаг 3. Настройка роутера
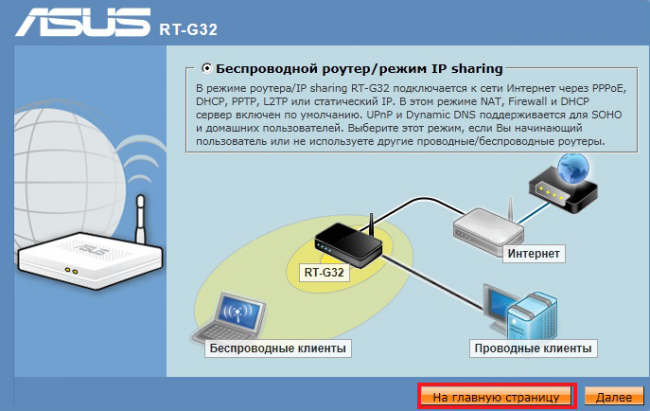
Продолжать настройку параметров подключения придется в окне интернет обозревателя. Вверху окна, в поле для ссылок необходимо прописать «192.168.1.1».
Откроется страница для авторизации. Стандартное название учетной записи – «admin». Пароль такой же.
Если это первое подключение маршрутизатора к конкретному ПК, то после авторизации появится вот такая страница:
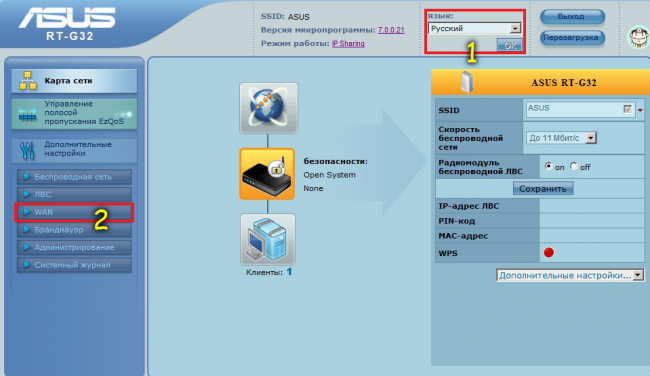
Клик «На главную страницу» перенаправит на главное окно настроек. В нём выбираем язык интерфейса(1) и начинаем настройку проводного подключения.
Если этого е сделать, то и беспроводное подключение настроить не получится. Жмем пункт «WAN» и выбираем вкладку «Интернет соединение» .
Далее приступаем к настройкам параметров проводного подключения:
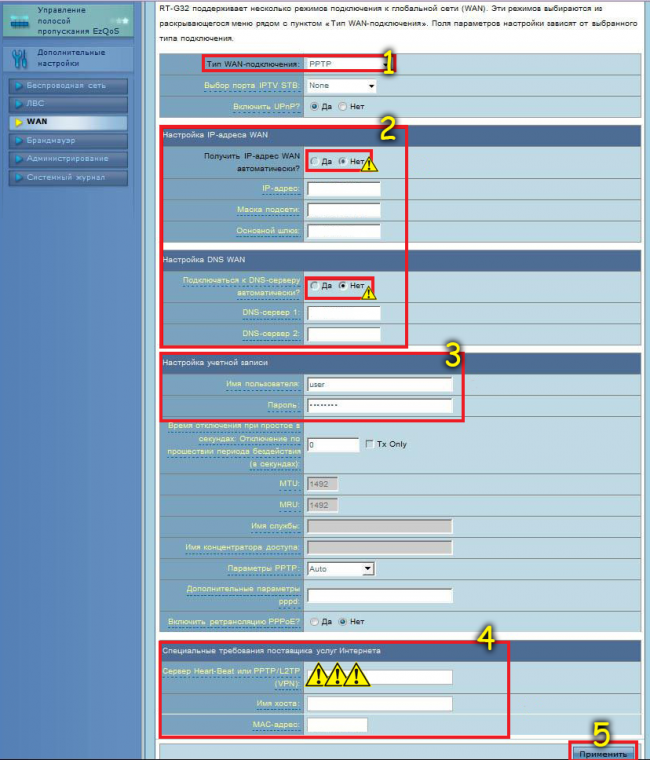
- Пункт «Тип WAN подключения» имеет выпадающий список. Необходимы пункт — «РРТР»;
- В блоках «Настройка IP-адреса WAN» и «Настройка DNS WAN» в пунктах о получении и подключении IP и DNS в автоматическом режиме ставим точку напротив «Нет». Пустые поля нужно заполнить соответствующими цифрами, полученными из «Свойств протокола интернета», которые были записаны перед началом настройки. Если там было автоматическое получение, то узнать эту информацию можно, позвонив провайдеру;
- В блоке «Настройка учетной записи» прописываем название учетки (логин) и пароль, присвоенный пользователю провайдером. Посмотреть их можно в договоре на предоставление услуг;
- Жмем «Применить» и получаем готовое проводное подключение.
Шаг 4. Параметры беспроводного подключения
Чтобы получить доступ к беспроводному интернету, нужно будет произвести следующие манипуляции:

- НА левой стороне страницы есть меню. Сейчас необходим пункт «Беспроводные сети»;
- Вкладка «Общие»;
- В поле SSID вводим название маршрутизатора. Это имя показывается в поиске сетей. Выбрать можно любое название. В пункте «Скрыть SSID» выбираем «Нет» . Если этого не сделать, то имя сети не будет отображаться во время поиска;
4. Устанавливаем защиту. В выпадающем списке пункта «Метод проверки подлинности» выбираем «WPA-2 Personal» . В пункте «Шифрование WPA» выбираем «AES» ;
5. Выбираем надежный пароль. В блоке «Справка», расположенном справа, будут рекомендации по надежности пароля. Главное не забыть его, иначе не получится подключиться к сети.
Настройка готова, перематываем вниз, жмем «Применить» и берем ноутбук, планшет или телефон. Модуль Wi-Fi должен быть включен.
Жмем на иконку подключений в нижней правой части экрана(1). Из списка выбираем созданное подключение, жмем кнопку «Подключение» (2) и вводим пароль(3) и жмём «ОК» .
Настройка роутера asus rt g32
Итак, дорогой друг, раз ты попал на эту станицу, значит, ты купил или собираешься купить роутер ASUS и хочешь подробнее узнать о его настройке или просто задаешься вопросом «как настроить роутер asus rt g32 ». Тебе именно сюда. Настройка роутера asus производится очень просто, выполняя последовательно все действия из этой статьи, ты сможешь без труда настроить и использовать роутер.
Разберемся в роутерах ASUS
Компания Асус уже очень давно на рынке электроники и зарекомендовала себя как надежный, качественный поставщик товаров. Рынок роутеров кампания ASUS захватывает разными моделями, но на данный момент самые популярные из них это: «Роутер ASUS RT-G32, ASUS WL-520gC, ASUS RT-N10». Также настройка этих моделей одинакова.
Настройку мы будем рассматривать на примере роутера Asus RT-G32. Но если у вас другой роутер, не входящий в этот список, не расстраивайтесь, прочтите внимательно статью и вы поймете как настроить и вашу модель роутера.
настройка роутера asus rt g32
Перед тем как приступить к настройке и подключению к интернету любого роутера, нужно произвести настройку компьютера и узнать настройки провайдера. Это вы можете сделать в этой статье « Настройка сетевой карты Определение настроек провайдера ». После получения всей информации и настройки компьютера, нужно подключить роутер компьютеру.
Подключить роутер asus
Итак, достаем роутер из коробки, включаем его в сеть (блок питания роутера вставим в розетку). В порт WAN, находящийся на задней части роутера, вставляем кабель провайдера. Берем короткий пачкорт (короткий кабель, который шел в комплекте с роутером) вставляем его в порт LAN на роутере, а другой конец кабеля — в сетевую карту на компьютере. Должно выглядеть примерено как на рисунки снизу.

Более подробно о подключении роутера можно узнать в статье « Подключение роутера ».
Перед там как приступать к непосредственной настройке роутера на компьютере, нужно сбросить настройки. Нажав на кнопку Reset и удерживая ее в течений 10 секунд.
установка роутера asus Вход
После того как мы подключили роутер и настроили сетевую карту, произведем вход в рабочий интерфейс роутера (там, где производится настройка роутера). Для этого нам нужно открыть любой из браузеров (Opera, Mozilla, Internet Explorer, Google Chrome) и вписать в адресную строку следующий адрес 192.168.1.1. Появится окно авторизация, заполняем поля Логин-admin пароль-admin. И нажмем кнопку «Отправить».
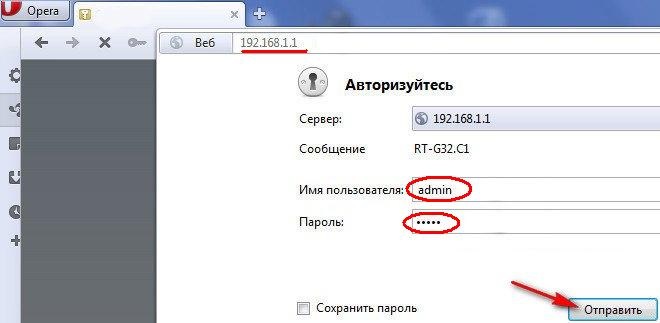
При первом входе вам высветится окно автоматической настройки.

Проходить мы ее не будем, лучше сделать все вручную, жмем «На главную страницу». Если увас все надписи на Английском выберете язык интерфейса русский.
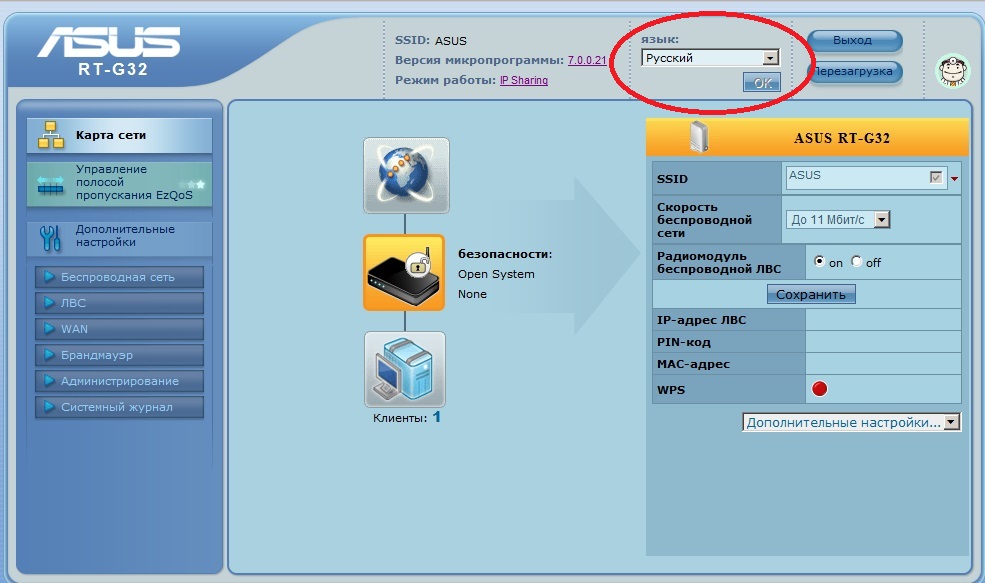
Настройка интернета роутера asus rt g32
Для настройки интернета на роутере асус вы должны были уточнить или сами определить какой тип подключения у вашего провайдера, какие настройки. После этого в меню интерфейса выберем пункт WAN
Появится окно для настройки интернета.
Настройка Dynamic IP (Динамический IP) роутера asus
Если ваш провайдер предоставляет подключение интернета по типу Динамический IP, то в настройках нечего не меняете . Жмем кнопку Принять.
Static IP (Статичный IP) подключение роутера asus
Выбираем тип подключения Статичный IP. Вносим настройки вашего провайдера: ip-адрес, маска подсети, Основной шлюз и DNS сервера и «Принять».
Настройка PPPoE подключения роутера asus
Вводим тип подключения PPPoE. Также определяем провайдер предоставляет IP адрес автоматически или нет, соответственно ставим точку в поле «Получать IP адрес WAN автоматически?» Да/Нет.
В «Настройках учетной записи и соединения» вводи имя пользователя, пароль – эти данные должны быть у вас в контракте, полученном от провайдера. MTU: 1472. Жмем «Принять».
Настройка PPTP (VPN) подключения роутера asus
Все тоже самое, что и в настройках PPPoE. Добавляется еще один параметр в поле «Специальные требования поставщика услуги Интернет» Сервер Heart-Beat или PPTP/L2TP(VPN): ppp.lan (либо 10.10.3.36)
Настраиваем Wi-Fi сеть на asus
В основном меню интерфейса выбираем вкладку «Беспроводная сеть». Затем производим настройку параметров. В поле SSID вводем имя сети – это то имя, которое будет высвечиваться при поиске вай фай сети. Можете указать любое, например: “Moi_Wi_Fi_:)”. Есть еще параметр «Скрыть SSID»- это означает, что в меню поиска вай фай сети имя вашего роутера не будет видно. И на него смогут зайти только те, кто знает имя и пароль (лучше ставить «нет», чтоб вы сами не запутались). Метод проверки подлинности выбираем «WPA2-Personal». Шифрование WPA выберите «AES». В поле предварительный ключ WPA вводим пароль. Он должен состоять минимум из 8 символов и желательно с цифрами и буквами (но необязательно). Теперь жмем «Принять».
Настройка роутера от производителя Asus
Перед покупкой роутера желательно узнать у своего поставщика интернета рекомендуемые характеристики приобретаемого устройства и точно решить, для каких конкретных задач прибор будет использоваться. Сопоставление функционала различных моделей wifi-роутеров позволит определиться с выбором. Значительное многообразие маршрутизаторов марки Асус не должно вызывать сложностей, потому что обычно внутреннее содержимое у них идентичное, а отличаются в основном лишь внешним видом.

Функциональность влияет на необходимость выполнения определенных настроек. В последующем благодаря этим знаниям будет обеспечена грамотная настройка роутера asus, что исключит возникновение дальнейших проблем при эксплуатации сети wifi. В этой статье представлено пошаговое руководство, как настроить роутер asus. Выполняя конкретные рекомендации инструкции, любой пользователь сможет самостоятельно сделать необходимые настройки прибора.
Предварительные действия перед настройкой
Настройка выполняется с ПК, который соединен с роутером через LAN, но также возможно делать это и используя связь по воздуху «Вай фай». Необходимо отметить, что первый способ является более надежным. До начала исполнения пунктов инструкции, требуется обеспечить себя всей необходимой информацией о сетевых настройках у поставщика интернета.
В качестве примера будет использоваться работа в Windows 7. Надо сделать следующие последовательные шаги:

- Нажать на «Пуск» и перейти и в «Панель Управления»;
- Далее войти в «Центр упр.сетями и общ.доступом»;
- Затем в разделе «Корректировка параметров адаптера» вызвать на пункте «Подключение по лок.сети» контекстное меню и щелкнуть на строку «Свойства»;
- Найти «Протокол Интернета tcp/ip версии 4» и кликнуть на него один раз для выделения;
- Потом в нижней части окна нажать на клавишу «Свойства»;
- Отметить пункты присвоения IP и DNS в автоматическом режиме;
- Кликнуть на «Сохранить».
Обновление программного обеспечения роутера из официальных источников
Производитель рекомендует выполнять обновление прошивки. С этой целью надо воспользоваться следующей инструкцией:
- Посетить сайт www.Asus.ru;
- Далее войти в раздел «Сервис» и выбрать «Центр загрузки»;

- В поле поиска ввести наименование модели прибора. Среди отобразившихся файлов определить подходящий — сопоставив маркировку, напечатанную на корпусе роутера (сзади);
- Указать версию ОС установленную на компьютере пользователя и скачать ПО;
- Потом через интерфейс маршрутизатора установить прошивку;
- Вход осуществляется через браузер с применением «192.168.1.1» и последующего ввода имени и кода «admin/admin»;

- Во вкладке «Администрирование» войти в «Обновить микропрограмму»;
- Затем указать месторасположение скачанного программного обеспечения и выполнить обновление;
- Теперь следует начать процедуру настройки.
Процедура настройки
В качестве примера будем использовать модели ASUS RT-N10 (12, 15, 16, 56), т.к. они являются самыми распространенными в РФ. Интерфейс может незначительно различаться, однако главные шаги при выполнении операции настройки одинаковы.

Левая область главного окна содержит дополнительные пункты, где надо указать имя сети. Если поставщиками интернета служат «Билайн» или «Ростелеком», то необходимо установить отметки на пунктах «Присваивать автоматически». Провайдер выдает VPN, имя и код доступа. Вид WAN-соединения у «Ростелекома» — PPPo3, а у «Билайна» — L2TP.
Выполнение настроек вручную
Если у пользователя другой провайдер, то необходимо осуществлять ручной ввод настроек. Сначала следует настроить WAN-соединение. У поставщика интернета получить: IP, шлюз и DNS. Одинакова для всех маршрутизаторов маска: «255.255.255.0», кроме устройств со статическим IP (это бывает очень редко).
Обладая этой информацией, не составит большого труда осуществить настройки маршрутизатора, после ввода, которых обязательно следует сохранить внесенные изменения и кликнуть на клавишу «Применить».
Процедура настройки WiFi
С этой целью требуется выполнить следующий алгоритм действий:
- Открыть раздел «Беспроводная сеть»;
- В поле SSID указать название сети;
- Определить вид шифрования (зависит от модели);
- Ввести код доступа беспроводной сети (для безопасности рекомендуется применять сложный пароль);
- Остальные пункты не рекомендуется корректировать;
- Кликнуть на «Сохранить».

Дополнительные настройки
Они будут нужны при наличии среди пользователей беспроводной локальной сети телевизора, игровой приставки и т.п. Требуется сделать следующее:
- Открыть раздел порта IPTV STB;
- Ввести номер LAN (куда соединен девайс) и DHCP;
- Отметить пункт, включающий идентификацию по MAC;
- Поставить отметку на пункте трансляции физического адреса ПК в маршрутизатор.
DHCP требуется включить, чтобы ПК в сети выдавались адреса. Указать область IP-адресов, показав адреса последний и первый (информацию надо взять у поставщика интернета). Оставшиеся разделы корректировать не рекомендуется. В перечне физических адресов девайсов сети Вай фай необходимо номера выставлять всем по порядку. Далее закончив ввод всех параметров надо перезапустить маршрутизатор. Готово! Процедура настройки полностью завершена.