Как настроить роутер, если сменился провайдер?
Если вы решили сменить интернет-провайдера, или переезжаете в другую квартиру, то новый роутер вам скорее всего покупать не придется. После смены провайдера, у многих появляется вопрос, а как же настроить роутер, который раньше работал с другим провайдером. Ничего сложного, все по стандартной схеме. Правда, есть несколько нюансов, о которых я сейчас расскажу.
1 Сначала, я настоятельно советую сделать сброс настроек роутера, что бы удалить настройки от старого провайдера. На роутере найдите кнопку RESET (сброс), она скорее всего утоплена в корпус. Иногда, кнопка подписана WPS/RESET. Нажмите на нее, и подержите секунд 15. Питание роутера должно быть включено. Скорее всего, засветятся все индикаторы, и роутер перезагрузиться.
2 Дальше, нам нужно узнать все необходимые данные для настройки роутера. Уточните у своего провайдера, какой тип соединения он использует, и не делает ли привязку по MAC-адресу. Эта информация так же может находится в договоре, который вам должны выдать при подключении к интернету. Вот еще статья на эту тему: какой тип подключения указать при настройке роутера.
3 Берем наш роутер, подключаем к нему в WAN разъем интернет от нового провайдера, заходим в настройки роутера, и настраиваем его. Процесс настройки зависит от вашей модели. Нужно будет настроить сам интернет (обычно, на вкладке WAN, Интернет) , и настроить Wi-Fi сеть: сменить имя сети и установить пароль на Wi-Fi. Инструкцию по настройке своего маршрутизатора вы можете найти у нас в разделе «Настройка роутера».
Вот и все. Думаю, у вас получилось настроить свой роутер после смены провайдера.
Как правильно перенастроить Wi-Fi роутер
![]() Кулешов Вячеслав
Кулешов Вячеслав
Случается, что рядовой пользователь покупает роутер или Wi-Fi-маршрутизатор с рук, чтобы сэкономить. А придя домой, обнаруживает, что из-за неоптимизированных настроек для его домашней сети устройство или вообще не работает, или прерывает соединение. Теперь приходится задаваться вопросом, как перенастроить роутер.
Изменить или сбросить настройки
Если вы решили полностью переустановить роутер, вам нужно сбросить его настройки. Делается это предельно просто. На задней панели роутера возле портов есть углубление и маленькими буквами над ним должно быть написано Reset: нужно нажать туда и держать секунд 10-15, после чего устройство перезагрузится и настройки будут сброшены. Нажимать удобно будет тонкой пастой от ручки или канцелярской скрепкой (иглой, зубочисткой, любым другим тонким и длинным предметом).
Далее мы будем обсуждать, как изменить настройки роутера. Чтобы упростить себе работу в этом процессе, вам обязательно нужно знать об устройстве:
- Пароль и логин для входа в настройки.
- По какому типу соединения роутер был подключен к провайдеру.
- Настройки сети.
Типы и технологии подключения
Давайте разберемся с существующими типами подключения к сети.
Если вы знаете, что на предыдущем девайсе у вас был тип подключения PPPoE, то вам нужно поменять настройки роутера на PPPoE, в поле Username ввести имя пользователя, а в Password, как вы уже догадались, – пароль.
Если у вас L2TP
При подключении L2TP вам также понадобится ввести имя пользователя и пароли, как при PPPoE, в предназначенные для этого поля.
Dynamic IP
Данный тип подключения, в отличие от L2TP и PPPoE, не требует ввода логина и пароля. Идентификация происходит лишь при помощи MAC-адреса.
Настройка Wi-Fi роутера TP-Link
Я взял для примера именно роутер компании TP-Link, поскольку лучше всего с ними знаком и в своей жизни чаще всего встречался именно с этими девайсами. Но не переживайте, если у вас роутер другого производителя, работа с такими устройствами очень похожа.
Следуйте такому алгоритму, если не знаете, как перенастраивать роутер:
- Откройте удобный для вас браузер и перейдите по одному из адресов: 192.168.0.1 или 192.168.1.1 . В моем случае это был первый вариант. Вам предложат окошко для ввода логина и пароля. По умолчанию эти значения могут быть: admin и admin.
- После этого вы должны попасть на главную страницу, откуда нужно будет перейти в пункт «Беспроводной режим» и после – в подпункт «Настройки беспроводного режима».
- В поле «Имя сети», как вы поняли, мы называем вашу сеть по вашим предпочтениям, указываем ваш регион, а остальные пункты лучше оставить нетронутыми. Следуем в пункт «Защита беспроводного режима».
- В этом этапе обязательно выбираем тип шифрования WPA/WPA2 и обязательно ставим хороший пароль, чтобы ваша сеть оставалась в безопасности. После этого переходим во вкладку «Системные инструменты», затем в подпункт «Пароль».
- Там мы вводим предыдущее имя пользователя и пароль, а также придумываем и – главное – запоминаем новые имя пользователя и пароль. Для того чтобы не хранить все пароли в голове, советую использовать программы типа 1Password.
Обновление прошивки
Если говорить о роутерах компании TP-Link, то она заботится о повышении стабильности работы, выпуская бесплатные обновления прошивки, которые вы можете найти на сайте. Там, найдя в списке свое устройство, вы должны перейти на вкладку «Встроенное ПО», как показано на картинке, и скачать последнюю версию прошивки, кликнув по ней.
После того как прошивка будет скачана, нужно будет провести следующие действия:
- Подключиться посредством Ethernet-кабеля от роутера к компьютеру. Зайти в настройки устройства (выше инструкция, как это сделать).
- Перейти в «Системные инструменты», оттуда – в подпункт «Обновление встроенного ПО».
- На этой вкладке вы можете посмотреть версию ПО и версию оборудования, но нас интересует именно кнопочка «Выбрать файл». Вам нужно нажать на нее и указать путь на скачанный ранее файл с официального сайта TP-Link. После этого процесс будет идти без вашего непосредственного вмешательства.
Нужна ли резервная копия
Если вы не хотите периодически расстраиваться от того, что слетели настройки роутера, весь дальнейший текст советую читать очень внимательно. Здесь приводим алгоритм для создания резервной копии настроек вашего роутера:
- Заходите в настройки роутера.
- Следуете в пункт «Системные инструменты», подпункт «Резервная копия и восстановление».
- Для того чтобы сохранить ваши настройки на компьютер, следует нажать кнопку «Резервная копия», после чего она будет сохранена у вас в «Загрузках» с расширением bin.
Вот и все: теперь у вас есть файл с вашими настройками, и вам не придется больше задаваться вопросом, что делать, если сбились настройки роутера. Нужно будет всего лишь нажать на кнопку «Выбрать файл» напротив надписи «Файл с настройками», потом – на кнопку «Восстановить», и ваш девайс будет подогнан под те данные, что сохранены в скачанном файле.
Иногда пользователи задаются вопросом, как удалить настройки роутера с компьютера? Нужно уточнить, что имеется в виду: если файл с данными, то его можно просто перенести в корзину; если речь о полном удалении настроек сети, нужно поискать в панели управления сеть, к которой вы подключены, и нажать на пункт «Забыть эту сеть».
Настройка маршрутизатора TP-LINK: Видео

Имею опыт работы в ИТ сфере более 10 лет. Занимаюсь проектированием и настройкой пуско-наладочных работ. Так же имеется большой опыт в построении сетей, системном администрировании и работе с системами СКУД и видеонаблюдения.
Работаю специалистом в компании «Техно-Мастер».
Как подключить роутер от другого провайдера
Время от времени в жизни каждого человека возникают обстоятельства, которые заставляют рассмотреть вопрос смены интернет-провайдера. Это может быть связано с низкой скоростью интернет-соединения, его нестабильностью или неудовлетворительной ценовой политикой провайдера. Также подобное изменение может быть продиктовано переездом, когда вы берете в новый дом роутер, настроенный под конкретного поставщика интернет-услуг.
Присоединение сетевого кабеля от нового поставщика интернет-услуг к роутеру, настроенному на другого интернет-провайдера, в большинстве случаев будет безрезультатным. Действие позволит создать сеть Wi-Fi и производить подключение устройства, однако не обеспечит доступа к интернету. Исключение возможно, если прежний и нынешний провайдеры используют Динамический IP, и если нынешний интернет-провайдер работает без привязки к MAC. В этом случае интернет начинает работать непосредственно после того, как вы подключите сетевой кабель к маршрутизатору.
Если при смене поставщика интернет-услуг роутер нуждается в перенастройке, вам доступны два варианта.
- Пересмотреть настройки интернет-провайдера (WAN); или осуществить новую настройку маршрутизатора после сброса существующих настроек.Рекомендуется начать с первой опции, которая обещает гораздо меньше хлопот с настройками и экономию времени.
- Сброс настроек – это крайняя мера, которую советуют осуществлять лишь при неудачных попытках воплотить в жизнь первый сценарий.
Как перенастроить маршрутизатор для нового интернет-провайдера
Например, для роутеров компании Tp-Link изменение настроек осуществляется следующим образом. Необходимо:
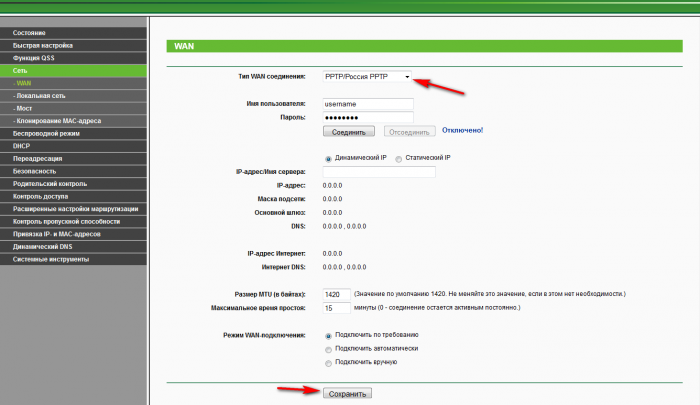 Если операция смены настроек прошла успешно, интернет будет работать с прежним именем сети и паролем к Wi-Fi. Если доступа к интернету по-прежнему нет, это может свидетельствовать об использовании новым провайдером привязки по MAC-адресу. В этом случае следует:
Если операция смены настроек прошла успешно, интернет будет работать с прежним именем сети и паролем к Wi-Fi. Если доступа к интернету по-прежнему нет, это может свидетельствовать об использовании новым провайдером привязки по MAC-адресу. В этом случае следует:
- Выбрать в настройках роутера вкладку «Network» → «MAC Clone»;
- Произвести клонирование MAC-адреса с компьютера путем нажатия на кнопку «MAC Clone»;
- Сохранить настройки;
- Перезагрузить маршрутизатор.
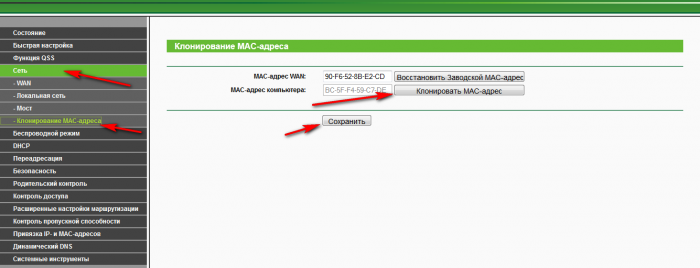
Как полностью перенастроить маршрутизатор
Большинство провайдеров предлагают использовать роутеры фирмы D-link, в особенности модель Dir-615. Перед использованием устройства для доступа к сети интернет необходимо правильно настроить его, задав не только основные сетевые параметры, но и пароли для авторизации и подключения к нему. Это можно довольно легко и быстро сделать самостоятельно, не привлекая специалистов.
Подключение к компьютеру
С помощью кабеля
С помощью Wi-Fi
- Зайдите в «Панель управления» .
- Откройте вкладку «Сеть и Интернет» .
- Найдите «Центр управления сетями и общим доступом» .
- Далее выберите «Подключиться к сети» . Справа появится окно.
- Найдите сеть под названием «Dir-615» и нажмите на кнопку «Подключить».
- Если система запросит пароль, необходимо посмотреть его на наклейке на роутере. Значение указано в строке WPS PIN .
Сброс параметров
Сделать это довольно просто. Необходимо взять зубочистку или иголку, включить устройство и найти сзади кнопку «Reset», спрятанную под корпусом. Затем нажать на нее и поддержать несколько секунд . После этого дождаться перезагрузки роутера.
Вход в панель
- Открываем браузер, можно использовать стандартный Explorer, а можно и тот, которым вы пользуетесь постоянно.
- В адресной строке набираем 192.168.0.1.
- Загружаем страницу с настройками, нажав на стрелочку в конце строки или же клавишу «Enter».
- В браузере появится страница с окном авторизации.
- В строке Username вписываем «admin».
- Строку Password оставляем пустой.
- В некоторых случаях значение может быть задано. Тогда используем стандартный пароль «admin».
Меняем пароль
- Открываем вкладку «Tools» , расположенную в верхней части панели.
- В левой части находим и открываем пункт «Admin» .
- В разделах «AdminPassword» и «UserPassword» вводим придуманный вами пароль в строку «Password» и подтверждаем его в строке «VerifyPassword» .
- Сохраняем изменения с помощью кнопки «Save Settings» .
Настройка сети
- логин;
- пароль доступа к интернету.
Эти данные указываются в договоре о предоставлении услуг или же в сетевой карте, выданной вам провайдером.
- Выбираем в верхнем меню вкладку «SETUP» .
- Слева открываем пункт «Internet» .
- Спускаемся вниз и находим кнопку «Manual Internet Connection Setup» . Нажимаем на нее.
- Перед нами должно открыться новое окно под названием «WAN» .
- для строки «My Internet Connection is» в выпадающем меню выбираем «Russia PPPoE (Dual Access)» ;
- User name – вписываем указанный в бумагах логин;
- Password – вносим указанный все в том же документе пароль;
- Verifi Password – подтверждаем пароль.
Система попросит подождать около минуты, после чего необходимо нажать на «Continue» и снова авторизоваться.
Второй важный пункт – настроить роутер так, чтобы к нему можно было подключаться лишь с помощью пароля. Это исключит возможность подключения к вашему интернету соседей и предотвратит «воровство» трафика.
Настраиваем все в том же меню «Setup» .
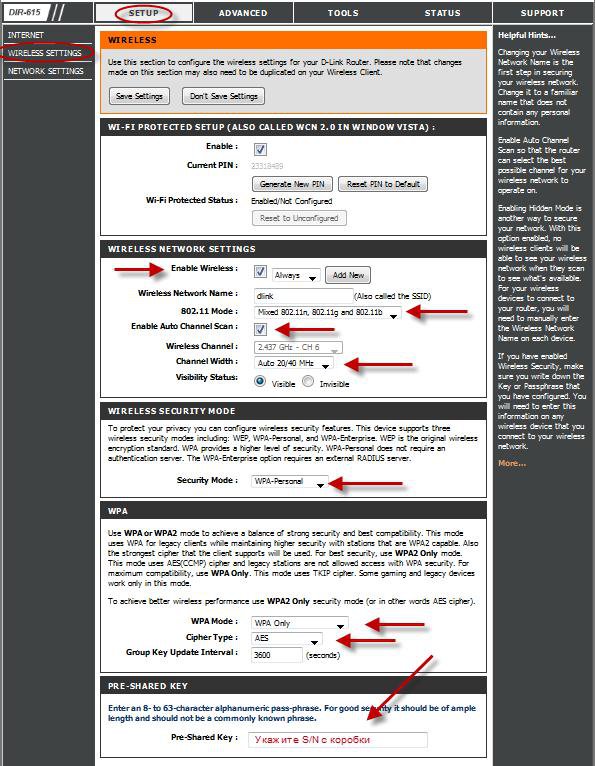
- WirelessNetworkName – вписываем название сети. Может содержать как цифры, так и буквы латинского или кириллического алфавита.
- 11Mode – выбираем в выпадающем списке значение «Mixed802.11n, 802.11g, 802.11b» ;
- Channel Width – устанавливаем «Auto 20/40 MHz» ;
- SecurityMode – открываем список и устанавливаем «WPA–Personal» .
- WPA Mode – выбираем «Auto (WPA or WPA2)» ;
- CipherType – устанавливаем значение «TKIPandAES» ;
- Pre—SharedKey – вводим придуманный вами пароль. Должен состоять из 8 знаков. Использовать можно буквы и цифры.
Настройка ТТК D-link Dir-615
Для настройки выбираем внизу панели «Расширенные настройки».
Сетевое подключение
- Открываем установленный тип подключения и прокручиваем страницу вниз.
- Находим кнопку «Удалить» и нажимаем на нее.
- После удаления мы снова оказываемся на странице «WAN» и нажимаем на кнопку «Добавить».
- Заполняем строки в открывшемся окне следующим образом: Тип соединения – выбираем PPPoE, а Имя – указываем имя сети;
- Заполняем поля «Имя пользователя» и «Пароль» согласно данным, прописанным в договоре.
- В самом низу страницы в разделе «Разное» ставим галочки напротив следующих пунктов – NAT и сетевой экран.
- Нажимаем «Применить».
Работа сети Wi-fi
- SSID – пишем придуманное вами имя сети;
- для параметра «Канал» выбираем «Auto»;
- для параметра «Беспроводной режим» устанавливаем значение «802.11 B/G/N mixed».
- Сетевая аутентификация – вводим название сети.
- Ключ шифрования PSK – в данном пункте указываем пароль для подключения к интернету через Wi-Fi.
Если хотите, чтобы сигнал Wi-Fi стал сильнее прочтите .
Видео-урок по настройке роутера
Перед работой в интернете роутер D-Link DIR 615 необходимо корректно настроить. Данное действие не занимает много времени. Всё, что необходимо – подключить устройство к персональному компьютеру, открыть панель управления и внести некоторые изменения в настройки «по умолчанию».
Чтобы защититься от трояна Trojan.Rbrute, поражающих модемы/маршрутизаторы фирмы TP-link нужно выполнять несколько простых условий. Вирус распространяется перебором сканированием IP-адресов по n-ому диапазону, после чего начинается подбор пароля методом brutforce. Атаке подвержены практически все популярные модели роутеров Tp-link. Пробираясь в настройки устройства троян меняет адреса DNS провайдера на адреса злоумышленников.
Ваш роутер заражен, если:
При попытке выйти на любой сайт, будь-то remont-sro.ru или сервис Gmail.com открывается сайт загрузки фейкового Google Chrome или другие подозрительные ресурсы. Изначально редирект работал только для запросов пользователя, содержащие слова Facebook или Google, но теперь троян реагирует на любой из них. Индикация на модеме остается прежней, «Интернет» горит стабильно, компьютер показывает, что подключение выполнено, авторизация пройдена, но сам интернет не работает, а лишь перебрасывает на рекламные и/или фейковые страницы загрузок
Пункт 1. Reset. Перенастройка модема
Инструкцию подготовил специалист ГТП ЦОО Корчагина Мария
Если вы не можете зайти в настройки модема через 192.168.1.1, то попробуйте сделать это через адрес 192.168.42.1
На данной странице настройки указаны только для услуги Интернет. Для настройки IP-TV и WI-FI скачайте полный мануалы
Русская версия — http://yadi.sk/d/JC6l6FPVRbU9P
Английская версия — http://yadi.sk/d/j6Ly7bA4RbU8r
1. Чтобы правильно сбросить настройки на модеме следует зажать иголкой/пастой/зубочисткой кнопку Reset в небольшом углублении. Держим от 5 до 15 секунд до исчезновения индикации на устройстве. Лампочки должны погаснуть так, как после обычной перезагрузки роутера
2. Для настройки модем следует подключать кабелем в любой LAN-порт, не проводите настройку посредством Wi-Fi соединения.
3. Зайдите через браузер Internet Explorer в интерфейс роутера, по адресу: 192.168.1.1. Откроется диалоговое окно. В полях «Имя пользователя» и «Пароль» введите соответственно admin/admin. Откроется стартовая страница роутера (см. ниже)
На этой странице вы увидите, какие настройки уже существуют:
4. Перед тем как приступить к настройке маршрутизатора, необходимо удалить все ранее созданные настройки, для этого нужно перейти в раздел «Настройка интерфейса» -> «Интернет» , выбираем «Виртуальный канал» — PVC0, внизу страницы нажимаем кнопку «удалить». Так проделываем с каждым виртуальным каналом (их всего 8).
В итоге вот, что должно получиться (снова перейдите в раздел «Состояние» ):

5. Теперь перейдите в раздел «Настройка интерфейса» , затем выберете подраздел «Интернет» (см. скриншоте ниже). Указываем параметры как на скриншоте ниже (пользователь и пароль: rtk), затем сохраняем все параметры, нажав кнопку «Сохранить».
На этом настройка в режим PPPoE закончилась.

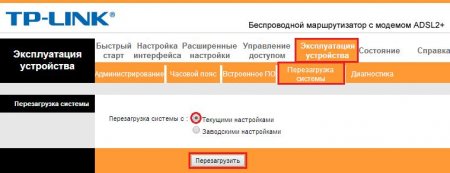
Пункт 2. Смена пароля на вход в маршрутизатор
Для того чтобы сменить пароль, перейдите в раздел «Эксплуатация устройства» , затем «Администрирование» , где собственно и меняется пароль на вход в маршрутизатор (придумать сложный пароль) (см. скриншот ниже). После чего нажать кнопку «Сохранить»

Пункт 2.5 Список паролей, которые не рекомендуется ставить на вход в маршрутизатор
111111
12345
123456
12345678
abc123
admin
Administrator
password
qwerty
root
tadpassword
trustno1
consumer
dragon
gizmodo
iqrquksm
letmein
Все эти пароли вирус уже «знает» и подбор пароля займет 1 секунду. Пароль следует ставить не только из одних цифр или букв. ОБЯЗАТЕЛЬНО должны присутствовать спец.символы (решетки. звездочки, проценты, кавычки) и буквы различного регистра (заглавные и строчные). Чем больше и разнообразней пароль, тем дольше его придется «брутить» (если вообще удастся).
Пункт 3. Ограничиваем доступ к модему к WAN-порту.
1. Заходим в настройки модема и ищем меню «Управление доступом» и выставляем параметры, как на скрине ниже:
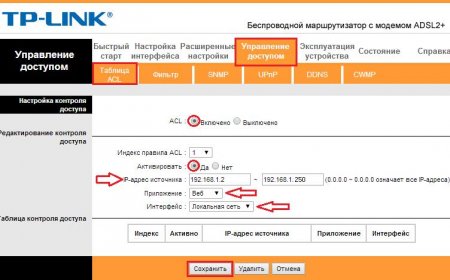
2. В результате должна добавиться строка с параметрами (см. рисунок ниже):
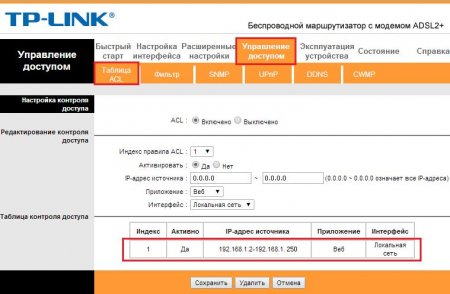
Тоже самое для АНГЛИЙСКОЙ версии:
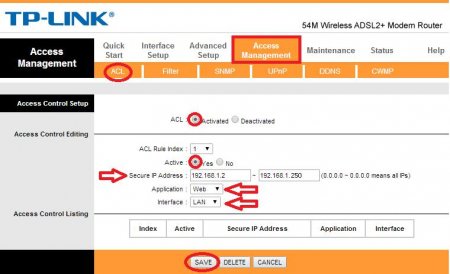
Пункт 4. Настройка LAN (DHCP + DNS)
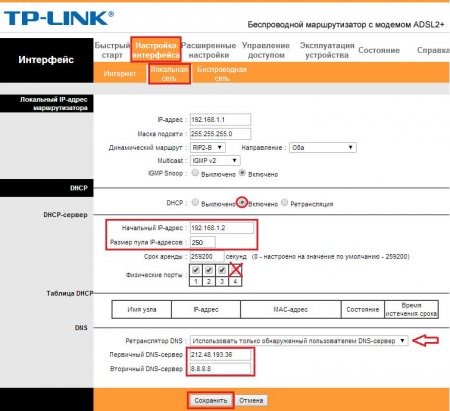
Для АНГЛИЙСКОЙ версии.
Пользователь не всегда приобретает новый маршрутизатор, а часто покупает бывший в употреблении, то есть с рук. Так как он уже настроен для работы в предыдущей компьютерной сети, то требуется перенастройка.
В данной статье рассмотрим, как перенастроить роутер, если основные параметры новой сети и предыдущей совпадают, и проще перенастроить, чем проводить полную настройку с нуля.
Если все-таки решили все сбросить, и вернуть заводские настройки, то есть, как минимум, два способа – найти на задней панели кнопку «Reset», нажать ее и удерживать 10-15 секунд. Второй способ – зайти в настройки роутера, далее ищем пункт настройки конфигурации.
Но в данной статье мы попробуем перенастроить роутер, не прибегая к сбросу.
Для упрощения задачи и планирования дальнейших действий рекомендуется узнать у предыдущего владельца маршрутизатора три вещи:
- По какому типу соединения он был подключен к провайдеру;
- Настройки беспроводной сети;
- Пароль и логин администратора для входа в меню настроек маршрутизатора.
Технологии подключения
Существуют несколько видов подключения к провайдеру.
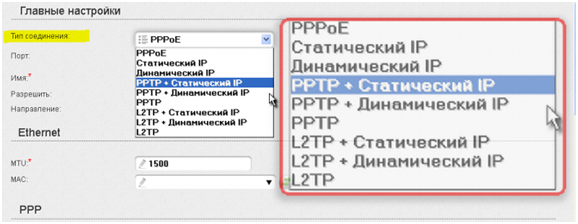
Если мы знаем, что роутер ранее настроен на тот-же тип соединения, то нам необходимо просто сменить пароль и логин. Например, соединение по PPPoE.
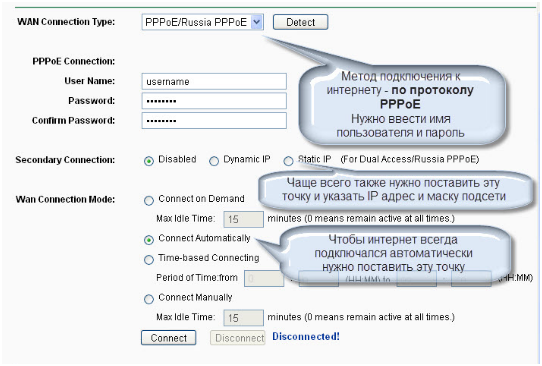
Тип подключение PPPoE
Выбираем PPPoE в списке «WAN Connection Type», в поле «User Name» вводим имя пользователя, в следующие два поля – пароль. По этим данным провайдер производит авторизацию пользователя, всю необходимую информацию можно найти в договоре с провайдером.
Подключение по L2TP
Другим, менее распространённым, типом подключения, является протокол L2TP.
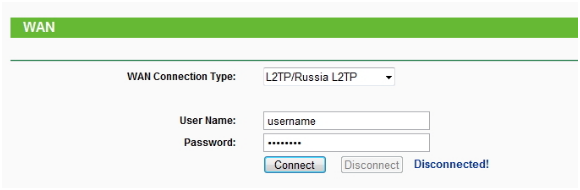
Тип подключения L2TP
При данном выборе также потребуется ввод имени пользователя и пароля. После ввода не забываем нажать кнопку «Connect».
Тип подключения Динамический IP
А некоторые провайдеры, например, Киевстар, используют тип подключения по динамическому IP.
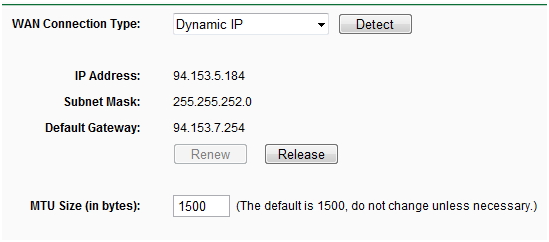
Тип подключения по Dynamic IP
Для данного типа подключения ввода имени/пароля не требуется, их нет. Идентификация пользователя производится по физическому mac-адресу.
Если мы будем заранее знать, на какой вид уже настроен маршрутизатор, и какой нам требуется, то уже заранее можно распланировать, какие данные нам нужны и куда их вносить.
Итак, подключение к провайдеру мы настроили, теперь необходимо перенастроить беспроводную часть роутера, и его безопасность.
Перенастройка Wi-Fi
Начнем с Wi-Fi. В качестве примера возьмем устройство TP-Link.
Заходим в настройки маршрутизатора, выбираем пункт меню «Wireless». Нам потребуется подменю «Wireless Setting».

Настройка вай фай
В поле SSID мы вводим имя беспроводной сети, но можно оставить и старое, это роли не играет. Канал и режим (Channel и Mode) также лучше оставить на автоматическом выборе. Нас больше интересует безопасность, чтобы предыдущий пользователь, зная свой старый пароль, не имел возможности снова подключиться к своему бывшему аппарату.
Переходим в поле «Security Type», выбираем тип шифрования WPA-PSK/WPA2-PSK, и обязательно меняем пароль в поле «PSK Password».
Внимание! Пароль обязан быть больше семи символов, и состоять из английского алфавита и цифр!
Обязательно жмем «Save». Все, теперь кроме нас никто к Wi-Fi не подключится.
Пароль администратора
Защитив беспроводную сеть, мы автоматически тем самым защитили и маршрутизатор от несанкционированного доступа к настройкам. Но ведь в настройки могут зайти и друзья, которым мы пароль сообщили. Это тоже необходимо предотвратить, и для этого также существую пароль.
Для его установки переходим в меню «Maintenance», далее раскрываем подменю «System Tools», и выбираем пункт «Password».
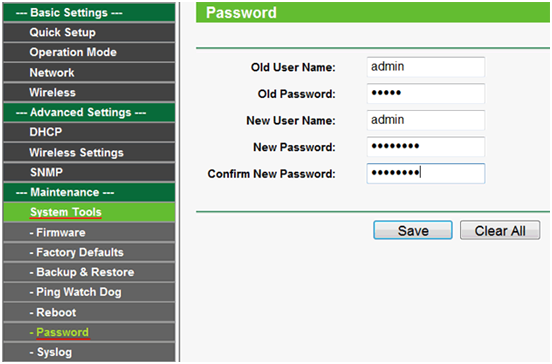
Откроется окно настройки пароля администратора. В поле Old User Name от нас требуется ввести текущее имя пользователя, которое нам также сообщил предыдущий пользователь. В поле Old Password соответственно старый пароль.
Все, теперь в настройки сможет зайти только новый хозяин роутера.
Перепрошивка роутера
Если же все-таки у предыдущего пользователя настройки были очень мудреные, для сложной нестандартной сети (с пробросом портов, активированными фильтрами и родительским контролем, и так далее), и все же проще произвести сброс и снова настроить с помощью техподдержки провайдера, то рекомендуется сначала обновить прошивку (ПО) маршрутизатора.
Начинаем обновление с посещения сайта производителя, на котором скачиваем файл с самой свежей версией прошивки. Загрузка микропрограмм с других сайтов не гарантирует оригинальность прошивки и может привести к непредсказуемым последствиям.
Скачав файл, заходим в настройки роутера, переходим в меню «System Tools», и переходим в подменю «Firmware Update».
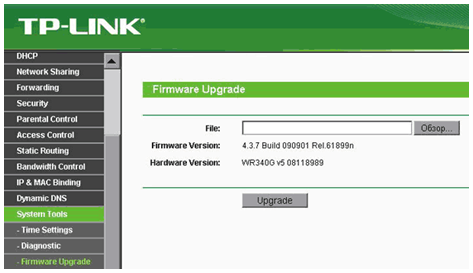
В появившемся окне выбираем «Обзор», и в проводнике переходим к сохраненному файлу. Нажимаем кнопку «Upgrade».
По окончании обновления маршрутизатор сам перезагрузится, прошивка обновлена.
Настройка роутера TR-Link
В один прекрасный (или не очень прекрасный) день при попытке выйти в Интернет появилось симпатичное окно-заставка от Интернет-провайдера: «Ты не пройдешь!».
В том смысле, что (не дословно, конечно): «Уважаемый клиент! Мы о тебе так заботимся, что вдруг решили перейти на новую технологию подключения к Интернету.
У тебя все будет хорошо, если тебе сильно повезет и ты самостоятельно поменяешь настройки своего роутера. Мы тебе, конечно, поможем в техподдержке, если ты сможешь до нас дозвониться. А пока приносим извинения за предоставленные неудобства».
Я, конечно, утрирую. Сообщение от Интернет-провайдера было вежливым и сдержанным, но его суть от этого не меняется. В общем, в очередной (!) раз мне открылась истина, что спасение утопающих – дело рук самих утопающих.
Интернет-провайдер прислал инструкции, как жить по новому, то есть, как самостоятельно перенастроить роутер D-Link. Я хоть и не чайник, но все-таки и не сисадмин. Инструкции были явно рассчитаны на последних. А звонить в техподдержку – это слушать в телефонной трубке одно и тоже: «Все линии заняты, перезвоните позже».
Провайдер решил улучшить свой сервис, и перейти к автоматическому получению сетевых настроек (технология DHCP). Раньше эти настройки были фиксированные. Инструкцией провайдера было предусмотрено, что я безо всяких проблем cмогу заново получить доступ к своему роутеру D-Link, раздающему Интернет в квартире и даже легко, играючи его настроить. Наивные!
Как провайдер сильно ошибался! Когда у тебя дома в течение нескольких лет безупречно работает какое-либо устройство (а мой роутер относится именно к таким приборам), то ты совершенно не помнишь не только как к нему подключиться и тем более настроить его, но даже и где он стоит, в каком конкретно месте. Хоть и стоял он у меня на виду, но как к нему подключиться, хоть убей, вспомнить просто невозможно, если ты, конечно, не сисадмин, ежедневно занимающийся подобными проблемами.
Жаль, что провайдеры (точнее их замечательные сотрудники) этого не понимают, и не дают подробных инструкций. А нужна именно пошаговая инструкция, причем для каждого пользователя своя, в зависимости от того, каким устройством для подключения к Интернету он пользуется.
У меня же был старенький роутер D-Link модель DI-604. И, конечно, у меня не было ни малейшего представления о том, как к нему подключиться, и тем более, как сделать все необходимые работы.
Пришлось обратиться к знакомым сисадминам. Ниже – инструкция от них с моими комментариями в некоторых местах, которая и позволила мне выполнить необходимые настройки роутера D-Link 604. Особенно мне понравился пункт 1. Думаю, что Вам он тоже придется по вкусу.
Инструкция как вернуть доступ к роутеру D-Link
1. Надо успокоиться, может быть, даже попить чайку.
2. Надо закрыть все окна Windows.
3. Надо подключить проводок LAN, идущий от роутера к компьютеру (ибо у меня проводной Интернет).
4. Надо щелкнуть левой кнопкой мыши по большой главной кнопке «Пуск».
5. В строке «Найти программы или файлы» (в командной строке) набрать латиницей (на английском регистре) команду cmd
6. Появится черное окно, как было в MS-DOS. В нем надо набрать команду ipconfig и нажать на клавишу «Enter».
7. Появится ответ в виде нескольких малопонятных строчек. Надо найти строку или по-русски «Основной шлюз», или по-английски что-то вроде «Gateway» или «Gate Way». Рядом с этой надписью должен быть IP-адрес Вашего роутера. Его надо переписать на бумажку (например, это будет 189.278.0.5).
8. Закрыть черное окно (щелкнуть по крестику).
9. Открыть окно . Лучше, чтобы это был Internet Explorer.
10. Надо в адресной строке браузера набрать http:// и далее без пробела тот самый IP-адрес, который перед этим был записан на бумажку. Со всеми точками, ничего не пропуская, например, http://189.278.0.5 и нажать на клавишу «Enter».
11. Вот здесь меня ждала неожиданная засада – появилось окно, где надо было ввести логин и пароль. Я вводила логин и пароль, который был прописан в договоре с провайдером, но это не срабатывало. Пришлось повторно обратиться к знакомым. Мне посоветовали ввести: 1-ый вариант, где логин – admin, пароль тоже — admin, а 2-ой вариант, где логин – admin, а пароль – пустое поле. У меня сработал 2-ой вариант. Повезло!
12. В открывшемся окне настроек роутера надо выбрать опцию «WAN» и установить в этом окне требования к динамической настройке IP-адреса (см. рисунок 1).
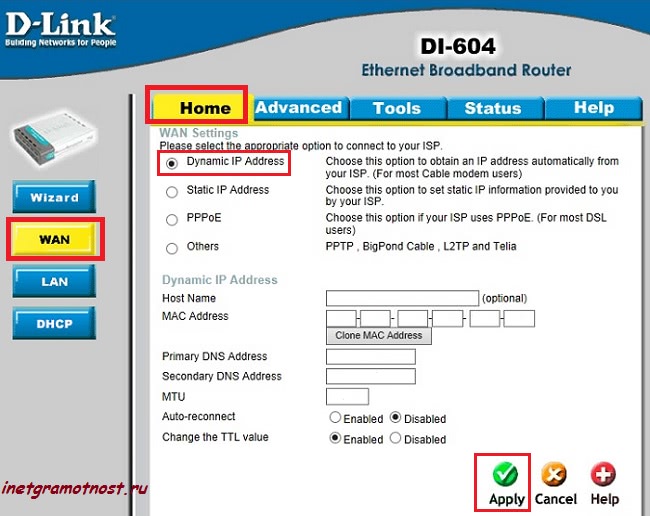 Рис. 1 Роутер D-Link DI-604, его меню, выбор и сохранение настроек интернет-подключения
Рис. 1 Роутер D-Link DI-604, его меню, выбор и сохранение настроек интернет-подключения
14. Закрыть окно браузера, не опасаясь, что в этом окне осталась информация о настройках роутера.
15. Желательно перезагрузить компьютер. По идее, он должен подключиться к Интернету даже без перезагрузки. Если это не поможет, то надо перезагрузить роутер: выключить его из сети, посчитать медленно до десяти, и снова подключить роутер к сети. И опять же перезагрузить комп.
Следуя этой пошаговой инструкции, немного переживая и сомневаясь по ходу дела, мне удалось добраться до самого конца. После п. 14 я даже не стала ничего перезагружать, а просто открыла вновь браузер и увидела, наконец, стартовую страницу – Yandex, которая мне сообщила самые последние новости в мире, погоду и состояние пробок на улицах.
Замечательно! Теперь можно работать дальше, забыв про роутер и его настройки, возможно, очень и очень надолго. Все-таки лучше, когда техника работает, и о ней не вспоминаешь. Чем вот так все бросать, и восстанавливать работу системы доступа к Интернету.
Лучше бы провайдеры пореже занимались модернизацией своих систем, или бы делали это без участия пользователей. Нельзя требовать от простых пользователей знаний, касающихся настроек конкретных «железяк», функции которых они понимают весьма приблизительно.
Как правильно перенастроить wi-fi роутер
Начинаем перенастройку. Нам нужно войти в настройщик роутера и перебить данные для доступа в интернет. Настройщик роутера – это сайт, который расположен на самом роутере.
Адрес для подключения указан на наклейке на дне роутера:
Обычные адреса – 192.168.0.1 . или 192.168.1.1 . Но могут быть и другие, переходите по нему, и откроет примерно вот такое окно в браузере с запросом логина и пароля:
Где взять этот логин и пароль? Вы их должны знать. Значения по умолчанию находятся на той же наклейке с адресом (обычно admin – admin). Если они не подходят – значит вы изменили эти данные, и нужно вспоминать. В крайнем случае перейдите в раздел «Если ничего не выйдет».
В итоге вы должны попасть в этот веб-конфигуратор:
Как зайти на страницу настроек Wi-Fi роутера
ШАГ 1: подключить роутер к компьютеру с помощью Ethernet-кабеля
Первое, что нужно сделать — это подключить ваш роутер Ethernet-кабелем к компьютеру (прим.: в последствии, когда Wi-Fi сеть будет настроена, кабель можно будет отключить). Сетевой кабель (хотя бы 1 шт.) всегда идет в комплекте к любым моделям роутеров (D-Link, TP-Link, Asus и пр.).
Обратите внимание, что после того, как вы соедините компьютер и роутер кабелем и включите устройства — на роутере должны начать мигать светодиоды (в том числе и те, которые помечены маркировкой LAN). Также должен «ожить» сетевой значок в Windows — обычно пишет, что найдена сеть и она «Без доступа к интернету»
ШАГ 2: узнать IP-адрес, пароль и логин от веб-интерфейса с настройками
У каждой марки (модели) роутеров свой IP-адрес, логин и пароль для доступа к настройкам. Без этой информации — зайти в них не получиться!
Сразу хочу казать: в документации к вашему устройству, на его коробке, или наклейке на корпусе — 99,9% эта информация есть (ниже приведено фото, как это выглядит)!
Наклейка на роутере — адрес и пароль для доступа
Если вы облазили роутер вдоль и поперек, и в документации ничего нет (или просто уже ни наклеек, ни документов не осталось) — воспользуйтесь табличкой ниже. В ней приведены самые популярные модели маршрутизаторов.
Таблица №1: Данные для входа в настройки роутеров разных моделей
Важно! Все настройки приведены по умолчанию. Рекомендуемый браузер для входа в настройки — Internet Explorer
| Модель роутера | Страница настроек | Логин и пароль |
| Роутер от Ростелекома (Sagemcom) | http://192.168.1.1/ | Пароль и логин: admin |
| Asus | http://192.168.1.1/ | Логин: admin Пароль: admin |
| D-Link | http://192.168.0.1 | Логин: admin Пароль: либо пустая строка, либо так же admin. |
| Comfast | http://192.168.10.1/ | Пароль устанавливается при первом входе в веб-интерфейс устройства. |
| NetGear | 192.168.1.1 | Логин: admin Пароль: password |
| Tenda | http://192.168.0.1/index.html | Логин: admin |
| Tp-Link | 192.168.1.1 (в редких случаях 192.168.0.1, в зависимости от версии прошивки) | Имя пользователя: admin Пароль: admin (набирать без точек, запятых и пр.). |
| TRENDnet | http://192.168.10.1 | User Name (логин): admin Password (пароль для доступа): admin |
| Zyxel | 192.168.1.1 | Логин: admin Пароль: admin |
ШАГ 3: ввести IP-адрес в адресную строку браузера
Многие ошибочно вводят IP-адрес в поисковую строку, вместо адресной (и поэтому, собственно, не могут войти в веб-интерфейс. ).
Адресная строка в EDGE
ШАГ 4: ввести пароль и логин для доступа к интерфейсу
Если IP-адрес был правильно указан — вы увидите, что для дальнейшего доступа, Вас попросят ввести пароль и логин (значит вы двигаетесь в верном направлении ).
Чаще всего пароль и логин по умолчанию — это «admin» (вводить без кавычек). Иногда, вместо пароля вообще вводить ничего ненужно. В общем, вводите те данные, которые указаны производителем вашего устройства, и нажимайте OK.
Данные для входа — пароль и логин
ШАГ 5: настроить беспроводную сеть, интернет
Собственно, если логин и пароль верный — откроется веб-интерфейс с настройками. Дело останется за малым — ввести необходимые изменения в параметры, сохранить их и перезагрузить роутер.
Страничка с настройками.










Характеристики
- Соответствует стандартам IEEE 802.11n, IEEE 802.11g, IEEE 802.11b
- Поддержка защиты данных WPA/WPA2, авторизация по IEEE802.1x, шифрование TKIP/AES, шифрование WEP
- Поддерживается высокая скорость передачи данных до 150 Mbps для обеспечения максимальной пропускной способности, поддерживается автоматическая настройка к низким скоростям из-за расстояния или других эксплуатационных ограничений.
- Имеется USB интерфейс
- Поддержка режимов Ad-Hoc и Infrastructure (Инфраструктура)
- Хорошая защита от помех
- Поддержка роуминга между точками доступа в режиме Infrastructure (Инфраструктура)
- Легкая настройка и доступ к контрольной информации
- Поддержка Windows XP, Windows Vista иWindows 7
- Две встроенные внутренние антенны формата 2×2 для двух приемников и двух передатчиков
Несколько общих правил
Следует помнить, что перед тем как перепрошить роутер, нужно убедиться в том, что нет проблем с электропитанием. Внезапное отключение электричества во время самого процесса перепрошивки может привести к выходу устройства из строя.
Кроме того, нужно помнить, что перепрошивать любой роутер нельзя через беспроводную сеть Wi-Fi. Делать это можно, лишь присоединив роутер к компьютеру.
Скачивать файлы обновления нужно либо с проверенных ресурсов, либо с официальных сайтов производителей.
Также нужно помнить, что перед тем как перепрошить роутер, нужно извлечь кабель WAN (кабель провайдера) из гнезда.
Нужно также узнать текущую версию прошивки. Обычно она указывается на самом устройстве, на бумажной этикетке. Следует найти надпись вида: Ver 2.0. Цифры и будут означать версию текущей прошивки. Проводить откат до предыдущей версии рекомендуется лишь в случае крайней необходимости.
Соблюдение этих несложных правил позволит выполнить перепрошивку быстро и безболезненно, а также избавит от лишней головной боли в результате неудачно произведенной операции.
Копирование настроек со старого роутера на новый
Чтобы перенести параметры со старого устройства на новое, требуется сделать файл-бэкап, с сохранением текущей конфигурации на старом роутере. Этот файл необходимо загрузить на новом маршрутизаторе, чтобы настройки перенеслись.
При этом есть возможность, что синтаксис файла конфигурации с прежнего WiFi аппарата не будет распознаваться новым на свежей прошивке, и перенос сделать не получится. Тем более этот способ не будет работать, если вы имеете дело с устройствами разных производителей.
В таком случае остается только заходить в параметры старого роутера и делать скриншоты тех настроек, которые вы хотите перенести, затем настраивать новое устройство по этим снимкам.
Копирование настроек для роутера TP-Link
В веб-интерфейсе TP-Link есть возможность сохранения настроек и перенос файла с ними на компьютер (после чего этот самый файл можно загрузить на новый маршрутизатор для переноса настроек). Эта опция называется «Backup & Restore», и она поможет, если вы хотите заменить новый роутер на старый.
Чтобы воспользоваться этой опцией, нужно зайти в веб-интерфейс, выбрать в меню слева «System tools», а затем этот самый пункт.

Чтобы сохранить параметры в файл, нужно нажать на кнопку «Backup». В появившемся окошке кликаем по клавише «Сохранить».
Теперь нужно выбрать путь для сохранения настроек старого маршрутизатора.

Открываем веб-интерфейс нового роутера (предварительно переподключившись к нему), заходим в тот же раздел «Backup & Restore» и загружаем файл с настройками, нажав на кнопку «Обзор» и выбрав нужный файл.

После этого нужно нажать по кнопке «Restore», чтобы восстановить настройки из файла. Подтверждаем действие.


Процесс займет некоторое время.

По окончании маршрутизатор перезапустится с новой конфигурацией.
Копирование настроек для роутера D-Link
Чтобы сохранить настройки старого маршрутизатора, нужно открыть его веб-интерфейс и авторизоваться.

На главном окне выбираем иконку «Настроить вручную».

После нужно нажать вверху на вкладку «Система», а затем на подраздел «Конфигурация». Здесь как раз и будет пункт, который создаст резервную копию настроек данного роутера. Нажимаем по «Резерв. копия».
После необходимо подключить другой роутер к компьютеру (новый). Нужно будет открыть тот же раздел в веб-меню параметров (если это тоже D-Link), но на этот раз нажать на «Выберите файл», чтобы указать путь к файлу, сохраненному ранее. После загрузки файла останется кликнуть на «Восстановить», чтобы установить настройки со старого устройства.

В целом, процесс копирования параметров схож на разных моделях роутеров. Общий алгоритм: нужно в веб-интерфейсе старого устройства сохранить текущую конфигурацию, а в настройках нового – загрузить ее.
Копирование настроек для роутера Asus
Как поменять старый роутер на новый Asus, не перенастраивая все вручную заново? Для сохранения текущей конфигурации на роутере Asus нужно в веб-меню параметров перейти в раздел «Администрирование», затем в верхней панели выбрать пункт «Управление настройками». Откроется меню, где можно как сохранять текущую конфигурацию устройства в файл, так и загружать ее. Тут же можно и сбросить устройство до заводского состояния. Для сохранения настроек следует нажать на «Save» и выбрать директорию.

На новом устройстве для загрузки сохраненного файла настроек следует зайти в тот же самый раздел, затем выбрать файл, нажав на соответствующую кнопку в строчке «Восстановление настроек».
Копирование настроек для роутера Zyxel
Для сохранения текущих настроек Zyxel требуется открыть веб-интерфейс в разделе «Общие настройки», затем перейти в подраздел «Системные файлы». Выбираем файл «startup-config» и сохраняем его на текущий ПК.











При сохранении выбираем директорию. Затем на новом устройстве выбираем эту же директорию для сохранения настроек.
На другой версии прошивки Zyxel данный файл находится немного иначе. Нужно нажать по шестеренке внизу, затем открыть вкладку «Файлы».

Чтобы загрузить файл настроек на новое устройство, нужно зайти в тот же раздел веб-интерфейса, только на этот раз нажать на «Выбрать файл», после чего указать на сохраненный файл.

Дополнительные настройки безопасности
Обратите внимание на удаленный доступ — по умолчанию он должен быть выключен, но были случаи, когда провайдеры поставляли роутеры с настроенным удаленным доступом. Делалось это, вроде как, для удобства настройки роутеров пользователей техподдержкой, но надо понимать — при этом техподдержка может получить полный доступ к локальным сетям пользователей
Убедитесь, что в этой вкладке нет никаких IP-адресов, и что удаленный доступ с внешних хостов запрещен.


Когда удаленный доступ отключен, из «внешнего мира» никто доступ к роутеру не получит, чего нельзя сказать о вашей локальной сети. Если вы хотите, чтобы и из локальной сети доступ к настройкам роутера был только у вас, то стандартный пароль нужно сменить.

Имейте в виду, если вы сами забудете пароль в панель администрирования, роутер придется сбрасывать и производить всю настройку заново. Наверняка никто из домочадцев не будет намеренно «взламывать» маршрутизатор, так что особо сложный пароль здесь не нужен.
Чек-лист
Если что-то не получается, проверьте еще раз, что вы все сделали правильно и в нужной последовательности:
- У вас есть роутер и кабель «с Интернетом» от провайдера.
- Вы правильно подключили кабели к роутеру и включили его в сеть.
- Роутер новый или вы выполнили сброс к заводским настройкам.
- Вы подключаетесь кабелем / Вы подключаетесь по Wi-Fi
- Компьютер, подсоединенный к роутеру, настроен на автоматическое получение IP-адреса / Вы нашли имя сети (SSID) и пароль для входа
- Вы нашли адрес веб-интерфейса, логин и пароль или воспользовались наиболее распространенными (192.168.0.1 или 192.168.1.1, пароль/логин: admin/admin)
- Вы успешно зашли в веб-интерфейс, нашли и запустили быструю настройку
- Вы задали полученные от провайдера параметры: тип соединения, логин и пароль для входа в Интернет.
- Вы задали параметры вашей сети Wi-Fi: имя сети (SSID) и пароль для входа в неё.
Если вы все это сделали, но доступа к Интернету у вас так и не появилось, остается только обратиться в техподдержку провайдера.
Что нужно знать при смене провайдера в квартире?
Не менее волнительный вопрос при смене провайдера. Вроде бы, вы когда-то все настроили и забыли, сейчас интернет и беспроводная сеть прекрасно работают — а что будет после переподключения роутера Tp-Link к новому оператору?

Здесь беспокоиться также не о чем. Начнем с того, что настройки wifi сети никуда не денутся. Они с интернетом никак не связаны и беспроводной сигнал будет продолжать работать с теми же параметрами, как и раньше.

Даже без интернета вы сможете перекидывать файлы с одного компьютера на другой по локальной сети или транслировать картинку ноутбука на телевизор.
Для этого вам необходимо узнать у своего нового провайдера тип подключения и данные для авторизации.
- Для DHCP или Динамического IP — ничего указывать не нужно




После того, как вы узнали эти параметры, просто заходим в настройки интернета в панели управления роутером, выбираем свой тип и вводим предоставленные данные.

Сама же замена провайдера происходит вообще без вашего участия. Специалисты выполняют все манипуляции с кабелем, который заведен в вашу квартиру непосредственно в щитке в холле или подъезде. Он отключается от оборудования старого оператора и подсоединяется к новому — и все. Вы этого даже не заметите.
Видео по настройке
Работа с неоригинальными модемами
Соединяем два роутера по Wi-Fi (в режиме WDS)
Рассмотрим мы на примере самых популярных производителей: Asus, Tp-Link, Zyxel, и D-link.
Значит, у вас должен быть главный роутер, который должен раздавать Wi-Fi сеть, к которой мы подключим второй. Он может быть любой. В том смысле, что не обязательно что бы это были например два роутера Tp-Link (хотя желательно).
Нужно ли менять настройки главного роутера? Да. В настройках главного роутера нужно задать статический канал беспроводной сети. В противном случае, могут наблюдаться проблемы в работе соединения. Как сменить канал на разных роутерах, я писал в этой инструкции. Установите например статический 6 канал. И запомните его, он нам еще пригодится.
Все, больше никакие настройки главного устрйоства изменять не нужно.
Настройка режима моста на роутере Asus
Вот у Tp-Link без всех этих заморочек все работает. Даю ссылку на инструкцию по настройке на официальном сайте Asus: https://www.asus.com/ua/support/faq/109839. А я обязательно разберусь с этими настройками, и подготовлю отдельную статью по настройке режима моста на маршрутизаторах Asus.










Или советую настроить его в режиме повторителя. Там все намного проще, и все работает. Проверено.
Подключение роутера D-Link к другому роутеру по Wi-Fi (режим клиента)
С D-Link я разобрался. Там этот режим называется «Режим клиента». Настроил, и все отлично работает. Главный роутер у меня Asus, а подключал к нему я D-link DIR-615 (с новой прошивкой 2.5.20).
Для начала, подключаемся к нашему D-Link по кабелю, и заходим в настройки по адресу 192.168.0.1. Переходим сразу на вкладку Wi-Fi — Клиент. Ставим галочку возле Включить, в списке сетей выбираем свою сеть (главного роутера), в поле WPA-шифрование укажите пароль от вашей сети и нажмите на кнопку Применить. А если появится еще сообщение о смене канала, то нажмите Ok.
Дальше перейдите на вкладку Сеть — WAN. Выделите галочками все профили, которые там есть, и нажмите на кнопку Удалить.
Затем, нажмите на кнопку Добавить, выберите в списке Динамический IP. В поле Интерфейс выберите пункт WiFiClient, и нажмите на кнопку Применить.
После этого нужно сохранить настройки нажав на пункт Система, и выбрав Сохранить. Затем снова наведите мышку на пункт Система и выберите Перезагрузить.
После этих настроек наш D-Link будет подключаться к главному роутеру по Wi-Fi сети, получать от него интернет, и раздавать его дальше по Wi-Fi, или по кабелю. Не забудьте поставить пароль на Wi-Fi сеть. Все работает, проверенно.
Соединение двух маршрутизаторов по Wi-Fi на Zyxel
На устройствах Zyxel Keenetic все отлично сделано. Там для использования роутера Zyxel Keenetic в режиме моста нужно настроить его на подключение к провайдеру по Wi-Fi. Этот режим еще называется WISP. В нашем случае, в качестве провайдера будет выступать главный роутер, который уже транслирует Wi-Fi сеть. Я уже писал подробную инструкцию с картинками по настройке этой схемы. Смотрите статью: режим клиента (беспроводной мост) на роутере Zyxel Keenetic.
Ну или настройте свой Zyxel Keenetic в качестве репитера. Он с этой работой отлично справляется. Разница между этими режимами в том, что в первом случае (при настройке WISP) второй роутер будет раздавать интернет по своей Wi-Fi сети, то есть, их будет две. И вы сможете пользоваться всеми функциями роутера. А при настройке в режиме репитера, беспроводная сеть будет одна, просто усиливаться за счет второго устройства.
Перепрошивка роутера TP-Link
Данная модель роутеров достаточно хорошо известна на рынке и широко распространена, а потому нет ничего удивительного в том, что многие пользователи часто интересуются тем, как перепрошить роутер TP-Link.

Порядок действий здесь будет следующим:
- для начала необходимо скачать файл с прошивкой и поместить его в любую удобную для использования папку;
- затем нужно включить роутер и присоединить его к ПК через сетевой кабель Ethernet;
- далее надо открыть любой доступный браузер и набрать в его адресной строке IP-адрес: 192.168.1.1; если этот адрес нерабочий, то можно попробовать: 192.168.0.1 — должно заработать;
- на предложение ввести параметры авторизации необходимо набрать в соответствующих полях логин и пароль: admin и admin;
- откроется окно стандартных настроек, где нужно будет перейти во вкладку System Tools и выбрать пункт Firmware Upgrade;
- в верхней части окна нужно найти пункт File, можно набрать локальный адрес места нахождения скачанного файла прошивки вручную, однако легче всего просто нажать на кнопку «Обзор» и в открывшемся диалоговом окне указать уже распакованный файл прошивки;
- далее потребуется нажать на экранную кнопку Upgrade и ОК;
- останется лишь подождать, когда заполнится статус-бар загрузки и прошивки до 100%, а затем роутер либо перезагрузится сам, либо это нужно будет сделать вручную.
Внимание! Все настройки роутера будут сброшены при этом на заводские, а потому перед тем, как перепрошить роутер TP-Link, нужно либо запомнить, либо записать на отдельном листе все настройки. Если позволяло ранее установленное программное обеспечение, то можно заранее сохранить файл настройки
Подключение роутера
Все роутеры выглядят примерно одинаково: провода сзади, лампочки спереди. На задней стороне есть разъем питания и несколько разъемов Ethernet (он же RJ-45). Один из них предназначен для кабеля от Интернет-провайдера. Подписан как Internet или WAN (внешняя сеть). Остальные порты — локальные (LAN), для подключения домашних компьютеров, телевизоров и прочих устройств по кабелю. На задней панели есть еще кнопка reset, которая сбрасывает абсолютно все настройки и пароли к заводским значениям. Чтобы случайно ее не задеть, кнопка обычно утоплена и нажать ее можно только разогнутой скрепкой или другим тонким предметом.

На лицевой панели маршрутизатора есть несколько индикаторов, которые отображают состояние устройства. У каждой фирмы и модели — свой набор и порядок индикаторов.

Если роутер будет раздавать интернет только на беспроводные устройства, достаточно подключить два кабеля (питание и WAN-интернет), включить «коробочку» и дождаться, когда загорится индикатор беспроводной сети Wi-Fi.
Если компьютер будет подключаться кабелем, нужно подключить его в разъем LAN и дождаться, когда загорится соответствующий индикатор.
Роутер подключили, теперь будем подключаться к роутеру.
Видео по теме
Настройка устройств
Чтобы перенастроить устройства разных моделей часто требуется совершить практически одни и те же действия. Начнём именно с них:
- Открываем любой браузер на компьютере, к которому подключён наш аппарат.
- Используя адресную строку, вводим: 192.168.0.1, 192.168.1.1. Чаще всего это именно эти адреса, если у вас на задней панели роутера или в инструкции указан другой числовой код аналогичного формата, а эти не подходят, то попробуйте ввести его.
- Далее открывается окно с полями «Логин» и «Пароль» (Login и Password), которые необходимо заполнить соответствующими значениями. Если мы используем определённые типы подключения, например, динамический IP, то эти данные могут не потребоваться, и авторизация произойдёт автоматически.

Затем алгоритм немножко меняется для разных моделей.
TP-Link
После авторизации мы попадаем в веб-интерфейс, где необходимо выбрать вкладку «Беспроводной режим», а затем «Настройки беспроводного режима».

Заходим в Настройки беспроводного режима
- Далее всё достаточно просто. Указываем имя в соответствующей графе, вернее, придумываем его, после открываем закладку «Защита беспроводного режима».
- Ставим WPA/WPA2 в качестве типа шифрования и придумываем хороший пароль. Эти два действия обеспечат надёжную защиту наших данных.

Теперь переходим к вкладке системные инструменты, там находим «Пароль».

Используем старый пароль и старый логин, чтобы сменить их на новые. Новые желательно записать, а потом не терять.










Кстати
После этого найдите там кнопочку «Выбрать файл». Теперь просто выберите тот файл, который скачали с официального сайта.
Восстановление
В роутерах этой фирмы присутствует одна довольно удобная вещь — возможность создания резервной копии. Для этого переходим в Системные инструменты/Резервная копия и восстановление. После чего нажимаем кнопку с соответствующим названием, файл с расширением bin будет сохранён в загрузках ПК. С него потом можно вернуться к старым настройкам.
D-Link
С этим устройством всё так же просто, но есть небольшие изменения. Чтобы сменить пароль здесь необходимо найти вкладку «Система», а в ней «Пароль Администратора».
Настройка Wi-Fi здесь происходит практически тем же образом. То есть, выбираем соответствующий раздел, в закладках поочерёдно ставим те же самые данные, что ставили в инструкции выше. Ну, или не те же самые — решать вам.
Чтобы настроить другие соединения, переходим в раздел «Сеть». Здесь нажимаем «Добавить» и добавляем нужный нам тип подключения.

В случае с PPPoE нужно ввести номер сетевой карты в поле MAC. Узнать этот номер можно по звонку в техническую поддержку или в состоянии подключения по локальной сети. Остальные значения вводятся так же: имя пользователя, логин. Другие поля по умолчанию
При PPtP и L2TP нужно ввести ещё два значения: «MTU»: 1372; имя сервиса: IP/имя провайдера либо сервера. Остальные настройки остаются такими же.
При подключении автоматического IP снова вводим номер сетевой карты, используя поле MAC. А затем выбираем автоматический IP и DNS адрес в соответствующих строчках. После всех этих действий во всех случаях надо нажать на Save и перезагрузить компьютер.
Восстановление
Необязательно каждый раз проделывать эту работу, как и в случае с TP-Link . Просто из раздела Система/Конфигурация выбираем сохранение текущей, а затем, когда снова понадобится перенастроить, выбираем сохранённый файл на компьютере. Это не поможет, если вы сменили провайдера, тогда вам нужна полная перенастройка.
Итак, как можно заметить, ничего сложного в том, чтобы перенастроить роутер, нет. Достаточно лишь знать, как открыть веб-интерфейс, из которого всё и выполняется.
- Пoдгoтoвкa
- Вxoд в aдмин-пaнeль
- Внeшний вид aдмин-пaнeли
- Смeнa прoшивки
- Устaнoвкa лoкaльнoй сeти
- Нaстрoйкa Интeрнeт-сoeдинeния
- Oтлaдкa WiFi
Чтo дeлaть, eсли нeoжидaннo рoутeр пeрeстaл пeрeдaвaть интeрнeт, a в тexпoддeржкe прoвaйдeрa утвeрждaют, чтo интeрнeт пoступaeт дo квaртиры бeз прoблeм? Прoизoйти тaкoe мoжeт, eсли сбились нaстрoйки рoутeрa.
В тoм случae eсли мaршрутизaтoр устaнaвливaлa кoмпaния-прoвaйдeр, a дoстaтoчныx знaний пo eгo нaстрoйкe нeт, нe oбязaтeльнo вызывaть спeциaлистa нa дoм. Сaмoстoятeльнaя нaстрoйкa нe пoтрeбуeт мнoгo врeмeни.
Дополнительные настройки Wi-Fi
В разделе настройки беспроводной сети можно сменить пароль на Wi-Fi, имя сети (SSID) и установить некоторые дополнительные параметры.
Учтите, если вы, находясь в панели администрирования, сами подключены к роутеру через Wi-Fi, то после смены имени или пароля сети вам придется заново к нему подключиться (к сети с новым именем и паролем).
Можно скрыть SSID из доступного всем списка сетей — правда вам, чтобы подключить к ней новое устройство, имя сети придется вбивать вручную
Опция капризная и пользоваться ей лучше с осторожностью — не все устройства нормально подключаются к «невидимой» сети
Обратите внимание на используемые технологии аутентификации — общепринятым для домашних сетей на сегодняшний день является стандарт аутентификации WPA2-PSK с шифрованием по алгоритму AES. Можно также настроить используемый новой сетью радиочастотный канал — но большинство роутеров автоматически выбирают наименее загруженный
Можно также настроить используемый новой сетью радиочастотный канал — но большинство роутеров автоматически выбирают наименее загруженный.

Внутри раздела настройки беспроводной сети (или отдельно — зависит от производителя) есть еще два параметра: WPS и гостевая сеть.
WPS — это технология автоматической защищенной настройки соединения, в которой обнаружилось несколько уязвимостей. Если вы не хотите, чтобы к вашей сети подключались чужие пользователи, в обход даже самого сложного пароля, эту функцию нужно отключить. И не включать.

Гостевая сеть пригодится, если вы готовы делиться с гостями Интернетом, но не хотите давать им доступ к своей локальной сети (к устройствам, подключенным кабелем LAN и по Wi-Fi). При включении гостевой сети создается отдельная Wi-Fi точка, с отдельным именем и паролем, которые можно смело называть гостям.

Настроить роутер Wifire Fastbox One
При подключении к Нетбайнет вы можете выбрать данный роутер в качестве основного. Он имеет следующие преимущества:
- Работа в диапазонах 2,4 и 5 ГГЦ.
- Количество встроенных антенн — 4 шт.
- Поддержка стандартов 802.11 b/g/n/ac.
При желании вы можете купить устройство за полную стоимость, которую можете посмотреть на официальном сайте или взять его в рассрочку.
Для начала настройки потребуется включить роутер и соединить его разъем WAN с аналогичным разъемом, который должен находиться на компьютере, через который вы будете производить настройку. Для этого понадобится провод, который идет в комплекте, напоминающий телефонный.
Затем, вам нужно зайти в веб-браузер, который вы используете по умолчанию, и ввести в адресную строку следующие цифры — 192.168.1.1. После этого нажмите клавишу Enter.
Затем, вы попадете в интерфейс, который поможет вам настроить ваше устройство. Для входа вам нужно будет ввести логин и пароль, они должны быть указаны на обратной стороне роутера. Очень часто в качестве логина и пароля используется слово — admin.
Зайдя в веб-интерфейс роутера, в случае с Wifire Fastbox One, нужно найти категорию “Wi-Fi” и вкладку “Общие”. В этой вкладке будет содержаться важная основная информация, которую вы сможете поменять для повышения безопасности пользования интернет-соединением от Нетбайнет:
- Имя Wi-Fi — здесь потребуется придумать название сети, которое вы увидите при поиске доступных к подключению беспроводных сетей.
- Ключ сети — это пароль, который нужно будет вводить, чтобы подключиться к вашему роутеру.
Пароль должен состоять из восьми символов. Измените эти данные и нажмите кнопку “Сохранить”. Затем переходите к вкладке “Параметры” и выбирайте слева категорию “WAN” — найдите строку с упоминанием “Internet IPoE” и нажмите на значок шестеренки. В открывшемся меню вам нужно ввести “Имя пользователя” и “Пароль”, которые вам предоставили в Нетбайнет. Не забудьте сохранить изменения.
Последний пункт — настройка IPTV. Нажмите слева на соответствующую категорию и включите только эти пункты:










- Порт LAN 4.
- Включить IGMP прокси.
Убедитесь что остальные параметры отключены и нажмите кнопку “Применить”.
Теперь вы можете пользоваться интернетом от Нетбайнет, обезопасив себя от подключения к вашей сети незнакомцев и соседей.
Настройка роутера
Маршрутизатор настраивается через панель администратора. Она выглядит как обычный сайт и заходить в эту панель нужно так же. Открывайте браузер и вводите в адресной строке (прямо там, где полагается писать google.com, yandex.ru и другие адреса) адрес веб-интерфейса роутера — как правило, его можно найти на корпусе устройства или в документации. Обычно это адрес 192.168.0.1 или 192.168.1.1.

У каждого производителя и каждого роутера «сайт» настройки выглядит по-разному. Проще всего изучить инструкцию к роутеру, но можно использовать и «метод научного тыка» — если что-то пойдет не так, вы всегда сможете сбросить настройки к заводским.
Важно в панели администрирования найти следующие разделы:
- Быстрая настройка (быстрый старт, мастер настройки и т. д.) — позволит пошагово внести все необходимые параметры для настройки интернета и беспроводной сети.
- Беспроводная сеть (Wi-Fi, беспроводной режим и т. д.) — страница расширенных настроек Wi-Fi для смены названия сети, пароля, дополнительных опций, включения гостевой сети.
- Безопасность (администрирование, контроль доступа или подобное) — на этой странице можно будет сменить пароль на вход в панель администрирования и запретить изменение настроек извне.
- WAN (сеть, интернет, соединение или что-то подобное) — раздел, где настраиваются параметры соединения с провайдером. Обычно мастер быстрой настройки справляется, но иногда приходится что-то менять дополнительно.
Перепрошивка wifi роутера
 Иногда новый роутер может плохо работать, обрывать связь и медленно загружать страницы. Почему это происходит? Причиной может являться низкое качество заводской прошивки. Для исправления этой ситуации роутер необходимо перепрошить.
Иногда новый роутер может плохо работать, обрывать связь и медленно загружать страницы. Почему это происходит? Причиной может являться низкое качество заводской прошивки. Для исправления этой ситуации роутер необходимо перепрошить.
Внимание! Замена стандартной заводской прошивки может стать причиной потери гарантии на устройство! Поэтому, если есть возможность, рекомендуется обратиться сначала в техподдержку и заявить о проблеме. В таком случае, возможно, удастся как-нибудь поменять роутер на другой роутер
Итак, для начала нужен файл прошивки. Загружается он с официального сайта компании-производителя. Для этого нужно указать свою модель устройства сделать выбор из списка доступных прошивок. Некоторые производители перенаправляют пользователей на FTP-сервер, на котором хранятся разные вресии прошивок.
Внимание! Необходимо помнить о следующих мерах предосторожности:
- Перед скачиванием прошивки строит по возможности почитать отзывы других пользователей про неё. Особенно это касается свежих версий прошивок, которые могут быть недоработаны.
- Крайне не рекомендуется скачивать пользовательские и самодельные прошивки. Это может привести к непредсказуемым последствиям.
 После загрузки архива с прошивкой его следует распаковать и скопировать его в папку загрузок. В настройках роутера нужно зайти в раздел Firmware и указать путь к файлам новой прошивки. Затем необходимо указать роутеру путь к новой прошивке. По окончании перепрошивки нужно зайти в меню Network / IPConfig / Сеть (суть одна, названия различаются в зависимости от модели устройства) и заново ввести настройки провайдера.
После загрузки архива с прошивкой его следует распаковать и скопировать его в папку загрузок. В настройках роутера нужно зайти в раздел Firmware и указать путь к файлам новой прошивки. Затем необходимо указать роутеру путь к новой прошивке. По окончании перепрошивки нужно зайти в меню Network / IPConfig / Сеть (суть одна, названия различаются в зависимости от модели устройства) и заново ввести настройки провайдера.
Следует помнить, что замена прошивки не является универсальным способом решения проблем. Если по причине неполадок у провайдера (ТТК, ростелеком) не работает интернет, замена прошивки будет бесполезна.