Роутер asus rt n12 подключение и настройка
После приобретения asus rt n12, у вас возникает вопрос: как настроить локальную сеть wifi. Для ответа необходимо разобраться в особенностях подключения через данный роутер. Именно этим мы сейчас и займемся.
Итак, прежде всего, разберемся с разъемами на задней панели оборудования и правильно подключим кабеля. На роутере сзади предусмотрено 5 специальных портов: 1 из них предназначен для WAN, к которому и подключается основной кабель провайдера, а остальные 4 для кабелей LAN типа.

После подключения всех кабелей, дальнейшую настройку лучше выполнять с персонального компьютера , имеющего прямое подключение к оборудованию. Далее переходим к самой настройке роутера.
ВАЖНО! Для соединения стационарного компьютера или ноутбука используется LAN кабель, один конец которого подсоединяется к любому LAN порту на роутере, а второй к соответствующему порту на сетевой карте вашего персонального компьютера или ноутбука.
Данная рекомендация покажется кому-то смешной и очевидной, но все же проверьте подключение роутера к розетке. А также убедитесь в том, что интернет соединение работает, и нет проблем с провайдером. Помимо этого проверьте, что активно только соединение по локальной сети.
Первоначальная настройка роутера
Мы уже подсоединили все кабели, проверили наличие интернет- соединения и включили роутер в розетку. Теперь нам необходимо узнать, как настроить роуте. А делается это следующим образом:

- Смотрим на его задней панели следующие данные: адрес, имя пользователя или логин, пароль. Роутер любой марки имеет на задней стороне табличку с данной информацией, она необходима для входа в веб интерфейс настроек оборудования.
- Запускаем браузер (при этом можно использовать абсолютно любой сервис: Chrome, Firefox, Opera, Explorer и так далее). В адресной строке вводим IP адрес Asus RT-N12, который указан с задней стороны: 192.168.1.1.
- Затем сервис предложит заполнить поля с логином и паролем. Здесь пишем admin.
ВАЖНО! «admin» мы пишем в том случае, если еще не меняли заводские настройки.
- Если вы впервые настраиваете оборудование, и залогинились первый раз, то запустится автоматическая настройка. При автоматической настройке от вас требуется только нажимать на кнопку «далее» и вписывать необходимые данные.
- Затем роутер определит тип интернет подключения. Если оно успешно определено, вводим пароль и имя пользователя, которые вы обычно используете для доступа в интернет.
- Теперь необходимо ввести индивидуальное имя беспроводной сети Wi-Fi и придумать для нее пароль.
Если не удается настроить оборудование и наладить корректную работу с помощью автоматических настроек, а также тип соединения не был определен автоматически, необходимо произвести настройки вручную.
Настройка локальной сети различных провайдеров с помощью роутера
Настройки интернета от Билайн, Ростелекома и Дом.ру отличаются между собой. Далее рассмотрим порядок настройки для каждого провайдера.
Для начала разберем настройку Asus RT-N12 для сети Билайн: на главой странице настроек роутера ( мы зашли на нее через адресную строку браузера с помощью IP адреса роутера) жмем раздел «Интернет». Перед нами открывается окно, где заполняем некоторые строки, как показано на иллюстрации ниже. Главное выбрать L2TP в типе подключения и tp.internet.beeline.ru в пункте VPN сервера. Ставим галочки в двух местах, как на рисунке.

После этого сохраняем введенные данные, нажав «Ок». Если все пункты отмечены верно, через секунд 20-30 соединение с сетью Билайн будет разорвано. Далее через несколько секунд соединение будет восстановлено, и вы сможете работать с различными сайтами и прочими интернет-ресурсами. Также сеть Wi-Fi будет корректно отображаться и работать на всех устройствах: смартфонах, планшетах и так далее.
Если вы пользуетесь услугами Ростелекома, или Дом.ру, то настраиваем роутер аналогичным образом, но только на главной странице настроек роутера в разделе «Интернет» указываем другие данные: в пункте тип подключения указываем PPPoE, а не L2TP, как до этого. Также вводим ваши уникальные логин и пароль. Остальные пункты остаются без изменений. На иллюстрации ниже продемонстрировано, как выглядит заполненный раздел.

Настройка беспроводной Wi-Fi сети с помощью роутера Asus RT-N12
Открываем меню и выбираем «Беспроводная сеть». Далее заполняем ряд пунктов:
- Первый пункт- это SSID, или название беспроводной сети. Название вашей сети будет отображаться в списке поиска Wi-Fi на всех устройствах в зоне действия сети. Название прописывается английскими буквами.
- В пункте «Проверка подлинности» выбираем WPA2-Personal.
- Далее вводим пароль в пункте «Предварительный ключ WPA». Пароль должен состоять минимум из 8-ми цифр.
- Сохраняем настройки.
На рисунке ниже представлено, как выглядит раздел «Беспроводная сеть».

Настройка локальной сети через asus rt n12
Итак, мы разобрались с подключением и настройкой роутера asus rt n12. Теперь давайте разберем, как настроить локальную сеть wifi через asus rt n12.
Заходим в раздел «Локальная сеть».
Меняем адрес роутера, который был выставлен по умолчанию, делаем это во вкладке «IP-адрес ЛВС».
Вводим IP-адрес вашей локальной сети и жмем «Применить». После этого оборудование будет работать для вашей локальной сети.
На иллюстрации показана вкладка «IP-адрес ЛВС».

Если вы хотите включить или наоборот выключить DHCP-сервер, вам необходимо зайти в раздел локальной сети, во вкладку «DHCP-сервер» и выбрать действие: включить или отключить сервер.
На иллюстрации ниже продемонстрировано, как выглядит вкладка «DHCP-сервер».
Как сделать сброс к заводским настройкам на роутерах Asus?
Здравствуйте! Продолжаем тему роутеров. А если точнее, сегодня я расскажу, как и зачем делают сброс настроек к стандартным значениям. На нашем портале скорее всего будут инструкции для маршрутизаторов разных производителей. А я выбрала сброс настроек на роутере Asus.
Если по ходу чтения возникают какие-то вопросы, или хотите что-то добавить, обязательно пишите в комментарии!
Зачем это нужно?

Опция «Сброс настроек к заводским» есть на всех роутерах, независимо от фирмы и модели. Для чего нужна эта функция? Вот три основных момента, когда она может пригодиться:
- Когда вы настраивали Wi-Fi роутер, поменяли логин и пароль для доступа к административной панели. Понадобилось поменять какие-то параметры, но обнаружилось, что данные для авторизации благополучно забыты, а листочек с записями потерялся. Вот тогда и будет актуален сброс к стандартным настройкам. Но есть один момент – будьте готовы настраивать роутер заново.
- Если в процессе работы в веб-интерфейсе вы сохранили неправильные параметры, здесь также поможет RESET. После восстановления заводских установок можете заново настраивать устройство.
- В некоторых случаях сброс помогает убрать некоторые неполадки в работе роутера.
Ну и самое главное. Как восстановить заводские параметры? Есть два варианта, которые работают для всех маршрутизаторов:
- Нажать кнопку RESET на самом устройстве.
- Воспользоваться веб-интерфейсом (конечно, если помните логин/пароль).
Теперь можно переходить к главному вопросу – как сбросить настройки Wi-Fi роутера Asus?
Сразу предлагаю посмотреть видео по теме:
Аппаратный способ
Самый простой вариант – нажать кнопку сзади прибора. На модели Asus RT N16 сброс параметров к заводским делается нажатием и удержанием в течение 5-7 минут кнопки RESET на тыльной стороне устройства.

Способ подойдет для большинства моделей роутеров этой компании. На некоторых старых девайсах кнопка сброса именована RESTORE.
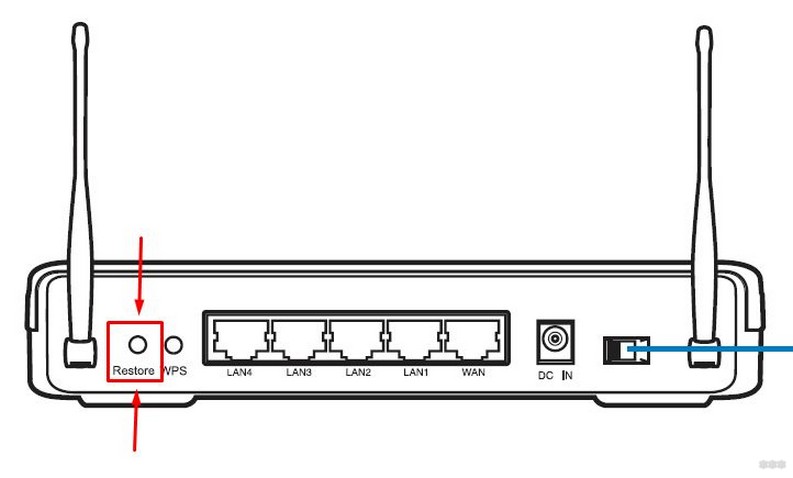
Может быть и такой вариант – кнопка не подписана. Ищите ту, которая утоплена в панель. Обычно, чтобы нажать RESET, нужно воспользоваться скрепкой или иголкой.
Как быть, если кнопка выполняет две функции – сброс и WPS (предназначена для упрощенного подключения к сети Wi-Fi)? В таком случае удерживаем не менее 10 секунд.
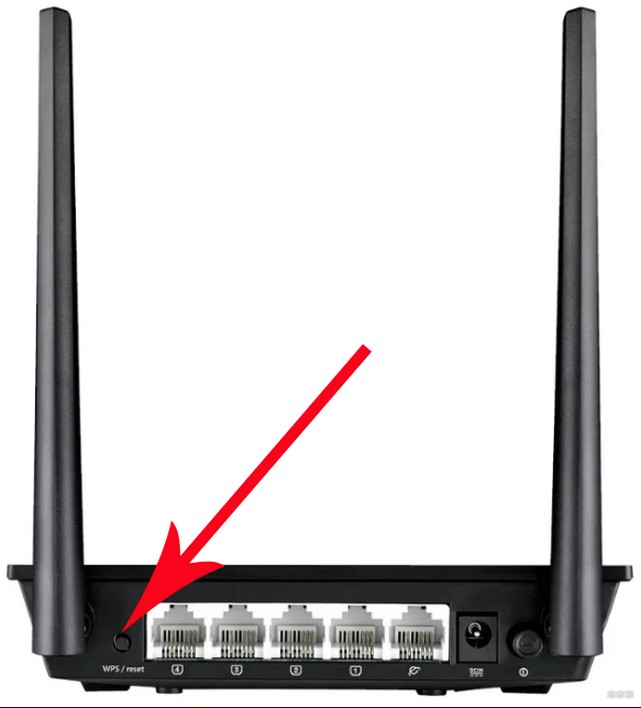
Программный способ
Более сложный вариант, но знать его нужно. Как выполнить сброс к заводским настройкам через «админку», расскажу на примере Asus RT N12:
- Открываем любой браузер и в адресной строке (не в поисковой!) набиваем IP роутера. У нас это 192.168.1.1. В меню авторизации пишем логин/пароль. Если вы их не меняли на свои, значит это слово admin в оба поля.
- В разделе «Дополнительные настройки» ищем строку «Администрирование». Сверху выбираем вкладку «Управление настройками».
- В открывшемся окне находим «Заводские настройки» и жмем клавишу напротив «Восстановить».
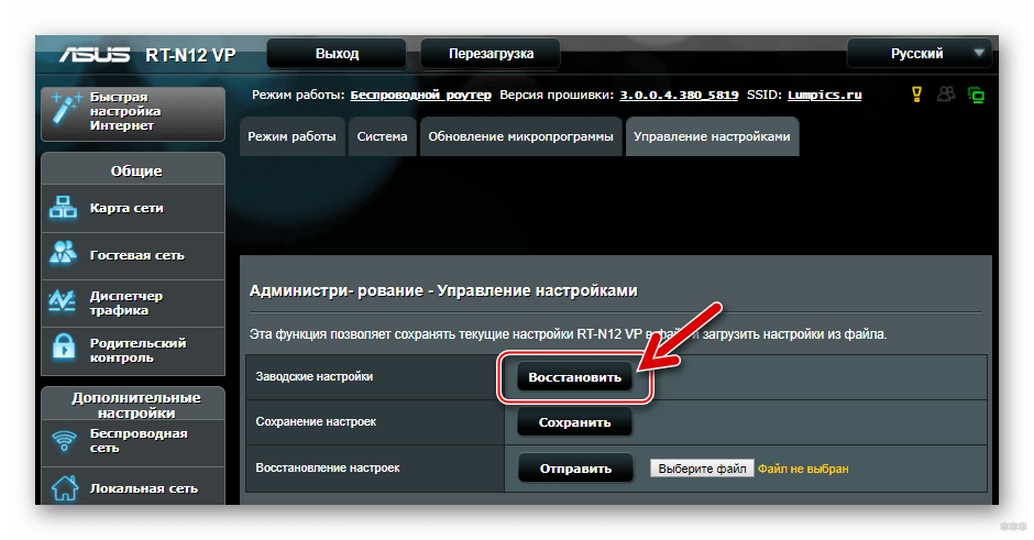
- Теперь нужно подтвердить свои намерения. В окне подтверждения жмем «Ок».
Маршрутизатор перезагрузится. Процесс длится пару минут. Затем можно заново заходить в административную панель и настраивать роутер.
Если веб-интерфейс на английском, сбросить настройки на маршрутизаторе Asus можно так. Ищем пункт «Administration», вкладку «Restore/Save/Upload Setting» и кликаем по «Restore».
Сброс параметров настроек на маршрутизаторах Asus RT N10, N14, N18U, AC1200 и других моделях делается также – либо кнопкой, либо через панель управления.
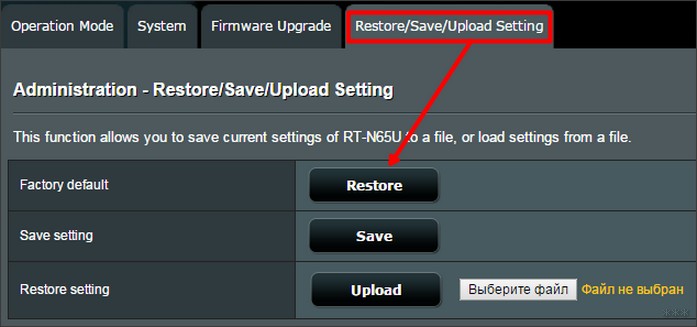
Ждем вопросы и комментарии. Обязательно напишите, если что-то не получилось или нужна помощь в настройке роутера после восстановления заводских параметров. Всем пока!
Настройка роутера Asus RT-N12
Роутер Asus RT-N12 – это надежный маршрутизатор для создания локальной беспроводной сети. Рассмотрим, как происходит настройка этой модели роутера для популярных интернет-провайдеров: Билайн, Ростелеком, Дом.ru и др.
Обратите внимание, что данная инструкция подходит только для роутеров, на которых установлена версия прошивки 3.0.x.x (интерфейс черного цвета). Если в вашей модели роутера используется другая версия прошивки (1.x.x.x или 2.x.x.x, сине-голубой интерфейс), настройки будут несколько отличаться. Итак, приступаем к настройке роутера.
Подключение роутера Asus RT-N12
Первый этап – подключение устройства к компьютеру или ноутбуку. Многие пользователи совершают ошибку, сначала установив роутер в определенном месте, и только потом подключая его к компьютеру. Это неправильный подход. Гораздо легче настроить роутер, соединив его с компьютером напрямую, и только затем ставить его в любое удобное место.
Для начала подключаем роутер к электрической сети 220V. Для этого используется блок питания, который идет в комплекте с устройством. Потом подключаем кабель интернет-провайдера в WAN-порт, расположенный на задней панели роутера. Его цвет отличается от других портов, которые так же находятся на этой панели. Четыре разъема одинакового цвета – это LAN-порты, предназначенные для подключения роутера к другим устройствам.
Подключение к компьютеру осуществляется именно через порт «LAN», с помощью коммутационного шнура (патч-корда), который входит в комплект с устройством. Подключаем кабель к одному из LAN-портов, а другой его конец подсоединяем к сетевой карте компьютера.
Настройка роутера Asus RT-N12
Прежде чем приступать к настройкам роутера, рекомендуется сбросить его настройки до заводских. Для этого нажимаем на кнопку «Reset» и удерживаем ее в течение 10 секунд. Эта кнопка очень маленькая и находится в выемке на панели устройства, поэтому, чтобы нажать на нее, вам понадобится спичка, иголка или трубочка с пастой от шариковой ручки. После нажатия на кнопку должны одновременно загореться все индикаторы, расположенные на передней панели. Затем устройство перезагрузится.
После перезагрузки заходим в интерфейс настройки роутера. Как и на всех маршрутизаторах компании Asus, вход в личный кабинет осуществляется стандартным способом. В адресной строке любого интернет-браузера вводим IP-адрес роутера и переходим к окну авторизации. В поле «Имя пользователя» и «Пароль» вводим значения, установленные по умолчанию: «admin» и «admin». Затем нажимаем «Enter» или кнопку «Отправить».

После этого устройство предложит произвести автоматическую настройку роутера. Но если вы хотите понять, как происходит процесс настройки, отклоните этот вариант и выполните настройку роутера вручную. Для этого нажмите на иконку в виде домика, расположенную в правом верхнем углу. Вы перейдете на главную страницу настройки.
Первое, что вам нужно определить – это тип подключения, который использует ваш провайдер. Тип подключения обычно указан в договоре о поставке интернет-услуг. Там же прописаны и все необходимые настройки. Если вы потеряли свою копию договора, обратитесь в техподдержку, и вам сообщат все необходимые параметры.

В интерфейсе настройки роутера находим пункт «Интернет» в левом столбце. Рассмотрим, как подключить динамический IP-адрес. Этот тип подключения используют такие провайдеры, как Ростелеком Удмуртия, ТДК-Урал, Воля, Киевстар. Настройка динамического IP очень проста. Достаточно в выпадающем списке «Тип WAN-подключения» выбрать вариант «Automatic IP» и установить «Да» в полях «Включить WAN», «Включить NAT» и «Включить UPnP». Последний пункт необходим для корректной работы с файлообменниками.
Некоторые провайдеры используют привязку к MAC-адресу. Если это относится и к вашему поставщику услуг, заполните поле «MAC-адрес». Как правило, там нужно указать адрес устройства, на котором вы настраиваете роутер. Нажмите кнопку «Клонировать MAC», и в поле появится адрес вашего компьютера или ноутбука. Чтобы сохранить настройки, нажмите кнопку «Принять».

Провайдеры Ростелеком, Дом.ru, ТТК и ряд других используют подключение PPPoE. Если вы пользуетесь услугами одной из этих компаний, выберите в списке «Тип WAN-соединения» вариант «PPPoE». По аналогии с предыдущим пунктом, ставим точки напротив слова «Да» в трех нижних полях. Теперь самый важный момент – заполняем поля в разделе «Настройка учетной записи». Прописываем логин и пароль, которые указаны в вашем договоре с поставщиком услуг. Если провайдер использует привязку к MAC-адресу, клонируем его или указываем вручную. Сохраняем изменения, нажав кнопку «Принять».

Популярный российский интернет-провайдер Билайн использует тип соединения L2TP. Настраивая wi-fi-сеть для Билайн, в списке «Тип WAN-соединения» выбираем вариант «L2TP». Включаем WAN, NAT и UPnP, указываем логин и пароль для учетной записи. Заполняем поле «VPN сервер», указав значение «tp.beeline.internet.ru». Нажимаем кнопку «Принять».
Также данная модель роутера подходит для настройки IPTV – цифрового телевидения. Правда, настроить IPTV можно не для всех провайдеров. Модель Asus RT-N12 имеет ограниченный интерфейс настройки, в котором нет пункта VLAN ID. Если ваш провайдер требует, чтобы этот идентификатор был указан, роутер Asus RT-N12 не подойдет для настройки цифрового телевидения.

Настройка IPTV на этом роутере осуществляется по следующему алгоритму: заходим в основное меню и в левом столбце выбираем пункт «ЛВС» («Локальная сеть»). Открываем выпадающий список «Выбор порта IPTV-STB» и выбираем порт, к которому будет подключена ваша IPTV-приставка. Нажимаем кнопку «Принять».
И, наконец, рассмотрим, как подключить wi-fi на роутере Asus RT-N12. В разделе «Дополнительные настройки» находим пункт «Беспроводная сеть». Переходим на вкладку «Общие».

Здесь нужно заполнить поле «SSID», указав имя сети, которое будет отображаться при поиске. Вы можете выбрать любое имя и записать его в виде комбинации из цифр и латинских букв. Затем переходим к списку «Метод проверки подлинности» и выбираем там вариант «WPA2-Personal». Указываем пароль от вашей сети в поле «Предварительный ключ WPA».
В качестве пароля можно выбрать комбинацию из цифр и букв (минимум 8 символов). Нажимаем кнопку «Принять» и сохраняем изменения. Перезагружаем устройство, нажав на кнопку перезагрузки, которая находится над интерфейсом настройки. Перезагрузка роутера займет 2-3 минуты. Это последний этап настройки роутера, после перезагрузки устройство готово к использованию.
Роутер ASUS RT-N12 и его основные возможности. Настройка и подключение ASUS RT-N12 Монтаж и физическое подключение Asus RT-N12
Самостоятельно настроив Wi-Fi роутер ASUS RT-N12, вы не только сэкономите финансовые средства, но и узнаете много нового о современной электронной технике.
Подключение к компьютеру
Перед тем как приступить к непосредственной настройке ASUS RT-N12, необходимо подключить его к компьютеру.
Для этого от вас потребуется:
- извлечь роутер из заводской упаковки;
- подключить к нему блок питания;
- воткнуть блок питания в электрическую розетку;
- соединить компьютер с роутером с помощью специального сетевого кабеля;
- подключить к устройству сетевой кабель провайдера;
- включить устройство.
Стоит отметить, что для взаимодействия роутера с персональным компьютером не требуется устанавливать никакого дополнительного программного обеспечения.
Сетевой кабель, соединяющий компьютер с роутером, обязательно должен быть подключен в любой желтый (LAN) порт. Кабель, приходящий от Интернет-провайдера, необходимо подключить к синему (WAN) порту.
Как сбросить
В случае если вы приобрели подержанный роутер, или же устройство было ранее настроено для работы с другим поставщиком Интернет-услуг, перед его настройкой, необходимо сбросить роутер asus rt n12 на заводские настройки.
Чтобы произвести полный сброс сетевого устройства вам потребуется:

Вход в роутер
Настройка роутера asus rt n12 начинается с входа в меню управления сетевым устройством.
Чтобы добраться до изменения параметров роутера вам потребуется выполнить несколько простых действий, а именно:
- запустить удобный вам интернет обозреватель;
- ввести в адресную строку IP адрес роутера 192.168.1.1;
- ввести данные необходимые для аутентификации, по умолчанию логин и пароль одинаковы — adminadmin.

После выполнения всех вышеуказанных действий вы попадете в меню управления роутером. Именно в нем и будут происходить все остальные действия, необходимые для настройки доступа к мировой паутине.

Настройка интернета
Несмотря на то, что большинство современных сетевых устройств имеют удобные и интуитивно понятные интерфейсы управления, пользователь должен точно следовать всем инструкциям предлагаемым поставщиками Интернет услуг.
Зачастую, для того чтобы настроить роутер asus rt n12 для работы с тем или иным провайдером, от вас потребуется только сообщить менеджерам персональный MAC адрес вашего устройства. Но, в некоторых случаях, для доступа в Интернет могут потребоваться и более глубокие настройки.

Все параметры устройства, касающиеся настроек доступа к сети провайдера Интернет услуг, находятся в меню WAN. Во вкладке «Интернет-соединение» вы без труда сможете внести все корректировки необходимые для работы сети.
- изменение типа подключения;
- настройки DNS-сервера;
- выбор порта IPTV;
- имя хоста;
- IP-адрес;
- маску подсети;
- основной шлюз;
- MAC адрес.
Видео: ASUS RT-N12:подключение и настройка
PPPoE для Ростелеком, Дом.ru и ТТК
Например, настройка роутера при подключении к сети Ростелеком производится легко и непринужденно.
Для этого вам потребуется в меню настроек WAN порта указать следующие параметры:
- указать тип подключения – PPPoE;
- нажать кнопку «применить».
Все не указанные в списке поля остаются без изменений.

Настройки сети для провайдеров Дом.ru и ТТК в точности аналогичны настройкам для Ростелекома.
VPN L2TP для Билайн (Beeline)
Подключение и настройка Билайн существенно отличается от предыдущего описания.
При настройках сетевого подключения к данному параметру, вам необходимо указать следующие настройки:
- указать тип подключения – L2TP;
- получить IP-адрес WAN автоматически – да;
- подключатся к DNS серверу автоматически – да;
- ввести имя пользователя и пароль, полученные от поставщика услуг;
- Сервер Heart-Beat или PPTP/L2TP (VPN) — tp.internet.beeline.ru;
- нажать кнопку «применить».

В процессе настройки сети Beeline проверьте указанное имя VPN сервера. Оно должно иметь такой вид: «tp.internet.beeline.ru». Также стоит быть особо внимательными и при вводе логина и пароля, выданного вам поставщиком Интернет-услуг.
Настройка IPTV на роутере ASUS RT N12
Сфера телекоммуникационных услуг не стоит на месте. В наше время сетевые провайдеры не только выполняют функцию «трубы» для всемирной паутины, но и предлагают конечному потребителю ряд дополнительных услуг.
Например, это могут быть:
- облачные хранилища данных;
- услуги IP-телефонии;
- вещание IP-телевидения;
- доступ к электронной почте;
- различные площадки для проведения телеконференций;
- услуги антивирусной защиты;
- функции родительского контроля.
Пожалуй, из всего этого списка, наибольшую ценность для рядового пользователя представляет вещание IP-телевидения. Высочайшее качество цифровой картинки непременно придется по нраву всем любителям кинематографа.
Большинство современных телевизоров, наряду с персональными компьютерами, имеют функцию просмотра IP-телевидения. Это значит, что вам непременно стоит настроить вещание IPTV через ваш ASUS RT N12.
В большинстве случаев вся настройка поддержки IPTV вещания сводится к проверке актуальности версии прошивки для сетевого устройства. В случае если системное программное обеспечение устарело, рекомендуется обновить его с сайта производителя изделия.
Если к вашему asus rt n12 подключена IPTV приставка, то вам потребуется внести в его настройки небольшие изменения:
- зайти в меню WAN;
- перейти во вкладку «Интернет-соединение»;
- в выпадающем меню «Выбор порта IPTV STB» выбрать Lan порт, к которому подключено ваше IPTV видеоустройство.
Больше никаких дополнительных действий выполнять не требуется, так как роутер по умолчанию поддерживает роботу с протоколом потокового вещания.

Как правило, для просмотра цифрового телевидения, больше никаких дополнительных действий с настройками роутера проводить не требуется.
Беспроводная сеть Wi-Fi
Беспроводные технологии уже давно плотно вошли в нашу повседневную жизнь. Пожалуй, уже не найдется человека, которого можно было бы удивить наличием Wi-Fi модуля в мобильном телефоне, плеере, электронной книге, фотоаппарате, наручных часах, или телевизоре.
Роутер ASUS RT N12 поддерживает одновременную работу с несколькими Wi-Fi устройствами, а это значит, что вы без труда сможете подключить к Интернет-сети все свои электронные гаджеты.

В стандартных настройках роутера работа с беспроводной сетью включена по умолчанию. Несмотря на это, в целях удобства и безопасности, рекомендуется внести в них некоторые корректировки.
Для того чтобы не перепутать свою беспроводную точку связи с множеством других устройств рекомендуется задать ей уникальное имя .
Для этого вам потребуется выполнить такие действия:
- зайти в меню «Беспроводная»;
- перейти во вкладку «Общие»;
- в поле SSID указать желаемое имя устройства;
- нажать клавишу «Применить».

Для того чтобы ограничить доступ к вашему устройству вам потребуется:
- перейти в меню «Беспроводная»;
- перейти во вкладку «Общие»;
- указать метод проверки подлинности – WPA2-Personal;
- в поле «Предварительный ключ WPA» указать желаемый пароль;
- нажать клавишу «Применить».
Эти несложные действия позволят избавить вас и ваших гостей от вопросов: «как войти в Интернет через ваше сетевое устройство?». Вы всегда сможете точно назвать имя вашей Wi-Fi точки и ключ необходимый для подключения к ней.
Локальная сеть LAN и DHCP
Все настройки связанные с вашей «внутренней» локальной сетью находятся в пункте меню «ЛВС».
Здесь вы сможете без труда изменить такие параметры работы роутера:
- изменить внутренний IP-адрес;
- изменить маску подсети;
- включить или отключить DHCP-сервер;
- указать допустимый пул DHCP-адресов;
- назначить IP-адрес вручную;
- прописать статические маршруты.

В случае необходимости, статические маршруты вы всегда сможете добавить во вкладке «Маршрут».
В большинстве случаев пользователю нет необходимости вносить какие-либо корректировки в данный вид настроек.
По умолчанию, производителем заданы следующие параметры:
- IP-адрес – 192.168.1.1;
- маска подсети – 255.255.255.0;
- включить DHCP сервер – да;
- начальный адрес пула IP-адресов – 192.168.1.2;
- конечный адрес пула IP-адресов – 192.168.1.254;
- время аренды – 86400.
Видео: настройка Интернет, Wi-Fi сети на ASUS RT-N12
Роутер в роли повторителя
Иногда возникают такие ситуации, когда один роутер не способен обеспечить Wi-Fi покрытие на всей необходимой территории. Например, такая проблема может возникнуть, в случае если у вас большая квартира или загородный дом.
Возможно, вы захотите иметь доступ к Интернет в беседке на улице. При этом роутер, расположенный в помещении, не будет добивать до требуемого места, а тянуть по улице витую пару нет никакого желания. Отличным выходом из такой ситуации является функция повторителя.
Вы сможете без труда расположить ваш ASUS RT N12 в зоне покрытия другого вашего роутера и использовать его в режиме точки доступа. Такое решение позволит вам существенно расширить зону Wi-Fi охвата.

Для того чтобы настроит работу роутера в режиме повторителя вам необходимо выполнить следующие действия:
- зайти в пункт меню «Беспроводная»;
- перейти во вкладку «Мост»;
- установить режим точки доступа в — WDS Only;
- нажать кнопку «поиск АР»;
- поставить галочку напротив нужного Wi-Fi роутера;
- нажать кнопку «Далее»;
- нажать кнопку «Применить».

Wi-Fi Роутер ASUS RT N12 является отличным многофункциональным устройством бюджетного класса, способным предоставить своему владельцу все необходимое для полноценной работы в Интернет-сети.
Сетевое устройство поможет вам без труда организовать высокоскоростной, защищенный доступ к всемирной паутине для всех ваших компьютеров и гаджетов. Если вы ищите недорогой, надежный и простой в эксплуатации роутер, то ASUS RT N12 — это именно то, что вам нужно.
Данная модель Wi-Fi роутера полностью совместима с Beeline, ТТК, Ростелеком, Дом.ru и большинством других сетевых провайдеров.
ASUS RT-N12 – это очень популярный аппарат, который относят к бюджетным вариантам. В нем присутствуют все нужные характеристики для успешной работы обычной домашней, общественной или рабочей сети. Устройство является переносной точкой доступа Вай Фай, которая имеет скорость передачи информации до 150 мегабит в секунду (возможная скорость интернета). Рабочая частота этого устройства равна 2,4 ГГц. По стандарту в нем есть 4 сетевых (обычные кабельные) порта, это стандартные характеристики для роутера ASUS RT, которые нужны для прямого подключения к настольному компьютеру.
Обзор всех лампочек и разъемов
Передняя часть содержит 7 индикаторов, которые дадут понять состояние аппарата в этот момент.
Цифрой 1 мы обозначили самый главный светодиодный индикатор. Это индикатор питания. Индикатор может иметь несколько конфигураций:
- Свет не горит. Это означает, что отсутствует питание, или же аппарат просто выключен.
- Свет мигает с большой амплитудой. Это значит, что роутер только запускается.
- Свет мигает с маленькой амплитудой, быстро. Это означает, что происходит автоматизация.
- Свет горит без мигания. Это значит, что система загружена и ее можно использовать.
Цифрой 2 мы обозначили индикатор, который определяет состояния Wi-Fi роутера ASUS RT N12 D1 на данный момент. Он имеет три конфигурации:
1. Свет не горит. Нет питания или может быть отключен беспроводной режим.
2. Свет мигает. Это значит, что идет передача информации.
3. Свет просто горит. Девайс готов к передаче данных, но никакого обмена пакетами в данный момент не происходит.
Цифрой 3 мы обозначили индикатор, определяющий подключение маршрутизатора к сети Internet. Всего две конфигурации:
1. Не горит – интернета нет. Это может быть из-за неуплаты, из-за проблем со связью, из-за отключения от интернета в установках оборудования.
2. Горит – все должно работать исправно.
Цифрами 4-7 обозначены индикаторы состояния локальных портов. По три конфигурации у каждого:
1. Не горит – шнур отключен.
2. Свет мигает – выполняется обмен информацией.
3. Свет просто горит – это признак того, что порт занят кабелем подключения ПК к сети.
На задней панели располагаются разъёмы и переключатели. На ней индикаторов нет.

1. Кнопка WPS (начиная с правой части стороны), которая используется для быстрого входа в сеть.
2. Порт WAN, он предназначен для присоединения кабеля интернета к маршрутизатору.
3. Четыре сетевых порта, которые нужны для непосредственного подключения ПК к маршрутизатору через кабели.
4. Микроразъем для шнура питания.
5. Клавиша включения и выключения.
6. Клавиша сброса настроек. Она есть внутри дырочки, зажимать ее на семь секунд для сброса к заводским настройкам. На заводских установках стоит стандартный пароль и логин.
Как установить роутер
Установка роутера дело не хитрое и не займет много времени. Подключение и настройка занимает больше. Сначала стоит проверить наличие всех комплектующих, дабы установка прошла правильно:
· Интернет-кабель, который должна предоставлять фирма или провайдер.
· Для первой установки нужно использовать локальное (прямое) подключение к интернету, чтобы не было никаких помех.

После того, как вы нашли все нужное можно приступить к довольно простой установке. Сначала нужно разобраться как подключить интернет к роутеру с помощью интернет шнура. Разъем для этого кабеля мы обозначали цифрой 2. После нужно присоединиться с помощью сетевого LAN-кабеля. Остается только подключить роутер к питанию, вставив один конец шнура питания в электросеть с напряжением в 220 Ватт, а другой стороной в разъем под номером 4. Потом нажать на клавишу питания. Действуем именно в таком порядке.
Установить, как вы видите не сложно. После этих действий роутер должен начать запускаться. На этом установка роутера заканчивается, дальнейшие отладки делаются с использованием определенной странички, встроенной в роутер.
Настройка ASUS RT-N12
Чтобы настроить роутер нужен любой браузер. В качестве адреса сайта прописать «192.168.0.1» или «192.168.1.1» — без кавычек.
Внимание! ПК или ноут должен быть присоединен именно к маршрутизатору, а не к кабелю интернета.
После перехода на страничку появится окошко с полями ввода данных.
 Здесь нужно прописать имя пользователя (user name) и пароль (password). Когда роутер только куплен, то по умолчанию логин и пароль там одинаковый – “admin”. После полной отладки рекомендуется сменить и username и password, чтобы исключить возможность взлома.
Здесь нужно прописать имя пользователя (user name) и пароль (password). Когда роутер только куплен, то по умолчанию логин и пароль там одинаковый – “admin”. После полной отладки рекомендуется сменить и username и password, чтобы исключить возможность взлома.
Бывают моменты, когда маршрутизатор уже эксплуатировали до этого, тогда имя и пароль иногда отличаются от стандартных. Для того, чтоб исправить девайс ASUS RT N12, прошивка возвращается в первоначальное состояние. Для этого надо зажать клавишу, которую выше обозначали под номером 6. Зажимать надо каким-нибудь тонким предметом, проще всего скрепкой. Держать клавишу в течение 7 сек. После этого все измененные настройки роутера перейдут в начальное состояние.
Если данные манипуляции не помогают, роутер не возвращается к стандартным настройкам, то настройка должна выполняться специалистом, диапазон работ которого включает прошивку ASUS RT N12. Можно и самостоятельно справиться с данной задачей, однако прошивка роутера это не стандартная ситуация для обычного пользователя. Перепрошить роутер на порядок сложнее.
Подключение интернета с помощью полной настройки
Для того, чтоб подключить интернет к роутеру, на открывшемся сайте надо зайти в настройки маршрутизатора. Затем — «дополнительные настройки». Выбираем нужный нам пункт “WAN” (это настройка интернет соединения).

В основных настройках надо выставить такие данные:
· Тип WAN-подключения – выбираем здесь PPPoE (самый популярный) или для Билайна L2TP (нужно уточнить у провайдера).
· Включить WAN – наш выбор «да».
· Включить NAT – наш выбор «да».
· Включить UPnP – наш выбор «да».
В последующем окошке, под названием настройка IP-адреса WAN напротив нужной нам строки «Получить IP-адрес WAN автоматически» надо отметить ответ – «да».
Настройка DNS WAN, подобно тем пунктам, что шли ранее, напротив «Подключаться к DNS-серверу автоматически» нужно поставить вариант – «да».
В поле имя пользователя, как вы могли догадаться, нужно прописать свой номер или логин, который предоставляет интернет провайдер для выполнения входа в интернет.
Некоторые поля разрешено пропустить. В VPN сервер вписать тот, который предоставляет Ваш интернет провайдер. Если выполняется настройка роутера ASUS RT N12 для билайн, то это “tp.internet.beeline.ru”, для Ростелеком отмечать ничего не нужно.
После всей этой процедуры нажимаем на клавишу «Применить». На этом настройка самого интернета на маршутизаторе заканчивается.
Подключение интернета с помощью быстрой настройки
Быстрая настройка ASUS RT N12 может значительно сократить время, нужное для полной настройки роутера. На главной странице маршрутизатора нажать клавишу «Перейти» или «Go».
Затем маршрутизатор автоматически определяет тип вашего соединения. Хоть он и сам определит нужные параметры, но login и password к интернету всё равно нужно будет прописать ручками в настройках WiFi.
Настройка беспроводного режима
Настроить ASUS RT N12 в wi-fi режим можно достаточно просто благодаря «быстрой настройке». Завершающий этап быстрой настройки — отладка параметров беспроводной сети. Здесь вы можете задать SSID и ключ или пароль сети.
Еще выполняют настройку в ручном режиме. Здесь переходим в окно «Беспроводная сеть», нам надо задать только несколько параметров. Среди них:
· «SSID» – это имя для обнаружения вашего Wi-Fi роутера ASUS RT N12. Прописывать латинскими буквами (английскими).
· Поле «Метод проверки подлинности» – здесь обязательно выделяем WPA2-Personal, поможет обезопасить Ваш интернет от нежелательных пользователей.
· «Предварительный ключ WPA» — ключ или же пароль от вашего Вай-Фая. Вводить при подключении к Wi-Fi. Прописать ключ не короче восьми символов.
Теперь можно сохранять настройки. Вот сейчас настройка WiFi роутера ASUS RT N12 абсолютно завершена. Можно подключать все девайсы, которые есть в квартире, и пользоваться Wi-Fi’ем хоть на стиральной машинке.
Небольшое дополнение
Как выполнять проброс портов? Расскажем о том, как открыть порты на роутере ASUS RT N12 C1, здесь настройка быстрая. Поскольку это всего лишь дополнение, то инструкция будет очень сжатой. Действуем по такой схеме:
192.168.1.1 (адрес)-> вкладка Локальная сеть-> окно DHCP-сервер-> поле Включить назначение вручную – «Да»-> MAC-адрес (здесь нужно выбрать нужный компьютер, которому и будет присвоен статический адрес)-> Выбрать и применить (после того, как выбрали нужный ПК).
Если это не помогло, то проверьте свой антивирус и брандмауэр.
Быстрого Вам интернета!
Роутеры Asus – разнообразная линейка устройств для передачи интернета от известного производителя. Среди них можно найти как простые домашние модели, так и мощные высокоскоростные станции для офисов.
Технические характеристики
Прежде чем купить роутер Asus, следует определиться с типом соединения: самым распространенным на сегодняшний день является Ethernet, и большинство моделей работают именно с ним. Существуют и комбинированные маршрутизаторы Asus, которые могут принимать сигнал не только от центральной оптоволоконной линии провайдера, но и по беспроводному пути от 3G- или 4G-модема. Другой важный показатель – скорость получения данных. У большинства устройств она ограничена показателем 100 Мбит/с, что соответствует и предельным возможностям львиной доли провайдеров, то есть для дома или офиса этого будет достаточно. Но для профессионального киберспорта, где даже малейшие задержки недопустимы, или для онлайн-стриминга предпочтительнее выбрать девайс с максимальной скоростью до 1000 Мбит/с.
Купить роутер Asus, ознакомиться с акциями и скидками, узнать о цене и наличии в магазинах вашего города и оформить доставку можно в интернет-магазине сайт.
В этой пошаговой инструкции подробно рассмотрим, как настроить Wi-Fi роутер Asus RT-N10 в различных его вариантах:
- RT-N10P
- RT-N10+ D1
- RT-N10E B1
- RT-N10 B1
- RT-N10 C1
- RT-N10U B
И других модификаций популярного и дешевого этого беспроводного маршрутизатора Asus. Базовая настройка Wi-Fi роутера Asus RT-N10 вне зависимости от его модификации не отличается. То есть, если Вам нужно настроить маршрутизатор таким образом, чтобы он раздавал проводной интернет на беспроводные устройства — знать о том, какой из этих вариантов Wi-Fi роутера Asus RT-N10 у вас необязательно. Единственная возможная сложность — новая прошивка 3.0.0.x на некоторых моделях (черный фон) или 7.0.2.31 на других вариантах (правда, с этой прошивкой роутеры в продажу не попадают), но на самом деле, это не сложность — все действия, необходимые для успешной настройки, полностью идентичны. Тем не менее, включим сюда скриншоты этой прошивки.
- Подготовка к настройке, подключение Wi-Fi роутера Asus RT-N10
- Как зайти в настройки Asus RT-N10
- Настройка L2TP подключения Билайн на прошивках 2.0.x, 7.0.0.x (плюс настройка телевидения Билайн)
- Настройка PPPoE подключения Ростелеком и Дом.ру на Asus RT-N10 с прошивкой 2.0.x (плюс настройка IPTV Ростелеком)
- Настройка беспроводной сети, установка пароля на Wi-Fi на Asus
- Настройка Asus RT-N10 с новой прошивкой
- Прошивка Asus RT-N10
Для начинающих пользователей, которые никогда не настраивали роутеры, замечу: ничего сложного в этом нет, весь процесс займет не более 15 минут.
Подготовка к настойке и подключение роутера Asus RT-N10
Прежде, чем настроить Wi-Fi роутер, следует его правильно подключить, а как показывает опыт, даже с этим бывают проблемы. И, помимо этого, обратить внимание на некоторые сетевые настройки, которые могут оказаться критичными для успешной настройки.
Прежде всего, рекомендуется проверить настройки подключения по локальной сети, которое используется для настройки Asus RT-N10. В частности, в параметрах протокола TCP/IP должно быть установлено «Получать IP адрес автоматически». О том, как это сделать подробно написано (откроется в новой вкладке).
Следующий момент, о котором следует помнить: если Ваш провайдер использует подключения типа PPPoE, L2TP, PPTP и другие, то есть для того, чтобы зайти в Интернет Вы после включения компьютера запускаете какое-то соединение Билайн, Ростелеком, Дом.ру с рабочего стола или из списка подключений в панели задач, разорвите это соединение. И не подключайте снова ни во время настройки роутера, ни после того, как беспроводный маршрутизатор уже будет настроен. Т.е. это соединение в дальнейшем будет устанавливать сам Asus RT-N10, вам запускать ничего не нужно, в противном случае вы получите результат, при котором интернет будет доступен только на компьютере, но не по Wi-Fi.

А теперь о подключении Asus RT-N10. На обратной стороне роутера присутствуют пять сетевых разъемов. Один из них выделяется среди остальных — к нему и подключите кабель своего Интернет провайдера. А один из оставшихся портов соедините с соответствующим портом сетевой карты вашего компьютера, после чего включите питание роутера. Можно приступать к настройке.
Как зайти в настройки роутера Asus RT-N10

Зайти в настройки роутера
Для того, чтобы зайти в настройки роутера Asus, запустите браузер (он уже запущен, если Вы это читаете, так что лучше откройте новую вкладку) и введите в адресную строку адрес 192.168.1.1, после чего вы должны увидеть запрос имени пользователя и пароля. Стандартный логин и пароль для маршрутизаторов этого производителя — admin и admin, тут и там. Вас могут попросить изменить стандартные данные для входа, проделайте это. После этого Вы окажетесь на главной странице настроек Asus RT-N10, которая выглядит так:

На этой странице и проделываются все операции по настройке подключений, установке пароля на Wi-Fi и другие действия, которыми мы сейчас и займемся.
Настройка Asus RT-N10 для Билайн
Для того, чтобы настроить роутер Asus для Билайн, на главной странице настроек роутера нажмите в меню слева «WAN», после чего заполните параметры Интернет-соединения L2TP Билайн, которые выглядят следующим образом:

Настройка подключения Билайн на Asus RT-N10 (beeline l2tp)
Основные параметры, которые следует установить:
- Тип WAN-подключения: L2TP
- Выбор порта IPTV — если вы используете телевидение Билайн, выберите порт, к которому Вы подключите ТВ приставку Билайн.
- Получать IP адрес автоматически — Да
- Подключаться к DNS автоматически — Да
- Имя пользователя, пароль — Ваши данные для доступа в Интернет от провайдера Билайн
- Сервер PPTP/L2TP (VPN) — tp.internet.beeline.ru
- Примените настройки. На некоторых прошивках Asus настройки не сохраняются, если ничего не ввести в поле «Имя хоста». Введите beeline.
Если ошибок допущено не было, а соединение Билайн на компьютере разорвано, то через короткое время соединение с Интернет будет установлено и дело останется за малым — настроить параметры беспроводного подключения. Убедиться, что Интернет работает можно открыв новую вкладку и попробовав зайти на какой-нибудь сайт. Про настройку Wi-Fi на Asus смотрите далее, после информации о настройке роутера для Ростелеком и Дом.ру.
Настройка Asus RT-N10 Ростелеком и Дом.ру
Для того, чтобы настроить Wi-Fi роутер Asus RT-N10 для работы с провайдерами Ростелеком и Дом.ру, которые используют PPPoE для Выхода в Интернет, выполните следующие действия:

- В меню слева выберите пункт «WAN»
- Установите необходимые параметры подключения, ключевыми среди которых являются Тип подключения (PPPoE), автоматическое получение IP адреса и DNS (нужно выставить «Да»), Ваш логин и пароль Ростелеком или Дом.ру. Остальные параметры можно не менять. Если настройки не сохраняются без ввода чего-либо в поле «Имя хоста», введите rostelecom или domru. Также, если нужно настроить IPTV Ростелеком, укажите порт, к которому Вы будете подключать ТВ приставку.
Сохраните настройки и подождите непродолжительное время. Роутер должен будет установить соединение с Интернет и, если вы попробуете зайти на какую-либо страницу, она откроется, несмотря на то, что подключение Ростелеком или Дом.ру на самом компьютере отключено. Теперь желательно настроить параметры беспроводной Wi-Fi сети.
Настройка беспроводной сети и как поставить пароль на Wi-Fi Asus
Еще одна из основных задач при настройке Wi-Fi роутера — это настройка параметров беспроводной сети, что нужно для того, чтобы, во первых, посторонние люди не могли подключиться к ней, а во вторых — чтобы Вам удобнее было ею пользоваться. Настройка Wi-Fi не зависит о того, какой у вас провайдер — Билайн, Ростелеком или какой-либо еще.

Для того, чтобы настроить основные параметры беспроводной сети и поставить пароль на Wi-Fi в меню настроек слева нажмите «Беспроводная сеть» и на вкладке «Общие» введите основные параметры:
- SSID (Имя беспроводной сети) — Введите сюда что-то свое, так вы будете отличать свою сеть от других. Лучше использовать латиницу, в противном случае на некоторых устройствах бывают проблемы при подключении по Wi-Fi.
- Метод проверки подлинности — WPA2-Personal
- Предварительный ключ WPA — ваш пароль на Wi-Fi, который должен содержать как минимум 8 символов.
- Остальные параметры можете не менять, особенно если не знаете, что они означают.
Примените настройки. Подождите сообщения о том, что настройки Wi-Fi были успешно изменены. И, собственно, все — можете попробовать подключиться по Wi-Fi с ноутбука, телефона или планшета, все должно работать.
Настройка роутера Asus RT-N10 с новой прошивкой
Откровенно говоря, я не знаю, имеются ли Wi-Fi роутера с данным видом прошивки в продаже (по-моему, да, например Asus RT-N10P и RT-N10U), но ее можно скачать и установить на некоторые модели роутера RT-N10. Прошивка имеет индекс 3.0.0.x и веб-интерфейс роутера с данной версией прошивки выглядит следующим образом:

Как видите, несмотря на то, что стиль оформления изменился, расположение пунктов меню настройки осталось неизменным, если сравнивать с прошивками 2.0.0.x и 7.0.0.x. Поэтому, базовая настройка Wi-Fi роутера Asus с новой прошивкой происходит точно таким же образом, как это было описано выше для Билайн, Ростелеком и Дом.ру.
Прошивка Asus RT-N10
Если Вам захочется прошить роутер Asus RT-N10, то в этом нет особенных сложностей. Прежде всего, вам потребуется скачать прошивку с официального сайта. Учитывая, что модификаций данного роутера существует достаточно большое количество, тут важно не ошибиться. Для этого, зайдите в панель настроек роутера и выберите пункт «Администрирование» в меню слева, после чего откройте вкладку «Обновление микропрограммы».

Обратите внимание на два пункта: Идентификатор изделия и Версия микропрограммы — эта информации сообщает вам о том, какой именно Asus RT-N10 у Вас, а также о том, какая прошивка установлена на данный момент.
Вверху страницы имеется ссылка на страницу с прошивками, но не стоит проходить по ней — по опыту, она не всегда ведет на правильную модель роутера. Поэтому, лучшим вариантом, чтобы скачать прошивку для роутера Asus будет зайти на сайт http://www.asus.com/ru/ , выбрать продукты — Сетевое оборудование — Беспроводные маршрутизаторы, после чего перейти на страницу Вашей модели роутера, нажать ссылку «Поддержка», а затем — «Скачать». В группе «Программное обеспечение» вы найдете все прошивки, которые можно скачать и установить на роутер. Загрузите нужную версию прошивки, распакуйте zip-файл с прошивкой и вернитесь на страницу обновления микропрограммы вашего роутера.

Нажмите «Выбрать файл новой микропрограммы», а затем — «Отправить». Дождитесь завершения прошивки роутера Asus, это займет около трех минут, во время которых связь с роутером может прерываться. По окончании вы увидите, что версия прошивки на Вашем роутере обновилась.
Надеюсь, данная инструкция Вам помогла. Если не сложно — поделитесь ею в социальных сетях с помощью кнопок ниже.
Роутер Asus rt-n12 — довольно популярный бюджетный маршрутизатор, успешно реализовавший все необходимые для простой домашней сети функции. Устройство представляет собой портативную точку доступа WiFi со скоростью информационного обмена до 150 Мбит, при этом девайс поддерживает распространенный стандарт связи 802.11n с рабочей частотой 2.4 ГГц и снабжен 4 LAN-портами для «жесткого» подключения локальных компьютеров.
Роутер Asus rt-n12: индикаторы и разъемы
На передней панели маршрутизатора представлено семь светодиодных индикаторов:
 1 — индикатор питания (Power);
1 — индикатор питания (Power);
- — не горит – питание не подключено;
- — горит ровным зеленым светом – систему можно использовать;
- — быстро мигает – процесс .
2 — индикатор состояния беспроводной сети WiFi;
- — «откл» – нет питания (либо отключена сеть);
- — горит ровным зеленым светом – система готова к обмену данными по беспроводному каналу;
- — мигает – идет передача данных (беспроводная сеть).
3 — индикатор подключения к сети Интернет (WAN);
- — «откл» – интернет от провайдера «на роутер» не поступает (возможно, возникли проблемы «на линии» или же сервис приостановлен за неуплату);
- — горит ровным светом – активное подключение к интернету;
4 — индикаторы подключения по локальной сети (порты LAN 1-4);
- — «откл» – сетевой кабель не подключен (либо нет электричества);
- — горит – соответствующий порт занят активным подключением внешних устройств к сети по Ethernet-кабелю;
- — мигает – передаются данные (через кабель).
Задняя панель оснащена несколькими разъемами под коннектор RJ 45 и переключателями:
- — один отдельно расположенный порт WAN (для подключения Ethernet кабеля);
- — разъемы LAN1-LAN4 (подключение сетевых устройств);
- — один круглый разъем для подключения адаптера питания;
- — стандартная кнопка питания;
- — кнопка WPS для быстрой авторизации в домашней сети;
- — кнопка сброса настроек маршрутизатора до заводских (удерживать 7 секунд);
Как подключить вай фай роутер asus rt — n12
Самостоятельно установить и настроить подключение маршрутизатора asus rt n12 достаточно просто:
- — присоедините штекер адаптера питания к гнезду DC In, расположенному на задней панели роутера;
- — блок питания подключите к электросети с напряжением 220 В;
- — для первичной настройки используйте «жесткое» подключение точки доступа asus wireless router к компьютеру посредством Ethernet-кабеля (во избежание помех беспроводной связи);
- — подключите предоставленный провайдером интернет-кабель к гнезду WAN маршрутизатора asus rt n12 (при нужно соединить данный порт с LAN разъемом модема);
- — LAN порт роутера соедините с разъемом сетевой карты «классического» компьютера при помощи Ethernet-кабеля из «базового» комплекта маршрутизатора;
- — при наличии TV-приставки, также подключите ее к LAN разъему маршрутизатора;
- — включите кнопку питания.
На этом установка и подключение вай фай роутера asus rt n 12 окончены — устройство полностью готово к работе. Пошаговая настройка модема осуществляется через встроенный веб-интерфейс устройства, зайти в который можно через любой установленный на компьютере интернет-браузер.
Чтобы войти в настройки маршрутизатора в адресной строке введите комбинацию цифр 192.168.1.1 и открывшемся окне введите аутентификационные денные.
 По умолчанию, используется логин и пароль «admin/admin».
По умолчанию, используется логин и пароль «admin/admin».
Если же маршрутизатор до этого был в эксплуатации, следует предварительно осуществить сброс настроек роутера asus rt n 12 до заводских по инструкции в заключительной части данной статьи.
Настройка роутера asus wirelessroute rt n12 для ростелеком
Чтобы настроить wifi роутер asus rt n 12 на подключение к интернету через таких провайдеров, как Ростелеком и Дом ру зайдите в настройки маршрутизатора, найдите вкладку «Дополнительные настройки» и выберите здесь пункт «WAN».

В верхней части окна установите следующие настройки интернет-соединения:
- — тип WAN – из раскрывающегося списка подключений необходимо выбрать пункт PPPoE;
Большинство абонентов Ростелеком используют PPPoE подключение к интернету. Однако при самостоятельной настройке роутера все же рекомендуется уточнить свой тип интернет-соединения: данную информацию можно найти в договоре с провайдером или уточнить по телефону в техподдержке вашего поставщика интернет-услуг.
- — выбор порта для настройки IPTV STB зависит от того, к какому порту Вы подсоединили приставку, однако по умолчанию рекомендуется использовать разъем LAN4;
- — включить UPnP – отметьте маркером вариант «Да»;
- — получить IP адрес WAN автоматически – выбираете «Да»;
- — включить ретрансляцию PPPoE – из списка рекомендуется устанавливать вариант «нет».
- — в графах имя пользователя и пароль впишите полученные от оператора «Ростелеком» данные для подключения к интернету.

Настройка роутера asus rt n12 для билайн и мтс
В целом, инструкция по настройке роутера asus rt n12 для мтс, билайн и других «мобильных» провайдеров аналогична настройке маршрутизатора для ростелеком.
Здесь во вкладке «WAN» — «Интернет-соединение» установите следующие значения:
- — тип WAN-подключения — выставляем пункт L2TP;
- — включить UPnP — установите маркер на «Да»;
- — получить IP адрес WAN автоматически – отметьте маркером «Да»;
- — подключаться к DNS-серверу автоматически — выберите вариант «Да»;
- — сервер L2TP (VPN) — для beeline вбиваете этот адрес tp.internet.beeline.ru.
«Имя пользователя» и «пароль» в данном случае выдаются абоненту компанией-поставщиком услуг «Билайн». Введите их. Остальные параметры изменять не нужно — смело жмите кнопку «Применить».
Однако при настройке роутера для МТС есть определенные тонкости.
Во вкладке выбора WAN-подключения необходимо установить автоматический режим соединения. Логин и пароль нужно ввести в соответствующую вкладку «Настройка учетной записи и соединения» — их вы получаете непосредственно от оператора.
Как настроить wifi на роутере asus rt n12?
Настройка WiFi на роутере asus rt n12 осуществляется во вкладке «Беспроводная сеть», где необходимо установить следующие параметры:


Настройка роутера asus rt n12 для просмотра IPTV состоит из следующих этапов:
- — выберите в меню вкладку «локальная сеть»;
- — далее IPTV;
- — включить многоадресную маршрутизацию – отметьте маркером вариант «Включить»;
- — включить IGMP Snooping – установите маркер на «Включить».

Остальные пункты оставьте без изменений и нажмите кнопку «Применить» для сохранения новых настроек.
asus rt — n12 настройка vpn сервера
Зайдите в меню управления роутером и пошагово выполните следующую инструкцию:

Установите любой IP адрес в диапазоне от 192.168.10.2 до 192.168.10.254: роутер asus rt -n12 одновременно поддерживает до 10 клиентов. Во вкладке VPN сервер необходимо ввести имя пользователя и пароль. Сохраните изменения.
 В разделе карта сети можно посмотреть состояние вашего VPN сервера, его IP адрес и статус соединения.
В разделе карта сети можно посмотреть состояние вашего VPN сервера, его IP адрес и статус соединения.
Как сбросить настройки роутера asus rt n12?
Сброс пользовательских настроек на заводские осуществляется достаточно просто: для этого вам понадобится обычная иголка или булавка. На задней панели роутера найдите гнездо с надписью «Reset» . Нажмите и удерживайте в течении 10 секунд. Устройство сброшено. Отпустите кнопку.