Что такое wps на wi-fi роутере
Многие современные маршрутизаторы оборудованы такой технологией как WPS (WiFi Protected Setup), которая призвана упростить процедуру подключения к беспроводной точке доступа. Фактически эта функция подобна согласованию устройств при соединении по Bluetooth. При этом происходит идентификация и «запоминание» устройства, исключающие необходимость ввода ключа шифрования Сети. В большинстве случаев для использования технологии WPS на роутере имеется аппаратное средство – кнопка, которая также дублируется и программным методом. Из описания ниже станет понятно, как подключиться к WiFi через WPS.
IPhone не подключается к WiFi
Iphone не подключается к wifi – один из тех вопросов, которые часто звучат на просторах Интернета. Рано или поздно каждый третий владелец IOS-девайса интересуется, что с этим делать и как бороться. Хочется сразу отметить, что чаще всего такая проблема возникает при работе с новой сетью (вы знаете, что есть незапароленый вайфай в магазине, ресторане, в парке на лавочке – а подключится сегодня не можете, хотя вчера кто-то там подключался). При работе с домашними вайфай обычно таких проблем не бывает. Давайте попробуем разобраться.
Алгоритм наших действий будет таким:
- Для начала проверьте работу роутера (если это реально), быть может, ваше IOS-устройство вне зоны доступа. При необходимости перезагрузите маршрутизатор или сократите расстояние между ним и вашим Айфоном.
- Не мешает проверить правильность введенного пароля (учитывайте регистр), можно сначала выполнить принудительную перезагрузку устройства (особенно актуально, когда есть подсказка «Неверный пароль»).
- Попытайтесь «забыть сеть» (Настройки – Wi-Fi – название подключения – «Забыть» — поиск сетей, снова подключаемся к «забытой» — вводим пароль).
- Можете попробовать переключить роутер и точки доступа в режим WEP (такой совет обычно дают на техническом форуме Apple).
- Если предыдущие четыре шага не дали результат, делаем полный сброс настроек сети (это, конечно, приведет к потере данных, но что делать?!). Выполняем: Настройки – Основные – Сброс – Сброс настроек сети.
Еще один момент: если ваше устройство было привезено из-за границы, то в нашей стране этот Айфон не может подключится к вайфай, вам необходимо будет поменять страну в настройках роутера.
Рассмотрим еще некоторые возможные проблемы. Бывают случаи, когда:
- соединение вроде выполнено, а странички почему-то не загружаются, также рекомендуется выполнить пункт 1-3 инструкции и по необходимости пункт 5;
- на смартфоне высвечивается предупреждение «Небезопасная сеть» – можно пользоваться (просто программное предупреждение);
- горит серый значок Wi-Fi – возможна поломка модуля, придется идти к специалистам.
Учитывайте такой нюанс: если остальные ваши электронные девайсы могут взаимодействовать с заданной точкой доступа, и только у смартфона не получается, ошибка скорее всего кроется в программном обеспечении (версии прошивки или какой – либо внутренней поломке) — вам также нужно будет обратится в сервис.
Справка: данное руководство подходит как для Айфонов 5 серии, так и 4 с, 5 с, 6, 7 серий.
Как видите, ошибок коннекта бывает достаточно много, но для каждой из них есть свое решение. Уверены, один из приведенных выше советов дал позитивный результат, и ваш Apple смартфон благополучно подключился к wifi.
Для чего нужна кнопка WPS на роутере?
Например, вы купили USB адаптер WiFi и хотите подключить к своему роутеру ноутбук или компьютер. Но как именно правильно настроить его на подключение к сети — не знаете — либо просто еще не умеете, либо у вас элементарно нет пароля от WiFi, а доступ в админку роутера закрыт. Тогда нам поможет WPS — при условии, что эта технология поддерживается роутером и адаптером. Узнать об этом легко — на корпусе устройств должна присутствовать соответствующая кнопка WPS, активирующая данный режим.
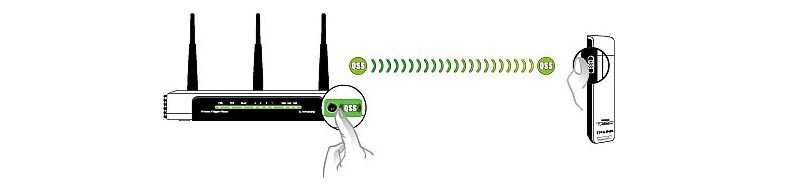
Точно таким же образом можно присоединить к роутеру другие беспроводные устройства с поддержкой WPS — ТВ, IP камеры, wifi усилители, накопители и т.д.
Суть технологии заключается в том, роутер генерирует зашифрованный сигнал с информацией о настройках беспроводной сети, который принимается подключающимся адаптером
Как подключить по WPS / QSS?
Для начала нужно определиться, включен ли режим WPS на роутере (если конечно у вас есть доступ в админку). Таким образом выглядиит эта настройка на ZyXEL
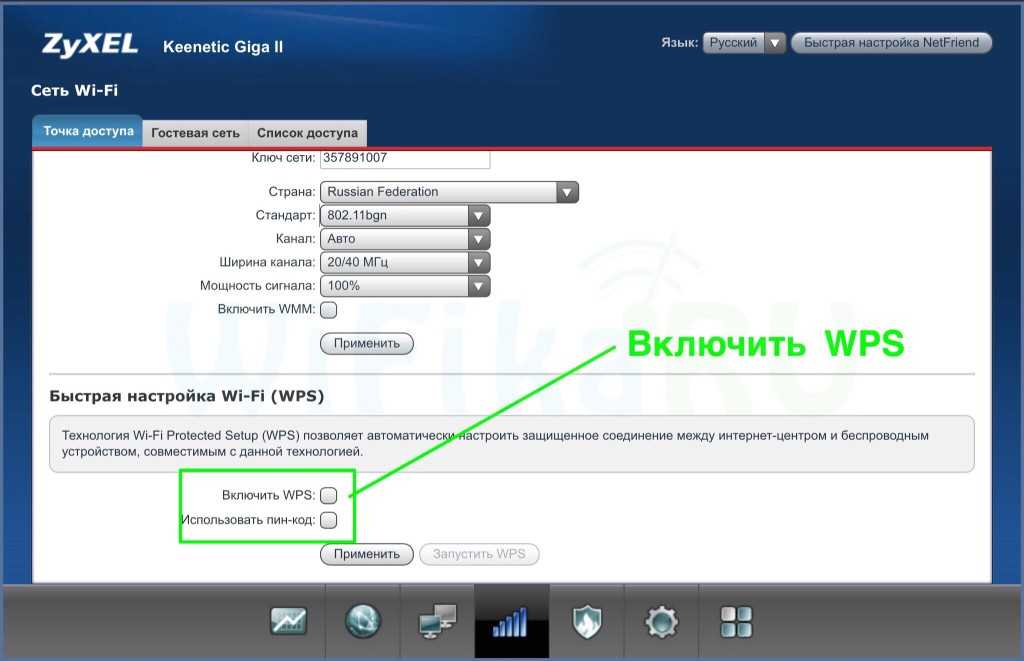
А вот так на TP-LINK
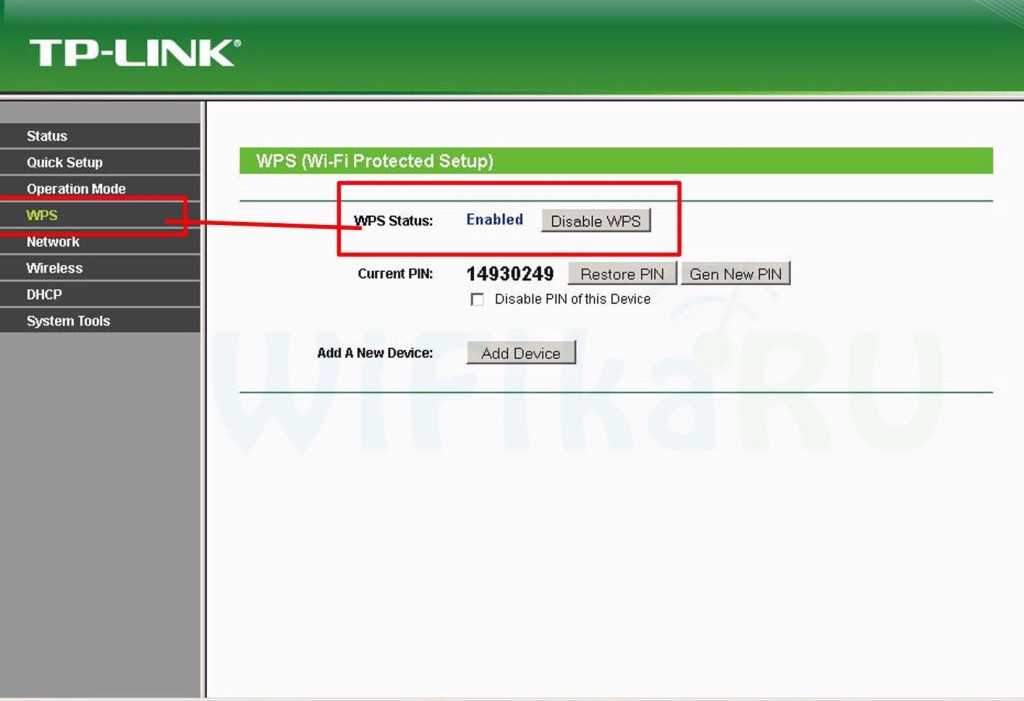
После этого находим кнопку WPS на роутере и на втором устройстве и кратковременно нажимаем на них одновременно — обмен сигналом будет происходить всего несколько секунд, поэтому нужно, чтобы они работали в одно время.

Кнопка WPS часто совмещена с функцией сброса настроек «Reset», поэтому нужно нажать и сразу отпустить — долгое нажатие приведет к полной перезагрузке.
После этого на роутере и адаптере/камере/еще чем-то замигают светодиоды, сигнализирующие об установлении связи.
Напоследок хочу заметить, что при постоянно включенном WPS на роутере есть риск взлома вашей скти нехорошими людьми, например через мобильную программу WPS Connect. Поэтому после того, как вы подключили свой гаджет к WiFi, выключите WPS/QSS в админке маршрутизатора
Скорее всего, большинство пользователей даже не догадываются, что на их роутерах есть такая технология как WPS (или QSS)
. Если коротко и на простом языке, то WPS (Wi-Fi Protected Setup)
– это технология, которая разработана специально для упрощения подключения устройств к Wi-Fi сети. С помощью WPS можно подключать устройства к Wi-Fi роутеру без необходимости вводить пароль от беспроводной сети. Что очень удобно.
Практически на каждом современном маршрутизаторе, есть кнопка WPS. Такой же раздел есть в настройках роутера. И многих интересует вопрос, а для чего нужна эта кнопка WPS, что это вообще такое, и как пользоваться этой технологией. Все эти вопросы мы подробно рассмотрим в статье.
Покажу, как подключать разные устройства к Wi-Fi сети без ввода пароля (ноутбуки, мобильные устройства на Android), и как настроить (включить, или отключить)
WPS на разных роутерах (TP-LINK, ASUS, D-LINK, ZyXel)
.
Что такое QSS и WPS? Для чего нужна кнопка QSS на Wi-Fi роутере и как ей пользоваться?
Привет! Решил сегодня рассказать о технологии WPS (QSS), так же расскажу для чего кнопка QSS на Wi-Fi роутере и как применить ее на практике. Мне кажется, что сейчас на все современных роутерах есть технология WPS (QSS), поэтому информация актуальна. В моем роутере TL-WR841N, да и вообще в роутерах TP-Link, эта функция называется QSS.
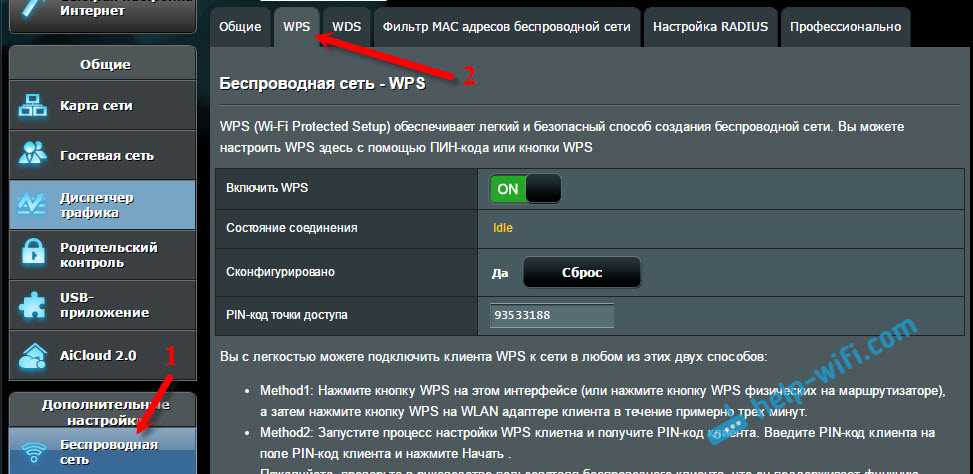
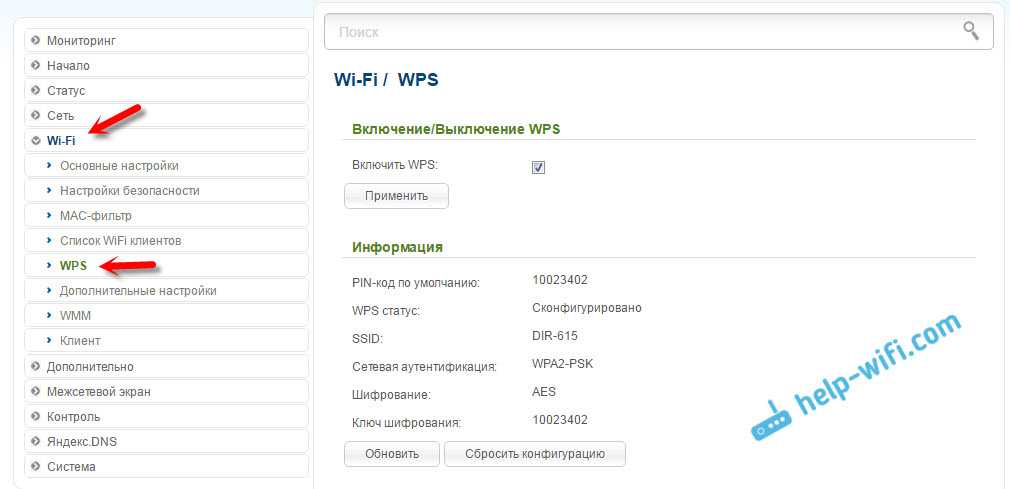

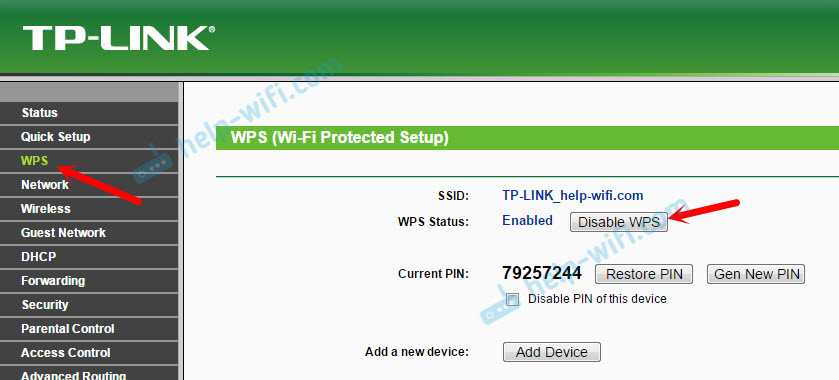
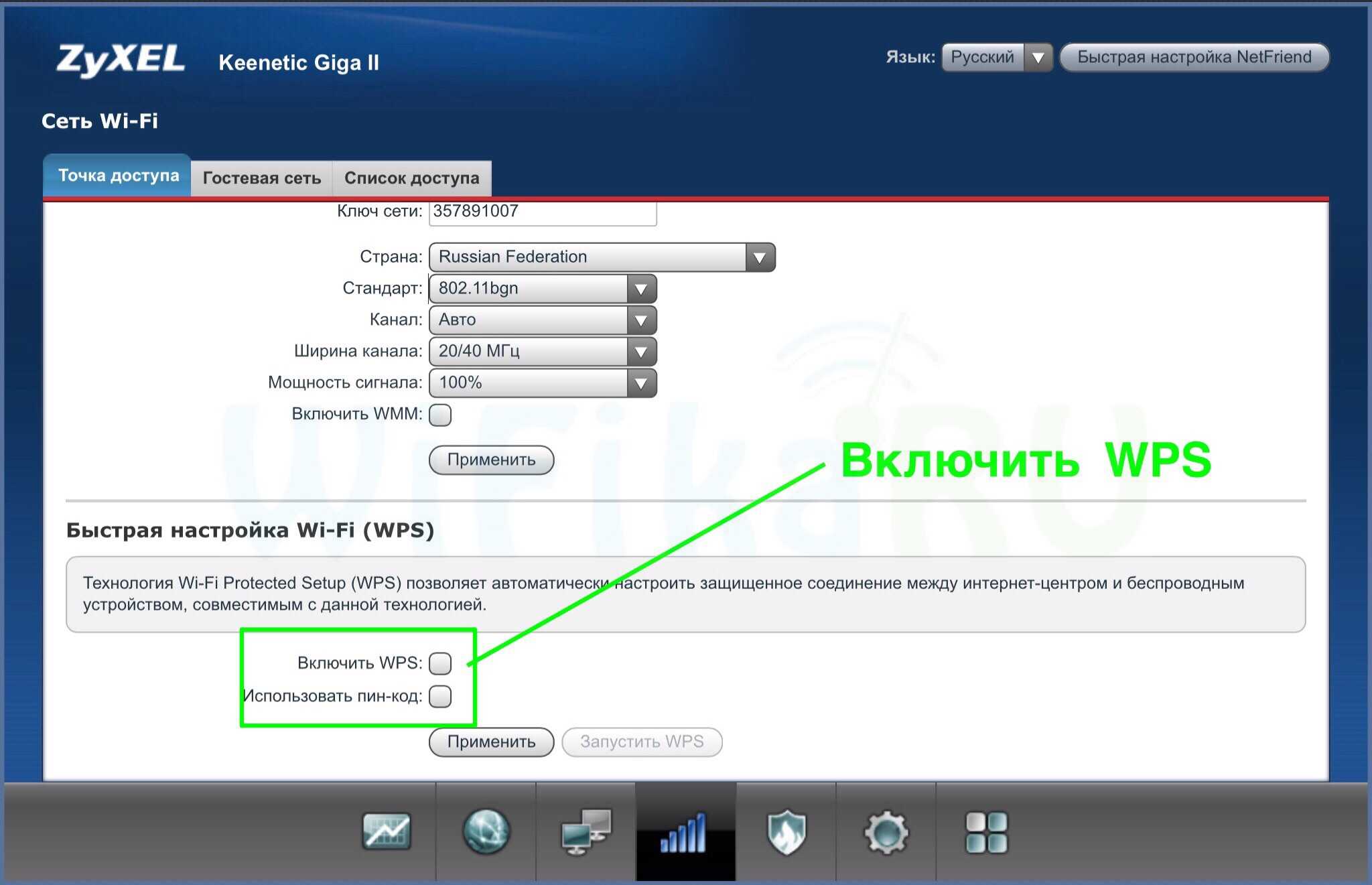
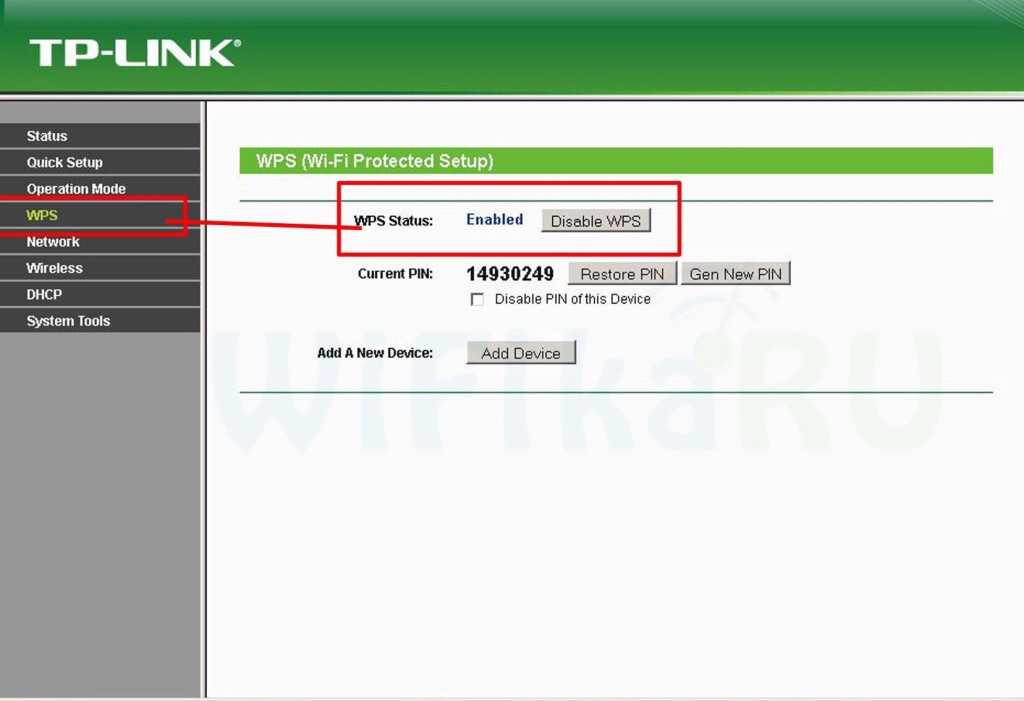

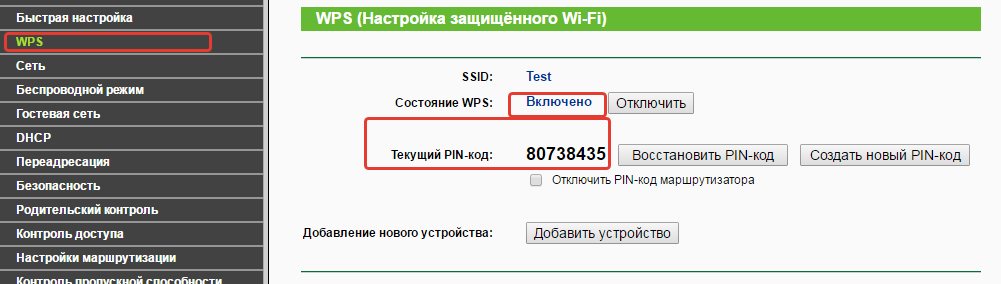

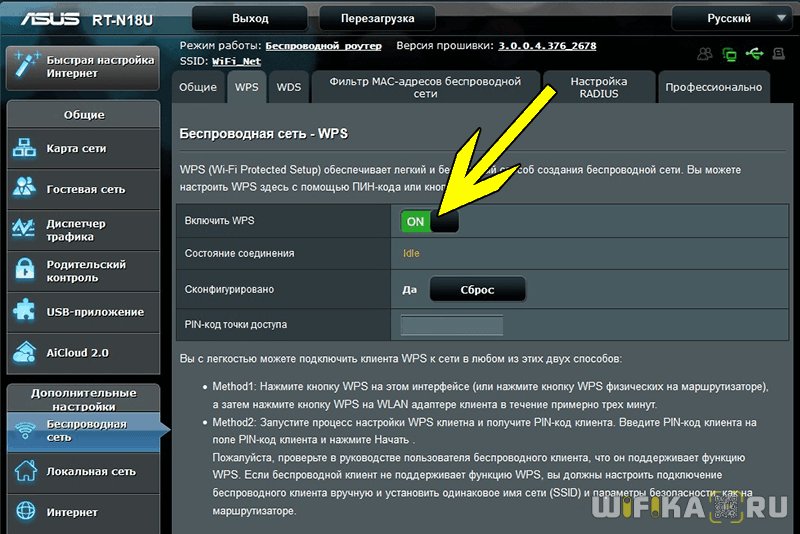
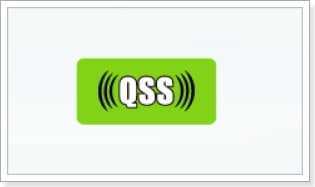
QSS, или WPS, это технология, которая позволяет полуавтоматически создавать беспроводное Wi-Fi соединение между роутером и устройством которое вы хотите подключить к сети.
Теперь расписываю своими словами. Например к вам пришли гости, и они хотят подключится к вашей Wi-Fi сети. Что вы обычно делаете? Ищите свой пароль от Wi-Fi, затем нужно ввести его на устройстве и только так подключится. А технология QSS упрощает эту процедуру.
Вы просто на устройстве находите свою сеть, в дополнительных настройках выбираете WPS и нажимаете “Кнопка Puch” (у меня так в телефоне), затем нажимаете подключить, а на роутере нажимаем кнопку кнопку QSS. Устройства обмениваются PIN-кодом и подключаются друг к другу. Как видите все удобно, ничего вводить не нужно. Проверял у себя, все отлично работает.
Сейчас подробнее напишу:
- Как включить (отключить) QSS на роутере TP-Link.
- Как подключить устройство (телефон) к Wi-Fi роутеру, с помощью технологии QSS
- Чем угрожает использование технологии WPS (QSS).
Как включить, (отключить) QSS на роутере TP-Link?
Я когда писал статью по настройке TL-WR841N, то упоминал о кнопке QSS, на этом роутере выглядит она вот так:
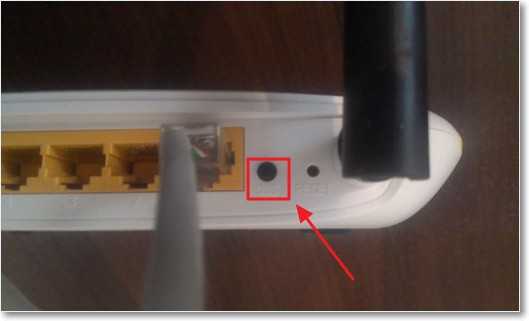
Сразу, пока не забыл, хочу дать ответ тем, кто спрашивает: а если я нажму на эту кнопку QSS, то это значит, что все смогут подключаться к моему роутеру? Ответ нет, эта кнопка работает только когда вы ее нажали, и еще некоторое время после нажатия (не долго), а в этот момент подключаете телефон, или планшет. Процесс подключения и обмена PIN-кодом выполняется всего несколько секунд.
Функцию QSS, можно включить и отключить в настройках роутера. Сразу после настройки роутера, эта технология у меня была включена, да и сейчас работает. Для того, что бы включить, или отключить протокол QSS, или генерировать новый PIN-код, а так же для добавления нового устройства из панели управления роутером, нужно зайти в настройки роутера.
Я уже неоднократно писал как это сделать, наберите в адресной строке браузера адрес 192.168.1.1, введите логин и пароль для доступа к настройкам (по умолчанию admin и admin) и подтвердите вход.
Затем слева перейдите на вкладку “QSS”, откроется страница “QSS (Quick Secure Setup)”. Если у вас напротив QSS Status: стоит Enabled, то значит технология включена, что бы отключить QSS, нажмите кнопку “Disable QSS”. И соответствен, если она отключена, то для включения нужно нажать кнопку “Enabled”.
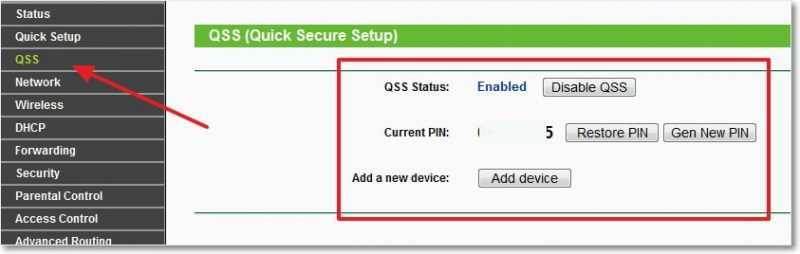
Как подключить устройство к Wi-Fi роутеру, с помощью технологии QSS?
Я покажу процесс подключения к роутеру с помощью технологии QSS, на примере роутера WR841N и телефона HTC One V.
Включаем на телефоне Wi-Fi, и ждем пока в списке появится наша сеть. Нажимаем на нее, и нам тут же телефон предложит ввести пароль. Но мы выбираем “Расширенные параметры”, затем “WPS” и Кнопка “Push”. В этот момент зажмите кнопку QSS на роутере, а на телефоне нажмите “Подключить”. Собственно все, телефон подключится к роутеру, кнопку на роутере можно отпускать.
Чем угрожает использование технологии WPS (QSS)?
Есть уязвимости друзья, и есть опасность, что вашу сеть взломают через QSS. В принципе полностью защитить свою Wi-Fi сеть невозможно, но включение QSS только повышает риск взлома.
И мой вам совет, если вы редко подключаете новые устройства к своему роутеру, то лучше отключите протокол QSS, он вам же практически не нужен. Ну а если вы часто подключаете новые устройства, то пользуйтесь QSS и не думайте о плохом :), иногда проверяйте кто подключен к вашей Wi-Fi сети. Если вам с этой технологией удобно, то не стоит от нее отказываться. Удачи!
Способ соединения по сети WiFi посредством модема
Метод обеспечения удаленной печати через роутер предусматривает настройку точки доступа, которая у разных моделей маршрутизаторов может отличаться в деталях. Рассмотрим особенности алгоритмов настройки роутеров самых распространенных брендов: Asus и TP-Link, позволяющих подключиться к печатающему устройству по USB.
Для физического соединения приборов используется USB – кабель. Выполняется данная манипуляция при выключенном состоянии обоих устройств. Первым нужно ввести в рабочий режим модем, а затем, после его загрузки, следует включить принтер. Когда сопряжение устройств проводным способом произошло, через web-интерфейс роутера производится настройка точки доступа.

Особенности настройки роутера Asus
После выполненного USB — подсоединения печатного аппарата к маршрутизатору нужно перейти в интерфейс роутера (адрес следует смотреть в инструкции). Данная манипуляция нужна для проверки необходимого условия дальнейшей настройки: устройство должно определиться на карте сети. Далее понадобится утилита Printer Setup Utility. Она должна быть на диске в комплекте с роутером.
Дальнейшие действия пользователя должны быть такими:
- запустить на компьютере, подключенном по WiFi сети, установочный пакет;
- проверить готовность и физическое соединение принтера с маршрутизатором;
- нажатием на кнопку «Далее» инициировать процесс установки утилиты.

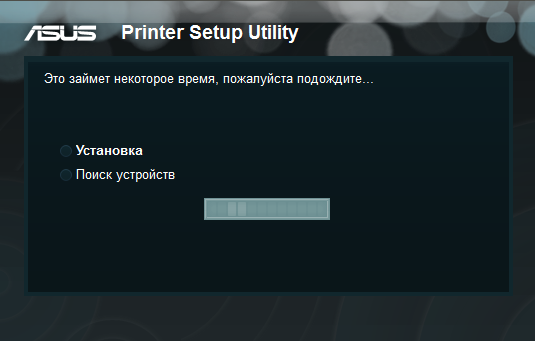
Некоторое время нужно подождать, пока установится программное обеспечение USB-принтера. По окончании процесса Установщик высветит найденный IP-адрес роутера Asus с наименованием его модели, после чего на других компьютерах обнаруженное устройство нужно будет добавить инструментами ОС Windows.
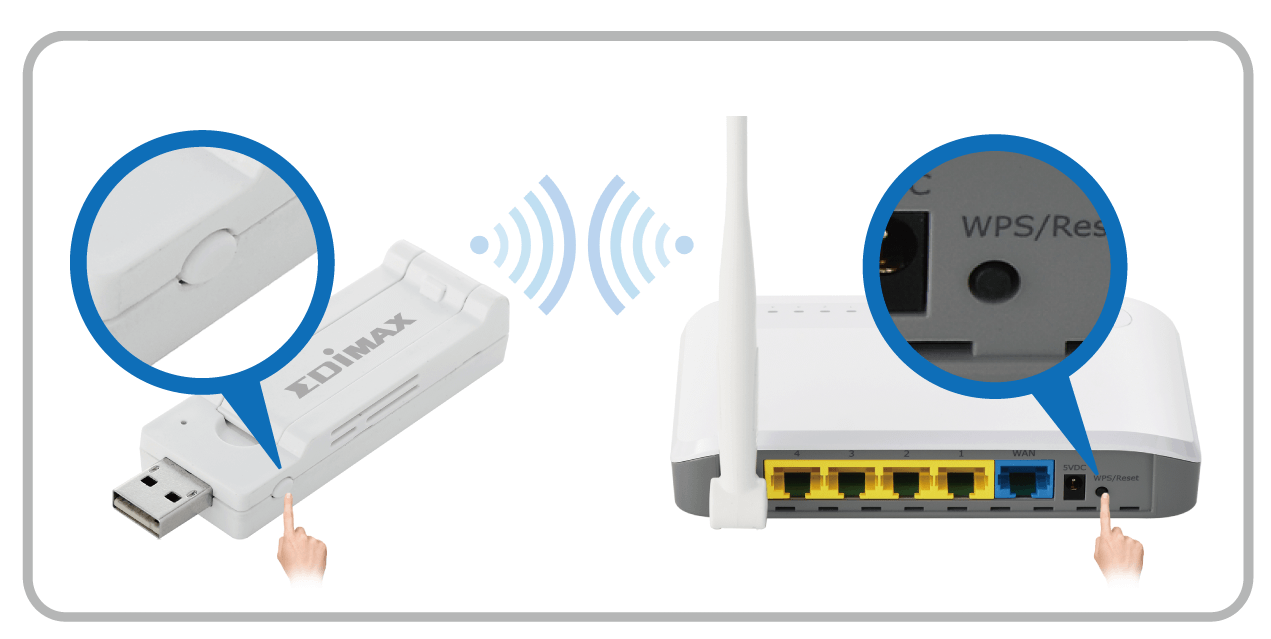
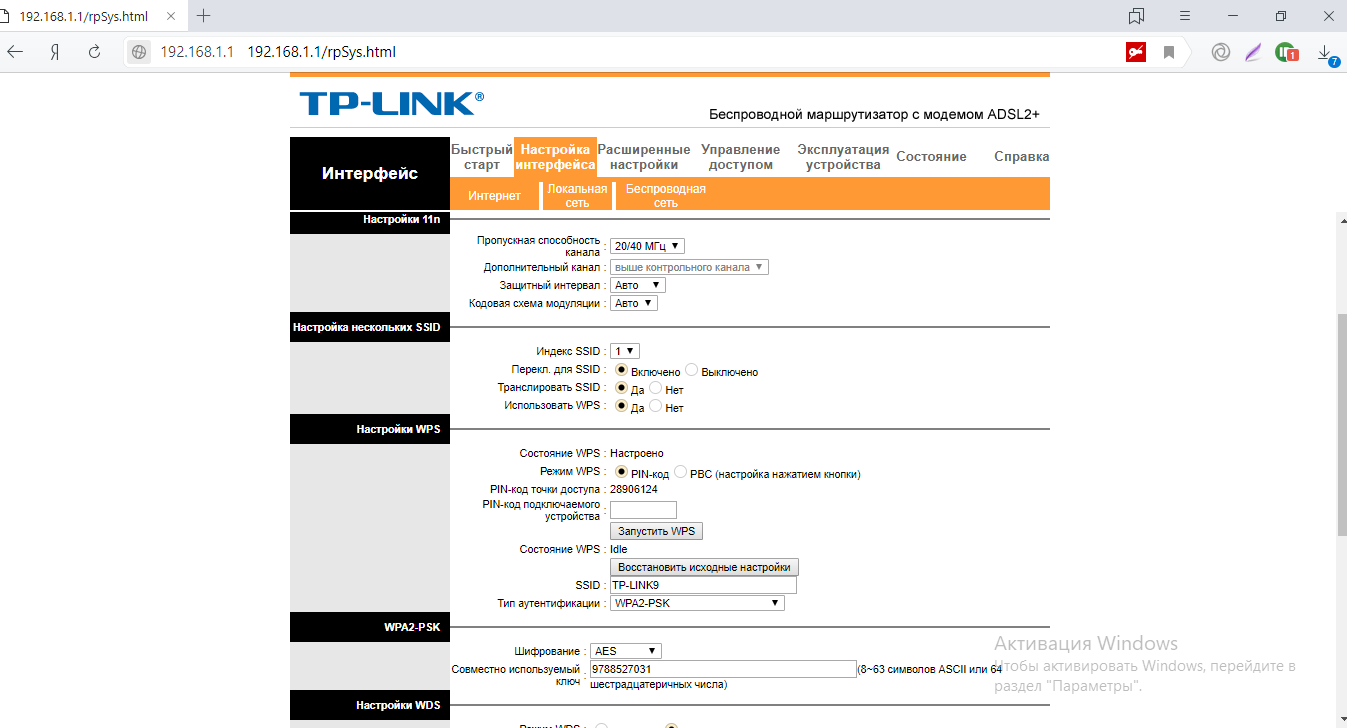
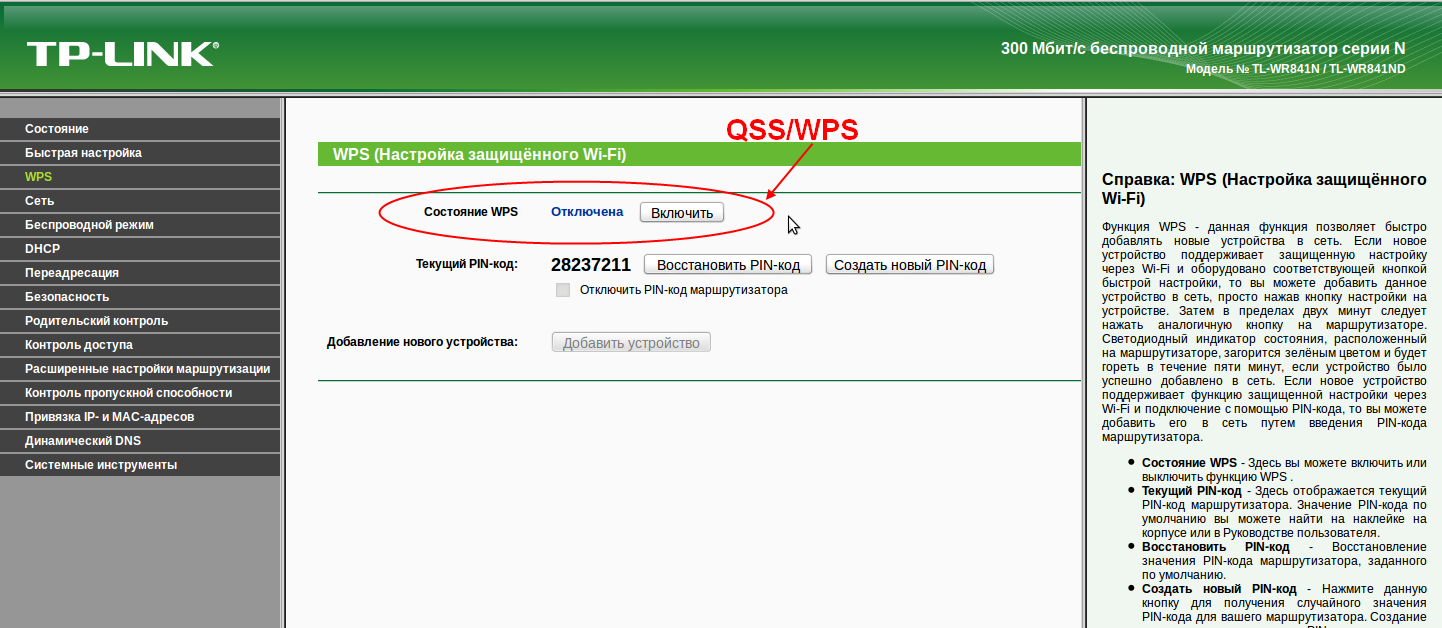
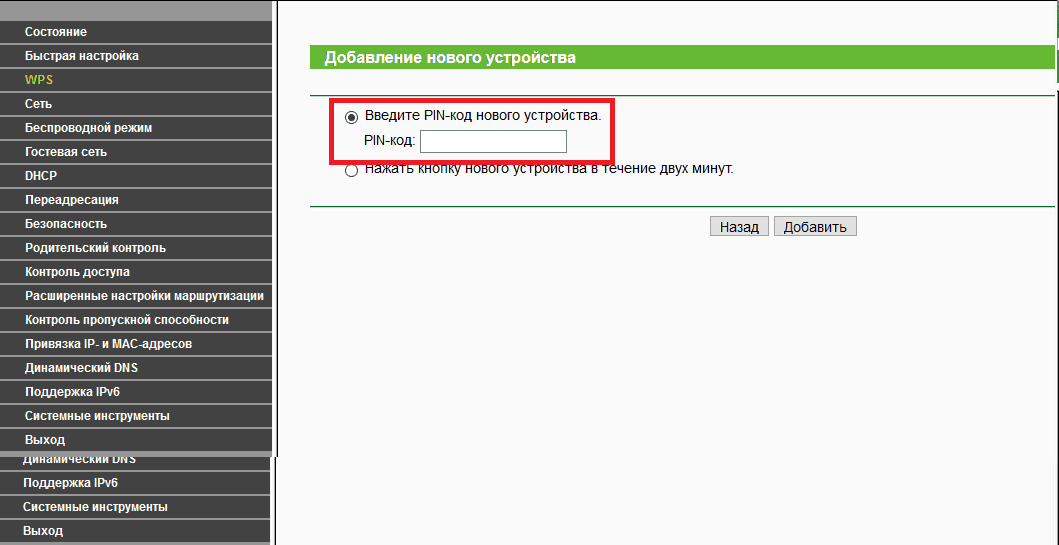

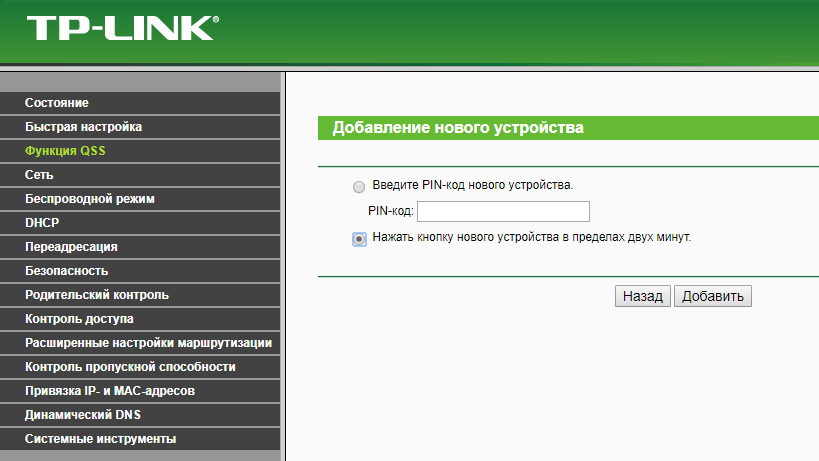
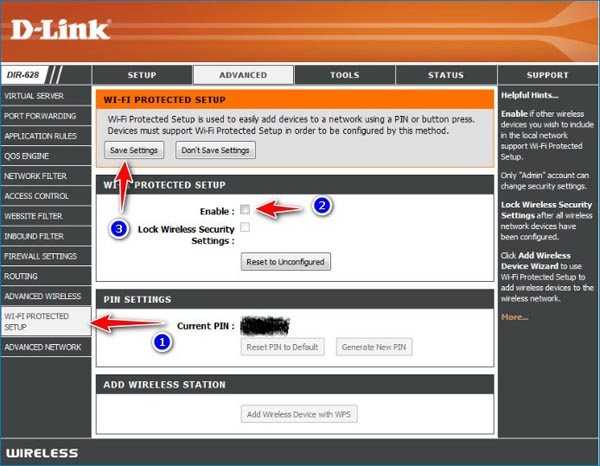


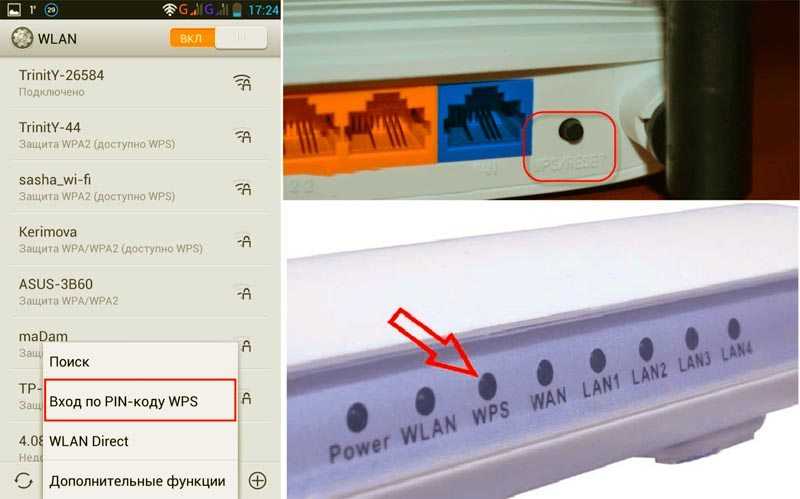
Особенности настройки роутера TP-Link
Для настройки понадобится утилита от разработчика TP-Link — USB Printer Controller, соответствующая версии ОС компьютера. В ходе установки потребуется указать путь для рабочих папок («Program Files» по умолчанию). Установка сетевых параметров завершается активаций опции «Launch USB Printer Controller». Ее нужно отметить галочкой и нажать кнопку «Готово», чтобы перейти на страницу настройки оборудования. Здесь нужно выбрать устройство и активировать режим «Автоподключение для печати» (находится во вкладке «Инструменты»). Далее следует отметить устройство для запуска по умолчанию.
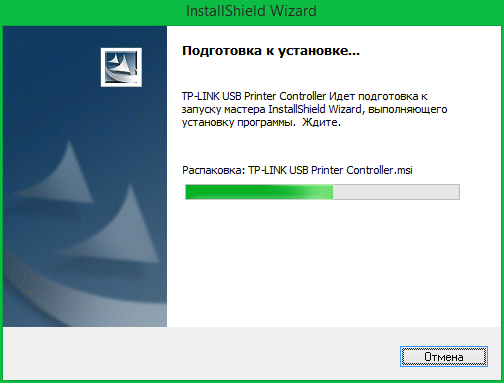
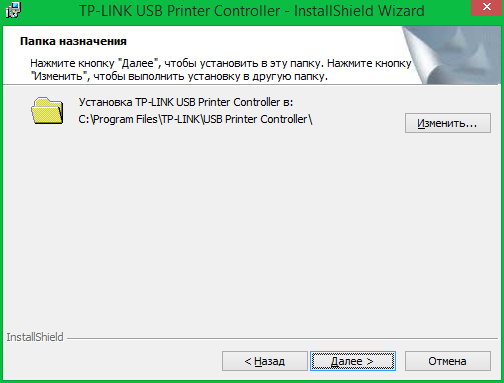
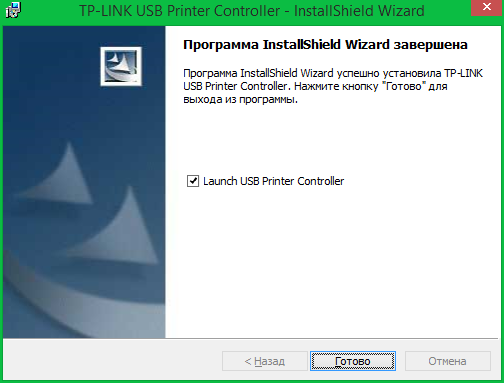
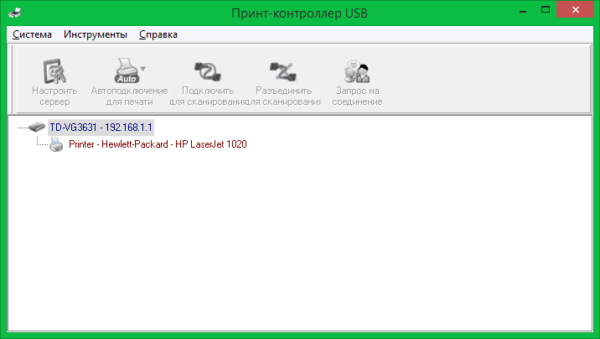
Создаем домашнюю сеть с помощью маршрутизатора
Как раздать интернет с компьютера? Самый легкий способ — с помощью маршрутизатора. Чтобы создать wifi подключение нужно выполнить следующее:
- Приобретаем сам роутер. Не имеет значения его ценовая характеристика и производитель, ведь все маршрутизаторы имеют одинаковую схему работы. Дорогой стоит покупать в тех случаях, когда нужна большая дальность действия сети.
- Подключаем его к компьютеру. Это легко делается с помощью кабеля патчкорда, идущего в комплекте.
- Теперь необходимо настроить роутер и саму сеть. Для этого ищем ip, указанный на обратной стороне маршрутизатора, и вводим его в адресную строку браузера. Далее потребуется ввести логин и пароль, они также находится на обратной стороне. Если их нет, то воспользуйтесь стандартными: admin/admin. Остается только узнать и изменить настройки сети.
Отлично, теперь у вас по дому гуляет wifi сеть. Если ваш телефон ее не находит, то вернитесь в настройки роутера. В параметре «видимость» выберите пункт «для всех устройств в радиусе действия». После этого проблема должна исправиться.
Раздаем wifi без роутера
Мы рассмотрели самый популярный способ для создания домашней сети. Но существует и другие методы. Сначала поговорим о том, что вам для них понадобится:
WIFI адаптер. Если у вас нет роутера, то без адаптера на стационарном компьютере раздать wifi не получится. Стоит адаптер довольно-таки дешево. Вы без труда найдете его в магазине электро товаров. Адаптер бывает двух видов: внешний и встроенный. Если не хотите особо мучиться с изучением компьютера, то покупайте внешний, который вставляется в usb порт.
Драйвера на компьютере
Особенно стоит обратить внимание на них тем, кто недавно переустанавливал операционную систему. Драйвера вы можете найти в интернете, на сайте производителя ваших комплектующих
Но существует более простой способ, который заключается в использовании специальных программ для обновления драйверов. В интернете их много, но я советую скачивать drp solution или driver booster. Они не только установят недостающие драйвера, но и обновят старые. Это будет способствовать лучшему соединению с сетью.
Если у вас уже установлены драйвера и куплен вайфай адаптер, то рассмотрим следующие способы, которые помогут вам настроить wi-fi сеть.
Раздаем wifi командной строкой
Этот метод используется для пк на windows 7/8/10.
Итак, приступим. Находим командную строку (далее cmd). Для этого кликаем по значку Windows и переходим r пункту «Служебные → Windows → Командная строка».
Находим пункт «Командная строка»
Теперь входим в cmd так, как показано на скриншотах:
Переходим в пункт «Дополнительно»
Далее в раздел «Запуск от имени Администратора»
Зашли? Превосходно. Теперь настроим саму сеть. Вставляем в cmd строчку:
«netsh wlan set hostednetwork mode=allow ssid=»luboenazvanie» key=»luboyparol» keyUsage=persistent»
Видите параметры ssid и key? Это имя и ключ сети. Их вы можете менять по своему усмотрению, но нельзя оставлять их пустыми.
Теперь wifi можно запустить, но это не имеет никакого смысла. Сначала выполним следующее:
Найдем наше используемое подсоединения с интернетом так, как показано ниже:
 Кликаем по значку «Сеть Доступ к Интернету»
Кликаем по значку «Сеть Доступ к Интернету»
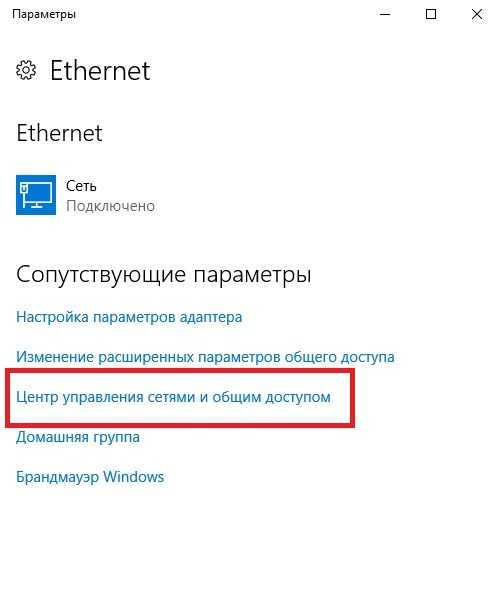 Переходим в «Центр управления сетями и общим доступом»
Переходим в «Центр управления сетями и общим доступом»
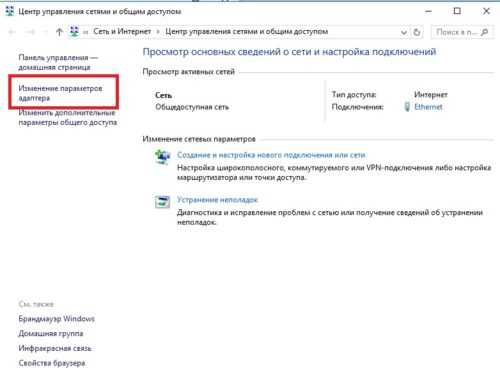 Пункт «изменение параметров адаптера»
Пункт «изменение параметров адаптера»
- Переходим в «свойства», нажав на активное подсоединения правой кнопкой.
- Снова переходим на «свойства».
- Ищем первый пункт и ставим возле него галочку.
- Возвратимся в cmd. Вставим в нее следующее: «netsh wlan start hostednetwork»
Превосходно. Теперь ваш телефон спокойно подключится к интернету через wifi.
Создаем хот-спот точку
Как раздать wifi с помощью хот-спот точки? Это довольно проще, чем предыдущий способ. Но он используется только для пк на windows 10.
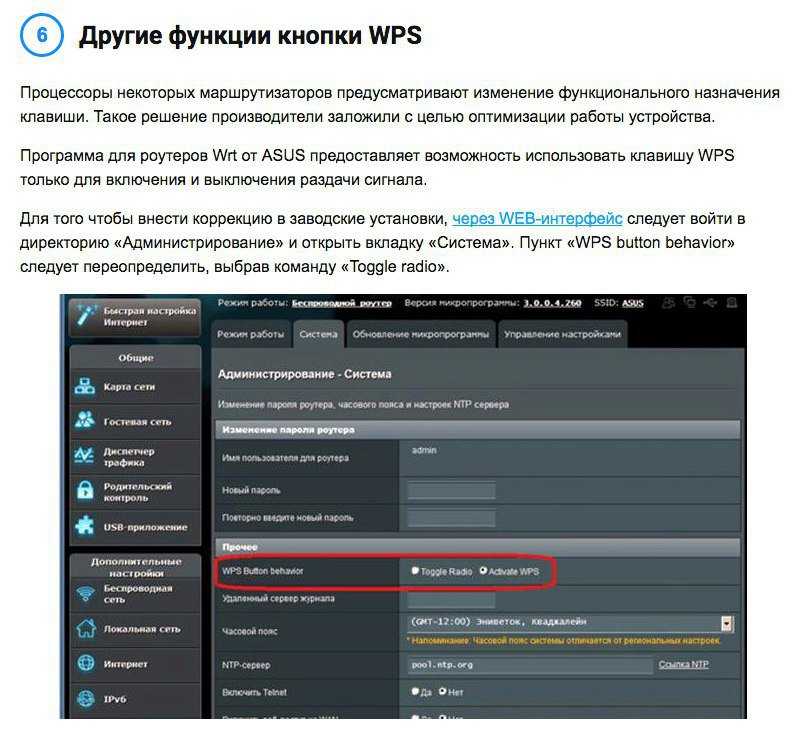
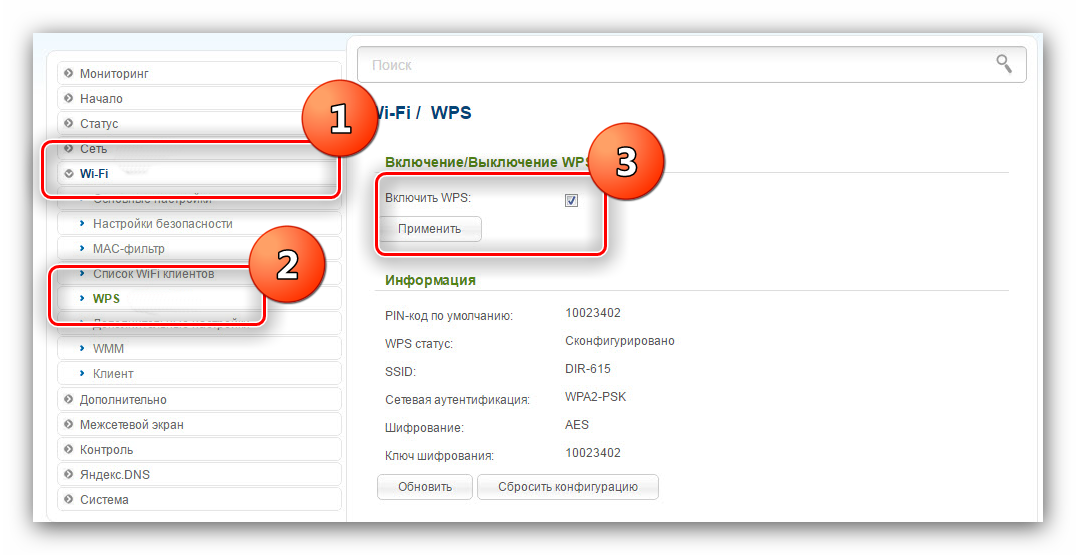


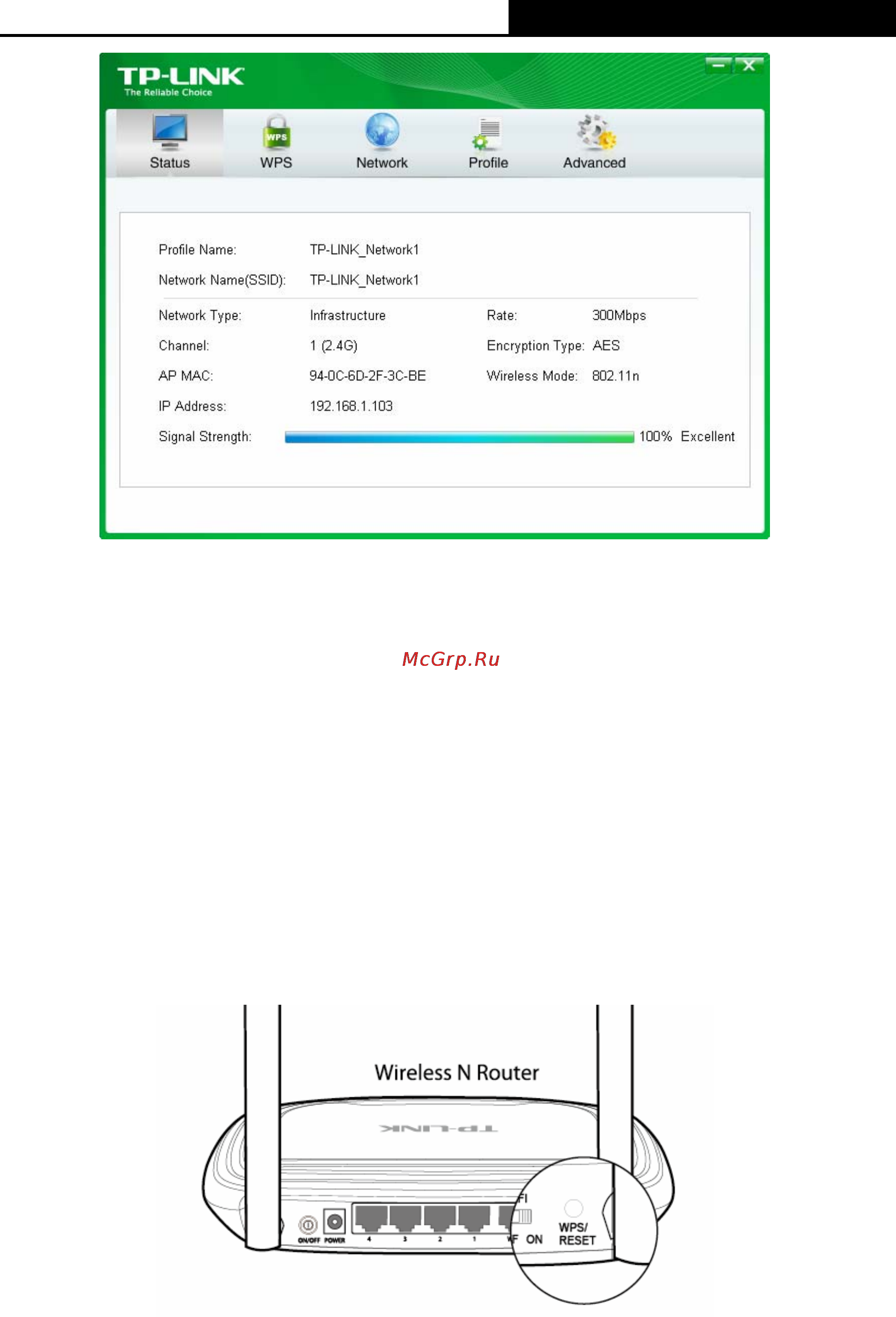

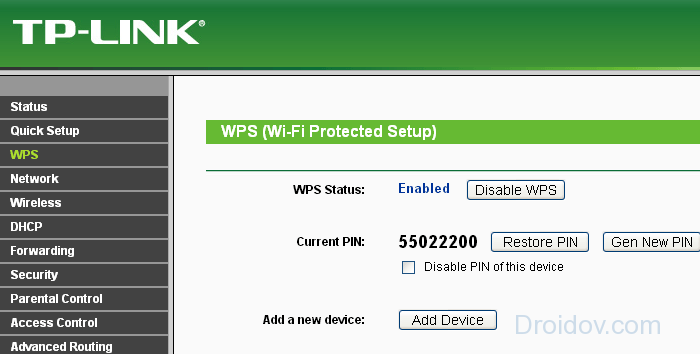



Для создания хот-спот точки необходимо:
Находим параметры интернет подключений.
Заходим в «Параметры Windows»
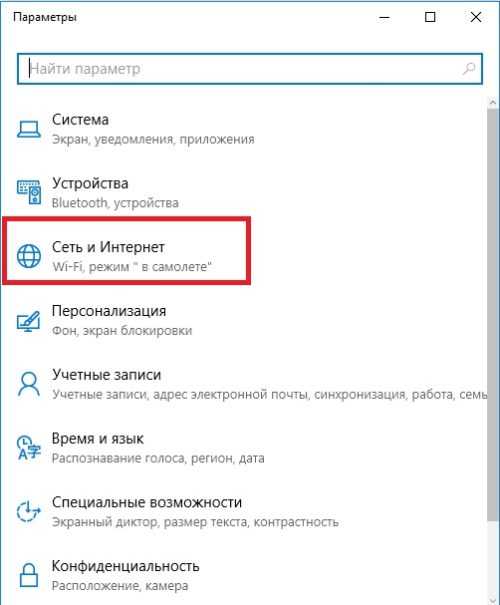 Далее в раздел «Сеть и Интернет»
Далее в раздел «Сеть и Интернет»
- Кликаем на пункт «мобильный хот спот». В появившемся меню все данные вайфай сети уже имеются. Вы можете их стереть и установить свои.
- Сохраняем все введенные и используемые данные.
- Появляются новое меню. В нем необходимо использовать ползунок, чтобы изменить пункт «выкл» на «вкл».
После этого wifi сеть заработает с теми параметрами, которые вы ввели. Если будут какие-либо проблемы с ней, то попробуйте отключить брандмауэр. Но не забудьте включить его обратно.
Настройка Интернета на iPhone
В зависимости от модели смартфона настройка происходит по-разному. Изменения в инструкциях, несмотря на это, незначительны, но стоит рассмотреть отдельные списки пошаговых действий для популярных айфон 4, айфон 5 и 5s, айфон 6, айфон 7 и новых моделей. Ниже эти инструкции будут представлены.
Как настроить Интернет на айфоне 4
Как отследить айфон с Андроида — подробное описание способов
Для настройки мобильного Интернета на айфоне 4 нужно:
- Перейти в меню «Настройки».
- Выбрать раздел «Основные» и подраздел «Сеть».
- В нем будет параметр «Сотовая сеть передачи данных».
- Необходимо создать новое подключение и указать данные APN, имя пользователя и пароль. Это зависит от выбранного оператора мобильных данных.
Обратите внимание! После установки всех параметров необходимо тщательно их проверить, выполнить сохранение и перезапустить айфон. Если Интернет не появился, то рекомендуется обратиться за помощью к оператору
Как настроить Интернет на айфоне 5 и 5s
Пошаговая инструкция по настройке Сети в пятой модели выглядит так:
- Перейти в меню и выбрать пункт «Настройки».
- Войти в раздел «Сотовая связь» и подраздел «Сотовые данные».
- Выбрать пункт «Настройка APN» и указать значения APN, имени пользователя и пароль.
- Сохранить точку доступа и перезагрузить телефон.
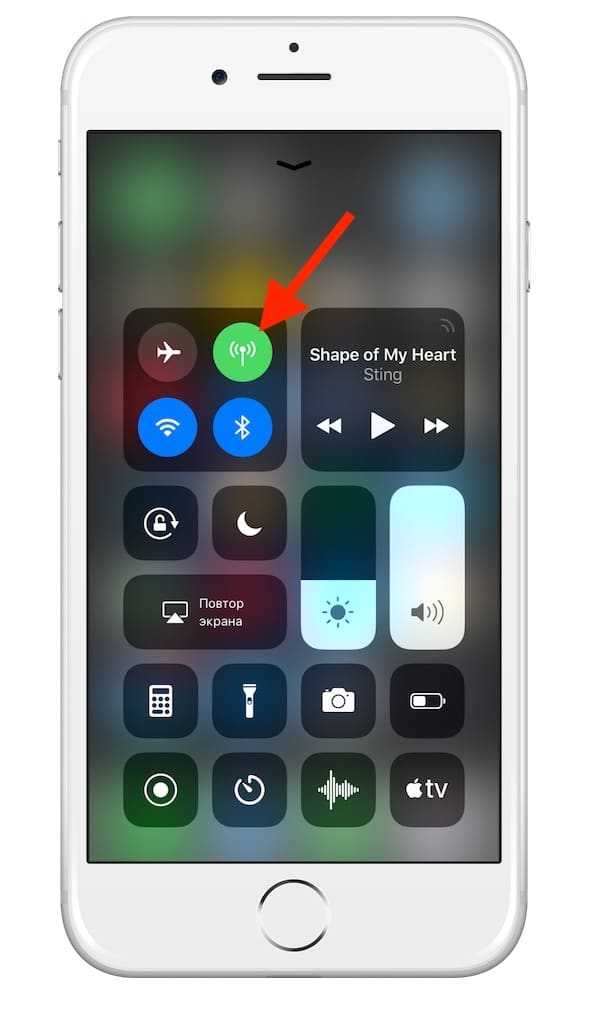
Шторка быстрого доступа — полезная вещь, так как позволяет включать Интернет
Как настроить Интернет на айфоне 6
На шестой модели настройка осуществляется следующим образом:
- Открыть меню телефона и найти значок настроек.
- Выбрать раздел «Сотовая связь» и подраздел «Сотовая сеть передачи данных».
- Указать для новой точки доступа точно такие же параметры, что и в предыдущем случае.
- Выполнить сохранение и рестарт девайса.
Как настроить Интернет на айфоне 7
Седьмые айфоны укомплектованы 10 версией операционной системы iOS, для которой предусмотрена такая поэтапная инструкция:
- Открыть главное меню смартфона и перейти в приложение «Настройки».
- Найти раздел «Сотовая связь» и перейти в него.
- Далее перейти в подраздел «Параметры данных» и вложенный пункт «Сотовая сеть передачи данных».
- Создать новую точку доступа с такими же параметрами: APN, имя пользователя и пароль от услуг.
- Выполнить сохранение и перезагрузку аппарата.
Настройка на других моделях iPhone
На новых версиях знаменитых телефонов менять параметры APN, если это не запрещено оператором мобильных данных, можно по такой инструкции:
- Перейти в приложение настроек из главного меню.
- Выбрать пункт «Сотовая связь» или «Сотовые данные».
- Перейти в подпункт «Параметры данных».
- Нажать на «Сотовая сеть» или «Сотовая сеть передачи данных».
- Ввести в каждом из полей определенные значения, которые предоставляет поставщик услуг.
- Сохранить их и перезапустить устройство.
Важно! Не все имеющиеся поля нужно заполнять. Если оператор требует заполнения только трех (что наиболее вероятно) значений, то вписывают только их, не изменяя содержимое других текстовых полей
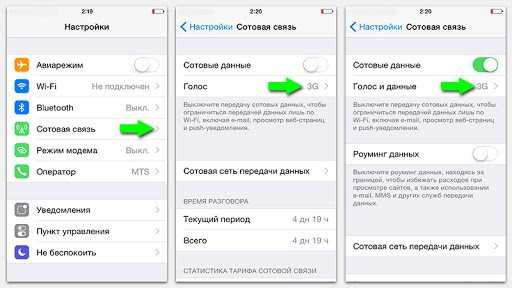
Включиться Интернету помогут правильные настройки
Как подключиться к Wi-Fi БЕЗ ПАРОЛЯ? Технология WPS!
Скорее всего, большинство пользователей даже не догадываются, что на их роутерах есть wi-fi без пароля — это технология WPS (или QSS).
Если коротко и на простом языке, то WPS (Wi-Fi Protected Setup) – это технология, которая разработана специально для упрощения подключения устройств к Wi-Fi сети.
С помощью WPS можно подключать устройства к Wi-Fi роутеру без необходимости вводить пароль от беспроводной сети. Что очень удобно. Также рекомендую ознакомиться с выпуском «Как включить Wi-Fi в Windows 10 если нет кнопки Wi-Fi»?
Для чего нужна кнопка WPS на роутере и как ей пользоваться?
Кнопка нужна для активации технологии WPS. Есть такая кнопка практически на всех маршрутизаторах. Подписана она как правило WPS. Выглядит примерно вот так на роутере D-Link.

Не редко, кнопка совмещена с функцией сброса настроек маршрутизатора. Очень часто такое встречается на маршрутизаторах от TP-LINK.

А на новых роутерах от компании ZyXel, кнопка включения функции WPS выглядит вот так.

Как подключить Android смартфон к Wi-Fi через WPS
Для того чтобы подключить Андроид смартфон к Wi-Fi сети через WPS нужно зайти в настройки Wi-Fi на Андроиде и кликнуть по кнопке с тремя точками.
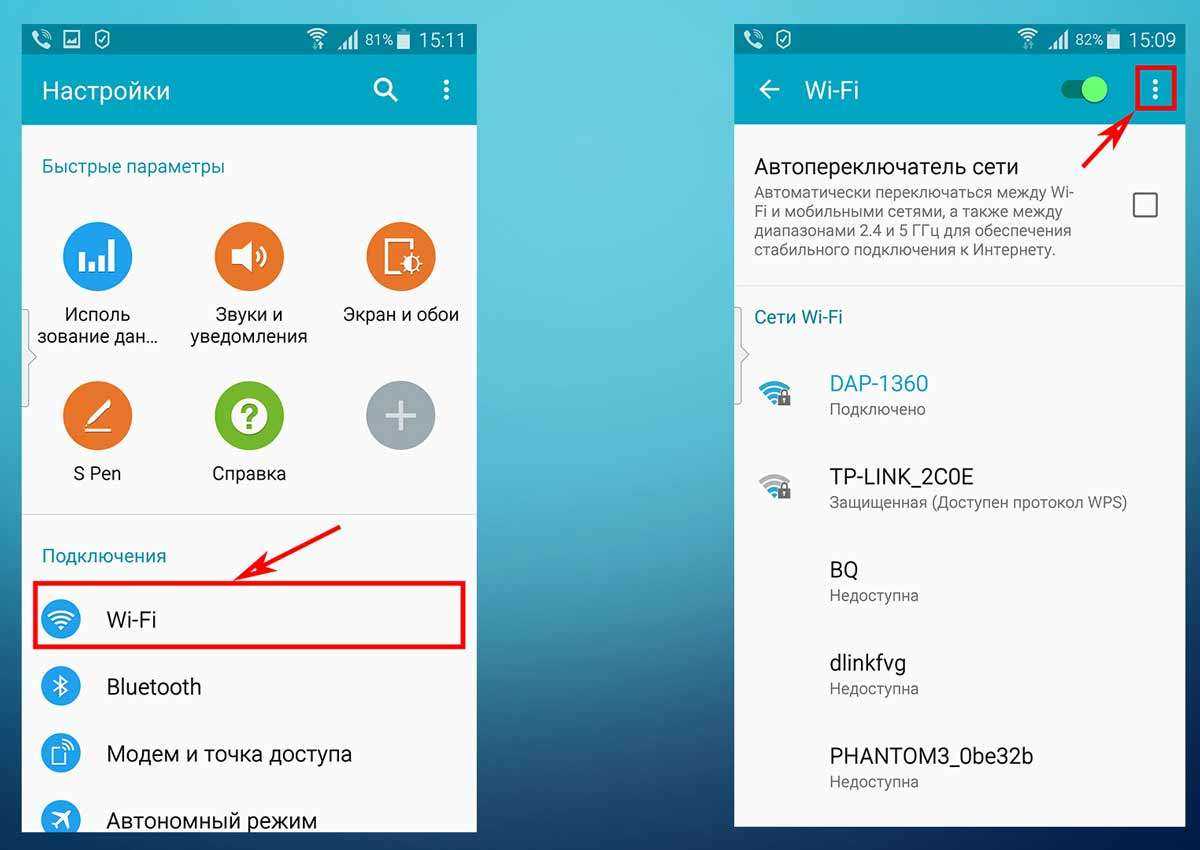
После этого откроется небольшое меню. Здесь нужно выбрать пункт «Кнопка WPS». Нажатие на данную кнопку запустит процесс подключения через WPS. Фактически данная кнопка в меню эмулирует нажатие аппаратной кнопки WPS.
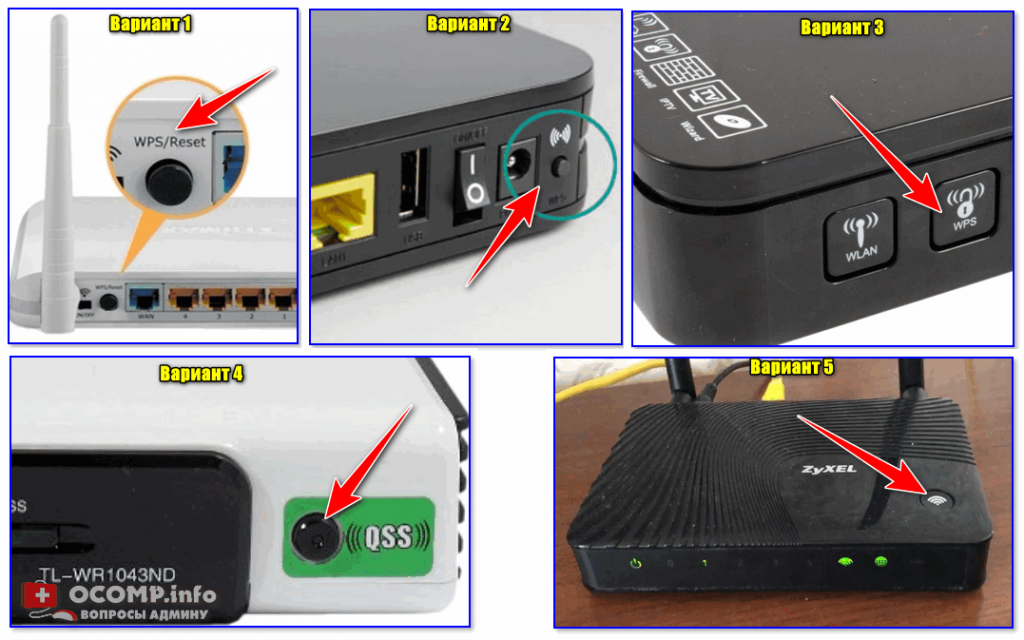
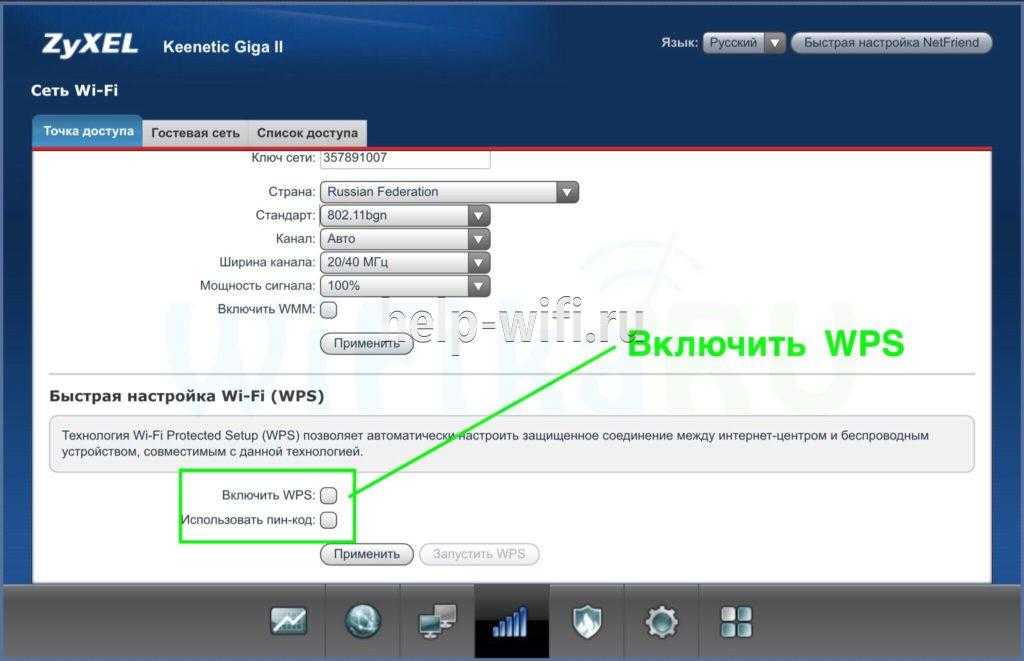
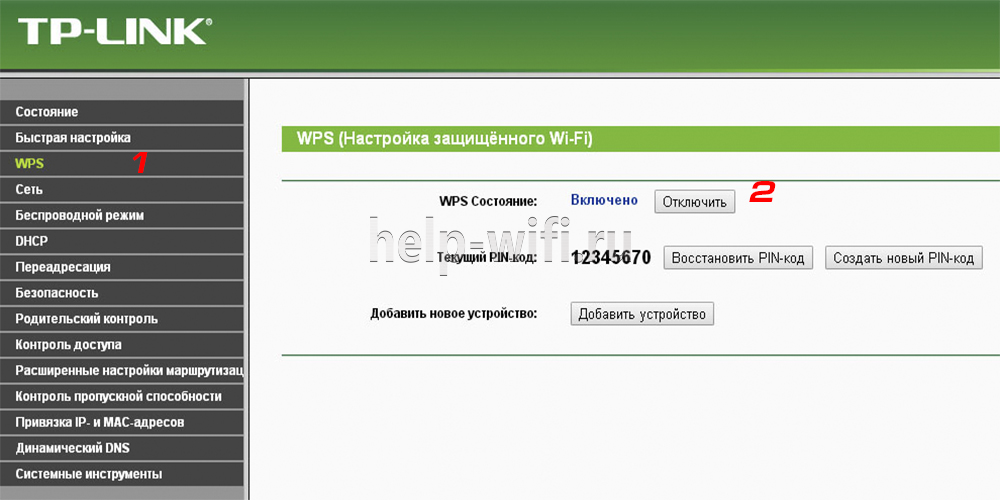
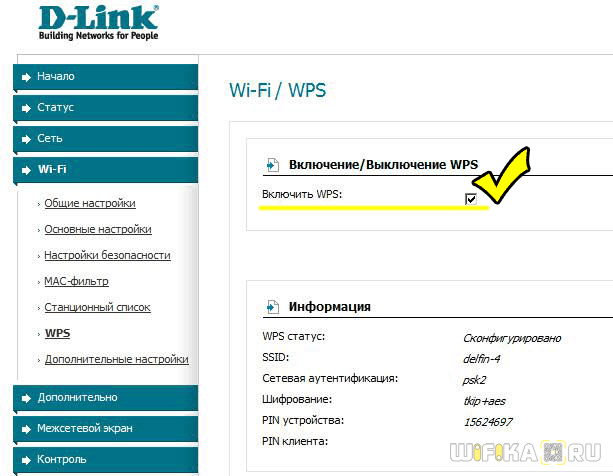
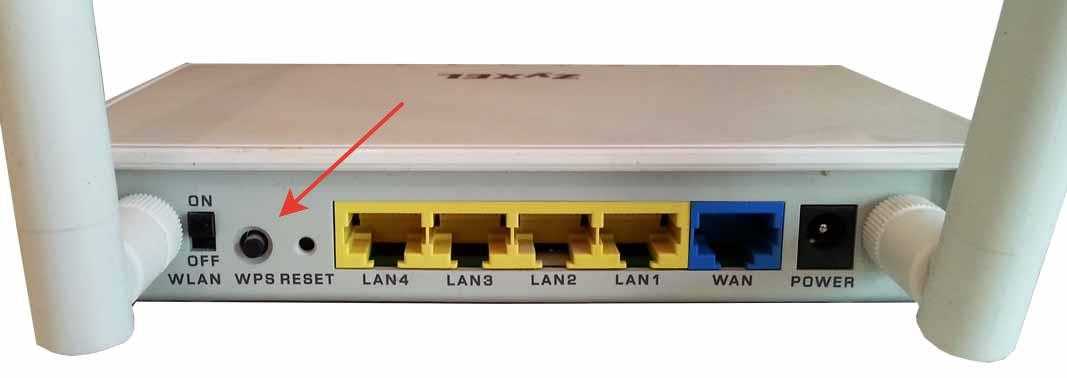
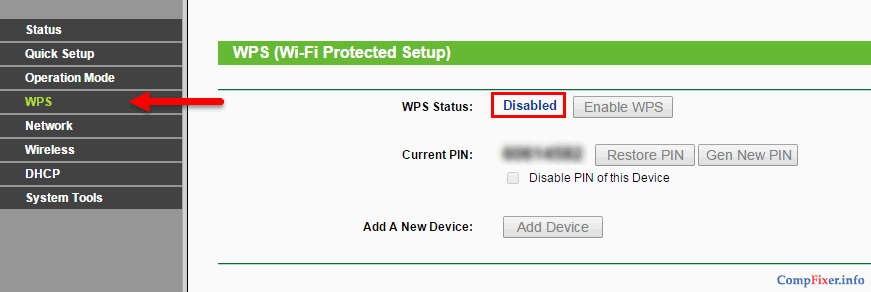
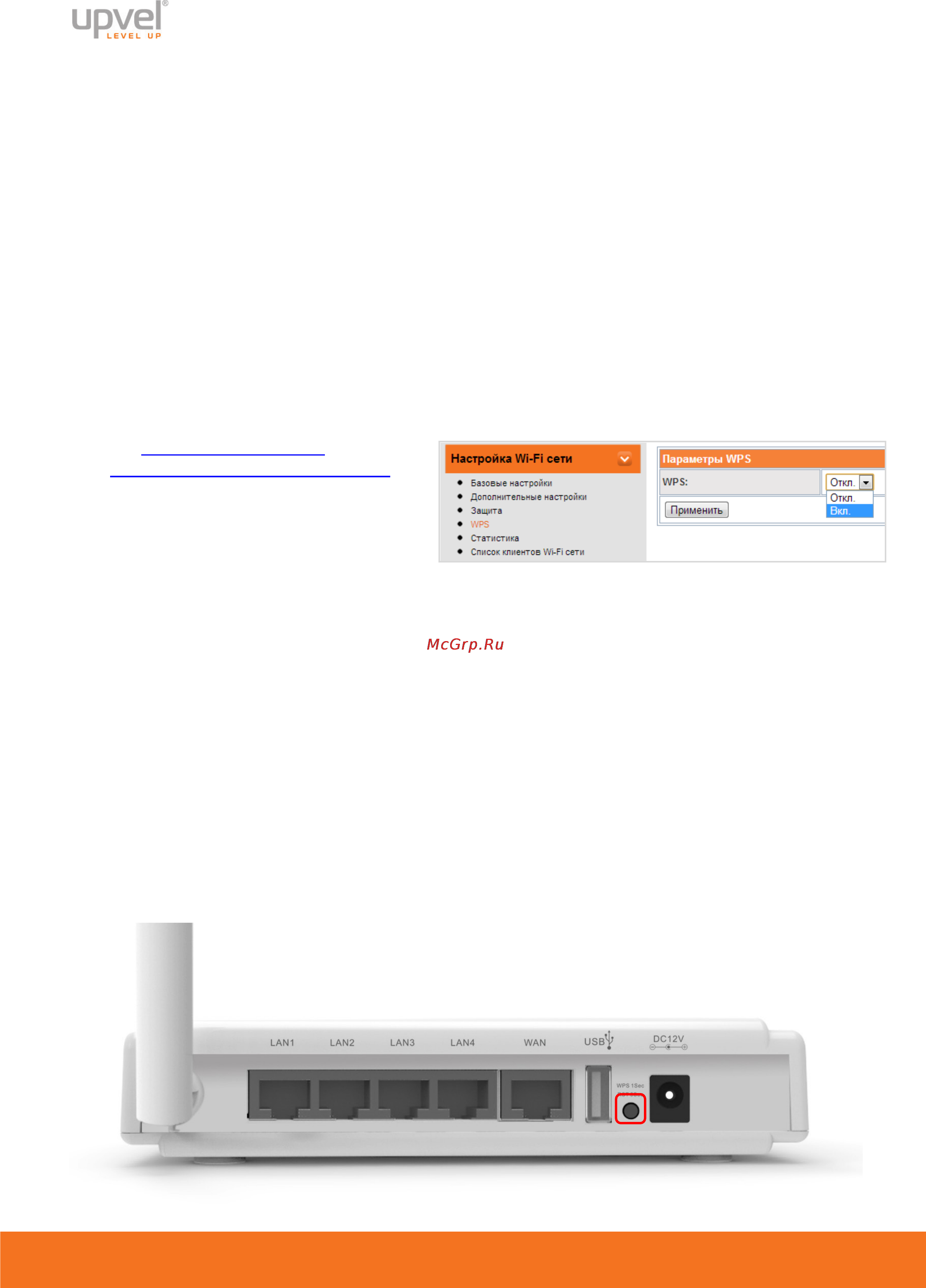
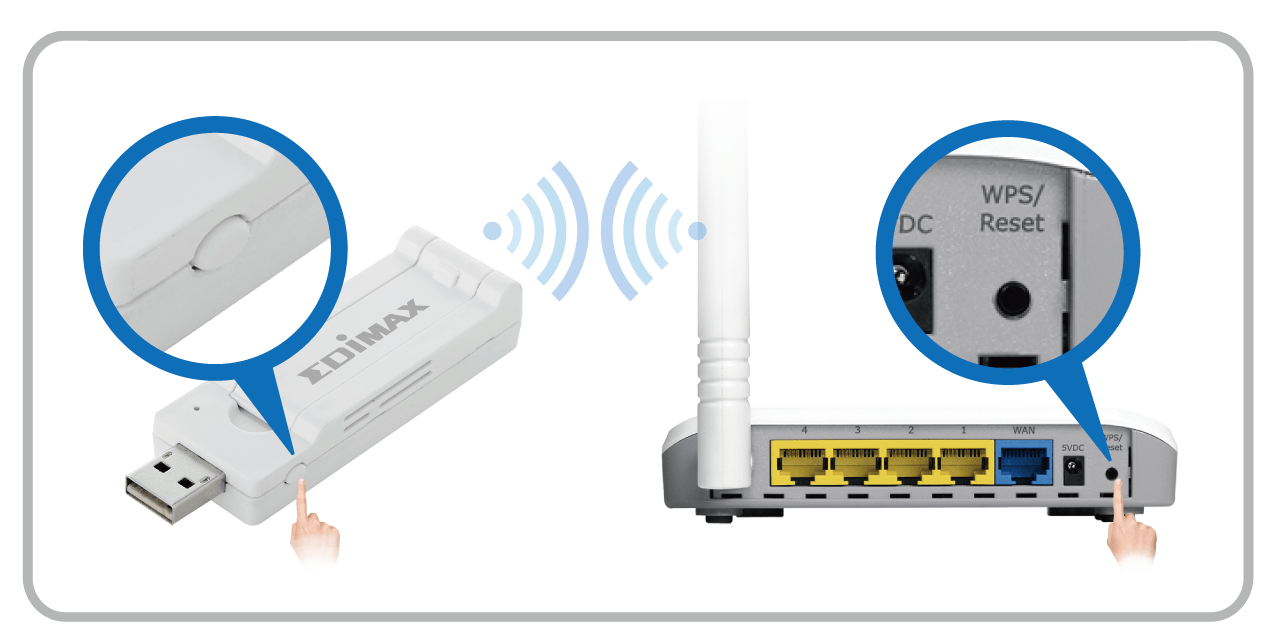

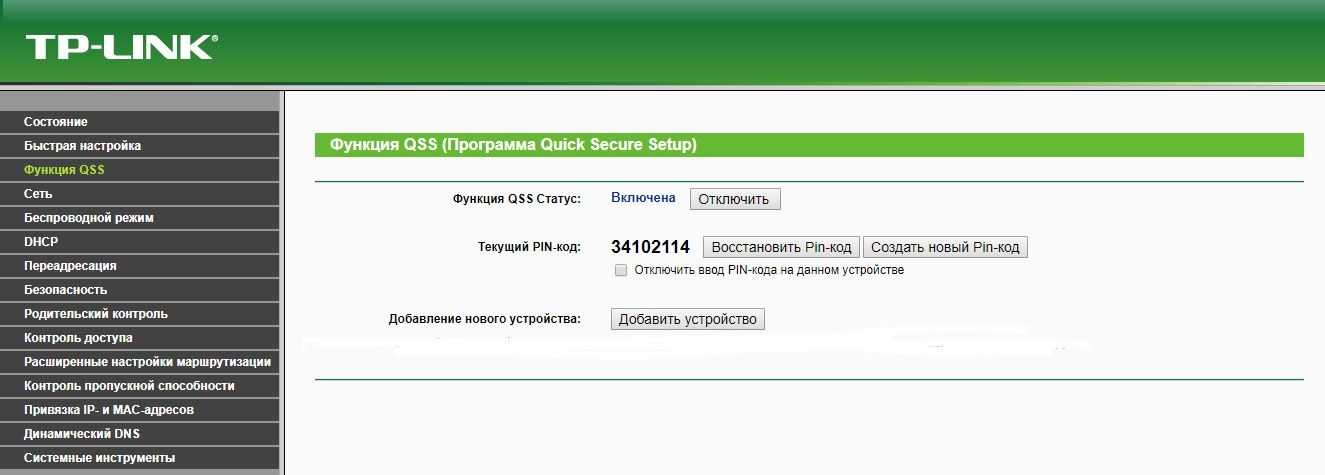
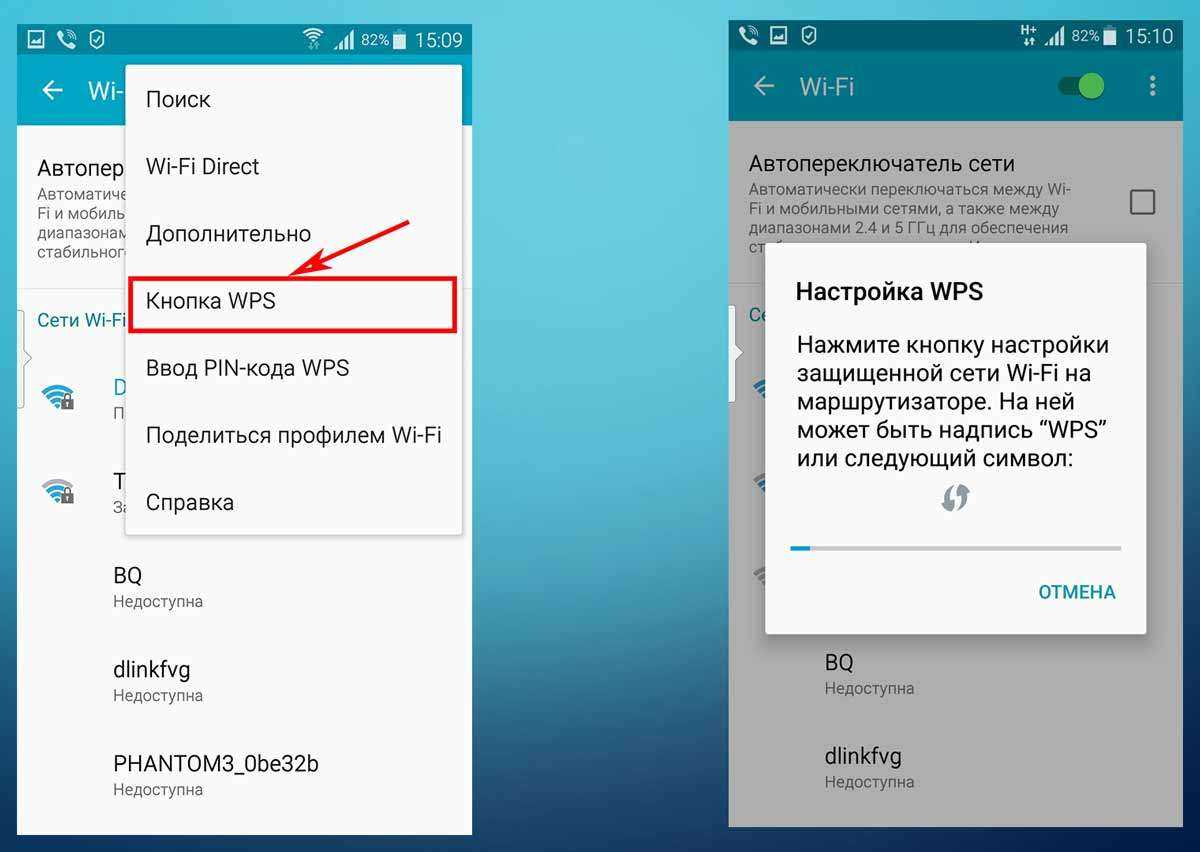
После этого на экране появится индикатор подключения.
Теперь осталось только нажать на кнопку WPS на роутере и задержать ее нажатой примерно на 3-4 секунды.

После этого Андроид смартфон подумает еще около 10 секунд и на экране появится сообщение о том, что вы подключились к выбранной Wi-Fi сети.
Как подключить компьютер на Windows 10 к Wi-Fi через WPS
На настольном компьютере подключение через WPS происходит даже проще чем на Андроид смартфоне. Для примера продемонстрируем, как это происходит на ноутбуке с операционной системой Windows 10.
Для начала вам нужно кликнуть по значку Wi-Fi на панели задач. После того, как откроется список доступных сетей, нужно найти ту сеть, к которой вы хотите подключиться, выбрать ее и нажать на кнопку «Подключение».
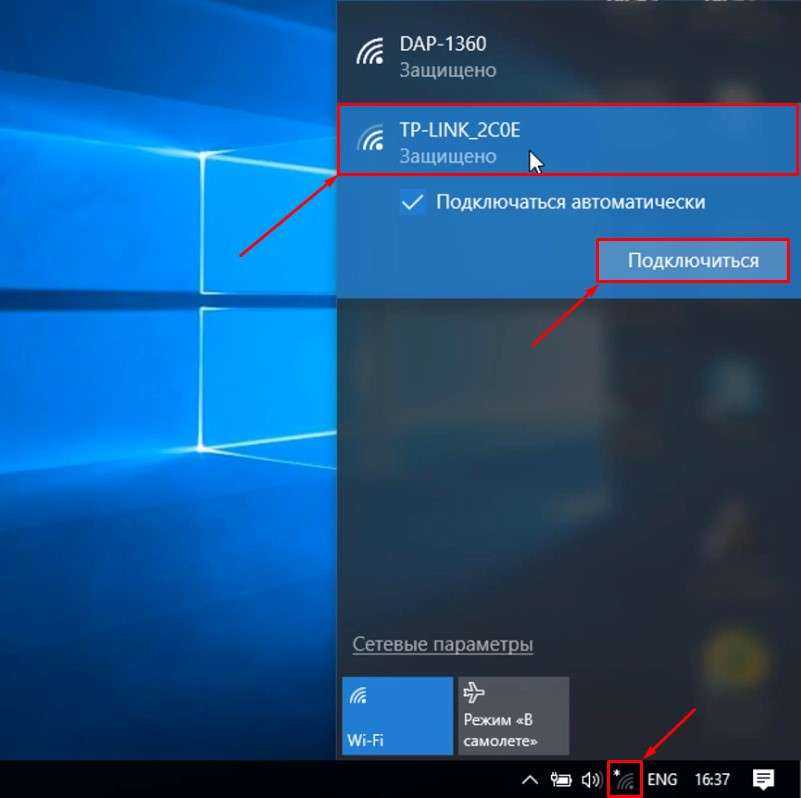
После этого откроется окно для ввода пароля. Если на роутере включен WPS, то под строкой для ввода пароля будет написано, что к сети можно подключиться, нажав кнопку WPS на роутере.
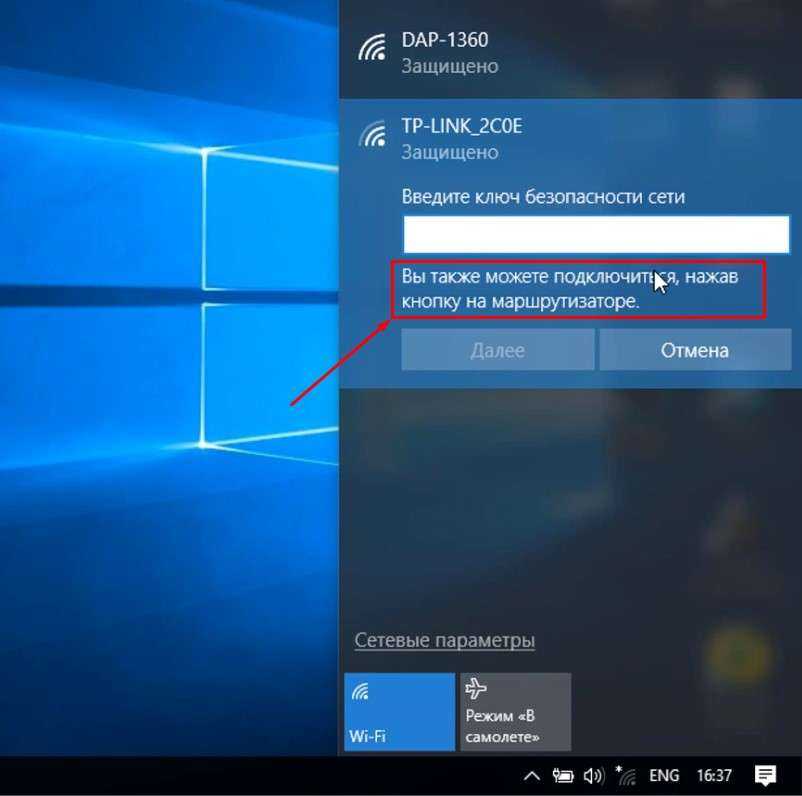
Делаем так как написано. Нажимаем на кнопку и удерживаем ее до тех пор, пока не появится сообщение об получении параметров от роутера.

После получения параметров от роутера появится окно с индикатором подключения.
И через несколько секунд ноутбук подключен к Wi-Fi.
Если у Вас нет данной надписи при подключении, то значит в настройках роутера технология подключения по WPS отключена. Чтобы появилась возможность такого подключения необходимо зайти в настройки вашего роутера и включить ее.
Как подключиться к Wi-Fi БЕЗ ПАРОЛЯ
Кстати! Если Вы вдруг забыли пароль для подключения к своему Wi-Fi роутеру, то ознакомьтесь с ЭТИМ ВЫПУСКОМ!
А также подписывайтесь на канал, если еще не подписаны и не забудьте нажать на колокольчик, чтобы получать оповещения о новых выпусках.
Connect to a hidden Wi-Fi network
Hidden networks won’t appear in your list of available networks, so you’ll need to know the exact name of the network to join it.
- Go to Settings Wi-Fi, and make sure Wi-Fi is turned on. Then tap Other.
- Enter the exact name of the network, then tap Security.
- Choose the security type. Not all hidden networks are secure. If you’re not sure, check with your network administrator.
- Tap Other Network to return to the previous screen.
- Enter the network password in the Password field, then tap Join.
After you join the network, you’ll see next to the network and in the upper-left side of your display or the upper-right corner on an iPhone X and later.
Уязвимости технологии WPS
Самый распространённый метод взлома беспроводных сетей — подбор клиентского PIN-кода. Серьёзные уязвимости в этом протоколе были обнаружены уже в 2011 году. С тех пор было разработано большое количество программ, позволяющих методом перебора выяснить PIN-код необходимого оборудования. При этом количество возможных вариантов составляет всего 11000, поэтому подобрать пароль можно за несколько часов.
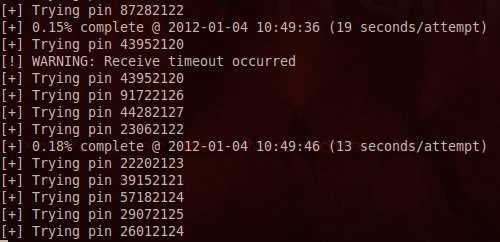
Со старыми моделями роутеров ситуация гораздо сложнее — производители зачастую использовали одинаковые PIN-коды. Это позволяло злоумышленникам использовать базы стандартных паролей для взлома старых Wi-Fi маршрутизаторов. В современных роутерах защита от взлома WPS реализуется средствами прошивки. При многократном неправильном вводе пароля может устанавливаться временная блокировка.
Как функционирует режим WPS
Алгоритм управления этой функцией несложен. Настройка и переустановка беспроводной сети включает два этапа:
- настройка точки доступа самого маршрутизатора (роутера);
- подключение пользователей к созданной и активированной локальной беспроводной сети.
Протокол WPS существенно упрощает эти манипуляции.
Настройка работы производится автоматически посредством передачи необходимых данных с роутера на контроллер. При этом идентификатор (название) сети – SSID – остается прежним. А новый защитный пароль генерируется процессором произвольно.



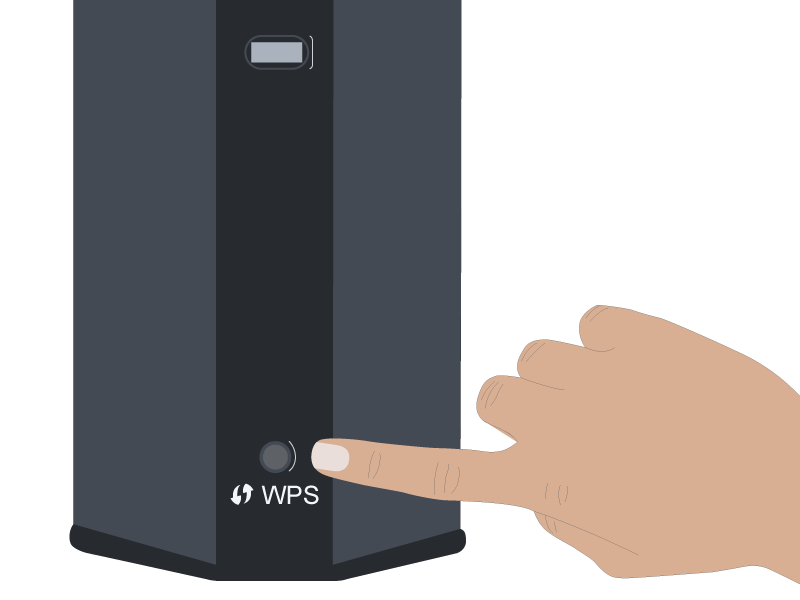
WPS протокол поддерживают все без исключения операционные системы, созданные на платформе Windows, предназначенные как для стационарных ПК, так и для мобильных устройств.
Для операционных систем, не имеющих интегрированных утилит для WPS, разработаны специальные драйверы, позволяющие подключиться к беспроводной сети.
Режим WPS на роутере – что это такое?
Это стандарт или, по терминологии профессионалов, протокол. Он был разработан в 2007 году. Аббревиатура WPS означает – Wi-Fi Protected Setup – безопасное подключение к сети Wi-Fi.
Данный протокол был специально разработан для неопытных пользователей. Простота этого стандарта позволяет любому обывателю подключиться и самостоятельно настроить на роутере раздачу сигнала локальной сети беспроводного интернета .
Также этот режим автоматически подключает устройство к Всемирной паутине после перезагрузки, даже в том случае, если был утерян пароль доступа .
Технология WPS позволяет автоматически присвоить имя домашней сети, генерировать шифр ее защиты от несанкционированного доступа и транслировать устойчивый радиосигнал одновременно для нескольких устройств (смартфона, планшета, ноутбука, телевизора с опцией Smart).
При этом система обеспечивает высокую скорость передачи информации. На различных моделях домашних базовых станций режим беспроводной связи активируется по-разному.
Настройка компьютеров в сети
Описанные ниже действия потребуется повторить на всех ноутбуках или компьютерах, на которых вы собираетесь пользоваться услугами печати. Поэтому внимательно изучите их, а потом приступайте к действиям. Будьте готовы к тому, что вам может потребоваться подключение к интернету.
- Зайдите в меню «Устройства и принтеры» в правой боковой панели меню «Пуск» (Windows 7).
- Нажмите на «Необходимый принтер отсутствует в списке». Потребуется выбрать пункт «добавить принтер по TCP/IP адресу или имени узла», затем нажать «Далее».
- Выберите «Устройство TCP/IP» и напишите адрес роутера (пункт 4 предыдущей настройки). Тогда девайс произведёт поиск порта. После чего выберите «особый» тип устройства и перейдите к его параметризации.
- Необходимый протокол – LRP. Имя же можете взять любое.
- Теперь разберёмся с драйверами печатающей машины. Их можно предварительно загрузить из интернета или же установить с диска, поставляемого в комплекте. Назовите ваш принтер именем и снимите предоставляемый сетевой общий доступ . Теперь ваша машинка готова к печати. Можете протестировать, распечатав листок текста.
Бывает так, что пользователям приходиться заниматься решением задачи, связанной с тем, как подключить принтер через wifi. Особенно актуальным данный вопрос является в том случае, если необходимо подсоединить устройство к сети, т.е. локалке. Конечно, можно произвести подключение роутера с вай-фай непосредственно к компьютеру/ноутбуку и отправлять задания на печать с других ПК. Но данный вариант является неудобным и нецелесообразным, т.к. компьютер, к которому подключен печатающий девайс, должен находиться во включенном состоянии практически круглосуточно и при этом быть привязанным к конкретному месту.
Именно поэтому в данном случае нужен маршрутизатор, который будет раздавать вайфай, что, в свою очередь, позволит подключить беспроводной девайс. Для этого есть несколько эффективных способов. Выбор одного из них зависит от того, какими функциональными возможностями обладают роутер с мфу.
Для того чтобы решить задачу о том, как подключить принтер через wifi роутер воспользуйтесь технологией WPS, но для этого оба устройства должны обладать ее поддержкой. В целом большинство современных моделей соответствуют данному параметру. Однако было бы неплохо на всякий случай проверить это, изучив для этой цели инструкцию, прилагающуюся к печатающему устройству.
Кроме того, обратите внимание на днище самого роутера, где вы должны найти значок вышеназванной технологии и ПИН-код. Последний обязательно вам понадобится при выполнении подключения на принтере
Если же ярлыка снизу нет, в таком случае вам придется открыть веб-интерфейс, чтобы убедиться в наличии поддержки WPS, в противном случае настройка принтера через wifi роутер будет невозможна. Для этого вам нужно вбить в адресную строку веб-браузера 192.168.0.1 либо 192.168.1.1. Чтобы настройка принтера с помощью WPS произошла успешно, вам следует выполнить установку переключателя данной технологии в положение «Enabled». Помимо этого, найдите строку «Device PIN» и вбейте туда ПИН-код устройства.
Кроме того, вам потребуется убедиться в том, что для того, чтобы установить беспроводную сеть имеется защита типа WPA/WPA2. Защита WEP для этой цели не годится. Помимо этого, найдите MAC-фильтрацию в настройках роутера, которую необходимо обязательно отключить. Учтите, что некоторые модели печатающих девайсов обладают специальной кнопкой, предназначенной для включения WPS. Если она присутствует, то обязательно нажмите ее и удерживайте до тех пор, пока беспроводная сеть не будет найдена со стороны устройства.
Далее в списке устройств, подключённых к ПК (категория «Принтеры и факсы) вам нужно выбрать нужный девайс и открыть его контекстное меню. После этого кликните на пункт, который подразумевает использование принтера по умолчанию. Если все будет выполнено грамотно, то на пиктограмме устройства отобразится круглый значок зеленого цвета с белой галочкой. Таким образом, проблема связанная с тем, как подключиться к принтеру через wifi решена. В противном случае прибегните к следующему способу, который также позволяет подключить принтер к компьютеру по Wi-Fi.
Подключение iPad, iPhone или iPod к WiFi роутеру
В этой статье мы рассмотрим как подключить ваш iPad, iPhone или iPod Touch к сети Wi-Fi роутера или же Wi-Fi сети бесплатного пользования на примере iPhone.
Ваш iPhone можно подключить к сети Wi-Fi самому, без сторонней помощи. Это как в тех случаях, когда вы находитесь со своим «айфоном»в общественных местах со свободной сетью Wi-Fi без пароля, так и при подключении к уже настроенному домашнему роутеру. Для подключения необходимо открыть «Настройки», выбрать «Wi-Fi» и там найти название беспроводной сети, к которой вы хотите подключиться. Если это «бесплатный Wi-Fi» в кафе — данная сеть не должна быть ограниченной паролем доступа. А если это ваша домашняя сеть с паролем — то ваш iPhone cразу спросит пароль, после ввода которого, он сразу к ней подключится, без каких-либо дополнительных настроек.
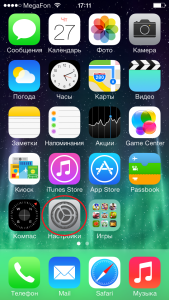

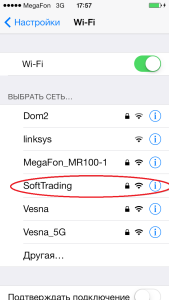
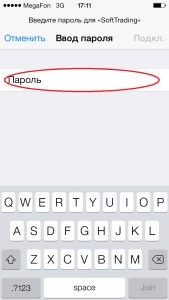
Но если в вашем доме беспроводная сеть была создана с дополнительными настройками или в сети запущен прокси-сервер тогда вам на своем смартфоне iPhone необходимо будет указать дополнительные настройки для выхода в сеть. Вот одна довольно простая процедура для настройки. Для настройки подключения к такой Wi-Fi сети необходимо будет ввести данные шлюза роутера, IP или же прокси-сервера. Для этой процедуры нужно будет в вашем iPhone, после подключения к Wi-Fi, надо нажать на «название сети» к которой вы подключены и там вы увидите дополнительные настройки под кнопкой «i».
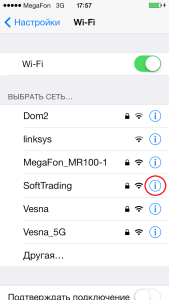
Если в вашей сети необходимо указать настройки IP-адреса, то в данном меню надо выбрать пункт «Статичн.» и там прописать IP, маску сети, шлюз и адрес DNS сервера.
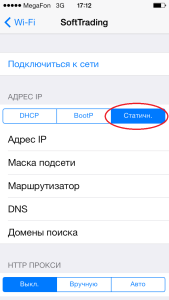
В том случае, если в вашей сети присутствует проски-сервер, нужно будет выбрать в поле «HTTP Прокси» параметр «Вручную» и ввести адрес IP и порт прокси-сервера. Если ваш прокси-сервер требует авторизацию, то включаем ползунок «Авторизация» и вводим логин и пароль в появившемся меню.
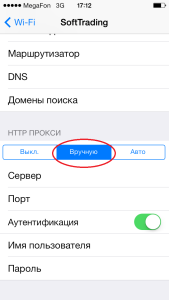
Если ваша сеть настроена, как невидимая, нужно сделать следующую процедуру: В настройках «Wi-Fi» в списке сетей выбираем «Другая». После этого должно появиться окно, в котором необходимо будет написать имя сети и выбрать необходимы тип безопасности вашей сети, это может быть как WEP(пароль либо 5, либо 12 символов), так и WPA(WPA2) с типом шифрования TKIP либо AES(пароль от 8 символов), данную настройку знает только тот человек, который вам настроил эту сеть.
Мы принимаем к оплате:
«Подарочный сертификат» от нашего Учебного Центра – это лучший подарок для тех, кто Вам дорог! Оплате обучение и подарите Вашим родным и близким обучение по любому из курсов.
«Сертификат на повторное обучение» дает возможность повторно пройти обучение в нашем Учебном Центре со скидкой 1000 рублей!
Как подключить wifi к iphone через wps
Подключение iPhone, iPad или iPod touch к сети Wi-Fi
Узнайте, как подключать устройство к сетям Wi-Fi — открытым, защищенным, скрытым, публичным, а также сетям, к которым вы уже подключались ранее.
Подключение к сети Wi-Fi
- На экране «Домой» перейдите в меню «Настройки» > Wi-Fi.
- Включите Wi-Fi. Устройство автоматически начнет поиск доступных сетей Wi-Fi.
- Выберите название сети Wi-Fi, к которой хотите подключиться.
В iOS 13 и iPadOS доступны указанные ниже параметры.
- «Мои сети»: сети Wi-Fi, к которым вы уже подключались ранее.
- «Общедоступные сети»: доступные сети Wi-Fi, к которым вы ранее не подключались.
После подключения к сети рядом с ее названием появится значок , а в левом верхнем углу экрана (правом верхнем углу на iPhone X или более поздней модели) — значок .
Подключение к защищенной сети Wi-Fi
Некоторые сети Wi-Fi защищены паролем. Рядом с их названием отображается значок .
- Перейдите в меню «Настройки» > Wi-Fi и убедитесь, что функция Wi-Fi включена.
- Выберите название защищенной сети Wi-Fi, к которой хотите подключиться.
- Введите пароль к защищенной сети Wi-Fi и нажмите «Подкл.». Если кнопка «Подкл.» неактивна, значит, введен неправильный пароль.
После подключения к сети рядом с ее названием появится значок , а в левом верхнем углу экрана (правом верхнем углу на iPhone X или более поздней модели) — значок . Если вы не знаете пароль к Wi-Fi, обратитесь к администратору сети.
Подключение к скрытой сети Wi-Fi
Скрытые сети не отображаются в списке доступных, поэтому для подключения понадобится указать точное название сети.
Дополнительная информация
Дата публикации: 19 февраля 2020 г.
Как сделать WPS на iPhone
 Как подключить iPhone к Wi-Fi с помощью WPS
Как подключить iPhone к Wi-Fi с помощью WPS
Одна из самых удобных вещей в iPhone — это то, что вы можете подключить его к любой сети Wi-Fi. Обычно это делает просмотр веб-страниц более быстрым и эффективным. В дополнение к более высокой скорости просмотра вы также значительно сэкономите на ежемесячном объеме трафика, потому что использование телефона в качестве устройства Wi-Fi аналогично использованию планшета или компьютера.
Пока ваш iPhone подключен к работающей сети Wi-Fi и Wi-Fi на вашем телефоне включен, вы можете подключиться к Интернету и использовать все функции телефона, не прибегая к использованию сотовых данных.В зависимости от размера некоторые приложения даже требуют подключения к Wi-Fi, чтобы загрузить их.
Находясь дома, в офисе или в месте, где предоставляется бесплатный Wi-Fi, использовать Wi-Fi-соединение вашего iPhone совсем несложно. Даже если у вас есть неограниченный объем данных, обычно лучше использовать Wi-Fi, а не сотовую сеть, если это возможно.
Таким образом вы не потеряете прием и сможете более эффективно использовать свой iPhone.
Однако для подключения iPhone к беспроводной сети вам, скорее всего, понадобится как имя сети, так и пароль. Подключение к сетям WiFi таким способом может быть немного утомительным, если вы не знаете парольную фразу, тем более что многие домашние маршрутизаторы WiFi имеют встроенную функцию, называемую WPS.

Что такое WPS?
WPS означает защищенную настройку WiFi. Обычно маршрутизаторы Wi-Fi имеют кнопку или переключатель, который позволяет им подключаться к другим беспроводным устройствам без необходимости вводить пароль.
Многие беспроводные устройства имеют эту встроенную функцию, чтобы упростить подключение к маршрутизаторам WiFi, но уровень безопасности, предлагаемый WPS, обычно значительно снижается по сравнению с использованием парольной фразы.
В настоящее время нет устройств Apple, поддерживающих WPS . Основная причина этого в том, что Apple сочла, что подключение через WPS делает сети Wi-Fi менее безопасными. WPS использует 8-битный пин-код во время процедуры аутентификации, который может быть взломан.
Использование этого 8-битного пина делает вашу сеть WiFi чрезвычайно уязвимой для атак хакеров. Используя то, что называется «атакой грубой силы», хакеры могут получить доступ к вашей сети. Атака методом перебора — это метод проб и ошибок, используемый хакерами для расшифровки паролей зашифрованных данных.
Если хакер использует эту стратегию для получения доступа к вашей сети Wi-Fi, это подвергнет вас ряду различных рисков, в первую очередь перехвату пароля.
Как подключить iPhone к Wi-Fi
В результате снижения безопасности WPS Apple не включила кнопку или настройку ни на одном iPhone, которая позволяет использовать WPS, и вам всегда придется вводить кодовую фразу или код для подключения .Однако этот процесс обычно очень простой. Если у вас возникли проблемы с подключением к сети Wi-Fi с вашего iPhone, просто выполните следующие действия:
- Перейдите в приложение «Настройки».

- Зайдите в WiFi.
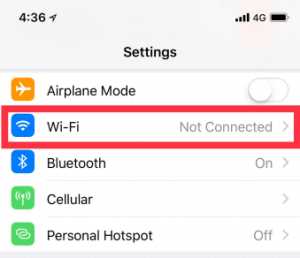
- Убедитесь, что «WiFi» включен.
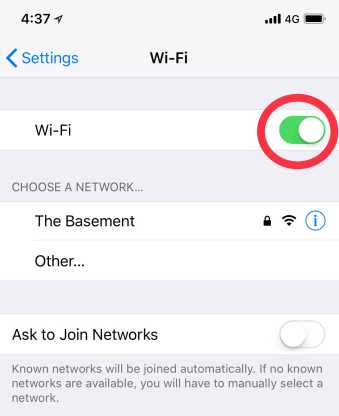
- Ваше устройство автоматически покажет вам, какие сети Wi-Fi доступны или находятся в зоне действия.
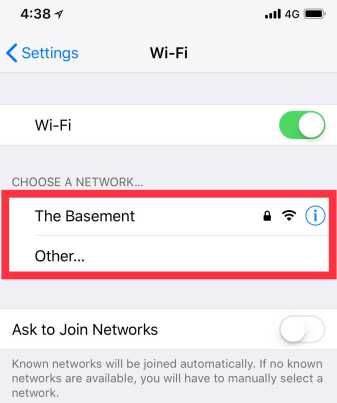
- Выберите желаемую сеть Wi-Fi, и вы будете подключены.
- Если сеть, к которой вы пытаетесь подключиться, является частной сетью, вам будет предложено ввести кодовую фразу.
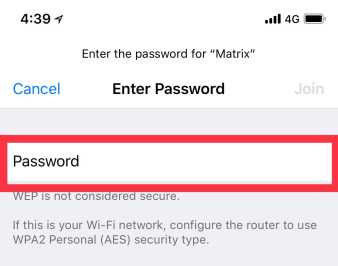
- Найдите кодовую фразу и введите ее.
- После этого вы подключитесь.
Текущий метод подключения iPhone к сети Wi-Fi может быть не самым удобным, но он значительно безопаснее, чем использование WPS. Часто парольные фразы Wi-Fi могут быть длинными, и их трудно правильно ввести, но это также усложняет их разгадку хакерам.
Хотя есть некоторые устройства, которые действительно предлагают возможности WPS, если вы пользователь iPhone, вы можете быть уверены, что ваше соединение будет значительно более безопасным и менее уязвимым для взлома.Во многих отношениях отсутствие WPS на устройствах Apple, таких как iPhone, является скорее преимуществом, чем недостатком.
В следующий раз, когда вы обнаружите, что не можете правильно ввести кодовую фразу Wi-Fi в свой iPhone, или у вас возникнут проблемы с подключением, помните, что как только вы, наконец, подключитесь, вам придется гораздо меньше беспокоиться о людях, пытающихся украсть у вас ценную информацию. Использование WPS-устройств может быть более удобным в краткосрочной перспективе, но в целом это не стоит риска.
Подключитесь к Wi-Fi на вашем iPhone, iPad или iPod touch
Узнайте, как подключить свое устройство к сети Wi-Fi, включая открытые, безопасные, скрытые сети, общедоступные сети и сети, к которым вы подключались в прошлом.
Подключиться к сети Wi-Fi
- На главном экране выберите «Настройки»> «Wi-Fi».
- Включите Wi-Fi. Ваше устройство автоматически выполнит поиск доступных сетей Wi-Fi.
- Коснитесь имени сети Wi-Fi, к которой вы хотите присоединиться.
В iOS 13 и iPadOS вы можете увидеть следующие параметры сети:
- Мои сети: сети Wi-Fi, к которым вы ранее подключались.
- Public Networks: Доступные сети Wi-Fi, к которым вы никогда раньше не подключались.
После того, как вы подключитесь к сети, вы увидите значок рядом с сетью и в верхнем левом углу дисплея или в правом верхнем углу на iPhone X и более поздних версиях.
Подключитесь к безопасной сети Wi-Fi
Безопасные сети Wi-Fi защищены паролем и имеют свое имя.
- Перейдите в «Настройки»> «Wi-Fi» и убедитесь, что Wi-Fi включен.
- Коснитесь имени защищенной сети Wi-Fi, к которой хотите присоединиться.
- Введите пароль для защищенной сети Wi-Fi, затем нажмите «Присоединиться». Если вы не можете нажать «Присоединиться», значит, вы ввели неверный пароль.
После того, как вы подключитесь к сети, вы увидите значок рядом с сетью и в верхнем левом углу дисплея или в правом верхнем углу на iPhone X и более поздних версиях. Если вы не знаете пароль к сети Wi-Fi, обратитесь к администратору сети.
Подключиться к скрытой сети Wi-Fi
Скрытые сети не появятся в вашем списке доступных сетей, поэтому вам нужно знать точное название сети, чтобы к ней присоединиться.
Дата публикации: 11 февраля 2020 г.
Есть ли на айфоне кнопка WPS
Это чушь. Большинство домашних маршрутизаторов и шлюзов с поддержкой Wi-Fi высшего класса имеют эту дополнительную функцию. Это не либо, либо. Все новые модели имеют надежное шифрование WPA2 и, кроме того, позволяют владельцам использовать кнопку WPS для подключения своих устройств по своему усмотрению.
От моей точки доступа Verizon до моего маршрутизатора Netgear и нескольких других, которыми я владею, до новейшего WiFi-маршрутизатора AT&T, который они установили сегодня для меня, и большинство устройств, включая принтеры с поддержкой Wi-Fi, планшеты и т. Д., Включают эту функцию.Никто не уходит, фактически все больше и больше включают. Опять же, это дополнительная функция, включенная в устройства.
Я не уверен, почему Apple не включила эту функцию, потому что она используется «по усмотрению владельцев». Те, кто хочет его использовать, могут использовать его, а те, кто не может, могут ввести пароль для своего Wi-Fi.
Недавно мой брат сменил роутеры, и у него возникли проблемы с вводом пароля на iPhone 5. Пароль роутера был слишком длинным для места, указанного в iPhone, но он только что сказал мне после многочисленных попыток, что смог ввести его.Иногда при выборе неправильного шифрования длина пароля может отличаться.
Как использовать wps в Windows 10, для подключения ПК и устройств к Wi-Fi сетям — Умный дом — 2021
Подключение к беспроводной cети, использование Windows 7, Vista, XP, конфигурация WPS, WCN 2.0, WPA/WPA2, WPA-PSK
Рубрика: Сетевые Устройства
Подключение к Беспроводной Сети
Использование Windows® 7
Рекомендуется включить беспроводную безопасность (WPA/WPA2) на беспроводном маршрутизаторе или точке доступа перед конфигурацией wi-fi адаптера. Если Вы присоединяетесь к существующей сети, Вам необходимо будет знать секретный ключ или используемую идентификационную фразу.
- Кликните на иконке беспроводной сети в вашем системном трее (правый нижний угол).
- Эта утилита покажет все доступные беспроводные сети в ближайшем окружении.
Выделите беспроводную сеть (SSID), к которой Вы бы хотели подключиться и нажмите кнопку Connect.
Если у Вас хороший сигнал, но Вы не можете получить доступ к Интернету, проверьте настройки TCP/IP у беспроводного адаптера.
Необходимо 20-30 секунд, чтобы подключиться к беспроводной сети. Если соединение терпит сбой, проверьте, что настройки безопасности корректные. Ключ или идентификационная фраза должны в точности совпадать с таковыми на беспроводном маршрутизаторе.
Конфигурация WPS
Функция WPS маршрутизатора DIR-615 может быть сконфигурирована с использованием Windows® 7. Выполните следующие шаги, чтобы используя Windows® 7, настроить функции WPS маршрутизатора DIR-615:
- Кликните кнопку Start и выберите Computer из меню Пуск.
- Кликните опцию Network.
- Сделайте двойной клик на маршрутизаторе DIR-615.
- Введите WPS PIN номер (показанный в окне WPS LCD экрана маршрутизатора или в меню Установка Беспроводной Сети»>Setup > Wireless SetupВеб UI Маршрутизатора) и кликните Next.
- Наберите имя для идентификации сети.
- Чтобы сконфигурировать дополнительные настройки, кликните иконку . Кликните Next, чтобы продолжить.
- Следующее окно появляется во время конфигурирования маршрутизатора. Подождите, пока конфигурация не завершится.
Следующее окно информирует Вас, что WPS на DIR-615 была установлена успешно.
Запишите секретный ключ, поскольку может потребоваться предоставить этот секретный ключ при добавлении более старого беспроводного устройства к сети в будущем.
Подключение к Беспроводной Сети
Использование Windows Vista®
Пользователи Windows Vista® могут использовать встроенную беспроводную утилиту. Если Вы используете утилиту другой компании или Windows® 2000, смотрите руководство пользователя вашего беспроводного адаптера на предмет подключения к беспроводной сети. Большинство утилит будут иметь опцию “site survey”, подобную утилите Windows Vista® utility как показано ниже.
Если Вы получаете сообщение Wireless Networks Detected, кликните в центре этого сообщения для доступа к утилите.
Кликните правой кнопкой мыши на ярлыке беспроводной сети компьютера в вашем системном трее (в правом нижнем углу следом за временем). Выберите Connect to a network.
Утилита покажет все доступные беспроводные сети в зоне охвата. Кликните на сети (показывается с помощью SSID) и нажмите кнопку Connect.
Если у Вас хороший сигнал, но Вы не можете получить доступ к Интернету, проверьте настройки TCP/IP для беспроводного адаптера.
Конфигурация WPA/WPA2
Рекомендуется включить беспроводную безопасность (WPA/WPA2) на маршрутизаторе или точке доступа перед конфигурацией wi-fi адаптера. Если Вы присоединяетесь к существующей сети, то Вам понадобится знать, какой используется секретный ключ или идентификационная фраза.
- Откройте Утилиту Беспроводной Сети Windows Vista®, кликнув правой кнопкой мыши на иконке беспроводной сети компьютера в вашем системном трее (правый нижний угол экрана). Выберите Connect to a network.
- Выделите беспроводную сеть (SSID), к которой Вы бы хотели подключиться и кликните Connect.
- Введите тот же самый секретный ключ или идентификационную фразу, которая введена на вашем маршрутизаторе, и кликните Connect.
Может потребоваться 20-30 секунд для подключения к беспроводной сети. Если соединение терпит сбой, проверьте корректность настроек безопасности. Ключ или идентификационная фраза должны быть в точности теми же самыми, что и на беспроводном маршрутизаторе.
Подключение с Использованием WCN 2.0
Маршрутизатор поддерживает защиту Wi-Fi, которую называют WCN 2.0, в Windows Vista® и Windows 7. Следующие инструкции для настройки зависят от того, используете Вы Windows Vista® и Windows 7 для конфигурации маршрутизатора или ПО стороннего производителя.
Когда Вы впервые устанавливаете маршрутизатор, защита Wi-Fi отключена или несконфигурирована. Чтобы использовать преимущества защиты Wi-Fi, она должена быть как включена, так и настроена. Существует три основых способа выполнения этой задачи: использование встроенной поддержки Windows Vista для WCN 2.0, использование ПО, предоставленное сторонним производителем, либо ручная конфигурация.
Если Вы работаете в Windows Vista®, залогиньтесь в веб утилите конфигурации маршрутизатора и установите флажок Enable в разделе Беспроводная Сеть”>Basic > Wireless. Используйте Текущий PIN, который отображается в разделе Установка Защиты Wi-Fi”>Advanced > Wi-Fi Protected Setup или нажмите кнопку Generate New PIN или кнопку Reset PIN to Default.
Если Вы используете ПО стороннего производителя для установки Защиты Wi-Fi, внимательно следуйте инструкциям. Когда Вы закончите, перейдите к следующему разделу для установки заново сконфигурированного маршрутизатора.
Подключение к Беспроводной Сети
Использование Windows® XP
Пользователи Windows® XP могут использовать встроенную утилиту беспроводной сети (Zero Configuration Utility). Следующие инструкции для пользователей Service Pack 2. Если Вы используете утилиту другой компании или Windows® 2000, смотрите руководство пользователя wi-fi адаптера. Большинство утилит будут иметь опцию “site survey”, подобную утилите Windows® XP, как показано ниже.
Если Вы получаете сообщение Wireless Networks Detected, кликните в центре этого сообщения, чтобы получить доступ к утилите.
Кликните правой кнопкой мыши на ярлыке беспроводной сети компьютера в системном трее (в правом нижнем углу за часами). Выберите View Available Wireless Networks.
Эта утилита покажет все доступные беспроводные сети в зоне охвата. Кликните на сети (отображается посредством SSID) и нажмите кнопку Connect.
Если у Вас хороший сигнал, но Вы не можете получить доступ к Интернету, проверьте настройки TCP/IP беспроводного адаптера.
Подключение к Беспроводной Сети
Использование Windows® XP Через WPA-PSK
Рекомендуется включить WEP на беспроводном маршрутизаторе или точке доступа прежде, чем конфигурировать беспроводной адаптер. Если Вы присоединяетесь к существующей сети, Вам потребуется используемый WEP ключ.
- Откройте Утилиту Беспроводной Сети Windows® XP, кликнув правой кнопкой мыши на инонке беспроводной сети компьютера в системном трее (в правом нижнем углу экрана). Выберите View Available Wireless Networks.
- Выделите беспроводную сеть (SSID), к которой Вы хотели бы подключиться, и кликните Connect.
- Появится окно Wireless Network Connection. Введите идентификационную фразу WPA-PSK и кликните Connect.
Может потребоваться 20-30 секунд для подключения к беспроводной сети. Если происходит сбой при соединении, проверьте правильность настроек WPA-PSK. Идентификационная фраза WPA-PSK должна в точности совпадать с таковой на беспроводном маршрутизаторе.
Спасибо за внимание! До скорых встреч на страницах сайта okITgo.ru.
Продукция от компании Apple завоевала доверие среди широкого круга пользователей. Она характеризуется высоким качеством, надежностью, изготовляется из прочных материалов, что позволяет использовать приборы при любых обстоятельствах. Многих владельцев интересует вопрос, как включить вай фай на айфоне.
У гаджетов есть встроенный функционал для подключения к интернету. В данном случае следует учитывать некоторые нюансы. По возможности старайтесь соединяться с беспроводными сетями. Это позволит сэкономить лимит по передаче данных сотовой связи. В противном случае вы рискуете потратить много денег на оплату счетов за телефон.
В общем случае настроить wi fi на смартфоне просто. Для этого перейдите на панель настроек и включите поиск беспроводных точек доступа. Выберете необходимое имя и введите пароль. Сохраните его, чтобы при следующем подключении не вводить его повторно. В специфических ситуациях следуйте советам, описанным в данной сети.
Как подключиться к сети Wi-Fi на iPhone и iPad?
Для этого выполните следующие действия:
-
Перейдите в пункт с настройками, который располагается в приложении главного меню на iOS.

Читайте также: Как уменьшить расход мобильного интернет-трафика на iPhone. 13 советов



Для чего нужна кнопка WPS (QSS) на роутере
Как уже говорилось выше, механическая кнопка на корпусе маршрутизатора настроена таким образом, чтобы по прерыванию вызывать некоторую подпрограмму аппаратной части устройства, отвечающую непосредственно за активацию функции согласования и последующего соединения. Внешне найти ее довольно просто: она имеет относительно большие размеры и одну из надписей:
- QSS.
- WPS.
- Значок, символизирующий вайфай подключение.
Обратите внимание! На некоторых устройствах кнопка беспарольного доступа может быть совмещена с кнопкой RESET, в таком случае необходимо внимательно читать инструкцию по активации, поскольку при долговременном нажатии (более 5 секунд) настройки маршрутизатора сбрасываются к значениям по умолчанию.
Если привести пример в общих чертах, подключение QSS будет выполняться следующим образом:
- кнопка указанной функции зажимается примерно на 1 секунду;
- в это время начинает мигать соответствующий индикатор (отдельный с изображением замка или питания);
- во время работы индикатора необходимо согласовать устройство;
- спустя некоторое время работа программного обеспечения будет завершена, а гаджет останется подключен к беспроводной Сети;
- для подключения дополнительного устройства необходимо повторно выполнить шаги для подключения.
Как подключиться к скрытой вай-фай сети?
Бывает случаи, когда ваше устройство не распознает точку доступа. Вам потребуются дополнительные данные – пароль и название. Следуйте указаниям:
- Перейдите в пункт настроек на айфоне. Он должен располагаться на главном экране.
- Рядом с пунктом Wi-Fi перетащите выключатель во включенное состояние. Он должен изменить цвет на зеленый.
- В нижней части дисплея вы увидите надпись «Другое». Кликните по ней.
- Наберите наименование точки, доступ к которой нужно получить.
- Перейдите к пункту обеспечения безопасности. Укажите разновидность, которая используется точкой. В противном случае пропустите шаг.
- Введите пароль и подключитесь.
После выполнения перечисленных действий вы получите доступ к интернету. Теперь вы можете спокойно работать с удаленной информацией.
Возможные причины, почему не работает WiFi на iPhone
Если WiFi всё ещё не работает, скорее всего дело в следующем:
- Поломка аппаратной части и механические повреждения;
- Сбой в программе;
- Произошел ненамеренный сброс настроек;
- Попадание воды и/или других жидкостей внутрь смартфона.
Если программные ошибки легко исправить самому, то физические неисправности iPhone можно устранить только в сервисном центре Apple.

Как забыть беспроводную сеть на iPhone и iPad?
Подключенное устройство автоматически запоминает логин и пароль к точке. Если вам не нужно, чтобы это происходило, следуйте указаниям:
- Перейдите в пункт управления системой и выберете Wi-Fi.
- Кликните на название точки доступа, с которой вы сопряжены.
- Нажмите на надпись «Забыть эту сеть». Завершите работу.
После выполнения перечисленных действий вы больше не будете присоединяться к интернету автоматически. Если вам снова потребуется wifi, придется выполнить один из первых двух вариантов, описанных выше.
Читайте также: Apple представит новые устройства. Ждать ли чего-то особенного?
Часть 2: Как поделиться паролем Wi-Fi с iPhone на Android с помощью WPS
WPS (Wi-Fi Protected Setup) — еще один часто используемый метод для передачи пароля Wi-Fi с iPhone на телефон Android, который доступен для большинства устройств Wi-Fi. Если вы не смогли вспомнить пароль, узнайте больше о том, как поделиться паролем Wi-Fi с WPS с помощью двух кнопок, как показано ниже.
Чтобы поделиться WiFi от iPhone до Android, вам нужно всего лишь перейти в «Настройки»> «Сеть и Интернет»> «WiFi» на вашем телефоне Android.
Прокрутите вниз, чтобы найти опцию «Предпочтения WiFi», затем вы можете нажать на «Дополнительно», чтобы нажать «Кнопку WiFi».
Перейдите к маршрутизатору Wi-Fi и нажмите кнопку WPS на задней панели. Как только вы нажмете обе кнопки, телефон Android сможет подключиться к сети без пароля.
Это должно быть ограниченное решение, которое использует только Wi-Fi от iPhone до телефона Android. Вы не можете использовать функции WPS для iPhone или MacBook.
Кроме того, вам также необходимо убедиться, что как домашний маршрутизатор, так и клиентские устройства Wi-Fi поддерживают эту функцию.

Как продлить аренду беспроводной сети
Бывает, что вы подключаетесь к точке доступа, которая имеет ограниченное время использования. Для того, чтобы продлить его, необходимо выполнить определенные действия. Такой метод также может помочь справиться с возможными проблемами, как настроить вай фай. Для продления аренды выполните следующее:
- Перейдите в главное меню с настройками.
- Нажмите на пункт с Wi-Fi.
- Выберете название подключения.
- Обновите соединение. Теперь все должно работать исправно.
Что можно сделать, чтобы устранить неполадки WiFi
Как правило, сбои в работе случаются из-за обновлений операционной системы. Но иногда встречаются иные проблемы.
Если вы хотите включить Вай Фай на Айфоне 4s, 5 и 6, но связь плохо работает или соединения нет вообще, попробуйте следовать инструкции ниже:
- Перезапустите роутер, к WiFi которого вы подключены, или попробуйте подключиться к другой сети;
- Если это не помогло, перезапустите смартфон;
- Попробуйте обновить операционную систему;
- Проверьте ваше устройство на наличие вирусов;
- Подключитесь к мобильному интернету.

Читайте также: Каковы все различия между iPad 2 и iPad 3-го поколения?
Если ничто из этого не помогает, проверьте мобильный интернет. Его отсутствие говорит о поломке устройства. В этом случае обратитесь в сервисный центр.
IPhone не подключается к WiFi
Iphone не подключается к wifi – один из тех вопросов, которые часто звучат на просторах Интернета. Рано или поздно каждый третий владелец IOS-девайса интересуется, что с этим делать и как бороться. Хочется сразу отметить, что чаще всего такая проблема возникает при работе с новой сетью (вы знаете, что есть незапароленый вайфай в магазине, ресторане, в парке на лавочке – а подключится сегодня не можете, хотя вчера кто-то там подключался). При работе с домашними вайфай обычно таких проблем не бывает. Давайте попробуем разобраться.
Алгоритм наших действий будет таким:
- Для начала проверьте работу роутера (если это реально), быть может, ваше IOS-устройство вне зоны доступа. При необходимости перезагрузите маршрутизатор или сократите расстояние между ним и вашим Айфоном.
- Не мешает проверить правильность введенного пароля (учитывайте регистр), можно сначала выполнить принудительную перезагрузку устройства (особенно актуально, когда есть подсказка «Неверный пароль»).


Еще один момент: если ваше устройство было привезено из-за границы, то в нашей стране этот Айфон не может подключится к вайфай, вам необходимо будет поменять страну в настройках роутера.
Рассмотрим еще некоторые возможные проблемы. Бывают случаи, когда:
- соединение вроде выполнено, а странички почему-то не загружаются, также рекомендуется выполнить пункт 1-3 инструкции и по необходимости пункт 5;
- на смартфоне высвечивается предупреждение «Небезопасная сеть» – можно пользоваться (просто программное предупреждение);
- горит серый значок Wi-Fi – возможна поломка модуля, придется идти к специалистам.
Учитывайте такой нюанс: если остальные ваши электронные девайсы могут взаимодействовать с заданной точкой доступа, и только у смартфона не получается, ошибка скорее всего кроется в программном обеспечении (версии прошивки или какой – либо внутренней поломке) — вам также нужно будет обратится в сервис.
Справка: данное руководство подходит как для Айфонов 5 серии, так и 4 с, 5 с, 6, 7 серий.
Как видите, ошибок коннекта бывает достаточно много, но для каждой из них есть свое решение. Уверены, один из приведенных выше советов дал позитивный результат, и ваш Apple смартфон благополучно подключился к wifi.
Настройка Интернета на iPhone
В зависимости от модели смартфона настройка происходит по-разному. Изменения в инструкциях, несмотря на это, незначительны, но стоит рассмотреть отдельные списки пошаговых действий для популярных айфон 4, айфон 5 и 5s, айфон 6, айфон 7 и новых моделей. Ниже эти инструкции будут представлены.
Как настроить Интернет на айфоне 4
Как отследить айфон с Андроида — подробное описание способов
Для настройки мобильного Интернета на айфоне 4 нужно:
- Перейти в меню «Настройки».
- Выбрать раздел «Основные» и подраздел «Сеть».
- В нем будет параметр «Сотовая сеть передачи данных».
- Необходимо создать новое подключение и указать данные APN, имя пользователя и пароль. Это зависит от выбранного оператора мобильных данных.
Обратите внимание! После установки всех параметров необходимо тщательно их проверить, выполнить сохранение и перезапустить айфон. Если Интернет не появился, то рекомендуется обратиться за помощью к оператору.
Как настроить Интернет на айфоне 5 и 5s
Пошаговая инструкция по настройке Сети в пятой модели выглядит так:
- Перейти в меню и выбрать пункт «Настройки».
- Войти в раздел «Сотовая связь» и подраздел «Сотовые данные».
- Выбрать пункт «Настройка APN» и указать значения APN, имени пользователя и пароль.
- Сохранить точку доступа и перезагрузить телефон.
 Шторка быстрого доступа — полезная вещь, так как позволяет включать Интернет
Шторка быстрого доступа — полезная вещь, так как позволяет включать Интернет
Как настроить Интернет на айфоне 6
На шестой модели настройка осуществляется следующим образом:
- Открыть меню телефона и найти значок настроек.
- Выбрать раздел «Сотовая связь» и подраздел «Сотовая сеть передачи данных».
- Указать для новой точки доступа точно такие же параметры, что и в предыдущем случае.
- Выполнить сохранение и рестарт девайса.
Как настроить Интернет на айфоне 7
Седьмые айфоны укомплектованы 10 версией операционной системы iOS, для которой предусмотрена такая поэтапная инструкция:
- Открыть главное меню смартфона и перейти в приложение «Настройки».
- Найти раздел «Сотовая связь» и перейти в него.
- Далее перейти в подраздел «Параметры данных» и вложенный пункт «Сотовая сеть передачи данных».
- Создать новую точку доступа с такими же параметрами: APN, имя пользователя и пароль от услуг.
- Выполнить сохранение и перезагрузку аппарата.
Настройка на других моделях iPhone
На новых версиях знаменитых телефонов менять параметры APN, если это не запрещено оператором мобильных данных, можно по такой инструкции:
- Перейти в приложение настроек из главного меню.
- Выбрать пункт «Сотовая связь» или «Сотовые данные».
- Перейти в подпункт «Параметры данных».
- Нажать на «Сотовая сеть» или «Сотовая сеть передачи данных».
- Ввести в каждом из полей определенные значения, которые предоставляет поставщик услуг.
- Сохранить их и перезапустить устройство.
Важно! Не все имеющиеся поля нужно заполнять. Если оператор требует заполнения только трех (что наиболее вероятно) значений, то вписывают только их, не изменяя содержимое других текстовых полей.
 Включиться Интернету помогут правильные настройки
Включиться Интернету помогут правильные настройки
Другие проблемы с подключением
Если не получается настроить синхронизацию в iTunes по сети Wi-Fi или она не функционирует, то выполняем следующие действия.
Айфоны новейших модификаций способны полноценно заменить ноутбуки и стационарные ПК. Однако некоторые операции выполнять на мобильных гаджетах просто неудобно. Например, при чтении статей блогов с крупного экрана ноутбука пользователь напрягает глаза в гораздо меньшей степени, чем при попытках разглядеть буквы на небольшом дисплее гаджета.
К счастью, разработчики Apple наделили Айфоны способностью раздавать мобильный интернет
. Организовав раздачу, пользователь может подключить ПК к интернету и продолжить выполнять свои задачи на устройстве с более удобной клавиатурой и крупным экраном. Способов подключить компьютер к интернету через Айфон есть несколько: пользователь может сам выбирать, какой ему наиболее удобен.
Читайте также: [FAQ] Что делать, если вы забыли пароль от резервной копии в iTunes
Чаще всего пользователи подключают свои ПК к через Wi-Fi. Этот способ мы не будем описывать подробно
– на нашем сайте есть , посвящённая ему одному. Расскажем лишь в двух словах: владельцу iPhone нужно найти в «Настройках » раздел «Режиммодема » и активировать одноимённый тумблер.
Затем пользователю следует пересесть за ПК и кликнуть на иконку сети, которая находится в панели задач.

Процедура настройки синхронизации iPhone с iTunes по WiFi
Если используется устройство с iOS 10 и выше (в данный момент это касается почти всех современных яблочных гаджетов), то можно iPhone синхронизироваться при помощи Wi-Fi. Для этого необходимо иметь:
- Айфон под управлением системы iOS 10 и выше.
- iTunes на рабочем компьютере версии 10.6 и выше.
- Компьютер и телефон должны быть подсоединены к одной сети Wi-Fi.
Инструкция настройки подключения:
Задайте свой вопрос специалисту
Не знаешь как решить проблему в работе своего гаджета и нужен совет специалиста?
- Начать синхронизацию Айфона по беспроводной сети необходимо через кабель. Для запуска беспроводного подключения следует поменять настройки в приложении iTunes. Вначале подключаем iPhone к компьютеру при помощи интерфейса USB традиционным способом для синхронизации.
- На экране управления смартфоном, которое отобразится в виде составляющей стандартного процесса, внизу расположится раздел «Опции» (может иметь название «Параметры»). В данном окне следует выбрать «Синхронизировать с данным iPhone по Wi-Fi». Затем кликаем по кнопке «Применить» в нижнем правом углу, чтобы изменить настройки.
- Отсоединяем от компьютера iPhone. Нажимаем на стрелку, которая располагается рядом со значком девайса в верхнем левом углу приложения iTunes.
Зачем нужно WPS?
Данная технология предназначена для того, чтобы вы могли в мгновение ока подключить свое устройство к домашней сети. При этом вам даже не потребуется использовать установленный пароль. А все что для этого вам предстоит сделать – это нажать на специальную кнопку WPS, которая расположена на роутере.

Конечно, далеко не все роутеры обладают такой опцией, но большинство новых моделей ей оснащаются. Кроме того, на разных моделях кнопка WPS может иметь разную форму, а также находиться в разных местах. Так что придется поискать или же обратиться к инструкции.
Как включить мобильный Интернет и передачу данных на айфоне
Как открыть ПДФ-файл на андроиде — описание всех способов
С гаджетами Apple обычно при такой настройке проблем не возникает. Включить передачу мобильных данных по Сети можно в шторке быстрого доступа, которую вызывают путем свайпа по экрану от самой верхней его (там, где располагается строка уведомлений) части в нижнюю. Среди прочих пунктов будет значок передачи мобильных данных. Если он неактивен, то следует нажать по нему, и тот окрасится в яркий цвет. Это будет означать, что мобильный Интернет на айфоне включен.
Точно такие же действия можно выполнить в настройках устройства. Для этого:
- Переходят в меню и находят пункт «Настройки».
- Выбирают раздел «Сотовая связь».
- Переключают ползунок «Сотовые данные» в положение «Включено» (он должен окраситься в зеленый цвет).
Таинственная кнопка WPS на роутере — что это? На большинстве устройств кнопка с надписью или со светящейся маркировкой WPS, как правило, расположена сбоку корпуса на панели управления либо на задней стороне рядом с гнездами разъемов.
Графически эта клавиша обозначается в виде двух дугообразных стрелок, направленных друг на друга. Расположение кнопки показано на рис. №1 и 2. Не многие имеют представление о том, как правильно настроить WPS функцию на самом маршрутизаторе.
Режим WPS на роутере — что это такое?
Это стандарт или, по терминологии профессионалов, протокол. Он был разработан в 2007 году. Аббревиатура WPS означает — Wi-Fi Protected Setup – безопасное подключение к сети Wi-Fi.
Данный протокол был специально разработан для неопытных пользователей. Простота этого стандарта позволяет любому обывателю подключиться и самостоятельно настроить на роутере раздачу сигнала локальной сети беспроводного интернета .
Также этот режим автоматически подключает устройство к Всемирной паутине после перезагрузки, даже в том случае, если был утерян пароль доступа .
Технология WPS позволяет автоматически присвоить имя домашней сети, генерировать шифр ее защиты от несанкционированного доступа и транслировать устойчивый радиосигнал одновременно для нескольких устройств (смартфона, планшета, ноутбука, телевизора с опцией Smart).
При этом система обеспечивает высокую скорость передачи информации. На различных моделях домашних базовых станций режим беспроводной связи активируется по-разному.
Как функционирует режим WPS
Алгоритм управления этой функцией несложен. Настройка и переустановка беспроводной сети включает два этапа:
- настройка точки доступа самого маршрутизатора (роутера);
- подключение пользователей к созданной и активированной локальной беспроводной сети.
Протокол WPS существенно упрощает эти манипуляции.
Настройка работы производится автоматически посредством передачи необходимых данных с роутера на контроллер. При этом идентификатор (название) сети – SSID – остается прежним. А новый защитный пароль генерируется процессором произвольно.
WPS протокол поддерживают все без исключения операционные системы, созданные на платформе Windows, предназначенные как для стационарных ПК, так и для мобильных устройств.
Для операционных систем, не имеющих интегрированных утилит для WPS, разработаны специальные драйверы, позволяющие подключиться к беспроводной сети.
Как настроить беспроводную сеть?
Одним из достоинств WPS стандарта – возможность настройки без необходимости входа в цифровой интерфейс. Вариантов активации домашней сети два:
- аппаратный
- посредством нажатия кнопки WPS на роутере; этот режим автоматической настройки именуется Push button connect;
- при отсутствии кнопки, ее виртуальный вариант можно найти в цифровом интерфейсе устройства
- программный
- некоторые модули, поддерживающие протокол WPS, не имеют на корпусе кнопку автоматической переустановки, для активации сети через WEB-интерфейс необходимо ввести восьмиразрядный PIN-код;
- также PIN-код можно ввести через компьютер (ноутбук) после подключения к роутеру и активации программной сессии.
Совет. PIN-код пропечатан производителем на этикетке, находящейся на тыльной или нижней стороне корпуса устройства (см. рис. 3). В настройках оборудования код может быть изменен пользователем.
Интернет Записываем диск с помощью Nero Burning ROM Как записать диск с помощью nero
Одним из наиболее популярных способов создания загрузочного диска Windows является способ описанный в данной статье. А точнее в создании нам поможет небезызвестная миру…
× 2021-06-02 09:27:51Володя ржавый. RED21 – кто это такой? Личная жизнь Володи РжавогоРоутеры
2021-06-02 09:27:51Володя ржавый. RED21 – кто это такой? Личная жизнь Володи РжавогоРоутеры 2021-06-02 09:27:51Настройка и монтирование NFSWi-Fi
2021-06-02 09:27:51Настройка и монтирование NFSWi-Fi 2021-06-02 09:27:51Установка пароля на файлы в программе Microsoft Excel Как защитить столбец от изменений эксельWi-Fi
2021-06-02 09:27:51Установка пароля на файлы в программе Microsoft Excel Как защитить столбец от изменений эксельWi-Fi 2021-06-02 09:27:51Программы для скачивания музыки с одноклассников Скачать программу ok saving audioAndroid
2021-06-02 09:27:51Программы для скачивания музыки с одноклассников Скачать программу ok saving audioAndroid 2021-06-02 09:27:51Экспорт контактных дынныхИнтернет alt=»estonia_mainub-50×50.jpg» />2021-05-27 15:30:49Как открыть компанию в Эстонии?Разное
2021-06-02 09:27:51Экспорт контактных дынныхИнтернет alt=»estonia_mainub-50×50.jpg» />2021-05-27 15:30:49Как открыть компанию в Эстонии?Разное Увеличение производительности AMD процессоров разблокировкой ядерWi-Fi
Увеличение производительности AMD процессоров разблокировкой ядерWi-Fi Сильно греется ноутбук После установки windows 10 сильно греется процессорSmart TV
Сильно греется ноутбук После установки windows 10 сильно греется процессорSmart TV Какой блок питания необходим современному игровому пк Разъёмы питания CPUWi-Fi
Какой блок питания необходим современному игровому пк Разъёмы питания CPUWi-Fi Почему компьютер не включается и как определить, что сломалосьРешения
Почему компьютер не включается и как определить, что сломалосьРешения Почему не запускается ноутбук, что делать?Windows
Почему не запускается ноутбук, что делать?Windows Ноутбук hp после обновления не включаетсяМодемы Используемые источники:
Ноутбук hp после обновления не включаетсяМодемы Используемые источники:








