Как создать локальную сеть между двумя компьютерами через Wi-Fi-роутер

Создание локальной сети рекомендуемо при тех обстоятельствах, когда в помещении применяется одновременно несколько компьютерных устройств и мобильных девайсов. С помощью рассматриваемой функции можно просмотреть любой файл или папку со всех гаджетов в едином узле.
Главное достоинство домашней сети состоит в том, что для ее активации не потребуется использовать сетевые провода. Достаточно воспользоваться настройками маршрутизатора. О том, как создать локальную сеть между двумя компьютерами через любой Wi-Fi-роутер, пойдет речь в приведенной статье.
Для чего создается домашняя сеть

Любая локальная группа представляет собой сетевой узел, предназначенный для хранения данных. Такой подход позволяет с одного устройства просматривать информацию, которая находится в ноутбуке, компьютере или другом девайсе. Также, кроме обмена данными, с помощью локальной сети можно общаться с другими пользователями.

К примеру, многие подобным образом проходят игры или пользуются единым приложением. Еще одним преимуществом считается возможность создания сервера в домашних условиях. Пользователю понадобится подключить ко всем устройствам, которые соединены единой сетью, принтер или другой подобный прибор.
Создание сети для обоих устройств
Настройка домашней сети посредством маршрутизатора осуществляется идентичным образом для любого программного обеспечения. Будь это Windows, Mac или Linux — последовательность действий считается неизменной.
Рассмотрим, как сделать локальную сеть. Активировать ее получится несколькими методами: посредством проводных каналов или вайфай соединения. Единственным условием для корректировки локальной сети считается обязательное подключение всех девайсов к единому роутеру.

Пример такой домашней сети (Wi-Fi и Ethernet) без гостевого сегмента расположен на рисунке ниже.
Несмотря на простоту процедуры, пользователь не сможет сразу насладиться всеми функциями домашней группы. В первую очередь необходимо обратить на состояние папок, которые будут закрытыми для просмотра на других гаджетах. Поэтому, чтобы воспользоваться всеми инструментами, потребуется оформить разрешение на чтение информации.
Что касается активации и корректировки локальной сети, процедура проводится по единой методике:
- В первую очередь понадобится перейти в «Центр управления сетями».
- Отыскать блок с подключениями, нажать на него.
- На следующем этапе последует перечень групп, среди которых стоит указать необходимый вариант. После произойдет перенаправление в подраздел с домашней сетью.
- По завершении нужно установить галочки напротив данных, для которых потребуется оформить допуск.
Если процедура выполнена правильно, то на новой странице появится сообщение о созданной группе и отобразится защитный код, который нужно вводить при каждом соединении с сервером.
Как настроить общий доступ к диску или папке
После создания домашней сети через беспроводной Wi-Fi-роутер необходимо разрешение для чтения файлов и папок. В организациях допуска используется следующая инструкция:
- На первом устройстве пользователю необходимо перейти в меню «Пуск».
- Нажать на раздел с общим доступом.
- Открыть «Центр управления».
- Выбрать изменение вспомогательных параметров.

- Когда откроются параметры центра управления, потребуется определиться со следующими блоками: открыть общий доступ, позволяющий читать и записывать информацию пользователям в данной сети. Также необходимо активировать разрешение для работы с принтерами и файлами, а после включить сетевое обнаружение. Чтобы обеспечить защиту во время соединения в общем канале, следует воспользоваться 128-битным шифрованием. По завершении следует деактивировать доступ для всех, используя защиту паролем. Выбрать команду сохранения.

- Откорректировать доступ для всех в конкретном томе (локальный диск «С» или «D»). Также получится оформить допуск для любых папок или файлов. Осуществляется задача посредством контекстного списка, в блоке свойств.

- Указать блок с разрешением.
- Открыть расширенные настройки.
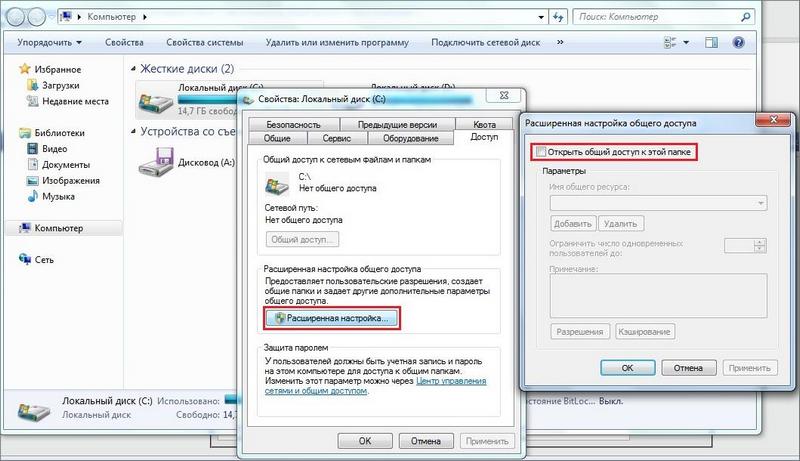
- Далее необходимо установить флажок напротив функции с открытием общего доступа к конкретному файлу или папке.
- Кликнуть на вкладку с разрешением и на новой странице указать разрешение для всех необходимых элементов. Нажать на кнопку подтверждения.
- Перейти к разделу с безопасностью и кликнуть на кнопку с изменением параметров.
- Нажать на кнопку добавления.
- В следующем окне выбрать все объекты и нажать на кнопку подтверждения.
- Когда откроется список с группами, кликнуть на клавишу «ОК».
- Перейти к меню «Пуск» и выбрать раздел с сетью.
- После создания открытого сервера отобразится несколько компьютеров. Выбрать первый.
- По завершении появится том, для которого оформлялось разрешение.
- После клика на диск («С» или «D»), откроется том другого ПК.
- Далее получится объединить оборудование и приступать к обмену информацией.
Как настроить роутер
Прежде чем приступать к созданию локальной сети через любой Wi-Fi-роутер, необходимо настроить некоторые параметры самого маршрутизатора. Методика проведения процедуры рассмотрена на примере оборудования ТП-Линк. Настроить локальную сеть через роутер в Windows 7 можно следующим образом:
- Подключить сеть к компьютерному оборудованию.
- Далее потребуется развернуть веб-обозреватель, и в строке поиска указать URL-Link маршрутизатора. Отыскать IP устройства можно в руководстве по эксплуатации или на тыльной стороне корпуса.

- На появившейся странице пройти авторизацию. Пользователю понадобится ввести защитный код и ник пользователя. По умолчанию в роутерах TP-Link указывается «admin» и «admin». Нажать на кнопку подтверждения.
- Откроется административная панель устройства, на которой необходимо отыскать раздел с вспомогательными настройками. Для этого требуется активировать конфигурацию «Расширенные настройки».
- На левой части экрана отыскать блок беспроводного режима.

- Откроется контекстное меню, в котором необходимо указать настройку беспроводного режима. Именно там будет осуществляться установка необходимых параметров.
- Для начала следует активировать оповещение в беспроводном формате. Для этого необходимо установить галочку в соответствующей строке.
- В поле «SSID» вписать новое название сети, которое будет использоваться для домашней группы. Рекомендуется использоваться латинские символы.
- Установить защитный код. При необходимости локальную сеть можно оставить открытой, однако в таком случае любой пользователь сможет к ней подключиться.
- Нажать на кнопку сохранения и перезагрузить маршрутизатор.
Подключение устройств к единой сети
Далее будет осуществляться настройка локальной сети через роутер и состыковка 2 и более девайсов устройств к открытому серверу. Другими словами, о том, как настроить домашнюю сеть, получится узнать ниже.
Для компьютеров
После создания домашней сети через беспроводной Wi-Fi-роутер на компьютерах с Windows семеркой, можно приступать к подсоединению других устройств. Процедура подключения занимает две минуты, однако для начала потребуется ознакомиться с действующими сетями.
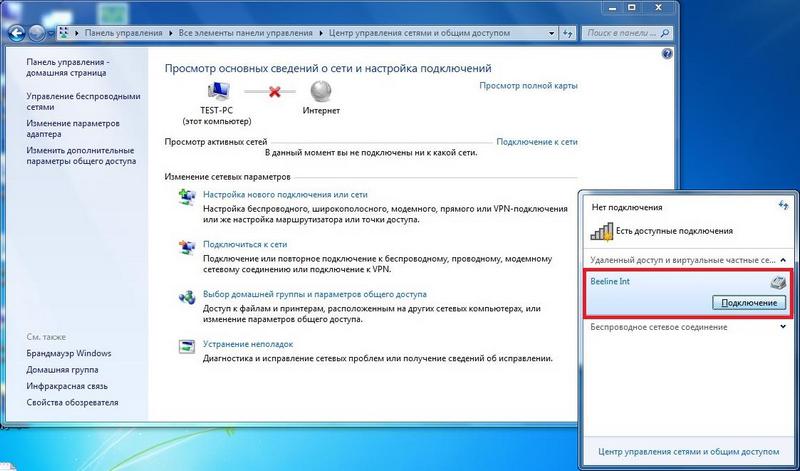
Для начала необходимо убедиться в том, что в окне с наименованием домашней группы появилась возможность синхронизации.
Пользователю потребуется нажать на появившийся адрес, после чего произойдет подключение. Когда надпись с названием отсутствует, значит, требуется переключиться на домашнюю сеть.
Как настроить локальную сеть:

- Перейти к разделу общественной сети.
- Кликнуть на надпись с названием домашней группы.
После установки требуемых параметров следует осуществить подключение. Для этого необходимо сделать следующее:

- Отыскать раздел с предоставлением общего доступа иным домашним гаджетам.
- Нажать на кнопку присоединения.
- Выбрать файлы, для которых необходимо предоставить доступ.
- Нажать на клавишу продолжения.
- В новом поле вписать защитный код.
- Кликнуть на кнопку «Продолжить».
- Нажать на клавишу подтверждения.
Во время подключения нескольких устройств данная манипуляция осуществляется на каждом из них поочередно.
Для мобильных телефонов
Когда создана сеть через роутер для 2 или более девайсов, соединять с открытым сервером можно как компьютерное, так и мобильное оборудование. Однако в этом случае потребуется обзавестись специальным ПО. Оптимальным вариантом будет проводник ES (приложение), который облегчает управление смартфоном. Как подключить смартфон к локальной сети:
- Включить ES-проводник.
- Перейти к разделу с сетью.
- Нажать на кнопку подключения к «LAN».
- Кликнуть на функцию сканирования.
Когда процедура будет завершена, пользователь сможет добраться до выбранных элементов. Для обмена информацией через беспроводной канал рекомендуется воспользоваться утилитой Link Asus Share. Установить рассматриваемое ПО можно на любой телефон, работающий на базе Андроид. В отличие от устройств Виндовс, обмен информацией осуществляется по данной инструкции:
- Скачать и установить утилиту на ноутбук или компьютер.
- Перезапустить систему устройства и роутера.
- Далее необходимо скачать и установить утилиту на мобильный телефон.
- Запустить Share Link Asus и приступить к работе.
Аналогично случаю с ПК для передачи информации необходима синхронизация в едином узле. Организовать это можно, придерживаясь данной инструкции:
- Одновременно активировать утилиту на компьютерном и мобильном девайсах.
- С помощью мышки на ПК выбрать требующийся элемент, перетащить его в корень смартфона и нажать на кнопку отправки.
- Перейти ко второму девайсу и прикоснуться к клавише приема данных.
Основные проблемы и методы их решения
Как создать домашнюю сеть, если возникают проблемы? Зачастую во время организации сети для нескольких устройств появляются различные ошибки. Это может быть связано с деятельностью антивирусной базы или других утилит для обеспечения безопасности. Кроме этого, могут возникать следующие проблемы:
- Отсутствует доступ к общим папкам или файлам. Иногда, даже после корректных настроек и предоставления разрешения для чтения, некоторые элементы не открываются на одном из устройств. В результате появляется сообщение о том, что невозможно открыть сетевой файл, отсутствуют права для совершения процедуры или вовсе нет доступа к папкам. Также для объединения система может запросить защитный код и наименование пользователя. Чтобы устранить неполадку, следует проверить состояние параметров открытого доступа. Владельцу сети понадобится воспользоваться свойствами нужного элемента.
- Нет отображения компьютеров из общего сервера в блоке сетей. Для устранения неполадок потребуется проверить параметры открытого доступа и рабочую группу на всех девайсах. Для этого нужно перейти во вкладку сети и с помощью мышки вызвать контекстное меню. Далее появится инструмент обновления. Если данный вариант не помогает, рекомендуется отключить антивирус и брандмауэр. Еще одним методом решения проблемы является проверка состояния роутера.
- Соединенный с открытым сервером гаджет не может определить сторонние девайсы. Проблема с определенным подключением может возникать только при тех обстоятельствах, когда компьютерные устройства соединены с сервером через кабель провайдера или Wi-Fi-канал. В этом случае нужно определиться, какой профиль используется для обнаружения в сети.
Если ни один из вышеперечисленных методов не помогает, следует повторно создать локальную сеть и соединить с ней домашние устройства.
Локальная сеть между двумя компьютерами через интернет
В доме практически каждого современного человека располагается большое количество электронных устройств. Некоторые из них бывает нужно объединить в общую сеть для выхода в Internet или передачи файлов и других данных. Чтобы соединить несколько компьютеров в единую локальную сеть, нужно придерживаться конкретной инструкции. Дополнительно будет дано руководство для пользователя, желающего создать локальную сеть без проводов, используя сеть Wi-Fi.

Локальная сеть поможет объединить устройства
Локальная сеть через интернет
Для объединения нескольких компьютеров в единую сеть нужно использовать коммуникатор, который также имеет название свитч. В этом устройстве есть несколько портов или разъемов, с помощью которых можно подключать витую пару для соединения нескольких устройств вместе. Витая пара с двух сторон должна быть отпрессована специальными коннекторами типа rj-45. Эта технология получила название Ethernet.
Важно! Провод для подключения компьютеров к единой сети можно найти в любом магазине электронной техники. Также операцию по опрессовке витой пары можно провести самостоятельно, если есть подобный опыт.
Вся операция занимает не больше 15 минут. Для соединения нескольких компьютеров в локальную сеть нужно включить нужные устройства в маршрутизатор, используя витую пару с коннектором rj-45.
Первый конец кабеля подсоединяется к сетевому порту компьютера или ноутбука. Второй необходимо подключить к свободному порту, что расположен на обратной стороне коммутатора.
Используя подобный метод связи двух компьютеров в единую сеть, можно обмениваться информацией между устройствами — передавать любые файлы. Но выход в сеть пока будет недоступен.
В продаже можно найти коммутатор с различным количеством портов, в зависимости от того, сколько компьютеров необходимо соединить между собой. Если на устройстве остаются свободные разъемы, их можно использовать в будущем, чтобы добавить новые оборудования к уже созданной сети.
Важно! Чтобы свитч начал работать, к нему следует подвести питание, а потому желательно ставить его около розетки, чтобы не протягивать длинные провода через весь дом.
Чтобы вновь созданная локальная сеть имела доступ к интернету, нужно использовать сеть LAN, которая будет внутренней. Помимо этого существует внешняя глобальная компьютерная сеть под названием WAN, но в данный момент она не понадобится.
Чтобы соединенные компьютеры могли выходить в интернет, нужно использовать маршрутизатор или роутер, который дополнительно подключается к оборудованию.

Роутер — основное связующее звено
На роутере должен быть отдельный порт WAN, с помощью которого получится соединить витую пару. Через порт локальная сеть будет связана с интернетом. В зависимости от модели маршрутизатора, на нем может быть различное количество LAN портов для соединения по локальной сети. Обычно роутер имеет четыре или более портов, чего вполне хватит для домашнего использования на двух или трех компьютерах.
Важно! Чтобы в домашних условиях организовать локальную сеть, достаточно одного маршрутизатора. Если на устройстве слишком мало портов, тогда придется дополнительно купить коммутатор.
Кабель провайдера связи нужно соединить с Wan-портом на роутере, а остальные провода подключить к устройству для объединения в локальную сеть.
В качестве примера можно рассмотреть следующую схему: объединение нескольких компьютеров, сетевого накопителя и телевизора, с помощью которого можно выходить в интернет. В этом случае моноблок компьютера, а также сетевой накопитель, необходимо соединить с портом LAN на роутере, оставшийся порт нужно оставить в качестве резерва, если понадобится подсоединить дополнительные устройства к сети. В последний сетевой порт необходимо вставить витую пару, имеющую свободный конец от коммутатора.
Все соединенные в сеть электронные устройства необходимо подключить в порты коммутатора. Если в будущем придется добавить еще несколько устройств в общую локальную сеть, но разъемов уже не хватает, можно подключить еще один дополнительный коммутатор — для соединения с уже имеющимися устройствами. Подобные схемы используют для организации сети в коттеджах, когда на общем этаже имеется отдельный свитч.
Локальная сеть через интернет создана и готова к использованию.
Важно! Для рассматриваемого примера можно купить маршрутизатор, имеющий большее количество портов — для соединения компьютеров в сеть. В этом случае коммутаторах будет не нужен.
Используя эту конфигурацию, можно с любого соединенного устройства выходить в интернет по одному каналу, который использует интернет провайдер.
Особенности настройки локальной сети для Windows 7, 8, 10
Необязательно искать в интернете информацию о том, как настроить общую сеть, используя ОС разных версий — 7, 8, 10 — поскольку алгоритм действий во всех случаях практически идентичен.
Первым делом необходимо перейти в настройки имеющегося роутера или маршрутизатора. Активировать административную панель с персонального компьютера и любого браузера, который подключен к роутеру. Для этого в пустой строке необходимо ввести ip-адрес маршрутизатора, который указан в инструкции по эксплуатации.
Если таких данных нет, можно ввести следующие значения:

Нужно правильно установить IP-адрес
Важно! Точные данные должны быть указаны на табличке, где размещены сведения о пароле и логине (задняя сторона роутера).
Далее действовать так:
- Найти вкладку под названием «Сеть».
- Выбрать способ соединения — LAN.
- Найти dhcp-сервер и поставить галочку напротив слова «Разрешить».
С такими настройками ip-адрес будет раздаваться автоматически внутри единой сети и на те компьютеры, которые подсоединены к одному маршрутизатору.
Если уже была ранее создана единая Wi-Fi сеть, то это все равно желательно проверить в разделе «Wi-Fi», где необходимо поставить галочку напротив пункта с включением беспроводного соединения. Таким образом, можно будет с любого локального устройства переходить в сетевые папки, и иметь доступ к общим данным или интернету. Все созданные настройки нужно сохранить перед закрытием окна.
После настройки роутера необходимо перейти в параметры локальной сети Windows, чтобы убедиться, что подключенные компьютеры относятся к единой рабочей группе:
- Нажать сочетание клавиш Windows и R.
- Во вкладке «Рабочая группа» посмотреть название — оно должно быть единым на каждом ПК, иначе организовать связь между ними не получится.
Чтобы проверить правильность работы протокола tcp IP/v4, необходимо курсором мышки щелкнуть по области уведомлений и зайти в центр управления общими сетями или доступом. Там появляется вкладка «подключение по локальной сети». В открывшемся окне необходимо щелкнуть по значку в свойствах, и перейти в необходимый раздел, где указывается нужно протокол.
Следующий шаг — создание домашней группы:
- Открыть директорию.
- Найти папки, которым следует присвоить доступ.
- Щелкнуть ПКМ и открыть доступ.
- Выбрать любой из предложенных вариантов.
- Создать домашнюю группу, когда система предложит это действие.
Если предложение с созданием группы не появляется, значит, она уже была создана ранее и придется только немного изменить ее настройки.
На экране в случае успешного выполнения предыдущих действий появится сообщение с паролем от группы. Его нужно записать. Если пароль не нужен, то его можно отменить в разделе «Домашняя группа» — «Общий доступ». Там можно отменить вход по паролю.

Домашняя группа
Следующий шаг — открыть общий доступ ко всем файлам, к которым будут иметь доступ все компьютеры в домашней локальной сети:
- Заново открыть директорию размещение на локальном диске.
- Нажать на любой файл, чтобы выбрать там общий доступ.
- Поставить разрешение на чтение и запись.
Важно! К ценным сведениям не стоит открывать свободный доступ. Достаточно поставить ограниченные разрешения — чтение или просмотр.
На этом настройка локальной сети в домашних условиях завершена. Чтобы проверить, имеется ли общий доступ к папкам, необходимо перейти в «мой компьютер», во вкладку «сеть» и убедиться, что все папки на соединенных компьютерах отображаются одинаково. После этого можно зайти в них с другого ПК и убедиться, что все настроено правильно.
Как создать и настроить при помощи роутера
Чтобы из локальной сети можно было выходить в интернет, нужно подключить к общей линии роутер и провести его настройку:
- Зайти в мастер подключений.
- Выбрать раздел WAN и нажать «Добавить».
- Имеющийся интернет кабель соединить с роутером.
- Вариант настройки — ручной.
- Ввести персональные данные.
- Поставить галочку напротив вкладки с сетевым экраном или файерволом.
- Принять поступившие настройки и перезагрузить маршрутизатор.
В случае возникновения проблем при подключении интернета через роутер, необходимо произвести несколько простых манипуляций, чтобы исправить возможные ошибки.
Как создать локальную сеть через интернет — устранение мелких ошибок:
- Если не получается получить доступ к папкам локальной сети, которые должны быть полностью активны, необходимо перезагрузить компьютер или ноутбук для повторного подключения и активации настроек. Как правило, параметры роутера в этом случае заносить заново не нужно, поскольку система автоматически выберет рабочие и ранее установленные настройки.
- Дополнительно нужно зайти в брандмауэр и отключить Firewall. Это встроенный защитник операционной системы, который будет препятствовать проникновению в общее соединение вирусов. Но эта система иногда не позволяет получить доступ к общим файлам, подключенным через роутер, а потому желательно отключить брандмауэр.
Если дополнительно к персональному компьютеру нужно подключить смартфон или планшет на операционной системе Android, нужно установить специальную программу, под названием ES-Проводник.
Она есть в свободном доступе в Google Play. После установки необходимо подключить телефон к имеющейся сети Wi-Fi, той самой, на которой в данный момент несколько соединенных компьютеров. После этого перейти в меню приложения, и найти подраздел «сеть».
В открывшемся окне выбрать раздел Wlan, где будут обнаружены все компьютеры, подключенные к локальной сети. Щелкнув по одному из них, можно получить доступ к информации, размещенной внутри жесткого диска.
Если какой-то персональный компьютер входит в домашнюю группу, но при этом защищен паролем, то потребуется пройти авторизацию в приложении. После этого откроются все папки, которые располагаются на персональном компьютере.
Используя возможности приложения, пользователь сможет отправлять на печать любые документы со своего гаджета, если он тоже соединен с ПК по локальной сети.
Настройка домашней сети посредством Wi-Fi
Связь по Wi-Fi удобнее тем, что для подключения к роутеру не придется использовать большое количество проводов, которые захламляют помещение. Для создания локальной сети по Wi-Fi, необходимо в свободный порт маршрутизатора, используя обжатую витую пару, подключить новое устройство, которое раздает точку доступа.
Таким образом, можно обмениваться информацией с нескольких компьютеров, при этом не используя провода. Дополнительное преимущество: пользователь сможет выходить в интернет не только с ноутбука или персонального компьютера, а также со смартфона и планшета, которые будут подключены к общей сети через вай-фай.
Важно! Если имеющиеся виртуальные покрытия Wi-Fi слишком маленькие, то их можно увеличить, создав дополнительную точку доступа.
Для объединения компьютеров общим соединением, они должны находиться в единой рабочей группе. Для проверки необходимо нажать клавишу Windows + R, и в открывшемся окне ввести команду sysdm.cpl, после чего нажать клавишу ОК.

Сочетание клавиш
У рабочей группы должно быть название workgroup, чтобы все остальные компьютеры входили в эту же рабочую группу. Чтобы изменить настройки, необходимо нажать на соответствующую клавишу (редактировать), и выбрать необходимое соединение.
Устранение проблем
При настройке домашней сети могут возникнуть проблемы. Но их просто устранить, если следовать инструкции:
- ПК в сети не видно. Нужно посмотреть на настройки общего доступа в разделе с сетями. Возможно, один из ПК не получил доступ. Если способ не помог, нужно проверить маршрутизатор и подключения к нему.
- Общая папка недоступна. Сбились настройки доступа или антивирус блокирует сигнал (нужно на время его отключить).
- Ни одного устройства нет в созданной сети. Необходимо проверить статус сети и для какого профиля она работает в данный момент.
Для создания локальной сети в доме не требуется особых знаний, пользователю даже не пригодится адрес маршрутизатора, если он хочет сделать все с помощью проводов. В этом случае достаточно просто соединить кабели в нужном порядке.
Предоставленной информации достаточно, чтобы понять, как в домашних условиях создать vpn соединение между двумя компьютерами через интернет или локальное соединение своими руками, используя Wi-Fi роутер или проводной метод соединения (на выбор пользователя).
Как подключить 2 компьютера по локальной сети
Интернет, без которого мы не можем представить свою современную жизнь – это глобальная сеть, работающая за счёт сложной системы соединения огромного множества компьютеров по всему миру. Когда вы пишете человеку сообщение в социальной сети, сначала это сообщение обрабатывает компьютер-сервер, затем он отправляет его на компьютер вашего собеседника. За счёт такого взаимодействия работают и все остальные проводимые операции в интернете, будь то скачивание файлов, просмотр html-страниц и так далее. Однако с помощью всё того же сетевого кабеля компьютер можно подключить не только к глобальной сети, но и локальной.

Что такое локальная сеть и зачем она нужна
Локальная сеть – это коммуникационная система, которая состоит из двух и больше компьютеров, соединённых кабелями. Подключение по локальной сети предоставляет владельцам подключенных компьютеров следующие возможности:
- обмен файлами между компьютерами;
- использование общих файлов на диске;
- совместная работа над документами;
- возможность играть в компьютерные игры по сети.
Учитывая то, что сейчас у многих дома используется больше одного компьютера, вопрос их подключения по локальной сети всё ещё остаётся актуальным. Поэтому если вы не знаете, как сделать это, вам помогут приведённые ниже в статье инструкции.

Подготовка к подключению
Прежде чем переходить непосредственно к процессу подключения, необходимо убедиться в наличии некоторых комплектующих, необходимых для этого. Этих компонентов всего два.
Первый – это сетевая карта, которая должна быть интегрирована во все компьютеры, которые вы намереваетесь подключить по локальной сети. Сетевая карта присутствует в подавляющем большинстве всех компьютеров, даже у самых старых моделей. Но если вы сомневаетесь в её наличии, то есть два способа проверить это:
-
Посмотрите список сетевых адаптеров через «Диспетчер устройств». Зайти в данное меню можно с помощью свойств ярлыка «Компьютер». Также это можно сделать при помощи различных утилит, предназначенных для просмотра характеристик компьютера (например, AIDA64, Speccy, Everest и тому подобные).


Второй необходимый компонент – это сетевой кабель (он же витая пара, он же LAN-кабель). Такой кабель можно купить в магазине электроники или заказать в интернете. Если вы планируете подключать только два компьютера напрямую, то вам будет достаточно всего одного кабеля. Если вы намереваетесь использовать маршрутизатор, то вам понадобится столько кабелей, сколько компьютеров вы собираетесь соединять локальной сетью (для двух компьютеров понадобится два кабеля). О способах подключения мы поговорим в следующей части статьи.

Когда вы удостоверились в том, что у вас в наличии есть эти два необходимых компонента, можно переходить к подключению.
Подключение
Есть два способа подключения компьютеров по локальной сети: напрямую и с помощью роутера. При первом способе два компьютера соединяются одним LAN-кабелем, а при втором — кабели нужно подключить к компьютерам и роутеру.
Рассмотрим оба способа подключения.
Подключение напрямую
Чтобы подключить два компьютера напрямую, следуйте дальнейшей пошаговой инструкции:
-
Вставьте штекер на одном конце LAN-кабеля в сетевой разъём RJ45 вашего компьютера.


Вот и всё, дело сделано.
Подключение через роутер
Если вы хотите подключить компьютеры по локальной сети с использованием маршрутизатора (роутер и маршрутизатор – это одно и то же), то вам поможет приведённая ниже инструкция:
-
Подключите один конец сетевого кабеля к одному из LAN-разъёмов роутера. Важно не перепутать его с WAN-разъёмов. Если вкратце, то WAN предназначен для глобальной сети (интернет), а LAN – для локальной. WAN-разъём обычно расположен с краю, возле антенны. Чтобы у вас при подключении не возникало путаницы, вы можете ознакомиться с фотографией ниже.



Как видите, подключение двух компьютеров по локальной сети любым из способов – легчайший процесс, который занимает не более одной минуты. А вот их настройка – это уже немного сложнее. Когда вы выполнили физическое подключение, самое время переходить к настройке, которую мы поэтапно рассмотрим далее.
Настройка
Чтобы пользоваться всеми благами локальной сети, сначала нужно правильно настроить все подключенные к ней компьютеры. Это несложный процесс, однако он требует немного терпения и усидчивости. Итак, приступим.
Этап первый. Редактирование имён
Для начала необходимо провести настройку имён в обоих компьютерах.
Примечание! Имена компьютеров должны отличаться, а имена рабочей группы – совпадать!
Если их имена не соответствуют этим критериям, то их нужно поменять (достаточно сделать это с одним компьютером, подобрав его параметры в соответствии с параметрами первого). Для реализации этой цели сделайте следующее:
-
Правым кликом выберите ярлык «Компьютер» на рабочем столе и нажмите на «Свойства».




Этап второй. Настройка сетевых адресов
Для корректной работы компьютеров в локальной сети нужно настроить соответствующие адреса. Как это сделать – описано в следующей пошаговой инструкции:
-
Запустите «Панель управления» через контекстное меню «Пуск».






После правильного указания адресов настройка локального соединения будет завершена. Это значит, что пора переходить к следующим этапам.
Этап третий. Открытие доступа папок
В самом начале статьи говорилось, что подключение по локальной сети позволяет компьютерам пользоваться одними и теми же файлами. Но чтобы воспользоваться этой возможностью, для начала необходимо разрешить доступ другого компьютера к файлам вашего. Чтобы осуществить это, проделайте следующие шаги:
- Зайдите в центр управления сетями. Если не помните системный адрес этого меню, то прочтите предыдущую инструкцию – в ней подробно описано, как туда зайти.
- Выберите пункт, отвечающий за изменение параметров доступа.




Когда вы предоставите другому пользователю локальной сети доступ к вашему диску, он сможет с лёгкостью взаимодействовать с вашими файлами: читать их, копировать, удалять и так далее. Тоже самые сможете делать и вы с его файлами, если у него установлены такие же настройки.
Этап четвёртый. Доступ в интернет
Если ваш компьютер располагает доступом в интернет, вы можете дать этот доступ и другому компьютеру, соединённому с вашим по локальной сети. Это особо удобно в том случае, если у вас отсутствует Wi-Fi маршрутизатор, и компьютеры подключены кабелем напрямую. Чтобы включить такую возможность, делайте всё так, как написано в инструкции ниже:
- Зайдите в меню «Сетевые подключения». Ранее в статье был описан способ открытия данного меню, так что если вы подзабыли, то прочтите ещё раз инструкцию со второго этапа.
- Теперь откройте меню свойств вашего сетевого подключения, через которое вы заходите в интернет (не путать с подключением по локальной сети).




Когда-то наличие хотя бы одного компьютера считалось невообразимой роскошью, однако на сегодняшний день никого не удивишь наличием двух и более компьютеров в доме. Соединение этих компьютеров в одну локальную сеть даёт немало преимуществ, и теперь вы знаете, как реализовать их в полной мере.
Как создать и настроить локальную сеть между двумя компьютерами
 Доброго времени суток!
Доброго времени суток!
Эх, если в 90-е годы прошлого века компьютер был роскошью, то сейчас у многих дома не один, а несколько компьютеров/ноутбуков.
Если соединить компьютеры в локальную сеть (в которой даже будет всего 2 устройства) , можно получить неоспоримые преимущества:
- возможность открывать файлы, расположенные на другом ПК, работать с ними и т.д. Теперь не нужно бегать туда-сюда с флешкой или диском;
- возможность сделать сетевой принтер (сканер, CD/DVD привод и пр.) , и пользоваться им со всех ПК в локальной сети;
- возможность играть в сетевые игры (это отдельная и самая интересная возможность, о которой долго можно рассказывать) .
В этой статье я хотел рассмотреть вопрос построения домашней локальной сети (и ее настройки), который будет полезен всем начинающим пользователям.
Пойду по пути пошагового разбора, начну с вопроса подключения одного ПК к другому, затем рассмотрю настройку Windows, и как, собственно, расшарить (сделать доступными для локальной сети) папки, принтеры и т.д.

Варианты построения домашней локальной сети
При создании домашней локальной сети, чаще всего, применяют два варианта:
- соединяют два компьютера (ПК с ноутбуком, ПК с ПК и пр.) с помощью кабеля (его называют часто витой парой);
- приобретают спец. «коробочку», называемую Wi-Fi роутером (😎). К роутеру, с помощью сетевого кабеля, подключают ПК, а ноутбуки, телефоны, планшеты и пр. устройства — получают доступ в интернет по Wi-Fi (самый популярный вариант на сегодняшний день) .
Вариант №1: соединение 2-х ПК с помощью витой пары
Плюсы : простота и дешевизна (нужно 2 вещи: сетевая карта, и сетевой кабель); обеспечение достаточно высокой скорости, что не каждый роутер способен выдать, меньшее количество радиоволн в помещении.
Минусы : лишние провода создают путаницу, мешаются; после переустановки ОС Windows — требуется настройка сети вновь; чтобы интернет-доступ был на втором ПК (2), первый ПК (1) — должен быть включен.
Что необходимо : чтобы в каждом ПК была сетевая карта, сетевой кабель. Если планируете соединить более 2 ПК в локальную сеть (или чтобы один ПК был подключен к интернету, и одновременной был в локальной сети) — на одном из ПК должно быть 2-3 и более сетевых карт.
В общем-то, если на обоих ПК есть сетевые карты, и у вас есть сетевой кабель (так же называют Ethernet-кабель) — то соединить их при помощи него не представляет ничего сложного. Думаю, здесь рассматривать особо нечего.
Прим.: обратите внимание, обычно на сетевых картах начинает загораться зеленый (желтый) светодиод, когда вы подключаете к ней кабель.
Два ноутбука соединенных кабелем
Еще один важный момент!
Сетевые кабели в продажи разные: причем не только цветом и длиной 👌. Дело в том, что есть кабели для подключения компьютера к компьютеру, а есть те, которые используются для подключения ПК к роутеру.
Для нашей задачи нужен кроссированный сетевой кабель (или кабель, опресованный перекрестным способом — здесь кто как называет).
В кроссированном кабеле — на концевых разъемах меняются местами желтая и зеленая пары; в стандартном (для подключения ПК к роутеру) — цвета контактов одинаковые.
Витая пара / сетевой кабель
В общем, если два ПК включены, работают, вы соединили их кабелем (светодиоды на сетевых картах заморгали), значок сети рядом с часами перестал отображать красный крестик — значит ПК нашел сеть и ждет ее настройки. Этим мы и займемся во втором разделе данной статьи.
Вариант №2: соединение 2-3-х и более ПК с помощью роутера
Плюсы : большинство устройств: телефоны, планшеты, ноутбуки и пр. получат доступ к сети Wi-Fi; меньшее количество проводов «под ногами», после переустановки Windows — интернет будет работать.
Минусы : приобретение роутера (все-таки, некоторые модели далеко не дешевы) ; «сложная» настройка устройства; радиоволны роутера могут влиять на здоровье, более высокий пинг и подвисания (если роутер не будет справляться с нагрузкой) .
Что необходимо : роутер (в комплекте к нему, обычно, идет сетевой кабель для подключения одного ПК к нему) .
С подключением роутера, как правило, тоже проблем больших нет: кабель, идущий от Интернет-провайдера, подключается в спец. разъем роутера (он часто так и называется — «Internet»), а к другим разъемам («LAN-порты») подключаются локальные ПК.
👉 В помощь!
Как подключить и настроить новый Wi-Fi роутер самостоятельно — инструкция с картинками
Т.е. роутер становится посредником (примерная схема показана на скриншоте ниже. Кстати, в этой схеме модема справа может и не быть, все зависит от вашего интернет-подключения) .
Схема подключения к интернету через роутер
Кстати, обратите внимание на светодиоды на корпусе роутера: при подключении интернет-кабеля от провайдера, от локального ПК — они должны загореться и моргать.
Вообще, настройка Wi-Fi роутера — это отдельная большая тема, к тому же для каждого роутера — инструкция будет несколько отличаться. Поэтому дать универсальных рекомендаций в одной отдельно взятой статье вряд ли возможно.
☝ Кстати, при подключении через роутер — локальная сеть, обычно, настраивается автоматически (т.е. все компьютеры, подключенные по сетевому кабелю — должны уже быть в локальной сети, останется пару небольших штрихов (о них ниже)) .
Главная же задача после этого — это настроить Wi-Fi подключение и доступ к интернету. Но т.к. эта статья про локальную сеть, на этом внимание я не заостряю.
Настройка локальной сети (Windows 7, 8, 10)
В этом подразделе статьи я дам универсальные инструкции, вне зависимости от того, как организована ваша локальная сеть: соединена через сетевой кабель, или с помощью роутера. Где настройки будут касаться конкретного варианта — будут пометки.
Примечание : все настройки актуальны для ОС Windows 7, 8, 8.1, 10.
Имя компьютера и рабочей группы
Актуально и для подключения через роутер, и на прямую.
Аллегория: у каждого человека свое имя, фамилия, отчество, дата рождения, город и т.д. — нет совсем двух одинаковых людей. Так же и в сети — не должно быть компьютеров с одним и тем же именем.
Первое, что нужно сделать при настройке локальной сети — это проверить и настроить имя рабочей группы и имя компьютера. Причем, сделать это нужно на каждом компьютере в локальной сети!
Чтобы узнать имя компьютера, откройте 👉 панель управления Windows по адресу:
Панель управления\Система и безопасность\Система
Далее удостоверьтесь следующему:
- имя ПК и раб. группа должны быть на латинице;
- у каждого ПК/ноутбука в локальной сети должно быть свое уникальное имя (например: PC1, PC2, PC3) ;
- у каждого ПК/ноутбука должна быть одинаковая рабочая группа (например: WORKGROUP) .
Чтобы изменить имя и рабочую группу — нажмите кнопку «Изменить параметры» .
Имя компьютера, рабочая группа
Далее нажмите кнопку «Изменить» , введите новое имя компьютера и рабочую группу. Сохраните настройки и перезагрузите компьютер (см. скрин ниже с подсказками) .
Изменение рабочей группы и имени ПК
В общем, когда приведете все названия в соответствии с требованиями выше, можно приступать к следующему этапу настройки.
Включение общего доступа к принтерам и папкам
Актуально и для подключения через роутер, и на прямую.
Это нововведение появилось в Windows 7, якобы обеспечивает большую защищенность ОС (чисто на мой взгляд, лишь создает необходимость в дополнительной настройке локальной сети) .
Суть в том, что по умолчанию Windows блокирует и не дает доступа открывать и расшаривать папки, принтер и пр., пока не будет «смягчена» политика безопасности.
Чтобы снять эту блокировку, и включить общий доступ, нужно:
-
Сначала открыть панель управления Windows: Панель управления\Сеть и Интернет\Центр управления сетями и общим доступом . Далее в меню слева открыть ссылку «Изменить доп. параметры общего доступа».
Изменить доп. параметры общего доступа
Настройка IP-адресов, DNS, масок, шлюзов
1) Для сети, организованной с помощью роутера
Вообще, для ПК, подключенных к локальной сети с помощью роутера, обычно ничего не нужно настраивать (все работает по умолчанию). Если что-то не так, на всякий случай рекомендую зайти и проверить свойства подключения.
Для этого сначала необходимо открыть «сетевые подключения» . Делается это просто:
- сначала открываете окно «Выполнить» — сочетание кнопок Win+R ;
- далее введите команду ncpa.cpl и нажмите Enter (работает во всех версиях Windows 7, 8, 10) .

ncpa.cpl — просмотр всех сетевых подключений
Далее откройте свойства подключения по локальной сети . (для этого просто щелкните по подключению правой кнопкой мышки — во всплывшем меню выберите требуемое, см. скрин ниже).
Свойства подключения по локальной сети
Далее откройте свойства IP версии 4 (TCP/IPv4) и проверьте, стоит ли получение IP- и DNS-адреса автоматически. Если это не так, поставьте на автоматику, сохраните настройки.
Настройка IP, DNS, шлюза
2) Для подключения ПК к ПК через сетевой кабель
ПК 1
Под ПК 1 я понимаю компьютер, у которого две сетевые карты: к одной из них подключен интернет-кабель провайдера, а ко второй — локальный сетевой кабель, идущий к ПК 2.
Прим.: хотя, интернет-кабель от провайдера и не обязательно должен быть. Если его нет — выбирайте ПК 1 и ПК 2 — произвольно.
И так, открываем свойства сетевого подключения по локальной сети (как это делается — см. чуть выше в статье).
Далее открываем свойства IP версии 4 (TCP/IPv4) и вводим:
- IP-адрес: 192.168.0.1;
- маска подсети: 255.255.255.0 (см. скрин ниже);
- сохраняете настройки.
ПК 2
В свойства IP версии 4 (TCP/IPv4) второго ПК, необходимо задать следующие параметры:
- IP-адрес: 192.168.0.2,
- маска подсети: 255.255.255.0;
- основной шлюз: 192.168.0.1;
- предпочитаемый DNS-сервер: 192.168.0.1 (см. скрин ниже);
- сохраняете настройки.
👉 Собственно, непосредственно настройка локальной сети закончена. Теперь можно приступить к самому интересному — расшариванию и использованию общих ресурсов локальной сети. Собственно, к чему мы и шли.
Расшаривание доступа к интернету на второй ПК
Актуально для ПК, подключенных на прямую LAN-кабелем.
Нужно настроить ПК 1 (т.е. тот, к которому у нас подключен интернет-кабель провайдера).
Сначала открываем сетевые подключения : жмем сочетание Win+R , вводим ncpa.cpl , далее Enter .

ncpa.cpl — просмотр всех сетевых подключений
Далее заходим в свойства подключения к интернету (для этого щелкните по нему правой кнопкой мышки).
Свойства подключения, через которое идет интернет
Далее откройте вкладку «Доступ» , и поставьте галочку напротив пункта «Разрешить другим пользователям сети использовать подключение к интернету данного компьютера» . Сохраните настройки.
Разрешить другим пользователям доступ к интернету
Если все сделали правильно — интернет будет на обоих компьютерах.
Примечание : естественно, чтобы интернет был на ПК 2 — ПК 1 должен быть включен! Это, кстати, одно из неудобств такой локальной сети, при подключении через роутер — интернет будет независимо от того, какой из ПК включен/выключен.
Расшаривание папок/файлов для общего доступа
1) Сразу перейду к делу: открываете проводник, и щелкаете правой кнопкой по папке, которую хотите расшарить (т.е. дать доступ к ней всем пользователям локальной сети) . Далее в меню выбираете: поделиться/отдельные люди .
2) Далее выбираете «Все» пользователи, и жмете кнопку добавить.
3) Устанавливаете разрешение: чтение или чтение и запись.
- разрешено чтение : пользователи смогут только копировать ваши файлы к себе (ни удалить, ни изменить — не смогут!);
- разрешено чтение и запись : пользователи локальной сети получат полный контроль над файлами в папки: могут удалить все файлы, изменить любые из них и т.д. 👉 В общем, я бы не рекомендовал предоставлять такой доступ к важным и большим папкам (для передачи файлов лучше завести отдельную папку, к которой дать полный доступ).
Чтение или запись
4) Далее проверяете еще раз права пользователей и жмете кнопку «Поделиться» (нужны администраторские права) .
5) Через несколько секунд Windows сообщит о том, что папка была открыта для общего доступа. Значит все прошло хорошо.
6) Чтобы получить доступ к папке:
- открываем проводник;
- затем раскрываем вкладку «Сеть» (слева, внизу окна) ;
- открываем имя компьютера , на котором была расшарена папка. Как видим, на скрине ниже — она расшарена, в нее можно зайти и начать копирование (чтение) любых файлов.
Проверка / папка расшарена / теперь все могут копировать файлы из нее
Расшаривание принтера (общий сетевой принтер)
1) Первое, что необходимо сделать — открыть панель управления:
панель управления/оборудования и звук/устройства и принтеры .
2) Далее щелкнуть правой кнопки мышки по принтеру, к которому хотите дать доступ и сделать сетевым. Во всплывшем контекстном меню — откройте свойства .
3) Затем откройте вкладку «Доступ» и поставьте галочку «Общий доступ к данному принтеру» . Сохраните настройки (см. скрин ниже).
Собственно, теперь принтер расшарен и им можно пользоваться другими ПК/ноутбуками/планшетами и пр. устройствами в локальной сети.
Как дать общий доступ к принтеру
4) Чтобы подключить сетевой принтер, откройте проводник , выберите имя компьютера , на котором принтер расшарен. Далее вы должны его увидеть: жмете по нему правой кнопкой мышки и в меню выбираете опцию подключения .
Как подключить сетевой принтер
5) Затем можете открыть любой документ, нажать Ctrl+P (Фай/Печать), и попробовать распечатать страничку-другу.
Прим.: по умолчанию в Windows, обычно, указан другой принтер (не тот, который вы подключили по сети). Не забудьте при распечатывании — поменять его.
👉 В помощь!
По поводу настройки локального сетевого принтера — рекомендую ознакомиться с одной моей прошлой статьей