Как подключить два роутера к одной сети по кабелю

Иногда пользователи сталкиваются с необходимостью подключения двух маршрутизаторов в одной сети. Чаще всего этим занимаются люди, которым нужно расширить зону приема сигнала. Использование нескольких сетевых адаптеров позволит в разы улучшить прием сигнала, чтобы можно было подключаться к интернету даже в отдаленных комнатах квартиры или частного дома. Однако прежде чем подключать сетевые устройства, необходимо разобраться с тем, как соединить два роутера в одной сети по кабелю, как правильно настроить их работу и что для этого нужно сделать.

Использование двух роутеров в одной сети
Многие не знают, для чего именно некоторые решают установить дополнительный маршрутизатор и объединить его с уже работающим сетевым адаптером в одну сеть. Поэтому рекомендуется заранее разобраться, для чего это может понадобиться.
Есть две основные причины, из-за которых некоторые решают установить дополнительное оборудование:
- Недостаточное количество физических портов. У некоторых моделей адаптеров слишком мало свободных портов для подключения устройств по кабелю. Решается данная проблема двумя способами. Можно приобрести другую модель модема, в котором больше портов, или установить дополнительный адаптер.
- Плохой прием Wi-Fi. Многие сталкиваются с проблемой, когда не удается воспользоваться сетью вай-фай для доступа к интернету в больших квартирах или частных домах. Конечно, для решения такой проблемы можно приобрести сетевой адаптер с более мощным передатчиком. Однако это не поможет, если помещение слишком большое. Лучше купить еще один маршрутизатор, с помощью которого удастся быстро улучшить передачу сигнала Wi-Fi.
Стоит отметить, что такой режим имеет как достоинства, так и недостатки. Среди основных преимуществ выделяют следующее:
- Простая настройка. Все изменения параметров осуществляются через веб-интерфейс подключаемого оборудования.
- Отсутствие ограничений. Данные будут передаваться на максимально возможной скорости.
- Расширение покрытия. Режим моста позволяет значительно увеличить покрытие Wi-Fi.
Недостатков у такого режима не очень много. К основным минусам относят:
- Невозможность использования функций DHPC-сервера, который нужен для автоматического присвоения IP-адресов подключенным к сети устройствам.
- Нельзя воспользоваться межсетевым экраном. Из-за этого значительно ухудшается безопасность подключения.
Способы соединения
Перед тем как усилить сигнал Wi-Fi с помощью второго роутера без провода или с ним, необходимо разобраться с главными методами соединения сетевого оборудования.
Есть два наиболее распространенных способа, позволяющих соединить адаптеры.

Кабельное соединение оборудования
В данном случае придется протягивать кабель между маршрутизаторами. Этот способ используется чаще всего, так как он обеспечивает наиболее надежное подключение устройств без потери скорости.
Однако есть у такого метода соединения и недостатки. Дело в том, что кабель не всегда удается протянуть. Особенно, если надо это сделать между несколькими домами или этажами. Несмотря на это, такой способ наиболее стабильный и эффективный.
Беспроводное соединение
Некоторые люди не хотят соединять 2 роутера в одну сеть через кабель. В таком случае можно подключить устройства друг к другу по «воздуху», используя для этого Wi-Fi.
Чтобы связать маршрутизаторы, используя такой метод, придется задействовать протокол WDS. Главным достоинством данного метода является то, что для его использования не придется протягивать кабели. Однако есть и недостатки. Среди минусов выделяют нестабильную скорость передачи данных.
Методы подключения по кабелю
Далеко не все знают, как подключить второй роутер для усиления сигнала вай-фай при помощи кабеля. Есть два способа, с помощью которых это можно сделать.

Lan-Lan соединение
Прежде чем подсоединять оборудование, нужно определить, какое из устройств будет основным. Это должен быть роутер, к которому подключен шнур интернет провайдера. Затем необходимо соединить устройства между собой LAN-кабелем и последовательно выполнить следующие действия:
- Зайти в веб-интерфейс ведущего маршрутизатора. Получить доступ к нему можно при помои любого браузера.
- Проверить, активирован ли DHCP. Его необходимо обязательно включить в настройках.
- Сохранить настройки.
- Подключиться к второму роутеру и открыть его настройки.
- Отключить в параметрах сервер DHCP. Это делается, чтобы устройство могло получать адресацию от главного сетевого адаптера.
- Сохранить внесенные изменения.
После того как удалось настроить второй роутер для усиления сигнала Wi-Fi, необходимо проверить его работоспособность. Он должен получить адрес от основного модема. Это позволит использовать его для создания точки доступа, с помощью которой можно будет подключаться к интернету.
Метод LAN—WAN
Если предыдущий способ не помог, надо попробовать соединить сетевое оборудование, используя этот метод. Он тоже поможет улучшить работу Wi-Fi.
Для начала следует выполнить установку кабеля в WAN-порт основного роутера. После этого шнур надо поставить в LAN-разъем дополнительного устройства. Теперь необходимо перейти в параметры главного модема и убедиться в том, что в нем уже активирован DHCP.

После этого следует сделать следующее:
- Перейти в веб-интерфейс дополнительного модема и открыть раздел, отвечающий за настройку WAN-сети. Он находится в главном меню.
- Изменить тип IP. Необходимо использовать динамическую адресацию.
- Сохранить изменение параметров.
Теперь надо выполнить проверку локальных DHCP адресов. Необходимо убедиться в том, чтобы они не были одинаковыми и не пересекались. Например, если на главном сетевом оборудовании используется адресация 192.168.0.2, значит на дополнительном должен быть совершенно другой адрес. Это поможет избежать появления проблем при использовании нескольких адаптеров в пределах одной сети.
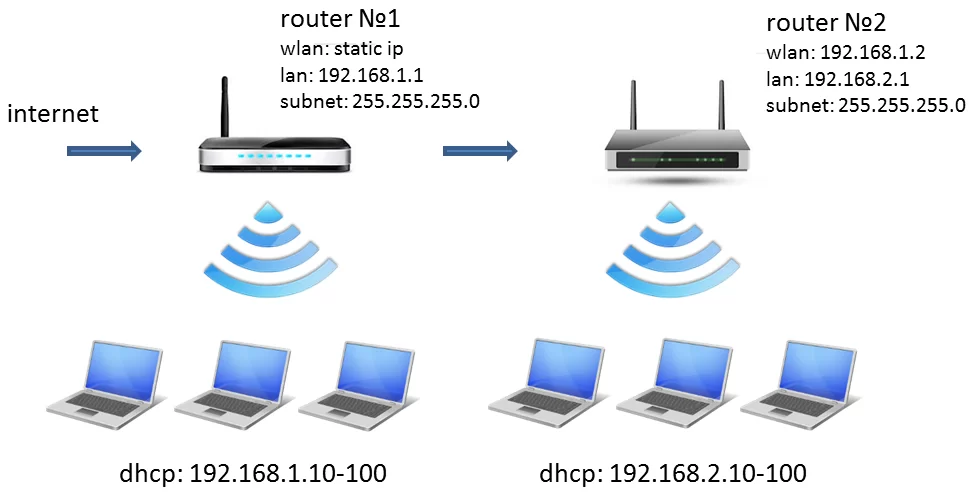
Можно ли использовать такой тип соединения для усиления сигнала при раздаче Wi-Fi
Мало кто знает о том, что второй маршрутизатор можно использовать в качестве усилителя сигнала.
Дело в том, что при правильном подключении дополнительный сетевой адаптер сможет улучшить сигнал Wi-Fi. Устройство будет принимать данные от главного модема и раздавать их для получения доступа к интернету по Wi-Fi.
Некоторые пользователи решают использовать в одной сети два маршрутизатора. Однако прежде чем это сделать, необходимо разобраться с тем, как подключить два роутера между собой по Wi-Fi или по кабелю, чтобы можно было воспользоваться интернетом.

Дипломированный специалист по безопасности компьютерных сетей. Навыки маршрутизации, создание сложных схем покрытия сетью, в том числе бесшовный Wi-Fi.
Настройка двух роутеров в одной сети. Соединяем два роутера по Wi-Fi и по кабелю. Подключение двух роутеров к одной сети
Вопрос, как подключить два роутера в одной сети wifi , интересует прежде всего тех, кто хочет сигнала. Использование сразу нескольких маршрутизаторов или точек доступа целесообразно для увеличения радиуса покрытия. Допустим, у вас двухэтажный дом или большое по площади помещение. Один роутер не может его полностью покрыть своим сигналом. Одним из вариантов расширения зоны приема — соединить в одной локальной сети два роутера по WiFi. Или обычный старый маршрутизатор, на который подается интернет, с беспроводным. Продлив тем самым его еще на несколько десятков метров.
Сделать это можно двумя способами:
- По WiFi в режиме усилителя
- По кабелю
Соединяем два роутера по WiFi
Первый — использовать второй маршрутизатор , подключив к первому по Wi-Fi. Для этого используется , или WDS, когда второе устройство настраивается на сеть от первого и как бы продлевает беспроводной сигнал на некоторое расстояние. Единственный минус этого типа — потери при передаче сигнала, которые могут происходить из-за препятствий или электромагнитных наводок от другого оборудования и бытовых приборов. Останавливаться на данном варианте подробно не буду, так как он уже разбирался в другой статье, да и сделать это на роутерах Asus, TP-Link, Zyxel Keenetic, D-Link и других в последних прошивках очень просто.
Объединение 2 маршрутизаторов в локальную сеть по кабелю
Гораздо интереснее сейчас посмотреть, как подключить в одной сети для роутера через кабель — ведь сигнал при таком типе будет значительно более стабильным. Кроме того, для такого типа соединения может пригодиться старая модель без модуля WiFi, которая до сих пор пылилась на полке, а выкинуть ее было жалко — вдруг пригодится? Пригодилась! Но здесь есть свои тонкости — ведь тогда нужно будет протянуть провод, а значит заранее предусмотреть для него место для прокладки, чтобы он потом не портил внешний вид интерьера комнат.
Но эти проблемы решаемы, поэтому давайте взглянем на схему:
Порядок действий такой — гавное не запутаться!
- Первый роутер будет подключаться к интернету при помощи кабеля от провайдера, который вставляем в порт WAN. Либо если вы работаете с мобильным интернетом, то через 3G-4G модем — тогда про порт WAN на основном маршрутизаторе вообще забудьте.
- Второй подсоединяем к нему при помощи патчкорда (витой пары, если так понятнее), который — ВНИМАНИЕ — вставляем порт LAN на 1м роутере и в разъем WAN на втором.

Настройка двух роутеров в одной сети
Теперь, после соединения двух wifi роутеров, настройте первый роутер на подключение к интернету и задайте параметры беспроводной сети — все, как обычно. О том, как это сделать, подробно было написано .
Для того, чтобы работала сеть через два роутера, не забудьте на первом включить для автоматической раздачи ip адресов.

Теперь переходим ко второму — сделайте две настройки:
- Во-первых, задайте аналогично первому параметры для подключения к беспроводной сети — SSID, тип защиты и пароль. Нужно настроить все абсолютно так же.
- Во-вторых, в настройках подключения к интернету (WAN) установите флажок на автоматическое получение IP (от первого роутера).

На этом соединение и настройка двух роутеров закончено — теперь у вас должна работать стабильная wifi сеть с доступом в интернет через оба устройства.
Видео по подключению 2 маршрутизаторов в одной wifi сети
Если вы являетесь счастливым обладателем маршрутизатора, то вам не чужда ситуация, в которой сигнал от Wi-Fi категорически не покрывает весь нужный жилой участок. В таком случае вам наверняка рекомендовали использовать специальные репитеры, которые бы увеличивали зону покрытия сигнала.
Однако, вы также наверняка слышали и о том, что зону Wi-Fi сигнала можно расширить, если соединить два роутера в одну сеть. Действительно, вы можете выполнить подключение двух роутеров, причем сделать это можно относительно просто. Сделать это можно двумя путями:
- Создать мост между двумя роутерами с помощью технологии WDS.
- Соединить два роутера с помощью сетевого кабеля.
В этой статье мы рассмотрим оба этих способа. Сразу нужно сказать, что локальную сеть между двумя роутерами куда легче осуществить именно с помощью кабеля, чем пытаться настроить между ними мост WDS. Однако, об этом немного позже.
Как соединить два роутера с помощью кабеля?
Итак, для начала давайте рассмотрим самый базовый метод подключения двух роутеров друг к другу, чтобы расширить зону покрытия для вашего Wi-Fi. Что же вам понадобится для этого:
- Главный и дополнительный роутер.
- Сетевой кабель для соединения роутеров.
Вот, собственно, и все. Причем вы можете использовать даже маршрутизаторы не одной и той же фирмы — это не имеет большого значения. Плюс, вам придется выполнять настройку всего одного из маршрутизаторов — дополнительного, который как раз и будет выступать в роли так называемого репитера или повторителя сигнала.
Раз вы хотите узнать, как объединить два роутера, то не сложно догадаться о том, что один маршрутизатор у вас уже есть, причем настроенный и полностью рабочий. В таком положении он и должен оставаться. Его настройки мы с вами при подключении к другому роутеру трогать не будем. Немного покопаться в настройках придется только для дополнительного роутера.
Итак, давайте начнем. Чтобы подключить два роутера с помощью сетевого кабеля вам потребуется сделать следующее:
- Положите рядом с собой два маршрутизатора, которые будут расширять зону покрытия Wi-Fi.
- Возьмите сетевой кабель и подсоедините один конец в один из четырех LAN-портов на вашем главном маршрутизаторе .
- Второй конец подсоедините в WAN-портдополнительного роутера , который будет выступать в роли репитера.
- Подкиньте главный роутер к питанию и включите его, если тот еще не был включен. Сделайте то же самое и для второго маршрутизатора .
- Если вы все правильно сделали, то на главном маршрутизаторе подсветится специальный индикатор, который укажет подключение по LAN-порту. На дополнительном роутере , соответственно, засветится индикатор о подключении к WAN-порту.
Вы соединили два роутера в одну сеть. Можете уже ставить дополнительный маршрутизатор в нужное вам место. На этом первый этап закончен. Давайте перейдем ко второму, который включает в себя настройку дополнительного роутера .
Итак, для начала вам нужно пройти в веб-интерфейс маршрутизатора-репитера . Откройте браузер на любой устройстве, которое будет подключено к сети репитера, и введите в адресную строку его IP-адрес. Не знаете какой IP-адрес у вашего второго роутера?
Обычно, такая информация должна быть указана на корпусе устройства(на его задней части, рядом с разъемами для кабелей) или на коробке от него. Если IP-адреса нет на корпусе роутера, а следа коробки уже не было давно, то вам придется лезть в дебри Интернета на сайт производителя и искать ответ там.
Однако, для большинства роутеров вход в веб-интерфейс с настройками выполняется через IP-адрес 192.168.1.1. Если вы так и не смогли найти нужную вам информацию, то можете воспользоваться этим адресом.
Как только вы зайдете в веб-интерфейс дополнительного маршрутизатора , вам нужно будет перейти во вкладку, в которой будет находиться выбор типа сетевого подключения. Вам нужно выбрать сетевое подключение типа DHCP или же Динамический IP (это обязательный пункт!).
Как только выберите DHCP, сохраните настройки и закройте веб-интерфейс. Ниже выбора типа соединения появиться информация об IP-адресе, маске подсети и основного шлюза. Если эти данные проявились, то ваша работа по соединению двух роутеров завершена. Закройте веб-интерфейс с настройками и пользуйтесь зоной покрытий Wi-Fi сигнала от вашего главного маршрутизатора, который теперь успешно должен расширяться дополнительным роутером-репитером.
Ок, мы в полной мере ответили на вопрос о том, как соединить два роутера в одну сеть с помощью сетевого кабеля. Преимуществом этого способа является то, что вы не будете ощущать каких-то серьезных потерь в передаче сигнала. Минус, естественно, состоит в том, что вам придется разбираться с сетевым кабелем, который может быть порой головной проблемой. Следующий способ проведения сети между двумя роутерами ликвидирует эту проблему, но выполнить его уже посложнее — установления моста между двумя роутерами. Давайте теперь об этом.
Как настроить WDS-мост между двумя роутерами?

Теперь давайте перейдем к чему-то более сложному, но в какой-то мере более удобному методу соединить между собой два маршрутизатора для расширения зоны покрытия Wi-Fi сигнала — WDS-мост. Для начала, пожалуй, нам нужно кратко указать, что из себя представляет данная технология.
WNS — это сетевая технология, которая позволяет пользователю связывать несколько маршрутизаторов в одну сеть, причем делать это без участия неудобных кабелей, т.е. она абсолютно беспроводная.
Настроить беспроводной мост между двумя роутера — задачка несколько посложнее. Если при использовании проводов вам не приходилось ничего корректировать в настройках роутеров, то в этот раз придется изрядно повозиться.
Пример мы будем показывать на марке самых популярных маршрутизаторов среди пользователей — Tp-Link. Вы можете использовать два разных роутера при создании WDS-моста между ними, так как в этом случае вероятность возникновения различных проблем и неудобностей практически нулевая. Но вы можете пользоваться и двумя разными маршрутизаторами — главное, чтобы они оба поддерживали беспроводное соединение с другими роутерами.
Итак, давайте начнем рассматривать, что вам нужно сделать для того, чтобы установить WDS-мост между двумя роутерами. В этой инструкции мы точно также поделим два роутера на главный и дополнительный, который будет выступать в роли повторителя сигнала.
Для начала вам нужно выполнить небольшую настройку главного маршрутизатора. Пройдите в его настройки, перейдя по нужному IP-адресу для входа в веб-интерфейс. Перейдите во вкладку Беспроводная сеть (или что-то в этом роде).
В этой вкладке вам необходимо выставить определенный канал для роутера, который также будет использован и дополнительным. Можете выбрать любой еще не занятый канал. К примеру, пускай это будет третий канал . Запомните свой выбор. Выставив нужный вам канал, сохраните выбранные настройки.
Ок, с главным маршрутизатором пока разобрались. Теперь переходим к дополнительному роутеру-репитеру. Чтобы выполнить его настройку, его также придется подключить к компьютеру, как и главный роутер. Перейдите в настройки доп.роутера с помощью его IP-адреса.
Пройдите во вкладку под названием WPS и отключите эту функцию. Как только вы отключите ее, то перед вами появится небольшая ссылка, нажатие на которую перезагрузит ваш дополнительный роутер.
Как только маршрутизатор-репитер будет перезагружен, пройдите во вкладку Сеть , а затем в под вкладку LAN. Наше внимание должно быть обращено на поле IP-адрес . У вас наверняка так будет выставлен стандартный 192.168.1.1 . Вам нужно заменить на его конце последнюю цифру, например, 192.168.1.2. Сохраните изменения, как только закончите с выставлением IP-адреса. Изменив IP-адрес, дополнительный маршрутизатор должен будет перезагрузиться.
Продолжим проводить его настройку. Далее вам нужно пройти во вкладку Беспроводной сети . Вам нужно указать имя для вашей беспроводной сети, которую будет вещать роутер-репитер. Там же вам необходимо выставить нужный регион . И самое главное — выставление канала . Вы еще не забыли, какой канал вы выставили для главного маршрутизатора? Выставьте канал под номером три .
Находясь все в этой вкладке, активируйте опцию по активированию WDS-моста , поставив галочку напротив нее. Далее нажмите на кнопку Поиска , которая запустит процесс поиска доступных для установления моста роутеров. В списке найдите свой главный маршрутизатор и нажмите на ссылку Подключить .
Далее перед вами появится другое окно, в котором вам необходимо выставить тип шифрования , использующегося для главного роутера(запомните его во время настройки). Также вам нужно указать пароль от главного маршрутизатора в этом же окне. Как только закончите, нажмите Сохранить .
Вот, собственно, и все, что вам нужно было выполнить, дабы установить так называемый мост между двумя роутерами. Напоминаем, что данное руководство можно применять и к роутерам от иных производителей.
Нашли опечатку? Выделите текст и нажмите Ctrl + Enter
Исходя из названия, возникает резонный вопрос: зачем нужно подключать роутер через роутер, в чем смысл этих действий. Дело в том, что пользователи часто сталкиваются с ситуацией, когда сигнал «вай-фай» не в состоянии покрыть всю площадь их жилищ. Это нередкое явление для больших частных домов, к примеру, с площадью 100 м3и более. Вне зависимости от модели маршрутизаторы имеют ограниченную зону покрытия, а чтобы увеличить ее, используются репитеры, способные намного «расширить» пространство. С той же целью два роутера соединяются между собой, используя подключение к одной сети. Второй роутер выполняет функцию повторителя, таким образом, достигается одновременно и , и его расширение.
Важно знать! При настройке такой схемы подключения, когда нужно соединить два роутера с целью расширения действующей «вай-фай»- сети, потребуется настраивать маршрутизатор в режиме повторителя. Но этот метод подойдет не для всех устройств, некоторые модели не поддерживают подобную функцию.
Чтобы соединить роутер к роутеру, чаще всего используется LAN-кабель. Сделать это легко: не требуются определенные навыки, и не отнимается много времени. Но как подключить роутер к другому роутеру через кабель, знают далеко не все. Наивно полагать, что достаточно соединить одно устройство с другим, и все заработает. Нет, конечно, потребуется немного вникнуть в процесс и разобраться в тонкостях, так как существуют две совершенно различные схемы соединения. Прежде чем предпринимать какие-то действия, следует ознакомиться с обеими, а потом выбрать, для себя наиболее подходящий вариант.
Сеть роутеров каскадом LAN-WAN
 Эта схема предпочтительнее для основной массы пользователей, во всяком случае, она используется чаще. Для начала необходимо разобраться, как правильно соединить два роутера кабелем: от LAN-розетки к входу WAN. Делается это для упрощенного способа настройки интернета, что будет посильной задачей даже для новичков в этом деле. По такому принципу строится древовидный «вай-фай»- мост: таким образом соединить можно бесчисленное количество роутеров, использующих одну точку доступа.
Эта схема предпочтительнее для основной массы пользователей, во всяком случае, она используется чаще. Для начала необходимо разобраться, как правильно соединить два роутера кабелем: от LAN-розетки к входу WAN. Делается это для упрощенного способа настройки интернета, что будет посильной задачей даже для новичков в этом деле. По такому принципу строится древовидный «вай-фай»- мост: таким образом соединить можно бесчисленное количество роутеров, использующих одну точку доступа.
Но для начала эту цепочку требуется наладить. Примечательно, что последнее устройство в этой цепи использует настройки предыдущего, в этом и состоит упрощение задачи. Процесс того, как подключить и соединить два роутера, фактически сводится к тому, что нужно на главном роутере включить функцию dhcp:
После того как изменения сохранятся, дождаться, когда появится соединение, и спокойно работать.
Связь между роутерами по равнозначной схеме LAN-LAN
 При этом варианте необходимо соединить маршрутизаторы LAN-портами, при помощи кабеля последовательно вставляя его в порт LAN одного устройства, и в обратном направлении. Такое подключение создает один логический сегмент, при этом беспроводные сети должны иметь различные SSID-имена при одинаковой адресации. Для настройки и подключения, в отличие от предыдущего способа, нужно, наоборот, отключить DHCP-сервер. Для этого предварительно зайти на веб-интерфейс первичного роутера, вкладку с DHCP-сервером, запомнить пул раздаваемых адресов. По умолчанию, диапазон значений находится в промежутке от 2 до 100:
При этом варианте необходимо соединить маршрутизаторы LAN-портами, при помощи кабеля последовательно вставляя его в порт LAN одного устройства, и в обратном направлении. Такое подключение создает один логический сегмент, при этом беспроводные сети должны иметь различные SSID-имена при одинаковой адресации. Для настройки и подключения, в отличие от предыдущего способа, нужно, наоборот, отключить DHCP-сервер. Для этого предварительно зайти на веб-интерфейс первичного роутера, вкладку с DHCP-сервером, запомнить пул раздаваемых адресов. По умолчанию, диапазон значений находится в промежутке от 2 до 100:
- Открыть настройки второстепенного устройства, перейти в «Сеть» — «Локальная сеть».
- Если у них один IP-адрес, его нужно сменить. Адрес выбирается не из пула DHCP-сервера, то есть, выставляем значение 192.168.1.101 или что-то в этом роде.
- Перейти в «Настройки DHCP», отключить сервер, отметив галочкой напротив «Отключить».
- Кликнуть по кнопке «Сохранить», после перезагрузить. Соединить удалось.
Беспроводное соединение
 Существует еще один признанный вариант, как подключить роутер к другому роутеру через wifi. Соединить их между собой посредством создания беспроводного «вай-фай» моста, в результате чего, получается устанавливать роутеры на большом расстоянии друг от друга, при этом увеличивая зону покрытия. Кабели в этом случае не понадобятся, в этом позитивный момент: не будут мешать. Но такой вариант не лишен и негативных сторон: соединить просто, но сеть теряет стабильность, что сопровождается снижением скорости. Если есть серьезные причины не использовать кабель для соединения, это будет не худшим вариантом. Применяя беспроводной способ подключения и соединения роутеров, следует учитывать, что не все устройства поддерживают режим WDS, в основном это касается устаревших моделей.
Существует еще один признанный вариант, как подключить роутер к другому роутеру через wifi. Соединить их между собой посредством создания беспроводного «вай-фай» моста, в результате чего, получается устанавливать роутеры на большом расстоянии друг от друга, при этом увеличивая зону покрытия. Кабели в этом случае не понадобятся, в этом позитивный момент: не будут мешать. Но такой вариант не лишен и негативных сторон: соединить просто, но сеть теряет стабильность, что сопровождается снижением скорости. Если есть серьезные причины не использовать кабель для соединения, это будет не худшим вариантом. Применяя беспроводной способ подключения и соединения роутеров, следует учитывать, что не все устройства поддерживают режим WDS, в основном это касается устаревших моделей.
Беспроводной мост на основе WDS
Сетевой мост без проводов создается просто, если соединить два роутера в одну «вай-фай» сеть, но сам процесс сложный и длительный. Способы настроек в деталях отличаются на разных роутерах, но принцип создания такого моста своими руками неизменен: для этого нужна поддержка WDS.
Для расширения покрытия рекомендуется подключить и соединить один маршрутизатор с другим через «вай-фай», применяя устройства одной марки. Другими словами, если главный роутер, к примеру, Asus, работа и соединение будут стабильнее при использовании дополнительного устройства той же торговой марки.
Настройка основного роутера для режима WDS
На разных маршрутизаторах свои настройки, по этому поводу выпущено немало пособий. Но процесс и последовательность действий, описанные в них, настолько сложные и запутанные, что пользователь-новичок просто теряется. А принцип, как настроить роутер (главный) для того, чтобы соединить с дополнительным, сводится к одному вне зависимости от модели устройства:

Настройка второго маршрутизатора для режима WDS
Здесь все несколько сложнее, но разобраться, как настроить беспроводной мост WDS для второго маршрутизатора до того, как соединить, тоже не составит особого труда. Настройка роутера в режиме моста для дополнительного устройства выглядит так:
- Сначала изменить IP-адрес этого устройства.
- Установить идентичный канал, как у основного, указывается то же значение.
- Подключить функцию «моста» (WDS), отметив строку галочкой.
- Обозначить имя сети (SSID), используемое основным устройством.
- Далее нужно ввести mac-адрес главного маршрутизатора.
- Указать его пароль, тип ключа и пароль «вай-фай» сети.
- При включении функции WDS появится кнопка «Поиск». Кликнуть по ней для сканирования доступных сетей.
- Выбрать нужную сеть — «Подключиться».
- Указать «Тип ключа» и «Пароль» сети основного устройства, затем – «Сохранить».
- Перейти в «Настройки DHCP», отключить DHCP-сервер.
- Кликнуть по кнопке «Сохранить» и перезагрузить. Соединить удалось.
Подключение точки доступа (ТД) к роутеру
Прежде чем подключить оба маршрутизатора для создания и настройки беспроводного моста, соединить их между собой, потребуется обновить прошивки и приступить к настройкам точки доступа, способствующей расширению радиуса покрытия. Подключение поможет созданию распределенной сети с использованием нескольких ТД для получения соединения через оба устройства.
Соединение ТД между собой
 Для того чтобы соединить два устройства, процесс начинается с ввода на компьютере или ноутбуке в поисковике браузера адреса роутера через: http://192.168.1.1. Потом нажать Enter, в окне регистрации указать данные пользователя: admin и admin. Далее перейти на веб-интерфейс маршрутизатора:
Для того чтобы соединить два устройства, процесс начинается с ввода на компьютере или ноутбуке в поисковике браузера адреса роутера через: http://192.168.1.1. Потом нажать Enter, в окне регистрации указать данные пользователя: admin и admin. Далее перейти на веб-интерфейс маршрутизатора:
- В настройках выбрать «Беспроводные сети».
- В имени сети – SSID — указать имя, например, WL550gE, а в графе WPA2-PSK придумать пароль для беспроводной сети. Запомнить его или записать.
- В папке IP Config открыть WAN & LAN, где указан IP-адрес первой точки доступа. Запомнить его.
- В папке «Беспроводные сети» выбрать «Мост».
- В новом окне найти AP Mode, где выбрать «Смешанный режим», а в качестве моста — вариант WDS Only.
- Здесь выбрать фиксированный канал WDS, значение 1, 6 или 11.
- Активизировать функцию «Подключение к точкам доступа в списке удаленных мостов».
- Ввести MAC-адрес второй точки доступа значением 00:0E:A6:A1:3F:6E – «Добавить».
- Кликнуть по кнопке «Завершить», далее — «Сохранить и перезагрузить».

Настройка второй ТД
Чтобы подключить второй роутер к точке доступа и соединить с первым, используется аналогичная последовательность действий. Потом перейти непосредственно к настройкам устройства:
- Открыть меню и указать имя сети (SSID), оно должно совпадать с первой ТД.
- В меню IP Config открыть DHCP-сервер.
- В строке «Включить DHCP-сервер» выбрать вариант «Нет», затем — «Применить».
- В меню «Мост» указать тот же канал, как у первой ТД.
- Ввести MAC-адрес первой точки доступа значением 00:0E:A6:A1:3F:87 – «Добавить».
- В поле «Пароль» необходимо ввести кодовое слово, придуманное пользователем для «WPA2-PSK» в первом маршрутизаторе.
- Кликнуть по кнопке «Завершить», а потом «Сохранить и перезагрузить».

Заключение
Процесс того, как подключить и соединить один роутер через другой, бывает сложным или легким в зависимости от выбранного варианта. Но прежде нужно поставить перед собой вопросы: а стоит ли оно того и зачем маршрутизаторы объединяем? Если ответ утвердительный, а цель ясна, остается выбрать наиболее предпочтительный способ, чтобы оба устройства соединить в одно.
Бывают случаи когда нужно подключить к одному, уже установленному и работающему роутеру подключить последовательно второй роутер. Например, для подключения соседей, либо расширения зоны покрытия беспроводной сети WiFi. Неопытного пользователя эта несложная задача может поставить в тупик. А на самом деле всё делается очень просто. Есть два варианта подключения второго роутера через роутер существующий:
— проводной
— беспроводной
Рассмотрим подробно оба способа.
Подключаем роутер к роутеру с помощью кабеля
Проводной вариант, то есть подключение второго роутера через сетевой кабель, подходит для любой модели и особенно удобно на больших расстояниях — 50-120 метров. Смысл его в том, что Вы включаете второй маршрутизатор в LAN-порт уже существующего, то есть расширяете его сеть.
Схем подключения существует две:
LAN-WAN

То есть соединяем WAN-порт(на некоторых он подписан как Internet) второго роутера cо свободным LAN-портом первого. При этом на втором устройстве надо настроить тип подключения Динамический IP (Dynamic IP).

У него будет своя локалка, из которой будет отлично видно сеть первого маршрутизатора. А вот оттуда уже сетку второго роутера видно не будет.
LAN-LAN

Мы будем соединять кабелем LAN-порт второго роутера со свободным LAN-портом первого. При таком способе подключения оба роутера будут в одной локальной сети и подключенные к ним клиенты без проблем должны видеть друг друга. Единственный нюанс — IP-адреса роутеров могут совпадать. Дело в том, что на большинстве вайфай роутеров используется по умолчанию ай-пи 192.168.1.1 (на некоторых моделях, типа D-Link, может быть такой адрес: 192.168.0.1). Поэтому надо зайти в веб-интерфейс второго роутера и в разделе настройки локальной сети LAN сменить IP-адрес:

Например, на 192.168.1.2 (понятно, что у первого будет соответственно — ).
Так же надо в обязательном порядке отключить DHCP-сервер на втором роутере, иначе получиться так, что в одной подсети будут 2 активных DHCP-сервера, чего нельзя никак допустить!
Подключение второго роутера через WiFi как репитер

Многие современные беспроводные маршрутизаторы умеют работать в режиме репитера и поддерживают технологию WDS. Тогда второй роутер можно подключить к первому как повторитель для расширения зоны покрытия сети WiFi. При этом очень удобно, что на первом устройстве ничего менять не нужно.
Надо всего лишь зайти в настройки второго роутера, выбрать режим репитера (или включить WDS):

После этого выбираем WiFi первого роутера и подключаемся к нему. Само-собой, для подключения Вам надо знать пароль на его сеть Вай-Фай и ввести его в настрйоках.
Ну вот и всё. Если Вы нигде не ошиблись, то теперь второй роутер подключен к первому и раздаёт его сеть Вай-Фай.
Подключение двух роутеров к одной сети кабелем. Как подключить два роутера к одной сети
Так как без беспроводного Интернета действительно нет возможности представить свою жизнь, многие пользователи хотят его провести в различные нестандартные места. Ведь было бы неплохо, если бы Wi-Fi раздавался и в гараже, и на улице, и так далее. Выполняя какую-то трудную и необычную работу, не придется бежать в дом, если вдруг забылся какой-то важный пункт. Организовать такую удобную систему можно с помощью еще одного роутера и кабеля. Но как же создать данную сеть? И как ее настроить? Сейчас и узнаем.
Ниже рассмотрены будут два способа подключения Wi-Fi роутера с помощью сетевого кабеля.
Нужные материалы для подключения
Необходимым условием является наличие модема или же роутера, который уже настроен и нормально работает.
Так же, как уже говорилось выше, нужен обжатый сетевой кабель и другое устройство, которое будет вай фай раздавать.
К первому устройству не следует применять какие-то настройки. Его пока что можно вообще не трогать, пусть работает так, как работает.
А вот второму прибору не помешал бы сброс настроек, который можно сделать, нажав на специальную кнопку на нем.
Учтите, что необязательно нужно брать устройства двух одинаковых компаний. Вы можете выбрать любое сочетание различных производителей без какого-либо влияния на Интернет.
Соединение деталей
Соединить устройства нужно правильно.
Одну часть кабеля необходимо вставить в желтый разъем (LAN) первого прибора.
Вторую часть – в WAN разъем, который окрашен в синий цвет.
Посмотрите внимательно на устройства. На них должны были засветиться соответствующие индикаторы.
На самом деле, на втором устройстве не нужны какие-то глобальные настройки. Следует просто проверить пункт «Получение IP-адреса». Он должен получаться автоматически. Сделать это можно, посетив настройки роутера.
У вас должен быть пункт прописан точно так же, как и на скриншоте.
Если все настроено верно, то ниже вы сможете увидеть ваш IP-адрес и другую детальную информацию.
При желании, вы можете настроить имя и пароль для своей сети.
Данный метод подразумевает, что вы подключаете сетевой кабель только в LAN разъемы обоих устройств. То есть, они будут находиться в одном сегменте сети. При возможности, конечно, лучше использовать первый вариант, так как данный метод является немного неверным, да и с настройкой придется немного поиграться.
Настройка устройств
После соединения кабелем ваших приборов, следует произвести правильную настройку.
Для начала на втором устройстве отключите сервер DHCP в соответствующем пункте меню вашего роутера.
Затем в пункте меню «Локальная сеть» просмотрите IP-адрес. Если он совпадает с тем же адресом на первом приборе, то следует поменять его вручную. Лучше всего исправить конец диапазона. К примеру, в моем случае можно присвоить 253-ий адрес.
Следует учесть, что настройку IP-адресов все же лучше произвести до подключения устройств кабелем, так как конфликт может возникнуть уже на этом пункте.
После всех настроек не забудьте сохранять все внесенные изменения.
Таким образом, можно в несколько движений соединить два Wi-Fi роутера сетевым кабелем. Благодаря этому, Интернет будет доступен даже в гараже или же во дворе частного дома.
Wireless Distribution System (WDS) — технология, позволяющая расширить зону покрытия беспроводной сети путем объединения нескольких WiFi точек доступа в единую сеть без необходимости наличия проводного соединения между ними (что является обязательным при традиционной схеме построения сети). Иными словами, если вы установили Wi-Fi роутер, но Wi-Fi сеть не работает в некоторых местах (комнатах или на улице) или очень слабый сигнал, в таких случаях целесообразно установить второй роутер (или точку доступа), который будет выступать в роли репитера (повторителя) и расширять зону действия Wi-Fi. При этом, благодаря технологии WDS, нет необходимости тянуть сетевой кабель от первого роутера, подключение будет происходить по Wi-Fi сети (стоит заметить, что устанавливать второй роутер, где очень слабый сигнал бессмысленно, второй роутер должен располагаться в зоне уверенного или среднего уровня Wi-Fi). В этой статье я пошагово опишу как настроить 2 роутера TP-Link TL WR841DN (для роутера TP-Link TL WR841D данная инструкция так же будет актуальна) на работу по технологии WDS.
Для начала настроим основной роутер, к которому подключен интернет.
Настройка основного роутера.
Подключаемся к веб интерфейсу ротуера, настраиваем интернет (если он не настроен), настраиваем Wi-Fi сеть, пошагово этот процесс описано в статье обновление прошивки TP-Link WR841ND и первоначальная настройка роутера (интернет, Wi-Fi) и о б новление прошивки TP-Link WR841N и первоначальная настройка роутера (интернет, Wi-Fi) .
В данном примере я буду использовать имя Wi-Fi сети- PK_HELP.COM_TP-LINK, так же необходимо вручную указать Канал , я использовал 7.

В меню —Защита беспроводного режима , в строке пароль PSK прописываем пароль, в данном случае я использовал Pk.help.coM .

На этом настройки для главного роутера TP-Link TL WR841DN/ TP-Link TL WR841D можно считать оконченным. Теперь необходимо подключить к нему интернет и перейти к настройке второго роутера.
Настройка второго роутера.
Подключившись к веб интерфейсу второго роутера переходим на вкладку «DHCP»- «Настройка DHCP» и отключаем DHCP сервер, поскольку в сети должно быть одно устройство «раздающее» сетевые настройки.

После этого заходим в «Сеть»- «Локальная сеть» и изменяем IP адрес TP-Link TL WR841DN/ TP-Link TL WR841D на 192.168.0.2 поскольку в сети не должно быть двух устройств с одинаковыми IP адресами (напомню у первого роутера IP 192.168.0.1). После нажатия кнопки «Сохранить» роутер перегрузится.

Следующим шагом настраиваем Wi-Fi сеть. Прописываем имя Wi-Fi сети, в данном примере PK_HELP.COM_TP-LINK-2, в строке Канал ставим 7 . Ставим галочку «Включить WDS » и нажимаем кнопку «Поиск «.

Перед вами появится весь список доступных сетей Wi-Fi, находим ранее созданную PK_HELP.COM_TP-LINK и нажимаем кнопку «Подключиться».
 В результате поля SSiD и BSSID автоматически заполнятся, осталось выбрать тип ключа безопасности и ввести пароль, который использовался в главном роутере, в данном примере тип- WPA-PSK/WPA2-PSK и пароль Pk.help.coM. Нажимаем кнопку «Сохранить».
В результате поля SSiD и BSSID автоматически заполнятся, осталось выбрать тип ключа безопасности и ввести пароль, который использовался в главном роутере, в данном примере тип- WPA-PSK/WPA2-PSK и пароль Pk.help.coM. Нажимаем кнопку «Сохранить».

Настройку второго роутера TP-Link TL WR841DN можно считать оконченной.
Теперь осталось разнести эти роутеры и получить расширенную сеть Wi-Fi.
В окончании хочу добавить что в данном примере роутеры TP-Link TL WR841DN/ TP-Link TL WR841D используются как частный случай, на данный момент многие роутеры поддерживают функцию WDS и с ними можно проделать подобные операции, единственное, что хотел бы добавить, так это то, что желательно для связки в WDS использовать роутеры одного производителя, а в идеале и одинаковой модели.
Несмотря на широкий ассортимент достаточно мощных устройств, способных снабжать стабильным WiFi , вопрос как подключить второй роутер к интернету через роутер по-прежнему актуален.
Ведь установка моста роутер роутер зачастую намного выгоднее и эффективнее, чем приобретение более дорогого современного маршрутизатора. Особую пользу такие мосты принесут в частном доме или небольшом офисе, где можно с наименьшими финансовыми затратами (и мощностью излучения) «покрыть» интернетом нужные квадратные метры.
И в данной статье мы рассмотрим, можно ли подключить роутер к роутеру и как правильно подключить два роутера к одной сети.
Как подключить wifi роутер через роутер?
Соединить два роутера в одну сеть можно двумя способами – с помощью LAN кабеля или по беспроводной WiFi связи.
Для более четкого понимания данной задачи, рассмотрим кратко смысл моста в соединении роутер роутер и распределении роли маршрутизаторов. К примеру, назовём один из них «А», а другой «Б».
Маршрутизатору «А» мы назначим «главную роль» – непосредственное соединение с интернетом, а роутер «Б» будет выступать в роли «репетира» или «повторителя» и транслировать сигнал от излучателя «А» другим устройствами сети.
Как подключить роутер к роутеру через кабель?
Для начала разберем соединение роутеров «LAN- WAN» (на примере модели Tp-Link). Данный вариант отличается более стабильным соединением, нежели LAN-LAN.
Настройки маршрутизатора «А».
Для подключения роутера tp-link к роутеру tp-link необходимо убедиться, что в его настройках .
Других настроек первый маршрутизатор не требует.
Перейдём к рутеру «Б».
В настройках необходимо установить динамическое получение ip адресов:
- — вкладка «WAN» — «Тип соединения» — «Динамический ip-адрес»;
- — если ниже указаны параметры «Ip-адрес», «Маска подсети» и «Основной шлюз», то мост работает, и маршрутизатор «Б» является клиентом роутера «А».
Как подключить роутер к роутеру через wifi?
Для начала настроим беспроводное соединение на роутере «А»:
- — в браузере введите 192.168.0.1 (адрес может быть другим, смотрите ), «логин» и «пароль» по умолчанию «admin»;
- — на вкладке «Беспроводной режим» придумайте имя сети (SSID) и пароль (должен быть легко запоминаемым для вас, но в то же время надёжным);

- — ещё один параметр – «Канал». Указывать его не обязательно, но сделать это рекомендуется, т.к. соответствие каналов сети на устройствах обеспечит более стабильную работу сети.
Теперь перейдём к маршрутизатору «Б».
Сейчас большинство сетевых девайсов поддерживают технологию WDS –это и есть своего рода репетир.
- — Зайдите в веб-интерфейс устройства;
- — На вкладке «Беспроводной режим» заполните поля аналогично настройкам маршрутизатора «А»;
- — Ниже отметьте пункт «Включить WDS» — появится дополнительное окно с параметрами;

- — Там вы увидите SSID (роутер «А») и BSSID (маршрутизатор «Б»). Нажмите «Поиск» и в появившемся окне «Список точек доступа» выберите подключение, настраиваемое на роутере «А»;
- — Сохраните конфигурацию с перезагрузкой. На этом настройка подключения роутера к роутеру через wifi завершена.
Кабельное подключение двух роутеров к одной сети по типу LAN-LAN.
Как уже было сказано, соединение LAN-LAN работает менее стабильно, чем LAN-WAN. Однако для «целостности картины» все же разберем, как подключить роутер tp-link к роутеру tp-link при таком соединении.
Для маршрутизатора «А» никаких настроек не требуется, все изменения проводим только на роутере «Б»:
- — Зайдите в настройки прибора;
- — «Сеть» — «Локальная сеть». Во избежание конфликта на несколько единиц больше;
- — На вкладке «DHCP» выберите «Отключить».
Как подключить роутер d-link через роутер d-link?
Теперь как подключить к одной сети всё те же два роутера «А» и «Б», но уже марки D-Link:
- 1. Как настроить роутер как репитер?
В настройках WiFi просто укажите имя сети идентичное роутеру «А» и сохраните конфигурацию.
- 2. Настройка беспроводного моста на маршрутизаторе «Б»:
- — Вкладка «Wifi» — «Включить» — «Вещать беспроводную сеть»;
- — В списке ниже выделите «главную сеть» и установите тот же пароль, что и на роутере «А»;
- — Далее на вкладке «WAN» создайте новое подключение (для этого нажмите кнопку «Добавить»);
- — «Тип соединения» — «Динамический ip»;
- — «Интерфейс» — «WiFiClient» — «Применить»;
- — Сохраните настройки с перезагрузкой девайса.
Как показала практика, наиболее стабильное соединение поддерживают мосты с моделями Tp-Link. При идентичных параметрах сети аппараты D-Link обеспечивают более низкое качество связи: зачастую возникают разрывы соединения, падает скорость и т.д.
Вопрос, как подключить два роутера в одной сети wifi , интересует прежде всего тех, кто хочет сигнала. Использование сразу нескольких маршрутизаторов или точек доступа целесообразно для увеличения радиуса покрытия. Допустим, у вас двухэтажный дом или большое по площади помещение. Один роутер не может его полностью покрыть своим сигналом. Одним из вариантов расширения зоны приема — соединить в одной локальной сети два роутера по WiFi. Или обычный старый маршрутизатор, на который подается интернет, с беспроводным. Продлив тем самым его еще на несколько десятков метров.
Сделать это можно двумя способами:
- По WiFi в режиме усилителя
- По кабелю
Соединяем два роутера по WiFi
Первый — использовать второй маршрутизатор , подключив к первому по Wi-Fi. Для этого используется , или WDS, когда второе устройство настраивается на сеть от первого и как бы продлевает беспроводной сигнал на некоторое расстояние. Единственный минус этого типа — потери при передаче сигнала, которые могут происходить из-за препятствий или электромагнитных наводок от другого оборудования и бытовых приборов. Останавливаться на данном варианте подробно не буду, так как он уже разбирался в другой статье, да и сделать это на роутерах Asus, TP-Link, Zyxel Keenetic, D-Link и других в последних прошивках очень просто.
Объединение 2 маршрутизаторов в локальную сеть по кабелю
Гораздо интереснее сейчас посмотреть, как подключить в одной сети для роутера через кабель — ведь сигнал при таком типе будет значительно более стабильным. Кроме того, для такого типа соединения может пригодиться старая модель без модуля WiFi, которая до сих пор пылилась на полке, а выкинуть ее было жалко — вдруг пригодится? Пригодилась! Но здесь есть свои тонкости — ведь тогда нужно будет протянуть провод, а значит заранее предусмотреть для него место для прокладки, чтобы он потом не портил внешний вид интерьера комнат.
Но эти проблемы решаемы, поэтому давайте взглянем на схему:
Порядок действий такой — гавное не запутаться!
- Первый роутер будет подключаться к интернету при помощи кабеля от провайдера, который вставляем в порт WAN. Либо если вы работаете с мобильным интернетом, то через 3G-4G модем — тогда про порт WAN на основном маршрутизаторе вообще забудьте.
- Второй подсоединяем к нему при помощи патчкорда (витой пары, если так понятнее), который — ВНИМАНИЕ — вставляем порт LAN на 1м роутере и в разъем WAN на втором.

Настройка двух роутеров в одной сети
Теперь, после соединения двух wifi роутеров, настройте первый роутер на подключение к интернету и задайте параметры беспроводной сети — все, как обычно. О том, как это сделать, подробно было написано .
Для того, чтобы работала сеть через два роутера, не забудьте на первом включить для автоматической раздачи ip адресов.

Теперь переходим ко второму — сделайте две настройки:
- Во-первых, задайте аналогично первому параметры для подключения к беспроводной сети — SSID, тип защиты и пароль. Нужно настроить все абсолютно так же.
- Во-вторых, в настройках подключения к интернету (WAN) установите флажок на автоматическое получение IP (от первого роутера).

На этом соединение и настройка двух роутеров закончено — теперь у вас должна работать стабильная wifi сеть с доступом в интернет через оба устройства.
Видео по подключению 2 маршрутизаторов в одной wifi сети
Необходимого усиления сигнала Wi-Fi роутера не всегда можно добиться подключением дополнительной антенны. А если нужно создать беспроводную сеть, например, в двухэтажном доме, и иметь доступ к интернету в любом месте, то нужно знать, как подключить два роутера. Необходимо также знать, как настроить 2 роутера.
Подключение роутера к роутеру возможно разными способами и зависит от того, какой интерфейс имеется у данной модели роутера. Самый простой способ, используемый для подключения роутера к роутеру — Ethernet. Для этого используется сетевой UTP кабель стандарта RJ-45.
Для увеличения радиуса действия Вашей беспроводной сети можно создать распределённую сеть, используя несколько точек беспроводного доступа . Вы получите интернет через два роутера. Рекомендуется для того, чтобы соединить 2 роутера, использовать роутеры одной фирмы и модели. Также нужно удостовериться в совпадении версий программного обеспечения для обоих устройств. Перед тем, как связать два роутера, нужно определить места, где они будут установлены. Сигнал должен быть стабильным во всех нужных для работы точках.
Подключение точки доступа к роутеру
Перед тем, как подключить 2 роутера, нужно обновить прошивку роутеров. Рассмотрим настройку подключения точек доступа, соединение 2 роутеров, чтобы увеличить радиус действия сигнала. Здесь точки доступа ТД1 и ТД2 включены в смешанном режиме и используются модели роутеров ASUS WL-500gP V2.
Для настройки первой точки доступа ТД1 нужно ввести в адресной строке используемого браузера адрес: http://192.168.1.1, и нажать Enter. Когда откроется окно регистрации, то необходимо ввести: в поле Пароль: admin, в поле Имя пользователя: admin.

В меню роутера нужно открыть в настройках Wireless и выбрать подпункт Interface.

В открывшемся окне нужно прописать SSID «WL550gE» и выбрать WEP Encryption значение — none.

После этого зайдите в меню роутера IP Config и откройте WAN & LAN.

Пропишите значение IP адреса первой точки доступа равным 192.168.1.1

Найдите в меню Wireless и откройте подпункт Bridge.

В открывшемся окне найдите AP Mode и в выпадающем списке найдите и выберите режим Hybrid. Для использования связи между двумя сетями лишь в качестве Моста нужно выбирать вариант WDS Only.

После выбора режима WDS или Hybrid, появится сообщение, в котором говорится про выбор фиксированного канала.
В новом окне нужно выбрать фиксированный канал WDS. В данном примере используется 3 канал.

Потом включите функцию Connect to APs in Remote Bridge List, которая используется для соединения с ТД, которые перечислены в Вашем листе.
Для варианта доступа к сети всех желающих необходимо отметить Yes возле поля Allow anonymous. Здесь выбран вариант — No (Нет).

После этого нужно ввести MAC адрес ТД2. Его значение должно иметь такое значение 00:0E:A6:A1:3F:6E. Когда введете MAC адрес, то нажмите на кнопку Add.

Потом нажмите на кнопку Finish.
Нажимаем на кнопку «Finish»
В новом окне нажмите на кнопку Save&Restart

Настройка ТД2
Подключение второго роутера и его выполняется аналогично первому. Откройте меню роутера и пропишите SSID . Посмотрите, чтобы SSID ТД2 совпадал с ТД1. После этого откройте в меню WAN & LAN ->IP Config.

В открывшемся окне пропишите IP address ТД2 равным 192.168.1.2.

После этого необходимо отключить DHCP сервер. Затем перейдите в меню IP Config и откройте DHCP Server.

В открывшемся окне нужно выбрать No в настройках Enable DHCP Server и нажмите на кнопку Apply.

Потом откройте меню Bridge , как для ТД1. Проверьте, что Вы выбрали для ТД2 и ТД1 один и тот же канал. Нужно ввести MAC адрес для ТД1. Его значение должно быть 00:0E:A6:A1:3F:87. После введения MAC адреса нажмите на кнопку Add.

Для завершения настройки нажмите на кнопку Finish, а потом на кнопку Save&Restart как и для ТД1. После перезапуска сеть должна заработать.
Как соединить два роутера
Перед тем, как объединить два роутера, нужно выбрать вариант соединения. Соединение роутер роутер возможно двумя способами: через беспроводную сеть Wi-Fi или при помощи сетевого кабеля .

Если подключение двух роутеров выполнять при помощи сетевого кабеля, а один из роутеров подключается к интернету, то необходимо выполнить следующие действия:
- Чтобы подключить роутер через роутер нужно вставить один конец сетевого кабеля к порту LAN главного роутера, а другой подключите к порту Internet (WAN).
- В главном роутере включите функцию DHCP.
- В меню второго роутера «IP-адрес» активируйте пункт «Получить IP-адрес автоматически», установив там галочку.
Режим DHCP позволяет используемому роутеру раздавать автоматически всем компьютерам сети адреса.
Как настроить wifi роутер через роутер
Если необходимо соединение двух роутеров по беспроводному каналу Wi-Fi, то необходимо открыть настройки второго роутера и активировать поиск беспроводных сетей, чтобы соединить два wifi роутера . После этого подключитесь к Wi-Fi сети, которая создана первым устройством. Для завершения настройки нужно в главном роутере включить функцию DHCP и в меню второго роутера активировать пункт «Получить IP-адрес автоматически».
Как настроить роутер через роутер
Перед тем, как настроить два роутера, нужно проверить, что в настройках LAN установлены разные подсети. Если используется адрес 192.168.1.1, а маска подсети у первого роутера 255.255.255.0, то для второго роутера используется — 192.168.0.1, а маска подсети у второго роутера равна 255.255.255.0.
Настройка двух роутеров в одной сети

Владельцы большого дома, квартиры или участка могут столкнуться с необходимостью расширить зону доступности Wi-Fi. Можно купить специальные Mesh-системы, в их комплектацию входит несколько роутеров. Но есть и более бюджетный вариант – соединить два любых устройства в полноценную сеть. Так вы расширите диапазон и максимальное количество подключений, способное обрабатываться вашим интернетом. Самый простой способ связать два роутера в одну сеть даже без помощи специалиста – использовать Ethernet. Рассмотрим его подробнее.
Как выполнить подключение двух разных роутеров в одну сеть
Для начала определите, какой прибор станет основным. Это роутер, который подключен либо к выделенному модему, либо к настенной розетке. В качестве базового лучше использовать более новое и функциональное оборудование.
Далее выберите вторичный модуль, он расширит существующую систему.
Разместите оба модуля рядом с компьютером. Во время начальной настройки они должны находиться возле ПК для обеспечения быстрого доступа к ним.
Выберите между видом: LAN-LAN или LAN-WAN. Хотя вы можете использовать кабель Ethernet для обоих соединений, они имеют несколько различное использование:
- LAN-to-LAN – расширяет ваш диапазон Wi-Fi, чтобы включить второй роутер. Этот тип используется для обмена файлами между компьютерами, смартфонами и т. д.
- LAN-to-WAN – создает дополнительную систему внутри существующей, позволяя устанавливать ограничения на любые ПК, смартфоны или другие подключенные к ней элементы. Данный вид не служит файлообменником.
Подключите первый роутер к модему с помощью сетевого кабеля, затем таким же образом соедините компьютер к маршрутизатору.
Поскольку первый роутер будет обрабатывать связь с интернетом, настройте его как обычно. Установки каждого устройства будут существенно отличаться от других моделей. При необходимости обратитесь к руководству или онлайн-документации.
Если вы создаете подключение LAN-WAN, перейдите на страницу роутера и настройте службу DHCP первичного устройства так, чтобы оно выдавало адреса между 192.168.1.2 и 192.168.1.50.
Для создания ЛВС можно оставить установки DHCP по умолчанию. Отключите ПК от оборудования, когда закончите его настройку.
Подключите второй прибор к ПК и выполните следующие действия:
- Откройте страницу роутера.
- Измените IP-адрес так, чтобы он соответствовал первому варианту, затем увеличьте цифру от второй до последней (например, 192.168.1.1 становится 192.168.2.1).
- Если вы создаете LAN-WAN, измените IP-адрес вторичного маршрутизатора на 192.168.1.51.
- Убедитесь, что номер «Маска подсети» совпадает с номером вашего основного роутера.
- Отключите UPnP на втором приборе (если это возможно).
Обратите внимание: если вы создаете ЛВС, служба DHCP должна быть отключена на дополнительном приборе. При создании соединения LAN-WAN DHCP-сервер на вторичном роутере должен раздавать адреса между 192.168.2.2 и 192.168.2.50.
Если оба модуля беспроводные, то вам нужно будет вручную настроить каналы, чтобы сигналы не мешали друг другу. Это можно сделать, установив в качестве основного устройства любые каналы от 1 до 6, а в качестве дополнительного – канал 11.
Когда система будет настроена разместите их в нужном вам месте. Имейте в виду, что между ними нужно будет проложить кабель Ethernet. Подключите один конец кабеля к любому порту локальной сети основного роутера, другой – к идентичному гнезду на задней панели второго модуля. При создании подключения LAN-WAN второй конец подключается к порту «Интернет» на дополнительном роутере.
Альтернативный метод расширения зоны Wi-Fi – связать два роутера в одну сеть без проводов
Второй метод, позволяющий соединить два разных роутера в одну сеть – создание беспроводного подключения.
Для дополнения действующей системы ваш вторичный роутер должен иметь возможности режима «мост» или «ретранслятор». Для начала установки откройте страницу конфигурации для вторичного маршрутизатора. Подключите оборудование к компьютеру и откройте страницу конфигурации. Найдите страницу настройки «Интернет» или «Беспроводной» после входа в систему. После этого:
- Включите режим моста.
- Укажите IP-адрес. Введите IP-адрес в пределах диапазона основного модуля.
- Убедитесь, что номер «Маска подсети» обоих устройств идентичен.
- Введите уникальное имя. Это поможет вам узнать, к какому маршрутизатору вы подключаетесь.
- Убедитесь, что для обоих роутеров используется защита WPA2 и их пароль одинаковый.
После настройки разместите оборудование там, где хотите. Чтобы поддерживать хорошее соединение, оно должно быть расположено в месте с получением сигнала не менее 50 %.