Как подключить и настроить интернет на ubuntu
Всем привет. Сегодня речь пойдёт о подключении Убунту к всемирной сети.
Отличительной особенностью Ubuntu от остальных операционных систем, является необходимость подключения к интернету. Многие её функции зависят от интернета, а при его наличии у вас появиться огромное количество новых возможностей и способов применения этой новой и уникальной операционной системы.
Конечно же, вы можете использовать систему и без подключения к интернету, но тогда вам понадобиться намного больше времени на поиск необходимой программы или обновления.
При наличии подключения эта задача упрощается до самого простого – зайти в «Центр приложений» и просто нажать скачать нужное вам программное обеспечение.
Скачивание будет произведено скачивание по прямому каналу без задержек и торможений, ведь все продукты компании Линукс БЕСПЛАТНЫ и могут распространяться безнаказанно.
Если у вас нет возможности постоянного подключения к интернету, то ваша система может сильно подводить вас, ведь Ubuntu автоматически ищет обновления и устанавливает их. Нужно подключать ваш компьютер к сети хотя бы раз в две недели для обеспечения максимальной продуктивности системы.
И конечно же главная часть любой системы – это драйвера, они тоже могут отсутствовать в некоторых сборках ОС Ubuntu, но обновление исправит эту проблему. Вам не нужно сидеть и искать различные драйвера (как вы делали в Windows), всё модно сделать в несколько кликов в «Центре приложений».
Теперь непосредственно о подключении.
Подключение в убунту производиться с помощью программы NetworkManager, которая расположена на панели задач. Программа поддерживает практически все возможные подключения к сети.
Обозначается оно следующим способом:

И после подключения к проводной сети, вы увидите следующее:

Если хотите просмотреть все свои подключения, вам достаточно будет просто клацнуть по значку NetworkManager левой кнопкой мыши, и перед вами откроется подобное окно: (в нём могут быть любые подключения и WiFi тоже)

Для активации любого подключения нужно, сперва, его настроить с помощью вкладки «Edit Connections…». Для отображения активных сетей вы можете снять галочку на вкладке «Enable Networking», а для отображения всех сетей, вам нужно снять галочку с вкладки «Enable Notfication»

Для настройки подключений выбираем «Edit Connections…», и мы увидим перед собой графическую часть программы NetworkManager, в ней будет много вкладок, каждая для отдельного подключения.

- Программа содержит следующие варианты подключений (их 5):
- Wired — обычные соединения через кабель.
- Mobile Broadband — соединения через сети GSM/3G с использованием мобильных телефонов в качестве модемов.
- DSL — PPPoE и модемные соединения.
- Wireless — соединения через WiFi адаптер.
- VPN — зашифрованные соединения через VPN-туннели.
- 1.Прямое подключение к сети или WiredConnection:
Для прямого подключения интернета вам нужно иметь ваши интернет данные: Ваш IP и IP вашего провайдера, их вы будете вводить в ходе подключения. Первым делом нам нужно открыть «Network Connections» или «Сетевые подключения» в русском варианте системы. И выбрать вкладку Wired.

Вы увидите перед собой одно несколько возможных подключений, их количество зависит от количества разных сетевых карт, установленных на вашем компьютере. У каждой карты есть своё имя, и системы их отображает как eth0 и eth1.

Выбираем одну из них и нажимаем Edit, вкладка, в которой и будут вводиться ваши данные. После нажатия, перед вами откроется окно редактирования соединений. Самую первую кнопку с названием Wired мы не трогаем, там указаны технические характеристики вашего подключения. Для вписывания IP адресов, перейдите в IPv4 Settings.

Здесь вам нудно выбрать тип подключения, по умолчанию он стоит «Automatic (DHCP)», но мы выбираем «Manual».

Тип подключения «Automatic (DHCP)», нужно использовать если вы используете автоматический способ подключения с получением всех необходимых данных и айпи адресов при подключении интернет кабеля к компьютеру, таким способом вы сможете работать сразу и без настройки сетевых подключений.
Как только вы выберете тип подключения «Manual», все поля для ввода адресов разблокируются и вы сможете ввести ваши данные. Их вам предоставит провайдер при подключении к их сети или вы можете узнать их сами на сайте.

Заполните все колонки и не забудьте нажать применить изменения, иначе ваши данные не сохранятся.
Если вы хотите чтобы ваша система автоматически подключалась к интернету, вам стоит поставить галочку на пункте Connect automatically. Тогда Убунту будет подключаться к сети автоматически без вашего на то разрешения. Если же у вас не без лимитный интернет, вы можете и не ставить галочку на этом пункте в целях экономии средств, а подключать интернет тогда, когда вам потребуется.
При настройке других типов подключения, например WiFi вам лучше поставить автоматическое подключение, тогда система будет подключаться постоянно, когда вы будете находиться в зоне действия сети. То есть система будет автоматически искать сеть каждые 10 секунд, и если сеть появиться, то Убунту подключится без вашего вмешательства.
- Еще одна отличительная особенность Ubuntu – это необходимость ввода пароля при важных изменениях, это сделано для безопасности вашего компьютера от несанкционированного входа в систему.
- Всё это так же просто, как и в привычном вам виндовс, и не пугайтесь всего необычного и нового.
- PPPoE подключение вUbuntu(Убунту)
Сейчас, среди многих пользователей очень популярным стал PPPoE тип подключения к интернету. И это не странно, ведь он действительно удобный и безопасный. Вам достаточно ввести свой пароль и имя пользователя, а данные проверяться на сервере провайдера и у вас уже готовое подключение к интернету без лишней возни и запоминания айпи.
На многих сайтах говориться о PPPoE подключение только через терминал, путём прописывания команды sudo pppoeconf в терминале и дальнейшим вводом имени пользователя и пароля. Если вы новичок и не особо разбираетесь в командах и вообще в таком способе подключения, я вам настоятельно рекомендую про него забыть вообще.
Многие новички, начитавшись разнообразных команд, сразу отказываются от использования Ubuntu, так как считают её сильно сложной и непонятной системой, предназначенной только для программистов высшего уровня.
Поначалу лишь не понятно, из-за странного интерфейса и вообще организации системы, но после нескольких часов использования системы вы поймёте, что она намного проще и понятнее чем виндовс.
- В Ubuntu PPPoE подключение настраивается тоже очень просто, буквально в два действия.
- 1. Открываем «Сетевые подключения» или «Network Connections» и выбираем вкладку DSL (она самая правая)
- Фото11
2. Нажимаем на кнопку Add или добавить, и просто вписываем свои данные (логин, пароль).
Не забудьте сохранить настройки, а то прийдёться вводить всё заново. В некоторых версия Убунту, после такого подключения интернет отказиваеться работать, и тога вам нужно использовать VPN подключение.
VPN подключение к интернету
VNP подключение – это практически такое же подключение к интернету что и PPPoE, но этот тип подключения используют только в странах СНГ. Во все новых версиях убунту, начиная с 10.4 можно подключаться таким образом.
Подключение производится так же само, как и все остальные в «Сетевых подключениях» или «Network Connections».
Выбирайте VNP подключение и нажимаете кнопку «Добавить» или «Add». В появившемся окне вас спросят про тип подключения, он будет вот таким автоматически «Point-to-Point Tunneling Protocol (PPTP)», он как раз и нужен вам.
В редакторе настроек введите свой логин и пароль, а в строке Gateway введите DNS сервер вашего провайдера, именно на нём будет проверяться указанный вами ниже логин и пароль. Нажав кнопку «Настройки» или «Advanced» введите ваши личные данные IP и данные сети. Их вы узнаете на сайте провайдера или можно позвонить в техподдержку.
- Фото15
- Для активации вашего подключения, просто кликните по значку подключений и выберете «VNP Connection», и выберете ваше подключение, например VNP Connection 1.
- Фото16
После подключения обновите систему и пользуйтесь на здоровье. Ничего сложного нет, просто нужно разобраться, а в этой статье все подробно рассказано. Если будут вопросы пишите в х, я отвечу рано или поздно, но отвечу.
Подключение и настройка интернета в Ubuntu
Linux — очень полезная и удобная операционная система для решения, в первую очередь, различных инженерных задач. Подключённая к интернету Linux расширяет возможности и упрощает работу с ней.
В оболочке Ubuntu очень удобно скачивать и устанавливать необходимые приложения, вам нужно просто выбрать нужные из списка, а Linux сама всё сделает, при условии, что имеется подключение к сети, также удобно, что ОС сама находит обновления драйверов, пакетов, локализаций и других важных вещей для нормального функционирования системы. Если вас интересует, как настроить интернет в Linux, эта статья даст вам ответы на все вопросы. Давайте же разбираться.

В современном мире ОС без интернета становится неактуальной
Для управления всеми сетевыми настройками в Ubuntu существует Network Manager. Просмотреть доступные подключения в ней можно нажав на иконку справа в верхней части экрана.

В этом списке каждое из подключений можно сделать активным или неактивным, путём выбора нужного подключения или нажав «Disconnect» под ним. Чтобы настроить новое подключение нажмите на Network Manager правой кнопкой мыши.
В появившемся списке нажмите на «Edit connections». После этого откроется окно настройки соединений.
Там вы можете выбрать проводные подключения, беспроводные (по Wi-Fi), через модем, шифрованные VPN соединения, а также DSL-соединения.

Чтобы настроить проводной тип подключения, перейдите во вкладку «Wired» и выберите в списке один из сетевых адаптеров, далее нажмите «Edit». В Linux Ubuntu по умолчанию установлены настройки «получать IP-адрес автоматически» поскольку такой вариант является наиболее популярным.
Если вы собираетесь использовать подобный тип подключения, то настраивать ничего не нужно. В случае когда требуется ручной ввод, то необходимо просто ввести IP-адрес, нажав «Add» во вкладке «IPv4 Settings», там же внизу вводится DNS. Предварительно, в «Method» выберите «Manual» вместо «Automatic».
После того как все значения введены, не забудьте нажать «Apply», чтобы все настройки успешно применились.


Если вам нужно настроить интернет в Linux через DSL-модем, то сперва следует перейти во вкладку «DSL» и нажать «Add». Далее необходимо ввести свои логин, пароль и нажать «Apply». В том случае, если такое подключение отказывается работать, сделайте следующее:
- перейдите во вкладку IPv6 Settings;
- в пункте «Method» установите «Ignore»;
- нажмите «Save», чтобы сохранить установленные настройки.
Обратите внимание, что делать это нужно именно для той сетевой карты, к которой подключён кабель DSL-модема.
После этого заново добавьте подключения, как описывалось на предыдущем шаге. Существует ещё один способ настройки — через консоль. Запустите «Терминал» и введите команду с синтаксисом «sudo pppoeconf», далее будет запрошен пароль от системы.
После этого вам понадобится прописать логин и пароль, которые вам предоставил провайдер. Если возникают ошибки, то это также может быть по вине провайдера.
Возможен такой сценарий, при котором будет установлено Ethernet-соединение, а соединение через протокол PPPoE не устанавливается потому, что у провайдера блокируется MAC-адрес вашей сетевой карты. В этом случае стоит обращаться непосредственно к провайдеру.
Чтобы настроить VPN-подключение, перейдите во вкладку «VPN», нажмите кнопку «Add», а далее «Create». После, чтобы перейти в настройки подключения зайдите в «Advanced», там будет необходимо ввести свои авторизационные данные (логин и пароль).

Если же вам нужно настроить интернет на «чистом» Линуксе, то ниже приведён способ и для такого случая.
Сначала необходимо перейти в файл конфигурации. Делается это через редактор nano, войти в него можно через терминал Linux. Вводим:
![]()
Там нужно прописать настройки сети:

На месте указанных в примере адресов должны быть ваши. Узнать их вы можете у провайдера.
- В первой строке указывается, что настройки задаются статическим образом.
- В address указывается IP-адрес.
- Netmask — маска подсети.
- Gateway — адрес шлюза.
- eth0 — название интерфейса, который подключаем. Вам необходимо указать название того интерфейса, которой вы хотите подключить. Чтобы посмотреть их список введите ifconfig.
Для установки настроек с динамическим IP-адресом введите

После того как вы указали все необходимые параметры, сохранитесь и закройте редактор. Чтобы сделать это, воспользуйтесь комбинацией клавиш Ctrl+X, далее нажмите Y (yes), чтобы подтвердить свой выбор.
Как вы сами можете убедиться, процесс настройки интернет-соединения в Ubuntu довольно простой. Настройка на других оболочках Linux происходит похожим образом. Оставляйте комментарии с отзывами о том, насколько полезной была эта статья и пишите о своём опыте настройки интернета в Linux.
Руководство по настройке интернет-соединения в Ubuntu

Многие пользователи сталкиваются с проблемами при попытке настроить интернет-соединение в Ubuntu. Чаще всего это связано с неопытностью, но могут быть и другие причины. В статье будет предоставлена инструкция по настройке нескольких типов подключений с подробным разбором всех возможных осложнений в процессе выполнения.
Настраиваем сеть в Ubuntu
Существует множество видов подключений к интернету, но в этой статье будут рассмотрены самые популярные: проводная сеть, PPPoE и DIAL-UP. Также будет рассказано про отдельную настройку DNS-сервера.
Как создать загрузочную флешку с Ubuntu
Как установить Ubuntu с флешки
Подготовительные мероприятия
Перед тем как приступать к установке соединения, стоит убедиться, что ваша система готова к этому.
Сразу же надо уточнить, что команды, выполняемые в «Терминале», делятся на два вида: требующие права пользователя (перед ними будет стоять символ $) и требующие права суперпользователя (в начале стоит символ #).
Обращайте на это внимание, так как без нужных прав большинство команд попросту откажутся выполняться. Также стоит уточнить, что сами символы в «Терминал» вписывать не нужно.
Вам необходимо будет выполнить ряд пунктов:

-
Убедиться, что утилиты, служащие для автоматического подключения к сети, выключены. Например, выполняя настройку через «Терминал», рекомендуется отключить Network Manager (значок сети в правой части верхней панели).
Примечание: в зависимости от статуса соединения, индикатор Network Manager может отображаться по-разному, но он всегда располагается слева от языковой панели.
- Чтобы произвести отключение утилиты, выполните следующую команду:
- $ sudo stop network-manager
- А для запуска можете использовать эту:
- $ sudo start network-manager
- Помимо прочего, нужно обязательно знать наименование сетевого адаптера. Чтобы это выяснить, введите в «Терминале» эту строку:
- $ sudo lshw -C network
- По итогу вы увидите примерно следующее:

Часто используемые команды в «Терминале» Linux
Имя вашего сетевого адаптера будет располагаться напротив слова «логическое имя». В данном случае «enp3s0». Именно это название и будет фигурировать в статье, у вас оно может быть другим.
Примечание: если в вашем компьютере установлено несколько сетевых адаптеров, то они будут пронумерованы соответственно (enp3s0, enp3s1, enp3s2 и так далее). Определитесь, с каким вы будете работать, и используйте его в последующих настройках.
Способ 1: Терминал
«Терминал» — это универсальное средство по настройке всего в Ubuntu. С его помощью можно будет установить интернет-соединение всех типов, о чем и пойдет сейчас речь.
- Настройка проводной сети
- Настройка проводной сети в Ubuntu выполняется путем внесения новых параметров в конфигурационный файл «interfaces». Поэтому для начала нужно открыть этот самый файл:
- $ sudo gedit /etc/network/interfaces
Примечание: в команде для открытия файла настройки используется текстовый редактор Gedit, вы же можете прописать в соответствующей части любой другой редактор, например, vi.
Популярные текстовые редакторы для Linux
Теперь необходимо определиться, какой тип IP у вашего провайдера. Есть две разновидности: статический и динамический. Если вы точно не знаете, то позвоните в тех. поддержку и проконсультируйтесь с оператором.
- Для начала разберемся с динамическим IP — его настройка выполняется проще. После введения предыдущей команды, в открывшемся файле укажите следующие переменные:
- iface [имя интерфейса] inet dhcp
auto [имя интерфейса] - Где:
- iface [имя интерфейса] inet dhcp — ссылается на выбранный интерфейс, который имеет динамический IP-адрес (dhcp);
- auto [имя интерфейса] — при входе в систему делает автоматическое подключение к указанному интерфейсу со всеми заданными параметрами.
После ввода у вас должно получиться примерно так:

Не забудьте сохранить все внесенные изменения, нажав по соответствующей кнопке в верхней правой части редактора.
Статический IP настраивать несколько сложнее. Главное — знать все переменные. В конфигурационном файле вам нужно ввести следующие строки:
- iface [имя интерфейса] inet static
address [адрес]
netmask [адрес]
gateway [адрес]
dns-nameservers [адрес] - auto [имя интерфейса]
- Где:
Примечание: IP-адрес можно узнать, выполнив команду ifconfig. В выдаче вам нужно посмотреть на значение после «inet addr» — это и есть адрес порта.
После ввода всех параметров вы увидите примерно следующее:

Не забудьте перед закрытием текстового редактора сохранить все внесенные параметры.
Помимо прочего, в ОС Ubuntu можно совершить временную настройку подключения к интернету. Отличается она тем, что указанные данные никак не изменяют конфигурационные файлы, а после перезапуска ПК все ранее указанные настройки сбросятся. Если вы впервые пытаетесь установить проводное соединение на Ubuntu, то для начала рекомендуется использовать этот способ.
Все параметры задаются с помощью одной команды:
Как на Linux настроить интернет?
Настроить на Linux интернет обычно задача тривиальная, так как в большинстве случаев все проходит автоматически. Но иногда требуются минимальные знания, чтобы просто знать, куда ткнуть мышкой и где вообще искать настройки сети. Для тех, кто в первый раз загрузил Linux, и это может стать проблемой.

Именно для таких новобранцев постоянно растущей армии Linux я и решил написать небольшую заметку о том, как на Linux настроить интернет самому. Так же хочу показать, как можно настроить свой роутер и как прописать клонированный MAC адрес, если это необходимо. Итак, где же искать эти настройки интернета в Linux?

Вообще существуют два (как минимум) вида провайдеров, которые подключают услугу интернета:
1. Телефонная компания, которая по вашему телефонному проводу подаёт дополнительный DSL сигнал.
2. Провайдер, который тянет свои сетевые провода по подвалам и подъездам и предоставляет вам интернет на основе вашего уникального MAC адреса.
Тут настройка доступа к Интернет в Ubuntu Linux будет разная, но и в том и другом случае ничего сложного обычно нет. Коротко расскажу о том, как настроить интернет в linux и в том, и в другом случае.
1. Как на Linux настроить интернет через DSL модем?
Тут есть два варианта: или осуществлять подключение к интернету через технологию DSL в самом модеме, или уже непосредственно на компьютере. Что лучше? Тут всё зависит от обстоятельств.
В первом случае интернет будет доступен всем пользователям компьютера, так как будет подключаться автоматически. Во втором случае подключать интернет нужно будет непосредственно каждому пользователю. И если у вас есть дети и у них отдельный аккаунт в Linux (или Windows), то это хорошо, негоже детям лазить самим по глобальной сети.
Но тут есть и минусы: если у вас wifi роутер, то второй вариант не очень удобен, так как потребует настройку DSL подключения на каждом устройстве. А на планшете это не удобно, а порой и просто невозможно.
У меня детей нет, поэтому я предпочитаю первый вариант: раз настроил и забыл. А вы решайте сами.
Как настроить интернет в самом роутере или маршрутизаторе, или DSL модеме (называют и так, и так)? Я покажу вам на своём примере.
Откройте свой браузер и введите введите в адресную строку адрес роутера. Обычно он такой: 192.168.1.1 и введите потом логин и пароль — обычно это admin и admin.

В разных модемах и роутерах будет разный интерфейс, но если вы поймёте суть, то вам будет не сложно.
1. Нужно во первых изменить режим модема с Bridge на PPPoE.
2. После этого вам нужно ввести свой логин и пароль, которые вам дал провайдер.
После этого сохраняем настройки и ждём, пока модем перезагрузится. Теперь у вас должен появиться интернет, можно найти вкладку СТАТУС тут же и посмотреть, появились там адреса провайдера.
Если у вас не просто роутер, а wifi роутер, то можно настроить тут же и беспроводную связь. Тут тоже нет ничего сложного. Ищем тут же вкладку с названием WIRELESS.

1. Активируем беспроводный модуль, поставив галочку на Activated.
2. Задаём SSID (имя нашей беспроводной сети — любое слово латинскими буквами) и метод шифрования (можно любой).
3. Придумываем пароль латинскими буквами и цифрами (не меньше 8 символов).
Всё, сохраняем настройки и ищем через какое то время нашу сеть на ноутбуке или планшете. Тут всё просто: в Linux есть на панели задач значок беспроводной сети. Тыкаем по нему курсором и нажимаем левую кнопку мышки. Нам покажут все доступные сети. Выбираем нашу и нажимаем кнопку ПОДКЛЮЧИТЬ. Вводим придуманный нами пароль и радуемся:)
А что если мы решили настроить DSL или PPPoE подключение не в роутере, а на самом компьютере? Тогда в модеме нужно поставить опцию BRIDGE и больше ничего не настраивать.
Идём опять же в панель задач и щёлкаем на значке сетевого подключения и выбираем пункт ИЗМЕНИТЬ СОЕДИНЕНИЯ. Переходим на вкладку DSL и настраиваем новое соединение.

После этого у вас в меню подключения к сети должен появиться пункт вашего нового соединения. Но если вы поставите галочку на автоматическом подключении, то всё происходить на автомате, если нет, то нужно будет каждый раз подключаться вручную.
2. Как настроить интернет в Linux при LAN подключении?
Честно говоря не помню, как это называется, когда провайдер предоставляет прямое подключение по локальной сети. Но суть там проста: к вам домой подводят сетевой кабель, который вы втыкаете прямо в компьютер. Приходит мастер, смотрит ваш уникальный MAC адрес и передаёт его провайдеру.
Теперь интернет будет автоматически работать на вашем компьютере. Но если вы подключите к этому кабелю другой компьютер, то интернет работать уже не будет, так как MAC адрес у этого компьютера совсем другой. И даже если вы подключите роутер, то и он работать сразу не будет, так как и у него другой MAC адрес.
Но вопрос решается просто. Нужно узнать наш эталонный MAC адрес и прописать его в роутер. В любом роутере есть такая функция, и сделать это не сложно, и найти это меню можно по слову CLONE MAC — клонирование mac адреса, или что-то подобное. После этого интернет должен заработать. Если нужно настроить беспроводную сеть, то делаем так же, как описано выше.
Если же вы хотите просто подключать разные компьютеры к одному кабелю, то в этом случае вам нужно на втором, третьем и так далее компьютере прописать эталонный MAC адрес. Как это сделать?
Заходим опять в сетевые подключения — ИЗМЕНИТЬ СОЕДИНЕНИЯ — ПРОВОДНЫЕ. У нас там должно отображаться хотя бы одно наше сетевое подключение. Выделяем его и жмём кнопку слева — ИЗМЕНИТЬ.

Теперь вписываем в поле КЛОНИРОВАННЫЙ АДРЕС наш эталонный MAC адрес, по образцу основного MAC адреса, через двоеточие. Все, теперь и второй ноутбук или компьютер будет работать от этого же кабеля.
Конечно, одновременно два компьютера не включишь, для этого нужен роутер, но это по крайней мере что-то. Если будут вопросы, пишите, попробую помочь!
Не нашли ответ на свой вопрос? Воспользуйтесь поиском…
Настройка сети из консоли в Ubuntu
В Ubuntu подключение к сети настраивается с помощью сервиса Network Manager. Чтобы подключиться к сети, достаточно пару раз кликнуть мышкой, выбрать соединение — и готово. То же самое, и даже ещё проще, при использовании проводного соединения — тут интернет подключается автоматически, как только загрузился апплет.
Но не всегда доступен графический интерфейс: после неудачной установки драйвера или очередного обновления не запускается графическая оболочка, а на серверах она и вовсе не используется.
В этой небольшой инструкции будет разобрана настройка сети Ubuntu из консоли. Мы поговорим о том, как настроить получение IP-адреса по DHCP, а также настроить работу DNS.
Рассмотрим ручную и автоматическую настройку, также попробуем сделать это через системные конфигурационные файлы.
Как работает сеть?
Перед тем, как перейти к самим командам, давайте немного разберёмся в теории работы сети. Это нужно, чтобы вы не просто выполнили какие-то непонятные команды, а поняли всю суть того, что мы будем делать и как выполняется настройка локальной сети Ubuntu.
Компьютеры обмениваются между собой информацией с помощью пакетов. Все данные в сети интернет передаются с помощью пакетов небольшого размера.
Если не углубляться в подробности, то каждый пакет содержит адрес отправителя, адрес получателя и сами данные. Эти адреса есть не что иное, как привычные нам IP-адреса.
Кроме IP, у компьютера есть физический адрес, который используется для общения между компьютерами в локальной сети. Это MAC-адрес? и задается он производителем сетевой карты.
Как только компьютер подключился к сети, независимо от того проводное это соединение или беспроводное, он может общаться только с компьютерами в локальной сети и только по физическим адресам. Для того, чтобы получить доступ в Глобальную сеть, машине в ней нужно получить IP-адрес. Для этого используется протокол DHCP.
Если кратко: наш компьютер спрашивает все компьютеры в локальной сети, кто здесь DHCP-сервер, DHCP ему отвечает и выдаёт IP-адрес. Таким же образом компьютер узнаёт IP маршрутизатора, через который он может получить доступ к Сети, а затем пытается найти DNS-серверы или узнать стандартные у маршрутизатора.
С теорией разобрались, перейдем к практике.
Настройка сети через терминал в Ubuntu
Тут мы рассмотрим автоматическую настройку сети для Ubuntu 16.04 без Network Manager с помощью стандартных скриптов системы, которые остались от Upstart и пока всё ещё используются. Давайте сначала определим, какие шаги нам нужно предпринять, чтобы всё заработало:
- Включаем сетевой интерфейс и подключаемся к сети;
- Устанавливаем IP-адрес;
- Получаем адреса DNS-серверов.
Собственно, готово. Эти шаги очень символичны, потом что система всё сделает за нас сама. Нам нужно только выполнить нужные настройки. Но сначала давайте посмотрим, какие сетевые интерфейсы подключены к системе. Мне нравится команда:
- ip link show
- Но если хотите, можете использовать ifconfig:
- ifconfig

- В нашей системе только один интерфейс — это enp0s3, есть еще lo, но он виртуальный и указывает на эту машину.
- Настройки сети находятся в файле /etc/network/interfaces.

Нас будут интересовать в этом файле строчки auto и iface. Первая указывает, что нужно активировать интерфейс при загрузке, вторая же определяет настройки самого интерфейса.
Настройка динамического получения IP-адреса
Добавьте в этот файл такие строки, чтобы запускать интерфейс при загрузке и получать IP-адрес автоматически по DHCP:
auto enp0s3
iface enp0s3 inet dhcp
Синтаксис строки auto прост. Он состоит из самой команды и имени сетевого интерфейса. Рассмотрим подробнее:
- $ iface интерфейс inet тип
- Тип получения IP-адреса может иметь несколько значений, но нас в этой статье будут интересовать только два: dhcp и static.
- После завершения настройки сохраните файл и перезапустите сетевой сервис:
- sudo service networking restart
- Всё, если сетевой кабель подключён, и вы всё сделали правильно, Сеть будет работать.
Настройка статического адреса Ubuntu
При настройке статического IP-адреса компьютер не будет связываться с DHCP-сервером, поэтому здесь придётся указать намного больше параметров.
Содержимое нашего конфигурационного файла будет выглядеть вот так:
auto eth0
iface eth0 inet static
address 192.168.1.7
gateway 192.168.1.1
netmask 255.255.255.0
network 192.168.1.0
С первыми двумя строчками все понятно, а следующие задают параметры настройки интерфейса:
- address — наш IP-адрес;
- gateway — шлюз, через который будем получать доступ в интернет;
- netmask — маска сети;
- network — адрес сети, имеет тот же адрес, что и шлюз, только с нулем вместо единицы;
- broadcast — широковещательный адрес сети, отправленный на него пакет придет всем компьютерам локальной сети.
Как видите, network и broadcast — это первый и последний IP-адреса сети. Теперь сохраните файл и перезапустите сеть:
sudo service networking restart
Если все параметры были указаны правильно, всё будет работать. Но если допущена хоть одна ошибка, доступ к сети вы не получите.
Это была автоматическая настройка локальной сети Гbuntu, но я ещё расскажу, как всё сделать вручную, без конфигурационных файлов.
Ручная настройка сети в Ubuntu
Предыдущий вариант хорош, если вы собираетесь его использовать постоянно, но если нужно только один раз настроить сеть через терминал, то редактировать конфигурационные файлы необязательно. Мы можем всё сделать с помощью команды ip. Дальше будет рассмотрена настройка сети вручную Ubuntu.

- Эта команда используется для управления сетью и входит во все дистрибутивы по умолчанию.
- Как и в предыдущем примере, смотрим сетевые интерфейсы:
- После того, как мы узнали интерфейс, можно переходить к настройке.
Получение IP-адреса по DHCP
- Сначала включаем интерфейс:
- sudo ip link set enp0s3 up
- Затем с помощью команды dhclient запрашиваем ip:
- sudo dhclient enp0s3
Всё, настройка сети Ubuntu 16.04 завершена, у нас есть IP-адрес, и осталось только настроить DNS, но это мы рассмотрим ниже.
Настройка статического IP
- Включаем интерфейс:
- sudo ip link set enp0s3 up
- Устанавливаем IP-адрес, маску сети и broadcast-адрес для нашего интерфейса:
sudo ip addr add 192.168.1.7/255.255.255.0 broadcast 192.168.1.255 dev enp0s3
Указываем IP-адрес шлюза:
sudo ip route add default via 192.168.1.1

Здесь 192.168.1.7 — наш IP-адрес, 255.255.255.0 — маска сети, 192.168.1.255 — широковещательный адрес. Замените эти значения на свои.
Как видите, сеть работает. Если хотите поэкспериментировать на машине с рабочей сетью, её можно сбросить командой:
sudo ip -4 addr flush dev enp0s3
Настройка DNS
Служба DNS используется для преобразования доменных имен сайтов в IP-адреса. При получении IP-адреса автоматически через DHCP мы используем правильные DNS-серверы, но если мы выбрали статический IP, то DNS можно и не получить, поэтому придётся сделать всё вручную.
Если вам нужно настроить DNS так, чтобы он не сбивался после перезагрузки, необходимо использовать систему настройки сети Ubuntu. Для этого откройте файл /etc/network/interfaces и добавьте в него строчку после директив для нужного интерфейса:
dns-nameservers 8.8.8.8 4.4.4.4
Здесь 8.8.8.8 и 4.4.4.4 это IP-адреса DNS серверов, можете заменить их на свои. И можно использовать один, а не два. Дальше сохраните файл и перезапустите сеть:
- sudo service networking restart
- Если же вам нужно настроить DNS только для этого сеанса, то добавьте строчку в /etc/resolv.conf
- sudo vi /etc/resolv.conf
nameserver 8.8.8.8
nameserver 4.4.4.4
После сохранения файла сеть будет работать полностью так, как нужно. Но последний способ пригоден только до перезагрузки, поскольку файл /etc/resolv.conf генерируется автоматически.
Выводы
В этой статье была рассмотрена настройка сети Ubuntu из консоли. Я пытался не просто показать команды, с помощью которых это можно сделать, но и объяснить, как это работает. Теперь вы будете знать, что нужно делать, если у вас нет доступа к графическому интерфейсу, но срочно нужно попасть в сеть. Если остались вопросы, пишите в х!
(17
Как настроить интернет на Линуксе: настройка сети в Ubuntu и Linux Mint
Часто у начинающих пользователей возникает проблема того, как правильно настроить Интернет на Линуксе. И это неудивительно, ведь это универсальная платформа помимо своих достоинств имеет ряд нюансов, которые обязательно стоит учитывать.
Причем настройка Интернета на линуксе и настройка Интернета в ubuntu осуществляется различными методами. Кроме того, в ходе этого процесса могут возникать различные побочные эффекты, которые также требуют своеобразного решения.
Чтобы впоследствии не допускать каких-либо плохих последствий, следует проанализировать частые ошибки при настройке Интернета на линуксе.

Настройка интернета в Linux
Прежде, чем говорить о настройке Интернета в убунту и рассматривать причины медленного Интернета ubuntu, отсутствия подключения linux mint к Интернету, а также того, что не работает Интернет в ubuntu, надо понять основные фатальные ошибки при работе с такими платформами:
- Использование внешних файлов программного обеспечения, а также их беспорядочное обновление может привести к сбою работы операционной системы, соответственно через определенный период времени платформа вообще перестанет нормально функционировать.
- С осторожностью на данных платформах следует работать с расширениями .deb и .rpm. Через файлы этих расширений возможна установка вирусных программ, а в итоге ноутбук или компьютер навсегда перестает работать.
- Учетная запись root противоречит условиям безопасности платформы Линукс, соответственно это приведет к неполадкам в работе Убунту. В данном случае придется скачивать дополнительный платный пакет программного обеспечения.
- Настройка сети в linux mint также требует отключения некоторых расширений браузеров, поскольку они могут повлиять на нормальную работу компьютера или ноутбука в целом.
- В данной платформе нельзя использовать приложения для очистки системы. Иначе может возникнуть проблема того, что server ubuntu не видит Интернет. В результате снова надо будет проводить установку линкус через интернет, а в качестве плохого побочного эффекта станет потеря важных данных гаджета и сбой в работе операционной системы.
- Нельзя устанавливать другие тестовые программные обеспечения.
- Не стоит удалять файлы, входящие в стандартные документы и приложения программного обеспечения линкуса или убунту.
- Не стоит проводить какие-либо эксперименты с рабочими гаджетами.
Что касается настройки Интернета, то это процесс будет простым для профессионалов и средним по сложности для новичков. Однако стоит понимать, что Интернет понадобиться не только в подключении самой платформы, но и для последующих скачиваний необходимых программ.
Существует 2 базовых способа подключения к сети. Об этом ниже.
Как настроить интернет в Ubuntu
Настроить подключение к сети может любой желающий.
Для начала нужно знать параметры:
- Ip-адрес;
- маска сети;
- шлюз;
- сервер DNS.
Причем первые 3 пункта выдаются провайдером, а вот последний может быть любым.
Далее технология подключения к Интернету будет выглядеть следующим образом:
- Открыть рабочий стол.
- Найти значок, отображающий все подключения к сетям. Нажать на него правой кнопкой мыши и выбрать раздел «Изменить соединения…».
- После появления окна «Сетевые соединения» следует выбрать тип подключения. Выбрать нужное подключение, выделить его и выбрать раздел «Изменить».
- В появившемся окне найти вкладку «Параметры IPv4». В списке выбрать «Способ настройки». Выделить раздел «Вручную».
- Заполнить поля данными от провайдера. Нажать кнопку «Сохранить».
- Через рабочий стол кликнуть на значок интернет-подключения, найти необходимую сеть и нажать на левую клавишу мыши.
Если выполнено все верно, появится интернет-подключение на платформе убунту.
Как подключить интернет в Линукс Минт

Существует множество вариантов подключения Интернета на платформе Линукс Минт. Правда, распространенных методов всего 3.
Классический вариант
Настройка начинается с команды sudo pope.
Дальше шаги достаточно простые:
- Нужно выбрать сетевой адаптер. Наиболее оптимальный вариант – etho.
- Затем нужно пройти аутентификацию, нажав на соответствующий раздел.
- Дальше стоит удалить параметр pppoe. Нажать на проверку конфигурационного файла – pppoe-conf и подтвердить свои действия, кликнув на кнопку «да».
- Система подскажет об изменениях файлов. Нужно снова кликнуть «да».
- Потом стоит ввести логин и пароль, выданный провайдером. Потом их можно будет изменить.
- Согласиться с автоматической установкой адресов DNS.
- Согласиться с ограничением ММ
- Подтвердить свои действия.
Если сделано все правильно, то проводное интернет-подключение будет установлено.
Для беспроводных сетей потребуется настройка специальных девайсов – роутеров. Они подсоединяются к ноутбукам через кабели. Настройки происходят однотипно: нужно войти в интерфейс роутера, ввести данные от провайдера, сохранить изменения и выйти из интерфейса.
1 вариация
Здесь пойдет речь о подключении к беспроводной сети.
В большинстве случаев настройка Интернет-соединения обеспечивается с помощью программы Network Manager. При ее отключении можно вручную подключить необходимую локальную сеть. Это помогает в решении глобальных проблем с платформой Линкус Минт, а также позволяет решать проблемы несовместимости драйверов с определенной локальной сетью.
Настройка такого подключения нечем не отличается от классического способа установки Интернета. Правда, предварительно нужно отключить опцию автоматического подключения к сети во вкладке «Общие».
2 вариация
Есть еще один вариант подключения Интернета с помощью DSL- модема.
Тут также есть 2 варианта: либо непосредственно копаться в самом модеме, либо подключать через компьютер. 1-ый способ удобен для пользования сетью разными людьми. А вот 2-ой метод удобен для родителей, чьи дети бесконтрольно сидят в виртуальном мире.
Экономичней и проще выглядит первый способ.
- Открыть браузер. Ввести адрес модема, логин и пароль. Необходимые параметры указаны либо на самом модеме, либо на коробке из-под этого девайса.
- В настройках поменять режим с Bridge на PPPoE.
- Потом ввести новые параметры логина и пароля.
- Сохранить настройки.
- Перезагрузить все девайсы.
Должно появиться интернет-подключение. Тут же можно настроить вай-фай, если модем имеет соответствующие опции.
2-метод настройки еще проще. Достаточно выставить режим Bridge. Затем найти соответствующий значок сетевого подключения и изменить настройки для конкретной сети. Сохранить и перезагрузить компьютер.
Частые ошибки при настройке сети в Linux
Самые распространенные проблемы связаны с ошибками ввода необходимых параметров. Также подключение Интернета может быть проблематичным из-за несоответствия элементов электронного оборудования.
В любом случае новичку для решения проблем следует обратиться к специалистам.
Заключение
Настроить Интернет на Линуксе не так уж и сложно. Однако существуют различные нюансы, которые следует знать и учитывать начинающему пользователю. При возникновении проблем лучше обратиться в сервис-центр.
Как настроить подключение к Интернету в Ubuntu Linux
Входящее в Ubuntu программное обеспечение NetworkManager нацелено на то, чтобы ваши сетевые соединения «просто работали». Тем не менее, иногда не все так гладко. Иногда вам нужно настроить или изменить настройки соединения, особенно при использовании ноутбука.
- Проблему в слабом сигнале мобильной сети моно решить комплектом для 3G 4G Интернета, который может усилить сигнала мобильной связи.
- К счастью, вам не придется вытаскивать терминал и вводить какие-либо тайные команды, чтобы заставить ваше интернет-соединение работать.
Сначала проверьте основы
Прежде чем вы ругать Ubuntu, попробуйте подключиться к Интернету на других устройствах. Если они испытывают одну и ту же проблему, то это не с Ubuntu, а связано с чем-то другим. Например, вам может понадобиться перезагрузить ваш маршрутизатор. Всегда стоит проверять эти основы, прежде чем углубляться в дальнейшие проблемы.
На некоторых ноутбуках есть аппаратные переключатели, которые можно переключать для быстрого включения или отключения Wi-Fi. Если ваш Wi-Fi не работает вообще, проверьте переключатель Wi-Fi вашего ноутбука.
Если вы используете проводное соединение, убедитесь, что кабель Ethernet надежно подключен как к локальному порту компьютера, так и к порту Ethernet маршрутизатора. Конечно, это может показаться немного очевидным, но легко пропустить нужный вам кабель.
Чтобы устранить проблемы с уровнем сигнала в сетях Wi-Fi, расположите маршрутизатор, компьютер и другие объекты в вашем доме, чтобы обеспечить максимальную мощность сигнала Wi-Fi .
Настройте параметры подключения в NetworkManager
NetworkManager подключается к сетям Wi-Fi и автоматически настраивает проводные сетевые подключения при подключении кабеля Ethernet.
Если что-то не работает должным образом, вам все равно придется настроить NetworkManager.
Щелкните на значок сетевого подключения или Wi-Fi на панели в правом верхнем углу экрана Ubuntu, чтобы открыть меню NetworkManager, а затем выберите, то что вам нужно.
Если вам необходимо просмотреть информацию о вашем соединении для устранения неполадок — IP-адрес вашего компьютера, например: щелкните «Сведения о соединении».
Если соединение с локальной сетью не работает, убедитесь, что в меню активированна опция «Управления сетью». В этом меню параметры позволяют быстро отключать и активировать подключения, что полезно для перевода ноутбука в режим полета . Если вы также случайно отключили эту функцию, у вас не будет подключения к Интернету, пока вы не включите их снова.
Настройте свои подключения, нажав кнопку «Изменить соединения». Вы увидите окно с одним или несколькими подключениями, в зависимости от того, сколько сетевых адаптеров у вас есть на вашем компьютере. Выберите подключение и нажмите «Изменить», чтобы изменить его настройки.
Убедитесь, что опция «Автоматическое подключение к этой сети, когда она доступна» включена на вкладке «Общие». Если он отключен, NetworkManager не будет автоматически подключаться к проводной или беспроводной сети при загрузке компьютера.
NetworkManager использует протокол динамической конфигурации хоста (DHCP) по умолчанию, поэтому ваш компьютер будет пытаться автоматически получить настройки подключения — IP-адрес, DNS-серверы и шлюз по умолчанию от вашего маршрутизатора или поставщика услуг Интернета.
Для сетей, которым требуется статическая IP-конфигурация , вам нужно посетить либо «Параметры IPv4», либо панель «Параметры IPv6», и способ настройки «Вручную». (Если вы не уверены, что используете, вероятно, вы все еще используете IPv4.) Введите данные, которые требует ваше соединение: ваш интернет-провайдер или сетевой администратор могут сообщить вам, что ввести, если вы этого не знаете.
Подключение ПК и веб-сервера без роутера
У меня есть небольшая настройка Ubuntu Web Server на устройстве, и я знаю, что он работает, так как я использую его для локальной разработки. Я хочу подключить его к своему ноутбуку, не используя маршрутизатор между ним и моим компьютером -> один кабель локальной сети от порта Ethernet сервера до моего порта ноутбука.
После подключения я запустил ipconfig на моей командной строке ПК и получил это:
Поскольку между ними нет сервера DCHP, я не получаю шлюз по умолчанию для подключения к нему.
Можно ли сделать это без привлечения маршрутизатора в качестве посредника, и если да, то как?
1 ответ 1
Да, это возможно — есть несколько способов сделать это. Проще всего было бы назначить статический IP-адрес, маску сети и шлюз для каждого устройства (вероятно, это уже есть на сервере). О том, как это сделать, можно найти множество онлайновых руководств , но в основном вы находите сетевой адаптер, выбираете соединение IPv4 и добавляете значения.
Вы бы хотели, чтобы сервер и клиент находились в одной подсети — например, 192.168.1.2 для сервера и 192.168.1.3 для клиента — с типичной маской 255.255.255.0. (Вы можете оставить шлюз пустым, а также DNS).
Вы захотите добавить доменное имя и IP-адрес в файл hosts клиента, находящегося в папке % systemroot%\system32\drivers\etc\hosts, чтобы вы могли получить доступ к серверу по имени домена даже в отсутствие DNS.
Я отмечаю, что 169.254.xx не является действительным IP-адресом, это временный адрес, который у вас есть, пока DHCP не выдаст реальный.
На Ubuntu (сервер, я надеюсь?) Кроме того, вы должны отредактировать файл /etc /sysconfig /network /interfaces и перезапустить сеть (например, путем перезапуска службы сети) или использовать любой графический интерфейс, который может сделать то же самое для вас.
Как подключить и настроить вай фай в Убунту
Операционная система с открытым исходным кодом Ubuntu является наиболее популярным дистрибутивом Linux для персональных компьютеров и ноутбуков. Как и другие операционные системы, Ubuntu позволяет операторам с беспроводным доступом легко подключаться к интернету без проводов. В Ubuntu соединения WiFi устанавливаются службой Network Manager автоматически.
Однако, несмотря на все явные преимущества этой ОС, иногда случается так, что при подключении к сетям Ubuntu не видит WiFi. Сбой может быть связан как с аппаратными средствами, так и с программным обеспечением. Пользователю, прежде чем начинать искать источники проблем, сначала необходимо убедиться, что маршрутизатор или модем работают нормально. Для этого потребуется просто их перезагрузить.

Установка драйвера WiFi
Драйвер устройства — это программа, которая сообщает машине, как правильно обращаться с роутером. Хотя ПК может распознать беспроводной адаптер, но предустановленные базовые драйверы могут работать плохо. В связи с чем потребуется найти тот, который поддерживается ОС, например, на ноутбуках HP.
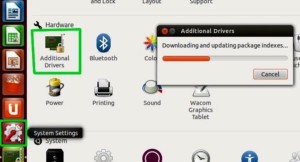
Драйверы устройств с открытым исходным кодом можно найти во многих дистрибутивах Linux, включая Ubuntu. Проприетарные или закрытые драйверы свободно не распространяются и, следовательно, не могут быть предварительно установлены системой.
Важно! Если Ubuntu адаптеры WIFI не найдены из-за того, что драйвер не установлен по умолчанию, тогда он может быть доступен только в «бинарной» или платной версии, и в этом случае нужно обратиться на сайт производителя.
Отсутствует модуль драйвера
Бывают случаи, что не работает WIFI Ubuntu, если в списке предустановленных драйверов отсутствует нужная программа и для адаптера потребуется установить самостоятельно. Перед этим нужно выяснить, какая WiFi-карта размещена в системе, для этого открывают терминал, набрав команду lspci
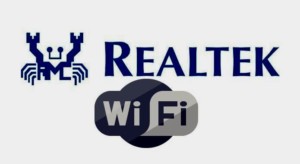
На экране буден продемонстрирован список компонентов PCI, внутри которого нужно найти «сетевой контроллер», например, беспроводной адаптер Realtek RTL8188CE. Далее выясняют, какая версия ядра, при помощи команды uname — r
Порядок установки драйвера Realtek TR Link на ОС Ubuntu:
- Зайти на сайт Realtek, найти необходимый драйвер.
- Загрузить соответствующий для карты WiFi и распаковвать его в домашний каталог, например, в папку «rtl8192ce».
- Открыть инструменты, необходимые для компиляции драйвера:
- sudo apt-get update
- sudo apt-get install —reinstall Ubuntu-headers-generic build-essential
- Выгрузить и блокировать исходные модули/драйверы ядра Natty. В противном случае они дестабилизируют драйвер Realtek, который нужно установить: sudo rmmod rtl8192ce.
- Для того чтобы функция «gksu gedit /etc/modprobe.d/blacklist.conf»
внесла в черный список исходные драйверы/модули ядра, открывают: gedit. - Теперь нужно вставить следующие две строки в конец файла:
- blacklist rtl8192ce
- blacklist rtlWiFi.
- Перейти в каталог драйвера, который был скачан раньше: cd rtl8192ce.
- Для завершения операции нужно выполнить такие команды:
- make clean
- sudo su
- make
- make install
- exit
Проверка драйверов
Далее нужно перезагрузить ПК и проверить правильность установленного драйвера. Запускают команду lspci.
Строка «Используемый драйвер ядра» должна иметь вид «rtl8192CE».
Драйверы устройств, разработанные для операционной системы MAC/OS, вообще нельзя использовать с другой ОС. Однако в случае беспроводных адаптеров можно установить оболочку совместимости NDISwrapper, которая позволяет Ubuntu использовать некоторые беспроводные драйверы Windows в случае, когда они в системе недоступны, например, драйвер адаптера беспроводной сети Broadcom для Windows 7. Для этого открывают терминальную строку и вводят sudo lsmod.
На экране будет продемонстрирован список текущих модулей.
Далее прописывают команду для активации пользовательского модуля, например, с названием «xxxx name»: sudo modprobe your-xxxx-name.
Затем вводят команду для проверки правильности загрузки lsmod.
Автоматическая загрузка модуля
Пользователь сможет запустить модуль драйвера при загрузке, прописав:
sudo nano / etc / modules
После открытия редактора добавляют его имя и сохраняют запись. После перезагрузки проверяют возможность сетевой карты обнаруживать доступные сети.
Подключение к WiFi в Ubuntu
Если у пользователя есть компьютер с беспроводной связью, работающий под управлением операционной системы Ubuntu, он может подключиться к ближайшей сети WiFi, чтобы получить доступ к интернету.
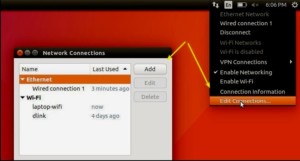
- Открывают системное меню на правой верхней панели.
- Нажимают на «WiFi Not Connected», чтобы развернуть меню.
- Нажимают на функцию «Выбрать сеть».
- Просматривают названия ближайших сетей и выбирают необходимую.
- Вводят пароль для сети и нажимают «Подключиться».
В том случае, когда пользователь не видит нужную сеть, она, скорее всего, скрыта или находится вне зоны доступа сети. В Ubuntu имеется возможность настроить скрытую беспроводную сеть, которая не будет отображаться в общем списке:
- Открывают системное меню с правой стороны верхней панели.
- Нажимают на WiFi Not Connected, чтобы развернуть меню.
- Выбирают скрытую сеть из записей в окне, используя раскрывающийся список «Соединение», или нажимают «Создать», чтобы ввести новую скрытую сеть.
- Для нового соединения вводят имя сети (SSID) и выбирают беспроводную защиту из раскрывающегося списка.
- Вводят пароль.
- Нажимают «Подключиться», чтобы выйти в Интернет.
Обратите внимание! Найти такую скрытую сеть намного сложнее, и она повышает безопасность работы.
Подключение к WiFi в Ubuntu через терминал
В ОС Ubuntu существует интерфейс Network Manager, который делает настройку WiFi очень простой. Однако в некоторых устройствах, таких как Ubuntu Server, Ubuntu Minimal Media Center, пользователю может потребоваться настроить WEP или WPA WiFi соединение напрямую из командной строки без использования диспетчера сети. Вначале потребуется получить информацию об адаптере WiFi. Если Убунту не видит вай фай адаптер, то устанавливают пакеты wireless-tools и hwinfo. После чего имя интерфейса WiFi легко определить с помощью команды iwconfig.
В этом примере интерфейс WiFi называется «wlan0».
Инструмент «hwinfo» дает больше информации о возможностях устройства WiFi и о модуле, который им управляет.
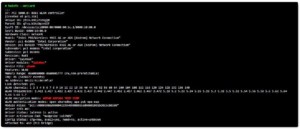
На экране появится полная информация об устройстве WiFi и варианты шифрования в модуле: WEP 64bits, WEP 128bits, WPA AES (CCMP) и WPA TKIP. Далее настраивают сетевой интерфейс WiFi и редактируют / etc / network / interfaces как «root»: / etc / network / interfaces.
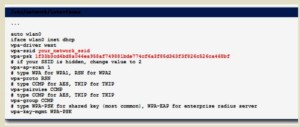
Теперь, когда сеть настроена, последний шаг — перезагружают модуль, отвечающий за интерфейс WiFi.
Возможные причины, по которым Linux не видит WiFi
Вначале нужно убедиться, что Ubuntu обнаружила адаптер на машине. Выполняют команду, для проверки того, есть ли у пользователя подключаемая беспроводная карточка USB:
- sudo lsusb
- sudo lspci
Сетевой адаптер может быть обнаружен в разделе контроллера. Для проверки, почему в Linux не работает WIFI, прописывают: lshw -C network, где:
- lshw, предоставляет данные об использованном оборудовании;
- -C, показывает класс сети.
Либо получают информацию по второму варианту для Линукс: lspci -nnk | grep 0280, где:
- lspci выдает данные по PCI-картам;
- -nnk отображает информацию по используемому драйверу на этих картах;
- | передает результат предстоящей команде;
- grep содержат код 0280 — контроллеров PCI беспроводной сети в Убунту.
После чего на экране появится большой перечень предустановленных драйверов в системе, и пользователь сможет самостоятельно проанализировать и понять, почему Linux Mint не видит WIFI.
Настройки DNS
Нерабочий вайфай может быт связан с DNS. Для того чтобы определить сбой, устанавливают имя WiFi-интерфейса, введя команду nmcli d.
Открывают терминальную строку и вводят команду, которая определяет происхождение DNS: nmcli device show | grep IP4.DNS.

Или также можно использовать nmcli dev show | grep DNS.
Теперь нужно пропинговать адрес локальной сети роутера. Например, для того чтобы пропинговать сервер Гугл, вводят команду Ping 127.0.0.53.
После чего пользователь сможет узнать, почему возникли сбои с DNS, и изменяют его на Google. Когда сбой в DNS связан исключительно с ОС, то использование Network Manager может помочь разрешить вопрос, почему Ubuntu не видит WI FI.
- Нажимают мышью на значок Network Manager. Также можно открыть его, если зайти в системные настройки или использовать терминал, выполнив следующую команду: gnome-control-center network.
- Нажимают на функцию — изменить.
- Выбирают соответствующую сеть WiFi.
- Настраивают IPv4.
- Изменяют адрес DHCP.
- В строку DNS добавляют: 8.8.8.8, 8.8.4.4
- Сохраняют и закрывают настройки.
- Перегружают диспетчер сети с помощью команды: sudo service network-manager restart
Нет сетевого менеджера
Сетевой менеджер обеспечивает бесперебойное подключение. Однако иногда может случиться так, что он был удален случайно, в этом случае у пользователя не будет ни WiFi, ни проводного соединения и потребуется восстановить Network Manager. Для этого открывают терминал и выполняют команду sudo apt-get install network-manager.
Профилактика и безопасность WiFi соединения
В последнее время часто случается, что злоумышленники взламывают беспроводную сеть с захватом частной информации. Для предотвращения такого явления следует соблюдать простые правила:
- Не рекомендуется подключаться со своих личных устройств к открытым общественным сетям.
- В случае вынужденного использования открытых сетей необходимо использовать антивирус или файерволл.
- Нужно выполнить правильную настройку роутера беспроводной сети.
- Использовать специальный тип защиты (WPA2).
- Выставить пароль не менее 60 символов с разбросом цифр и букв, что не позволит его взломать.
- WPS на маршрутизаторе отключить.
- Администрирование с применением веб-интерфейса должно быть доступно только через кабель.
Обратите внимание! Когда пользователь не пользуется сетью, роутер должен быть отключен. Выполнение таких простых правил поможет безопасно работать в беспроводном интернете.
Не работает WiFi после обновления Ubuntu
В Ubuntu иногда встречается ошибка вайфай после обновления операционной системы. Прежде чем приступить к устранению неполадок, нужно попробовать перезагрузить ПК и роутер. Далее проверяют наличие беспроводного интернета на другом устройстве, например, на смартфоне, и убеждаются, что соединение WiFi установлено и работает, а сигнал достаточно сильный. Тогда можно запустить команду для запуска интернета sudo systemctl restart network-manager.service.
После чего беспроводная сеть будет работать. Недостатком этого варианта является то, что данную команду придется выполнять каждый раз после запуска машины. Существует другой автоматический способ. Открывают файл для редактирования sudo nano /etc/systemd/system/WiFi-resume.service.
Далее прописывают команды по схеме.
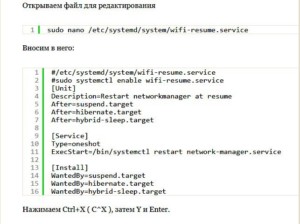
В Ubuntu NetworkManager устанавливает соединение с WiFi автоматически. Тем не менее сбой WiFi в Ubuntu хоть и не часто, но встречается в системе, после чего пользователь обнаруживает, что пропал WIFI Ubuntu . Источником проблемы могут быть программные или аппаратные нарушения. В первом случает оператору придется выполнять настройку вайфай в ручном режиме, во втором потребуется обновить драйвера или заменить роутер.
Компьютер как роутер в ubuntu
Зайти в роутер по его адресу и посмотреть на закладке wifi
Или вы хотите узнать ключ чужой сети?
1. вытащить провод инета из компа 2. соединить роутер и комп проводом 3. прописать sudo ifconfig eth0 192.168.1.10 на компе 4. зайти в веб-админку роутера и настроить его 5. . 6. PROFIT.
Когда к WI FI роутеру подключается ноутбук с UBUNTU, то у всех, кто подключен к сети, пропадает интернет. почему так?
Возможно на убуньте дхцп сервер поднят, и он раздает направельные адреса всем, ну или у ноута адрес с роутеровским совпадает.
Настройка сети сетевых параметров в ОС Linux Ubuntu . Принцип устройства сети. IP-адрес Компьютер в сети, должен быть . Если в сетевую карту ethN вставлен сетевой провод, идущий в модем, роутер или свитч, будет написано RUNNING , на.
Как установить локалку через роутер. как установить локалку через роутер, чтобы винда видела Ubuntu
Подключить компьютер с Windows и компьютер с Ubuntu к одному роутеру, в чем проблема.
Установил девушке на комп ubuntu 14.04. . Компьютер соединяется по WiFi, но никакие службы к инету не подключаются. При подключении к роутеру напрямую, начинает работать скайп.
Как создать сеть через роутер между двумя компьютерами ubuntu-xubuntu
На роутере поднять DHCP, и он сам раздаст обоим компам адреса из одной сети)
Компьютер не видит флешку. Как восстановить пароль роутера TP-LINK TL-WR841N. Прошивка. . Ubuntu виртуальный роутер. Information Architecture icons.
В . /network-script/eth0 [интерфейс обычно так называется] там внутри пропишите локальные адреса и маску (там однозначно понятно где прописывать) затем network restart.
Настроить ADSL-интернет для Ubuntu 10.04
Админка доступна.? ?
Тогда не проблема.
Настройка wifi соединения в Ubuntu Linux процедура совсем несложная. . Довольно распространенная сегодня картина — у вас в квартире установлен wifi роутер и к нему подключены не только ваши устройства, но и компьютер кого-то из ваших соседей.
Локальная сеть W7/XP/Linux Ubuntu
Samba установлен? Если нет — samba.org
Если да — коряво настроено/не запущено
Слабо ловит WIFI в UBUNTU 12.04 LTSВ 2-5 метрах WIFI ловит хорошо, если отойти далее — подключение есть, но через приблизительно . Окончив настройку, отключаете Ethernet кабель от компьютера к роутеру, и подключаете Wi-Fi соединение.
Настроена сеть в убунте? если да то включи в венде сетевое обнаружение в дополнительных параметрах общего доступа и пропингуй компы
Подключения роутера через ethernet к компу
Воткнуть кабель в роутер либо поставить в комп 2 сетевуху и через нее раздавать инет на роутер
Для начала нужно подключить маршрутизатор к компьютеру. . Если роутер покупался в сети kyivstar, то логин и пароль будет kyivstar, а если в любом другом магазине, то логин и пароль будет admin.
NAT, iptables, google.ru
Вопрос по поводу сетевых подкл в ubuntu 10.04 LTS
Если комп подключается к роутеру по вай фай, то тогда скорее всего радио карточка на компе работает в режиме клиента и к ней уже нельзя по радио подключить еще одно устройство. Можешь попробовать выбрать тип радио вдс, тогда тебе нужно этот тип настроить и на роутере и на кампе и на буке, тогда ты сможешь через этот режтим подключиться к роутеру через камп. Еще второй вариант это поставить еще одну радио-карту в камп, к которой будешь коннектиться с бука. и тогда на кампе нужно делать натинг (если это убунта) или общий доступ к интернету (если винда).
This is where the new Ubuntu Router page is in development, please visit UbuntuWirelessRouter New for more information.
Настройка сети Интернет — Пк — Роутер (Linux Ubuntu) КАК.
Не вижу проблемы. Вообще
Интернет -> (eth0)Linux-сервер (eth1) -> (wan)Роутер в режиме свитча (lan) ->внутренняя сетка.
Да как расшарить инет ты проглядел. Погляди еще раз тут и в инструкцию на роутер 🙂
Удачи.
Does anyone know how to make a RT-N66U with 200mb ram and SSH access into a ubuntu computer, with external HDD not enough internal HDD on router . I assume this is possible. Thanks.
Если Интернет принципиально нужно раздавать с Убунту, то либо включи на ней NAT или подними прокси. Можно и то и другое вместе. На мой взгляд быстрее сделать NAT, для этого одна сеть (вход от провайдера) должна быть «внешней», а вторая (на локалку) — «внутренней». Просто прописать адреса недостаточно, сервер должен знать, что ему указано раздавать интернет.
Нужно раздать инет на 2 компа (Ubuntu)
Найди прогу User Gate
Настройка сети в Ubuntu Server происходит в несколько шагов. . Рекомендуется в случаях, если ваш компьютер, на который происходит установка Ubuntu Server, подключен напрямую к интернету, либо к роутеру, подключенному к интернету.
Поставить роутер, он клонирует мак адрес
Ниче кроме ума там не поможет вопервых надо зделать один комп сервером и чтобы там было две сетевые.
Либо серез свис в любом случае один комп сервак, прописуеш там ай пи адрес типа 192 168 0 1 а на другом
192 168 0 2 и вот на другом четь ниже пишеш общий шлюз и ДНС сервер ий пи сервера тоесть 192 168 0 1.
После снимаеш зашиту браундермаузера и полетели))))
Iptables & NAT наше все Статья с примерным решением и ее обсуждение.
2 ПК с ХР настроить сетевухи статичными адресами. Можно конечно и dhcp сервер поднять конечно, но для 2-ух пк это надо ли?
Всего две строчки. Аффтар дуй в гугль, тут ваще практически никто ничо незнает про такие вещи.
Хорошие ли характеристики ноутбука для фильмов
Для фильмов бери самое дешевое. потянет как дети в школу
Какие данные компьютера, роутера фиксируются при выходе в Интернет? . Вписываете без двоеточий и пробелов новый MAC адрес. Перезагружаетесь. Сменить MAC в Ubuntu
Для фильмов любой ноут бери, этот тоже нормальный
Пойдёт, для кино более мощные и не нужны
Поставь на него легкую Убунту (Xubuntu, Lubuntu) — летать будет.
Вообще-то характеристики х.. ня. Посмотри на Авито, ИзРуквРуки. к комиссионках. Там за эти деньги купишь ноут на i3, поишешь — на i5.
Я всегда так покупаю, хотя деньги есть. Люди зачастую сдают в комис почти новую технику с документами и чеком.
Может тв смарт купить типа филипс и роутер ви фи у меня так дома фильмов за глаза и в 3д тоже
Рейтинг игровых ноутбуков — NoutList.Ru
Там легко выбрать мощный игровой ноутбук в топовом интернет-магазине,
с наиболее производительными видеокартой и процессором, в зависимости от бюджета или чего-то ещё.
Если роутер настроен почти по умолчанию, на нем включен DHCP-сервер, и вам достаточно будет в убунту указать . — Евсюков Денис Анатольевич ICQ 168 043 475, JID hidden email Registered Linux User 442 821 — ubuntu-ru mailing list hidden email .
Windows 10 унылое … или у меня кривые руки?
Есть ADSL интернет, к которому подключен сервер на Ubuntu, который разда т инет другим компам по локалке по схеме свитч- gt два свитча- gt компьютеры. Требуется, чтобы сервер раздавал инет ещ и через wi-fi роутер.
Вайфай барахлит уже у нескольких обновлянтов.
Похоже, что с дровишками для вайфай пока сыровато дело обстоит.
Пробуй ставить офф. дрова на адаптер Wifi.
Windows 8.1 видит WI-FI точку доступа и без проблем подключается к ней, компьютер может выходить в интернет, но через несколько минут нормальной работы доступ в интернет пропадает, на значке сети появляется желтый восклицательный знак, а в информации о сетевом подключении появляется надпись об ограниченном подключении («Ограничено» в русифицированной версии Windows 8.1, или же «No internet access» / «The connection is limited» в оригинальной английской). При переподключении к точке доступа, доступ в интернет появляется, но опять не надолго.
Или так:
После обновления системы до Windows 8.1 в свойствах Wi-Fi подключения появляется статус «Неопознанное подключение. Без доступа к интернету».
Примечание. Подобные глюки могут возникать и с программной точкой доступа Wi-Fi на базе Windows 8.
Такая же проблема может наблюдаться при обновлении драйвера Wi-Fi адаптера. В обоих случаях любые другие устройства (смартфоны, компьютеры, ноутбуки ) могут подключаться к точке доступа и пользоваться интернетом без каких-либо проблем (т. е. проблема точно не в точке доступа).
В том случае, если наблюдаются проблемы с подключением к Wi-Fi сети в Windows 8.1, система не видит сети Wi-Fi, возникают проблемы с выходом в Интернет через Wi-Fi или периодически пропадает доступ в интернет стоит попробовать последовательно выполнить следующие шаги:
Удаление Wi-Fi профиля
Режим энергосбережения Wi-Fi адаптера
Сброс стека TCP/IP
Отключение автотюнинга TCP/IP (TCP/IP Autotunning)
Обновление драйвер Wi-Fi адаптера
Откат к старой версии драйвера Wi-Fi адаптера
Удаление Wi-Fi профиля
Возможно проблема в том, что на Wi-FI роутере просто изменились настройки и/или ключ WEP/WPA2, система же пытается подключиться к точке доступа с параметрами, сохраненными в Windows в профиле беспроводной сети. Попробуйте удалить сохраненный профиль Wi-Fi сети (как это сделать описано в главе: Как удалить профиль Wi-Fi соединения в Windows 8).
После удаления профиля стоит попробовать заново подключиться к точке доступа и указать пароль.
Режим энергосбережения Wi-Fi адаптера
Еще одна возможная причина периодического пропадания доступа к Wi-Fi точке доступа из Win 8.1– некорректные настройки режима энергосбережения Wi-Fi адаптера, в результате чего Windows через определенное время неиспользования отключает сетевой адаптер с целью экономии электроэнергии. Проверьте, не включен ли этот режим в настройках Wi-Fi устройства. Откройте свойства беспроводного подключения и нажмите кнопку Configure.
Перейдите на вкладку Power Management (Управление электропитанием) и проверьте, что флажок Allow the computer to turn off this device to save power (Разрешить отключение этого устройства для экономии энергии) снят.
Сброс стека TCP/IP
Также стоит убедиться, что на компьютере используется стек TCP/ IP со стандартными настройками. Для этого с помощью команды netsh сбросим параметры стека TCP/IP на стандартные:
netsh int ip reset C:\resetlog.log
После выполнения команды нужно перезагрузить систему, подключиться к Wi-Fi точке доступа и попробовать выйти в интернет.
Отключение автотюнинга TCP/IP (TCP/IP Autotunning)
В программной реализации стека TCP/IP в WindowsVista / Windows Server 2008 появился новый функционал под названием TCP Receive Window Auto-Tuning, предназначенный для динамического изменения размера буфер памяти на принимающей стороне (благодаря данной функции максимальный размер окна может быть увеличен до 16 MB). Теоретически эта функция должна повысить эффективность использования пропускной способности сети и оптимизировать работу сетевой подсистему. Но на практике автонастройка размера Receive Window (RWIN) является источником множества сетевых проблем. В Windows 8.1 функционал TCP RWIN Auto-Tuning сохранился и в некоторых случаях средства автоматической настройки TCP
10 не Г. И руки нормальные я думаю. Дело скорее всего в настройках или в драйвере или в кривом обновлении до 10 (если обновляли 7 до 10 — 50% риск получить баги).
А в меня Linux xaxaxaxaxa.
После этого к роутеру подключаются все необходимые компьютеры, на которые будет поступать перераспределенный сигнал связи. . Вэл к записи В Ubuntu Desktop Next на смену deb-пакетам придет система Snappy.
У меня 7ка и еб.. ть я не хотел ставить этот 10й отстой!
Привет пишу с убунту ) меня просто выбесили 10 окна, да операционка шустрая но постоянные синие екраны убивают систему, приколы с вайфаем и еще куча проблем с дисковым пространством может также синий появляться и все это НА ЛИЦЕНЗИИ я психАнул, поставил линукс убунту и доволен . ни одного выебона не было еще
Там где то в свойствах адаптера надо снять галочку с отключения
Почему Linux так не популярен?
Ubuntu-vm-builder надо ставить только в том случае, если вы собираетесь создавать виртуальные машины с помощю него. . Мы же поступим по другому. На любой компьютер, подключенный к роутеру, установим графическую утилиту — Менеджер.
Потому что подавляющее большинство прикладного программного обеспечения, которое юзается большинством пользователей, написано под винду и мак.
Я не говорю, что под линуком нет альтернатив. Они есть и весьма достойны, но увы: банально запустить фотошоп под линем — квест, пройти который дано не каждому =)
Мало игр поритруется под линух, опять же. А массам нужны игры. wine — не панацея, далеко не все и не всегда в нем можно заставить работать.
Винда — система для домохозяйки, в том плане, что не надо обладать какими-либо специальными знаниями: сел и поехал. Линух же надо настраивать и допиливать, это не нужно большинству, оно (большинство) хочет сесть и поехать.
Простая аналогия: предложить человеку два автомобиля, но один — за деньги и полностью готовый, а второй — бесплатно, но в виде запчастей и инструкций.
Что выберет человек, далекий от техники, которому нужна машина, чтобы ездить, а не конструктор?
Если задать такой вопрос на улице, то в 90% ответ будет: «ЧО?» . Ведь действительно большинство людей даже не знают, что есть ОС кроме windows, а маки ассоциируются с телефонами. Под катом будет моё имхо о том, почему же linux не популярен.
Потому что недоступен для большинства пользователей, это раз, на него крайне мало игр это два, у него большая фрагментация по дистрибутивам это три.
Чойта? В моём окружении весьма популярен, кому поставил они и юзают, и факов не слышно 😉 А шарахаются гуманитарии и идиоты, юзать надо всё.
Некоторые идеологические просчеты отцов-основателей.
Connecting 2 Ubuntu computers is easy enough, just get a Networking cable Cat 5e Cross Cable and connect both computers using that cable and Ubuntu should be able to get both of them an Auto Eth Automatic IP connection.
Компьютеры покупают в основном для игр! Ну а дальше все понятно : игры выпускают под Винду ! 🙂
Линукс пробовал несколько дистрибутивов (Мандрива, Убунту ) — для меня он неудобен !
Поставить программу — танцы с бубном! В Винде это делается 2-мя щелчками мыши !
Ахаха, если у тебя дома есть роутер, телевизор, холодильник и стиралка — то у тебя в квартире уже четыре linux(a),
Что такое линукс? Зачем вот он нужен?
Линекс это типо виндоус только намного сложнее и древнее.
Коим, вероятно, может оказаться и ваш продвинутый роутер, перепрошитый DD-WRT чтобы не держать компьютер постоянно включенным . . Есть вероятность, что вы не сможете зайти под своим пользователем в Ubuntu, если сейчас разлогинитесь.
Линукс — операционная система с открытым кодом.. =))) советую гуглить перед тем как спрашивать.
Почитай википедию, ибо чтобы понять мне придется практически все оттуда скопипастить
В нэте сидеть, фильмы, музычку смотреть, игры играть..
Только ставь себе linux mint например. Или ubuntu..
А то линуксов много, есть те, которые тебе покажутся страшными и не понятными))
Хорошая вещь, но Вам он не нужен.
Это бесплатная операционная система. В основе системы лежит UNIX ядро поэтому на ней меньше вредоносного ПО. Так же она хорошо подходит для серверных ПК так как имеет отличную консоль команд и на данный момент дистрибутивы linux самые гибкие из всех ОС
Правильная настройка системы разрешения имен в Ubuntu. Разрешение имен — преобразование имени компьютера . Для быстрой публикации сервисов роутеров и пр. оборудования, без поддержки avahi, надо создать xml-файл вида в папке.
Линукс — это ядро. А из этого ядра ты можешь сделать все что угодно — начиная от андроида, заканчивая роутерами и «умными» телевизорами, стиральными машинами, холодильниками
Не, тебе — не нужен.
Что используете вы? Какую ОС вы используете?
Способ 3. Ручками -2. AP-Hotspot еще один простой способ получения интернета через Wifi в Ubuntu . . 1. Wi-Fi PCI плату в компьютер или usb-адаптер, см. Пункт 2 Пяти вариантов 2. Wi-Fi роутер для обычной Wi-Fi сети см. Пункт 3 Пяти.
А мы тебе не скажем
Помогите настроить интернет на Ubuntu десятой версии. . В обоих случаях комп и роутер без проблем соединяются, ноуту выделяется ИП, но инет раздаваться на него не хочет .
Win 10 же, единственная годная винда
Виндоус 7 лицензионная
Windows 10, Kubuntu 15.04, MacOS 10.9.5 Hackintosh
Есть роутер, компьютер подключен к нему через кабель. Убунту внезапно начала выдавать проводная сеть. . TX bytes 1440 1.4 KB Как лечить? Убунту увидел впервые неделю назад. Заранее спасибо за помощь.
Windows 10 insaider
Винда — линукс — классика для продвинутых
Windows, Ubuntu, Android, Windows Phone.
Сначала поделюсь способом подключений принтера к убунта-убунта, Как расшарить принтер по сети в Ubuntu через IPP . Если IP адрес вашего компьютера или роутера не прямой , тогда печатать через Интернет не получится.
На компьютере Windows 7, на планшете IOS 8.4.1, на смартфоне Windows Phone 8.1
В вопросах «какую используете ОС» мне всегда хочется спросить о чем, блин идет речь — о роутерах, о телефонах, смартфонах, часах, десктопах. Ну да ладно, скажу про последнее — использую дома я Slackware GNU/Linux.
Windows 7 SP1 X64
Отзывов нет skype ubuntu 14.04, skype ubuntu 14.10, скайп для убунту, установка skype ubuntu. Компьютер или ноутбук на Windows не уходит в спящий режим решение.
Не устанавливается Убунту
С другими регионами то же самое?
Это как? А как же роутер маршрутизатор поконфигурить? . Если компьютер, на котором Ubuntu 14.04 с Unity, достаточно мощный. Канал от Windows компьютера до Ubuntu достаточно широкий.
В поставке нет такой раскладки, ставь английскую
потом скачаешь что надо.
Перекачай и перезапиши, возможно iso/флешка битые.
Поставь русскую попробуй
Почему на одном и том же ноутбуке Linux (Ubuntu) работает гораздо шустрее Windows XP?
Потому что unix системы всегда являлись менее требовательными и ресурсоемкими
Ubuntu Ssh To Connect To A Remote Computer Behind A Router. Ubuntu Networking Computer Have The Same MAC Address With His Router?
У Ubuntu 10.04 системные требования совсем мизерные. Следовательно, остается много резервов системы и все работает быстрее
Потому что хрюбунту– это линэкс. А линэкс – это прошивка для бытовой техники. Просто линуксопрошивка изначально заточена под холодильники и роутеры, поэтому и потребляет меньше ресурсов, чем Операционные Системы. А Windows – это Операционная Система со сложным строением, обладающая огромным функционалом. Естественно, что для Операционной Системы требуется больше ресурсов, чем обыкновенной бесфункциональной линуксопрошивке.
Это вопрос к м-ру Гейтсу.
Ну так виндуз — это не ОС в принципе.
Требования почитай. Запусти требовательную к ОЗУ задачу, чтоб LINUX начал свопится, и узнаешь что такое настоящие тормоза. Эти системы по разному работают с памятью.
Главная 2011 Ноябрь 12 Ubuntu и WiMAX. Как в Ubuntu подключить модем ZTE 326 или лучше роутер? . Компьютер 1 на двоих.Тот пользователь ,чей мир на этом компьютере был создан 1-м.
Есть локальный сервер. Как сделать его доступным в интернете?
А ещё каких программ, навроде файрволов или антивирей с файрволом не установлено ?
Повторная установка НА ЭТОТ же компьютер, С ТОГО ЖЕ установочного диска, при ВЫКЛЮЧЕННОМ роутере происходила успешно. . 3. Как мы уже увидели, Agnitum Firewall и другой фаерволл Esset, Ubuntu firewall , настроенный как видно на рисунке.
Попробуй роутер убрать и фаервол на компе отключить. Убери все защиты
На сайте дэнвера всё описано — как открыть дыру в сеть — но подумай о безопасности т. к ты откроешь дыру — прям не дыра будет а ворота и огромные — Linux в этом плане проще — виндоые вири не страшны — разве что только шелл
Для начала сравни свой внешний ip с полученным на сайте 2ip, может тебе провайдер дал «серый» адрес, тогда у тебя ничего не получится
Сталкивался с этой проблемой, помогла переброска портов (правила NAT).
У меня стоит оптический терминал от Ростелеком, выход терминала имеет свой IP 192.168.0.2 (в моем случае), а IP адрес моей сетевой карты 192.168.1.2, в настройках «правила NAT» указал эти ip адреса и порт 80. Через сайт http://check-host.net/ проверил порт (открыт). Далее в панели управления регистратора домена указал внешний IP и примерно через 3-4 часа сайт стал доступен в Интернете (долго обновляется DNS сервер интернет провайдера).
OpenServer в Венде — это проги для разработки в етой самой Венде. Десктопная Венда имеет лицензионные ограничения на запуск сетевых служб. Так что, похоже. глушняк. Ставь Линух какой-нить, если уж очень свой web-сервер нужен.
Ubuntu. . 1. Соединяем ноут я использовал ноут, но это не обязательное условие вы можете воспользоваться стационарным компьютером с первым LAN портом роутера 2. Настраиваем сетевой интерфейс ноута.
Интернет медленный
Обновите драйвер на WI-FI адаптер ноутбука..
Настройка PPPoE-соединения для Ubuntu. . После перезагрузки роутера, находим Вашу сеть в списке доступных wi-fi сетей подключаемого компьютера, нажимаем Подключить и вводим ключ сети.
Советую удолить все лишние программы с твоего ноутбука именно лишние. Если не получилось то в тех. потдержку звони
Перезагрузи и позвони в центр поддержи.
Может сам ноутбук медленный. скорость тут проверить можно http://www.speedtest.net/ru/
Интернет такой значит
Есть компьютер ака роутер, через него идет сеть на n-ное количество компьютеров. . Как настроить прокси в Ubuntu для всех сервисов? 3 подписчика.
Потому что если телефон и ноут подключен к одному wifi то тогда на ноуте или на компе будет жестоко лагать
Проверьте аппаратные возможности вашего ноутбука, а для сравнения попросите прийти друга (подругу) с ноутбуком и пусть они проверят со своего ноута скорость вашего инента, а дальше по результату.
Ну.. Значит сидите в смартофоне, а про ноутбук забудьте))
Звоните своему провайдеру.
И второй скрипт, который перводит ноутбук в режим роутера и обратно. start.sh. . Протестировано в Ubuntu 11.10, но может быть использовано в любом дистрибутиве, в котором доступен для установки dnsmasq.
Попробуй сначала почистить кэш
Может сам ноутбук медленный. скорость тут проверить можно http://www.speedtest.net/ru/
Тут 2 варианта: либо твой компьютер слишком слабый для скорости интернета, либо скорость твоего интернета тебя не устраивает (
Посмотри сколько у тебя мегабит. у меня например 10. Тоже медленный. Но если хочешь прямо «летающий интернет»,то звони провайдеру и подключайся на другой тариф и бери не меньше 25 мегабит. Удачи во всём!
Поменяй на другой мултима например
Начнем мы с того, что установим систему ubuntu server на компьютер предназначенный для создания . chmod x etc network if-up.d firewall. Теперь режим роутера будет запускаться автоматически при запуске сетевых интерфейсов.
Как подключить смартфон к Wi-Fi? Преимущества.
systemseti.com›Other/podkluzetwifi.html
Как подключить смартфон к Wi-Fi? Преимущества беспроводной сети Вай-фай. ..Беспроводная связь позволяет использовать свой смартфон как ноутбук, то есть дает относительную свободу . 2. Подключение к Wi-Fi смартфона iPhone (iOS).
Управление телевизором LG с помощью смартфона (iOS.
f1comp.ru›…upravlenie…smartfona…android-nastrojka…
Раздали интернет с ноутбука, Wi-Fi сеть есть, а интернет не работает? ..Главное, что бы смартфон и ТВ были подключены к одной сети, к одному роутеру. ..По Wi-Fi выхожу в интернет с обоих устройств.
Почему вы все отправляете человека к провайдеру? На смартфоне интернет норм.
Для начала проверяем компьютер на вирусы, и проводим полную оптимизацию систему.
А вообще попробуйте попросить помощи или задать свой вопрос в новом сервисе Ответы@techprofi.com
Там для вас работает команда инженеров и айтишников, которая в онлайн режиме отвечает на любые вопросы, связанные с компьютерами.
Зайди в панель управления и удали лишние программы
Собственно есть системник, на котором стоит ubuntu 9.10 . так, как с самого начала мой системник превратить в роутер с . и dns 172.16.16.1 на eth0. к eth1 подключены локальные компьютеры, для которых.
Перезагрузи wifi (выключи от питания на 1 минуту и снова включи). Пакеты забились. Рекомендация делать так раз в неделю.
1 забирает больше скорости. Когда несколько аппаратов подключено так бывает.
Проверь на наличие вирусов, они могут способствовать плохому интернету
Значит надо или позвонить провайдеру и спросить или ты его не оплатил пойди лучше в офис ростелеков там посмотрят твой роутер и всё тебе скажут!
Итак наша задача сделать из компьютера под управлением Debian Ubuntu буду писать для Debian шлюз или программируемый роутер для раздачи интернетов в локальную сеть. Рассмотрен пример с двумя сетевыми картами в раздающем.
Установи advanded systemcar
Это драйвера или такой ноутбук
Не сидите одновременно на обоих устройствах! У меня такая же беда была. Включен комп, ноут. Все к одному Вай-Фаю подключены. Скорость падает на обоих устройствах. А если не помогло, обновите драйвера, пните провайдера, или просто отключайте торренты, медиагеты, интернетожрущие программы.
Да позвони провайдеру
Имеется ПК с ОС Linux Ubuntu 9.10. В н м 2 сетевых карты, к одной приходит инет. . Проблема заключается в следующем 1 Комп и роутер не обмениваются пакетами ping так же не проходит .
У Модема шнур короткий, может быть.
Попробуй переусановить ОС, скорее всего дело не в провайдере и даже не WiFi адаптере. А еще лучше поставь Linux Ubuntu (ubuntu.ru)
Походу на ноуте куча фишинговой дряни накачено, вместе со всякими яндекс барами, мэйлруагентами, компьютероускорителями. Плюс наверно торрент включен. Удаляйте все лишнее.
Возможно, нужно проверить компьютер антивирусом. Может, проблема в работе компьютера. Нужно будет удалить много ненужных файлов.
Да с роутером подключенным к компьютеру желательно кабелем . Кабел надо втыкать в роутер во вход LAN1 или 2,3,4 . Роутер долвен так ве быть вклячен в розетку.
В ноуте, говоришь «ужасная скорость? » Ты иммешь в виду «ужасно быстрая? да?
Есть возможность, что посторонняя домашняя сеть подключилась к вашему Wi-Fi.
Всё просто выткни инет из сети и через 10 сек воткни обратно 🙂
Ты должен проконсультироваться с специалистом. Он тебе скажет по телефону твой новый IP адрес, ведь у тебя новый модем (роутер), потом перезагружаешь компьютер и всё!
Решено попробовать бесплатное решение, так как c Ubuntu я уже немного знаком и хоть сколько то ее использовал выбор пал на нее, да знаю многие ее не любят и называют всякими не хорошими словами но в силу моей не.
Пропускная способность в секунду, на ноутбуке какая?
Для нормальной роботы на смартфоне подойдет интернет даже со скоростью 1 мбіт/с но для роботы на ноутбуке такой скорости будет недостаточно. Значит все дело не с ноутбуком, но с интеренетом нужно дзвонить провайдеру и подключать скоростной интернет.
Возможно слабый ноутбук. Или Wi-Fi роутер меняй
Бывает и такое когда на компе используется много трафика, и поэтому на телефоне интернет слабый))))
3 Следующий компьютер os ubuntu подключен кабелем к компьютеру с win7. . D Включи NAT в роутере, если необходимо, воткни свич для подключения по веревке убунты и роутера и не ломай себе голову.
Советую почистить ноут от всех вредоносных программ и перезапустить и переустановить инет
Если у тебя фирма Ростелекомовская, я могу тебе только посочувствовать.
Удали ненужные файлы с ноутбука, почисти кэш, и очисти ноутбук с помощью программы CCleaner,и перезапусти WI-FI
Хочу поставить linux ubuntu? записал на флешку, загружаюсь, и сразу же выбивает это
Ты не поставишь можеш не старатся
Всем доброго дня! Имеем оборудование принтер Samsung ML-1210 роутер Sagemcom F st 2804 v7 И систему на Ubuntu 12.04. Роутер имеет USB вход и содержит принт сервер.
Поставить могу помочь, в вк, например. если согласен — напиши: http://vk.com/yakshibaev99
YUMI- бесплатно с офф сайта/бесплатно/portable=1,2 Мб, найти «полку» под загружаемую ОС/софтину-записать на флеху/установить: На английском-но проста, как три копейки, пользуюсь только ей уж 3 год, и Вам рекомендую ( там, кстати, есть «полки» и под винду, и виндовый софт). Также, предварительно, желательно выделить три раздела под установку ( корень- /; своп и home- чтоб спокойно установить рядом с виндой :подробно описано в » как установить . «)), и по мне- лучше, linux mint 17.01: красивая, удобная, несложная, максимально приближенная к винде
1) убунту не надо, там юнити поганое. ставь как минимум кубунту — и лучше и жрет меньше
2) записал криво, лучше вообще с болванки ставить. ну или Unetbootin и на флешку
3) винду отдельно на машине — смысла нет, ей место на виртуалке под никсой, и инет отрубить чтобы это уёжище не заразилось.)
и да — кстати, посмотри-ка ты вот это:
http://forum.ubuntu.ru/index.php?topic=167665.0
может реально с уефи пробема
А не в UEFI дело?
Всё дело в том, что ты пытаешься установить линукс на компьютер. А линукс не предназначен для компьютеров. Он ставится только на холодильники, микроволновки и роутеры. Просто компьютер – очень сложное для линукса оборудование. Линукс с ним работать не умеет.
Домашний WiFi маршрутизатор стоит в пределах 50 . Оговорюсь сразу, дешевый роутер режет скорость интернета, в силу слабых внутренностей процессора . . Категория Из чего состоит компьютер Добавил ubuntu 07.04.2012 .
Ubuntu не видит сетевую плату.
Скачай библоитеку драйверов и обожми провод сетевой.
Вообще, если роутер уже настроен, то Убунта сама подхватывает сеть. . Подключи роутер к компу с помощью кабеля и набирай в адресной строке айпишник, данные для входа есть на роутере, обычно они admin — admin.
Не видит в смысле совсем? Покажи вывод ifconfig -a
Подгрузи дравишки с флешки, в чём проблема-то?
Погугли в инете на каком она чипе, и ставь либо realtek, ralink, atheros. ifconfig -a, dmesg и lspci выдай
Ядро насколько свежее?
Это линукс, ничего удивительного. Прошивка для роутеров и серверов, которая не умеет работать с сетевым оборудованием. В линуксомирке и не такое увидишь, да.
Главная Форумы Linux Linux — прочее Настройка роутера в убунту. . звук игра игры изображение интернет клавиатура комп компьютер компьютерная помощь компьютеры конкурс кулер лаги линукс локальная сеть материнская плата модем.
Что-то у меня создаётся впечатление, что скоро грядёт полная переустановка и Windows, и Ubuntu (если хочешь установить её второй системой).
Хочу создать север..
Вроде как бы да
Домашний роутер на ubuntu. Рейтинг 3 5. Пожалуйста, оцените. Оценка 1 Оценка 2 Оценка 3 Оценка 4 Оценка 5.
Подозреваю, что у вас не слишком широкий канал, чтобы обеспечить серьезный сервис, особенно при наличии большого количества мультимедиа.
К тому-же ноутбук в качестве сервера.
Канешн, получится тормознутая какашка, но работать будет.
Покупаете статический ИП у провайдера или используете сервис типа http://dyndns.org
А тебе зачем сервак и в каких целях??
Проще закажи виртуальный сервер VPS
Ubuntu + tasksel установить lamp
GNS3 позволяет эмулировать Cisco IOS на компьютерах с операционной системой Ubuntu 10.10. Эмуляция возможна для огромного количества платформ роутеров. Все это делает GNS3 отличным средством для подготовки к экзамену CCNA и CCNP.