Как подключить компьютер к роутеру через кабель?
Как подключить вай фай роутер к компьютеру? Данным вопросом «терзается» большинство начинающих пользователей, которые впервые принесли домой заветную коробочку с новеньким (или не совсем новеньким») современным маршрутизатором и теперь представления не имеют, как пользоваться сим чудом современной сетевой индустрии.

Однако тех, кто мечтает «по-быстрому» подключить интернет на компьютере через wifi роутер и с головой окунуться в бескрайние просторы мировой виртуальной сети, придется несколько разочаровать: помимо непосредственно подключения потребуется также специальная настройка маршрутизатора через веб-интерфейс устройства.
При этом у каждой модели есть свои «тонкости», поэтому данный вопрос мы отдельно рассмотрели в разделе Сетевое оборудование», где представлены инструкции к большинству современных маршрутизаторов.
Кроме того, можно воспользоваться поиском по сайту для ознакомления с информацией по остальным моделям маршрутизаторов или задать вопрос в специально отведенной для этого рубрике.
Однако несмотря функциональные различия и особенности веб-интерфейса, непосредственно подключение вай фай роутер к компьютеру у большинства моделей осуществляется одинаково, и в данной статье мы подробно рассмотрим, как соединить роутер с компьютером через сетевой кабель.
Как подключить компьютер к роутеру через кабель?
Для соединения wifi роутера с компьютером (или ноутбуком) по витой паре вам потребуется:
- – сетевая карта с гнездом Ethernet RJ-45 — у большинства компьютеров и лэптопов Ethernet-модуль встроен в материнскую карту;
- – непосредственно Wi-Fi роутер;
- – «патч-корд» — короткий шнур со штекером RJ-45, напоминающим телефонный разъём. Как правило, он «входит» в базовый комплект поставки маршрутизатора. При отсутствии оного можно приобрести отрезок обжатой коннекторами витой пары в любом компьютерном магазине (стоимость кабеля колеблется в районе 100 рублей);
- – стандартный адаптер питания маршрутизатора. Обычно он также «включён» в поставку роутера, однако существуют модели, в которых питание подаётся через USB—micro-USB шнур.

Перед тем, как подключить вай фай роутер к компьютеру, необходимо отсоединить интернет-кабель от ПК (если он подключён, а в компьютере установлен только один Ethernet-адаптер).
Далее чтобы самостоятельно правильно подключить роутер к компьютеру следуйте данной инструкции:

- Шаг 1. Подключите блок питания к электросети 220 Вольт и к роутеру в соответствующий разъём (обычно он обозначен как DC, Power или 9V). Модели с разъёмом питания micro-USB вы можете «запитать» с помощью USB-порта компьютера.
- Шаг 2. Подключите патч-корд к гнезду «LANx» (где x — 1, 2, 3, …) маршрутизатора.
- Шаг 3. Другой конец кабеля подключите к ПК (порту Ethernet).
- Шаг 4. На данном этапе операционная система должна определить подключение – ваш роутер успешно соединен с ПК. Далее необходимо установить корректные настройки сетевой карты дляWindows XP или Windows 7/8.
Если помимо компьютера вы планируете подключать к роутеру периферийные сетевые устройства – ознакомьтесь с инструкцией как подключить принтер к вай фай роутеру.
Инструкция по подключению роутера к ноутбуку — обзор способов
Для осуществления раздачи интернета нескольким устройствам необходимо подключать к системе дополнительное устройство — роутер. Наиболее распространенным вопросом обывателей является: «как подключить роутер к ноутбуку».
Комплектация маршрутизатора
Чтобы полноценно настроить роутер, необходимо подключить устройство к компьютеру или ноутбуку, с которого будет осуществляться выход во всемирную сеть, и осуществить ряд пошаговых операций.

Выделяют два этапа подключения:
- На первом шаге необходимо присоединить маршрутизатор к широкополосному модему ноутбука или к кабелю провайдера.
- На втором шаге осуществляется настройка параметров устройства.
Первый шаг необходим для прямого получения информации программным обеспечением автоматической конфигурации. Второй этап способствует незамедлительному корректному функционированию роутера.
Способы подключения маршрутизатора к ноутбуку
Соединить роутер с персональным компьютером можно посредством кабеля или без него. Последовательность действий для кабельного подключения:
- Отключение питания широкополосного модема/устройства.
- Подключение адаптера питания к задней панели маршрутизатора.
- Подключение адаптера в розетку переменного тока.
- Соединение кабеля интернет с широкополосным модемом.
- Восстановление питания модема.
- Установка одного конца кабеля интернет в порт WAN (глобальной сети) на задней панели беспроводного маршрутизатора.
- Установка другого конца кабеля Ethernet между LAN-портом 1 (на задней панели беспроводного маршрутизатора) и любым доступным Ethernet-портом.
- Установка кабеля к сетевой карте (сетевой интерфейсной плате) ноутбука, которую необходимо использовать для настройки системы Wi-Fi.
- Осуществление перезагрузки ноутбука.
- Открытие веб-браузера.
- Ввод URL-адреса встроенного экрана настройки беспроводного маршрутизатора.
Важно! Беспроводной способ подключения роутера осуществляется с использованием Wi-Fi. Чтобы ответить на вопрос о том, как подключить ноутбук к персональному компьютеру через Wi-Fi роутер, необходимо выполнить следующие действия:
- Подсоединить кабель от провайдера интернета в порт «WAN».
- Подключиться сетевым кабелем к порту LAN.

В зависимости от интернет-провайдеров выделяют следующие типы подключения:
- динамический IP;
- статический IP;
- PPPoE;
- L2TP;
- PPTP.
Важно! При использовании Динамического IP работа роутера начинается сразу после подключения, поскольку данная функция заложена по умолчанию. В остальных случаях в сетевых настройках на панели управления роутером следует указать те параметры, которые определены провайдером. К ним относятся логин и пароль.
Настойка параметров роутера
Перед настройкой модема необходимо настроить сетевое соединение между компьютером и модемом. Для этого следует:
- Нажать кнопку «Пуск».
- Выбрать пункт «Меню — Панель управления».
- Вызвать контекстное меню.
- Выбрать пункт «Свойства».
- Зайти в «Протокол интернета TCP/IP».
- Нажать на пункт «Свойства».
- Редактировать параметры сети.
После данных операций следует сохранить изменения нажатием клавиши «ОК» и проверить подключение к сети путем загрузки установленного браузера на «Виндовс» — Internet Explorer, Opera, Firefox, Safari или иных.
Если роутер уже использовался, то раздача интернета начнется автоматически. В противном случае требуется осуществить настройки параметров в панели управления на рабочем столе таким образом, как указано выше.
Необходимые сетевые настройки на ноутбуке или ПК
Чтобы осуществить раздачу интернета, необходимо выполнить следующие действия на ноутбуке или ПК:
- Открыть браузер Internet Explorer.
- Ввести адрес http://192.168.1.1/.
- Добавить пароль и логин.
- В открывшемся окне быстрых настроек необходимо внести данные о времени или пропустить данный шаг.
- Выбрать тип подключения к сети (динамический IP; статический IP; PPPoE; L2TP; PPTP).
- Задать настройки доступа подключения: SSID, Secyrity Level, Passhrase.
Также можно поменять статический IP на динамический.
Чтобы настроить сетевой адаптер для запроса конфигурации DHCP вместо статического IP-адреса, выполняются следующие действия:
- Открыть «Настройки».
- Нажать на «Сеть и Интернет».
- Выбрать «Ethernet».
- Зайти в сетевое соединение и выбрать настройки IP.
- Изменить настройки на «Автоматически (DHCP)».
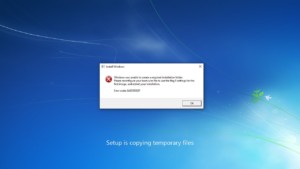
Чтобы переключиться со статической конфигурации TCP/IP на динамически назначенную конфигурацию с использованием DHCP с командной строкой, необходимо выполнить следующие действия:
- Открыть меню пуска.
- В командной строке нажать на осуществление запуска от имени администратора.
- Ввести команду «IPCONFIG».
- Далее прописать «netsh interface ip set address «Ethernet0» dhcp».
В команде обязательно нужно изменить «Ethernet0» на имя адаптера.
Для запуска DHCP-клиента необходимо:
- В меню пуска выбрать панель управления и далее «администрирование».
- Открыть ссылку «Службы».
- Выбрать «DHCP-клиент».
При возникновении конфликта сетей стоит выполнить следующие действия:
- Зайти в «Центр управления сетями и общим доступом».
- Выбрать «изменение адаптеров адаптера».
- Открыть свойства сетевого подключения.
- Нажать на свойства «IP версии 4 (TCP/IPv4)».
- Установить автоматическое получение IP и DNS.
Основные ошибки подключения и способы их устранения
Важно! Распространенные неполадки при работе с роутером Wi-Fi можно связать с отсутствием видимости текущих подключений. Так, ноутбук может распознавать сеть, но раздачу интернета не осуществлять.
Причинами такого поведения являются следующие:
- возникновение проблем с драйвером устройства (в данном случае возникает разрыв соединения после загрузки);
- к сети подключено большое количество устройств, в связи с чем возникают помехи работы роутера относительно ноутбука;
- пароль от соединения введен неверно (нажата клавиша «CapsLk» или раскладка клавиатуры была выбрана неверно);
- несоответствие задаваемых параметров сети (в случае, когда данные на компьютере и данные подключения не совпадают);
- срыв функционирования операционной системы, что вызывает некорректную работу устройств и отсутствие возможности сетевой работы.
Виды проблем и их решение
Для определения источника проблемы необходимо выполнить ряд действий:
- Попытаться осуществить сетевое подключение стандартным способом.
- При возникновении неполадки закрыть окно ошибки.
- Провести выход в интернет через другое устройство (телефон, персональный компьютер, планшет).
- Если проблема в ноутбуке, стоит переустановить драйвер сети.
- Если ошибка роутера, необходимо сбросить его настройки.

Из всех рассмотренных вариантов наиболее типичной ошибкой является несовпадение пароля. Ключом безопасности называется комбинация из символов, предназначенная для защиты Wi-Fi от вредоносных подключений. Для предотвращения неправильного ввода следует придерживаться ряда правил:
- не вводить символы и буквы вслепую, когда при нажатии клавиш они скрываются (достаточно поставить галочку в графе «Открыть символы»);
- перед написанием необходимо проверять раскладку клавиатуры;
- убедиться в том, что не нажата клавиша «CapsLk»;
- при наличии цифр в коде нужно подключить боковые клавиши «Num Lock»;
- записывать пароль в надежных местах, чтобы посторонние не могли его узнать и использовать в собственных целях.
При констатации слабого, нестабильного сигнала следует перезагрузить устройства в следующем порядке:
- Отключить ПК и роутер.
- Запустить роутер.
- Запустить компьютер.
При бесконечном получении сетевого адреса необходимо обратиться к настройкам роутера во вкладку DHCP и поставить галочку напротив DHCP-server — Enable.
Роутер считается распространенным способом передачи интернета на расстояние без использования проводов. О том, как правильно подключить роутер к ноутбуку, было рассказано выше. Среди имеющихся на рынке маршрутизаторов пользуются спросом TP Link, которые характеризуются низкой стоимостью и качественной сборкой. Чтобы подключиться к персональному компьютеру, необходимо подсоединять кабели к устройству Wi-Fi.
Как подключить интернет к компьютеру через телефон андройд по USB кабелю или через WiFI?
Wi-Fi роутеры — незаменимая вещь в жизни современного человека. Экономия на оплате тарифов, использование интернета с нескольких устройств сразу и отсутствие раздражающих проводов сделали их желанными гостями во всех домах. Проблема может возникнуть лишь при подключении к стационарному компьютеру, который не умеет работать с беспроводными сетями.
Отчаиваться и звать компьютерного специалиста не стоит: подключить компьютер к Wi-Fi можно и своими силами. Существует три несложных и понятных способа установки Вай-Фай на ПК, которые будут рассмотрены в этой статье.
Способ первый: использование внешнего адаптера
Чтобы подключиться к Вай-Фаю при помощи внешнего адаптера, для начала потребуется приобрести это устройство. Это компактный прибор, который подключается к ПК через USB-вход, и внешне напоминает флешку или мобильный модем. Сбоку к нему подсоединяется Вай-Фай антенна, задача которой – поймать сигнал роутера. А также антенн может быть две.
Выглядит внешний адаптер для подключения к Wi-Fi следующим образом:
Для того, чтобы настроить адаптер и активировать работу Вай-Фай на ПК, потребуется выполнить следующую последовательность действий:
- Подсоедините адаптер к компьютеру через USB-вход, подключите к нему антенну. Дождитесь сообщения об успешной установке драйверов.
- Вставьте в дисковод ПК диск с драйверами для устройства, начните установку. Нажимайте «Далее» до начала установки, игнорируя возможные сообщения о неизвестном изготовителе драйверов.
- Когда драйвера будут установлены, на панели задач отобразится иконка беспроводного интернета. Нажмите на нее, чтобы выбрать необходимую сеть и ввести пароль.
Видео-обзор мини USB адаптера:
Если у вас стоит Windows XP, то иконка не появится, и потребуется найти Wi-Fi сеть вручную. Для этого перейдите во вкладку «Сетевые подключения», при помощи ПКМ выбрать пункт «Просмотр доступных беспроводных сетей». Перед вами появится список сетей, в котором необходимо отыскать нужную, и ввести для нее пароль. Это выглядит так:
Читайте также: Как создать локальную сеть между двумя компьютерами – пошаговая интсрукция
Как вы могли убедиться, настройка внешнего адаптера – простое занятие, с которым справится даже новичок.
Способ второй: использование внутреннего адаптера
С внутренним адаптером дело обстоит несколько сложнее. Для установки этого устройства потребуется разобрать системный блок, что может напугать неопытного пользователя. Но бояться не стоит: это гораздо легче, чем может показаться на первый взгляд.
Внутренний адаптер подключается к материнской плате через специальный разъем PCI. Внешне он выглядит вот так:
Чтобы правильно установить на компьютер Вай-Фай при помощи внутреннего адаптера, нужно выполнить такие пошаговые действия:
- Выключите компьютер из розетки, уберите боковую крышку системного блока. Снимите антенны с внутреннего адаптера. Найдите свободный разъем PCI.
- Открутите и аккуратно извлеките заглушку с выбранного вами разъема.
- Теперь нужно поставить адаптер в выбранный разъем. При установке держите его за край для крепления, и за правую сторону материнской платы. В конце установки надавите на адаптер, чтобы он полностью установился.
- Верните заглушку на место, закрутив винтик.
- Закройте системный блок, прикрутите антенны к задней его части. Адаптер готов к работе.
После того, как внешний адаптер на стационарном компьютере будет установлен, его потребуется настроить. Для этого придется повторить действия, использовавшиеся в первом способе: установить драйвера для устройства, дождаться появления иконки или найти нужную беспроводную сеть вручную, ввести пароль.
Видео в помощь по выбору между 2 видов адаптера:
После выполнения всех этих действий интернет без провода должен заработать.
Способ третий: использование маршрутизатора
Еще один способ, как можно подключить стационарный компьютер к Wi-Fi – это использование маршрутизатора (роутера). Для этого метода вам потребуется стабильно работающий роутер и шнур для подключения к ПК.
Чтобы активировать подключение Вай-Фай при помощи роутера, необходимо сделать следующее:
- Включить роутер в розетку, подсоединить кабель к лан-порту роутера, второй стороной – к сетевой карте компьютера. Дождаться загорания светового индикатора.
- Зайти в систему настройки роутера, введя в адресную строку его IP-адрес. Он указан на задней крышке устройства, обычно это значение 192.168.0.1. Ввести логин и пароль: по умолчанию это «admin» для обоих значений.
- Найти вкладку «Сеть», в ней – пункт «WAN». Указать тип сетевого подключения, используемого вашим провайдером. Эти данные можно узнать на сайте провайдера и в вашем с ним договоре.
- Отыскать пункт «Клон MAC» в той же вкладке, выбрать параметр «Клонировать MAC-адрес». Принять изменения и сохранить их.
- Перейти во вкладку «Беспроводные сети», выбрать пункт «Настройка беспроводной сети», придумать имя для новой сети и ввести скопированные значения.
- Перезагрузиться при помощи пункта во вкладке «Системные инструменты».
Читайте также: Какая скорость интернета считается нормальной для работы и развлечений
После завершения этих действий Вай-Фай роутер сможет раздать точку доступа на ваш ПК. Достаточно выбрать созданную сеть в «Доступных подключениях» и подключиться к ней, введя корректный пароль.
Это видео поможет вам разобраться в интернет-оборудовании:
Как вы могли убедиться, подключение ПК к интернету без кабеля – несложное занятие. Беспроводное подключение очень удобно, и чтобы настроить его самостоятельно, нужно лишь потратить немного времени на изучение инструкции.
Точки доступа Wi-Fi окружают нас повсюду, – дом, кафе, метро, аэропорт и другие общественные заведения. Поэтому важно знать как подключить ноутбук к WiFi.
Как подключить вай фай на ноутбуке
Чтобы подключить ноутбук к wifi, кликаем по значку Wi-Fi в правом нижнем углу возле часов, выбираем необходимую для подключения беспроводную сеть. При вводе пароля обратите внимание на раскладку клавиатуры языка. После ввода в строке появится глазок, нажав на который увидите введённые символы. Для подтверждения ввода нажмите Далее .
Как включить wifi на ноутбуке
Причина 1. На ноутбуке не работает wifi? На клавиатуре есть кнопка со значком Wi-Fi. Используя эту горячую клавишу можно быстро включать и отключать вай-фай на ноутбуке. Иногда нажатие требуется в комбинации с Fn клавишей.

Причина 2. Не работает вай фай на ноутбуке? На верхней или боковой части корпуса ноутбука также может быть переключатель включения / отключения функции беспроводной сети.

Причина 3. Ноутбук не видит wifi сети? Возможно в диспетчере устройств отключен вай-фай модуль, как на картинке ниже. Чтобы включить wifi на ноутбуке, кликните правой кнопкой мыши по нему и выберите – Включить устройство .
Ноутбук не подключается к wifi
- Если проблема не уходит, либо сеть работает некорректно, попробуйте обновить драйвера на wi-fi модуль в ноутбуке.
Ноутбук подключен к wifi, но интернет отсутствует
- Отключите Defender или иной антивирус и встроенный брандмауэр виндовс, не редко именно они блокируют доступ в интернет.
После установки Wi-Fi роутера, у многих возникает вопрос, а как же теперь подключать к интернету обычный стационарный компьютер, у которого нет Wi-Fi. Раньше интернет был подключен к компьютеру по кабелю, а теперь что делать? Прокладывать сетевой кабель от роутера к компьютеру не очень хочется. Мы ведь для того и устанавливали роутер, что бы избавится от проводов в доме.
Да, после установки роутера и настройки Wi-Fi сети дома, или в офисе, все ноутбуки, планшеты, телефоны и ряд других устройств смогут подключатся к Wi-Fi сети, “по воздуху”. В этих устройствах есть встроенный Wi-Fi приемник. А если у вас есть еще стационарный компьютер, к которому так же нужно подключить интернет, то здесь только два варианта:
- От роутера, к стационарному компьютеру проложить сетевой кабель. Но, такой вариант не часто подходит, так как не всегда хочется возится с кабелями, да и иногда просто нет возможности провести этот кабель к ПК.
- Ну и второй вариант, о котором мы поговорим в этой статье, это подключение к вашему компьютеру внешнего, или внутреннего Wi-Fi адаптера. С его помощью, обычный, стационарный компьютер сможет подключаться к интернету по Wi-Fi.
Точно с такой же ситуацией я столкнулся у себя дома. После установки маршрутизатора, все устройства подключались по беспроводной сети. А вот компьютер, который нужно было оставить, я подключил по Wi-Fi с помощью USB Wi-Fi приемника. Именно об этих приемниках я сейчас расскажу подробнее.
Оказывается, в качестве Wi-Fi адаптера можно использовать телефон или планшет на Android. Скорее всего у вас есть такое устройство. Можете использовать это решение. Хотя бы временно. Один важный момент: если у вас есть лишний Wi-Fi роутер, который лежит без дела, то можно попробовать настроить его в качестве приемника. Он будет принимать по Wi-Fi сигнал от вашего главного роутера, и по кабелю давать интернет на стационарный компьютер. С этой работой отлично справляются например роутеры ZyXEL. О настройке такой функции на ZyXEL, я писал в этой статье. Другие роутеры, можно настроить в режиме моста.
С помощью Wi-Fi адаптера, о которых я расскажу ниже, можно раздавать интернет по Wi-Fi. Например, у вас к ПК подключен кабельный интернет. Мы к компьютеру подключаем адаптер, и он может раздавать интернет на другие устройства. Как все это настроить, я писал в отдельной статье: https://help-wifi.com/nastrojka-virtualnoj-wi-fi-seti/nastrojka-tochki-dostupa-cherez-wi-fi-adapter-na-pk-s-windows-10/
Подключение компьютера к Wi-Fi с помощью адаптера. Без кабеля
Как я уже писал выше, для обычных компьютеров, в которых нет встроенных приемников беспроводных сетей, в продаже есть большое количество сетевых адаптеров. Эти адаптеры есть как внешние, так и внутренние. Что качается цены, то они не очень дорогие. Есть конечно же разные модели, у разных производителей. Но, самый дешевый обойдется вам примерно в 6-7 долларов (это устройства популярных производителей) . У Tenda есть недорогие модели. У меня, например, так же есть недорогой, внешний USB Wi-Fi адаптер TP-LINK TL-WN721N. Выглядит он вот так:
Работает отлично. Нужно будет подготовить инструкцию по его настройке на ПК. Кстати, многие называют такие адаптеры “флешками для подключения к Wi-Fi”:)
Как выбрать Wi-Fi адаптер для компьютера: внешние и внутренние
Давайте разберемся, какие эти адаптеры бывают, и как выбрать такой адаптер для вашего ПК. Значит, бывают они внешние и внутренние.
Внешние адаптеры
Подключаются в USB разъем компьютера. Для его установки не нужно вскрыть системный блок, это несомненно плюс. Выглядят они как обычные флешки. Есть маленькие, есть такие как на картинке выше, а есть еще и с антеннами. Те которые с антеннами, я советую покупать в том случае, если в комнате, где у вас стоит компьютер, не очень сильный сигнал Wi-Fi сети.
Если вы не очень сильно разбираетесь в компьютерах, то рекомендую купить именно внешний Wi-Fi приемник. Подойдет практически любой. Установка не ложная: подключили адаптер в USB разъем компьютера, установили драйвера, и все, можете подключатся к Wi-Fi.
Вот, еще фото внешних адаптеров:
С этими устройствами разобрались. Идем дальше.
Внутренние адаптеры
Эти адаптеры подключаются в PCI (или PCI Express) разъем на материнской плате вашего компьютера. Понятное дело, что для установки такого адаптера нужно разбирать системный блок. Установка в принципе тоже не сложная. Сняли крышку с системного блока, установили в PCI разъем адаптер, перезагрузили компьютер, установили драйвер и все.
Снаружи системного блока, будет выглядывать антенна адаптера, или даже несколько. Это все для лучшего приема. Ведь если обычный USB приемник можно подключить через удлинитель, что бы он лучше принимал сигнал, то с внутренним адаптером так не получится.
Вот как выглядят внутренние PCI адаптеры:
Какой адаптер лучше купить для подключения обычного компьютера к Wi-Fi? Да в принципе, какая разница. Но, мне почему-то кажется, что внешние USB адаптеры более удобные и практичные. Их можно без проблем подключить к другому компьютеру. Процесс подключения и установки немного проще.
Как видите, подключить стационарный компьютер к Wi-Fi сети совсем не сложно. Зато, можно избавится от проводов. Это актуально особенно в том случае, если роутер находится далеко от компьютера.
Подключить Интернет к ПК без применения кабеля можно при помощи съемного Wi-Fi адаптера, который выглядит как небольшая антенна, способная улавливать распространяемый роутером сигнал. Но есть и другие методы подключения. Давайте разбираться.
Способы подключения
Рассмотрим четыре самые популярные методы подключения компьютера к беспроводной сети.
Внешние адаптеры
Данное приспособление схоже с небольшой флешкой. Разные производители продают эти девайсы от 400 рублей. Устройство подсоединяется к системному блоку.
Чтобы настроить внешний адаптер и подсоединить Wi-Fi, нужно следовать инструкции:
- Подключить устройство к ПК через вход для USB. Далее должно всплыть окно, которое сообщает об успешной активации.
- Затем в дисковод компьютера вставляется диск с драйверами, начинается установка. После этого нужно нажимать кнопку «Далее», не обращая внимания на всплывающую информацию.
- После того как драйверы будут установлены, на панели задач нужно отыскать иконку беспроводной сети, которая там появилась. На нее нужно нажать, выбрать сеть и ввести пароль.
Если остались вопросы, смотрите видеоинструкцию по подключению Wi-Fi адаптера к компьютеру:
Если на компьютере установлена ОС Windows XP, то значок беспроводной сети не появится. Его отыскивают самостоятельно. Для этого требуется зайти в «Сетевые подключения», из появившегося списка выбрать свою сеть и ввести пароль.
Внутренние адаптеры
Эксперты в области информационных технологий не рекомендуют начинающим пользователям подключать Wi-Fi с помощью внутреннего адаптера, так как это ‒ довольно непросто. Но если новичок все же решился сделать это, ему нужно вскрыть системный блок, т. к. устройство подключается к материнской плате.
Процедура подключения внутреннего адаптера выглядит следующим образом:
- Отключить ПК от источника электроэнергии, снять боковую крышку системного блока, а также убрать антенны с самого подключаемого устройства и отыскать незанятый разъем PCI.
- Далее нужно открутить и убрать заглушку с выбранного свободного разъема.
- Затем девайс устанавливается в подходящий разъем. Во время его подсоединения нужно держаться за край для крепления и правую сторону материнской платы. Чтобы полностью поместить адаптер в слот, нужно слегка надавить на него.
- Заглушка устанавливается на прежнее место. Также пользователь должен не забыть обратно закрутить винтик.
- Последний шаг заключается в постановке крышки системного блока обратно. Антенны от адаптера при этом следует не забыть присоединить к задней поверхности прибора.
После установки адаптера на ПК возникает необходимость в его настройке. Для этого пользователь должен установить драйвера, подождать, пока появится значок сети, или найти его сам, ввести запрашиваемые данные.
Наглядно увидеть, как происходит установка внешнего Wi-Fi адаптера в системной блок компьютера, можно в следующем видео:
Использование маршрутизатора
Также подключить ПК к Wi-Fi можно с помощью маршрутизатора, помимо которого будет необходим провод. Делается это таким образом:
- Подключить устройство к источнику питания, один конец кабеля подсоединить к лан-порту маршрутизатора, а второй ‒ к сетевой карте ПК. Далее должен засветиться индикатор.
- Затем нужно зайти в систему настроек маршрутизатора, ввести в адресную строку IP-адрес. Прочесть эту информацию можно на задней поверхности девайса. Далее вводят логин и пароль. Как правило, это слово «admin» в обоих случаях.
- Потом пользователю нужно отыскать вкладку «Сеть», в ней выбрать «WAN» и обозначить тип сетевого подключения, который применяется подключенным Интернет-провайдером. Информация указана на официальном сайте провайдера или в договоре, который был заключен с ним.
- Далее необходимо найти «Клон MAC», указать «Клонировать MAC-адрес», принять изменения и сохранить их.
- Затем нужно открыть вкладку «Беспроводные сети», нажать параметр «Настройка беспроводной сети», задать ей имя.
- Выполнить перезагрузку через вкладку «Системные инструменты».
После вышеприведенных манипуляций маршрутизатор станет раздавать Wi-Fi на другие устройства. Чтобы подключиться к беспроводному Интернету в дальнейшем, можно просто выбрать свою сеть и ввести в появившуюся строку запрашиваемые данные.
Как подключить и настроить маршрутизатор (для примера взят популярный роутер фирмы TP-LINK) для получения Wi-Fi связи на ПК, рассказывается в видео ниже:
Замена материнской платы
Сегодня существуют материнские платы с Wi-Fi адаптером. Замена обычной платы на эту позволит подключить компьютер к беспроводному Интернету.
Встроенные Wi-Fi адаптеры, как правило, бывают только на дорогих материнских платах высокого качества. Поэтому подключение к беспроводной сети таким способом может оказаться очень дорогостоящей процедурой. Кроме того, процесс замены устройства довольно сложный, поэтому его лучше доверить специалисту.
В общем виде инструкция по замене материнской платы выглядит так:
- Осуществляется съем обоих боковых частей системного блока.
- Далее нужно заменить панель разъемов, которая располагается с задней стороны корпуса. Данная деталь заменяется новой, которая идет в комплектации с приобретенной платой.
- Затем нужно отыскать стойки (элементы, не дающие плате касаться корпуса системного блока). После того, как стойки найдены, нужно установить те, которые идут в комплекте с платой.
- Потом осуществляется установка материнской платы на стойки.
- Далее происходит установка всех комплектующих, подсоединение к источнику электроэнергии, подключение передней панели системного блока. На последнем этапе происходит закрытие корпуса системного блока.
Особенности подключения и настроек в зависимости от ОС
Большинство современных устройств уже имеет специальный радиоприемник, который отвечает за отправку и прием сигналов без применения кабелей и проводов, однако настройка беспроводной сети имеет зависимость от ОС стационарного компьютера.
Windows ХР
Чтобы подключить беспроводную сеть в этой ОС, пользователю нужно зайти в меню «Пуск», далее «Панель управления» и выбрать параметр «Сетевые подключения».
Далее нужно отыскать «Беспроводное сетевое соединение» и щелкнуть по нему правой кнопкой мыши, и выбираем «Включить», если оно не было включено. После этого нажимаем правой кнопкой мышки по беспроводному сетевому соединению и выбираем «Просмотр доступных беспроводных сетей».
Чтобы основной источник Wi-Fi был приоритетным, следует изменить порядок предпочтения сетей (для этого щелкаем по соответствующей ссылке слева). Далее нужно перейти во вкладку «Беспроводные сети», поставить галочку «Использовать Windows для настроек сети» и нажать «Дополнительно».
В появившемся окне отметьте «Сеть по точке доступа только»и «Автоматическое подключение к любой сети». После этого нажмите на кнопку «Закрыть».
Снова зайдите в меню «Беспроводное сетевое соединение», что на скриншоте выше (рисунок слева). Опять нажмите на «Изменить порядок предпочтения сетей» и теперь клацаем по кнопке «Добавить». И во вкладке «Связи» задаём следующее:
Чтобы закрыть предыдущее окно с настройками, нажимаем «ОК».
Теперь в окне «Беспроводное сетевое соединение» выберите только что созданную беспроводную сеть, нажмите на кнопку «Подключить» и ввести пароль.
Windows 7
Чтобы Wi-Fi работал с этой ОС, нужно зайти в «Пуск» – «Панель управления», выбрать пункт «Сети и интернет».
Далее нужно перейти во вкладку «Центр управления сетями и общим доступом» и нажать слева «Изменение параметров адаптера».
После вышеприведенной манипуляции можно увидеть окно, где указаны сетевые подключения. Следует нажать на значок беспроводного сетевого соединения правой кнопкой мыши, и выбрать «Свойства». Далее убрать галочку с «Протокол интернета версии 6 (TCP/IPv6)» и просто выделить пункт «Протокол интернета версии 4 (TCP/IPv4)» (тут галочка должна быть!) и чуть ниже справа нажать на кнопку «Свойства».
Вы увидите окно со свойствами протокола Интернета версии 4 (TCP/IPv4). Установите точки возле пунктов, указанных на скриншоте внизу, и нажмите кнопку «OK».
Чтобы подключиться к сети, нужно снова зайти в «Центр управления сетями и общим доступом». Далее слева выбрать «Изменение параметров адаптеров», и в открывшемся окне щелкнуть правой кнопкой мыши по «Беспроводное сетевое соединение» и выбрать пункт «Подключение/Отключение». Потом внизу на панели задач нужно нажать на маленький значок, отвечающий за подключение к Интернету, выбрать свою сеть и нажать «Подключение». Ввести пароль и нажать кнопку «OK».
Windows 8
Установка беспроводного Интернета в данной ОС начинается со щелканья по значку делений сети с серой звездочкой. Далее на мониторе можно увидеть список появившихся сетей. Нужно выбрать одну из них, ввести пароль и подтвердить его, нажав кнопку «Далее».
Если Wi-Fi подключается для домашнего использования, то следует выбрать общий доступ. Когда будет установлено нормальное подключение, звездочка около значка делений сети пропадет, а пользователю станет виден уровень того, насколько хорошо принимается сигнал.
Настройка сети на компьютере аналогичная настройки для Windows 7. Потом проводится настройка роутера, как показано в последнем видео.
Windows 10
Этой системой предполагается автоматическое обновление нужных драйверов, поэтому подключить к ней Wi-Fi довольно просто. Владельцу ПК нужно щелкнуть на значок в правом нижнем углу монитора и выбрать из перечня сетей свою.
Кроме того, данная система располагает возможностью автоматического выбора Интернет-соединения. Для этого ставится галочка возле нужного параметра. Если роутер не работает, то вместо значка делений сети пользователь увидит компьютерик с красным крестиком. Этот момент устраняется с помощью «Диагностики неполадок» (для этого нажимаем правой кнопкой мыши по этому значку с красным крестиком).
Какие могут быть сложности?
К недостаткам беспроводного Интернета относится зависимость сигнала от мощности роутера, расстояния до него, наличия в доме бытовых приборов.
Считается, что Wi-Fi плохо раздается, например, при работающей микроволновке. Также снизить скорость беспроводного соединения могут окна, зеркала, мебель в комнате.
Кроме того, начинающим пользователям часто довольно непросто самим выбрать и купить подходящие устройства и другое оборудование для подключения беспроводной сети или произвести его установку без помощи компьютерного мастера.
Беспроводное подключение к Интернету с ПК довольно удобно, тем более что его можно осуществить самостоятельно. Программисты лишь советуют пользователям внимательно ознакомиться с инструкцией перед установкой внешнего или внутреннего Wi-Fi адаптера.
Технология беспроводной передачи данных Wi-Fi довольно крепко вошла в нашу повседневную жизнь. Ее можно встретить практически везде, в торговых центрах, фитнес центрах, ресторанах и кафе.
Но, несмотря на это, до сих пор не все знают, как подключить Вай Фай к своему компьютеру или ноутбуку, и уж тем более к другим устройствам, например, к телевизору или игровой приставке, поддерживающим эту технологию.

Из прошлой публикации вы могли узнать, что такое вай фай, сейчас мы подробно рассмотрим, как подключиться к WiFi в Windows 10, 8, 7 и XP.
Важно! До того, как перейти непосредственно к настройке подключения — проверьте, что у вас установлены драйвера на модуль Вай Фай, и, соответствующий адаптер вообще присутствует на вашем ПК.
Как подключить Wi-Fi к компьютеру и ноутбуку
Первым делом убедитесь, что «Беспроводное сетевое соединение» включено в системе. Для этого разом нажмите «WIN + R» на клавиатуре, вбейте команду «ncpa.cpl» (без кавычек) и щелкните по «ОК».

Появится перечень сетевых подключений, посмотрите работает ли беспроводное, если нет — то включите его.

Теперь, удостоверившись, что все включено — перейдем непосредственно к подключению к Вай Фай.
Инструкция для Windows 10, 8.1 и 8
Кликните по значку беспроводного подключения, который находится в панели задач (смотрите картинку), выплывет панель на которой будут отображены доступные сети, выберите нужную и щелкните по кнопке «Подключиться».

Если сеть запаролена, то введите необходимый пароль в открывшемся окне и нажмите «Далее».

Далее вам предложат указать видимость вашего ПК в данной сети, если вы находитесь не дома, то нет смысла разрешать другим компьютерам видеть ваш, т.е. включать общий доступ.

Все, теперь можете пользоваться интернетом, попробуйте ради интереса замерить его скорость, об этом читайте в статье — как проверить скорость интернета.
Инструкция для Windows 7
В панели задач должен отображаться значок подключения к Wi-Fi (смотрите картинку), кликните по нему — появится перечень ближайших беспроводных сетей. У сети, которая вам нужна щелкните по кнопке «Подключение».

Если она запаролена, то введите пароль в появившемся окошке и нажмите на «ОК».

Доступ в глобальную паутину будет открыт, и вы сможете без проблем посещать интересные вам сайты.
Инструкция для Windows XP
В этой версии данной ОС действия будут немного отличаться от более новых ее версий. Разверните меню «Пуск», кликните по «Выполнить…», вбейте команду «ncpa.cpl» (без кавычек) и нажмите на «ОК».
Откроется перечень сетевых подключений, найдите «Беспроводное сетевое соединение», если оно выключено — то включите. Щелкните по нему мышкой (правой кнопкой) и далее перейдите по пункту «Просмотр доступных беспроводных сетей».
Выберите из списка необходимую сеть и щелкните по кнопке «Подключить». При запросе ввода пароля — сделайте это.
Соединение будет установлено.
Интересно! Если соединение будет недостаточно быстрым, можете воспользоваться действенными способами из статьи — как увеличить скорость интернета, чтобы исправить это.
В заключение
Как видите — подключиться к Вай Фай просто, для разных версий Виндовс действия практически одинаковые, так, что разобраться в них не составит большого труда. Всегда вам иметь только хороший и качественный интернет!
Как подключить роутер к компьютеру через сетевой кабель

Для полноценного существования в современном мире почти каждому человеку нужен выход в интернет. Большинство пользователей знает, как подключить интернет к компьютеру через кабель. Конечно, такое соединение надежнее, но надо учитывать, что для домашней техники такой способ не подходит. Будет крайне неудобно для игровых приставок, ноутбуков, планшетов и телефонов проводить дополнительные провода. Но выход из данной ситуации есть.
Проблему можно решить при помощи домашнего роутера. Он позволяет осуществлять соединение без помощи проводов, через радиоволны. Также такое соединение называют Wi-Fi. Одно устройство на квартиру может работать сразу с множеством гаджетов одновременно, чем упрощать жизнь всем членам квартиры.
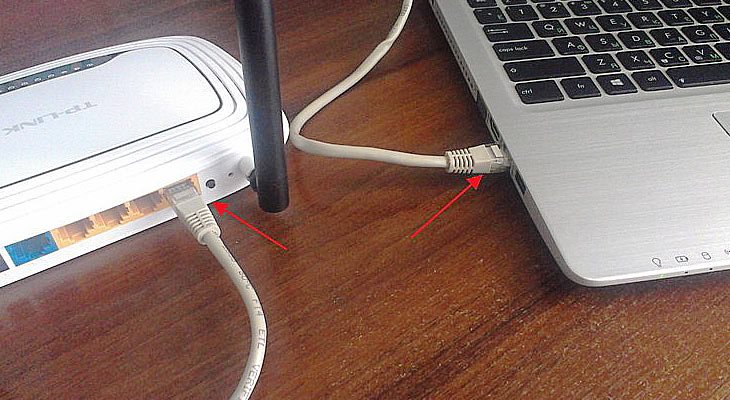
Конечно, положительных сторон при его использовании множество, но стоит учитывать и недостатки. На качество работы влияют сторонние помехи или преграды между гаджетом и устройством. К тому же по мере удаления от источника мощность Wi-Fi будет заметно ослабевать.
Процесс установки
Перед тем как подключить роутер, необходимо приобрести сам роутер и витой провод. Ваш компьютер должен быть оснащен Ethernet-адаптером (данный пункт можно не учитывать, так как современные компьютеры им оснащены производителем).
Подключение роутер – компьютер
- Подача питания на маршрутизатор;
- Нужно соединить между собой приемник и источник (маршрутизатор и провайдер) через провод провайдера. Для того, чтобы у вас появился данный провод вы должны подписать договор со своим провайдером, который проведет его в вашу квартиру. Вставьте конец провода в гнездо с надписью «Internet».
- Вставьте кабель в гнездо с названием «Lan N». N означает номер порта. Второй конец кабеля вставьте в разъем на вашем ПК, на нем сразу должно появиться окно, сообщающее о наличии нового соединения.
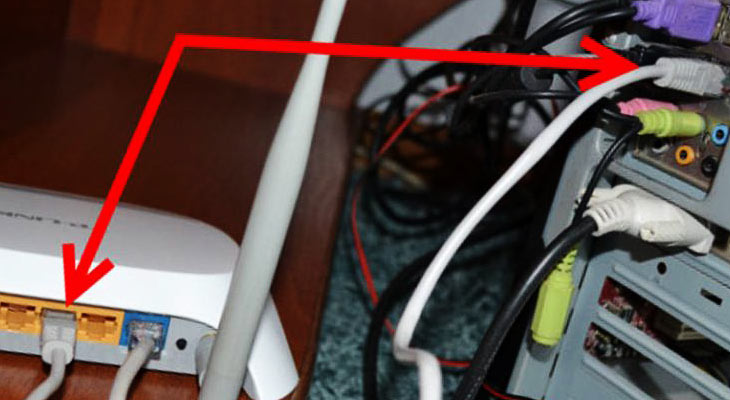
Большинство современных моделей оснащены сигнальными лампочками над каждым гнездом, которые показывают состояние связи и возможные ошибки.
Что может пойти не так
- Нарушена целостность кабеля, либо его концы были неправильно обжаты.
- Неисправность Ethernet-адаптера ПК. Ее может вообще не быть, но это крайне маловероятно. Скорее всего, просто не установлены необходимые драйвера.
- Неисправность в маршрутизаторе.
Настройка
Современные устройства не требуют калибровки вообще. При их правильной установке сигнал появляется автоматически. В редких случаях возникают проблемы.
После того как разобрались с проводами в правом нижнем углу монитора, должен появиться новый значок. Если этого не произошло, значит, присутствуют проблемы описанные выше. Если возле значка располагается красный крест, значит, у вас неправильно настроены сетевые параметры. Желтый значок символизирует, что вам нужно перенастроить параметры маршрутизатора.

Для того чтобы понять где кроется проблема, нужно зайти в меню «Пуск», затем нажать на кнопку «панель управления». Там нужно перейти в «Центр управления сетями», дальше в «Сетевые подключения». Найдите меню «Подключение к локальной сети». Иногда она просто находится в спящем или выключенном режиме и достаточно просто его включить. Если данный раздел у вас отсутствует, то, скорее всего, вам нужно установить драйвера, которые должны идти вместе с сетевой картой, их также можно скачать и интернета.
Если возле значка подключения до сих пор виден красный крестик, нажмите правой кнопкой мыши на «Подключение к локальной сети» и проверьте соответствие установленных параметров с используемыми вами устройствами.
Если все сделано правильно, красный крестик должен поменяться на желтый треугольник с восклицательным знаком посередине. Перейдя в «Подключения к локальной сети» зайдите в «Свойства» и найдите там «Протокол интернета версии 4 (TCP/IPv4)». С помощью правой кнопки мыши зайдите в свойства и поставьте галки напротив «получение IP-адреса» и «DNS-сервера», сохраните изменения.
Стоит учесть то, что у некоторых моделей алгоритм установки отличается, и если не получается произвести калибровку описанным методом, стоит обратиться к инструкции к данному устройству.
Несколько связанных между собой роутеров

Если диапазон использования Wi-Fi достаточно большой, могут возникнуть трудности с сигналом у пользователей находящихся на значительном расстоянии от приемника. Можно купить более дорогую модель маршрутизатора, которая будет передавать Wi-Fi на более далекое расстояние. Но это может не решить вашу проблему. Можно организовать более равномерное распределение путем организации описанного далее метода.
Рекомендации
Для упрощения будущих работ специалисты советуют приобретать одинаковые модели, у них совместимость будет лучше. Если нужно приобрести бюджетный вариант, то стоит задуматься о самой дешевой точке доступа без возможности маршрутизации, задача последней — в ретрансляции сигнала.
Соединение можно осуществить двумя способами: во-первых, витой парой, во-вторых, при помощи Wi-Fi. Если вы выбрали первый вариант, у вас будет качественный интернет, на который не повлияют толстые стены и помехи. Второй же способ не рекомендуется, так как поле покрытия буден значительно меньше. Это связано с тем, что по мере удаления от основного источника, мощность сигнала ослабевает.
Подключение

Первое, что вам нужно сделать, это распределить роли между приборами, какой будет источником, а какой ретранслятором. Витая пара вставляется одним концом к порту «LAN» маршрутизатора, а другим — к порту «Internet» ретранслятора. Во время настроек следует расположить источник и ретранслятор на небольшом расстоянии друг от друга и сбросить установки до заводских.
Настройки сетевых параметров
После того как устройства соединены витой парой, необходимо отладить софт на компьютере.
Для получения сетевого адреса, на маршрутизатору должен быть включен DHCP-сервер. Проверить правильность работы, можно подключившись к сети через ноутбук или телефон. Если все работает, значит, раздача IP-адреса функционирует правильно. Включить DHCP-сервер можно в меню настройки интернета. После его активации необходимо перезагрузить компьютер.
Для настройки ретранслятора перейдите в закладку «Сеть». В настройках WAN необходимо выбирать динамический IP-адрес.
Заключение
Использование Wi-Fi — очень удобный способ, когда необходимо подключение к интернету множества гаджетов и устройств. Отсутствие проводов сильно облегчает работу на ноутбуке и позволяет менять свое рабочее место по своему усмотрению.
Если вам необходимо увеличить площадь покрытия сетью, вы можете приобрести более мощную модель, но это не всегда разрешает все трудности. Когда есть много стен, мощность сигнала будет падать по мере удаления от источника. Решить эту проблему можно организовав проводное соединение двух роутеров, которые будут передавать мощный сигнал в разных частях здания.
