Способы подключения телевизора к интернету через кабель или роутер
Подключают телевизор к интернету ради добавления интерактивности. Можно просматривать, как телеканалы, так и любые видео, доступ к которым предоставляется специальным образом. Фактически Интернет на телевизоре используется не так часто. Обычно пользователи получают доступ к:
- видео на YouTube;
- трансляциям специальных каналов (зависит от способа подключения);
- сервисам выборочного вещания (Megogo и подобные);
- записям и отложенному просмотру.
Но полный список выглядит шире:
- общение с помощью Skype;
- просмотр социальных сетей;
- настройка списка каналов вещания;
- различные популярные игры.
Функционирующий на 100% современный телевизор превращается в медийный центр, который при правильном использовании способен частично заменить компьютер.
Как узнать — можно ли подключить ТВ к интернету?
В целом для подключения телевизора к Интернету достаточно, чтобы последний имел Ethernet разъём или Wi—Fi адаптер. Проверить их наличие можно визуально (если речь идёт об Ethernet) или проверив инструкцию (внешние Wi-Fi платы найти проще, чем встроенные).
От марки и модели ТВ будет зависеть список доступных опций. Например, встречаются модели у которых есть только браузер. Есть модели, которые именуются SMART TV – как раз они наиболее функциональны при наличии доступа к глобальной сети.
Что требуется для подключения?
Обычно для подключения интернета к телевизору достаточно сетевого разъёма и поддержки работы с глобальной сетью со стороны пользователя. Пользователем в данном случае считается владелец телевизора, который собирается подключаться к глобальной сети.
Есть лишь один важный критерий: минимальная скорость подключения должна быть не менее 8Мбит/с (не путать с 8МБ/с). В противном случае полноценный функционал SMART TV не будет реализован. Изображение при Интернет вещании будет постоянно пропадать, а ролики на YouTube будут подвисать при выборе нормального качества. Впрочем, если целью использования является только Skype на телевизоре, то минимальной скоростью можно считать 1 Мбит/с (при условии терпимости к периодическим пропаданиям картинки).
В городских условиях найти соответствующее подключение легко. А вот в деревнях и ПГТ такую скорость можно получить не везде. Следует проконсультироваться техподдержкой провайдера (при наличии связи с последним).
Как подключается ТВ
Можно сказать, что подключение Смарт ТВ телевизора напрямую зависит от того, какой платой и аппаратными возможностями располагает сам телевизор.
Используем кабель
Основная работа по подключению телевизора к Интернету кабелем напрямую обычно ложится на плечи мастера, присланного провайдером. Зачастую эта процедура требует минут 10 знакомства с инструкцией. Запомнить способы настройки для всех существующих ТВ мастер не в состоянии.
Сама процедура состоит из:
- Стандартного проведения Интернета в квартиру и разводки кабеля по помещению.
- Обжимки кабеля коннекторами (штекером RJ-45).
- Соединения кабеля с телевизором.
- Регистрации устройства в сети провайдера.
Самостоятельно произвести подобную операцию пользователь не может (в большинстве случаев). Потребуется участие мастера от выбранного провайдера.
Стоит заметить, что при наличии соответствующих знаний и опыта у пользователя, всю процедуру разводки по квартире и подключению можно провести самому. Но для регистрации в сети провайдера все-равно придется обратиться в техподдержку.
Использование роутера
Ключевое различие с предыдущим способом — пользователь может выполнить подключение самостоятельно без обращения к провайдеру. Вне зависимости от выбранного способа можно справится с задачей, нужно лишь немного терпения, кабеля (не обязательно, если используется Wi-Fi) и умения обжимать кабель (при использовании проводного соединения. Подойдёт и заранее обжатый кабель).
При условии, что интернет у пользователя уже подключен, все необходимые провайдеру настройки уже прописаны в роутере (при условии корректной настройки). Поэтому достаточно подключить устройство к маршрутизатору.
Тоже самое касается подключению через модем – достаточно подключить кабель от модема к телевизору и дальше заниматься настройками ТВ.
С использованием кабеля
Чтобы подключить роутер к телевизору нужно предпринять следующие действия:
- Кабель вставляется в свободный порт роутера (но не тот, который отмечен как WAN. Впрочем, при наличии интернета через роутер, данный порт занят кабелем от провайдера).
- Кабель вставляется в разъём на задней стенке ТВ.

- Открываются настройки телевизора. Для Smart TV от LG для этого нужно нажать на пульте кнопку «SmartTV» и выбрать раздел «Сеть».

- Нажать кнопку «Настроить подключение».

- В списке доступных сетей выбрать «Проводная сеть».

- Дождаться окна, сообщающего об успехе настройки.
Данный способ легко выполняется с пульта от телевизора.
По беспроводной сети
Отличием от предыдущего способа является отсутствие кабеля. Плюс, из-за качества роутера возможны расхождения в скорости. По кабелю скорость всегда немного выше. А при слабом качестве сигнала лучше отказаться от беспроводного варианта и пользоваться проводным. Сам процесс подключения по WiFi выглядит так:
- Повторить пункты 2 и 3 из раздела «С использованием кабеля».
- Указать в списке необходимую беспроводную сеть и подтвердить выбор нажатием.

- Ввести пароль отWi—Fi. Делать это с пульта не очень удобно, поэтому проверяйте пароль по мере набора, чтобы не пришлось вводить заново.

- Нажимаем «Ок» и ждём следующего окна.

- Клацаем «Готово».

Последний связанный с роутером способ редко применяется, но всё-таки существует. Если при выборе сети доступна опция «Простая установка», то можно нажать её. После этого требуется на несколько секунд зажать на роутере кнопку WPS.
Внешний вид кнопки зависит от модели роутера. Но обычно, она подписывается для удобства. Это автоматический поиск устройств, готовых к подключению. Настройка происходит автоматически и тратить время не придётся.
Внимание! Не стоит путать кнопку WPS с кнопкой Reset или Off. Первая сбросить все настройки маршрутизатора, обычна она утоплена в корпусе. Вторая просто выключит роутер. Если кнопка совмещенная (WPS/RESET), нужно ознакомиться с инструкцией, например, на маршрутизаторах TpLink удерживание кнопки до 5 секунд запустит WPS, а более 10 секунд сброс настроек.
«Приставка» от провайдера

Последняя опция даёт возможность превратить любой телевизор (даже обычные старые не ЖК телевизоры, но с необходимыми для подключения интерфейсами) в смарт. Для этого достаточно приобрести в магазине или у провайдера специальную приставку.
Суть такого подключения заключается в том, что телевизор просто получает сигнал от приставки, которая получает интернет. Настройка таких устройств возможна только при полном соответствии требованиям сети и поддержкой разъемов подключения с телевизором. Настроить такое устройство самостоятельно может быть затруднительно.
Как подключить телевизор к интернету

Короткая заметка с инструкциями — рассказываем как выйти в сеть с телевизора через сетевой кабель и Wi-Fi.
При условии, что это предусмотрено производителем, иначе понадобится Raspberry PI или иной переходник плата-сетевой кабель.
Для каких телевизоров подойдет:
- Sony
- LG
- Samsung
- Philips
- Panasonic
- Bravis
Прыгнуть одним нажатием к процессу настройки по Wi-Fi.
Как подключить телевизор через сетевой кабель
Samsung, Bravis, LG и другие домашние телевизоры имеют одинаковые разъемы для подключения через кабель витой пары.
Это не мешает прятать его по всему корпусу раз за разом, так что не удручайтесь если не нащупаете место подключения с первого раза.
Как выйти в сеть с телевизора?
Условие — отдельная витая пара принадлежит вам, она подключена к роутеру и правильно обжата на обеих концах. Проверьте кабель на разрывы и перегибы, прежде чем приступать к работе.
На всякий случай — инструкция как обжать витую пару, одной картинкой.

Изоляцию с проводов снимать не обязательно, вдавить колки можно «минусовой» отвёрткой.

При прямом подключении кабеля провайдера в гнездо телевизора чуда не произойдет — после запуска, консоль потребует введения абонентского логина и пароля, который вы получили от провайдера. Или телевизор вовсе не среагирует на подключение.
При выборе роутера для домашнего пользования можно заметить — номинальная скорость отличается от реальной на несколько-сот мегабайт. Так и получается — на бумажке написано 500 мб/сек, на деле выше 200 мб/сек скорость никогда не прыгнет.
Стриминговый просмотр видео требует стабильного соединения и при скоростях даже в 100 мб/сек позволяет похрустеть попкорном, просматривая Властелина Колец в высоком качестве без скачивания. При соединении телевизора с роутером через кабель задержки в сигнале минимальны, и видео будет идти плавно, без рывков.
Когда роутер расположен неподалеку от телевизора или проводку можно скрыть за плинтусом — соединение кабелем имеет смысл, запаситесь стяжками. Перед подключением, нужно настроить работу роутера, если он работает исправно — идем дальше.
- Найдите на кормовой части телевизора разъем для подключения витой пары.
2. Соедините два устройства вместе.

3. Зайдите в настройки на телевизоре. Сделать это можно через кнопку «Меню».

4. Откройте «Меню» и найдите пункт «Сеть», выберите «Настройки сети»

Выберите пункт «Кабель», подождите пока телевизор опознает роутер и тот выдаст ему внешний сетевой адрес. После окончания процедуры всплывет окошко с кнопкой — жмите «Ок».
У меня Toshiba/LG/SONY/другая модель что делать?
Разъем для сетевого кабеля на всех моделях будет одинаковым, отличия — в процедуре настройки.
Вход в главное меню может иметь другой значок, вроде домика, но настройка сети всегда будет подписана как Network Settings и находится в разделе озаглавленном NETWORK, который рисуют или в виде сферы с сеткой, или как сигнал Wi-FI на максимальной мощности.
В моделях Sony Bravia со smart–tv значок сети будет выглядеть так:

Если телевизор с операционной системой Android:
- Жмакните кнопку НОМЕ.
- Найдите «Настройки», иконка имеет форму шестеренки.
- «Сеть и принадлежности», далее — «сеть».
- Листайте до пункта «Настройка сети».
- Вам предложат вариант сложности, выбирайте «Простая».
- «Проводная локальная сеть», далее выберите пункт «Авто» и ждите. Телевизор должен сам всё сделать.
Для моделей, выпущенных до 2014 года, действия будут аналогичными с точностью до названия пунктов.
Важно — не во всех моделях ТВ есть возможность проводного подключения, но и не всегда оно будет единственно верным.
Как подключить телевизор к Wi-Fi
Условие — вы уже настроили роутер, дали имя сети, поставили пароль и выбрали тип шифрования сигнала.
Беспроводная связь – это удобно, но только если сигнал стабильный и роутер был специально подобран для 4к контента. Позитивная сторона — ноль ущерба внешнему виду комнаты с телевизором.
Телевизор работает исправно, пароль от роутера записан на обрывке газеты, приступим к действию.
Подключаем телевизор к Wi-Fi
На примере Sony.
Сразу после запуска, телевизор должен сам «обнюхать» помещение на предмет доступных в здании сетей Wi-Fi.
Если этого по каким либо причинам не произошло, придется действовать вручную.
Вооружитесь пультом и найдите на нем подобие кнопки HOME или MENU. Нажмите её и найдите пункт «Сеть» в настройках ТВ, далее ищите «Беспроводная настройка»

Функция «Защищенная сеть с поддержкой процедуры WPS» сработает только в том случае, если в роутере есть кнопка WPS или AOSS.
У меня нет пароля от Wi-Fi!
Забыли и не хочется вызывать мастера, пароль изначально был вам неизвестен и т.д.
Тогда будем форсировать свидание телевизора с роутером.
Условие — на задней панели роутера имеется кнопка WPS, если её нет — можно снести настройки роутера и переставить их по новой. Или вызвать мастера.
Найдите и активируйте в меню телевизора параметр «Кнопка WPS», доберитесь до роутера и нажмите кнопку подписанную WPS, она находится на задней панели роутера.
Важно — если на роутере над кнопкой имеется надпись через косую линию вида WPS/Reset то нажимая, не придерживайте кнопку пальцем или сотрете настройки роутера. Удерживая кнопку нажатой на 5 секунд можно «обнулить роутер» в случае неполадок. Прижмите на секунду и отпустите.
Сразу же после этого телевизор должен унюхать сеть и подключится к ней самостоятельно.

Вариант второй — «Пароль есть в наличии, роутер мой»
Отлично. Выберите свою сеть, если вы дали ей вразумительное имя это будет несложно сделать. Введите пароль от Вай-фай, подождите пару секунду ииии… вы в сети.
Если у вас есть вопросы про настройку ТВ и подключение к интернету — милости просим в комментарии ��
Инструкция для подключения любого телевизора к интернету
Процесс подключения телевизионного оборудования к всемирной паутине не требует наличия специальных навыков и опыта, с этой работой справится каждый. Во многом процедуру упростили производители техники, которые выпускают качественные устройства с простой системой настройки и интуитивно доступным интерфейсом. В нем очень просто разобраться, как подключить телевизор к интернету.
Прямое подсоединение к интернету имеют Smart TV, они оснащены специальной платформой, а также широким пакетом предустановленных приложений, включая браузер. Например, модели, работающие на операционной системе Android, предоставляют возможность загружать софт с Google Play.
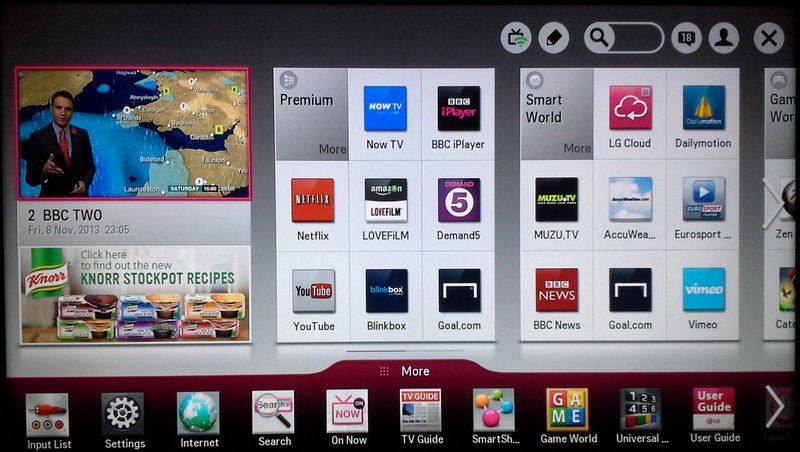
Как подключаются к интернету телевизоры без Smart TV? Даже самый обычный плазменный телевизор можно подключить к интернету, для этого нужно предварительно приобрести специальную Android приставку. Существует несколько способов подсоединения интернета, рассмотрим основные из них, чтобы узнать, какой вариант является наиболее эффективным.
Что даст подключение телевизора к интернету
Зачем тратить свое свободное время на это? Дело в том, что наличие доступа к всемирной паутине открывает перед пользователем обширный перечень дополнительных возможностей:
- воспроизведение медиаконтента в режиме online;
- интернет-серфинг;
- видеозвонки по Skype и различным мессенджерам;
- запуск приложений и видеоигр;
- просмотр спортивных трансляций, новостей, телепередач и т.д.
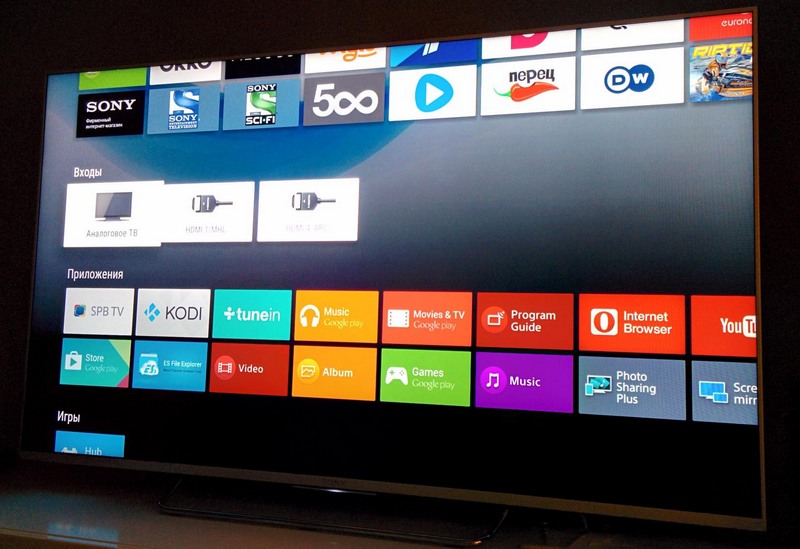
Как видите, подключить телевизор LG к интернету или устройство от другого производителя определенно стоит. Так как тогда вы сможете полноценно использовать функционал техники. Естественно, что предварительно нужно выбрать способ подсоединения, о которых далее и пойдет речь.
Если телевизор не подключается к интернету, при этом вы точно следовали всем предложенным инструкциям, тогда обратитесь к специалистам, которые занимаются настройкой – они решат возникшую проблему.

Что нужно для подключения
Помимо TV, потребуется следующее:
- подключение к интернету;
- инструкция к телевизору;
- маршрутизатор;
- сетевой кабель (если в телевизоре нет Wi-Fi).

Если у вас все это есть, тогда вы сможете воспользоваться одним из двух доступных способов подключения ТВ к интернету. Рассмотрим их. Прямой метод характеризуется дополнительными трудностями, поскольку предполагает соединение кабеля интернета с Ethernet разъемом – его ведь нужно красиво подвести к TV.
Альтернативный вариант – беспроводное подсоединение (Вай-Фай). Естественно, такой способ считается более простым и доступным. Кабели не будут мешаться под ногами.
Подключение через кабель
Подключить интернет к телевизору, просто вставив кабель в соответствующий разъем, конечно же, можно. Однако если потребуется ввод логина и пароля, а также дополнительных серверных данных, то загружаться web-страницы не будут. Все современные модели телевизионного оборудования имеют практически схожую с компьютером систему подключения к сети, но определенные отличия все-таки есть. Поэтому разумней подсоединить к телевизору роутер. Как подключить телевизор к интернету через модем?

Пошаговая инструкция по подключению телевизора к интернету через роутер:
- Приобрести и подключить маршрутизатор, если это не было сделано ранее.

- Подключить кабель интернета в WAN-разъем, который находится на роутере.

- Далее нужно настроить роутер, чтобы он подключался к интернету. Этот процесс зависит от вашего провайдера и модели роутера. Для этого нужно подключиться к маршрутизатору через компьютер или ноутбук, используя другой Ethernet-кабель или через Wi-Fi. Чтобы открыть панель настроек, обычно в адресной строке браузера нужно ввести комбинацию чисел 192.168.1.1 (0.1.).
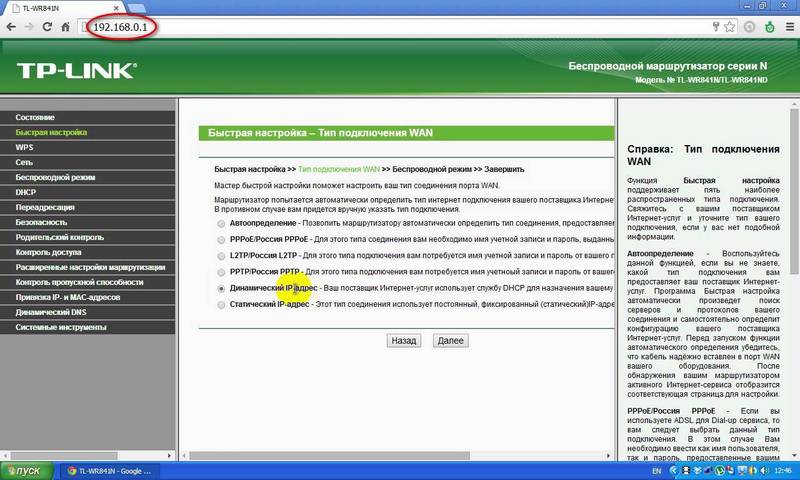
- Когда маршрутизатор настроен, и устройства, подключенные к нему (компьютер, ноутбук, смартфон), получают доступ в Интернет, можно заняться подключением телевизора.
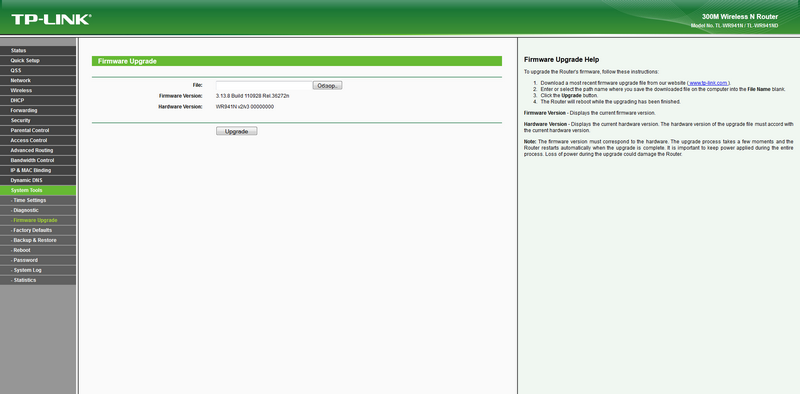
- Берем сетевой кабель и подключаем один его конец к LAN разъему телевизора, а второй в один из свободных входов на роутере.

- Когда двусторонний патч-корд будет подключен, на машрутизаторе загорится соответствующий индикатор нагрузки, отвечающий за выбранный порт.

- Когда все сделано правильно, можно заняться программной настройкой телевизора.

- Заходим в главное меню, нажав на соответствующую кнопку на пульте дистанционного управления (Menu или Keypad).

- Открываем раздел «Сеть» и выбираем подраздел «Настройки сети».

- Выберите режим подключения, в нашем случае «Подключение через кабель» или «LAN».

Собственно на этом процесс подсоединения можно считать законченным. Остается дождаться окончания автоматической настройки прямого подключения, а также нажать «ОК».
Подключение через Wi-Fi
Беспроводное соединение – оптимальный вариант. В принципе, алгоритм подключения телевизора через Wi-Fi адаптер аналогичен, как и в случае с кабелем. За исключением нескольких немаловажных нюансов:
- отсутствует необходимость тянуть Ethernet кабель от роутера к LAN порту TV;
- в процессе программной настройки необходимо выбрать беспроводное подключение телевизора Самсунг, LG или устройства от любого другого производителя.
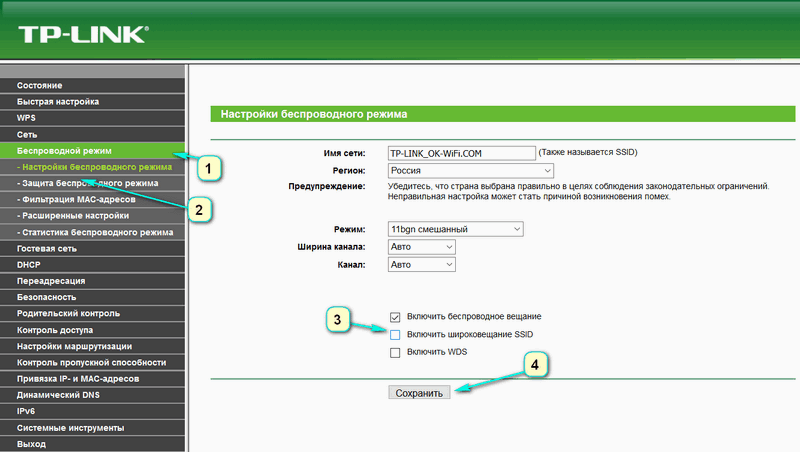
Производители телевизионного оборудования настоятельно рекомендуют отдать предпочтение именно этому варианту. Почему? Сейчас выясним.
Во-первых, можно подключать дополнительные устройства, например, планшет или смартфон. Синхронизация оборудования сделает процесс использования еще более удобным и практичным. Во-вторых, не придется тянуть кабель через всю квартиру или дом. В-третьих, если неправильно “обжать” кабель, то могут возникнуть сбои. В случае с беспроводным подключением это полностью исключено.
Как подключить интернет на телевизоре через Wi-Fi, если установлен логин и пароль? Практически всегда после настройки телевизионного оборудования и выбора типа подключения на экране появляется окно, в котором нужно указать логин и пароль. Казалось бы, что тут сложного? Но как быть, если под рукой нет пульта-клавиатуры? Хоть современные телевизоры и выведут клавиатуру, и при помощи неё можно будет ввести данные, делать это не очень удобно.
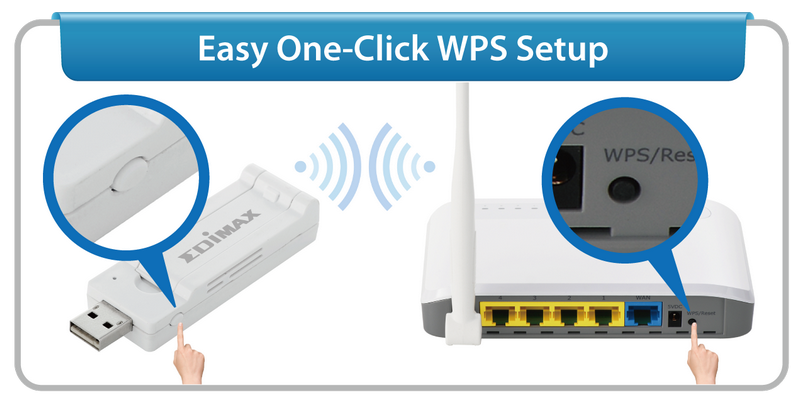
Чтобы подключить Смарт ТВ к интернету через Wi-Fi, используйте WPS. Суть этого алгоритма заключается в подтверждении подключения без логина и пароля. Когда появится окно авторизации, на тыльной стороне маршрутизатора нажмите на тонкую кнопку, она называется WPS. В результате авторизация будет подтверждена без ввода пароля.
Подключение телевизора без Smart TV
Если вы хотите настроить выход во всемирную паутину на самом обычном TV, то у вас могут возникнуть определенные проблемы. Это касается не только процесса реализации, но и дополнительных финансовых затрат. Впрочем, достичь результата все равно реально.

Оптимальный вариант – покупка Smart приставки, которая имеет собственную операционную систему. В результате, обычный телевизор станет «умным». Стоимость прокачки зависит от выбранного вами бокса.
Естественно, что наибольшей популярностью пользуются приставки, работающие на ОС Android. Во-первых, они отличаются низкой ценой. Во-вторых, более привычны для отечественного пользователя. Более дорогостоящее и качественное решение – Apple TV.
Что касается процесса присоединения приставки, то он достаточно прост:
- Подключаем устройство к сети.
- Соединяем телевизор и TV бокс с помощью кабеля HDMI.
- Нажимаем на пульте дистанционного управления «Поиск внешнего источника» и выбираем подключенное устройство.
- Настраиваем подключение к сети.

Процедура программной настройки напрямую зависит от того, какую именно приставку выберет пользователь. Они отличаются не только аппаратными характеристиками, но и функционалом, количеством предустановленных приложений.
Используя приставку, подключаемся к Wi-Fi роутеру. Если нужно указать логин и пароль, тогда авторизуйтесь с помощью кнопки WPS. Хотя ввести данные для авторизации в приставке уже гораздо проще.
Как подключить телевизор к интернету без приставки? Будь это фирма LG, Samsung или другая, не важно. Если у вас нет желания тратить деньги на покупку дополнительного оборудования – приставки, тогда следует рассмотреть альтернативные варианты. Например, подключение телевизора к ноутбуку или компьютеру с помощью HDMI.
Функционал будет аналогичным, что и в случае Smart TV, однако вы существенно сэкономите на финансовых расходах, поскольку средняя стоимость HDMI кабеля – 150-250 рублей. Немудрено, что большинство пользователей считают именно такой способ подключения обычного ТВ к интернету самым эффективным.
Как подключить телевизор к интернету через wifi роутер или модем
Рассмотрим несколько способов, которые пояснят, как подключить интернет на телевизор. Подробные инструкции позволят справиться с задачей и новичку, потому что в них нет ничего сложного. Главное – понимание процесса и точное следование всем рекомендациям. Телевизонный аппарат может быть любым из современных цифровых, но он должен поддерживать подключение к сети Интернет. Существуют модели, в которых это не предусмотрено. Необходимо сразу определять тип своего ТВ, иначе вопрос, как подключить собственный телевизор к интернету, потеряет для вас всякий смысл.
Через Wi-Fi роутер
Рассмотрим, как подключить смарт телевизор к интернету на примере популярной модели Самсунг. Информация будет полезна и для владельцев устройств торговых марок Филипс и LG:
- Сначала требуется приобрести сетевой беспроводной адаптер (если он не предусмотрен) и роутер, поддерживающий Wi-Fi. Устройство такого типа представляет собой своеобразный разветвитель сигнала.
- Далее необходимо подключить к порту «WAN» на роутере кабель RJ45, а беспроводной адаптер вставить в USB-разъем на вашем ТВ.
- Телевизор должен распознать адаптер, поэтому его необходимо выключить и снова включить.
- После требуется настроить прием сигнала, выбрав в меню «Настройки сети», в которых нужно выбрать пункт «Беспроводная». Телевизор сам автоматически отыщет доступные для него беспроводные сети и выдаст на экране их перечень.
- Остается выбрать из списка нужную сеть и нажать на кнопку «Enter».
Через сетевой кабель
Популярностью пользуется и этот способ благодаря своей простоте. Необходимо иметь в наличии все составляющие «конструкции». Придется немного потратить времени на настройку (если выполните все правильно, долго возиться с пультом не нужно). Подключение необходимо выполнять в следующей очередности:
- Подключите роутер с поддержкой протокола DHCP к розетке, проведенному в дом интернет-кабелю.
- Подсоедините к разъему на роутере lan кабель сетевой, а второй его конец – к сетевому разъему ТВ.
- Далее настройте сам ТВ. Откройте для этого его меню, найдите «Сеть», в ней выберите пункт «Настройка сети» и нажмите «Enter».
- Выполните следующую настройку, чтобы ТВ отыскал интернет через роутер: Меню «Настройка сети» – «Кабель» – «Далее».
Через компьютер
Людям часто хочется подключить интернет телевидение к телевизору смарт, чтобы просматривать увлекательные фильмы, передачи, не предусмотренные в программе разных каналов. Желание это вполне осуществимо. В доме нужны компьютер, современная плазма, кабель hdmi. Операция подключения при наличии всех средств выполняется так:
- Кабелем соединяем компьютер с ТВ (для этого каждого устройство должно иметь hdmi выход, а если его нет, то используем специальный переходник).
- Ищем на пульте от ТВ кнопку «Source», нажимаем, выбираем на экране пункт «HDMI». Экран должен после этого отобразить рабочий стол компьютера.
- Кликаем правой кнопкой мыши, находим пункт «Разрешение», выбираем нужный режим работы экрана и монитора, нажимает кнопку «Ok». Все, смотрите все, что захочется!
С помощью Wi-Fi точки доступа
Желаете знать, как подключить телевизор к интернету без смарт ТВ? Тогда эта инструкция обязательно поможет, если ваш ТВ не может похвастать передовым техническим оснащением:
- Купите модем 4G (если у вас его нет), роутер, поддерживающий Wi-Fi и подходящий к вашему модему.
- Подсоедините роутер, модем к ТВ.
- Настройте телевизор, открыв меню настроек сетевого подключения и выбрав там пункт «Беспроводное подключение». Ваш ТВ самостоятельно отыщет все доступные точки доступа Wi-Fi.
- Выберите свою точку доступа, введите пароль, дающий вам право пользоваться этой сетью.
Используя этот способ подключения, нужно усвоить сразу, что такой модем не будет на должном уровне обеспечить высокую скорость соединения. Второй момент – объем трафика. Если пакет лимитный, наслаждаться интернетом не получится долго. Желаете большего? Тогда купите хороший цифровой телевизионный экран, имеющий достойное техническое оснащение. Дополнительно приобретите другие устройства, которые позволят быстро подключиться к Всемирной паутине.
Samsung
Если ваш аппарат от «Самсунг» поддерживает Smart TV (имеется беспроводной модуль), то его можно подключить «по воздуху» к Интернет. Роутер должен работать во время подключения. Процесс выполняется в несколько шагов:
- Перейдите по пути «Сеть» ->«Настройки сети».
- Выберите пункт «Беспроводная сеть». Вам будут доступны все найденные точки доступа. Выберите вашу. Если на ней установлен пароль, автоматически появится окно с полем для ввода.
В этом же пункте при необходимости можно подключиться посредством WPS, о которой будет рассказано позже. Теперь через телевидение вы можете использовать Интернет.
Компания LG является одним из крупнейших производителей, поэтому многие пользователи интересуются, как к телевизору LG подключается Интернет. Подключение происходит по аналогичной схеме из предыдущего подраздела:
- Включите роутер и телевизор.
- Зайдите в сетевые настройки телевизора на вкладку “Настройка сети: беспроводной”, нажмите кнопку «Ок»;
- Далее на экране появятся три способа подключения. Выберите необходимый:
- «Настройка из списка точек доступа». Используйте его в том случае, если вам известны имя и пароль сети Wi-Fi
- “Простая установка” используется для подключения устройства к маршрутизатору через WPS
- “Настройка сети (Ad-hoc)”. Метод подключает телевизор к ПК без выхода в глобальную сеть Интернет. Используется для настройки локальной сети.
В конце появится сообщение об успешном подключении. Теперь вы можете использовать все сервисы, которые предусматривают наличие Интернета.
Android TV
На моделях производителей Sony и Phillips система умного телевизора построена на Android TV. Подключить устройство с помощью «Андроид ТВ» можно по следующей инструкции (сделана для примера на основе телевизора «Филипс»):
- Вызовите главное меню через пульт (кнопка имеет изображение домика).
- Прокрутите вниз , а затем выберите раздел «Проводные и беспроводные сети».
- Нажмите на пункт «Проводная или Wi-Fi» и перейдите на список вправо.
- Нажмите на строку «Подключение к сети». Далее укажите беспроводное.
- Выберите вашу сеть из списка доступных.
- Если необходимо, введите пароль.
- В конце нажмите на строку «Завершить».
Для телевизоров Sony и аналогичных моделей придерживайтесь данной инструкции. Пункты меню имеют схожее название.
Технологии WPS, One Foot Connection, Plug & Access
Для удобства пользователей производители разработали ряд технологий, которые позволяют без ввода названия и пароля сети подключать телевизор. При этом ваш телевизор должен поддерживать ее, о чем вы можете узнать в спецификации к продукту.
WPS позволяет подключить устройство к сети за пару секунд. Роутер должен также поддерживать данную технологию. Для активации WPS нажмите на роутере соответствующую кнопку и держите 10 секунд. На маршрутизаторе должен загореться одноименный светодиод. После этого нажмите кнопку на телевизоре или выберите соответствующий пункт в меню устройства. Телевизор автоматически подключится к сети.
С помощью One Foot Connection происходит подключение телевизоров и модемов компании Samsung. Для этого нужно активировать функцию в меню ТВ. Это самый простой и удобный метод, но он доступен только для владельцев техники от «Самсунг».
Популярной технологией является Plug & Access. Суть этого способа заключается в использовании чистого флеш-накопителя, который сначала вставляется в USB-порт роутера, а затем непосредственно в телевизор. Подключение произойдет за несколько секунд. Однако далеко не каждый модем имеет USB выход.
Возможные проблемы и способы их решения
У пользователей могут возникнуть проблемы подключения. Источником может стать как сам ТВ, так и роутер. Рекомендуем выполнить ряд действий для их устранения:
- Перезапустите телевизор и роутер.
- Сбросьте маршрутизатор до заводских настроек. Убедитесь в корректной работе DHCP.
- Сбросьте настройки Smart Hub (при его наличии в телевизоре).
- Попробуйте обновить прошивку телевизора (в разделе обновление ПО).
Виды подключений
В зависимости от возможностей вашего телевизора, есть несколько способов того, как подключить цифровой ресивер.
Антенный кабель
Первым и основным является подключение цифровой приставки телевизору через антенный вход. Многие не понимают, что недостаточно подключить декодер к телевизору. Вам придётся вынуть антенный штекер из телевизора и вставить его в гнездо RF декодера. Оно помечено на панели устройства соответствующим символом RF IN.
Чтобы смотреть аналоговые программы параллельно с Т2, воспользуйтесь антенным выходом RF OUT, которым оснащено большинство тюнеров (нужен дополнительный кусок кабеля). Как выбрать антенный кабель можно посмотреть здесь.
HDMI разъем
Владельцы современных плоских телевизоров могут выполнить подключение цифрового ресивера к телевизору с помощью кабеля HDMI. Эта комбинация обеспечивает наилучшее качество картинки и звука и позволяет отображать программы с высоким разрешением (HD). Вы легко отыщете разъем HDMI на приставке, поскольку он имеет характерную форму уплощённой трапеции.
Как подключить ТВ приставку к телевизору через RCA кабель
Просто используйте обычные кабели-тюльпаны (или строенный кабель RCA) и подключите соответствующие гнезда в декодере и TV-приёмнике:
- соедините разъём VIDEO OUT (CVBS) на декодере с гнездом VIDEO IN на телевизоре;
- подключите гнезда AUDIO L и R на приставке с гнёздами AUDIO IN L и R на телевизоре.
Цвета используемых штекеров могут быть любыми, важно не спутать кабели разных цветов между гнёздами. Между разъёмами VIDEO в телевизоре и тюнере, и AUDIO в телевизоре и тюнере, должен проходить один и тот же кабель
Возможен вариант, когда один конец такого кабеля выполнен с помощью штекера Scart.
Подключение к роутеру через кабель
Если в телевизоре нет функции WiFi, придётся подключаться через разъёмы LAN посредством кабеля.
Вставляем кабель в соответствующие разъёмы на маршрутизаторе и телевизоре
Обратите внимание, что при правильном подключении должен загореться зелёным световой датчик у того разъёма маршрутизатора, куда вставлен патч-корд.
Настраиваем подключение в меню телевизора. Войдите в главное меню, далее подраздел «Сеть» — «Настройка»
Выберите тип подключения «LAN» или «Кабель». Далее всё должно настроиться автоматически.
Чтобы избежать возможных трудностей, следует соблюдать следующую последовательность общей схемы проводного кабельного подключения телевизора к интернету:
- Проверить соответствие подключаемого роутера со стандартными требованиями для данного типа подключения, а именно, поддержка DHCP-протокола в розетке, через которую происходит подача интернета на дом, а также непосредственно в самом интернет кабеле;
- Выполнить соединение одного конца сетевого кабеля с роутером, через специальный LAN-разъем на нем, после чего подключить второй конец кабеля к соответствующему сетевому разъему на самом телевизоре;
- После установления соединения, приступить к ручной настройке телевизора, для чего потребуется открыть главное меню, найти пункт «Сеть», выбрать в нем параметры «Настройка сети» и зайти в них с помощью кнопки «Enter» на пульте телевизора;
- Для выполнения поиска интернет-подключения телевизором, необходимо в меню по настройке сети отыскать пункт «Кабель» и зайти в него;
- Далее в этом пункте выполнить подтверждение подключения и все, интернет на телевизоре будет подключаться автоматически.
Настройки интернет-соединения на Smart TV
Легче всего сделать подключение интернета на smart tv, потому что это современное устройство ориентировано на работу в глобальной сети благодаря встроенному модулю. Сложностей с подключением обычно не возникает, но отличия могут быть в наладке различных моделей. Современные ТВ-панели настолько функциональны, что их сложно назвать простыми телеприёмниками. Они выполняют роль медиаплеера, благодаря USB-разъёмам, которыми оснащены.
Samsung
Главное отличие Смарт ТВ компании Samsung состоит в том, что на них устанавливается операционная система Tizen. Она, естественно, имеет свои индивидуальные особенности при отладке интернета на Самсунг, которые надо учитывать. Прежде всего потребуется обновить операционную систему до последней версии. Для этого понадобится:
- зайти в настройки ТВ-панели и найти пункт «Обновление»;
- войти в этот пункт и осуществить поиск доступных обновлений;
- если последняя версия обнаружится, то, выбрав её на экране, вы тем самым автоматически её установите.
Настроить интернет на Самсунге можно двумя способами:
- при помощи Wi-Fi;
- используя кабель LAN-разъём и провод.
Если вы используете кабель, то выполните следующее:
- подключить кабель к соответствующим портам;
- включить «Settings» и нажать опцию «Кабель», потом указать IP-адрес, который вам назначил провайдер, маску подсети, шлюз и DNS.
Если в телевизоре есть встроенный модуль Wi-Fi, то подсоединяемся через него. Если нет, то необходимо купить адаптер для беспроводной сети. Выполнить следующие действия:
- В автоматическом режиме. Вводить ничего не надо, а только в пункте «Настройки IP» включить «Получать автоматически». Система выполнит соединение самостоятельно, а от пользователя потребуется ввести уникальный пароль.
- В ручном режиме. Если ТВ-панель ниже 6 серии, то нажать опцию «Сеть», затем «Настройка», «Тип». Потом во вкладке «Кабельное» нажать «Беспроводное соединение».
Старые модели LG работают на старой ОС. Чтобы выполнить подключение сети на тв lg через wi-fi, необходимо:
- Включить ТВ-панель и зайти в настройки «Settings».
- Дальше войти во вкладку «Сеть» и нажать «Сетевое подключение».
- Далее на выбор предоставляется подсоединение по кабелю или без него. Нажать «Настроить подключение».
- В списке найти свой Wi-Fi, выбрать его и ввести пароль.
- Нажать «Ок» и подождать подключения.
- По завершении нажать «Готово» и можно пользоваться.
Если у вас новая модель, то она работает на операционной системе webOS, поэтому настройка будет другой: