Все способы подключить жесткий диск к роутеру
Многие пользователи спрашивают у нас, как подключить жесткий диск к роутеру.
Эта процедура не займет у вас много времени, однако, особенности подключения для каждой модели маршрутизатора могут отличаться.
Рассмотрим детальные руководства для соединения HDD с вашим домашним роутером.

Цель и особенности подключения
Прежде чем приступать к процедуре соединения, следует определиться с тем, какой результат вы хотите получить.
Большинство юзеров желают использовать внешний жесткий диск для хранения данных в закрытой домашней сети.
Что это дает? Благодаря роутеру все данные, которые находятся на накопителе, будут доступны в каждом подключенном к роутеру устройстве.
В большинстве современных маршрутизаторах на задней панели подключения можно найти стандартный USB порт технологий 2.0 или 3.0.
От этого цифрового показателя зависит скорость передачи данных между подключенными гаджетами. В некоторые модели производители встраивают сразу два порта.
Устройства, которые можно подключить к роутеру:
- Внешний жесткий диск;
- Любой медиаплеер с данными и шнуром USB;
- Модем. Благодаря использованию 3G можно соединить роутер с интернетом без специального кабеля;
- Принтер. Подключив к роутеру принтер, вы сможете создать удаленный сервер и отправлять на печать документы с разных устройств по беспроводному соединению. Такую технологию организации можно часто встретить в офисах;
- Флешку;
- FTP сервер. Для хранения больших данных в сети. Протокол FTP позволяет передавать большие файлы без потери качества. При работе со стандартными серверами flash-накопителей могут встречаться ошибки в попытке воспроизведения файла.
Рис. 1 — панель портов роутера
Вариант с подключением жесткого диска позволяет не только создать общедоступное хранилище с файлами. Вы также сможете настроить DLNA медиасервер.
Эта технология позволяет воспроизводить не только файлы самого накопителя, но и всех других устройств в доме.
К примеру, телевизор будет способен открыть фотографии, сохраненные на компьютере, а телефон запустит трек со смартфона другого пользователя сети.
Аналогичным образом можно настроить iTunes Server.
Если понадобится получать доступ к файлам из интернета, для налаживания этого процесса можно использовать функцию AiDisk.
Перейдем к конкретным инструкциям по настройке взаимодействия вашего роутера и внешнего жесткого диска.
Создаем связь с роутером Asus
Компания Asus создала очень простую систему настройки для домашнего сервера данных. Её суть заключается в первоначальном подключении гаджетов.
Потом пользователь должен настроить их в меню на ПК или со смартфона.
Получить доступ к программным опциям роутера можно через любой браузер на компьютере, который подключен к маршрутизатору.
Для начала отключите роутер от сети. Теперь подсоедините к нему внешний накопитель, используя переходник USB-micro USB. Должна получиться следующая конструкция:

Рис. 2 – пример подключения накопителя к роутеру
Если на маршрутизаторе есть два доступных порта, выбирайте тот, что обеспечивает бОльшую скорость передачи (версии 3.0).
Простого соединения двух устройств недостаточно, так как передача информации в домашней сети все еще недоступна. Соответственно, другие устройства пока не могут распознать никакие файлы.
Чтобы настроить показ файлов из сети на компьютере, зайдите в окно «Этот компьютер». Слева на панели отображения элементов найдите вкладку «Сеть» и перейдите в это окно.
Здесь отображаются все доступные сетевые хранилища и протоколы передачи, которые вы можете использовать.
Кликните правой клавишей мыши на пустой области окна и во всплывающем меню нажмите на «Обновить».
Таким образом, в окне отобразится иконка подключенного к роутеру накопителя.

Рис. 3 – окно «Сеть» на компьютере
Теперь просто кликните на появившуюся иконку, чтобы перейти в папку с файлами внешнего накопителя.
Если на компьютере отключен общий доступ, для просмотра содержимого необходимо будет ввести логин и пароль от настроек роутера. Как правило, значения этих полей одинаковое.
Это слово admin.
После получения доступа к содержимому папки вы сможете создавать в ней новые файлы, редактировать или просматривать существующий контент.
Для управления роутером с телевизора достаточно просто зайти в настройки соединения с интернетом. В окне появиться вкладка USB.
Нажав на неё, вы сможете узнать о количестве свободного места на диске или посмотреть его содержимое.

Рис. 4 – просмотр данных внешнего диска на телевизоре
Для получения доступа к файлам с телефона или планшета необходимо скачать приложение «ES Проводник».
Оно точно отобразит нужную папку и позволит быстро открывать файлы или создавать новые документы на HDD:
- Подключите смартфон к роутеру и запустите программу проводника;
- Теперь в верхней части экрана выберите окно LAN, как показано на рисунке ниже;
- Дождитесь загрузки содержимого. Иногда это может занять несколько минут. После появления папки внешнего жесткого диска кликните на её иконку;
- При необходимости, введите данные для получения доступа (логин – admin, пароль — admin);
- После подтверждения ввода на телефоне отобразятся все файлы сети.

Рис. 5 – подключение к файлам внешнего HDD со смартфона
Для мобильных устройств от Apple процедура подключения такая же, только использовать нужно стандартный файловый проводник.
Инструкция для TP-Link
Совместный доступ к файлам через сеть маршрутизатора TP-Link создается следующим образом:
- Подключите жесткий диск или флешку к роутеру и перезагрузите оба устройства, чтобы не возникло программной ошибки их взаимодействия;
- Откройте любой браузер на компьютере и введите в адресную строку идентификатор сети 192.168.1.1 или 192.168.0.1. Подойдет только один из указанных адресов;
- Введите логин и пароль доступа во всплывающем окне (admin, admin). Нажмите Ввод;
- Выберите вкладку «Network Sharing»;
- Кликните на «Sharing Service»;

Рис. 6 – окно настроек роутера TP-Link
- В правой части окна нажмите на поле Edit, которое указано на рисунке ниже. Это позволит внести изменения в параметры общего доступа сети;

Рис. 7 – редактирование доступа к сети
- В открывшемся окне задайте новое имя для жесткого диска, который подключён к сети. Обязательно отметьте галочкой поле «share this volume», чтобы другие устройства могли видеть папку накопителя;

Рис. 8 – создание нового хранилища
Получить доступ к информации хранилища со смартфона, планшета, компьютера, ноутбука или телевизора можно точно так же, как это было описано в инструкции для роутера Asus.
Теперь снова перейдите во вкладку «Network Sharing» и откройте подпункт «User Accounts». Придумайте имя пользователя и пароль.
Эти данные вы будете вводить на всех устройствах, чтобы получить доступ к папке накопителя.
Если поля останутся пустыми, любой, кто подключится к сети, сможет просматривать и редактировать файлы, что небезопасно.

Рис. 9 – ограничение доступа для просмотра данных накопителя
Осталось только активировать функцию общего доступа. Для этого вернитесь в окно «Sharing Device» и нажмите на клавишу Start.

Рис. 10 – запуск функции «Network Sharing»
Подключение к Huawei
Большинство роутеров от Huawei оснащены оптическим GPON-терминалом, в который встроен разъем USB.
Подключите жесткий диск к роутеру через этот порт и зайдите в веб-интерфейс маршрутизатора с помощью браузера на ПК. Следуйте инструкции:
- Для доступа к программному интерфейсу используется адрес 192.168.100.1. Логин и пароль — root и admin соответственно;
- После успешного входа в интерфейс обратите внимание на вкладки, которые расположены вверху окна. Кликните на «Network Application»;
- Теперь в левой части страницы появится список доступных окон. Нам нужно открыть «USB Application»;
- В поле содержимого вкладки поставьте галочку напротив указанного на рисунке поля. Она активирует работу сервера. На этой же странице заполните поля «username» (имя пользователя), «password» (пароль). Возле строки «USB Device» откройте выпадающий список и выберите имя жесткого диска, к которому будут подключаться другие пользователи сети;
- Подтвердите изменения, нажав на клавишу Apply.

Рис. 11 – настройка роутера Huawei
Теперь данные жёсткого диска доступны всем устройствам, которые подключены к маршрутизатору Huawei.
Подключение роутера Sagemcom от Ростелекома
Роутеры Sagemcom от Ростелекома подключаются к внешнему жесткому диску следующим образом:
- Соедините накопитель и маршрутизатор;
- Зайдите в интерфейс роутера через браузер. Адрес — 192.168.1.1, имя пользователя – admin и пароль — admin;
- В разделе «Мультимедиа» откройте вкладку сервера хранения информации. После этого в правой части окна появится таблица с отображением данных подключенного накопителя. Запомните значение графы «Имя тома»;
- Перейдите в окно «Сервер хранения информации» и задайте имя накопителя и его производителя;
- Активируйте поле «Включить сервер»;
- Сохраните настройки.
После регистрации накопителя советуем выйти из веб-интерфейса и включить его снова, чтобы проверить, сохранилась ли созданная учетная запись.
В роутерах от Sagemcom пользователи часто сталкиваются с проблемой сохранения настроек. При необходимости, создайте профиль накопителя еще раз.

Рис. 12 – конфигурация роутера Sagemcom от Ростелекома
Руководство для маршрутизатора MikroTik
Роутеры от MikroTik имеют одну особенность: к ним нельзя подключить накопитель, который уже наполнен данными.
Устройство необходимо обязательно отформатировать и только потом подключать к маршрутизатору.
Настройка общего доступа к файлам осуществляется с помощью программы Samba. Веб-интерфейс использовать не нужно.
Как правило, утилиту можно установить на ПК через диск, который входит в комплектацию роутера. Также вы можете загрузить программу с официального сайта производителя.
После подключения накопителя к роутеру следует зайти в Samba и отформатировать устройство еще раз. Откройте главное меню программы и перейдите в окно Systems-Stores.
Выберите жесткий диск из списка и нажмите на «Format Drive».

Рис. 13 – подготовка внешнего жесткого диска для соединения с MikroTik
После появления в графе Статус значения «Ready» можно начинать дальнейшие настройки:
- В приложении Samba откройте вкладку «IP – SMB» и поставьте галочку напротив поля Enabled;
- В этом же окне задайте любое имя для рабочей группы сети и наименование роутера;
- Поставив галочку напротив «Allow Guest», вы разрешаете доступ к файлам неавторизованным устройствам. Необязательно подтверждать эту строку;
- В графе интерфейсов поставьте значение All. Таким образом, вы сможете просматривать содержимое жёсткого диска с любого устройства, независимо от его ОС и типа интерфейса.
Поочередно нажмите на клавишу Apply и Shares, чтобы применить настройки и активировать функцию общего доступа к данным в сети.

Рис. 14 – настройка роутера MikroTik
Тематические видеоролики:
Настройка FTP-сервера на роутере Tp-Link. Настройка роутера на канале inrouter
Задаетесь вопросом что же делать с usb-портом на роутере Tp-Link TL? Подключите к нему жесткий диск, либо обычную usb флешку. А далее данное виде поможет Вам подключить и настроить FTP-сервера на роутере TP-Link TL. Для чего это нужно? Для того чтобы иметь доступ к одним файлам с разных компьютеров.
Как Подключить Внешний Жесткий Диск К Роутеру

В SIM-картах найдена самая опасная уязвимость за историю мобильных сетей. В опасности все
СпециалистыВ в области кибербезопасности обнаружили критическуюВ уязвимость в SIM-картах, позволяющую с помощью SMS взломать практически любой смартфон и следить за его владельцем. В зоне риска находятся обладатели устройств отВ Apple, ZTE, Motorola, Samsung, Google, HUAWEI и других компаний. Эксперты говорят, что это самый изощрённый тип атаки, из когда-либо существовавших в мобильных сетях.

О чём умолчал Тим Кук. 8 особенностей iPhone 11, о которых не сказали на презентации
Анонсированные 10 сентября iPhone получили разные диагонали дисплея, мощный процессор A13 и внушительные возможности камер. Упоминая ряд технических характеристик и не уставая повторять слово «amazing»В во время презентации, глава компании не сказал о некоторых достаточно важных нюансах.

С 1 октября банки перестанут раздавать кредиты. Почему это важно и что можно сделать?
С 1 октября Центробанк усложнит выдачу кредитов. В ожидании этого новшества банки снизили процентные ставки, чтобы привлечь максимум клиентов. Если вы планируете взять ссуду, то сейчас, возможно, самое время. Рассказываем о всех нюансах.

На российский запуск iPhone 11 никто не пришёл. Хайп закончился?
Утром 20 сентября по всей России начали продавать разнообразные iPhone 11. Ещё несколько лет назад мероприятие сопровождалось скандалами и давкой, но в последнее время хайп сошёл на нет. В этом году не произошло буквально ничего — первый покупатель даже не стоял в очереди. Почему запуск новых айфонов больше никому не интересен? Разбираемся.

Apple заблокировала 2 ГБ оперативки в новых iPhone
Сразу после презентации iPhone 11 сеть взорвалась от новости, что Apple добавила в новые смартфоны солидный объём оперативной памяти. Отныне в iPhone 11 предлагается 4 ГБ оперативки, а в старших моделях iPhone 11 Pro и iPhone 11 Pro Max — по 6 ГБ. Но спустя всего пару дней авторитетные источники заявили, что Apple заблокировала для пользователей солидную часть ОЗУ.
Как сделать из винчестера Wi-Fi-хранилище
 Организовать домашнее хранилище файлов можно разными способами. Самый простой и затратный — держать файлы на компьютере, однако нет ничего сложного в том, чтобы раздавать данные по Wi-Fi прямо с жёсткого диска. В некоторых случаях такое хранилище может быть даже переносным. Как это сделать?
Организовать домашнее хранилище файлов можно разными способами. Самый простой и затратный — держать файлы на компьютере, однако нет ничего сложного в том, чтобы раздавать данные по Wi-Fi прямо с жёсткого диска. В некоторых случаях такое хранилище может быть даже переносным. Как это сделать?
Накопитель, подключенный к роутеру
 Некоторые модели роутеров поддерживают подключение флешек и винчестеров. Найдите инструкцию от роутера, посмотрите, поддерживает ли он такую функцию и, если да — подключите к нему накопитель и настройте раздачу файлов. Доступ к сетевому диску можно получить через обычный файловый менеджер на компьютере, планшете или смартфоне, главное — чтобы у них было подключение к роутеру и разрешение на чтение этого диска.
Некоторые модели роутеров поддерживают подключение флешек и винчестеров. Найдите инструкцию от роутера, посмотрите, поддерживает ли он такую функцию и, если да — подключите к нему накопитель и настройте раздачу файлов. Доступ к сетевому диску можно получить через обычный файловый менеджер на компьютере, планшете или смартфоне, главное — чтобы у них было подключение к роутеру и разрешение на чтение этого диска.
Винчестеры с Wi-Fi
 Некоторые компании, например Seagate, выпускают портативные жёсткие диски с поддержкой Wi-Fi. Они стоят немногим дороже обычных и поддерживают одновременную раздачу файлов сразу на несколько устройств. Допустим, вы можете работать на компьютере с документами, хранящимися на этом диске, на планшете смотреть видео, а на смартфоне слушать музыку. Обычно в такие винчестеры установлен аккумулятор, благодаря которому раздачу файлов можно осуществлять даже в пути без подключения к розетке. Доступ к данным осуществляется по FTP или через специальное приложение. Диски, подключенные к Wi-Fi, видят устройства на всех современных операционных системах, как десктопных, так и мобильных.
Некоторые компании, например Seagate, выпускают портативные жёсткие диски с поддержкой Wi-Fi. Они стоят немногим дороже обычных и поддерживают одновременную раздачу файлов сразу на несколько устройств. Допустим, вы можете работать на компьютере с документами, хранящимися на этом диске, на планшете смотреть видео, а на смартфоне слушать музыку. Обычно в такие винчестеры установлен аккумулятор, благодаря которому раздачу файлов можно осуществлять даже в пути без подключения к розетке. Доступ к данным осуществляется по FTP или через специальное приложение. Диски, подключенные к Wi-Fi, видят устройства на всех современных операционных системах, как десктопных, так и мобильных.
Внешние боксы
В том случае, если у вас уже есть винчестер и вы хотите сделать его беспроводным, можно обойтись покупкой специального корпуса с адаптером SATA и модулем Wi-Fi. Такие корпусы выпускаются для дисков 2,5″ и 3,5″, а некоторые из них оснащены встроенными аккумуляторами. Малоизвестные производители, как правило, не заморачиваются с разработкой специального софта для доступа к файлам, но предусматривают поддержку нескольких общепринятых сетевых технологий, например, NAS и FTP. В Китае такие боксы стоят относительно дёшево — от 30 долларов и выше в зависимости от характеристик. Объём диска может быть любым, а в том случае, если вы не хотите пользоваться Wi-Fi (например, из-за ограничения скорости), диск можно подключить к компьютеру напрямую USB-кабелем.  Как и в случае с брендовыми беспроводными винчестерами, раздавать файлы с накопителей, установленных в боксы с модулями Wi-Fi, можно на компьютеры с Windows, macOS и Linux, а также на мобильные устройства с Android, iOS и Windows 10 Mobile.
Как и в случае с брендовыми беспроводными винчестерами, раздавать файлы с накопителей, установленных в боксы с модулями Wi-Fi, можно на компьютеры с Windows, macOS и Linux, а также на мобильные устройства с Android, iOS и Windows 10 Mobile.
Подключение USB флешки, или внешнего HDD к роутеру Asus. Общий доступа к файлам на роутере
Сейчас мы с вами будем подключать USB-накопитель, или внешний жесткий диск к роутеру Asus. Зачем? Вариантов много, но мы настроим общий доступ к файлам на этом накопителе, и DLNA сервер. В предыдущей статье я рассказывал для чего нужны USB разъемы на роутерах Asus, а в этой статье покажу как можно использовать подключенную к роутеру флешку, или внешний HDD для создания сетевого диска, к которому доступ будет со всех подключенных к роутеру устройств.
Объясню на примере: есть у вас роутер Asus с USB портом. Например, Asus RT-N18U (рассмотрим на его примере)
. Мы подключаем к нему флешку, или внешний жесткий диск, настраиваем «Сетевое окружение (Samba)» и со всех устройств, которые подключены к этому роутеру (по Wi-Fi, или кабелю)
получаем доступ к файлам, которые хранятся на подключенном к маршрутизаторе накопителе.
Очень удобно обмениваться файлами. Например, можно с компьютера скопировать на накопитель фильм, выключить компьютер, и смотреть этот фильм уже с телевизора, который подключен к этому роутеру. Или, еще вариант: если вы пользуетесь встроенным в роутере загрузчиком файлов, то все файлы, которые скачает роутер на подключенный к нему накопитель, будут доступны с компьютеров, телевизоров, и даже мобильных устройств.
Подключаем USB накопитель к роутеру Asus
Для начала, нам нужно взять флешку, или внешний жесткий диск, и подключить к роутеру Asus в USB разъем.

Если на роутере несколько USB портов, то накопитель можно подключить в любой. У меня к одному подключен 3G модем, а ко второму накопитель.

После подключения, можно переходить к настройке общего доступа к файлам. Честно говоря, там уже сразу все настроено. И ваши устройства уже могут получить доступ к файлам на подключенном накопителе. Поэтому, давайте сначала я покажу как на компьютере, телевизоре и телефоне (Android)
открыть накопитель, который подключен к роутеру.
Управлять подключенными накопителями можно из настроек маршрутизатора. Например, можно сделать безопасное извлечение накопителя.

Общий доступ к файлам с компьютера, телевизора и мобильных устройств
На компьютере
, просто откройте Проводник, и слева перейдите на вкладку Сеть
. Нажмите правой кнопкой мыши на пустую область, и выберите Обновить
. На вкладке Компьютер должен появится роутер. Откройте его.

Вы увидите содержимое подключенного накопителя. При попытке открыть любую папку, появится запрос имени пользователя и пароля.

Если вы правильно указали данные, то папка откроется, и вы получите доступ к своему накопителю. Сможете копировать туда файлы, удалять их, создавать папки и т. д.
Телевизор
Philips (у вас может быть другой телевизор)
сразу увидел подключенный к роутеру USB-накопитель, точнее медиасервер, который запустил сам маршрутизатор (он начинает работать сразу после подключения накопителя, ничего настраивать не нужно)
. Для доступа к файлам медиасервера, указывать пароль не нужно.

Если у вас телефон, или планшет на Android
, то открыть папку в локальной сети можно с помощью менеджера файлов «ES Проводник». Установите это приложение из маркета, откройте в нем папку LAN, и там увидите локальную папку сетевого диска, подключенного к маршрутизатору. Что бы указать пароль доступа, нажмите на сетевое устройств, там появится кнопка редактировать. Нажмите на нее, и задайте имя пользователя и пароль, как на компьютере.

Вот и все, все устройства, которые подключены к роутеру Asus могут открывать файлы, которые находятся на флешке, которая подключена к этому же роутеру. Даже, если все компьютеры выключены, а вы хотите на планшете посмотреть фильм из сетевого накопителя, то это у вас получится.
Настройка медиасервера (DLNA) и общего доступа к файлам на маршрутизаторах Asus
На маршрутизаторах Asus, есть возможность не просто настроить доступ до сетевого накопителя, а настроить медиа-сервер (DLNA), или iTunes Server, и запустить общий FTP ресурс. Что касается медиасервера, то он включен по умолчанию. И сразу после подключения накопителя начинает работать. Именно он отображается на телевизоре (там не нужно указывать пароль для доступа)
. А если вам нужен iTunes Server, то его можно активировать в настройках.
Что бы перейти к настройке общего доступа к файлам и DLNA-сервера на роутерах Asus, нужно зайти в настройки, и перейти на вкладку USB-приложение
— Файл/Медиа-сервер
.

Там есть три вкладки: Медиасервер, Сетевое окружение (Samba) / Cloud Disk и Общий ресурс в FTP.
Общий доступ к файлам можно настроить на вкладке «Сетевое окружение (Samba) / Cloud Disk»
. Как я показывал выше, там сразу все работает. Но, если нужно, то можно внести некоторые настройки. Например, сменить имя устройства, сменить рабочую группу, включить гостевой вход (в таком случае, для доступа к накопителю не нужно будет указывать пароль)
, можно создавать и удалять пользователей, или выключить общий доступ к ресурсу.

А вот настройки медиасервера на Asus RT-N18U:

Настройку FTP, я думаю рассматривать не будем. Это уже тема для отдельной статьи.
Заключение
Если у вас маршрутизатор Asus с USB разъемом (моделей там много: RT-AC56U, RT-AC87U, RT-N56U, RT-N65U, RT-N10U, DSL-N17U, RT-N14U и другие)
, то вы без проблем можете настроить медиасервер DLNA, для ваших телевизоров, и общий доступ к файлам с компьютеров, или мобильных устройств. И главное, что эти файлы будут хранится не на одном из компьютеров в сети (который нужно все время держать включенным)
, а на USB-накопителе, или внешнем жестком диске, подключенном к маршрутизатору.
Подключение жесткого диска к роутеру TP-link
Внешний жесткий диск разрешается подключать к роутеру. На примере модели TP Link, это можно сделать в несколько шагов. Придерживаясь поэтапного плана, получится даже наладить удаленный доступ к медиафайлам.
Подготовка роутера
Интересным является вопрос, как подключить жесткий диск к роутеру TP Link, однако маршрутизатор нуждается в предварительной подготовке. Его программное обеспечение должно быть обновлено. Это делается для безопасной передачи данных.

При открытии браузера личная информация обязана быть защищенной. С этой целью осуществляется вход на официальную страницу разработчика, потребуется пройти регистрацию. Если выбрать меню, в системе открыт пункт Firmware Upgrade. В нём есть обновление. Далее останется лишь принять пользовательское соглашение.
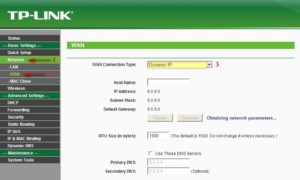
Подготовка диска
Если хочется узнать, как подключить жесткий диск к роутеру через USB, рекомендуется позаботиться о накопителе. Для этого осуществляется переход в проводник, диск потребуется отформатировать. В настройках выбирается система NTFS, надо нажать кнопку Ок. Флешка позволит сохранить необходимые данные.
Важно! Процесс форматирования обычно занимает 20 минут времени. По завершении процесса жёсткий диск извлекается, рекомендуется пользоваться функцией безопасного извлечения.
На панели пуск есть соответствующий значок рядом с часами. Далее осуществляется повторное подключение, если индикаторы загораются, значит, всё прошло нормально.
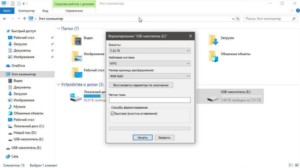
Настройка сетевого доступа к флешке через роутер
Когда используются заводские параметры маршрутизатора, настройка не производится. Основная проблема возникает со старыми моделями, у которых применяется панель управления. В таком случае происходит перевод в сетевое окружение.
Сеть не отображается, поэтому производится настройка. В ОС Windows 7, 8, 10 процедура аналогична. Через проводник выбирается сеть, необходимо отыскать сетевое обнаружение. Далее открывается общий доступ к файлам и нажимается кнопка Ок. Важно отыскать домашний маршрутизатор и согласиться с условиями использования накопителя.
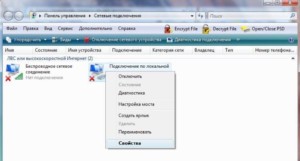
Подключаем USB диск к маршрутизатору
Если имеется роутер с возможностью подключения HDD, можно установить юсб диск. С этой целью осуществляется переход в проводник. Если открыть файлы, покажется значок «сеть». При включении сетевого обнаружения выскакивает сообщение по поводу общедоступных файлов, необходимо нажать «нет» и сохранить настройки. Далее в окне «сеть» появится графа маршрутизатора с общей папкой.
Доступ к USB накопителю с компьютера через роутер
В панели управления маршрутизатора можно проверить доступ к USB накопителю. Если на компьютере используется версия операционной системы Windows 10, необходимо перейти в браузер, пропечатать комбинацию «192.168.0.1».
Далее осуществляется переход в пункт «совместный доступ». Требуется наличие учетной записи, однако можно применить анонимный доступ ко всем томам. В дополнительных настройках открывается заветный пункт «сетевое окружение». Напротив него необходимо поставить галочку.
Сетевой накопитель не отображается на вкладке «Сеть»
Раннее рассматривалось, как подключиться к флешке в роутере, однако часто сетевой накопитель не отображается. Если на компьютере используется система Windows 7, 8, 10, стоит зайти в браузер и перейти по адресу «\\192.168.1.1». Далее открывается проводник, из перечня стоит выбрать сетевой диск и нажать кнопку «готово».

Важно! Если все сделано правильно, маршрутизатор появится в окне «сеть» и к нему будет открыт доступ.
Настройка совместного доступа к USB
Чтобы открыть совместный доступ к HDD через роутер, рекомендуется зайти в панель управления. Происходит переход в браузер, через адресную строку вбивается «192.168.0.1». Следующим шагом разыскивается пункт «настройка USB». В верхней области экрана должна появиться вкладка «совместный доступ». В окне отображается состояние сервера, выбирается кнопка «включено».
Воспроизведение медиафайлов на телевизоре
Подключение SSD к WiFi роутеру не выглядит таким сложным. Однако далее необходимо разобраться с видеофайлами на телевизионном устройстве. Чтобы накопитель отображал музыку, фильмы, фото, стоит воспользоваться функцией сетевого воспроизведения. На стартовом экране имеется соответствующий значок.

Поддержка стандарта UPnP является преимуществом для винчестера. Если возникают проблемы, вероятнее всего, одно из устройств не поддерживает формат медиафайла. К примеру, могут не отображаться некоторые фото, видео.
Воспроизведение медиафайлов на смартфоне и планшете
Когда удалось подсоединить сетевой роутер, время подумать над отображением медиафайлов через смартфоны, планшеты. На выбор предлагается множество плееров, они в обязательном порядке должны поддерживать Стандарт UPnP. В качестве альтернативы можно рассмотреть технологию DLNA, которая используется на устройствах с системой Android.
- PlugPlayer.
- UPnPlay.
Для платформы iOS, отменным является проигрыватель PlugPlayer. Начиная с 2010 года доступна версия 3.5.3. Программа считается подходящей для отображения музыки, видео. Обеспечивается полный контроль, разрешается перелистывать треки, ставить их на паузу. В нижней области экрана показывается уровень громкости, а сверху текущее время.
Важно! На дисплее видны плейлисты, текущий исполнитель. Можно переходить к списку либо выбирать настройки.
Для Android остается востребованным плеер UPnPlay, который отличается простым интерфейсом. С его помощью можно даже смотреть фильмы либо листать фотографии. Принимаются устройства с системы Android 2.2 или более свежие модели. Начиная с января 2017 года доступна версия 0.97.
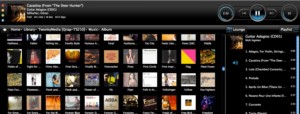
Настройка удаленного доступа
Подключаться к маршрутизатору не сложно, а вот настроить удаленный доступ в старых моделях TP-Link проблематично. Если открыть доступ к разделу Dynamic DNS, появится возможность перейти к настройкам провайдера, где вносятся данные аккаунта. Также используются другие параметры:
- IP-адрес.
- Маска подсети.
- Шлюз.
Через браузер возможность удаленного доступа можно проверить на сайте Ваш_DynDNS-адрес/shares. На экране показывается доступ к сетевым дискам. Если IP-адрес подсвечивается белым цветом, значит, всё хорошо. На примере модели D-Link DIR-868L, видно, что интерфейс является запутанным и создать сетевой диск проблематично.
Важно! Если система запрашивает дополнительные полномочия, лучше воспользоваться опцией Shareport Web Access. Есть риск утечки пользовательских данных.
Когда введены настройки IP-адреса, шлюза, маски подсети, получится управлять медиаконтентом удаленно. Со смартфона либо планшета можно запускать любимую музыку и смотреть фильмы. Поддерживаются операционные системы iOS, Android и Windows Phone.
Выше рассмотрено, как происходит подключение жесткого диска к роутеру. Учитываются модели TP Link, которые отличаются по возможностям, интерфейсу. Чтобы подсоединять винчестер, рекомендуется действовать по инструкции.
Как подключить к роутеру внешний жесткий диск
Технологии шагнули очень далеко вперед
Роутер с жестким диском
-
  /  Статьи   /  
- Роутер с жестким диском
Роутер с жестким диском
Цель и особенности подключения
Прежде чем приступать к процедуре соединения, следует определиться с тем, какой результат вы хотите получить. Большинство юзеров желают использовать внешний жесткий диск для хранения данных в закрытой домашней сети. Что это дает? Благодаря роутеру все данные, которые находятся на накопителе, будут доступны в каждом подключенном к роутеру устройстве.
В большинстве современных маршрутизаторах на задней панели подключения можно найти стандартный USB порт технологий 2.0 или 3.0. От этого цифрового показателя зависит скорость передачи данных между подключенными гаджетами. В некоторые модели производители встраивают сразу два порта.
Устройства, которые можно подключить к роутеру:
- Внешний жесткий диск;
- Любой медиаплеер с данными и шнуром USB;
- Модем. Благодаря использованию 3G можно соединить роутер с интернетом без специального кабеля;
- Принтер. Подключив к роутеру принтер, вы сможете создать удаленный сервер и отправлять на печать документы с разных устройств по беспроводному соединению. Такую технологию организации можно часто встретить в офисах;
- Флешку;
- FTP сервер. Для хранения больших данных в сети. Протокол FTP позволяет передавать большие файлы без потери качества. При работе со стандартными серверами flash-накопителей могут встречаться ошибки в попытке воспроизведения файла.
Рис. 1 — панель портов роутера
Вариант с подключением жесткого диска позволяет не только создать общедоступное хранилище с файлами. Вы также сможете настроить DLNA медиасервер. Эта технология позволяет воспроизводить не только файлы самого накопителя, но и всех других устройств в доме. К примеру, телевизор будет способен открыть фотографии, сохраненные на компьютере, а телефон запустит трек со смартфона другого пользователя сети. Аналогичным образом можно настроить iTunes Server.
Если понадобится получать доступ к файлам из интернета, для налаживания этого процесса можно использовать функцию AiDisk.
Перейдем к конкретным инструкциям по настройке взаимодействия вашего роутера и внешнего жесткого диска.
Создаем связь с роутером Asus
Компания Asus создала очень простую систему настройки для домашнего сервера данных. Её суть заключается в первоначальном подключении гаджетов. Потом пользователь должен настроить их в меню на ПК или со смартфона. Получить доступ к программным опциям роутера можно через любой браузер на компьютере, который подключен к маршрутизатору.
Для начала отключите роутер от сети. Теперь подсоедините к нему внешний накопитель, используя переходник USB-micro USB. Должна получиться следующая конструкция:
Рис. 2 – пример подключения накопителя к роутеру
Если на маршрутизаторе есть два доступных порта, выбирайте тот, что обеспечивает бОльшую скорость передачи (версии 3.0). Простого соединения двух устройств недостаточно, так как передача информации в домашней сети все еще недоступна. Соответственно, другие устройства пока не могут распознать никакие файлы.
Чтобы настроить показ файлов из сети на компьютере, зайдите в окно «Этот компьютер». Слева на панели отображения элементов найдите вкладку «Сеть» и перейдите в это окно. Здесь отображаются все доступные сетевые хранилища и протоколы передачи, которые вы можете использовать.
Кликните правой клавишей мыши на пустой области окна и во всплывающем меню нажмите на «Обновить». Таким образом, в окне отобразится иконка подключенного к роутеру накопителя.
Рис. 3 – окно «Сеть» на компьютере
Теперь просто кликните на появившуюся иконку, чтобы перейти в папку с файлами внешнего накопителя. Если на компьютере отключен общий доступ, для просмотра содержимого необходимо будет ввести логин и пароль от настроек роутера. Как правило, значения этих полей одинаковое. Это слово admin.
После получения доступа к содержимому папки вы сможете создавать в ней новые файлы, редактировать или просматривать существующий контент.
Для управления роутером с телевизора достаточно просто зайти в настройки соединения с интернетом. В окне появиться вкладка USB. Нажав на неё, вы сможете узнать о количестве свободного места на диске или посмотреть его содержимое.
Рис. 4 – просмотр данных внешнего диска на телевизоре
Для получения доступа к файлам с телефона или планшета необходимо скачать приложение «ES Проводник». Оно точно отобразит нужную папку и позволит быстро открывать файлы или создавать новые документы на HDD:
- Подключите смартфон к роутеру и запустите программу проводника;
- Теперь в верхней части экрана выберите окно LAN, как показано на рисунке ниже;
- Дождитесь загрузки содержимого. Иногда это может занять несколько минут. После появления папки внешнего жесткого диска кликните на её иконку;
- При необходимости, введите данные для получения доступа (логин – admin, пароль — admin);
- После подтверждения ввода на телефоне отобразятся все файлы сети.
Рис. 5 – подключение к файлам внешнего HDD со смартфона
Для мобильных устройств от Apple процедура подключения такая же, только использовать нужно стандартный файловый проводник.
Инструкция для TP-Link
Совместный доступ к файлам через сеть маршрутизатора TP-Link создается следующим образом:
- Подключите жесткий диск или флешку к роутеру и перезагрузите оба устройства, чтобы не возникло программной ошибки их взаимодействия;
- Откройте любой браузер на компьютере и введите в адресную строку идентификатор сети 192.168.1.1 или 192.168.0.1. Подойдет только один из указанных адресов;
- Введите логин и пароль доступа во всплывающем окне (admin, admin). Нажмите Ввод;
- Выберите вкладку «Network Sharing»;
- Кликните на «Sharing Service»;
Рис. 6 – окно настроек роутера TP-Link
- В правой части окна нажмите на поле Edit, которое указано на рисунке ниже. Это позволит внести изменения в параметры общего доступа сети;
Рис. 7 – редактирование доступа к сети
- В открывшемся окне задайте новое имя для жесткого диска, который подключён к сети. Обязательно отметьте галочкой поле «share this volume», чтобы другие устройства могли видеть папку накопителя;
Рис. 8 – создание нового хранилища
Получить доступ к информации хранилища со смартфона, планшета, компьютера, ноутбука или телевизора можно точно так же, как это было описано в инструкции для роутера Asus.
Теперь снова перейдите во вкладку «Network Sharing» и откройте подпункт «User Accounts». Придумайте имя пользователя и пароль. Эти данные вы будете вводить на всех устройствах, чтобы получить доступ к папке накопителя. Если поля останутся пустыми, любой, кто подключится к сети, сможет просматривать и редактировать файлы, что небезопасно.
Рис. 9 – ограничение доступа для просмотра данных накопителя
Осталось только активировать функцию общего доступа. Для этого вернитесь в окно «Sharing Device» и нажмите на клавишу Start.
Рис. 10 – запуск функции «Network Sharing»
Подключение к Huawei
Большинство роутеров от Huawei оснащены оптическим GPON-терминалом, в который встроен разъем USB. Подключите жесткий диск к роутеру через этот порт и зайдите в веб-интерфейс маршрутизатора с помощью браузера на ПК. Следуйте инструкции:
- Для доступа к программному интерфейсу используется адрес 192.168.100.1. Логин и пароль — root и admin соответственно;
- После успешного входа в интерфейс обратите внимание на вкладки, которые расположены вверху окна. Кликните на «Network Application»;
- Теперь в левой части страницы появится список доступных окон. Нам нужно открыть «USB Application»;
- В поле содержимого вкладки поставьте галочку напротив указанного на рисунке поля. Она активирует работу сервера. На этой же странице заполните поля «username» (имя пользователя), «password» (пароль). Возле строки «USB Device» откройте выпадающий список и выберите имя жесткого диска, к которому будут подключаться другие пользователи сети;
- Подтвердите изменения, нажав на клавишу Apply.
Рис. 11 – настройка роутера Huawei
Теперь данные жёсткого диска доступны всем устройствам, которые подключены к маршрутизатору Huawei.
Руководство для маршрутизатора MikroTik
Роутеры от MikroTik имеют одну особенность: к ним нельзя подключить накопитель, который уже наполнен данными. Устройство необходимо обязательно отформатировать и только потом подключать к маршрутизатору.
Настройка общего доступа к файлам осуществляется с помощью программы Samba. Веб-интерфейс использовать не нужно. Как правило, утилиту можно установить на ПК через диск, который входит в комплектацию роутера. Также вы можете загрузить программу с официального сайта производителя.
После подключения накопителя к роутеру следует зайти в Samba и отформатировать устройство еще раз. Откройте главное меню программы и перейдите в окно Systems-Stores. Выберите жесткий диск из списка и нажмите на «Format Drive».
Рис. 13 – подготовка внешнего жесткого диска для соединения с MikroTik
После появления в графе Статус значения «Ready» можно начинать дальнейшие настройки:
- В приложении Samba откройте вкладку «IP – SMB» и поставьте галочку напротив поля Enabled;
- В этом же окне задайте любое имя для рабочей группы сети и наименование роутера;
- Поставив галочку напротив «Allow Guest», вы разрешаете доступ к файлам неавторизованным устройствам. Необязательно подтверждать эту строку;
- В графе интерфейсов поставьте значение All. Таким образом, вы сможете просматривать содержимое жёсткого диска с любого устройства, независимо от его ОС и типа интерфейса.
Поочередно нажмите на клавишу Apply и Shares, чтобы применить настройки и активировать функцию общего доступа к данным в сети.
Рис. 14 – настройка роутера MikroTik
Настройка FTP-сервера на роутере Tp-Link. Настройка роутера на канале inrouter
Задаетесь вопросом что же делать с usb-портом на роутере Tp-Link TL? Подключите к нему жесткий диск, либо обычную usb флешку. А далее данное виде поможет Вам подключить и настроить FTP-сервера на роутере TP-Link TL. Для чего это нужно? Для того чтобы иметь доступ к одним файлам с разных компьютеров.
как сделать сетевое хранилище (ftp) из внешнего жесткого диска и роутера?
Что же делать с usb-портом на роутере Tp-Link TL? Подключите к нему жесткий диск, либо обычную usb флешку. Данное видео поможет Вам подключить и настроить FTP-сервера на роутере.
Подключение USB флешки, или внешнего HDD к роутеру Asus. Общий доступ к файлам на роутере
Для чего нужны USB разъемы на роутерах Asus мы уже подробно поговорили (см. ссылку). Если вы зашли почитать статью с таким заголовком, значит, вы хотите знать больше, и эта тема для вас интересна. Мы всегда готовы поделиться опытом.
Флешка в роутере ASUS.
Несколько слов о том, какие возможности открываются, если организовать общий доступ к файлам с внешнего накопителя при его подключении напрямую к роутеру, а не электронным устройствам, например, компьютеру.
Вряд ли, кто будет отрицать, что хранить большие медиа файлы (видео, фото и пр.) на внешних источниках памяти достаточно целесообразно. Также удобно, чтобы вся электронная техника могла работать независимо друг от друга. Если подключить флеш карту или жесткий диск напрямую к маршрутизатору, тем самым убиваем двух зайцев: любой файл с накопителя будет доступен ко всем устройствам, которые работают через данный роутер.
Более того, через общий доступ удобно организовать домашний «файлообменник». Например, через телефон или компьютер вы скачали очередной блокбастер, который сохраняете на внешний диск. Теперь устраивайтесь поудобнее на диване или кресле и смотрите фильм на большом экране вашего телевизора. При этом компьютер можно выключить. Еще удобнее, если вы загружаете файлы через специальное приложение в роутере, так как любой файл, который будет загружен через роутер на подключенное к нему устройство внешней памяти, будет также доступно со всех электронных устройств, работающих с данным роутером.
Как открыть документы в общем доступе на электронных устройствах
На компьютере вам необходимо зайти в «Проводник» и слева из списка выбрать пункт Сеть. Далее запустите команду «Обновить» (обычно это делается с помощью щелчка правой кнопкой мыши в пустой области окна). После обновления вы увидите приложение роутера, которое необходимо открыть.
В папке будут все файлы и документы, сохраненные на внешний накопитель. Однако для того чтобы открыть документ потребуется ввести тот же логин и пароль, что и для работы с настройками роутера.
Обратите внимание, что на иллюстрации показаны логин и пароль для примера – admin и admin.
Если ввели «пароли-явки» верно, то теперь вы настоящий «информационный властелин». Делайте, что хотите: перемещайте, уничтожайте файлы, создавайте новые папки и пр.
Пользователи могут сталкиваться с такой проблемой, что если в названии файла использованы буквы кириллицы (русские буквы), то устройство выдает следующее сообщение: «Windows не может получить доступ…». К сожалению, мы сами еще не знаем, как решить эту проблему. Поэтому, если кто-то из читателей нашел выход, то просим вас поделиться опытом.
Телевизор должен подключиться без проблем и сам увидеть медиасервер. Для запуска файлов никаких паролей вводить не требуется.
Если вы используете телефон, или планшет на Android, то вам потребуется специальная «примочка» как «ES Проводник» (его можно бесплатно скачать через маркет). С его помощью заходите в файл LAN. В нем находятся файлы с внешнего накопителя в общем доступе. В качестве пароля действуют настройки безопасности на компьютере.
На этом процесс настроек можно считать завершенным. Если у вас все получилось – поздравляем. Если нет, то попробуйте еще раз пройти по инструкции или опишите свою проблему в комментариях.
Напоследок рассмотрим еще такую фишку.
iTunes Server на маршрутизаторах Asus
Если у вас установлен роутер Asus, то вы можете настроить также iTunes Server и создать общий FTP ресурс. В отличие от медиасервера, для его активации придется немного потрудиться.
Для этого первым делом нужно зайти в настройки маршрутизатора, а затем открыть USB-приложение — Файл/Медиа-сервер.
Там вы найдете следующие закладки: Медиасервер, Сетевое окружение (Samba) / Cloud Disk и Общий ресурс в FTP.
Как вы успели заметить, сам общий доступ начинает работать уже без дополнительного вмешательства. «Сетевое окружение (Samba) / Cloud Disk» нужно для изменения настроек параметром общего доступа. Например, вы хотите:
- Переименовать устройство;
- Активировать свободный вход;
- Управлять доступом пользователей;
- Заблокировать общий доступ к файлам.
Если вы выберете закладку «Медиасервер», то увидите такое окно и доступные к изменению параметры:
Последнюю закладку «Общий ресурс и FTP» мы пропустим, так как планируем посвятить этой теме отдельную статью.
Практический совет: при настройке всех вышеперечисленных доступов, убедитесь, что вы сделали все возможное, чтобы защитить вашу Wi-Fi сеть. В противном случае, возможно несанкционированное проникновение в ваши личные файлы.
Wi-Fi роутер с USB-портом. Как и какой выбрать?
Решил я поднять интересную и актуальную тему, и подробно рассказать о выборе Wi-Fi роутера с USB-портом. Как-то незаметно появились маршрутизаторы с USB. Я тут пытался найти какая первая модель была, от какого производителя, и ничего не нашел. Да и сам уже не вспомню когда начали появляться эти на первый взгляд ненужные USB-разъемы на маршрутизаторах.
Сейчас посмотрел, уже больше половины тех роутеров, которые есть в продаже на данный момент, имеют как минимум 1 USB порт. На более дорогих моделях, это обычно USB 3.0. Есть модели с двумя разъемами, у меня такой роутер. Просто у меня сейчас интернет через 3G модем. Так к одному разъему подключен сам модем, а ко второму я подключаю накопитель. Флешку, или внешний жесткий диск.
Как показывает практика, в основном USB на роутере используют для подключения именно накопителей. Подключили флешку, или внешний жесткий диск, и получили сетевое хранилище. Общий доступ к файлам, FTP, или медиа-сервер. Можно настроить резервное копирование, или скачивать файлы напрямую на подключенный накопитель. Набор функций конечно отличается от конкретной модели маршрутизатора, но примерно все одинаков. Можно и для других целей использовать: подключение тех же 3G/4G модемов (если роутер поддерживает), принтеров, web-камер (редко).

Возможностей много. Производители уже все эти функции довели до ума, и все более менее работает стабильно и можно пользоваться. Я считаю, что USB-порт должен быть на каждом маршрутизаторе. Кончено, в скором времени так и будет. Ну а если вы сейчас выбираете роутер, и задались этим вопросом, то берите модель с USB и даже не задумывайтесь. Возможно, он вам сейчас не нужен, но вы же маршрутизатор не на пару месяцев покупаете, и даже не на год. Потом появится необходимость что-то подключить, и что, придется менять роутер.
Возможности USB-порта на маршрутизаторе
Часто встречаю вопросы, что-то типа: «а зачем нужен USB-порт на Wi-Fi роутере». Выше я перечислил основные функции, но давайте разберемся более подробно. Плюс дам ссылки на некоторые инструкции, которые могут вам пригодится после выбора и покупки такого маршрутизатора.
Как я уже писал выше, в основном функции зависят от производителя и прошивки на которой работает роутер. Но если брать устройства самых популярных производителей (ASUS, TP-Link, D-Link, ZyXEL), то там USB вход используется примерно для одних и тех же задач. Которые мы рассмотрим ниже.
Для внешних жестких дисков и USB-накопителей
Здесь все просто. Берем флешку, или внешний жесткий диск (он же HDD), и подключаем к маршрутизатору. Если необходимо, задаем некоторые настройки и получаем общий доступ к накопителю с любого устройства, которое подключено к маршрутизатору.

Можно настроить следующие функции:
- Общий доступ к файлам на USB-накопителе. Это обычный сетевой доступ к накопителю, который подключен к маршрутизатору. На компьютере, накопитель будет отображаться на вкладке «Сеть». Или можно подключить его как сетевой диск. С Android устройств доступ можно получить например через программу «ES проводник».
- FTP-сервер. Можно настроить на роутере FTP-сервер, и получать доступ к накопителю не только в локальной сети, но и через интернет.
- Медиа-сервер (DLNA-сервер). Еще одна полезная фишка. Она может пригодится для просмотра на телевизоре (в основном на ТВ) фото, видео и прослушивания музыки, которая хранится на сетевом накопителе. Телевизор так же должен быть подключен к роутеру.
- Download Master, или автономная загрузка файлов. Это когда роутер может сам загружать файлы (торренты) на подключенный к нему жесткий диск, или флешку. Без компьютера и других устройств. На новых моделях от TP-Link и ASUS эта функция есть точно. Я сам пользуюсь, очень удобно. Особенно, когда интернет медленный. Можно запланировать загрузку на ночь.
- На роутерах ASUS есть еще AiDisk (общий доступ к файлам через интернет), и Time Machine.
Инструкции по настройке некоторых функций:
- Доступ к USB диску (флешке) через роутер TP-Link по сети
- Настройка общего доступа к USB-накопителю на маршрутизаторах ASUS
- FTP-сервер на TP-LINK
- Настройка FTP сервера на роутере ASUS
- Медиа-сервер (DLNA) на ASUS и TP-LINK
- Автономная загрузка файлов на новых моделях от TP-Link
Небольшой нюанс по поводу подключения внешних жестких дисков. Бывает такое, что питания, которое дает маршрутизатор на USB-порт может не хватать для работы жесткого диска. Я сам с такой проблемой еще не сталкивался. Сразу хочу сказать, что невозможно заранее узнать, «потянет» ли роутер определенный жесткий диск. Если вы столкнулись с такой проблемой, то лучше обменять маршрутизатор на другую модель. Есть там разные USB-хабы и сами диски с дополнительным питанием, можете посмотреть, но мне кажется, что это полная ерунда.
Ну и если у вас накопитель стандарта USB 3.0, и вы планируете активно его использовать, то лучше роутер покупать так же с портом USB 3.0. Это всегда указано в характеристиках. Внешне, их так же можно отличить. Вход стандарта 3.0, и сам штекер внутри окрашены в синий цвет. Скорость записи и считывания информации будет выше.
Для 3G/4G модемов
Если у вас интернет через 3G/4G модем, и вам понадобилось раздать его по Wi-Fi и по кабелю на другие устройства, то вам понадобится роутер, у которого есть поддержка USB модемов.

Важно! Если на маршрутизаторе есть USB вход, то это не означает, что он может раздавать интернет с 3G/4G модема. Вы модем то подключите, но просто ничего не будет работать. Нужно строго проверять совместимость маршрутизатора с модемом.
На эту тему я написал уже много статей. Поэтому, просто даю ссылки:
- Wi-Fi роутер для USB 3G/4G модема – много информации по выбору и совместимости. Эта статья вам точно пригодится!
- Роутеры ASUS с поддержкой USB 3G/4G модема
- Как подключить 3G/4G USB модем к Wi-Fi роутеру TP-LINK
- Настройка 3G USB-модема на роутере Asus
Главное, серьезно подойти к выбору роутера для этих задач. Советую так же перед покупкой посмотреть в интернете информацию по запросу «модель роутера + модель модема». Я в свое время так и делал.
Для принтера (принт-сервер)
К маршрутизатору подключается принтер (по USB) и настраивается принт-сервер. После настройки, все устройства в локальной сети могут использовать принтер, или МФУ. Процесс настройки принт-сервера будет отличатся в зависимости от самого маршрутизатора.
Честно скажу, что у меня не много опыта в настройке этой схемы. Поэтому, смотрите инструкции на сайтах производителей. Там все есть.
Роутер с USB входом. На что обратить внимание при выборе? Какую модель купить?
Ничего особенно в выборе нет. Смотрите на количество портов и версию. Есть маршрутизаторы с одним, или двумя портами. Больше я не видел. Так же обратите внимание на версию USB-порта. Есть USB 2.0, и USB 3.0. На последнем скорость будет выше. В характеристиках к маршрутизатору всегда указано какого стандарта порт. Если их 2, то скорее всего один будет 2.0, а второй 3.0.
Я против того, чтобы советовать какие-то конкретные модели. У вас есть вся необходимая информация. Поэтому, выбрать роутер вам будет не сложно. Тем более, что наличие USB это только один из пунктов, по которому можно ориентироваться. Вам же нужно смотреть и на другие характеристики маршрутизатора, цену и т. д. Скорее всего, вам еще пригодится статья с советами по выбору роутера для дома или квартиры.
Ниже я покажу несколько моделей маршрутизаторов, которые имеют этот самый USB вход.
Xiaomi Mini Wifi и Xiaomi WiFi MiRouter 3
Это наверное самые дешевые маршрутизаторы с USB-портом на рынке.

Порт то есть, но вот что касается программной части, настроек и как там все организовано, то там все грустно. Сложновато разобраться. Доступ через приложение с мобильного устройства, приложение на китайском и т. д. Я посмотрел, почитал, и даже пропало желание настраивать общий доступ к файлам. Поэтому, в качестве маршрутизатора именно для общего доступа к файлами, я бы этот роутер не советовал. Но вход есть.
Да, там есть альтернативные прошивки, и т. д. Если вы любитель поковыряться в настройках, то можете покупать. А если хотите без проблем, быстренько настроить и забыть, то это не лучший вариант.
Недорогой маршрутизатор с USB входом от TP-Link. Вроде как заявлена поддержка 3G/4G модемов. Ну и поддержка всех функций, о которых я писал выше.

Можете посмотреть обзор этой модели. Там я подробнее писал именно о поддержке модемов.
TP-Link Archer C20i
Более серьезная модель с поддержкой Wi-Fi 5G, и 1 USB 2.0. Без поддержки модемов.

Если заинтересовала модель, то можете почитать ее обзор: https://help-wifi.com/otzyvy-i-informaciya-o-routerax/tp-link-archer-c20i-ac750-otzyvy-obzor-xarakteristiki/
У меня сейчас этот маршрутизатор. Два порта. Один из них версии USB 3.0. Что касается работы с 3G модемами, накопителями, то все очень круто. Но у него нет поддержки нового стандарта Wi-Fi IEEE 802.11ac. А это минус.

Если вам не нужна поддержка Wi-Fi 5GHz, и устраивает цена, то можете покупать.
Еще несколько недорогих моделей: D-Link DIR-620A, D-Link DIR-632, Zyxel Keenetic 4G III, Zyxel Keenetic Omni II, TP-LINK Archer C20, Asus RT-N14U.
Выбор очень большой. Я все таки советую делать выбор в пользу маршрутизаторов популярных производителей. Могу точно сказать, что там все заявленные функции будут работать. И в большинстве случаев будут работать стабильно. Да и инструкции по настройке есть. Сможете все без проблем настроить.
Почему роутер не видит жесткий диск?
Довольно часто при подключении к телевизору по сети роутер не видит жесткий диск. Что в таком случае можно сделать?
Подобная проблема, по неизвестным причинам, проявляется не на всех накопителях. Более старые модели внешних жестких дисков определяются без проблем. Здесь, вероятно, дело в программном обеспечении и в уникальном номере устройства, который не занесен в базу вашего роутера.
Причины отсутствия подключения жесткого диска к сетевому адаптеру можно разделить следующие типы:
- Плохой конект (соединение). Здесь все достаточно просто: отключите и подключите устройство, при необходимости проверьте его на другом роутере.
- Недостаточное питание. Во многих случаях при подключении накопителей с большим объемом памяти требуется больше питания. На корпусе диска имеется дополнительный разъем для питания 5В. Определить именно эту причину можно, воспользовавшись выходом в сеть через командную строку по telnet.
- Слишком большой объем диска. В некоторых случаях прошивка роутера не умеет работать с накопителями более 1 ТБ. При возникновении именно этой проблемы, рекомендуется переустановить прошивку на более новую версию. Например, если на устройстве стоит еще стандартная, то производитель не предоставляет возможность подключения по telnet по причине того, что это зона разработчика. Поэтому рекомендуется скачать и установить MirWiFi v2.1.
Есть вопрос? Звоните! Наш телефон в Санкт-Петербурге:
+7 (812) 426-14-21 Оборудование лаборатории
 |
 |
 |
| Ламинарный бокс | Рабочее место специалиста | Микроскоп |
 |
||
| Инструменты для работ в гермозоне и замены БМГ | Большое количество дисков-доноров | |
Что делать, если роутер не видит HDD?
Итак, чтобы зайти на роутер через telnet, необходимо использовать имя пользователя root, а затем ввести «cat /proc/bus/usb/devices» и «cat /proc/mounts». Как пользоваться telnet было хорошо описано в WIKI, но из-за проблем с хостингом сервер закрылся, поэтому рекомендуем скачать PUTTY.
Для входа в telnet рекомендуется воспользоваться командной строкой Window, где вводится: telnet 192.168.1.1. На данном этапе обычно возникают проблемы из-за стандартной прошивки роутера, что было описано выше, поэтому обновляем ее и идем далее. Обычно после обновления прошивки появляется возможность захода и через PUTTY, где потребуется ввести host name 192.168.1.1, установить галочку telnet и прописать имя пользователя root. Система выдает огромный список непонятных, на первый взгляд, данных, среди которых можно увидеть, что диск все же определяется, так как название накопителя имеется в ответах на команды. В данном случае это жесткий диск Hitachi объемом 2 ТБ.
Для оптимизации работы внешних дисков с компьютером, кроме основного раздела, также имеется загрузочная область, в которой содержится образ программы LifeStudio. При подключении программа автоматически устанавливается на компьютер, предоставляя удобный интерфейс для переноса файлов на диск.
Она полезна при подключении к ПК, но при использовании для переноса файлов на роутер, программа, наоборот, блокирует работу накопителя. Поэтому через командную строку он виден, а программно не имеет возможности для работы. Чтобы убедиться, что проблема именно из-за наличия загрузочного диска на накопителе, необходимо последовательно сделать следующее:
- отключить сетевой кабель и torrent на ПК, если он установлен;
- зайти в роутер по telnet, как было описано ранее и выполнить две команды: “dmesg –c >/dev/null” и “dmesg –n 8”;
- переподключить накопитель и выполнить команду “dmesg”.
После выполнения вышеописанного, будет выведен на экран подробный лог подключения устройства. И если в предпоследней строке Type будет указано CD-ROM, то это говорит, что область диска с загрузочной программой все же является проблемой. Для этого из самой программы LifeStudio отключаем виртуальный CD-ROM.