Как подключить usb модем к роутеру ростелеком. Как подключить USB модем к роутеру: пошаговая инструкция

Мобильный 3G роутер WiFi — это беспроводное устройство с сим картой, позволяющее подключаться к интернету в любой точке земного шара, где имеется прием сотовых операторов, и ретранслировать его по беспроводному сигналу на другие гаджеты. Сейчас это самое мобильное средство обеспечения раздачи интернета без привязки к определенному месту подключения (не считая мобильного ) однако менее скоростной и более дорогой по сравнению с обычным кабельным интернетом. Исходя из его особенностей, настроить 3G роутер имеет смысл там, где есть стабильный прием мобильной сети, но нет возможности протянуть интернет по кабелю, чтобы потом организовать беспроводную сеть WiFi.
Что такое 3G WiFi роутер?
Работа 3G роутера состоит в том, что интернет на него мы получаем тем же способом, что и наши телефоны — при помощи встроенной сим-карты сотового оператора. А он уже в свою очередь раздает его по WiFi на ноутбук или другие устройства. В последнее время такие устройства получили большую популярность, так как он автономный, его можно взять с собой в поездку, на пикник или на дачу.
Существует несколько видов 3G wi-wi роутеров для разных целей, которые мы сейчас подробно разберем.
Настройка мобильного 3G роутера от МТС
Теперь давайте более подробно посмотрим, как настроить интернет на примере двух образцов.
Самым популярным устройством первого типа является модель ZTE MF30 производства китайской фирмы Huawei. Ее снабжают своими симками почти все ведущие операторы — Билайн, Мегафон и МТС точно видел. Просто каждый из них наклеивает свой логотип, а устройство остается тем же. Я буду показывать именно на примере от МаТериСь.

Открываем коробку комплекта «МТС Коннект» и смотрим содержимое. Самое главное, что нас интересует в рамках этой статьи — это два типа настройки данного 3g роутера: через локальную сеть или в программе через USB-кабель. Я являюсь приверженцем произведения всех манипуляций через web-интерфейс, и в данном случае это сделать проще простого! Достаточно лишь включить устройство и оно начнет трансляцию интернета. SSID по умолчанию — MTS MF30. Его, а также логин и пароль вы найдете на обратной стороне крышки устройства. Кликаем на иконку сетевых подключений в трее Windows, находим эту сеть и подключаемся.

Как видите, ничего даже настраивать не нужно, все запускается на автопилоте. Если же хотим повозиться в настройках, а также если хотим получать интернет не по wifi, а напрямую от роутера, например, в случае, если у ПК нет wifi адаптера, то это тоже сделать весьма просто.

Посему, включаем его кнопкой, вставляем прилагающийся USB шнур к 3g роутеру и компьютеру и ждем, пока он определится системой. Никаких дополнительных драйверов устанавливать не надо. После того, как они «подружатся», на экране появится окно, приглашающее начать установку программного обеспечения.

Мы конечно же соглашаемся, запускаем установочный файл программы «Коннект Менеджер», в которую необходимо зайти после завершения установки. Появится главное окно программы. Здесь мы можем проверить баланс сим-карты и пополнить его, но прежде всего нажмем кнопку «Подключить», чтобы сконнектиться с роутером.

Если все прошло удачно, то теперь ваш компьютер уже подключен к интернету и осталось только настроить раздачу сигнала другим гаджетам. Для этого идем в раздел роутер и задаем знакомые параметры сети — SSID, режимы шифрования, логин и пароль для соединения.

Теперь можно проверить через наш любимый способ — веб-интерфейс. Кликаем по иконке сетевого адаптера, находим нашу новую сеть, подключаемся к ней, используя только что сохраненные логин и пароль. Интернет должен начать работать.
После этого заходим в браузере по адресу http://192.168.0.1 и вводим admin/admin для доступа в админку. Для защиты подключения потом измените эти данные. Попадаем на первую страницу, где информация об IP самого роутера, диапазон масок и включение DCHP сервера, раздающего автоматически ай-пи всем подключаемым к нему устройствам.
Аналогично происходит работа с 3g роутерами Мегафон и Билайн. Давайте заглянем еще в Мегафон. Для его настройки нужно зайти через браузер по адресу 192.168.1.1. Попадем на стартовую страницу, где надо ввести пароль, указанный на наклейке на крышке роутера.

После этого на последующих страницах несколько раз нажимаем «Далее» для применения уже вшитых в устройство настроек. Как обычно, в разделе WAN из меню «Настройки» легко задаются имя сети (SSID), логин и пароль для подключения.
Также дам несколько рекомендаций по экономии заряда батареи — ведь длительность автономной работы является определяющим параметром при работе «на выезде». Итак, для того, чтобы заряд держался как можно дольше, активируйте на устройстве «Режим подключения» на «Автоматический». Это даст 3g wifi роутеру подключаться только тогда, когда идет образение к файлу или странице в Интернет. И еще один режим, помогающий сэкономить заряд, — автовыключение. Если роутер не используется некоторое время, то он выключается автоматически и включается обратно кнопкой, расположенной сбоку.
Как настроить 3G роутер с поддержкой Мегафон?
А это уже более продвинутая модель, нечто среднее между тем, что мы только что посмотрели, и полноценным роутером с поддержкой модемов. Здесь уже есть один разъем кабеля LAN для встройку роутера в локальную проводную сеть, но для его работы требуется отдельно приобретенный 3g модем от того же оператора, что и сам роутер. В данном примере от Мегафона.

Настройка wifi 3g роутера данной модификации происходит точно так же, как и в первом случае. Либо сразу подключаемся к нему по wifi, используя данные для доступа, указанные на днище устройства, либо подключаем через USB.
Имя сети (SSID): MegaFon_3G_Wi-Fi_xxxx
где xxxx – 7-ая, 8-ая, 9-ая, 10-ая цифры MAC-адреса.
Пароль: последние 8 цифр MAC-адреса
Для беспроводного входа в админку используйте адрес http://router.3g, логин и пароль оригинальностью и на этот раз не отличаются — admin-admin. В панели управления все это, как всегда, можно поменять.

Аналогично производится настройка 3G роутеров Huawei, то есть этих же самых агрегатов, предоставляемых Билайн, Теле2 и остальными операторами -думаю? здесь и так все уже понятно. Разница только во вшитых заводских настройках на ту или иную мобильную сеть.
Для возвращения заводских настроек для любого из описанных 3g роутеров имеется спрятанная в углублении кнопка на боковой поверхности, которую надо нажать острым предметом и подождать 5-10 секунд.
Некоторые модели роутеров D-Link, такие как DIR-620, DIR-412, DIR-320 оборудованы портом USB для подключения 3G/4G(LTE) адаптера, что позволяет пользователям получать доступ везде, где есть 3G/4G(LTE) сеть. В этой статье я опишу каким образом настроить D-link Dir-620/320/412 на работу с 3G модемом, для 4G(LTE) процесс настройки будет похож.
1. Но первое, что необходимо сделать — это обновить прошивку маршрутизатора на последнюю, так как в новых прошивка исправляются не только ошибки, но и добавляются новые модели модемов которые не поддерживались этим роутером ранее. Настройка WiFi роутера. Последнюю версию прошивки можно скачать на сайте разработчика по адресу http://ftp.dlink.ru/ . Инструкцию по прошивке роутера на примере роутера серии D-link dir-615? можно прочесть тут.
2. После того как на роутере стоит последняя версия прошивки мы подключаем наш USB модем к роутеру, в порт LAN на роутере подключаем кабель идущий в комплекте и соединяем его с разъемом LAN на компьютере (порт WAN остается свободным).
3. На компьютере в настройках сетевой карты устанавливаем: Получать IP адрес автоматически, и Получать DNS сервера автоматически. Смотри на рисунке ниже:


4. Наберите в адресной строке вашего Интернет- браузера (Opera, Internet Explorer и т.д.) адрес 192.168.0.1 и нажмите клавишу «Enter».
5. Откроется главное меню настроек маршрутизатора. В левой части окна выбираем пункт меню «Начало», и выбираем пункт Click»n Connect. В следующем окне Вас попросят убедиться что Ethernet-кабель провайдера подключен к WAN-порту (Internet) устройства или USB модем подключен, если все в порядке должен гореть световой индикатор USB. Нажимаем кнопку ДАЛЕЕ.

В следующем окне будет предложено выбрать тип соединения, самые распространенные это Билайн, Мегафон, МТС. Нажимаем кнопку ДАЛЕЕ.

В следующем окне будет представлены настройки для подключения usb модема к интернету. Эти настройки соответствуют выбранному ранее оператору связи, и их менять не нужно. Нажимаем кнопку ДАЛЕЕ.


Настройка роутера для работы с USB модемом завершена.
6. Переходим к настройке Wi-Fi. В левой части окна выбираем пункт меню «Начало», и выбираем пункт Мастер настройки беспроводной сети. В открывшемся окне выбираем режим работы беспроводной сети: выбрав пункт «Точка доступа». Нажимаем кнопку ДАЛЕЕ.

В следующем окне задаем имя беспроводной сети. Нажимаем кнопку ДАЛЕЕ.

В следующем окне задаем пароль беспроводной сети (пароль должен быть не менее 8 символов). Нажимаем кнопку ДАЛЕЕ.

В следующем окне нажимаем кнопку ПРИМЕНИТЬ. Все готово. Ваш роутер настроен.
У Вас возникли трудности с компьютером?
В этой статье рассмотрим пример подключение к Интернету через wifi роутер. Пример — не стандартный, так как связка будет состоять из простого adsl модема и wifi роутера.
Нестандартность такого подхода состоит в том, что на столе, в таком случае, стоят два устройства (модем adsl и роутер wifi), соответственно в сетевом фильтре заняты будут две розетки и количество проводов вдвое больше. Не будем забывать и про сложность настройки – придется настраивать два устройства, да так чтобы они могли «поладить» друг с другом.
Такой способ подключения к Интернету становится непостижимой задачей для простого пользователя, который едва понимает, как соединить эти устройства вместе физически, а на сетевом уровне – это совсем беда.
Для чего нужна связка «модем adsl и роутер wifi»
Дело в том, что подключаясь к широкополосному ADSL Интернету обязательно нужен модем, который бы мог получать и отправлять сигнал через телефонную линию. Такие модемы бывают:
- Обычные одно- и многопортовые (без WiFi модуля) . Такие модемы могут «раздавать» Интернет только по проводам, которыми соединяются с компьютером.
- WiFi модемы одно- и многопортовые (еще их называю «Точка доступа»). К этим модемам можно подключаться как по проводам, так и без них, используя технологию беспроводной передачи данных «WiFi».
На заметку! Wi-Fi — торговая марка Wi-Fi Alliance для беспроводных сетей на базе стандарта IEEE 802.11
Термин «Wi-Fi» изначально был придуман как игра слов для привлечения внимания потребителя «намёком» на Hi-Fi (High Fidelity, высокая точность). Несмотря на то, что поначалу в некоторых пресс-релизах WECA фигурировало словосочетание «Wireless Fidelity» («беспроводная точность»), на данный момент от такой формулировки отказались, и термин «Wi-Fi» никак не расшифровывается. (wikipedia.com)
Наиболее подходящим вариантом при подключении широкополосного ADSL Интернета через WiFi было бы использовать обычный модем ADSL со встроенным беспроводным модулем WiFi, т.е. два устройства в одном. Меньше проводов, меньше проблем в настройке.
Но что делать, если Интернет совсем не широкополосный и подключается он не через телефонную линию, а выделенную (VPN) т.е. Интернет «раздается» по локальной сети?
Ведь в таком случае модем совершенно лишний, так как к вашему компьютеру «кинут» сетевой провод и настроено VPN-соединение .
На заметку! VPN (англ. Virtual Private Network — виртуальная частная сеть) — обобщённое название технологий, позволяющих обеспечить одно или несколько сетевых соединений (логическую сеть) поверх другой сети (например, Интернет). (wikipedia.com)
Для организации беспроводного Интернета через выделенную линию необходим WiFi роутер (маршрутизатор). Просто подключаем сетевой провод в нужное гнездо на роутере, задаем правильные настройки и доступ к сети становится гораздо удобнее в связи с отсутствием «бороды» из проводов.
Универсальность WiFi роутера
Универсальность этого устройства заключается в том, что будучи подключенным к широкополосному Интернету (ADSL) через обычный проводной модем, можно настроить и беспроводную передачу данных. Достаточно «воткнуть» модем в роутер WiFi и задать правильные настройки. Т.е. подключаться можно как к широкополосному Интернету так и к VPN .
Подключение WiFi роутера и ADSL модема
«Сдружить» два этих устройства между собой можно несколькими способами (простой и зигзагообразный).
Из собственного опыта знаю, что простой способ, часто не дает результата, в силу разных причин (старая прошивка устройства и т.п.), приходится искать решение проблемы другим, более нестандартным способом.
В качестве примера, рассмотрим беспроводное подключение к Интернету через «связку» модем D link DSL-2500U и WiFi роутер D link DIR-320 . Этот пример является универсальным и подходит для большинства других аналогичных моделей.
Начнем по порядку…
1. Проверяем подключение по локальной сети. Откройте меню Пуск , в поле поиска введите «Просмотр сетевых подключений» (это наиболее простой способ вызвать окно с сетевыми подключениями) в списке кликните по ссылке Просмотр сетевых подключений .
В окне сетевых подключений, выберите Подключение по локальной сети и вызовите контекстное меню, в нем кликните по ссылке Свойства . В окне Подключение по локальной сети – свойства, выберите компонент и нажмите кнопку Свойства . В окне Протокол Интернета версии 4 (TCP/IPv4) во вкладке Общие удостоверьтесь, что заданы параметры Получить IP-адрес автоматически и Получить адрес DNS-сервера автоматически . Жмем на кнопку Ок.


Подключение по локальной сети — свойства

3. Как только модем будет настроен (индикатор Интернет загорится зеленым цветом), можно будет переходить к подключению его к WiFi роутеру и дальнейшим настройкам.

Отключите модем и вместо него подключите роутер WiFi.
Вставляем один конец сетевого кабеля в сетевую карту компьютера, а другой — в разъем LAN на роутере. Их там, как правило, несколько, можно подключать в любой.

Открываем браузер и в адресное поля вводим URL-адрес, (в моем случае, http://192.168.0.1,) для доступа к роутеру через веб-интерфейс. Он, как правило, приводится в документации на устройство или на его обратной стороне.


4. Если Имя пользователя и Пароль введены верно, вы перейдете в новое окно и попадете на страницу .

5. Сначала настроим роутер на беспроводную передачу данных через WiFi. В меню слева, выбираем кладку Wireless Setup . В окне нам предлагается выбрать режим настройки ручной или автоматический. Мы будем настраивать вручную, поэтому нажимаем на кнопку Manual Wireless Connection Setup .

6. В следующем окне необходимо задать соответствующие настройки для беспроводной сети. В верхней части страницы расположен раздел WiFi Protection Setup , где можно настроить подключение клиентов, с поддержкой функции WPS (Защищенное беспроводное соединение).
Можете включить данный параметр, а можно этого не делать. Я оставляю его выключенным.
В разделе Wireless Network Gettings задаем параметры:
- Enable Wireless – включите этот параметр. Роутер сможет принимать и передавать сигнал в беспроводном режиме.
- Wireless Network Name — впишите в поле имя вашей сети на английском (SSID), оно будет использоваться для идентификации сети.
- Enable Auto Channel Selection – этот параметр оставляем без изменений. Он позволяет роутеру самостоятельно выбирать канал связи для беспроводной сети.
- Wireless Channel – в это поле можно вручную указать номер канала для передачи данных. В нашем случае, оставляем без изменений.
- Transmission Rate — устанавливает скорость передачи данных по беспроводной сети WiFi. Оставляем значение по умолчанию – Best.
- WMM Enable и Hidden Wireless – оставляем по умолчанию.
В разделе Secure Mode выбираем WPA/WPA2 Wireless Security , что позволит нам защитить нашу беспроводную сеть от несанкционированного подключения соседей и тех, кто находится в радиусе охвата сети.
- Cipher Tipe – TKIP
- PSK/EAP – PSK
- Network Key – задайте ключ самостоятельно. Он произвольный. Обязательно запишите его, например, в текстовый документ, он понадобится при подключении к сети WiFi. Любой человек, которому вы скажите данный ключ, сможет подключиться к вашей сети, если будет находиться в радиусе ее действия.


После заполнения всех полей нажимаем на кнопку Save Settings . На этом настройка беспроводной сети роутера закончена. Параметры сохранены в устройстве.
7. Теперь нужно просмотреть информацию об устройстве и некоторые параметры записать в файл. Они нам понадобятся для настройки модема. Кликнем по кнопке Status в верхнем меню веб-интерфейса.
В окне копируем данные из раздела Lan (MAC Addresss, IP Address и Mask) и сохраняем их в текстовом файле.


Но есть вероятность того, что при записи этих параметров в ADSL модем, диапазон IP адресов 192.168.0.х – заняты и ввести наш адрес роутера (192.168.0.1) не получится. Поэтому давайте его заранее изменим.
Кликните по кнопке Setup и в окне в разделе Router Settings изменяем значение поля Router IP Address с 192.168.0.1 на другой, например, 192.168.1.25. Нажимаем на кнопку Save Settings для сохранения новых параметров.

Входим в веб-панель управления роутером по новому адресу. В окне браузера в адресное поле вводим http://192.168.1.25, указываем логин и пароль, заданные по умолчанию.


Снова открывается панель управления роутером.
8. Изменим пароль на более сложный. Ведь не хотелось бы чтобы кто-то удаленно мог получить доступ к вашему маршрутизатору и подсмотреть пароль на беспроводную сеть. Для этого кликните по кнопке Maintenance и в разделе логин можно оставить прежним, а пароль измените, предварительно его где-нибудь записав, например, в тот же файл.

После того, как пароль был изменен, нажимаем на кнопку Save Settings для сохранения параметров.
Снова входим в панель управления уже с новым паролем.

Теперь остается один шаг до окончательной настройки. Но перед этим давайте подведем итог тому, что было сделано:
- Проверили параметры сетевого подключения – выбрали автоматический режим
- Подключили ADSL модем и настроили его на получение доступа к Интернету
- Отключили модем, подключили роутер WiFi
- Настроили беспроводную сеть (Wireless) и необходимые настройки безопасности
- Изменили IP-адрес устройства (с 192.168.0.1 на 192.168.1.25)
- Изменили пароль с дефолтового на новый.
Переходим к заключительной части.
9. Входим в веб-панель управления роутером и выбираем вкладку Internet Setup в меню слева. В окне нам предлагаются два варианта настройки Интернета:
- Internet Connection Setup Wizard – Настройка с помощью мастера;
- – Настройка в ручную.

Нажимаем на кнопку Manual Internet Connection Setup и в следующем окне в разделе ACCESS POIN MODE ставим галочку напротив . Мы перевели WiFi роутер в режим точки доступа, в котором он может раздавать клиентам Интернет.


Нажимаем на кнопку Save Settings . Параметры будут сохранены, а роутер «уйдет» в режим Access Point Mode . Роутер настроен. Отключаем его от компьютера.

11. Открываем вкладку LAN в меню слева, и в окне нажимаем на кнопку Add Entries .

12. В окне задаем MAC адрес WiFi роутера и его IP адрес . Эти параметры мы с вами ранее сохранили в файл. Просто копируем и вставляем их в нужные поля. Нажимаем на кнопку Save/Apply .

В окне в таблице появится новая запись со статическим IP-адресом и уникальным МАК-адресом нашего роутера. Нажимаем на кнопку Save/Reboot . Модем «уйдет» в перезагрузку.


13. После сохранения параметров отключаем модем от компьютера и выключаем его на пару минут чтобы завершить сессию соединения.

15. Подключаем модем к роутеру с помощью второго сетевого кабеля. Один конец вставляем в модем, другой в порт WAN (Internet) на роутере.

Подключение и настройка закончена. Если все было сделано правильно, Интернет будет транслироваться через LAN и WiFi.

В таком режиме роутер раздает Интернет через LAN, если к нему подключить несколько компьютеров и через WiFi.
Беспроводное подключение к роутеру (WiFi)
Чтобы подключиться к WiFi, необходимо в окне Доступных подключений выбрать название сети (SSID), которое было задано нами при настройке беспроводной передачи данных. Так как мы создали защищенное соединение, то потребуется ввести ключ доступа , который мы также раннее создали.

Введите его в нужное поле и нажмите Ок. Он будет сохранен и повторно его вводит не надо.

Подводя итог, можно заметить, что подобная реализация – не стандартна, так мы в ней используем режим точки доступа (Access Point), а это значит, что роутер не будет создавать свою внутреннюю подсеть, что в принципе не помешает нам получить доступ к Интернету.
Этот режим помогает в тех случаях, когда невозможно подключится к Интернету стандартным способом, например через режим DHCP (автоматического получения IP адреса от нашего провайдера).
Если вы подключены (или собираетесь подключаться) к широкополосному Интернету, то имеет смысл использовать более компактную реализацию в виде ADSL модема с беспроводным модулем WiFi.
Если вы подключены к Интернету через VPN (локальную сеть), то для беспроводного подключения придется использовать роутер WiFi. Модем, в таком случае, не нужен. Настройка роутера будет отличаться от приведенного примера.
Но если вышло так, что Вам придется настраивать беспроводной Интернет с помощью adsl модема и роутера WiFi — эта статья вам в помощь.
Здравствуйте! В продолжение прошлых статей, в этот раз я решил рассказать как расшарить Интернет через роутер с Wi-Fi. Итак, не много предистории…
Недавно мне с женой, пришлось не много сменить место привычной дислакации и переехать на время на другую квартиру. И так как там не было доступа в Интернет, спасаться пришлось USB модемом от Билайн. Жена возмущалась, так как доступ в этом случае был только у меня. Решил подумать, как раздавать доступ с 3G-флешки на несколько компьтером, и желательно через Wi-Fi.
Достал из закрамов свой роутер DIR-300, предварительно перепрошитый неофициальной прошивкой DD-WRT, и занялся настройкой общего доступа в Интернет. Проблемы начались почти сразу. Билайновская флешка, никак не хотела работать, через мной созданное вручную Dial-Up соединение. Итак, далее поясню всё по пунктам:
- Подключаем USB модем к компьютеру. Если у нас модем от «Билайн», то запускаем программу «Билайн Интернет Дома». Если «МТС», то «МТС Коннект» и т.п. И проверяем, работает ли Интернет из самой программы.
- Открываем в панели управления вкладку «Телефон и модем» или открывает диспечер устройств, находим наш модем и открываем его свойства. В свойствах модема выбираем вкладку «Диагностика» и далее «Опросить модем»(при отключеном Интернете), если всё Ок и модем отвечает, переходим к следующему пункту.
- Открываем вкладку «Дополнительные параметры связи», вбиваем строку инициализации модема. Для «Билайн» — это будет «AT+CGDCONT=1,”IP”,”home.beeline.ru”». У разных операторов, строка «home.beeline.ru», будет разная. Подсмотреть её можно в профилях самого модема.
- Далее заходим в «Сетевые подключения» и создаём новое подключение. Открываем «Создание нового подключения», далее «Подключить к Интернету», далее «Установить подключение вручную», затем «Через обычный модем», далее вводим имя подключения, например, как у меня «GPRS_Internet». Далее вводим номер телефона для соединения. Скорее всего это будет номер «*99#», но более точно его можно снова подсмотреть в профилях программы вашего USB модема. Далее вводим имя пользователя и пароля, для «Билайн» — это это будет:
Имя пользователя: beeline
Пароль: beeline
Для остальных операторов и модемов, снова лезем в профиль программы.
Тип соединения: Статический IP
IP адрес WAN: 192.168.0.2
Маска подсети: 255.255.255.0
IP адрес LAN: 192.168.1.1
Маска подсети: 255.255.255.0
Шлюз: 192.168.0.1
DNS сервер: 192.168.0.1
DHCP сервер: включен
Режим работы: Шлюз
По идее всё должно работать:). Если возникнут какие-то проблемы, спрашивайте в Ваших комментариях. Всем обязательно отвечу.
Как подключить модем ростелеком к компьютеру
Ростелеком – крупнейший поставщик услуг связи с интернет в РФ, обслуживающий наибольшее в стране количество абонентов. Пользуясь услугами этого провайдера или планируя подключение к нему, не лишним будет уметь самостоятельно настроить соединение. Это поможет, если пришло время менять роутер на более функциональный или в случае переустановки ОС. Конечно, можно пригласить специалиста, но это потребует дополнительных финансовых затрат, а еще его придется ждать. В то время как настройка интернета в сети Ростелеком, сделанная собственноручно, будет выполнена безотлагательно и бесплатно.
Как подключить интернет через роутер Ростелеком или ADSL модем
Настройка интернета от ростелеком зависит от технологии и оборудования, которые использовались для подключения абонента. Пользователям, проживающим в больших городах, доступно подключение по выделенной линии или через оптоволоконный кабель. Модем в таком случае не нужен и скорей всего придется настраивать роутер. Для жителей менее цивилизованных районов услуга может предоставляться через телефонный кабель, что требует конфигурирования ADSL модема.
В этом разделе руководства можно ознакомится с инструкцией по настройке подключения для обоих видов устройств.
Через роутер
В рамках этой статьи не будет рассматриваться последовательность действий, необходимых для того, чтобы подключить интернет ростелеком на конкретной модели маршрутизатора. Далее приведены общие рекомендации, которые можно применить практически для любого современного роутера:
- Чтобы подключить интернет ростелеком сначала нужно соединить компьютер и роутер сетевым кабелем, который поставляется в комплекте с оборудованием. На роутере провод вставляем в один из портов LAN, на ПК в сетевой разъем.
- Включаем в электрическую сеть оба устройства и запускаем их.
- Чтобы войти в панель управления роутером с компьютера, в параметрах сети на ПК должно быть установлено автоматическое получение IP-адреса и адресов DNS-серверов. Проверить данные опции можно перейдя на страницу свойств протокола версии 4. Чтобы это сделать нужно в центре управления сетями и общим доступом нажать на пункт меню изменений параметров адаптера. Затем в открывшемся окне выбрать подключение через свою сетевую карту, кликнуть по нему правой кнопкой мыши, выбрать свойства. В следующем окне сделать двойной клик по протоколу версии 4.
- Запускаем любой интернет обозреватель и в его адресной строке пишем 192.168.1.1. Точный адрес маршрутизатора можно узнать на его нижней панели или в инструкции по эксплуатации.
- В открывшемся окне вводим данные для авторизации пользователя (обычно логин и пароль admin), точные значения которых также указаны на этикетке снизу или в руководстве пользователя.
- После удачной авторизации откроется страница состояния устройства на ней нужно найти раздел WAN.
Дальнейшая настройка зависит от стандарта, по которому провайдер предоставляет доступ к интернету. Для подключения большинства абонентов используется стандарт PPPoE, который настраивается следующим образом:
- На странице конфигурации WAN, на против поля, в котором нужно указать тип соединения, выбираем PPPoE.
- В следующих полях указываем название соединения (обычно любое латиницей).
- Логин и пароль в сети оператора (предоставляются провайдером, не нужно путать с данными авторизации в личном кабинете).
После подтверждения внесенных изменений, роутер будет перезагружен и, если данные введены верно соединение с интернет появится.
Компания ростелеком предоставляет своим абонентам брендированное оборудование, вместе с которым поставляется диск с программой для настройки роутера. Данное ПО позволяет сконфигурировать маршрутизатор в автоматическом режиме с минимальным участием пользователя.
Через ADSL модем
Абонентам, которым не доступна связь по технологии Ethernet, компания ростелеком предоставляет услуги через кабель телефонной сети. Чтобы подключить компьютер к интернету через телефонные коммуникации нужно использовать специальное преобразующее устройство – ADSL модем. Его настройку рассмотрим далее.
- Подключить модем ростелеком к компьютеру можно так же, как и роутер – через LAN кабель.
- После включения в электросеть обеих устройств заходим в панель управления модемом с ПК, набрав в адресной строке браузера 192.168.1.1 (точный адрес узнаем в руководстве пользователя).
- В открывшейся админ-панели вводим данные авторизации (обычно admin/admin, или смотрим руководство).
- Выбираем параметры соединения, указываем тип PPPoE, прописываем логин и пароль пользователя, который должен быть в копии договора.
- Далее нужно указать значения VPI и VCI, которые различаются в зависимости от региона проживания абонента. Эти данные узнаем в техподдержке.
- Если все введено верно, остается перезагрузить модем и дождаться соединения.
Существует еще один способ конфигурирования – запуск приложения с диска, предоставляемого провайдером.
Внимание! Подключить домашний интернет ростелеком можно напрямую к компьютеру, без использования роутера или модема.
Как подключиться к интернету Ростелекома на компьютере
При подключении интернета через роутер в большинстве случаев ничего настраивать в операционной системе компьютера ненужно. Просто соединяем Ethernet кабелем один из LAN портов маршрутизатора с сетевой картой ПК. Если подключение осуществляется без роутера, то может понадобиться задать некоторые параметры.
Как правило, конфигурирование соединения ростелеком происходит через мастер настройки оборудования. Следуя подсказкам мастера, нужно указать данные авторизации в сети ростелеком для подключения по стандарту PPPoE. Если все данные указаны верно соединение с интернетом ростелеком будет установлено после подтверждения изменений.
Рассмотрим порядок установки параметров для разных операционных систем.
Как настроить интернет от Ростелеком в среде Windows 10
Чтобы настроить интернет от ростелекома нужно выполнить следующие действия:
- Создать новое подключение. Для этого заходим в центр управления сетями и выбираем соответствующий пункт в блоке изменения сетевых параметров.
- После этого откроется окно, в котором абонент должен будет выбрать вариант подключения к интернету (первый в списке).

- Система уточнит у пользователя стоит ли создавать новое подключение или может нужно настроить существующее. Выбираем создание нового.

- На следующем этапе выбираем высокоскоростное с PPPoE.

- Заключительный шаг: заполняем поля, указывая имя соединения, логин и пароль пользователя (узнаем у провайдера).

- Жмем подключить внизу окна, и, если все введено верно, соединение будет установлено.
Теперь выход в сеть будет возможен после процедуры запуска подключения, которую придется осуществлять вручную. На windows 10 этот процесс можно несколько автоматизировать, настройкой ярлыка. Сначала его нужно создать, выбрав в контекстном меню подключения пункт создать ярлык. После чего поместить этот ярлык в автозагрузку ОС или активировать соответствующую опцию в свойствах ярлыка.
Как настроить интернет Ростелеком на компьютере под управлением Windows 7
Параметры подключения интернета Ростелеком для компьютеров под управлением Windows 7 ничем не отличаются от, описанных выше для десятой версии этой операционной системы. Кроме того, конфигурирование сети будет таким же и для всех версий старше семерки. Незначительные отличия есть в интерфейсе Windows XP, в которых не сложно разобраться самостоятельно, ориентируясь на рекомендации, приведенные данного руководства.
Ростелеком – крупнейший поставщик услуг связи с интернет в РФ, обслуживающий наибольшее в стране количество абонентов. Пользуясь услугами этого провайдера или планируя подключение к нему, не лишним будет уметь самостоятельно настроить соединение. Это поможет, если пришло время менять роутер на более функциональный или в случае переустановки ОС. Конечно, можно пригласить специалиста, но это потребует дополнительных финансовых затрат, а еще его придется ждать. В то время как настройка интернета в сети Ростелеком, сделанная собственноручно, будет выполнена безотлагательно и бесплатно.
Как подключить интернет через роутер Ростелеком или ADSL модем
Настройка интернета от ростелеком зависит от технологии и оборудования, которые использовались для подключения абонента. Пользователям, проживающим в больших городах, доступно подключение по выделенной линии или через оптоволоконный кабель. Модем в таком случае не нужен и скорей всего придется настраивать роутер. Для жителей менее цивилизованных районов услуга может предоставляться через телефонный кабель, что требует конфигурирования ADSL модема.
В этом разделе руководства можно ознакомится с инструкцией по настройке подключения для обоих видов устройств.
Через роутер
В рамках этой статьи не будет рассматриваться последовательность действий, необходимых для того, чтобы подключить интернет ростелеком на конкретной модели маршрутизатора. Далее приведены общие рекомендации, которые можно применить практически для любого современного роутера:
- Чтобы подключить интернет ростелеком сначала нужно соединить компьютер и роутер сетевым кабелем, который поставляется в комплекте с оборудованием. На роутере провод вставляем в один из портов LAN, на ПК в сетевой разъем.
- Включаем в электрическую сеть оба устройства и запускаем их.
- Чтобы войти в панель управления роутером с компьютера, в параметрах сети на ПК должно быть установлено автоматическое получение IP-адреса и адресов DNS-серверов. Проверить данные опции можно перейдя на страницу свойств протокола версии 4. Чтобы это сделать нужно в центре управления сетями и общим доступом нажать на пункт меню изменений параметров адаптера. Затем в открывшемся окне выбрать подключение через свою сетевую карту, кликнуть по нему правой кнопкой мыши, выбрать свойства. В следующем окне сделать двойной клик по протоколу версии 4.
- Запускаем любой интернет обозреватель и в его адресной строке пишем 192.168.1.1. Точный адрес маршрутизатора можно узнать на его нижней панели или в инструкции по эксплуатации.
- В открывшемся окне вводим данные для авторизации пользователя (обычно логин и пароль admin), точные значения которых также указаны на этикетке снизу или в руководстве пользователя.
- После удачной авторизации откроется страница состояния устройства на ней нужно найти раздел WAN.
Дальнейшая настройка зависит от стандарта, по которому провайдер предоставляет доступ к интернету. Для подключения большинства абонентов используется стандарт PPPoE, который настраивается следующим образом:
- На странице конфигурации WAN, на против поля, в котором нужно указать тип соединения, выбираем PPPoE.
- В следующих полях указываем название соединения (обычно любое латиницей).
- Логин и пароль в сети оператора (предоставляются провайдером, не нужно путать с данными авторизации в личном кабинете).
После подтверждения внесенных изменений, роутер будет перезагружен и, если данные введены верно соединение с интернет появится.
Компания ростелеком предоставляет своим абонентам брендированное оборудование, вместе с которым поставляется диск с программой для настройки роутера. Данное ПО позволяет сконфигурировать маршрутизатор в автоматическом режиме с минимальным участием пользователя.
Через ADSL модем
Абонентам, которым не доступна связь по технологии Ethernet, компания ростелеком предоставляет услуги через кабель телефонной сети. Чтобы подключить компьютер к интернету через телефонные коммуникации нужно использовать специальное преобразующее устройство – ADSL модем. Его настройку рассмотрим далее.
- Подключить модем ростелеком к компьютеру можно так же, как и роутер – через LAN кабель.
- После включения в электросеть обеих устройств заходим в панель управления модемом с ПК, набрав в адресной строке браузера 192.168.1.1 (точный адрес узнаем в руководстве пользователя).
- В открывшейся админ-панели вводим данные авторизации (обычно admin/admin, или смотрим руководство).
- Выбираем параметры соединения, указываем тип PPPoE, прописываем логин и пароль пользователя, который должен быть в копии договора.
- Далее нужно указать значения VPI и VCI, которые различаются в зависимости от региона проживания абонента. Эти данные узнаем в техподдержке.
- Если все введено верно, остается перезагрузить модем и дождаться соединения.
Существует еще один способ конфигурирования – запуск приложения с диска, предоставляемого провайдером.
Внимание! Подключить домашний интернет ростелеком можно напрямую к компьютеру, без использования роутера или модема.
Как подключиться к интернету Ростелекома на компьютере
При подключении интернета через роутер в большинстве случаев ничего настраивать в операционной системе компьютера ненужно. Просто соединяем Ethernet кабелем один из LAN портов маршрутизатора с сетевой картой ПК. Если подключение осуществляется без роутера, то может понадобиться задать некоторые параметры.
Как правило, конфигурирование соединения ростелеком происходит через мастер настройки оборудования. Следуя подсказкам мастера, нужно указать данные авторизации в сети ростелеком для подключения по стандарту PPPoE. Если все данные указаны верно соединение с интернетом ростелеком будет установлено после подтверждения изменений.
Рассмотрим порядок установки параметров для разных операционных систем.
Как настроить интернет от Ростелеком в среде Windows 10
Чтобы настроить интернет от ростелекома нужно выполнить следующие действия:
- Создать новое подключение. Для этого заходим в центр управления сетями и выбираем соответствующий пункт в блоке изменения сетевых параметров.
- После этого откроется окно, в котором абонент должен будет выбрать вариант подключения к интернету (первый в списке).

- Система уточнит у пользователя стоит ли создавать новое подключение или может нужно настроить существующее. Выбираем создание нового.

- На следующем этапе выбираем высокоскоростное с PPPoE.

- Заключительный шаг: заполняем поля, указывая имя соединения, логин и пароль пользователя (узнаем у провайдера).

- Жмем подключить внизу окна, и, если все введено верно, соединение будет установлено.
Теперь выход в сеть будет возможен после процедуры запуска подключения, которую придется осуществлять вручную. На windows 10 этот процесс можно несколько автоматизировать, настройкой ярлыка. Сначала его нужно создать, выбрав в контекстном меню подключения пункт создать ярлык. После чего поместить этот ярлык в автозагрузку ОС или активировать соответствующую опцию в свойствах ярлыка.
Как настроить интернет Ростелеком на компьютере под управлением Windows 7
Параметры подключения интернета Ростелеком для компьютеров под управлением Windows 7 ничем не отличаются от, описанных выше для десятой версии этой операционной системы. Кроме того, конфигурирование сети будет таким же и для всех версий старше семерки. Незначительные отличия есть в интерфейсе Windows XP, в которых не сложно разобраться самостоятельно, ориентируясь на рекомендации, приведенные данного руководства.
Все о локальных сетях и сетевом оборудовании
«Ростелеком» является одним из ведущих интернет-провайдеров и операторов кабельного телевидения в России. Этому способствует жёсткая борьба с конкурентами, приемлемое качество услуг и довольно надёжное оборудование, предлагаемое клиентам.
Разновидности модемов компании «Ростелеком»
Все модемы от компании «Ростелеком» можно разделить на две категории:
- Кабельные модемы: подавляющее большинство модемов, которые поставляет «Ростелеком», подключается к интернету напрямую через кабель. Но в регионах ещё можно встретить устройства, работающие при помощи телефонной линии. Независимо от способа подключения кабельные модемы отличает высокая скорость передачи информации, выгодные для пользователя тарифы и стабильная связь. Но использовать такие устройства можно лишь дома или в офисе.
- Мобильные модемы: стандартные «свистки», как в простонародье называют USB-модемы. Такие устройства позволяют осуществлять подключение в любом месте в пределах зоны покрытия сотовой сети. Мобильные модемы удобно использовать на отдыхе или в командировке, когда устанавливать постоянное подключение нецелесообразно. Но тарифы на передачу данных посредством мобильных модемов не очень выгодны для пользователя.
В каждой из этих категорий представлены разные модели устройств, при этом они регулярно меняются — по мере развития технологий оборудование заменяется более современным и доработанным.
Стационарные модемы и роутеры от «Ростелекома»
На сегодняшний день «Ростелеком» предлагает клиентам три популярные модели роутеров. Вероятность того, что вам попадётся более старая модель, весьма мала.
Универсальный роутер D-LINK DSL-2640U
Недорогой роутер с хорошими характеристиками. Раньше компания «Ростелеком» использовала эту модель довольно часто, но в последнее время предпочитает применять другие устройства. Тем не менее вам ещё может попасться этот роутер производства фирмы D-LINK.
Устройство имеет ряд недостатков:
- при подключении нескольких устройств одновременно скорость значительно падает: даже если устройства не загружают сеть, сам факт их одновременного подключения делает роутер менее эффективным;
- малая дальность связи: сигнал роутера плохо проходит сквозь стены и не годится для покрытия большой квартиры.
Но при этом он всё же способен обеспечить стабильную работу одного устройства, имеет четыре основных порта и один порт Wan, а максимальная скорость работы Wi-Fi равняется 65 мегабайтам в секунду. Это неплохое и доступное решение, хотя, пожалуй, наименее предпочтительное из всех, предлагаемых сегодня «Ростелекомом».

D-LINK DSL-2640U уже довольно стар и редко используется в наши дни
Роутер SAGEMCOM F@ST 2804 v7
Известная модель роутера от французского производителя SAGEMCOM. Отличается следующими преимуществами:
- высокая мощность центрального процессора — характеристики этого роутера могут приятно удивить;
- скорость до 300 мегабайт в секунду — конечно, реальная скорость будет зависеть от вашего тарифа, но отсутствие ограничений не может не радовать;
- ударопрочный корпус: роутер защищён от механических повреждений;
- автоматическое устранение неполадок: в случае возникновения помех или других проблем на стороне роутера канал связи будет переключён, что позволяет сделать подключение более стабильным;
- дистанционное управление: роутером можно управлять удалённо при помощи специальных сервисов, что делает его использование в рабочих целях более удобным.
Пожалуй, этот роутер является наилучшим вариантом, который может предложить компания «Ростелеком».

SAGEMCOM F@ST 2804 v7 — один из лучших модемов, которые может предоставить клиенту компания «Ростелеком»
Видео: обзор модема SAGEMCOM F@ST 2804 v7
Отечественный роутер QTECH RT-A1W4L1USBN
Российская разработка, которая призвана стать аналогом популярных зарубежных роутеров. Эта модель очень распространена у компании «Ростелеком». Она обладает следующими преимуществами:
- Одновременная работа с телевидением и интернетом: роутер позволяет подключить интерактивное ТВ и Wi-Fi интернет одновременно. При этом обе эти функции в случае одновременного использования не влияют друг на друга.
- Роутер можно установить вертикально, что делает его использование более удобным. Для этого в комплектацию роутера включена специальная подставка.
- Ограничение по скорости связи стандартное — 100 мб/с.
Это, безусловно, хороший роутер, и вы не пожалеете, если вам установят именно его.

Модем QTECH RT-A1W4L1USBN является отечественной разработкой
Мобильные модемы «Ростелекома»
Если вы ищете не роутер, а мобильный модем, то выбрать тоже есть из чего. «Ростелеком» перепробовал много разных устройств, чтобы найти компромисс между ценой модемов и их качеством, и сегодня предлагает пользователям несколько достаточно привлекательных вариантов.
При покупке мобильного модема стоит обратить внимание на следующее:
- скорость и стабильность модема сильно зависят от места использования: в зависимости от доступности вышек связи скорость может очень сильно меняться;
- максимальная скорость доступа с мобильного модема ограничена: в любом случае она будет меньше, чем при подключении через домашний роутер;
- тарифы для мобильных модемов обойдутся вам существенно дороже.
Любой из мобильных модемов оператора можно разблокировать для использования с другими сим-картами. Но для этого необходимо внести изменение в его прошивку.
Мобильный модем Rostelecom W 130
Хороший модем, способный развивать скорость до 21 мегабайта в секунду. Такой показатель является весьма неплохим для USB-модемов, работающих в сетях 3G и 3G+. Кроме того, этот модем имеет следующие преимущества:
- настройка на русском языке: настроить устройство в целом нетрудно, а благодаря русскому интерфейсу это совсем просто;
- надёжное программное обеспечение: прошивка устройства заложена во внутреннюю память и защищена от случайного удаления;
- слот для карты памяти: при необходимости вы можете установить в модем карту памяти.
То есть это вполне надёжный модем с хорошей скоростью.

Модем W 130 способен развивать большую скорость при передаче данных
Мобильный модем One Touch X300 E Rostelecom
Этот «свисток» мало отличается от аналогов, за исключением скорости: его максимальная скорость ограничена значением 14,4 мегабайта в секунду. При этом по стабильности, безопасности и прочим параметрам он не уступает остальным модемам компании. Это неплохое решение для подключения по дешёвому тарифу.

Модем One Touch X300 E Rostelecom не может работать быстрее 14,4 мб/с
Мобильный модем One Touch X500 E Rostelecom
Более современная версия модема One Touch, способная работать с большей скоростью — до 21 мегабайта в секунду. Этот качественный модем обеспечивает быстрое и стабильное соединение, но с одним недостатком: он довольно сильно нагревается при работе. В теории он способен выдержать эту температуру, но на практике может выйти из строя в течение полугода. Впрочем, «Ростелеком» предоставляет гарантию, так что сильно опасаться этого не стоит.

Модем One Touch X500 E Rostelecom сильно нагревается во время работы
Настройка модемов от «Ростелекома»
После того как вы приобрели модем, его необходимо настроить. В некоторых случаях настройка будет выполнена мастером «Ростелекома», но мы рассмотрим вариант, когда вам придётся настраивать устройство самостоятельно.
Настройка модема компании «Ростелеком» через веб-интерфейс
У модемов имеется веб-интерфейс настройки. Он позволяет вручную выполнить настройку модема, но использовать его рекомендуется лишь опытным пользователям ПК. Впрочем, если что-то пойдёт не так, мастер компании «Ростелеком» всегда поможет вам после обращения в техническую поддержку. Рассмотрим процедуру настройки на примере модема D_LINK. Выполните следующие действия:
- В браузере введите IP адрес 192.168.1.1 и подтвердите ввод для открытия веб-интерфейса.
- Для входа в настройки вам придётся ввести логин и пароль. Если вы не меняли их ранее, то по умолчании введите слово admin в каждую строку.

Для входа в веб-интерфейс необходимо ввести логин и пароль

В разделе «Сеть» нажмите на кнопку «Добавить» для создания нового подключения к сети
Выберите тип соединения bridge и введите необходимые данные
Видео: настройка модема от «Ростелекома»
Настройка модема при помощи установочного диска
К модему может прилагаться установочный диск для автоматической настройки устройства. В этом случае процедура настройки будет крайне упрощена. Выполните следующие действия:
-
Вставьте диск и запустите «мастер настройки оборудования». Выберите пункт «Полная настройка универсального роутера» и нажмите клавишу «Далее».
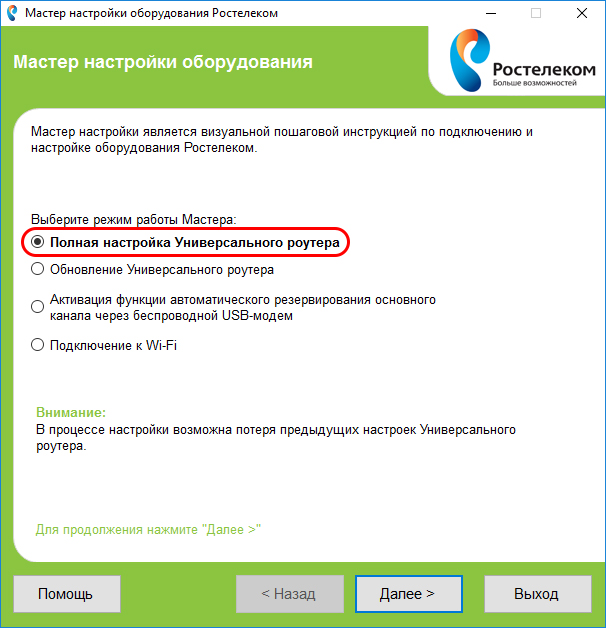
В «Мастере настройки оборудования» выберите строку «Полная настройка Универсального роутера» и нажмите кнопку «Далее»

Укажите регион, в котором находитесь

Выберите ADSL, если подключаете модем по ADSL линии

Подключите оборудование в соответствии со схемой
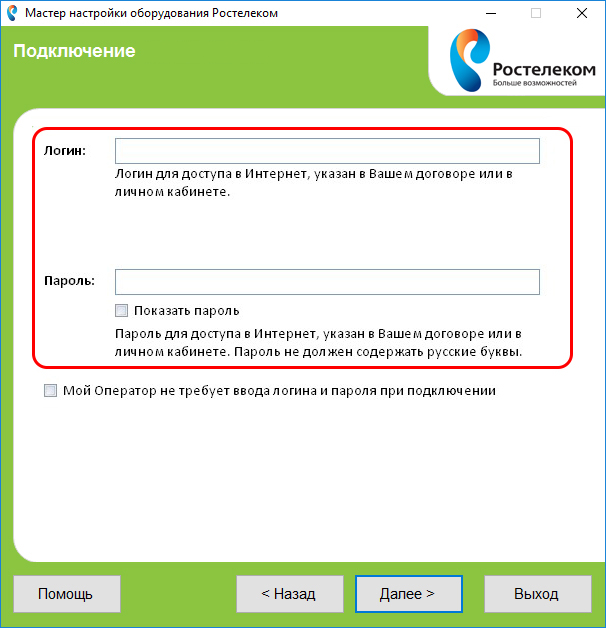
Введите данные для подключения и нажмите кнопку «Далее»
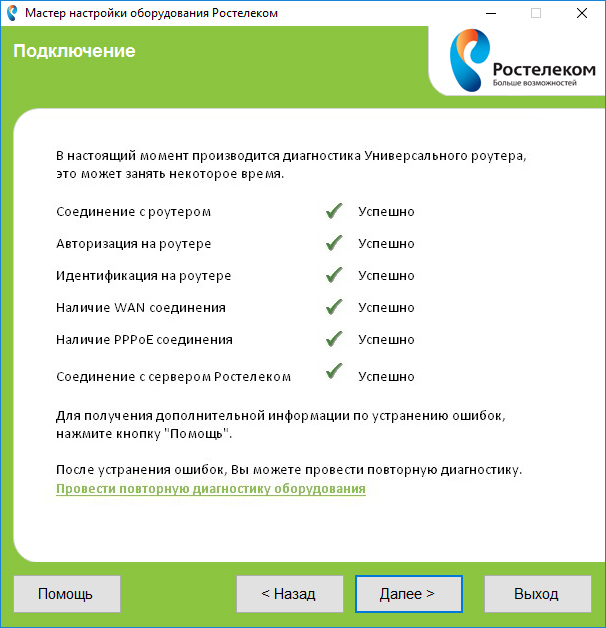
После завершения проверки вы получите результат оценки работоспособности оборудования
С помощью этой программы вы можете выполнить ещё два полезных действия:
- Обновить прошивку роутера: вам предложат сделать это сразу после настройки. Лучше согласиться, так как в обновлённой версии могут быть исправлены многие ошибки и недостатки устройства.
- Подключиться к сети Wi-Fi: если ваш модем может работать в качестве роутера, то вам предложат настроить Wi-Fi. Там нужно будет задать пароль и имя подключения, а также выбрать метод защиты данных (оптимальным считается WPA2-PSK).
Подключение ADSL модема
Схема подключение ADSL модема от компании «Ростелеком» не отличается от подключения аналогичных устройств других компаний:
- Через ADSL-фильтр (сплиттер) устройство подключается к внешней сети.
- К сплиттеру подключается и телефонная линия. Можно подключить модем и напрямую к телефонной линии, но в таком случае использовать интернет и телефонную связь одновременно не удастся.
- Кабель вставляется в специальный телефонный разъём модема, а LAN (Ethernet) разъёмы подключаются к другим устройствам. Кроме компьютера можно подключить телевизор, игровую консоль и прочие устройства.

Следуйте схеме для подключения модема к ADSL линии
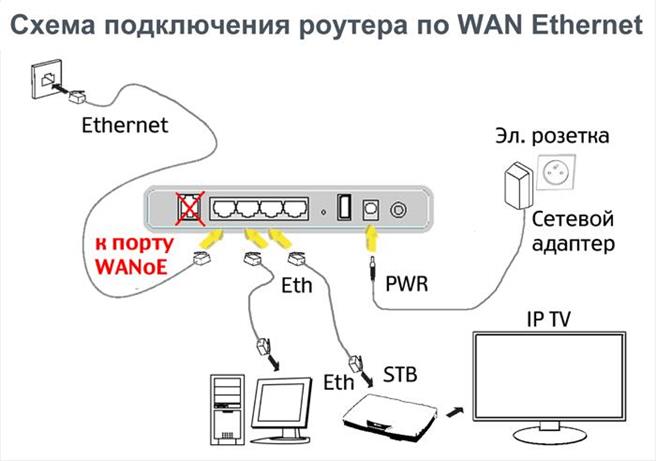
Следуйте схеме для непосредственного подключения модема к интернету
Когда подключение завершено, остаётся лишь выполнить настройку роутера через веб-интерфейс или установочный диск. Для этого используйте инструкции, приведённые выше.
Настройка модема в режиме роутера
Вы можете использовать свой модем для раздачи Wi-Fi сигнала. Для этого необходимо перевести его в режим роутера. Разумеется, модем должен поддерживать такую функциональность. Модем переводится в режим роутера следующим образом:
- Войдите в веб-интерфейс модема, как было показано выше, и начните создание нового подключения (предыдущие подключения перед этим можно удалить, но это не обязательно, если вы отключили кабель физически).
- Выберите тип подключения PPPoE, и у вас появится возможность задать новые настройки.
- Введите логин и пароль для подключения к сети провайдера, указанные в вашем договоре. Если у вас статический, а не динамический IP, то нужно выставить тип сети IPoE.

Введите логин и пароль для первичной настройки беспроводного подключения
Параметры настройки беспроводного интернета
При создании подключения вы можете задать ряд параметров. Некоторые из них можно оставить по умолчанию, другие придётся поменять. Стоит обратить внимание на следующие настройки:
Введите название сети и другие данные о подключении
Укажите тип сетевой аутентификации для безопасного подключения
Параметры настройки мобильного модема от «Ростелекома» на компьютере
Подключите USB-модем к вашему устройству (компьютеру или ноутбуку) и дождитесь завершения его активации. Затем сделайте следующее:
- Активируйте сим-карту вашего модема. Для этого необходимо вставить её в сотовый телефон и ввести запрос *202#.
- Компьютер должен обнаружить подключение нового устройства и начать установку драйверов.
- После завершения установки драйверов запустится приложение настройки «Ростелекома». Откройте окно настроек и перейдите в раздел «Сетевой профиль».
- В качестве названия подключения укажите Rostelecom, а адрес точки доступа (APN) задайте internet.rt.ru. В поле «Номер доступа» введите код *99#.

Введите данные для подключения USB модема
Настройка сетевой карты компьютера
Если у вас наблюдаются проблемы и новый модем не работает, то требуется задать ряд параметров в настройках сетевой карты компьютера. Для этого сделайте следующее:
- В разделе «Сетевые подключения» найдите иконку «Подключение по локальной сети» и через контекстное меню перейдите в её свойства.
- В свойствах выберите строку TCP/IP и нажмите клавишу «Свойства».
- Установите автоматический режим получения IP-адреса и адреса DNS сервера. Подтвердите изменения.

Установите автоматический выбор IP-адреса и DNS-сервера и нажмите ОК
Компания «Ростелеком» предоставляет клиентам отличное оборудование, но оно требует настройки. Далеко не всегда есть возможность поручить эту задачу мастеру. Но теперь вы знаете, как подключить и настроить любой модем компании «Ростелеком» самостоятельно, а значит не останетесь без выхода в интернет.
Как настроить роутер Ростелеком: на другого провайдера или после сброса настроек
Руководство пользователя для вашей модели маршрутизатора. Документ входит в комплектацию — также его можно найти на официальном сайте производителя маршрутизатора.
Если интернет подключен по телефонной линии (технология xDSL) — в ходе настройки маршрутизатора понадобится заполнить поля «VPI» и «VCI». Эти данные зависят от региона, в котором подключен интернет.
Подключите оборудование
Роутер можно подключить двумя способами — по беспроводной сети или с помощью кабеля.
- Подключите маршрутизатор к сети электропитания.
Подключите к порту маршрутизатора интернет-кабель, заведенный провайдером в квартиру. В зависимости от модели маршрутизатора, порт может называться «WAN», «DSL», «PON» или «Internet». На некоторых моделях для подключения интернет-кабеля используется один из «LAN/ETTH» портов. Название порта можно посмотреть в руководстве пользователя.
Соедините компьютер с маршрутизатором Ethernet-кабелем, который входит в комплектацию маршрутизатора. Кабель на маршрутизаторе подключается в один из LAN/ETTH портов. Рекомендации по номеру порта вы также найдете в руководстве пользователя.
На системном блоке компьютера кабель подключается к Ethernet-порту.
Для подключения к беспроводной сети вам понадобится имя сети (SSID) и пароль (Password, Key). Настройки по умолчанию указаны на наклейке с обратной стороны маршрутизатора:
После подключения к беспроводной сети появится значок Wi-Fi с восклицательным знаком — «Подключено без доступа к интернету».
Адрес и логин для доступа к веб-интерфейсу указаны на наклейке с обратной стороны маршрутизатора.
Также эту информацию можно найти в руководстве пользователя.
Чтобы попасть в веб-интерфейс управления маршрутизатором, введите его адрес в адресной строке браузера.
При входе вас попросят ввести логин и пароль — возьмите эти данные с наклейки на маршрутизаторе или создайте новый пароль.
Для подключения к интернету необходимо настроить интернет-соединение (WAN) в соответствующем разделе веб-интерфейса маршрутизатора. Порядок настройки на этом этапе зависит от модели роутера, поэтому детали следует уточнять в руководстве пользователя.
В ходе настройки укажите:
- Тип соединения: PPPoE,
- Логин (имя пользователя) и пароль с карты доступа к интернету.
При подключении по телефонной линии (технология xDSL) — заполните поля «VPI» и «VCI».
Памятка по использованию Wi-Fi роутера
На некоторых маршрутизаторах Wi-Fi соединение настроено сразу. В этом случае для доступа в интернет достаточно подключиться к сети — имя Wi-Fi сети и пароль указаны на наклейке.
Настроить Wi-Fi можно в веб-интерфейсе маршрутизатора. Раздел будет называться «WLAN», «Беспроводная сеть», «Wireless» или «Wi-Fi».
Wi-Fi сеть можно сделать открытой (без запроса пароля при подключении к сети) или защищенной (Wi-Fi будет запрашивать пароль при подключении). Лучше использовать защищенную сеть, чтобы к ней не подключались сторонние пользователи. Как правило, устройства запоминают пароль после первого подключения к Wi-Fi, поэтому каждый раз пароль вводить не придется.
Для настройки защищенной сети выберите шифрование «WPA/WPA2».
На некоторых моделях маршрутизаторов можно использовать несколько частот Wi-Fi сети:
- 2.4 GHz — скорость ниже, но дальность действия больше
- 5 GHz — скорость выше, но дальность действия меньше
Порядок настройки зависит от модели маршрутизатора, поэтому на данном этапе необходимо следовать инструкциям из руководства пользователя.
Скорость открытия страницы по доменному имени зависит от географического расположения DNS-сервера, поэтому основным DNS-сервером рекомендуем указать региональный DNS-сервер Ростелекома. В качестве альтернативного DNS-сервера укажите открытый надежный DNS-сервер Google. К нему будет обращаться маршрутизатор, если возникнут проблемы с доступом к ближайшему DNS-серверу.
Регион Основной (первый) DNS-сервер Альтернативный (второй) DNS-сервер Хабаровский край 194.85.113.243 212.122.1.2 Еврейская автономная область 194.85.113.243 212.122.1.2 Чукотский автономный округ 194.85.113.243 212.122.1.2 Приморский край 212.122.1.2 212.107.200.68 Сахалинская область 195.72.250.15 194.85.113.243 Магаданская область 212.14.192.131 212.122.1.2 Камчатский край 85.28.195.60 195.72.250.15 Республика Саха (Якутия) 80.73.64.251 194.85.113.243 Амурская область 89.109.137.182 194.85.113.243
Как зайти в интерфейс настроек роутера Ростелеком через браузер
Начнем с элементарного. Чтобы войти в настройки роутера его необходимо подключить к электросети и дождаться пока оборудование загрузится. Следующий важный момент – способ соединения. В панель управления маршрутизатором можно попасть двумя способами – через кабель или WI-FI. В обоих случаях возможности изменения конфигурации практически одинаковы, за исключением того, что по WI-FI нельзя перепрошивать роутер.
В случае с беспроводным соединением сначала необходимо найти вновь созданную WI-FI сеть, которая по умолчанию имеет имя подобное модели роутера, ввод пароля не потребуется, если его никто не назначил до этого.
При сопряжении ПК и роутера посредством кабеля необходимо вставить один из коннекторов в разъем сетевой карты на компьютере, другой – в LAN-порт маршрутизатора.
Дальнейшие действия ничем не отличаются как в случае конфигурирования через провод, так и без него.
Читайте также: Как настроить, включить или отключить защитник Windows 10?
- Запускаем программу для просмотра интернет страниц (чтобы зайти в настройки роутера Ростелеком подойдет любой браузер, например, Опера). При этом неважно осуществляется вход со смартфона или ПК.
- В адресной строке вводим IP роутера, например, 192.168.1.1 или 192.168.0.1.
- Если адрес подошел, появится форма авторизации, в которой вводим логин и пароль для входа в роутер Ростелеком (обычно admin/admin).
Общий алгоритм подключения Wi-Fiот Ростелеком
Если вы хотите подключить беспроводной интернет дома, Ростелеком с радостью предоставит вам такую возможность. Алгоритм ничем не отличается от подключения обычной проводной сети – завести в дом кабель все-таки придется. Однако, кроме этого, в нем есть и другие шаги, которые позволят использовать трафик не только одним компьютером или ноутбуком с сетевой картой.
Чтобы в доме заработал Wi-Fi нужно:
- Выбрать один из домашних тарифных планов Ростелеком и оставить заявку через сайт или службу поддержки.
- Приобрести, взять в аренду или получить бесплатно с акционным тарифом роутер-маршрутизатор.
- Подключиться к Ростелеком, и настроить новое соединение на каждом из ваших устройств.
Все три шага займут не более пары дней, в зависимости от графика технических специалистов Ростелеком, которые подключат вас к сети.
Оставляем заявку на подключение
Ростелеком славится своими инклюзивными тарифными планами, и никакое подключение невозможно без них. Скорость соединения по Wi-Fiбудет зависеть от того, что за план вы решили выбрать и подключить, так что это первое, что нужно сделать.
Важно! Если Ростелеком уже завел кабель в вашу квартиру или дом, этот шаг можно пропустить, поскольку вы уже его сделали.
Для новых абонентов есть несколько способов оставить заявку на вызов техников для прокладки интернет-кабеля в ваше жилье:
- На сайте rt.ru в разделе «Интернет» или «Пакеты» приведен полный список тарифных планов.
- Через службу поддержки абонентов Ростелекома можно надиктовать адрес подключения и узнать ту же информацию, что и на сайте – 88001000800.
- Менеджер в одной из точек продаж Ростелеком может проконсультировать и принять вашу заявку прямо в салоне.
- Алгоритм – как оставить заявку на подключение через сайт:
- Найти свободное интернет-соединение (в кафе, в парке, использовать мобильный интернет), перейти на сайт Ростелеком в нужный раздел интернета.
- Просмотреть информацию о тарифном плане, который вам приглянулся ценой. Выбрать дополнительные опции.
- Кликнуть на слово «Подключиться» в карточке вашего тарифа.
- Заполнить форму – адрес, контактные данные. Дождаться ее обработки. Если ваш адрес не имеет возможности подключения к Ростелеком, сайт вам об этом сообщит на данном этапе.
- Принять звонок от менеджера Ростелеком и обсудить время прихода технического специалиста.
После обработки заявки вам будет нужно принять технического специалиста по месту подключения, подписать договор, дождаться проведения кабеля в квартиру и настройки вашего главного компьютера.
Выбираем оборудование
Главное отличие обычного подключения от Wi-Fi-соединения – это оборудование. Чтобы использовать дома беспроводную связь, понадобится роутер.
Важно! В большинстве тарифов Ростелекома роутер предоставляется бесплатно или на акционных условиях. Не забудьте внимательно прочитать эти условия, в них иногда кроются дополнительные оплаты за оборудование.
Ростелеком может как продавать роутеры, так и давать их в рассрочку или аренду. Можно также воспользоваться своим собственным маршрутизатором – компания не вправе вам навязывать дополнительные услуги, вы можете отказаться от покупки роутера у Ростелеком.
Главные критерии выбора маршрутизатора – новизна модели, пропускная способность. Чем современнее роутер, тем меньше он склонен «резать» скорость при передаче данных, и тем больше своих устройств к нему можно подключить. Дороговизна также влияет на качество оборудования.
Если вы решили покупать роутер самостоятельно и не хотите пользоваться тем, что может вам предоставить Ростелеком, рекомендуется приобретать девайс только в проверенных магазинах техники вроде МВидео или Эльдорадо. В противном случае, Ростелеком не может гарантировать вам быстрое соединение, так как настройка самого маршрутизатора не входит в их зону ответственности.
Важно! Интернет Ростелеком способен работать через любой современный роутер. Главное, выбрать девайс с хорошими возможностями – например, если вы подключили тариф 100 Мбит/сек, приобретение роутера, способного пропускать скорость не выше 50 Мбит/сек существенно повлияет на использование ростелекомовского домашнего интернета.
Настраиваем соединение дома
Изначальное подключение к сети интернет проводит техник Ростелеком. Также у компании есть услуга (дополнительная, иногда бесплатная) по настройке вашего маршрутизатора, чтобы он работал с сетью.
Как узнать IP адрес роутера
Одна из наиболее распространенных ошибок входа, когда по указанному в строке браузера адресу отображается сообщение страница не найдена. Частая причина появления этого сообщения – неверно введенный IP. Проще всего его узнать, осмотрев наклейку на нижней панели устройства, там же указан и пароль с логином для входа в роутер. Если же по каким-то причинам наклейка отсутствует или невозможно разобрать написанное на ней, адрес прописан в инструкции по эксплуатации, а также в копии договора ростелеком, находящейся у абонента.
Читайте также: Как установить Windows 7 через БИОС с помощью диска
Бывают ситуации, когда нет ничего из вышеперечисленного. В таком случае следует обратиться в техподдержку провайдера. В телефонном режиме сотрудник компании подскажет последовательность действий, необходимых для выяснения адреса роутера Ростелеком, его логина и пароля.
Как настроить компьютер для работы с роутером Ростелеком
Сложности с настройкой роутеров компании Ростелеком могут возникнуть из-за неверно заданных параметров сети в ОС Windows. Чтобы все работало правильно должны быть установлены драйвера сетевой карты (обычно есть на диске к материнской плате или сетевой карте). Кроме этого, нужно проверить параметры протокола TCP/IPv4.
Заходим в «Панель управления» -> «Сеть и Интернет» -> «Сетевые подключения», выбираем свое соединение (обычно в его наименовании присутствует название сетевого адаптера), жмем по нему правой кнопкой мыши, выбираем свойства:
В открывшемся окне жмем мышью один раз на «Протокол Интернета TCP/IPv4», он должен выделиться темным цветом, после чего кнопка «Свойства» станет активной. Нажимаем на нее.
Откроется окно параметров протокола Интернета v4. В нем нужно включить радиокнопку «Получить IP-адрес автоматически» и «Получить адрес DNS-сервера автоматически». Подтверждаем нажатием «Ок».
Сброс настроек роутера по умолчанию
Если по-прежнему не можете зайти в роутер Ростелеком, необходимо сбросить его конфигурацию к заводскому состоянию. Выполнить данную процедуру достаточно просто, но процесс может отличаться в зависимости от конкретной модели. На большинстве устройств есть кнопка перезагрузки – Reset, WPS/Reset или им подобные. Все что нужно сделать – это нажать и удерживать кнопку в течении 10-15 секунд, после чего устройство будет перезагружено с параметрами по умолчанию.
На некоторых модификациях такая клавиша спрятана и нажать на нее можно только тонким острым предметом. Принцип то же – удерживаем 15 сек и ждем пока перезагрузится. Важно, в процессе сброса параметров не следует отключать питание.
После успешного выполнения установки заводских настроек ip адрес роутера Ростелеком будет соответствовать, указанному на этикетке снизу или в инструкции по эксплуатации. Как зайти в веб интерфейс роутера было описано выше. Достаточно ввести адрес в строку браузера, а затем указать данные авторизации.
Подключение к бесплатным сетям в городе
Ростелеком также дает бесплатное подключение к свободным точкам доступа по городу. Их можно найти:
Читайте также: Выбираем лучший навигатор для Андроид. Бесплатные gps-навигаторы
- В парках.
- В метро.
- На площадях.
- В центре города.
Также, Wi-Fiсоединение от Ростелеком организовано в некоторых отдаленных областях (селах и хуторах) как альтернатива проводному интернету.
Подключение производится также, как и к обычной точке доступа дома. Если подключаться в городе, ключ сети не потребуют, но могут попросить идентифецировать себя с помощью мобильного телефона (на него придет код, который надо вбить на странице подключения).
Прошивка роутера Ростелеком до последней версии
Процедуру следует выполнять только при сопряжении ПК и роутера Ростелеком посредством кабеля. Последовательность действий следующая:
- Скачиваем с официального сайта производителя файл с последней версией микропрограммы (на некоторых моделях этого делать не нужно, файл будет скачан и установлен в ходе обновления через интерфейс админ панели).
- Заходим в управление маршрутизатором.
- Ищем вкладку системные инструменты или ей подобную.
- Переходим в подраздел обновления ПО.
- На открывшейся странице будет предложено указать предварительно скачанный файл, выбираем его и жмем кнопку «Обновить».
Система установит скачанный файл, перезагрузится, после чего работа устройства Ростелеком будет выполняться под управлением последней версии прошивки.
Настройка Wi-Fi роутера от Ростелеком — пошаговая инструкция
Компания Ростелеком кроме обеспечения доступа в Интернет и трансляции цифрового телевидения предоставляет своим абонентам брендированное универсальное оборудование на правах аренды. Естественно, что поставщик услуг связи не занимается изготовлением маршрутизаторов, модемов и абонентских терминалов. Это делают китайские производители такие, как TP-Link, Sagemcom, ZTE, Huawei и некоторые другие.
Самостоятельная настройка роутера Ростелеком дело несложное. В комплекте с устройством поставляется диск, на котором имеется специальная утилита для конфигурирования подключения в автоматическом режиме. Пользователи, не признающие автоматизации, могут воспользоваться стандартным способом и настроить оборудование через веб-интерфейс.
Полезное видео по пошаговой настройке роутеров ADSL от Ростелекома:
Далее рассмотрим все важные моменты, касающиеся настройки интернета, телевидения и Wi-Fi.
Настройка маршрутизатора (роутера)
Подготовьте всё необходимое
Логин и пароль для доступа к интернету.
Руководство пользователя для вашей модели маршрутизатора. Документ входит в комплектацию — также его можно найти на официальном сайте производителя маршрутизатора.
Если интернет подключен по телефонной линии (технология xDSL) — в ходе настройки маршрутизатора понадобится заполнить поля «VPI» и «VCI». Эти данные зависят от региона, в котором подключен интернет.
Подключите оборудование
Роутер можно подключить двумя способами — по беспроводной сети или с помощью кабеля.
- Подключите маршрутизатор к сети электропитания.
Подключите к порту маршрутизатора интернет-кабель, заведенный провайдером в квартиру. В зависимости от модели маршрутизатора, порт может называться «WAN», «DSL», «PON» или «Internet». На некоторых моделях для подключения интернет-кабеля используется один из «LAN/ETTH» портов. Название порта можно посмотреть в руководстве пользователя.
Соедините компьютер с маршрутизатором Ethernet-кабелем, который входит в комплектацию маршрутизатора. Кабель на маршрутизаторе подключается в один из LAN/ETTH портов. Рекомендации по номеру порта вы также найдете в руководстве пользователя.
На системном блоке компьютера кабель подключается к Ethernet-порту.
Для подключения к беспроводной сети вам понадобится имя сети (SSID) и пароль (Password, Key). Настройки по умолчанию указаны на наклейке с обратной стороны маршрутизатора:
После подключения к беспроводной сети появится значок Wi-Fi с восклицательным знаком — «Подключено без доступа к интернету».
Адрес и логин для доступа к веб-интерфейсу указаны на наклейке с обратной стороны маршрутизатора.
Также эту информацию можно найти в руководстве пользователя.
Чтобы попасть в веб-интерфейс управления маршрутизатором, введите его адрес в адресной строке браузера.
При входе вас попросят ввести логин и пароль — возьмите эти данные с наклейки на маршрутизаторе или создайте новый пароль.
Для подключения к интернету необходимо настроить интернет-соединение (WAN) в соответствующем разделе веб-интерфейса маршрутизатора. Порядок настройки на этом этапе зависит от модели роутера, поэтому детали следует уточнять в руководстве пользователя.
В ходе настройки укажите:
- Тип соединения: PPPoE,
- Логин (имя пользователя) и пароль с карты доступа к интернету.
При подключении по телефонной линии (технология xDSL) — заполните поля «VPI» и «VCI».
Памятка по использованию Wi-Fi роутера
На некоторых маршрутизаторах Wi-Fi соединение настроено сразу. В этом случае для доступа в интернет достаточно подключиться к сети — имя Wi-Fi сети и пароль указаны на наклейке.
Настроить Wi-Fi можно в веб-интерфейсе маршрутизатора. Раздел будет называться «WLAN», «Беспроводная сеть», «Wireless» или «Wi-Fi».
Wi-Fi сеть можно сделать открытой (без запроса пароля при подключении к сети) или защищенной (Wi-Fi будет запрашивать пароль при подключении). Лучше использовать защищенную сеть, чтобы к ней не подключались сторонние пользователи. Как правило, устройства запоминают пароль после первого подключения к Wi-Fi, поэтому каждый раз пароль вводить не придется.
Для настройки защищенной сети выберите шифрование «WPA/WPA2».
На некоторых моделях маршрутизаторов можно использовать несколько частот Wi-Fi сети:
- 2.4 GHz — скорость ниже, но дальность действия больше
- 5 GHz — скорость выше, но дальность действия меньше
Порядок настройки зависит от модели маршрутизатора, поэтому на данном этапе необходимо следовать инструкциям из руководства пользователя.
Скорость открытия страницы по доменному имени зависит от географического расположения DNS-сервера, поэтому основным DNS-сервером рекомендуем указать региональный DNS-сервер Ростелекома. В качестве альтернативного DNS-сервера укажите открытый надежный DNS-сервер Google. К нему будет обращаться маршрутизатор, если возникнут проблемы с доступом к ближайшему DNS-серверу.
Регион Основной (первый) DNS-сервер Альтернативный (второй) DNS-сервер Нижегородская область 213.177.96.201 213.177.97.201 Республика Чувашия 89.151.190.213 89.151.191.2 Ульяновская область 89.239.131.1 89.239.131.21 Пензенская область 80.95.37.230 80.95.37.231 Республика Мордовия 85.95.165.60 85.95.164.60 Республика Марий Эл 77.40.0.3 77.40.0.2 Кировская область 217.9.147.42 217.9.148.4 Оренбургская область 213.135.96.250 213.135.97.131 Республика Татарстан 81.22.204.35 8.8.8.8 Республика Удмуртия 78.85.1.1 78.85.0.1 Самарская область 88.200.185.35 88.200.185.34 Саратовская область 88.147.128.16 88.147.129.17
 Провайдер «Ростелеком» на протяжении пяти лет предлагает своим абонентам подключение к беспроводному интернету посредством собственного брендированного оборудования. Компания сотрудничает с такими производителями Wi-Fi аппаратуры, как D-Link, Asus, ZTE, Sagemcom и некоторыми другими. Это позволяет не заботиться об изготовлении и серийном выпуске модемов или роутеров, а «Ростелекому» — заниматься только их первичной настройкой. Рассмотрим основные типы и нюансы эксплуатации этих устройств.
Провайдер «Ростелеком» на протяжении пяти лет предлагает своим абонентам подключение к беспроводному интернету посредством собственного брендированного оборудования. Компания сотрудничает с такими производителями Wi-Fi аппаратуры, как D-Link, Asus, ZTE, Sagemcom и некоторыми другими. Это позволяет не заботиться об изготовлении и серийном выпуске модемов или роутеров, а «Ростелекому» — заниматься только их первичной настройкой. Рассмотрим основные типы и нюансы эксплуатации этих устройств.
Подключение и настройка роутера «Ростелеком»
Обращаясь к провайдеру, пользователь, прежде всего, желает получить максимально быстрый и качественный доступ к сети. Если требуется беспроводное подключение к интернету, «Ростелеком» предоставляет необходимое оборудование, проводит кабель от распределительной коробки внутрь квартиры или другого жилого помещения, настраивает для персонального использования роутер или модем, раздающий сигнал.
Есть случаи, когда роутер Wi-Fi от «Ростелекома» уже подключен , но по каким-то причинам нужно перенастроить устройство. Требуется переустановка операционной системы на компьютере или ноутбуке, учитывается нежелание пользоваться сочетанием имени пользователя и пароля точки доступа по умолчанию, исправляются ошибки в конфигурировании подключения. Чтобы ответить на вопрос: как правильно подключить Wi-Fi роутер от «Ростелекома», нужно воспользоваться инструкциями Wi-Fi роутеров, приведенными ниже для каждого типа и конкретной модели.
 В основном используются два вида настроек:
В основном используются два вида настроек:
- Через web-интерфейс .
- С помощью оптического диска.
Настройка с диска позволяет быстро, в автоматическом режиме подготовить роутер к работе, а браузерная предполагает установку некоторых параметров самостоятельно. Рекомендуется также обновить системное ПО, то есть прибегнуть к прошивке устройства Ростелеком.
Настройки роутеров ADSL технологии
Обзор и настройка модема D-Link Dir-320
Такие устройства используются довольно редко, так как подключение с помощью Ethernet-кабелей типа «витая пара» постепенно вытесняет их. ADSL-модуль действует в качестве принимающего или WAN-порта. Представляет собой разъем стандарта RJ-11, обеспечивающий подключение к интернету посредством телефонной аналоговой линии. Нередко такие роутеры снабжены несколькими портами LAN для возможности создания локальной проводной сети между стационарными устройствами.
Startnet AR 800
Этот модем «Ростелеком» используется преимущественно при подключении в МРФ «Дальний Восток». С большой вероятностью является обновленной версией модели ZTE ZXDSL 831 II, известной своей надежностью . Некоторые старые устройства работают исправно и по сей день.
Для настройки роутера необходимо подсоединить его патч-кордом к компьютеру, открыть интернет-браузер, ввести адрес интерфейса устройства по умолчанию 192.168.1.1, нажать клавишу Enter или Return. При этом появится окно ввода учетных данных. Если настройки роутера не менялись, логин и пароль – admin.
Далее, если устройство еще не сконфигурировано для работы с «Ростелекомом», необходимо это сделать самостоятельно. Примерная последовательность:
- Во вкладке Advanced зайти в подраздел WAN раздела WAN-Service, удалив существующие соединения.
- Настроить новое соединение, нажав кнопку New Connection.
- Service Name заполняется произвольно, это имя создаваемого соединения.
- Поля VPI и VCI заполняются согласно принадлежности к определенному филиалу «Ростелекома».
- Тип подключения выбирается в поле Select WAN service type, в зависимости от обстоятельств бывают ситуации, когда:
- Bridging, если используется режим моста.
- PPP over Ethernet (PPPoE), если используется схема подключения типа «точка-точка», например, от маршрутизатора к роутеру .
- Настройки инкапсуляции выставляются в поле Encapsulation Type, в данном случае оставляется значение LLC.
- DHCP включен , чтобы не назначать вручную адреса каждому устройству.
- Если вместе с роутером абоненту выданы данные для входа, они вводятся в поля PPP username и PPP Password. PPP Connection оставлен в режиме Always online, чтобы иметь постоянное подключение к сети.
D-Link серии DSL
Популярные модели с ADSL-портом и преимущественно четырьмя LAN. Подходят для создания малых сетей в офисах или дома. Из-за того, что любой LAN-порт используется для подключения к выделенной линии, устройство обладает достаточной универсальностью, не теряя актуальности и позволяя пользоваться « вайфаем ».
Далее рассмотрим, как зайти в настройки роутера от «Ростелекома». Они находятся в браузере по адресу 192.168.0.1. Меню интерфейса интуитивно, набор функций во многом повторяет прошлый пример.
Вкладка «Сеть» отвечает за настройку и управление параметрами подключений. Там уже содержится сохраненное в программном обеспечении (ПО) соединение с именем, повторяющим название модели роутера. Удалить его невозможно.
Вкладка Wi-Fi управляет беспроводными соединениями. Здесь задаются SSID и кодовая фраза для подключения, добавить нежелательные устройства в MAC-фильтр, настроить тип, частоту и диапазон сигнала. В этой же вкладке настраивается WPS-соединение с помощью стандартного пин-кода роутера.
Обновление программного обеспечения роутера вынесено во вкладку «Система».
Во вкладках «Дополнительно» и «Межсетевой экран» содержатся настройки, как правило, ненужные обычным пользователям, а предназначенные для обслуживания роутера «Ростелекома» и его тонкой настройки.
Если пользователь интересуется, как настроить роутер «Ростелеком», основанный на D-Link серии DSL, сделать это можно так: перейти во вкладку «Сеть», задать название подключения. Здесь же выбирается его тип, вводятся дополнительные данные от «Ростелекома» в случае использования протокола «точка-точка».
Zyxel Keenetic DSL
Этот Wi Fi роутер от РТК «Ростелеком» имеет немного отличающиеся настройки в зависимости от версии встроенного ПО. Разница в наличии и отсутствии некоторых пунктов, функций и пароле интерфейса настройки (в старых – 1234, в новых — admin). В остальном роутер от «Ростелекома» настраивается аналогично параметрам других устройств.
Qtech
Этот вид распространен на Урале и в Саратове. Является универсальным роутером «Ростелекома». Серийно выпускается на совместном российско-китайском производстве. Адрес интерфейса настроек: 192.168.1.1, имя и пароль к роутеру «Ростелеком» – admin. Процесс первичной настройки повторяется как у предыдущих устройств.
Настройки роутеров ETTH технологии
В чем отличия между сетями 3G и 4G: особенности, преимущества и недостатки
Технология Ethernet To The Home, сокращенно ETTH, предоставляемая «Ростелекомом», обеспечивает более высокую скорость подключения к интернету, чем ADSL: до 1 гигабита против 48 мегабит. Распространена, благодаря этому, намного шире. Используется четырех — или восьмижильная «витая пара», обжатая коннектором RJ-45.
Первый вариант позволяет достичь стамегабитных скоростей, является достаточным для домашнего использования. Второй предлагает гигабитные «спиды», востребованные малыми предприятиями. Роутеры, рассмотренные ниже, довольно простые, а процесс конфигурирования повторяет таковой из предыдущих примеров, поэтому ограничимся их кратким обзором.
Sagemcom
Несмотря на то что большинство роутеров от «Ростелекома» этой марки имеют ADSL-порты , они являются универсальными устройствами, подключаются по технологии ETTH. Есть модели, имеющие возможность резервировать канал для подключения по 3G. Вообще, данная марка является самой распространенной среди роутеров «Ростелекома». Комплектуется устройство импульсным блоком питания, предотвращающим сброс параметров при скачках напряжения в сети.
D-Link серии DIR
Роутеры этой линейки – настоящие мафусаилы рынка беспроводных маршрутизаторов. Имеют довольно низкое качество сборки и дешевые комплектующие. Из-за этого страдают от слабой силы сигнала, порой не «пробивающей» даже стены средней тонкости, имеют нестабильное ПО, сбрасывающее параметры чаще, чем это нужно. Программное обеспечение, кстати, серьезно улучшалось от версии к версии, его последняя итерация имеет интуитивно понятный вид, облегчая процесс конфигурации. Параметры входа в интерфейс «Ростелекома», находящегося по адресу 192.168.0.1, стандартные.
QBR 2041 ww
Богатый на интерфейсы роутер. Тут возможность подключить оптику, ADSL , четыре LAN-порта, и даже один порт USB для подключения принтера, внешнего накопителя или даже 3G-модема . Обладает довольно слабым процессором — Ralink RT 63365 E и 32 мегабайтами памяти на борту, что, однако, позволяет справляться со скоростями в 100 мегабит.
Upvel
Модели этого производителя недорогие, поддерживают стандарт 802.11n до 150 мегабит, имеют функцию тегирования как трафика, так и IPTV. Полезна возможность использовать его как репитер сигнала, что, благодаря низкой цене, является приятным дополнением к не такому уж и скудному функционалу. Настройки роутера «Ростелеком» проходят по обычной процедуре, данные входа – стандартные, а вот адрес, по которому устройство видно в сети, нет: 192.168.10.1.
Подключение GPON
Что такое технология GPON от «Ростелекома»
Из-за повышенного спроса на высокоскоростное соединение полезно знать, как подключить роутер «Ростелеком» к оптоволокну. Его преимущества — низкие задержки сигнала ( пинги ), возможности транслировать IPTV в HD-качестве, стабильное подключение. GPON – это гигабитная пассивная оптическая сеть. Подключение к ней возможно с помощью некоторых универсальных роутеров, имеющих соответствующие разъемы .
Huawei HG 8245 H
Универсальная модель, снабженная портами LAN и ADSL, используется для подключения оптики. Особенность кроется в настройке маршрутизатора пользователем. Это связано с тем, что настройки интернета «Ростелеком» заливаются провайдером на устройство удаленно и защищаются нестандартным паролем. Можно попробовать логин и пароль telecomadmin и root. Если не получится выполнить таким образом настройку роутера, «Ростелеком» поставит другую комбинацию, для чего требуется позвонить на горячую линию провайдера. Там сообщат данные для входа, если причина неполадки действительно серьезная .
Особенности настройки IPTV в роутерах
Интернет-телевидение настраивается через интерфейс пользователя. Для этого понадобится создать новый профиль, поставить галочку напротив IPTV, а соединение переключить в режим моста.
Далее стоит указать VLan ID, предоставляемый провайдером, выставить приоритет в строке 802.1p (для IPTV это должно быть максимальное значение, например, 7 у Huawei HG 8245 H) и выбрать порт на роутере с подключенным ресивером, если это не произошло автоматически.
Слетели настройки роутера «Ростелеком»
Если в результате перепадов напряжения в сети или других причин, например, перегрева сетевого контроллера из-за грозы, сбились настройки роутера, следует их восстановить. Симптомы выражаются в том, что не работает « вай-фай » на роутере «Ростелекома» или выдается предупреждение об ограниченном подключении. Возможно сделать это двумя способами в зависимости от ситуации:
- Первый способ подразумевает наличие у пользователя сохраненной в файл конфигурации устройства. Чтобы ее восстановить, требуется перейти в соответствующее подменю конфигурационного меню, загрузить этот файл через диалоговое окно.
- Второй: сброс до значений по умолчанию. Для этого держать нажатой кнопку Reset на роутере в течение 10 — 15 секунд. После этого устройство перезагрузится, восстановив стандартные значения.
Вывод
Провайдер «Ростелеком» поставляет все виды оборудования для подключения к беспроводному интернету, поэтому какая бы линия ни была проложена в доме, всегда найдется несколько способов подключить эту услугу.
Плюсы
Среди положительных моментов отмечаются:
- Широкая распространенность .
- Вариативность подключения.
- Большой выбор устройств.
Минусы
Среди недостатков выделяются:
- Обрывы сигнала.
- Закрытость некоторого встроенного ПО устройств.
Отзывы
Абоненты жалуются на слабый сигнал у ряда моделей устройств, поставляемых «Ростелекомом». А также критикуются частая нестабильность сигнала и среднее качество самих маршрутизаторов. Однако пользователи сходятся в одном: провайдер пытается наладить покрытие даже в самых дальних уголках, с готовностью идет не только в многоквартирные дома, но и в частный сектор, стараясь обеспечить своевременное и качественное предоставление услуг.
Подключить интерактивное телевидение Ростелеком стало просто. Необязательно покупать оборудование: как роутер, так и приставку, через которую осуществляется телевещание, провайдер предоставляет абонентам в аренду за 1 рубль в месяц.
Установку оборудования производят сотрудники компании, когда подключают интернет. Но в некоторых случаях может потребоваться повторное подключение и настройка ТВ-приставки Ростелеком через роутер: при переезде по новому адресу или восстановлении обслуживания после длительного перерыва.
Схема подключения

Перед тем как начать использовать интерактивное телевидение Ростелеком, ТВ-приставку нужно подключить к роутеру и телевизору. Через роутер приставка получает данные телевещания и выводит на телевизор изображение и звук.
Блок питания приставки не рекомендуется подключать к сети, пока не будут завершены кабельные подключения. После того как будут соединены все провода и настроен роутер, ТВ-приставку Ростелеком можно включать в розетку. Устройство попытается настроить файловую систему и получить IP-адрес через сеть. Важно, чтобы соединение с интернетом при включении приставки уже было установлено. Настройка самой ТВ-приставки Ростелеком не требуется.
Сервис Интерактивное ТВ от Ростелеком позволяет подключить через роутер как одну, так и несколько приставок, – такая услуга называется Мультирум . Чтобы одновременная работа двух-трех ресиверов не сказалась на скорости закачки, рекомендуется настроить приоритизацию трафика в меню роутера.
Варианты подключения
Соединить ТВ-приставку с роутером можно тремя способами:
- Ethernet. Подключение через кабель является самым надежным вариантом, который лучшим образом обеспечивает плотность потока данных, необходимую для телевещания.
- Wi-Fi. В офисах Ростелеком в розничной продаже есть ТВ-приставки, поддерживающие WiFi, но они не предоставляются абонентам в аренду: такое устройство придется купить за полную стоимость.
- PLC. Технология PLC позволяет передавать данных через электросеть: установив один такой адаптер в розетку у роутера, а второй – у телевизора, проблема лишних проводов будет решена.
Настройка маршрутизатора
Роутеры, которые предлагает абонентам Ростелеком, как правило, легко настроить благодаря фирменной прошивке провайдера. Для доступа в интернет вводятся только логин и пароль , а интерактивное телевидение через такой роутер работает автоматически .
Чтобы настроить другой роутер ( Asus , ZyXEL , TP-Link , D-Link ) и подключить через него к телевизору приставку Ростелеком, потребуется выполнить ряд несложных действий, как правило, не вызывающих трудностей.
Роутер настраивается через браузер. Обычно его адрес в домашней сети — 192.168.1.1 / или 192.168.0.1 /. Логин и пароль указаны на этикетке или в инструкции (Как правило логин: admin и пароль также admin ).

Открываем браузер, вводим в адресной строке http://192.168.1.1

Далее Вам необходимо ввести логин и пароль от роутера, в моем случае это adminadmin
В конфигурации роутера для подключения ТВ принято выделять виртуальный порт LAN 4 или как у нас на ASUS LAN 3 . Соответственно, приставка должна подключаться физически к четвертому порту на задней панели роутера.
TP-Link
Для настройки ТВ необходимо открыть панель управления роутером , затем во вкладке «Сеть» кликнуть на раздел «IPTV» и выбрать режим подключения «Мост/Bridge» и порт IPTV LAN 4 .

Настройка отличается от устройств TP-Link: чтобы ТВ-приставка Ростелеком заработала через роутер Asus , придется конфигурировать больше параметров.
В интерфейсе старой прошивки требуется войти в подменю « Доп. настройки ». Сначала во вкладке « ЛВС – Маршрут » нужно включить опцию IGMP (Многоадресная маршрутизация).  Затем выбрать вкладку « WAN – Интернет-соединение » и настроить порт IPTV . Для сохранения настроек после каждого действия требуется нажатие кнопки « Применить ».
Затем выбрать вкладку « WAN – Интернет-соединение » и настроить порт IPTV . Для сохранения настроек после каждого действия требуется нажатие кнопки « Применить ». 
Так же возможен такой вариант настройки:

В интерфейсе новой прошивки необходимо войти в меню « Локальная сеть ». Сначала во вкладке « IPTV » нужно включить опции «IGMP Proxy» и «IGMP Snooping» , а также выставить значение « 1234 » для параметра « UDP Proxy » и применить настройки. alt=»image» width=»750″ height=»405″ />Затем, на той же вкладке нужно выбрать порт IPTV , не забыв еще раз применить настройки.
D-Link
Разработчики D-Link предусмотрели упрощенный вариант автоматической настройки. Чтобы воспользоваться им, необходимо перейти в панель управления и выбрать пункт меню «Мастер настройки IPTV» . Все, что останется сделать – выбрать виртуальный порт. Подробная инструкция по изменению существующих настроек представлена в видео:
ZyXEL
Роутеры ZyXEL , поддерживающие IPTV , не требуют специальных настроек и уже после первого включения могут работать с телевидением Ростелеком. Через роутер сразу начинают поступать данные Multicast , но в некоторых случаях может потребоваться настройка виртуального порта ТВ-приставки Ростелеком. Для этого нужно в панели управления выбрать пиктограмму «Интернет». В открывшейся вкладке « Подключения » – кликнуть на строчку « Broadband connection ». В появившемся окне настроить виртуальный порт LAN 4 .
Устранение неполадок
Большинство проблем в работе телевидения Ростелеком можно решить, перезагрузив роутер и ТВ-приставку. Если перезагрузка не помогает, следует убедиться, что сумма на лицевом счете достаточна для списания за услуги интернета и телевидения. Также причиной неисправностей часто является плохой контакт кабеля или его повреждение .
После загрузки появляется мультик
Приставке не удается подключиться к серверу Ростелеком, с которого при первом включении заливается прошивка. При работающем интернете, причина этой ошибки кроется в неправильных настройках маршрутизатора . Проблема решается повторной настройкой роутера и перезагрузкой приставки.
Сообщение об ошибке IP-адреса
Как и в первом случае, связаться с сервером Ростелеком приставке не позволяет роутер. Следует убедиться, что данные через роутер поступают на ТВ-приставку, затем повторно настроить маршрутизатор.
Сообщение об ошибке связи с сервером: «Ошибка загрузки»
Такой вид ошибки обычно возникает, когда MAC -адрес данной приставки не попадает в пул сервера Ростелеком. Эта проблема легко разрешима, поэтому уже через несколько минут после звонка в техподдержку интерактивное телевидение заработает.
Неверный Логин и Пароль – сообщение об ошибке загрузки
Учетные данные для телевидения не содержат букв и состоят из 10-значного логина в формате 0122****** и 6-значного цифрового пароля . Причины, по которым сервер Ростелеком не принимает корректные данные, могут быть на стороне как абонента, так и провайдера. В первом случае следует правильно настроить роутер: приставка через него получает данные и IP-адрес, но телевидение Ростелеком не работает из-за выключенной опции IGMP . Второй случай свидетельствует о том, что услуга еще не привязана к лицевому счету и требуется обратиться в техподдержку для актуализации данных.
Проводной интерфейс недоступен
Сообщение свидетельствует о физическом повреждении канала данных. Если кабель визуально в порядке, необходимо создать заявку в Ростелеком: специалисты удаленно прозвонят линию и при необходимости направят техника для устранения неисправности.
Настройка различных модемов от компании «Ростелеком»
«Ростелеком» является одним из ведущих интернет-провайдеров и операторов кабельного телевидения в России. Этому способствует жёсткая борьба с конкурентами, приемлемое качество услуг и довольно надёжное оборудование, предлагаемое клиентам.
Разновидности модемов компании «Ростелеком»
Все модемы от компании «Ростелеком» можно разделить на две категории:
- Кабельные модемы: подавляющее большинство модемов, которые поставляет «Ростелеком», подключается к интернету напрямую через кабель. Но в регионах ещё можно встретить устройства, работающие при помощи телефонной линии. Независимо от способа подключения кабельные модемы отличает высокая скорость передачи информации, выгодные для пользователя тарифы и стабильная связь. Но использовать такие устройства можно лишь дома или в офисе.
- Мобильные модемы: стандартные «свистки», как в простонародье называют USB-модемы. Такие устройства позволяют осуществлять подключение в любом месте в пределах зоны покрытия сотовой сети. Мобильные модемы удобно использовать на отдыхе или в командировке, когда устанавливать постоянное подключение нецелесообразно. Но тарифы на передачу данных посредством мобильных модемов не очень выгодны для пользователя.
В каждой из этих категорий представлены разные модели устройств, при этом они регулярно меняются — по мере развития технологий оборудование заменяется более современным и доработанным.
Стационарные модемы и роутеры от «Ростелекома»
На сегодняшний день «Ростелеком» предлагает клиентам три популярные модели роутеров. Вероятность того, что вам попадётся более старая модель, весьма мала.
Универсальный роутер D-LINK DSL-2640U
Недорогой роутер с хорошими характеристиками. Раньше компания «Ростелеком» использовала эту модель довольно часто, но в последнее время предпочитает применять другие устройства. Тем не менее вам ещё может попасться этот роутер производства фирмы D-LINK.
Устройство имеет ряд недостатков:
- при подключении нескольких устройств одновременно скорость значительно падает: даже если устройства не загружают сеть, сам факт их одновременного подключения делает роутер менее эффективным;
- малая дальность связи: сигнал роутера плохо проходит сквозь стены и не годится для покрытия большой квартиры.
Но при этом он всё же способен обеспечить стабильную работу одного устройства, имеет четыре основных порта и один порт Wan, а максимальная скорость работы Wi-Fi равняется 65 мегабайтам в секунду. Это неплохое и доступное решение, хотя, пожалуй, наименее предпочтительное из всех, предлагаемых сегодня «Ростелекомом».

D-LINK DSL-2640U уже довольно стар и редко используется в наши дни
Роутер SAGEMCOM F@ST 2804 v7
Известная модель роутера от французского производителя SAGEMCOM. Отличается следующими преимуществами:
- высокая мощность центрального процессора — характеристики этого роутера могут приятно удивить;
- скорость до 300 мегабайт в секунду — конечно, реальная скорость будет зависеть от вашего тарифа, но отсутствие ограничений не может не радовать;
- ударопрочный корпус: роутер защищён от механических повреждений;
- автоматическое устранение неполадок: в случае возникновения помех или других проблем на стороне роутера канал связи будет переключён, что позволяет сделать подключение более стабильным;
- дистанционное управление: роутером можно управлять удалённо при помощи специальных сервисов, что делает его использование в рабочих целях более удобным.
Пожалуй, этот роутер является наилучшим вариантом, который может предложить компания «Ростелеком».

SAGEMCOM F@ST 2804 v7 — один из лучших модемов, которые может предоставить клиенту компания «Ростелеком»
Видео: обзор модема SAGEMCOM F@ST 2804 v7
Отечественный роутер QTECH RT-A1W4L1USBN
Российская разработка, которая призвана стать аналогом популярных зарубежных роутеров. Эта модель очень распространена у компании «Ростелеком». Она обладает следующими преимуществами:
- Одновременная работа с телевидением и интернетом: роутер позволяет подключить интерактивное ТВ и Wi-Fi интернет одновременно. При этом обе эти функции в случае одновременного использования не влияют друг на друга.
- Роутер можно установить вертикально, что делает его использование более удобным. Для этого в комплектацию роутера включена специальная подставка.
- Ограничение по скорости связи стандартное — 100 мб/с.
Это, безусловно, хороший роутер, и вы не пожалеете, если вам установят именно его.

Модем QTECH RT-A1W4L1USBN является отечественной разработкой
Мобильные модемы «Ростелекома»
Если вы ищете не роутер, а мобильный модем, то выбрать тоже есть из чего. «Ростелеком» перепробовал много разных устройств, чтобы найти компромисс между ценой модемов и их качеством, и сегодня предлагает пользователям несколько достаточно привлекательных вариантов.
При покупке мобильного модема стоит обратить внимание на следующее:
- скорость и стабильность модема сильно зависят от места использования: в зависимости от доступности вышек связи скорость может очень сильно меняться;
- максимальная скорость доступа с мобильного модема ограничена: в любом случае она будет меньше, чем при подключении через домашний роутер;
- тарифы для мобильных модемов обойдутся вам существенно дороже.
Любой из мобильных модемов оператора можно разблокировать для использования с другими сим-картами. Но для этого необходимо внести изменение в его прошивку.
Мобильный модем Rostelecom W 130
Хороший модем, способный развивать скорость до 21 мегабайта в секунду. Такой показатель является весьма неплохим для USB-модемов, работающих в сетях 3G и 3G+. Кроме того, этот модем имеет следующие преимущества:
- настройка на русском языке: настроить устройство в целом нетрудно, а благодаря русскому интерфейсу это совсем просто;
- надёжное программное обеспечение: прошивка устройства заложена во внутреннюю память и защищена от случайного удаления;
- слот для карты памяти: при необходимости вы можете установить в модем карту памяти.
То есть это вполне надёжный модем с хорошей скоростью.

Модем W 130 способен развивать большую скорость при передаче данных
Мобильный модем One Touch X300 E Rostelecom
Этот «свисток» мало отличается от аналогов, за исключением скорости: его максимальная скорость ограничена значением 14,4 мегабайта в секунду. При этом по стабильности, безопасности и прочим параметрам он не уступает остальным модемам компании. Это неплохое решение для подключения по дешёвому тарифу.

Модем One Touch X300 E Rostelecom не может работать быстрее 14,4 мб/с
Мобильный модем One Touch X500 E Rostelecom
Более современная версия модема One Touch, способная работать с большей скоростью — до 21 мегабайта в секунду. Этот качественный модем обеспечивает быстрое и стабильное соединение, но с одним недостатком: он довольно сильно нагревается при работе. В теории он способен выдержать эту температуру, но на практике может выйти из строя в течение полугода. Впрочем, «Ростелеком» предоставляет гарантию, так что сильно опасаться этого не стоит.

Модем One Touch X500 E Rostelecom сильно нагревается во время работы
Настройка модемов от «Ростелекома»
После того как вы приобрели модем, его необходимо настроить. В некоторых случаях настройка будет выполнена мастером «Ростелекома», но мы рассмотрим вариант, когда вам придётся настраивать устройство самостоятельно.
Настройка модема компании «Ростелеком» через веб-интерфейс
У модемов имеется веб-интерфейс настройки. Он позволяет вручную выполнить настройку модема, но использовать его рекомендуется лишь опытным пользователям ПК. Впрочем, если что-то пойдёт не так, мастер компании «Ростелеком» всегда поможет вам после обращения в техническую поддержку. Рассмотрим процедуру настройки на примере модема D_LINK. Выполните следующие действия:
- В браузере введите IP адрес 192.168.1.1 и подтвердите ввод для открытия веб-интерфейса.
- Для входа в настройки вам придётся ввести логин и пароль. Если вы не меняли их ранее, то по умолчании введите слово admin в каждую строку.

Для входа в веб-интерфейс необходимо ввести логин и пароль
Затем вам потребуется создать новое интернет-подключение. Для этого в разделе «Сеть» нажмите кнопку «Добавить» и введите имя сети. Оно может быть любым.

В разделе «Сеть» нажмите на кнопку «Добавить» для создания нового подключения к сети
В разделе «Тип соединения» чаще всего требуется указать bridge для подключения модема напрямую при помощи кабеля. Понадобится задать значения VPI и VCL в соответствии с данными вашего местоположения и провайдера. Проще всего уточнить их непосредственно у провайдера.

Выберите тип соединения bridge и введите необходимые данные
Больше никаких данных вводить не нужно. Сохраните логин и пароль, а затем попробуйте зайти в созданную сеть.
Видео: настройка модема от «Ростелекома»
Настройка модема при помощи установочного диска
К модему может прилагаться установочный диск для автоматической настройки устройства. В этом случае процедура настройки будет крайне упрощена. Выполните следующие действия:
- Вставьте диск и запустите «мастер настройки оборудования». Выберите пункт «Полная настройка универсального роутера» и нажмите клавишу «Далее».
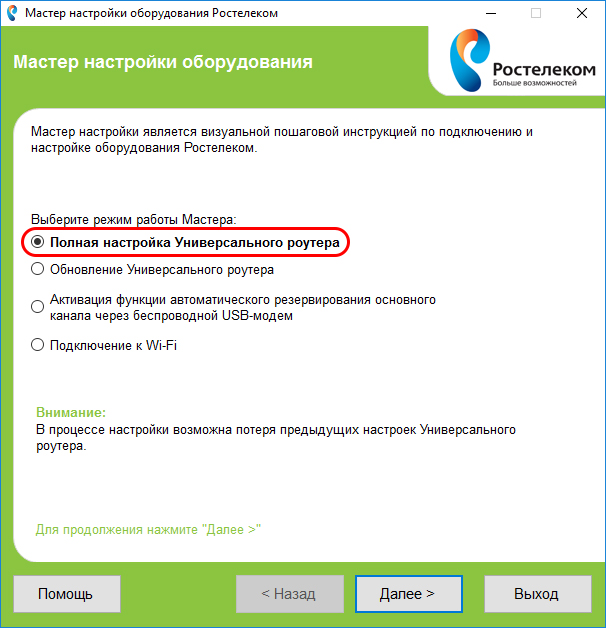
В «Мастере настройки оборудования» выберите строку «Полная настройка Универсального роутера» и нажмите кнопку «Далее»
Появится раздел выбора макрорегиона. Выберите территорию, на которой вы находитесь.

Укажите регион, в котором находитесь
Укажите вашу область: выберите на карте регион, где вы находитесь в данный момент. Когда вам предложат выбрать тип подключения — отметьте нужный вариант и нажмите «Далее».

Выберите ADSL, если подключаете модем по ADSL линии
Программа попросит вас подключить оборудование к компьютеру и предоставит схему, на которой будет наглядно показано, как именно выполнять подключение. Подключите модем.

Подключите оборудование в соответствии со схемой
Включите питание роутера и дождитесь, пока устройство полностью загрузится. Затем нажмите кнопку «Далее» для продолжения настройки. Процедура настройки выполнится автоматически, а затем программа запросит логин и пароль. Они должны быть указаны у вас в договоре — введите их.
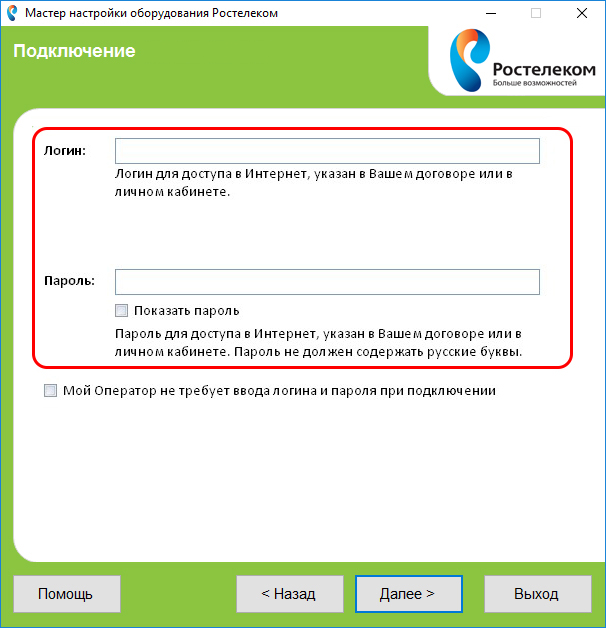
Введите данные для подключения и нажмите кнопку «Далее»
Если ваш модем подразумевает подключение к телефонной линии, вы получите соответствующие инструкции в программе. Если же нет, то настройка модема будет завершена автоматически, после чего запустится проверка подключения. После завершения проверки вы увидите результат — успешные этапы подключения будут отмечены галочкой.
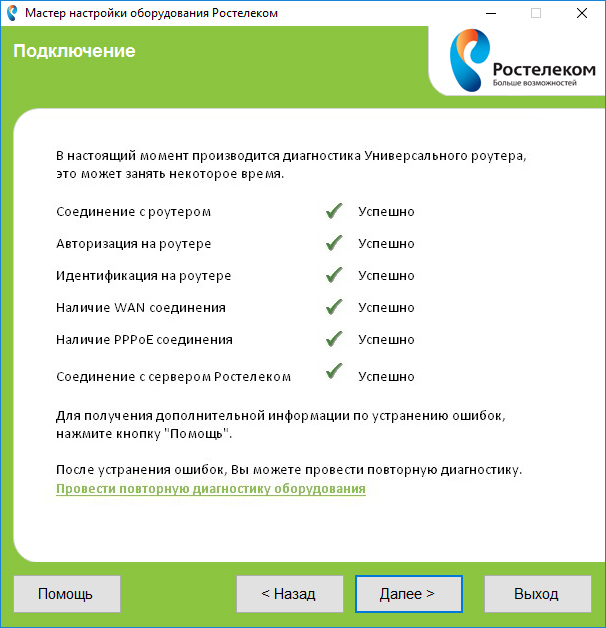
После завершения проверки вы получите результат оценки работоспособности оборудования
С помощью этой программы вы можете выполнить ещё два полезных действия:
- Обновить прошивку роутера: вам предложат сделать это сразу после настройки. Лучше согласиться, так как в обновлённой версии могут быть исправлены многие ошибки и недостатки устройства.
- Подключиться к сети Wi-Fi: если ваш модем может работать в качестве роутера, то вам предложат настроить Wi-Fi. Там нужно будет задать пароль и имя подключения, а также выбрать метод защиты данных (оптимальным считается WPA2-PSK).
Подключение ADSL модема
Схема подключение ADSL модема от компании «Ростелеком» не отличается от подключения аналогичных устройств других компаний:
- Через ADSL-фильтр (сплиттер) устройство подключается к внешней сети.
- К сплиттеру подключается и телефонная линия. Можно подключить модем и напрямую к телефонной линии, но в таком случае использовать интернет и телефонную связь одновременно не удастся.
- Кабель вставляется в специальный телефонный разъём модема, а LAN (Ethernet) разъёмы подключаются к другим устройствам. Кроме компьютера можно подключить телевизор, игровую консоль и прочие устройства.

Следуйте схеме для подключения модема к ADSL линии
Если ваш модем подключается напрямую к интернету и не требует использования телефонной линии, то в схеме подключения будут минимальные отличия: вместо специального телефонного разъёма потребуется использовать WAN порт (обычно отмечается синим).
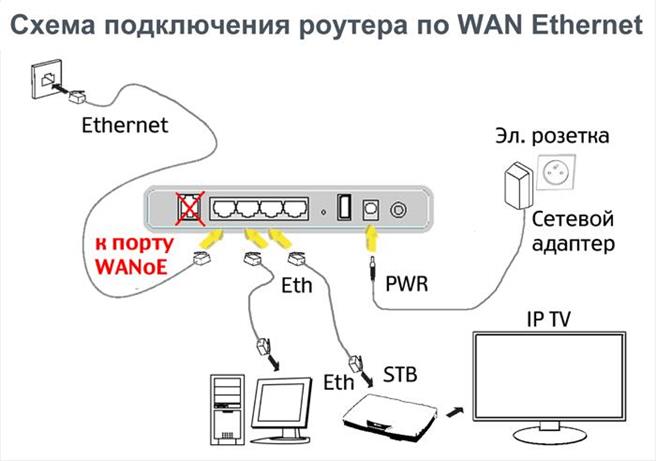
Следуйте схеме для непосредственного подключения модема к интернету
Модем через адаптер подключается к сети питания. Используйте только тот адаптер, который идёт в комплекте с устройством.
Когда подключение завершено, остаётся лишь выполнить настройку роутера через веб-интерфейс или установочный диск. Для этого используйте инструкции, приведённые выше.
Настройка модема в режиме роутера
Вы можете использовать свой модем для раздачи Wi-Fi сигнала. Для этого необходимо перевести его в режим роутера. Разумеется, модем должен поддерживать такую функциональность. Модем переводится в режим роутера следующим образом:
- Войдите в веб-интерфейс модема, как было показано выше, и начните создание нового подключения (предыдущие подключения перед этим можно удалить, но это не обязательно, если вы отключили кабель физически).
- Выберите тип подключения PPPoE, и у вас появится возможность задать новые настройки.
- Введите логин и пароль для подключения к сети провайдера, указанные в вашем договоре. Если у вас статический, а не динамический IP, то нужно выставить тип сети IPoE.

Введите логин и пароль для первичной настройки беспроводного подключения
Введите ключ безопасности — код, который потребуется для подключения к сети. Обязательно запомните его, но не делайте слишком простым, чтобы им не могли воспользоваться ваши соседи. После этого вы можете выполнять беспроводное подключение к созданной вами сети с компьютера. Для подключения потребуется ввести логин и пароль, который вы задали ранее.
Параметры настройки беспроводного интернета
При создании подключения вы можете задать ряд параметров. Некоторые из них можно оставить по умолчанию, другие придётся поменять. Стоит обратить внимание на следующие настройки:
- SSID — название сети. Сюда нужно ввести название, которое будет отображаться на других устройствах. Можно использовать любые англоязычные слова или символы английского алфавита.

Введите название сети и другие данные о подключении
Maximum number of accessing device — число, которое вы зададите в этом поле, определит, сколько устройств может подключаться к вашему модему одновременно. Установив малое значение, вы можете ограничить количество нежелательных подключений. Маркер включения SSID: на некоторых моделях модемов необходимо установить галочку напротив пункта SSID. Без этой галочки беспроводное подключение попросту не будет работать. Безопасность: в этом пункте необходимо выбрать способ шифрования. WPA2PSK является оптимальным решением.

Укажите тип сетевой аутентификации для безопасного подключения
WPA pre-shared key: в этой строке требуется задать пароль для подключения к вашей сети. WPS: если галочка напротив этого пункта установлена, то её лучше снять. Это нужно для установки беспроводного соединения.
Параметры настройки мобильного модема от «Ростелекома» на компьютере
Подключите USB-модем к вашему устройству (компьютеру или ноутбуку) и дождитесь завершения его активации. Затем сделайте следующее:
- Активируйте сим-карту вашего модема. Для этого необходимо вставить её в сотовый телефон и ввести запрос *202#.
- Компьютер должен обнаружить подключение нового устройства и начать установку драйверов.
- После завершения установки драйверов запустится приложение настройки «Ростелекома». Откройте окно настроек и перейдите в раздел «Сетевой профиль».
- В качестве названия подключения укажите Rostelecom, а адрес точки доступа (APN) задайте internet.rt.ru. В поле «Номер доступа» введите код *99#.

Введите данные для подключения USB модема
После завершения настроек можете подключаться к интернету.
Настройка сетевой карты компьютера
Если у вас наблюдаются проблемы и новый модем не работает, то требуется задать ряд параметров в настройках сетевой карты компьютера. Для этого сделайте следующее:
- В разделе «Сетевые подключения» найдите иконку «Подключение по локальной сети» и через контекстное меню перейдите в её свойства.
- В свойствах выберите строку TCP/IP и нажмите клавишу «Свойства».
- Установите автоматический режим получения IP-адреса и адреса DNS сервера. Подтвердите изменения.

Установите автоматический выбор IP-адреса и DNS-сервера и нажмите ОК
Компания «Ростелеком» предоставляет клиентам отличное оборудование, но оно требует настройки. Далеко не всегда есть возможность поручить эту задачу мастеру. Но теперь вы знаете, как подключить и настроить любой модем компании «Ростелеком» самостоятельно, а значит не останетесь без выхода в интернет.