Подключение ноутбука к Wi-Fi через роутер

Перед тем, как переходить непосредственно к соединению устройства по беспроводной сети, убедитесь в том, что есть доступ к интернету, а Wi-Fi функционирует должным образом. Если вы еще не настраивали маршрутизатор, впишите его модель в поиске по нашему сайту, чтобы отыскать развернутое руководство, которое и поможет разобраться с поставленной задачей.
Шаг 1: Авторизация в веб-интерфейсе
Отметим, что для подключения ноутбука к Wi-Fi через роутер нужно иметь доступ к веб-интерфейсу, вход в который можно осуществить с компьютера или лэптопа, уже подключенного к маршрутизатору по LAN-кабелю или беспроводной сети. Затем предстоит открыть браузер и выполнить авторизацию в интернет-центре, о чем читайте в отдельной статье на нашем сайте по ссылке ниже.

Шаг 2: Использование функции WPS
Подключение устройства к беспроводной сети осуществляется при помощи технологии WPS, которая по умолчанию включена в любой современной модели сетевого оборудования. Сначала активировать доступ требуется непосредственно в интернет-центре самого роутера. Разберем эту операцию на примере двух кардинально разных представлений меню конфигурирования: ASUS и TP-Link.
TP-Link
Маршрутизаторы от данной компании обладают практически универсальным вариантом веб-интерфейса, характерным и для роутеров от иных производителей. Поэтому даже если у вас другое сетевое оборудование, следующая инструкция точно окажется подходящей.
- После успешной авторизации в интернет-центре откройте раздел «Беспроводной режим» или «Wi-Fi».







Больше никаких действий в интернет-центре TP-Link выполнять не придется, а доступ к WPS прекратится сразу же после двух минут нахождения сети в состоянии открытой.
Отдельного внимания заслуживают маршрутизаторы от ASUS, поскольку в новых представлениях интернет-центров их внешний вид значительно отличается от привычного многим пользователям, однако при этом принцип подключения практически не меняется.
-
В меню управления конфигурацией роутера найдите блок «Дополнительные настройки» и выберите раздел «Беспроводная сеть».




Шаг 3: Подключение в Windows
Осталось разобраться только с тем, что нужно сделать в самой операционной системе ноутбука: разверните список доступных сетей и отыщите ту, к которой хотите подключиться. Если же WPS еще не активирован, вам предложат ввести ключ безопасности. Сразу же после включения функции в веб-интерфейсе станет доступным открытое соединение.

Если вы столкнулись с ситуацией, когда Wi-Fi на ноутбуке по каким-то причинам не работает, обратитесь за помощью к отдельной инструкции на нашем сайте, где найдете развернутое описание каждого существующего метода решения проблемы.
 Мы рады, что смогли помочь Вам в решении проблемы.
Мы рады, что смогли помочь Вам в решении проблемы.
Помимо этой статьи, на сайте еще 12576 инструкций.
Добавьте сайт Lumpics.ru в закладки (CTRL+D) и мы точно еще пригодимся вам.
Отблагодарите автора, поделитесь статьей в социальных сетях.
 Опишите, что у вас не получилось. Наши специалисты постараются ответить максимально быстро.
Опишите, что у вас не получилось. Наши специалисты постараются ответить максимально быстро.
Как подключить ноутбук к Интернету через WiFi
Ноутбук это мобильный компьютер. Он создан для того чтобы пользователь имел возможность работать с ним в любом месте. Поэтому подключать ноутбук к Интернету при помощи кабеля не очень удобно. В этом случае ноутбук привязывается к одному рабочему месту и превращается в настольный компьютер. Сейчас мы расскажем о том, ка подключить ноутбук к Интернету через WiFi и избавиться от надоедливых проводов.
Начать нужно с того, что все современные ноутбуки, даже самые дешевые, оснащаются модулем для подключения к Wi-Fi сети. Поэтому для подключения вам не понадобится никакое дополнительное оборудование. Также нужно отметить, что в данной статье мы рассмотрим только подключение ноутбука к WiFi, предполагая, что у вас уже есть WiFi сеть с доступом к Интернету.
Итак, как же подключить ноутбук к Интернету через WiFi? Первое, что нужно сделать, это найти значок WiFi сети на панели задач (в правом нижнем углу экрана, рядом с системными часами). Этот значок может выглядеть по-разному, в зависимости от того, подключен ли ноутбук к WiFi сети или нет (см. скриншот ниже).
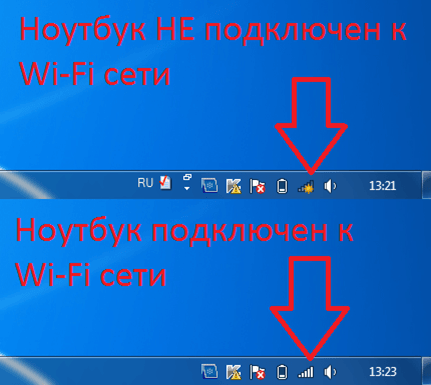
С помощью данного значка выполняется большинство действий по управлению подключением ноутбука. Например, если сейчас ваш ноутбук не подключен к WiFi сети, то вам нужно кликнуть по значку WiFi сети. После этого откроется небольшое окно, в котором будет отображаться список всех доступных в данной точке WiFi сетей. В этом окне нужно выделить мышкой нужную вам WiFi сеть и нажать на появившуюся кнопку «Подключение».
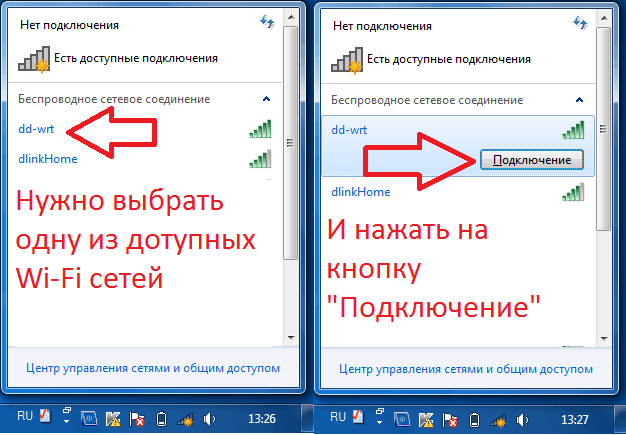
Дальше возможно два варианта. Если выбранная вами Wi-Fi сеть не защищена паролем, то подключение выполнится сразу после нажатия на кнопку «Подключение». Если же Wi-Fi сеть защищена паролем, то появится еще одно окно, в котором нужно будет ввести пароль для доступа к сети.
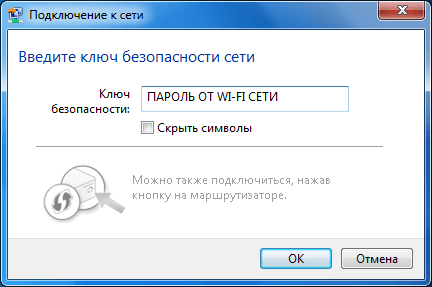
Ввод пароля – последний этап подключения ноутбука к Интернету через WiFi сеть. После ввода пароля от вас больше ничего не требуется. Интернет на ноутбуке должен заработать автоматически. В заключении рассмотрим несколько типичных проблем, с которыми сталкиваются пользователи.
Я не могу найти значок WiFi на панели задач. Что делать?
Если значок WiFi отсутствует на панели задач, то, скорее всего, у вас отключен Wi-Fi модуль. Для того чтобы его включить нужно открыть Панель управления и перейти в раздел «Сеть и Интернет – Центр управления сетями и общим доступом – Изменение параметров адаптера». Дальше нужно найти подключение с названием «Беспроводное сетевое подключение» и включить его с помощью контекстного меню.

Также в некоторых случаях значок WiFi может отсутствовать из-за отсутствия драйверов. В этом случае вам нужно найти драйверы от ноутбука и установить их. Но, это довольно редкий вариант. Обычно драйверы для WiFi не требуются.
Значок WiFi отмечен красным крестом, и поиск WiFi сетей не работает. Что делать?
Еще одна типичная проблема при подключении ноутбука к Интернету через WiFi сеть, это значок с красным крестом. В этом случае после нажатия на значок поиск доступных сетей не работает и пользователь не может выполнить подключение.
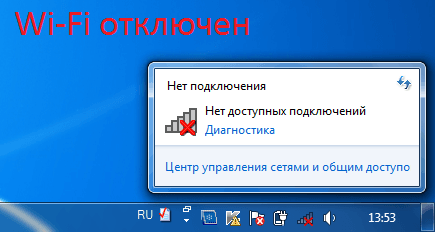
Как правило, наличие красного креста означает, что Wi-Fi модуль отключен с помощью «Центра мобильности» или с помощью специальной кнопки на корпусе ноутбука (или с помощью комбинации клавиш).
Для того чтобы решить эту проблему нажмите правой кнопкой мышки на значок аккумулятора на панели задач и откройте «Центр мобильности Windows».
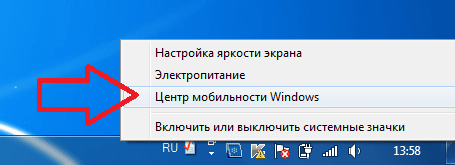
После этого перед вами откроется окно под названием «Центр мобильности Windows». Здесь можно управлять функциями, которые отвечают за экономию заряда аккумулятора. Здесь нужно нажать на кнопку «Включить беспроводную связь».

Если же в «Центре мобильности Windows» беспроводная сеть включена, значит, Wi-Fi модуль был отключен при помощи специальной кнопки на корпусе ноутбука (обычно такая кнопка находится над клавиатурой) или с помощью комбинации клавиш (обычно это комбинация клавиш с использованием функциональной клавиши Fn). Нажмите на эту кнопку (или используйте комбинацию клавиш) и Wi-Fi модуль включится.
- Как подключить ноутбук на Windows 7 к Wi-Fi
- Как узнать модель ноутбука
- Как сделать ярче экран на ноутбуке
- Как сделать скриншот на ноутбуке
- Как подключить колонки к ноутбуку
Создатель сайта comp-security.net, автор более 2000 статей о ремонте компьютеров, работе с программами, настройке операционных систем.
Задайте вопрос в комментариях под статьей или на странице «Задать вопрос» и вы обязательно получите ответ.
Спасибо, ваша статья мне помогла, как раз толково написано. Любой может разобраться, напортачила и чтоб не получить по шапке от мужа, благодаря вам решила свою проблему 🙂
Спасибо с помощью вашего описания устранил неполадки подключения
Изменил пароль на роутере теперь не могу войти в инет… так как не выходит окошко — не запрашивает пароль
Открываете список Wifi сетей, кликаете правой кнопкой мышки по вашей сети и выбираете «Свойства». Появится окно в котором можно будет изменить пароль для подключения к Wifi.
нет значка вай фая, что делать?
Возможно у вас отключен Wi-Fi модуль. Зайдите в «Панель управления – Сеть и Интернет – Центр управления сетями и общим доступом – Изменение параметров адаптера» и включите там Wi-Fi. Ну или вам нужно установить драйверы.
Здравствуйте! У меня один ноутбук уже подключен к WIFI, но вот хотела подключить свой старенький ноутбук DELL VOSTRO, чтобы внук его использовал по назначению, но самостоятельно подключиться не получается. В диспетчере устройств нашла адаптер мини портала виртуального WIFI Microsoft, нажала на него правой кнопкой и там указано, что устройство работает нормально. Попробовала нажать на аккумуляторную батарею, но там нет Центра мобильности Windows, а только Электропитание и включить и выключить системные значки. Пробовала нажать на значок с крестиком, что интернет не подключен и потом пробовала через управление беспроводными сетями, но опять не получилось
К сожалению, их вашего описания ничего не понятно. Такие проблемы нужно решать на месте, а не по интернету. Обратитесь к кому-нибудь чтобы вам помогли настроить подключение. Я уверен там какой-то пустяк на пару минут.
Здравствуйте. Я делал все также как и на схеме, но после подключения он показывает жёлтый треугольник с восклицательным знаком. Что мне делать?
Как подключить ноутбук к Интернету через WiFi сеть роутера

Эта инструкция предназначена для самых-самых новичков, которые ещё только-только осваивают персональный компьютер. Купив современный ноутбук или нетбук, владелец хочет бороздить Интернет через WiFi и не мучиться с проводами, благо что Вай-Фай маршрутизатор дома имеется и к нему уже подключены планшет или телефон.
Если с проводным соединением Ethernet всё ясно — вставил кабель в сетевую и работай, то в случае с беспроводной сетью процедура немного сложнее. Но заметьте — лишь немного. Если Вы сумеете один раз подключить ноутбук к Интернету через сеть WiFi роутера, то дальше уже будете делать это без проблем, так как это процесс совсем несложный. Давайте рассмотрим его подробнее.
Начинаем с того, что проверяем включен ли беспроводной адаптер, ведь по умолчанию на многих моделях ноутбуков, нетбуков и ультрабуков он частенько бывает отключен. Для включения обычно используется функциональная кнопка на клавиатуре. Обозначается она значком в виде антенны. Если она совмещена с клавишами F2, F5, F12 и т.п., то в этом случае для включения адаптера надо нажать её совместно с клавишей, обозначенной как «Fn».
После этого должен загореться индикатор работы беспроводного модуля, либо, если он уже горел, цвет его должен смениться с красного на синий или зелёный.
В Windows 10 это можно сделать и на программном уровне. Для этого найдите на панели задач значок Вай-Фай. Если адаптер выключен, то на пиктограмме будет красный крестик.
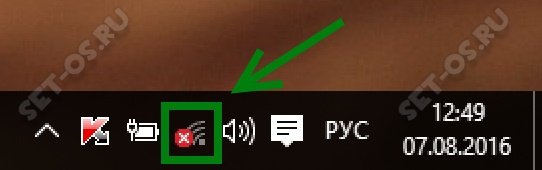
Кликаем на значок и получаем вот такое меню, на котором будет одна или несколько кнопочек:

Кликаем на ту, что подписана, как Wi-Fi. Она должна быть серого цвета и после того, как вы нажмёте кнопку — её цвет измениться на синий, зелёный или оранжевый, в зависимости от используемой цветовой схемы рабочего стола. Красный крестик на значке должен исчезнуть, сменившись звёздочкой:
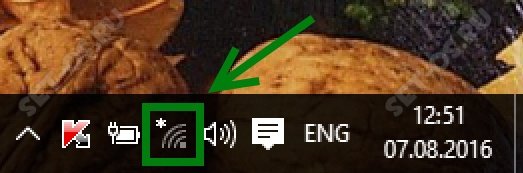
Отлично! Кликаем мышкой на пиктограмму и получаем список доступных для подключения ноутбука WiFi-сетей.
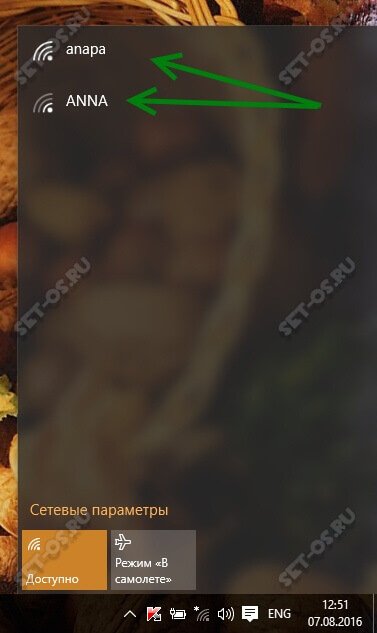
Выбираем ту из них, к которой хотим подключиться.
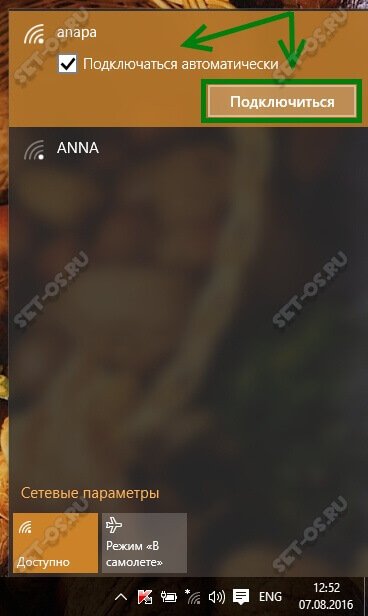
Если Вы будете работать в ней на своём ноутбуке постоянно, то обязательно поставьте галочку «Подключаться автоматически». Нажимаем кнопку «Подключиться».
Если сеть защищена паролем, то операционная система Windows 10 запросит ввод пароля на WiFi:
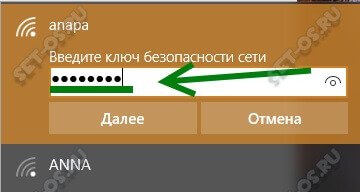
Вводим его и нажимаем на «Далее». Если ключ был введёт верно, то после него проверки Вы получите вот такое сообщение:
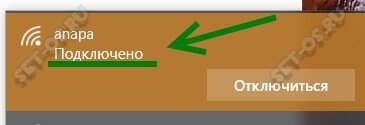
Теперь можно запускать веб-браузер и работать в Интернете через сеть своего WiFi роутера.
Примечание:
— В тех случаях, когда пройти процедуру аутентификации не получается — уточните пароль в настройках своего устройства доступа.
— Если процесс долго висит с сообщением «Получение IP-адреса», а потом соединение разрывается, то чаще всего это означает, что на маршрутизаторе отключен DHCP-сервер и IP-адрес надо прописывать самостоятельно вручную.
Как отключиться от Вай-Фай:
Если Вы хотите отсоединиться от одной беспроводной сети чтобы подключиться к другой — просто кликните по значку WiFi в системном лотке, рядом с часами:
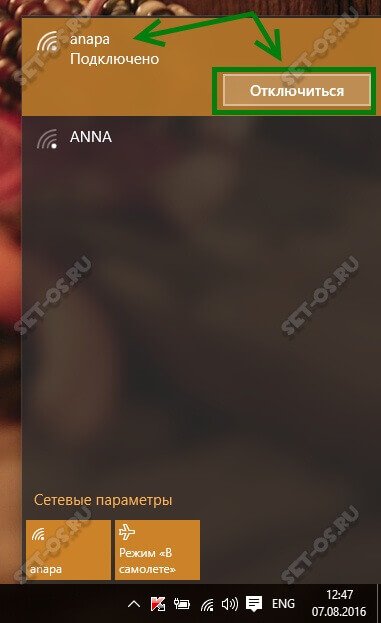
В появившемся списке сетей выберите ту, под которой стоит подпись «Подключено» и кликните по ней левой кнопкой мыши. Появится кнопка «Отключиться». Надо просто нажать на неё и ноутбук отключится он неё.
Для того, чтобы компьютер с Windows 10 вообще больше никогда не подключался к этой сети Вай-Фай — надо её забыть. Для этого заходим в параметры системы и выбираем раздел «Сеть и Интернет». В подразделе Wi-Fi находим пункт «Управление параметрами сети»:
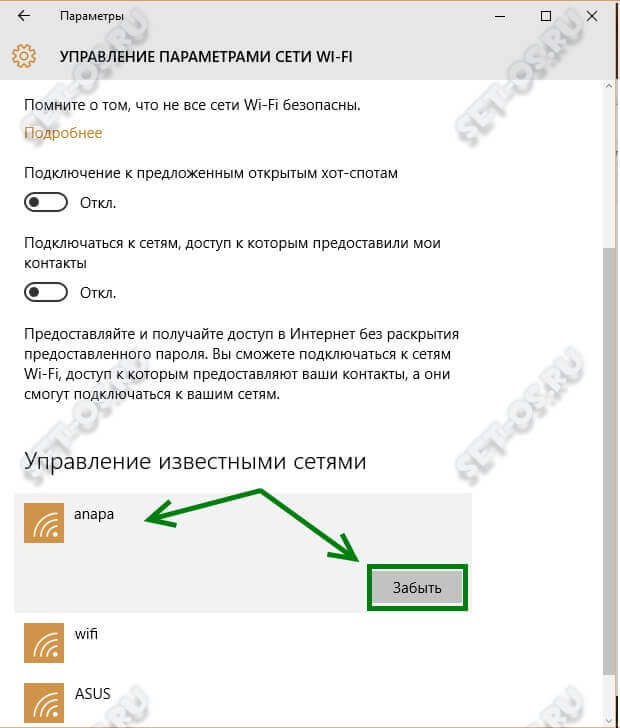
Открывшееся окно надо прокрутить вниз до подраздела «Управление известными сетями». Находим там нужную и кликаем сначала на неё, а затем — на появившуюся кнопку «Забыть».
Как подключить ноутбук к Wi-Fi-роутеру без проводов
Зачастую бывают ситуации, когда люди, купившие ноутбук, сталкиваются с проблемами подключения Интернета. Как правило, это несложная процедура, но есть некоторые моменты, которые могут вызвать трудности у начинающих пользователей. Более подробно о том, как подключить ноутбук к Wi-Fi-роутеру и Интернету без проводов, будет рассказано в данной статье.
Что нужно для подключения ноутбука к Интернету
Для подсоединения беспроводного Интернета потребуются два устройства: маршрутизатор или роутер и ноутбук, в котором есть встроенный адаптер сети или отдельный адаптер, хотя многие современные модели ноутбуков в них не нуждаются. Конечно, потребуется место, в котором ловит Интернет. Перед покупкой эту информацию лучше уточнять заранее.
Расположение и включение роутера
Перед тем как ответить на вопрос, как подключиться к ВайФай роутеру на ноутбуке, следует рассмотреть места, куда не стоит ставить роутер из-за возможной его некорректной работы:
- Нельзя размещать роутер у других приборов, работающих на частоте в 2.4 гигагерц, то есть не стоит ставить его у радиотелефона, микроволновой печи. Объясняется это правило просто: несколько устройств, которые работают на одной волне, мешают друг другу.
- Не рекомендуется ставить роутер возле зеркальных поверхностей. В противном случае, сигнал пропадет или будет работать плохо.
- Нельзя ставить роутер там, где будет много электрических приборов. Необходимо максимально сократить количество рядом находящихся устройств у ноутбука и сети.
- Не следует устанавливать роутер у несущей стены.
Проверка функционирования ВайФай
Как правило, адаптер ноутбука, который ответственен за сетевое подключение, по умолчанию отключен. Но, на всякий случай, следует проверить этот факт. Это можно выяснить специальной клавишной комбинацией. В зависимости от модели ноутбука это могут быть Fn + F2 или клавиши со значками антенны. При нажатии на них будет отображена информация включения или выключения сети. Некоторые модели ноутбуков содержат переключатель на корпусе.
Создание точки доступа
Есть несколько шагов, по которым можно создать точку доступа беспроводной сети. Для Windows 7 предусмотрены следующие действия:
- Используя правую кнопку мыши, зайти в «Центр управления сетями и общим доступом».

- Выбрать пункт «Настройка нового подключения или сети».

- Кликнуть на «Настройка беспроводной сети».

- Задать параметры имени, типа безопасности и ключа безопасности сети, где имя — название подключения, тип безопасности — способ шифрования передачи поступающей информации, а ключ — пароль.

- Нажать на адаптер, перейдя в меню предоставления доступа.
- Кликнуть на флажок у разрешения доступа другим пользователям.

В результате точка доступа Windows 7 будет создана.
Для подключения ноутбука на операционной системе Windows 10 к беспроводной сети следует использовать следующую инструкцию:
- Открыть «Панель управления».
- Перейти в «Центр управления сетями и общим доступом».

- Отыскать и кликнуть на вкладку изменения адаптерных параметров, расположенную в меню слева.
- Дальше отыскать беспроводную сеть. Если картинка скрыта, то значит, подсоединение недоступно. Для включения доступа необходимо зажать правую клавишу на мыши и выбрать первую опцию включения.

Чтобы подключить ВайФай с ОС 8 или 10, необходимо выполнить следующие действия:
- Отыскать закладку с сетью.
- Среди доступного списка сетей, отыскать личную и нажать на нее.
- Ввести пароль, точно указав его в поле.
Последним шагом требуется нажать «Далее», и спустя мгновение можно переходить в браузер и пользоваться сетью.
Проверка драйверов
Если подключение Интернета не осуществляется, то, возможно, нет сетевых драйверов. Чтобы это проверить в Windows 10, необходимо:
- Открыть «Панель управления», используя пусковое меню.

- Найти «Диспетчер устройств».
- Проверить подразделы меню с сетевыми адаптерами. Там должны высвечиваться драйверы ВайФай.

- Если драйверов нет, то их нужно установить, используя дисковое программное обеспечение, которое шло к ноутбуку.

Проблемы подключения
Причин, по которым ноутбук не ловит сигнал и не подключается к ВайФай, достаточно. К самым распространенным относятся:
- Наличие слабого роутерного сигнала, тормозящего передачу данных, поэтому следует правильно располагать роутер.
- Некорректная настройка маршрутизатора, для решения вопроса с которой следует обратиться в центр клиентской поддержки или в компанию провайдера.
- Выход из строя модуля ВайФай на ноутбуке, для разрешения проблемы с которым, требуется обратиться в сервисный центр.
Также проблемы подключения могут быть связаны:

- с отсутствием сетевых драйверов;
- отключением ВайФай на корпусе ноутбука;
- с установкой вирусного программного обеспечения;
- могут быть вызваны неисправным приемником.
Если ноутбук не видит только одну сеть ВайФай, то причина может крыться в чрезмерном расстоянии ноутбука и роутера, настройке ноутбука на диапазон другого ВайФая и подключения нескольких беспроводных сетей к одному каналу.
Нередко проблема заключается в экономии заряда электроэнергии отключением Интернета. Для его включения нужно нажать на кнопку с радиоантенной. Также может отключиться адаптер в результате случайных механических действий. Доступ к Интернету может прерваться из-за маршрутизатора, сбоя в работе провайдера или короткого замыкания. Нередко встречаются моменты, когда роутер ограничивает подключения, во избежание перегрузки работы.
Помимо стандартных решений, перечисленных выше проблем, можно попробовать:

- Включить и перезагрузить роутер.
- Именить ширину роутерного канала.
- Активировать автонастройку WLAN (подразделы по порядку: «Пуск», «Управление», «Службы и приложения», «Службы автонастройки», «Свойства», «Общие», «Тип запуска» и «Автоматическое подключение»).
- Также можно провести сброс настроек.
Заключение
В результате, не следует долго думать над тем, как подключить ноутбук к сети Интернет через Wi-Fi-роутер. Сделать подключение без проводов и с ними можно по указанной выше инструкции. Если есть нерешаемые проблемы с подсоединением к сети, то следует осмотреть устройство на отсутствие дефектов и обратиться к провайдеру. Как правило, служба технической поддержки работает круглосуточно и предоставляет необходимую информацию оперативно.