Как поменять старый роутер на новый. Как подключить и настроить Wi-Fi роутер? Пошаговая инструкция для всех моделей
Сейчас в продаже есть огромное количество разных Wi-Fi роутеров от разных производителей. И это хорошо, есть с чего выбрать. Но сразу после покупки маршрутизатора нам нужно его установить, подключить и настроить. И если процесс подключения практически не отличается в зависимости от модели, то сам процесс настройки и страница с настройками роутера может быть разной даже у одного производителя.
Очень сложно в рамках одной статьи дать подробные и пошаговые инструкции по настройке разных моделей. Но я попробую. В этой статье я подробно опишу и покажу как установить и настроить Wi-Fi роутер. В независимости от того, какой у вас производитель и модель. Эта универсальная инструкция подойдет как для настройки нового маршрутизатора, так и для повторной настройки. Вы все можете сделать самостоятельно. И совсем не обязательно платить за настройку специалистам.
Вход в настройки роутера. Как зайти в web-интерфейс?
Каждый маршрутизатор имеет свой веб-интерфейс (сайт с настройками, панель управления) , в который можно зайти через браузер, перейдя по соответствующему адресу.
Важно! Чтобы зайти в настройки роутера и настроить его, ваше устройство (ПК, ноутбук, смарфтон, планшет) должно быть подключено к роутеру по кабелю, или по Wi-Fi сети. При этом, доступа к интернету на компьютере может не быть. Для входа в панель управления интернет не нужен!
Если у вас на компьютере есть высокоскоростное подключение (может быть с названием вашего провайдера) , то после подключения через маршрутизатор его запускать не нужно!
Для входа в настройки нам нужно узнать адрес нашего маршрутизатора и заводское имя пользователя и пароль для авторизации. Эта информация находится на корпусе самого устройства. Выглядит примерно вот так:

На компьютере, или мобильном устройстве, которое подключено к маршрутизатору открываем браузер (Opera, Хром, Яндекс.Браузер и т. д.) и переходим по адресу, который указан на корпусе. Или пробуем 192.168.1.1 и 192.168.0.1.
Важно! Адрес вводим именно в адресную строку, а не в строку поиска. Многие путают, и вместо страницы с настройками попадают на страницу с результатами поиска какой-то поисковой системы.

На странице авторизации нужно указать имя пользователя и пароль. Заводские указаны на корпусе устройства. Чаще всего это admin и admin. На некоторых моделях настройки по умолчанию не защищены, и сразу после входа в панель управления, нужно установить логин и пароль.
Статьи, которые могут вам пригодится на этом этапе:
Если страница с настройками открылась, то можем продолжать. Если нет, то смотрите статью с решениями этой проблемы по ссылке выше.
Как настроить Wi-Fi роутер?
Для того, чтобы пользоваться интернетом через маршрутизатор, нужно как минимум:
- Настроить подключение к интернету.
- Настроить Wi-Fi сеть.
В большинстве случаев этого достаточно. Так же я советую менять пароль, который защищает веб-интерфейс роутера. Есть еще настройки IPTV, USB-накопителей, родительского контроля и т. д., но они нужные далеко не всем.
В панели управления практически каждого роутера есть так называемый «Мастер быстрой настройки», он же «Quick Setup». На некоторых устройствах он открыт сразу после входа в панель управления. С его помощью можно пошагово настроить Wi-Fi роутер. Подключение к интернету, беспроводную сеть и т. д. Для примера, как он выглядит у TP-Link:

Можете попробовать, это очень удобно.
Настройка интернета. Самый главный шаг
Главное, это правильно настроить роутер на подключение к провайдеру . Если он не сможет подключится к интернету, то на всех устройствах будет подключение «Без доступа к интернету». Многие пользователи, которые пробуют настроить все своими руками, чаще всего сталкиваются с проблемами именно на этом этапе.
Каждый интернет-провайдер использует определенный тип подключения. Динамический IP (DHCP), Статический IP, PPPoE, L2TP, PPTP. Этот тип подключения нужно указать в панели управления маршрутизатором, и задать определенные параметры, которые выдает интернет-провайдер.
Важно! Вы должны точно знать, какой тип подключения у вашего провайдера. Так же все необходимые данные для подключения (имя пользователя, пароль) , если они необходимы. Как правило, эта информация указана в договоре, которые вы получили при подключении к интернету.
Некоторые провайдеры делают привязку по MAC-адресу. Это так же желательно уточнить.
Если ваш провайдер использует подключение по «Динамический IP» (DHCP), то интернет должен работать сразу после подключения, так как на маршрутизаторах этот тип подключения выставлен по умолчанию.
Если интернет через роутер уже работает (и вы не запускали никаких подключений на компьютере) , то можете пропускать этот раздел и сразу переходить к настройке Wi-Fi.
Когда тип подключения PPPoE, L2TP, PPTP, или Статический IP (что очень редко) , то нужно задать необходимые параметры. Обычно, это логин и пароль, которые выдал вам провайдер. В панели управления, раздел с этими настройками чаще всего называется: «WAN», «Internet», «Интернет».
Для примера, как выглядит настройка PPPoE подключения на роутере ASUS:

Цель: чтобы интернет через маршрутизатор заработал на всех устройствах. По кабелю и по Wi-Fi. Если это не произошло, то бессмысленно продолжать настройку.
Вы всегда можете позвонить провайдеру и уточнить какие параметры и где нужно указать. Многим они помогают в телефонном режиме.
Статьи, которые могут вам пригодится:
Надеюсь, у вас все получилось.
Смена параметров Wi-Fi сети
Я настоятельно рекомендую изменить имя Wi-Fi сети и пароль. Так же желательно выставить свой регион. Там все просто. Сделать это можно в разделе с настройками беспроводной сети. Называться он может по-разному: «Wi-Fi», «Беспроводная сеть», «Wireless», «Беспроводной режим». Если у вас двухдиапазонный роутер, то настройки нужно задавать отдельно для сети на частоте 2.4 ГГц и 5 ГГц.
- В поле «Имя сети» (SSID) нужно прописать новое имя. Английскими буквами.
- В поле «Пароль» (ключ беспроводной сети) придумайте и запишите пароль. Минимум 8 символов. Тип защиты — WPA2 — Personal.
- Ну и там должно быть поле «Регион». Измените его на свой. IPTV на роутерах ASUS .
Если в процессе настройки у вас что-то не получается, вы всегда можете сбросить настройки к заводским и попробовать настроить все заново. На корпусе найдите кнопку «Reset», или «Сброс», нажмите на нее и подержите примерно 10 секунд. По индикаторам вы поймете, когда произошел сброс.
Вопросы вы можете оставлять в комментариях. Только у меня небольшая просьба, описывайте проблему подробно. Пишите модель маршрутизатора. А то очень сложно разбираться и что-то советовать, когда не понял сам вопрос. Всего хорошего!
Вставьте интернет-кабель в порт WAN (или Internet) вашего роутера (он же маршрутизатор).
Подключите маршрутизатор к компьютеру: один конец сетевого провода вставьте в любой из LAN-портов роутера, а второй — в разъём сетевой карты ПК. Вместо кабеля можно использовать беспроводное соединение, но на этапе настройки лучше этого не делать.
Подключите роутер к розетке. Если на устройстве есть кнопка питания, нажмите на неё. Затем подождите одну-две минуты, чтобы маршрутизатор успел загрузиться.
2. Проверьте работу интернета
Если ваш роутер был заранее настроен провайдером или получил настройки в автоматическом режиме, то интернет может заработать через несколько секунд после подключения маршрутизатора к ПК.
Для проверки запустите браузер и попробуйте открыть несколько сайтов. Если с доступом к веб-ресурсам нет никаких проблем, можете пропустить четвёртый пункт статьи.
В адресной строке браузера введите 192.168.1.1 или 192.168.0.1 и нажмите Enter. Один из этих IP-адресов должен вести к меню настроек маршрутизатора. Если оба варианта не срабатывают, найдите нужный IP-адрес в документации к вашей модели роутера и попробуйте ввести его.
Когда в окне браузера появится страница входа в настройки, система может запросить логин и пароль. Чаще всего при первичном подключении для обоих полей подходит одно слово — admin . Реже в качестве стандартного пароля производители роутеров используют комбинацию 1234 .
При необходимости вы можете найти данные для входа в инструкции к маршрутизатору или на сайте провайдера. Ну или попробовать альтернативный .
4. Настройте подключение к интернету
Если интернет до сих пор не заработал, роутер нуждается в особых настройках. Какие именно параметры вам нужны, зависит от конкретной модели устройства и поставщика интернет-услуг. Универсальной конфигурации не существует. Чтобы получить нужную инструкцию, проверьте сайт провайдера или запросите её у службы поддержки.
Раздобыв руководство по настройке вашей модели, следуйте его подсказкам. Если в процессе вы настроите и подключение к интернету, и домашнюю сеть Wi-Fi, можете пропустить пятый пункт статьи.
Чтобы Wi-Fi, важно выбрать правильные параметры безопасности.

В меню настроек найдите раздел, отвечающий за беспроводную сеть (см. документацию к вашей модели роутера). Здесь обязательно задайте надёжный пароль (он понадобится для подключения к роутеру ваших устройств по Wi-Fi) и выберите WPA2-PSK в качестве средства защиты.
6. Смените пароль для входа в настройки роутера
На всякий случай лучше ограничить доступ посторонних к меню настроек маршрутизатора. Если роутер всё ещё находится под защитой стандартного пароля, замените его собственным.
Найдите раздел настроек, который отвечает за безопасность (см. документацию к вашей модели роутера) устройства, и укажите здесь новый надёжный пароль. Сохраните изменения.

Если в вашем компьютере есть модуль Wi-Fi, после завершения настройки сетевой кабель можно вытащить из ПК и подключиться к роутеру по беспроводному соединению.
7. Установите маршрутизатор в оптимальном месте
В идеале роутер в центре зоны, в которой вы используете Wi-Fi. Таким образом сигнал будет одинаково доступен всем подключённым устройствам.
Чем меньше стен, мебели и других преград между устройством-приёмником и маршрутизатором, тем лучше работает беспроводная сеть.
Привет! Начну наверное с того, что я написал уже много статей по настройке Wi-Fi роутеров, и о проблемах которые могут возникнуть в процессе настойки и работы беспроводных точек доступа. Все статьи есть на этом сайте, в основном в рубрике “Интернет”. В этой статье я дам ссылки на самые нужные материалы, которые возможно пригодятся Вам при настройке Wi-Fi роутера.
О чем эта статья? Я хочу рассказать в общих чертах о самостоятельной установке и настройке Wi-Fi роутера. Возможно Вы хотите купить роутер и сделать у себя дома беспроводную сеть. Сейчас такое время, что без этого уже никуда. Один компьютер подключен к интернету по кабелю, это уже в прошлом. Это постоянные драки в семье за возможность посидеть в интернете и большая очередь сзади:).
Тем более, что сейчас практически все устройства имеют возможность подключаться к интернету по Wi-Fi. Телефоны, смартфоны, планшеты, ноутбуки, нетбуки и т. д. А если дома нет Wi-Fi, то Вы просто ограничивает их возможности.
Пока не забыл, отдельно хотел бы написать несколько слов о вредности Wi-Fi, точнее волн которые издает Wi-Fi роутер. Об этом я писал в отдельной статье. Если Вас интересует это вопрос, то почитайте статью . Я только скажу, что прятаться от этих “вредных волн” смысла нет.
Запустите поиск сетей у себя дома. И Вы увидите, сколько уже роутеров установили Ваши соседи (при условии, что Вы не в деревне живете, там скорее всего Wi-Fi сетей не будет) . Тем более, что излучение от Wi-Fi в несколько раз меньше, чем от обычного мобильного телефона, который мы еще и возле головы держим. Так что боятся Wi-Fi роутера, это не совсем нормально и глупо.
Еще один плюс беспроводной точки доступа (он же Wi-Fi роутер) в том, что можно полностью избавится от проводов в своем доме. Я почему-то уверен, что компьютер у Вас установлен не возле входных дверей:). А это значит, что сетевой кабель нужно протягивать через весь дом. А если Вы только что сделали хороший ремонт? Wi-Fi роутер решает все проблемы. Его можно поставить, или повесить возле входных дверей, а некоторые умудряются и в общем коридоре ставить (ну когда коридор на две квартиры) .
Вы наверное спросите: “А как же быть с обычным стационарным компьютером, у которого нет возможности подключится по Wi-Fi и нужно подключение по сетевому кабелю?” все очень просто, есть Wi-Fi приемники для таких случаев. О том как подключить стационарный компьютер к Wi-Fi я писал в статье .
Возможно ли самому подключить и настроить Wi-Fi роутер?
Возможно! И откиньте всякие там сомнения и отговорки, мол я не умею, это сложно и т. д. Ну к примеру, я же сам все настроил, еще и на сайт инструкцию написал. Если Вы задумали вызвать мастера, который установит и настроит Wi-Fi, то мой Вам совет, попробуйте сначала сами. Не получиться – вызовите мастера. Получится – отлично! Будете уметь, вот например поменяете провайдера и что, снова мастера вызывать? А так сами все настроите. Тем более, что все относительно просто. Нужно только захотеть!

Вот Вам в помощь моя подробная . Там все подробно и по пунктам, проблем возникнуть не должно. По этой инструкции можно настраивать и другие роутеры, ведь процесс практически ничем не отличается. Очень много полезной информации так же находится в комментариях, можете почитать и их.
Сейчас только вспомнил, что не написал о выборе Wi-Fi роутера, ведь Вас этот вопрос наверное очень интересует. Ничего конкретного советовать не буду. Выбирайте роутер исходя из сумы денег, которую Вы готовы на него потратить и советов продавца в магазине (ну если продавец-консультант толковый) . Все роутеры по своему хороши и все имеют свои недостатки. Вот я год назад взял для дома дешевый (250 грн./1000 рублей) роутер TP-Link TL-WR841N , мне его в магазине посоветовали. Отличный аппарат, за год работы никаких проблем, вообще.
Возможные проблемы при самостоятельной настройке Wi-Fi роутера
Судя по комментария к статьям на этом сайте, проблемы есть. Но Вас не должно это пугать. Кому-то попался бракованный роутер, кто-то просто не захотел разбираться в нюансах настройки и сразу пишет: “Серега помоги, почему-то не работает!” :).
Настройка роутера – основные пункты:
- Подключаем роутер к компьютеру по сетевому кабелю
- Подключаем интернет к роутеру
- Заходим в настройки роутера
- Настройка вкладки WAN . Настройки от провайдера, если не знаете какие настройки указывать, то можете смело позвонит и спросить у провайдера.
- Настройка беспроводной Wi-Fi сети . Установка пароля, тип шифрования, тип безопасности и т. д.
Это основные пункты, подробнее о настройке читайте в статье . Что касается разного рода проблем и ошибок, то они чаще всего возникают при указании настроек от провайдера и при настройке беспроводной сети.

Но если есть проблема, то есть и решение. Я постарался собрать все основные проблемы при настройке роутера и при подключении к Wi-Fi. Конечно же не просто проблемы, а их решения.
Для удобства, я наверное сделаю список ссылок на страницы, на которых я писал о решении определенных ошибок:
- Ну самая распространенная проблема при настройке роутера, это наверное . Мало того, что эта статья самая популярная на этом сайте, так еще на данный момент (09.04.2013) к ней оставлено 739 комментария .
- И другие… ��
Постарался собрать все статьи с основными ошибками. Если что-то не найдете, то воспользуйтесь поиском по сайту, возможно я что-то упустил. Ну или спросите в комментариях, попробуем разобраться.
Логотипом Wi-Fi украшают устройства, способные работать по одному из стандартов беспроводной связи IEEE 802.11 . Из них нас интересуют только 802.11g, 802.11n, 802.11ac. Старые и бюджетные устройства чаще всего используют стандарт 802.11g, характеризующийся скоростью передачи данных до 54 Мбит/с на рабочей частоте 2,4 ГГц.
Более новый и распространённый 802.11n способен работать при скоростях до 600 Мбит/с на частоте 2,4 или 5 ГГц. Наиболее совершенный на сегодняшний день стандарт 802.11ac доводит до потребителя поток со скоростью 6,77 Гбит/с и использует частоту 5 ГГц.
Все они обратно совместимы. N-девайсы могут подключаться к ac-сетям и работать, но, само собой, на более низких скоростях.
Практическая скорость сети Wi-Fi с одним передающим и одним использующим устройством как минимум в два раза ниже теоретической, которая указывается в описании стандарта.
Роутер одновременно общается только с одним устройством. Пока смартфон скачивает что-то, прочие устройства в сети находятся в режиме задержки. Задержки короткие, но могут быть ощутимы при использовании старого оборудования, его неправильной настройке или большом числе гаджетов, подключённых к сети.
Кроме того, существуют дополнительные источники проблем — помехи. В многоквартирных домах основной их причиной становятся соседские роутеры. Сегодня их много, и для того, чтобы они не мешали, необходимо использовать другие каналы передачи данных. Оптимальной скорости можно достичь, если между вашим и соседским каналом будет ещё как минимум пять (то есть, если соседский роутер на девятом канале, вам надо переключиться на четвёртый).
Ещё несколько источников помех: Bluetooth, СВЧ-печи и радионяни. Все они работают на частоте 2,4 ГГц и забивают канал. Недаром в некоторых планшетах и смартфонах нельзя одновременно использовать два интерфейса.
Беспроводная связь 802.11 устроена так, что максимальная скорость в сети из роутера и нескольких потребителей не может быть выше, чем у самого медленного устройства в этой сети.
5 причин обновить роутер
Увеличение скорости
Хотите большую скорость — переходите на новый стандарт. Правда, стоит сменить и все потребляющие устройства, иначе скоростей 802.11ac не достичь.
Вряд ли ваш провайдер обеспечивает реальный доступ в интернет на скоростях выше тех, что поддерживаются 802.11n. Но если обеспечивает, роутер нужно менять обязательно.
Причин медленного интернета может быть несколько:
- Увеличение количества домашних гаджетов, использующих интернет.
- Неполадки в сети. При этом стоит проверить, не проявляется ли замедление при проводном подключении. Если низкая скорость именно в беспроводной сети, то в первую очередь стоит попробовать подобрать свободный от других устройств канал. Если это не помогло, настало время бежать за двухдиапазонным роутером.
- Устаревшие устройства могут работать плохо из-за слабой начинки. Роутер посылает информацию не напрямую, он обрабатывает её, шифрует-дешифрует, перенаправляет. Мощный процессор и большой объём оперативной памяти позволяют роутеру не затыкаться во время работы.
Беспроводное подключение к принтеру
У многих современных раздающих Wi-Fi устройств есть отдельная системная служба — Print Server. Она обеспечивает прямую работу роутера с принтером, подключённым к беспроводной сети.
Драйверы при этом ставятся прямо в роутер, а печатать можно с любого устройства, которое использует эту .
Более удобная прошивка
У многих роутеров есть проблемы с прошивкой, вызывающие обрывы связи, трудности с подключением устройств к сети и тому подобное. Для исключения этого стоит обновить прошивку или даже поставить стороннюю.

Одной из лучших сегодня является OpenWrt. Но для того, чтобы прошить роутер, может потребоваться USB-порт. Поэтому, если вы хотите получить возможность кастомизации, придётся потратить немного денег и приобрести более современный девайс.
Кроме того, может потребоваться больший объём постоянной памяти: именно он гарантирует работу устройства с дополнительными функциями и возможность перепрошивки.
Создание торрент- или медиасервера
Порт USB может потребоваться и для других целей. Например, для подключения внешнего жёсткого диска. Многие современные модели роутеров на родных или сторонних прошивках не только имеют инструменты для создания домашнего облачного хранилища, но и позволяют установить «торрентокачалку» в собственную память.
Некоторые модели роутеров можно даже превратить в медиацентры. Если позволит встроенная память, конечно. Для этого потребуется установить в качестве прошивки одну из специализированных *NIX-систем, очищенных от всего лишнего. В итоге получится отличный энергоэффективный домашний сервер, доступ к которому возможен с любого из используемых гаджетов.
Роутер потребляет значительно меньше электричества, чем компьютер. Подобная конфигурация многим заменяет NAS — полноценный сетевой домашний сервер.
Однако для прошивки, даже самой маленькой, требуется не меньше 64 МБ памяти. Для эффективного использования роутера в качестве сервера предпочтительнее 128 МБ.
Увеличение зоны покрытия
Чем выше стандарт передачи данных, тем больше зона покрытия. Диапазон 5 ГГц, используемый в более современных 802.11ac/n, лучше проходит через бетонные стены на небольших расстояниях.
C другой стороны, чаще всего для увеличения зоны покрытия достаточно или переставить роутер, или сменить антенны, или поставить повторитель сигнала (репитер). Но новый гаджет можно выбрать и так, чтобы он однозначно обладал более качественной передачей и большей зоной покрытия.
Для этого необходимы две антенны (лучше съёмные: они качественнее и их можно заменить при необходимости) с коэффициентом усиления 5dBi и поддержка MIMO . Последнее говорит о том, что антенны разнесены между собой так, чтобы обеспечивать максимальную производительность и не создавать помехи друг для друга.
Больше двух антенн использовать дома не имеет смысла. Дешёвые устройства могут создавать третьей антенной помехи сами себе, а дорогие редко окупаются.
Выводы
Роутер нужно менять только в том случае, если есть проблемы с передачей данных по Wi-Fi. Или если ваши гаджеты поддерживают более современные стандарты, чем текущий раздатчик. При повышении скорости проводного интернета и расширении парка техники тоже стоит задуматься о приобретении нового агрегата.
А вот если всё установлено, всё работает и ничего не меняется, оставьте свои деньги при себе.
Как Сменить Старый Роутер на Новый — Сообщать ли Провайдеру?
Как правильно настроить интернет через Wi-Fi роутер для дома? Изначально следует подключить оснащение. У всех роутеров оно одинаково, для наглядности вот на фото все понятно.

подключение Вай Фай роутера
А иногда производители просто рисуют схему на самом модеме. Очень удобно и понятно.

Как настроить Wi-Fi роутер дома самостоятельно: хитрости подключения.
Вот что нам нужно сделать:
- Для этого вставляем шнур блока питания в маршрутизатор.
- Далее кабель провайдера следует вставить до характерного щелчка в один из портов на устройстве, который отличается другим цветом от остальных.
- К любому из оставшихся LAN-портов подсоединяем наш ноутбук или стационарный компьютер.
Вот и подключили. Далее нужно сделать небольшие настройки.
Подключение через веб-интерфейс.
Сейчас почти все сетевые маршрутизаторы управляются с помощью web-интерфейса. Потому стоит рассмотреть вопрос того, как настроить Вай-Фай роутер дома через браузер компьютера. Чтобы воспользоваться программой, необходимо сначала в нее войти. С этой целью проделываем следующее:
- открываем IE или любой другой браузер;
- вбиваем в адресную строку http://192.168.0.1 или http://192.168.1.1;
Настройка основных параметров.
Во вкладке Wan/Основные настройки/Главные настройки (или что то подобное) нужно установить следующие параметры:
- тип подключения
- имя пользователя и пароль
- параметры IP
- режим подключения
В настоящее время в большинстве случаем используется тип подключения PPPoE, для уточнения его можно узнать из договора с провайдером или в службе поддержки.

устанавливаем тип соединения
Иногда такого параметра нет, чаще там автоматически подключается нужный тип соединения, если не нашли, пропускаем.
Имя пользователя и пароль вводим из документов предоставленных при заключении договора.
Параметры IP оставляем Disable, либо Dinamic IP в зависимости от условий которые предоставляет Вам оператор.
Режим подключения устанавливаем Auto, для того чтобы устройства могли подключаться к нему автоматически и в любое время. И не забываем сохранить настройки!=)
После этого переходим к настройке WiFi соединения.
Открываем вкладку Беспроводные сети/WiFI или что-то подобное. Во вкладке основных настроек беспроводной сети нам нужно указать:
- Тип соединения
- Режим сети
- Имя беспроводной сети SSID
- Канал
Тип соединения устанавливаем исходя из данных в договоре, чаще всего как «Точка доступа». Иногда данного параметра просто нет.

Как настроить Wi-Fi роутер дома самостоятельно: хитрости подключения.
Режим сети устанавливаем как b/g/n или g/n mixed. Суть в том, что в зависимости от режима сети в ней смогут работать устройства с различными стандартами WiFi. Так если у Вас старый телефон или ноутбук, то он не сможет подключиться к Вай Фай современного стандарта. Если же у Вас современное устройство то оно способно работать в большинстве стандартов.
Имя беспроводной сети устанавливаем по желанию — это название вашего wifi для подключения например «Мой_ВайФай».

Канал можно оставить auto.
Однако если в данном режиме устройства не будут подключаться, то следует изменить его вручную на 7 или любой другой методом подбора. Связано это с тем, что в наше время рядом могут находиться несколько роутеров, например в многоэтажном доме и работать они могут в одном диапазоне, что и вызывает затруднения.
И на финальном этапе настройке Вай Фай на роутере переходим к параметрам безопасности. Здесь нужно сделать следующее:
-
Выбираем тип шифрования WPA2-PSK,
После этого пробуем подключиться к WiFi с телефона или планшета и проверяем работоспособность. Далее требуется корректно изменить настройки сетевой платы, чтобы подключить к сети ноутбук.
Настройка сетевой платы
Чтобы полно ответить на вопрос, мол как настроить Вай-Фай роутер, мы еще должны правильно настроит саму сетевую плату. Провести манипуляции можно в меню «Сетевые подключения».
-
Проще всего попасть в него можно через вход в параметры сетевого адаптера через командную строку, при помощи комбинации клавиш Win+R, выполнив после этого команду ncpa.cpl.
Вот мы и разобрались,как настроить Вай-Фай роутер (Wi-Fi) без диска при помощи веб-интерфейса.
1. Подключите провода
Вставьте интернет-кабель в порт WAN (или Internet) вашего роутера (он же маршрутизатор).
Подключите маршрутизатор к компьютеру: один конец сетевого провода вставьте в любой из LAN-портов роутера, а второй — в разъём сетевой карты ПК. Вместо кабеля можно использовать беспроводное соединение, но на этапе настройки лучше этого не делать.
Подключите роутер к розетке. Если на устройстве есть кнопка питания, нажмите на неё. Затем подождите одну-две минуты, чтобы маршрутизатор успел загрузиться.
Устанавливаем роутер от Asus
- Выполните аппаратное подключение роутера к сети и ПК (рисунок 3);
- Зайдите в главное окно браузера и в адресной строке введите 192.168.1.1;
- Стандартные имя пользователя и пароль – admin;
- Зайдите во вкладку «Интернет» и проставьте автоматическое определение IP;

Рис. 7 – настройка роутера от Asus
- Зайдите во вкладку «Беспроводная сеть». Задайте название сети и ключ доступа. Выберите тип шифрования.

Рис. 8 – общие настройки для Asus
2. Проверьте работу интернета
Если ваш роутер был заранее настроен провайдером или получил настройки в автоматическом режиме, то интернет может заработать через несколько секунд после подключения маршрутизатора к ПК.
Для проверки запустите браузер и попробуйте открыть несколько сайтов. Если с доступом к веб-ресурсам нет никаких проблем, можете пропустить четвёртый пункт статьи.
Как установить конфигурацию компьютера?
Важно установить Вай Фай роутер на компьютер правильно, чтобы не было проблем с сетью в дальнейшем. Для этого потребуется:
- Нажать Win+R и в появившемся окне набрать ncpa.cpl — откроется меню сетевых подключений.
- Кликнуть ПКМ по нужному подключению и выбрать «Свойства».
- Выбрать «Протокол TCP/IPv4» и нажать «Свойства».
- И получение IP, и использование DNS-сервера надо установить в автоматическом режиме, сохранить изменения.
На этом настройка закончена.
Расширенные параметры
Несмотря на уже настроенные основные параметры, иногда бывает целесообразно выполнить установку некоторых дополнительных опций. Так, например, в разделе WAN можно включить использование альтернативного DNS-сервера, указав в качестве его адреса бесплатную комбинацию от Google в виде четырех восьмерок. В разделе фильтрации MAC-адресов можете выставить запреты для использования подключения другими устройствами, указав присвоенные им адреса.

Также можете выставить опции родительского контроля и выполнить еще множество действий. Обязательными они не являются, тем не менее, в будущем могут пригодиться.
Проблемы, которые могут возникнуть при подключении
При проводном подключении к роутеру могут возникнуть проблемы двух видов – отсутствие физического подключения и неправильные настройки оборудования. Рассмотрим подробней, как преодолеть возможные трудности.
Нет соединения компьютера с роутером
Если на значке сетевого подключения на панели в правом нижнем углу экрана значится красный крестик, а после подключения патч-корда от маршрутизатора к компу он не пропадает, то это значит, что не удалось установить физическое соединение.
Прежде всего нужно убедиться, что коннекторы на концах шнура до конца вставлены в разъемы на роутере и компьютере. Вставлять коннекторы нужно до легкого щелчка. Так они плотно фиксируются в разъемах. Можно попробовать вставить кабель в другой LAN разъем маршрутизатора или другой сетевой разъем на ПК, если он есть.

Если коннекторы плотно вставлены в разъемы, а соединения по-прежнему нет, нужно проверить исправен ли кабель. Он может быть перегнут или пережат, что влечет за собой разрыв проводника под оболочкой. Возможно неправильно обжаты коннекторы.
Проще всего убедиться, что проблема не в кабеле – это заменить его на заведомо работающий шнур!
Если ничего не помогает и подключение отсутствует, следует проверить подключен ли сетевой адаптер в операционной системе ПК. В Диспетчере устройств в Windows нужно найти «Сетевые адаптеры» и убедиться, что устройство работает нормально. Если есть какие-то проблемы, то нажатием правой клавиши мыши вызывается меню. Там следует выбрать нужный пункт – или просто включить адаптер, если он отключен, или переустановить драйвер.

Соединение без доступа к интернету
Посмотрите видео с инструкциями, которые помогут получить доступ к Интернету через роутер:
Самая часто встречающаяся проблема – это отсутствие подключения компьютера к интернету через роутер. Об этом сигнализирует восклицательный знак в желтом треугольнике на значке сетевого подключения в правом нижнем углу экрана. Причин этого может быть масса – от неправильных настроек роутера до банального отключения интернета за неуплату.

Чтобы локализовать проблему, нужно проверить, работает ли интернет на других устройствах, подключенных к этому маршрутизатору по Wi-Fi, например, смартфон. Если с роутером все в порядке, значит проблема – в настройках компьютера. Очень часто неправильно прописаны IP адреса.
Для того, чтобы поправить настройки в «Панели управления» следует найти раздел «Сеть и Интернет», там в «Сетевых подключениях» вызвать контекстное меню нажатием правой кнопки мыши на пункте «Подключение по локальной сети». Потом следует перейти в подменю «Свойства», там выбрать «Протокол интернета версии 4» и опять выбрать «Свойства». Здесь нужно выбрать опцию автоматического получения адресов IP и DNS.

Подключить компьютер или ноутбук к роутеру несложно. При возникновении проблем, их можно преодолеть самостоятельно, если четко следовать правильным рекомендациям. Если статья была полезна, напишите в комментариях. Если что-то не получилось или есть вопросы, также можно смело написать в онлайн-чат или комментарии! Спасибо за внимание!
Перенастройка роутера на другого провайдера по шагам от WiFiGid
Приветствую! Скорее всего вы или взяли у кого-то с рук маршрутизатор, или же поменяли провайдера. В этом случае он уже вроде бы и настроен, но и не работает, а вы не знаете как перенастроить роутер. И правда, перенастройка – это не полный процесс настройки, а его часть. Так что по идее все будет еще проще. Интересно как это сделать? Тогда читаем эту статью.
Частые проблемы
Проблем может быть очень много, и предсказать все невозможно. Здесь лишь остановлюсь на наиболее частых:
- Проверьте кабель – чаще всего при проблемах с подключением виноват кабель. Он может перегнуться, отойти – и ни соединения, ни интернета не будет. Не говоря уже о настройках. ТОП1. Еще частая причина здесь – люди путают разъем для кабеля. Запоминайте: кабель от провайдера – в отдельный разъем (синий), кабель от компьютера в любой из LAN разъемов (желтые, обычно несколько). Если перепутать – ничего не выйдет. Но есть и исключения – например, некоторые роутеры от провайдеров вроде Ростелекома. Изучите на всякий случай инструкцию.
- DHCP и автоматическая настройка. Проблема в том, что по какой-то причине устройства получают неверные сетевые настройки. Причин здесь две: или они уже были выставлены вручную, или неверно работает DHCP сервер. В случае с ручным выставлением я уже писал – нужно просто изменить все на автоматическое получение. В случае с DHCP сервером – вычислить сложнее, для пояснения именно DHCP сервер раздает настройки в сети, и обычно он создается на вашем роутере при включении. А если в сети несколько роутеров? Нужно проверять.
Нюансы настройки маршрутизаторов для мобильных операторов
Что же касается ситуаций, когда маршрутизатор настраивается под определенного оператора сотовой связи, вводить нужно только те параметры, которые вам были предоставлены при заключении договора. Особое внимание обратите на используемый протоколы, имена пользователей и пароли. Так, например, если речь идет о том, как подключить новый роутер «Ростелеком», МТС, ТТК или других операторов, в качестве типа соединения обычно выбирается РРРоЕ, а логины и пароли вводятся только те, которые дает сам оператор.
Как подключить новый роутер: предварительные действия
Теперь перейдем непосредственно к практическим действиям, исходя из того, что у вас имеется новое устройство, его подключение и настройка выполняются в первый раз, кабель от провайдера уже проложен, и определенный период пользования услугами доступа к интернету уже оплачен (подключение является активным).
Первым делом необходимо присоединить кабель провайдера к самому устройству, используя для этого специальный разъем на тыльной стороне девайса, обозначенный как «WAN» (обычно такие порты окрашены в синий цвет). После этого подключите сетевой адаптер к электросети. Включить роутер можете прямо сейчас и подождать несколько минут, пока будет выполнена загрузка устройства.
Шаг 1: Выбор маршрутизатора
Вроде бы ничего сложного – просто приходишь в магазин, спрашиваешь консультантов, и они тебе подбирают по ценовой категории. Но, к сожалению, в таких магазинах консультанты сами знают не много. И это понятно – моделей много и у каждой есть свои плюсы и минусы. Именно поэтому изначально нужно выбрать аппарат правильно, чтобы не кусать потом локти.
Вот вам отличный пример. Ко мне недавно обратилась женщина, которая не могла понять, почему у нее на телефоне скорость интернета ниже заявленной у провайдера – 300 Мбит в секунду. В итоге скорость выше 100 Мбит не поднималась. Все оказалось банально просто – входной интернет порт на роутере имел ограничение в 100 Мбит. А моя постоянная читательница просто пришла в магазин и купила первый попавшийся, как и я в свое время.
Тут также нужно думать, для чего именно вам нужен роутер. Некоторым он нужен для игр, кому-то нужно широкое покрытие Wi-Fi в доме или на даче. А кому-то нужна бюджетная, но стабильная модель, который долгие годы будет раздавать интернет и вай-фай. Для этого я подготовил подробные статьи с самыми лучшими моделями, которые сейчас находятся на рынке.
ПОМОЩЬ! Если у вас возникнут трудности с выбором, то можете смело писать об этом в комментариях под статьей. Только не забудьте указать – для чего именно вам нужен роутер и по какой именно цене.
Также советую прочесть ещё одну интересную статью, которая расскажет вам все тайны роутера. С ней вы можете ознакомиться здесь. Там понятным и простым языком объясняются все тонкости работы маршрутизатора, а также некоторые нюансы, о которых знает не каждый.
3. Войдите в меню настроек роутера
В адресной строке браузера введите 192.168.1.1 или 192.168.0.1 и нажмите Enter. Один из этих IP-адресов должен вести к меню настроек маршрутизатора. Если оба варианта не срабатывают, найдите нужный IP-адрес в документации к вашей модели роутера и попробуйте ввести его.

Когда в окне браузера появится страница входа в настройки, система может запросить логин и пароль. Чаще всего при первичном подключении для обоих полей подходит одно слово — admin. Реже в качестве стандартного пароля производители роутеров используют комбинацию 1234.
При необходимости вы можете найти данные для входа в инструкции к маршрутизатору или на сайте провайдера. Ну или попробовать альтернативный способ.
Что нужно знать при смене провайдера в квартире?
Не менее волнительный вопрос при смене провайдера. Вроде бы, вы когда-то все настроили и забыли, сейчас интернет и беспроводная сеть прекрасно работают — а что будет после переподключения к новому оператору?

Здесь беспокоиться также не о чем. Начнем с того, что настройки wifi сети никуда не денутся. Они с интернетом никак не связаны и беспроводной сигнал будет продолжать работать с теми же параметрами, как и раньше. Даже без интернета вы сможете перекидывать файлы с одного компьютера на другой по локальной сети или транслировать картинку ноутбука на телевизор.
А вот что понадобится поменять, так это настройки интернета.
Для этого вам необходимо узнать у своего нового провайдера тип подключения и данные для авторизации.
-
Для DHCP или Динамического IP — ничего указывать не нужно

Для Статического IP — IP адрес, маску, шлюз и DNS серверы

Для PPPoE — логин и пароль

Для L2TP/PPTP — логин, пароль и адрес сервера

После того, как вы узнали эти параметры, просто заходим в настройки интернета в панели управления роутером, выбираем свой тип и вводим предоставленные данные.

Сама же замена провайдера происходит вообще без вашего участия. Специалисты выполняют все манипуляции с кабелем, который заведен в вашу квартиру непосредственно в щитке в холле или подъезде. Он отключается от оборудования старого оператора и подсоединяется к новому — и все. Вы этого даже не заметите.
Более подробные инструкции по детальной настройке той или иной модели роутера при его первичном подключении или замене вы найдете на страницах нашего сайта!
Подключение и настройка нового роутера вместо старого
Тот факт, что мы именно меняем роутер на другой, практически никак не влияет на процесс установки и настройки. То есть, ничего особенного делать не нужно. Мы просто подключаем и настраиваем новую модель.
Важный совет! Так как самое главное, это настроить на маршрутизаторе подключение к интернету, то соответственно нам нужно знать, какой тип подключения использует наш интернет-провайдер. Ну и уже определенные параметры в зависимости от типа подключения. Если у вас нет этой информации, то можно посмотреть настройки на старом роутере (пока не отключили его). Зайдите в его настройки и в разделе «WAN», или «Интернет» посмотрите установленный тип подключения и необходимые параметры.

Если там, например, PPPoE, L2TP, PPTP, то пароль может быть скрытый. Но он обычно указан в документах, которые выдал интернет-провайдер. В любом случае, вы всегда можете позвонить в поддержку интернет-провайдера (МТС, Дом.ру, Билайн, Ростелеком, Киевстар и т. д.) и уточнить все настройки.
Самый простой и быстрый способ настроить маршрутизатор – использовать инструкцию, которая написана для конкретной модели (которая у вас). У нас на сайте есть уже много пошаговых инструкций по настройке разных моделей роутеров от TP-Link, ASUS, D-Link, Tenda, Netis, Xiaomi и т. д. Смотрите раздел «Настройка роутера», или воспользуйтесь поиском по сайту.

В каком случае нужно менять роутер?
Роутер нужно менять только в том случае, если есть проблемы с передачей данных по Wi-Fi. Или если ваши гаджеты поддерживают более современные стандарты, чем текущий раздатчик. При повышении скорости проводного интернета и расширении парка техники тоже стоит задуматься о приобретении нового агрегата.
На что обратить внимание при выборе маршрутизатора?
Для начала давайте кратко остановимся на том, что нужно учесть при выборе маршрутизатора. В принципе, если вы производите его замену, нет ничего плохого в том, чтобы приобрести такую же или аналогичную по своим характеристикам модель. Как подключить новый роутер вместо старого? Запишите или сохраните в текстовый файл все основные параметры, скопировав их из веб-интерфейса, или посмотрите договор на предоставление услуг доступа к интернету, где они должны быть указаны в обязательном порядке, а затем просто впишите параметры в обязательные для заполнения поля.
В случае покупки нового устройства, когда установка подключения осуществляется впервые, особо обратите внимание на несколько важных условий:
- радиус действия беспроводного сигнала;
- количество портов и антенн;
- поддержку используемых провайдером или мобильным оператором протоколов доступа;
- предоставляемые услуги (интернет-телевидение, IP-телефония и т. д.);
- ограничения со стороны провайдера по скорости соединения и т. д.
Если речь идет о выборе роутера для домашнего пользования, можете при обрести относительно недорогие модели вроде TP-Link, которые пользуются широким спросом и популярностью. На покрытие квартиры или небольшого дома этого хватит с головой. Если же у вас дом с довольно большой жилплощадью или даже несколькими этажами, лучше купить что-то подороже (например, модели серийного ряда Zyxel). Для усиления сигнала или создания дополнительных точек доступа приобретать разветвители и репитеры совершенно необязательно. Можете настроить точку API либо на ноутбуке, либо установить два маршрутизатора в паре.
Установка необходимых опций на компьютерном устройстве
Как подключить новый роутер и настроить его, вроде бы понятно. Теперь стоит кратко остановиться на некоторых параметрах, которые требуется выставить на компьютере или ноутбуке, с которого вы хотите подключиться к интернету. Для этого через консоль «Выполнить» командой ncpa.cpl вызовите раздел сетевых подключений, через ПКМ на беспроводном соединении перейдите к пункту свойств, а затем войдите в настройки протокола IPv4.
В появившемся окне для всех адресов должно быть установлено их автоматическое получение (для беспроводных сетей это обязательное условие). При отсутствии связи в качестве одного из самых простых решений можно предложить самостоятельно прописать адреса DNS, используя для этого все те же бесплатные комбинации (например, от Google или Yandex).
Как настроить роутер без помощи специалиста?
Подключить к Интернету все проводные и беспроводные устройства в доме? Легко! Для этого есть волшебная «коробочка» под названием роутер (или маршрутизатор). Часто сами провайдеры устанавливают такие «коробочки» и настраивают. А что делать, если нужно настроить роутер с нуля? А перенастроить после предыдущих жильцов или при смене провайдера? Сменить пароль на Wi-Fi с восьми единиц на что-то более надежное? Можно вызвать специалистов за отдельную плату, но лучше попробовать разобраться самостоятельно. Тем более, что «коробочка» вовсе не волшебная, а очень даже простая.
Нужно ли отключать вай фай на ночь?
Отключать роутер или его раздачу Wi-Fi сети можно, но разве что только по желанию. Более того, как уже было доказано многими, постоянное отключение и включение маршрутизатора(имеется в виду отключение от сети) наоборот может привести к его скорейшей гибели. … Нужно ли отключать роутер? Нет, в этом нет необходимости.
Как поменять старый роутер на новый: пошаговая инструкция
Привет всем! О дорогой друг, я также как и ты когда-то столкнулся с проблемой покупки нового маршрутизатора. К сожалению, я не обладал достаточными знаниями и просто пришел в магазин и купил первый попавшийся, который увидел на полке в компьютерном магазине. Но сегодня я постараюсь как можно детальнее рассказать – как можно быстро и без головной боли поменять старый роутер на другой, более новый роутер.
Советую прочитать статью до конца, чтобы в конце вы имели полную картинку и уже смогли купить нормальный аппарат, который прослужит вам долгие годы. Я в свою очередь покупал интернет-центр, так как мой старый просто уже потихоньку умирал: его нужно было постоянно перезагружать, Wi-Fi отваливался, а интернет периодически скакал по скорости.

Полезные советы
Обратите внимание на полезные советы, которые помогут вам поддерживать наилучшее качество покрытия Wi-Fi в помещении:
- Если вы приобрели роутер со съёмной антенной, это позволит в любое время сделать сеть более мощной, ведь антенну можно легко отсоединить и установить новую мощную. Таким образом стабильность и скорость передачи значительно улучшится;
- Если вы столкнулись со слабой передачей данных, возможно, расположение роутера было выбрано неверно. Сигнал может плохо проникать через некоторые виды стен или других архитектурных конструкций. Попробуйте передвинуть маршрутизатор в другое место или приобрести репитер (устройство для расширения диапазона существующего Wi-Fi);
- Используйте сложные пароли доступа к сети;
- Если роутер стал работать нестабильно, просто перепрошейте его. Это позволит избавиться от возможных багов и сбоев;
- Если скорость подключения слишком сильно упала, сначала исключите возможность появления проблемы со стороны провайдера. Для этого, протестируйте скорость передачи с помощью онлайн-сервисов через компьютер;
- В случае возникновения неполадок попробуйте просто перезагрузить роутер и повторить действие еще раз.

Рис. 16 Подключение wi-fi ротуера
Как самому настроить Wi-Fi роутер
Все больше и больше людей задаются вопросом, как настроить Wi-Fi роутер. Дело в том, что не совсем удобно вызывать мастера для настройки маршрутизатора. Это большие затраты времени, да и стоит понимать, что это не бесплатно. При этом настройка Wi-Fi роутера не требует особых знаний, так что сделать это может каждый пользователь самостоятельно. Вся необходимая информация содержится в представленном видео.
4. Настройте подключение к интернету
Если интернет до сих пор не заработал, роутер нуждается в особых настройках. Какие именно параметры вам нужны, зависит от конкретной модели устройства и поставщика интернет-услуг. Универсальной конфигурации не существует. Чтобы получить нужную инструкцию, проверьте сайт провайдера или запросите её у службы поддержки.
Раздобыв руководство по настройке вашей модели, следуйте его подсказкам. Если в процессе вы настроите и подключение к интернету, и домашнюю сеть Wi-Fi, можете пропустить пятый пункт статьи.
Подключаем D-Link самостоятельно
Для настройки сети с помощью роутера D-Link, следуйте инструкции:
- Подключите роутер к электросети и нажмите на клавишу включения, которая находится на передней или задней части корпуса (в зависимости от модели роутера). Световые индикаторы приборной панели должны включиться.
- Подсоедините кабель Ethernet к роутеру и перезагрузите его. Теперь можно переходить к программным настройкам;
- Соедините компьютер с роутером при помощью кабеля, которые есть в комплектации гаджета (выходы – LAN и любая сетевая карта).
Для завершения настройки осталось создать конфигурацию роутера для беспроводного соединения с любыми устройствами. С помощью компьютера откройте интерфейс управления Wi-Fi. Для этого в браузере введите 192.168.0.1. Стандартный пароль – admin.

Рис.9 – вход в интерфейс для роутера D-link Dir
В левой части отображаются все вкладки меню, которые нужны для настройки гаджета. Выберите пункт «Сеть» и категорию «Соединения». В правой части окна кликните на WAN.

Рис.10 – выбор соединения для D-link Dir
Далее появится страница настройки параметров соединения для WAN. Выставьте в поле «Тип» значение «IPoE». Поставьте галочку напротив пункта «Разрешить». Разрешите автоматическое получение IP-адреса и DNS-сервера, также ответив соответствующие пункты. Активируйте поддержку протоколов IGMP, NAT и разрешите использование сетевого экрана. Сохраните изменения. Все настройки должны выглядеть следующим образом:

Рис.11 – параметры настройки для D-Link
Теперь в меню «Сеть» кликните на подпункт «Wi-Fi». Удостоверьтесь, что беспроводное соединение включено. В противном случае, вы не сможете выполнить подключение к интернету через смартфон или планшет. Определите автоматическую настройку канала как «auto». Сохраните изменения.

Рис.12 – вкладка Wi-Fi
Откройте вкладку «Сетевая безопасность» и в графе аутентификации выберите пункт WPA-PSK/WPA2-PSK mixed. Задайте ключ шифрования и нажмите на клавишу «Изменить».

Рис.13 — Настройка шифрования и создания пароля для D -Link
Закройте браузер, чтобы выйти из интерфейса. Теперь вы сможете без проблем использовать сеть маршрутизатора для работы с интернетом на вашем смартфоне, компьютере, ноутбуке или другом гаджете.
5. Настройте домашнюю сеть Wi-Fi
Чтобы защитить сеть Wi-Fi, важно выбрать правильные параметры безопасности.
В меню настроек найдите раздел, отвечающий за беспроводную сеть (см. документацию к вашей модели роутера). Здесь обязательно задайте надёжный пароль (он понадобится для подключения к роутеру ваших устройств по Wi-Fi) и выберите WPA2-PSK в качестве средства защиты.
Не забудьте сохранить изменения настроек.
Дополнения
Вот вроде и все самые главные шаги – дальше остается только пользоваться своим интернетом на всех устройствах в домашней сети. А если вдруг возникли какие-то проблемы – обязательно написать в комментарии. Если же все успешно получилось – тоже написать, мне очень важно услышать ваше мнение.
Здесь отмечу еще интересные необязательные настройки маршрутизатора. На всех современных роутерах они уже не критичны (все нужные уже расписал выше), но вдруг понадобятся. Обычно каждая из них расположена в соответствующем разделе:
- WPS – настройка быстрого подключения по ПИН-коду к вайфаю. Обычно ее выключают по умолчанию. Кому-то удобно, но лично я не пользуюсь этой приблудой. Только хардкор, только сложный пароль.
- IPTV – многие роутеры поддерживают интерактивное телевидение от вашего провайдера. Главное, чтобы во время работы все было здесь подключено, а то маршрутизатор будет срезать ваше телевидение.
Если же у вас что-то не получилось в процессе настройки, и вы не можете ничего сделать – не паникуйте, а сбрасывайте настройки на заводские. Для этого нужно нажать кнопку Reset или Сброс на задней панели роутера. Обычно кнопка находится в углублении, достать можно с помощью иголки или чего-то узкого. Иногда вы берете не новый, а старый роутер – а там могут быть чужие настройки. Так что это панацея.




![]()
Доступ к веб-интерфейсу маршрутизатора
Подавляющее большинство маршрутизаторов имеют веб-страницы конфигурации, доступ к которым вы можете получить через веб-браузер, если находитесь в той же локальной сети, что и маршрутизатор.
Чтобы получить доступ к веб-интерфейсу вашего маршрутизатора, сначала вам нужно найти локальный IP-адрес вашего маршрутизатора. В общем, вы можете просто открыть настройки своего сетевого подключения и поискать запись «шлюз по умолчанию», «шлюз» или «роутер».
После того, как у вас есть IP-адрес, всё, что вам нужно сделать, это ввести его в адресную строку браузера и нажать Enter. На большинстве маршрутизаторов вам будет предложено войти в систему с вашей комбинацией имени пользователя и пароля. Если вы их не знаете или никогда не меняли – ваш маршрутизатор, вероятно, использует свои учетные данные по умолчанию.
Проверьте руководство вашего маршрутизатора или выполните поиск в интернете по номеру модели и «пароль по умолчанию». Если вы ранее изменили пароль и не можете его запомнить, вы можете сбросить пароль своего маршрутизатора.
После входа в систему вы можете просматривать веб-страницу администрирования вашего маршрутизатора и настраивать его параметры.
6. Смените пароль для входа в настройки роутера
На всякий случай лучше ограничить доступ посторонних к меню настроек маршрутизатора. Если роутер всё ещё находится под защитой стандартного пароля, замените его собственным.
Найдите раздел настроек, который отвечает за безопасность (см. документацию к вашей модели роутера) устройства, и укажите здесь новый надёжный пароль. Сохраните изменения.
Если в вашем компьютере есть модуль Wi-Fi, после завершения настройки сетевой кабель можно вытащить из ПК и подключиться к роутеру по беспроводному соединению.
Как сохранить настройки роутера и восстановить их при необходимости? На примере роутера TP-Link
Привет друзья! Я тут подумал, что настройка Wi-Fi роутера для многих, это просто наказание и сплошное мучение. Такие выводы я сделал из комментариев к соответствующим статьям на этом сайте. Все потому, что роутеры сами по себе устройства очень капризные. А добавим к этому еще разные странности интернет провайдера и устройств, которые Вы пытаетесь подключить к своему роутеру и получается куча непонятных проблем.

Но если уже удалось все настроить, то нужно бы закрепить этот успех. Что бы после сброса настроек роутера, обновления прошивки, или других действий можно было восстановить настройки роутера в несколько нажатий мышкой и восстановить его работу. Этим мы сейчас и займемся. Я напишу небольшую инструкцию о том, как сохранить настройки роутера в файл (создадим резервную копию настроек) , а в случае необходимости восстановить эти настройки.
Показывать буду на примере роутера TP-Link TL-MR3220. Но это не важно, эта инструкция подойдет для всех роутеров компании TP-Link. Как там с роутерами других фирм, не знаю. Но думаю, что такая функция должна быть, разве что пункты меню немного по другому называются.
7. Установите маршрутизатор в оптимальном месте
В идеале роутер должен стоять в центре зоны, в которой вы используете Wi-Fi. Таким образом сигнал будет одинаково доступен всем подключённым устройствам.
Чем меньше стен, мебели и других преград между устройством-приёмником и маршрутизатором, тем лучше работает беспроводная сеть.
Привет всем! О дорогой друг, я также как и ты когда-то столкнулся с проблемой покупки нового маршрутизатора. К сожалению, я не обладал достаточными знаниями и просто пришел в магазин и купил первый попавшийся, который увидел на полке в компьютерном магазине. Но сегодня я постараюсь как можно детальнее рассказать – как можно быстро и без головной боли поменять старый роутер на другой, более новый роутер.
Советую прочитать статью до конца, чтобы в конце вы имели полную картинку и уже смогли купить нормальный аппарат, который прослужит вам долгие годы. Я в свою очередь покупал интернет-центр, так как мой старый просто уже потихоньку умирал: его нужно было постоянно перезагружать, Wi-Fi отваливался, а интернет периодически скакал по скорости.

Вход в настройки роутера. Как зайти в Web-интерфейс?
После монтирования маршрутизатора с модулем Wi Fi установка параметров производится в его микрооперационной системе, которая имеет пользовательский интерфейс на базе собственного Web-сервера. Получить доступ к нему можно, предварительно подключив ПК, сделать это можно двумя способами:
-
Через WiFi-точку. В случае если маршрутизатор по умолчанию создает беспроводное подключение с открытым ключом доступа, необходимо его выбрать и нажать «Подключиться».

Внимание! Получить доступ к интерфейсу по порту WAN без дополнительных настроек нельзя! Если такая функция осуществима по умолчанию, есть вероятность, что в программном обеспечении устройства имеется серьезная проблема с работой файервола, и оно уязвимо. В таком случае можно попробовать отключить возможность управления по HTTP-протоколу из внешней Сети непосредственно в настройках.
После того как ПК соединен с маршрутизатором, получить доступ к Web-интерфейсу можно, используя информацию из инструкции или с наклейки на корпусе устройства:
-
Открыть браузер и в строке поиска ввести указанный адрес (обычно это https://192.168.0.1 или https://192.168.1.1).

Внимание! Сразу после входа настоятельно рекомендуется поменять пароль для учетной записи admin. Некоторые модели предлагают это автоматически, в противном случае необходимо найти раздел с названием «Системные инструменты» — «Пароль» (или похожее название, зависит от производителя), вручную произвести смену.
Как подключить другой роутер Ростелеком?
Роутер можно подключить двумя способами — по беспроводной сети или с помощью кабеля.
- Подключите маршрутизатор к сети электропитания.
- Подключите к порту маршрутизатора интернет-кабель, заведенный провайдером в квартиру. …
- Соедините компьютер с маршрутизатором Ethernet-кабелем, который входит в комплектацию маршрутизатора.
Что делать с привязкой MAC-адреса к старому устройству?
Особо обратите внимание, что некоторые провайдеры очень часто используют так называемую привязку МАС-адреса, из-за чего при замене маршрутизатора установить подключение к интернету бывает невозможно.
Подключение нового роутера взамен старого. Как подключить и настроить новый Wi-Fi роутер самостоятельно — инструкция с картинками. Выбор типа подключения к сети

В реалиях современного мира каждый пользователь Интернет должен знать, как подключить роутер. Маршрутизаторы – это достаточно простое сетевое оборудование. Настроить их сможет любой человек, но при условии соблюдения определенных инструкций. Мы расскажем все от «А» до «Я» по подключению, активации и настройке домашнего модема.
Выбор местоположения
Как только вы купили новый маршрутизатор и распаковали его, не стоит торопиться подключать. Роутеру необходимо правильно выбрать место, ведь от этого зависит качество сигнала и его распространение по квартире. Выбор места основывается на нескольких параметрах:
- доступная длина сетевого кабеля;
- наличие ближайшей розетки;
- размеры дома или квартиры.
Большинство даже бюджетных моделей имеют мощные передатчики, чтобы обеспечить раздачу сигнала в трехкомнатных квартирах. Рекомендуется ставить аппарат на возвышенности (на самой высокой полке, сверху стола или прикрепить его к стенке) для лучшего распространения сигнала. Убедитесь, что лан-кабель и провод питания свободно лежат, при этом не находятся под натяжением.
Не устанавливайте модем рядом с электроприборами (телевизоры, микроволновки или на системном блоке). Помните, что металлические преграды больше всего ослабляют вайфай. При наличии шкафов или тумб из металла, конечно же, рекомендуем передвинуть их к внешним стенам. Если в частном доме зона покрытия распространяется не на все комнаты, то стоит заняться усилением сигнала или докупить репитер.
Подключение роутера к ноутбуку или ПК
Выбрав место, стоит осмотреть комплектацию покупки, чтобы начать подключение. Как правило, в комплекте поставляется дополнительно LAN-кабель, инструкция и диск с электронной документацией или вспомогательным ПО. Подключить роутер, как минимум, необходимо к интернет-кабелю, а настроить его можно как с ПК, так и с ноутбука по Wi-Fi.
Через кабель
Если вы используете ADSL или Ethernet-подключение, то к роутеру необходимо подключить провод с Интернетом (как правило, это классическая «витая пара»). Возьмите конец кабеля, а затем подключите его в порт под названием WAN. Он обычно выделяется цветом отдельно от других. Далее соедините выход сетевой карты с LAN-портом маршрутизатора. Их в устройстве обычно от 4 штук. Помечены они желтым/оранжевым цветом.

Далее возьмите блок питания и включите его в розетку, а конец провода вставьте в разъем на модеме (он может обозначаться как 5V-2,5А или Power). Используйте только заводские БП, так как изделия от сторонних производителей могут выдавать другой вольтаж, что в крайних случаях приведет к перегоранию микросхем.

Подключить маршрутизатор очень просто, а дальше вы можете настраивать аппарат через веб-интерфейс напрямую с компьютера.
По Wi-Fi
Вайфай-роутер имеет одно важное преимущество – его настройку можно выполнять удаленно, не прибегая к физическому подключению через провод устройства и компьютера. Как правило, большинство моделей сразу раздают Wi-fi после включения. Пароль не устанавливается, но если на сети имеется иконка с замочком, то следует на этикетке к роутеру посмотреть заводской код от сети.
- в трее найдите значок беспроводных сетей и нажмите на него;
- из списка выберите вашу беспроводную точку доступа и нажмите «Подключить».

Рекомендуем сидеть как можно ближе к устройству, так как скорость передачи данных напрямую зависит от удаленности. Если Wi-Fi автоматически не активируется, то сделать это придется вручную. Тогда подключиться к роутеру можно только одним способом – проводным.
Настройка маршрутизатора
Некоторые провайдеры не требуют от пользователя настраивать модем, так как после вышеописанных действий Интернет уже доступен на компьютере, однако это редкие ситуации. Чаще вам приходится вручную устанавливать подключение. Настройка Wi-Fi является обязательной, если вы хотите поставить свой пароль на сеть.
Вход в веб-интерфейс
Для начала вам необходимо научиться входить в главное меню маршрутизатора. Обратите внимание, что для этого устройство совсем не должно быть подключено к Интернету. Вам понадобится любой браузер (Google Chrome, Opera, Firefox или аналогичный). Далее необходимо узнать:
- IP-адрес, по которому можно зайти в меню модема;
- имя пользователя и код доступа (пароль).
Эта информация располагается на специальной этикетке, прикрепленной к корпусу. Логин – это обычно английское слово admin, пароль либо аналогичный, либо представлен в виде комбинации цифр (1234 или 0000). Это зависит от производителя.

Как только вся полученная информация найдена, выполните простые действия:
Вы попадете в основное меню при указании правильных данных. Теперь можно менять настройки устройства. Войти можно не только с персонального компьютера, но даже с телефона, повторив эту процедуру в мобильном браузере.
Сброс всех настроек
Перед выполнением любых действий необходимо выяснить, как вернуть все на место в случае установки некорректных параметров. В модемах есть специальная функция под названием «Сброс до заводских настроек». Она аннулирует любые изменения, внесенные пользователем. Сбросить аппарат вы можете несколькими способами:
- Отдельная кнопка RESET. Удерживайте ее больше 10 секунд до того, как все световые индикаторы загорятся и потухнут.
- Совмещенная кнопка WPS/RESET. Также необходимо держать ее больше десяти секунд.
- Программный сброс через соответствующий пункт в системном меню.

После сброса данные для входа и пароль от Wi-Fi (если он был) установятся на заводские. Это единственный способ вернуть «контроль» над аппаратом, если его взломали злоумышленники.
Настройка Интернета, типы подключений
Переходим к самому интересному – настройке интернет-соединения. Обычно процедура сводится к определению типа подключения и выставлению заданных параметров, которые предоставляются провайдером. Рассмотрим типы подключения на примере распространенного Wi-Fi-маршрутизатора TP-LINK TL-WR840N. Пункты меню на других устройствах могут незначительно отличаться.
Настройка подключения выполняется в разделе «Сеть», подраздел WAN. На выбор вам доступны следующие типы:





В данной модели роутера есть кнопка «Определить». Как только она была нажата, система автоматически выберет используемый тип подключения.
Настройка Wi-Fi
Если вы используете вайфай-модем, то в меню будет специальный пункт для настройки устройства в качестве точки доступа. Более продвинутые модели могут работать как клиент или повторитель. Чтобы начать настройку, вам необходимо:

В конце остается только нажать кнопку «Сохранить». Часть моделей также потребует перезагрузки, чтобы изменения пришли в силу. Не используйте простые пароли на подобие комбинаций цифр от 1 до 8 или известный «qwerty». Они легко подбираются не только специализированным софтом, но и простыми пользователями. Это все действия, которые нужны для активации Wi-fi.
Прочие настройки
В зависимости от производителя, естественно, маршрутизаторы имеют еще целый ряд дополнительных настроек. Почитать подробно о каждой из них мы рекомендуем в техническом руководстве. Здесь будут представлены самые распространенные и полезные:
- Фильтрация MAC-адресов. Функция позволяет ограничить доступ к вайфай для отдельных устройств. Например, можно сделать так, чтобы телефон вашего соседа не подключался, однако предварительно придется узнать мак-адрес его устройства.
- Создание дополнительно гостевой сети. Аппарат создает отдельную сеть, со своим паролем. Вы можете ограничить количество пользователей, скорость подключения и другое. Полезно при использовании модема в общественных местах.
- Виртуальные серверы. Позволяют переадресовывать поступающие пакеты на необходимый адрес.
- Родительский контроль. Ограничивает доступ к конкретным ресурсам (полностью или в определенное время). Полезная функция, если в семье есть дети.
- Резервная копия. С ее помощью можно создать файл с настройками, а при проблемах с аппаратом восстановить их всего в пару нажатий.
Не устанавливайте параметры в роутере, о которых не имеете представления. Они могут нарушить работу или заблокировать доступ в Интернет.
Смена пароля для входа в веб-интерфейс
Как вы заметили, стандартные пароли в web-интерфейс практически на всех моделях идентичны. Чтобы злоумышленники не «поигрались» с вашим роутером, рекомендуем сменить пароль. Делается это через один из разделов стандартного меню:

Этот простой шаг существенно повысит безопасность вашей сети. Полученные знания пригодятся много раз в жизни. Не стоит платить настройщику за элементарные действия, которые можно за 5-10 минут сделать самостоятельно. При возникновении трудностей не ленитесь открыть инструкцию.
Пожаловаться на контент
Роутеры объединяются в сети любой зоны покрытия с неограниченным количеством устройств и на любом из них могут иметь общий высокоскоростной интернет, который раздаваётся предыдущей моделью. Таким образом, мы легко может подключить и настроить один из них через другой или даже другие.
Суть вопроса
Часто бывает, что в квартире и на даче один роутер не в состоянии уверенно покрыть всю территорию. Ещё более актуальным становится вопрос в частных фирмах, где офис, магазин и склад находятся в одном здании, а беспроводной интернет нужен на всей территории фирмы. Здесь поможет объединение роутеров Wi-Fi в единую сеть с единственным доступом в интернет на одном из них.
Как подключить и объединить роутеры в общую сеть
Их несколько — разные методы по кабелю и по Wi-Fi. Последний способ наиболее популярен и имеет разновидности: режим моста, режим репитера, режим клиента (как простой модуль Wi-Fi) без раздачи (раздача лишь через кабели LAN) и т. д.
Некоторые команды пошаговых инструкций переведены на русский язык.
Создание моста на основе WDS
Технология WDS позволяет развернуть локальные сети любой зоны покрытия без LAN-кабеля, состоящие исключительно из роутеров с Wi-Fi. Такое устройство одновременно получает данные и раздаёт их далее, на другие роутеры. Можно создать беспроводную линию или «дерево» из роутеров любой протяжённости, позволяющее зайти в настройки любого из предыдущих роутеров через подключение к любому следующему.
В качестве примера — роутеры TP-Link. Это одна из популярнейших марок. Маршрутизаторы и точки раздачи D-Link встречаются чуть ли не у каждого второго пользователя. Свободный обмен данными между роутерами и клиентами сети
Например, у устройства TP-Link 11n берётся IP-адрес 192.168.1.1, а у точки доступа (Root AP) — 192.168.1.2. Каждому устройству в беспроводной сети присваивается свой адрес — иначе будет конфликт IP-адресов, связь нарушится. IP меняют, зайдя в настройки маршрутизатора и введя желаемый IP-адрес.
Смена IP на роутере
Для смены IP-адреса сделайте следующее.
- С любого браузера перейдите на 192.168.0.1 или tplinkwifi.net.
 При отсутствии связи с локальной сетью роутера высветится страница-заглушка TP-Link
При отсутствии связи с локальной сетью роутера высветится страница-заглушка TP-Link - Введите в качестве имени и пароля слово «admin».
 При успешном входе на tplinkwifi.net или по локальному IP роутер запросит логин и пароль
При успешном входе на tplinkwifi.net или по локальному IP роутер запросит логин и пароль - Дайте команду «Сеть — Локальная сеть».
 Перейдите к настройкам LAN
Перейдите к настройкам LAN - Укажите нужное значение IP, нажмите кнопку «Сохранить».
 Впишите нужный адрес и нажмите кнопку сохранения
Впишите нужный адрес и нажмите кнопку сохранения
Подключённые устройства необходимо переподключить заново. Настройки соединения на ПК или гаджете, с которого на маршрутизаторе менялся IP, также нужно сменить.
Настройка сети WDS на роутере TP-Link
В зависимости от версии прошивки роутера опции и списки в настройках располагаются в разном порядке. Функционал остаётся тем же, не учитывая нововведения при обновлении прошивки устройства или его замену на другую модель.
- Зайдите на главную страницу устройства TP-Link уже знакомым способом.
- Дайте команду «Беспроводная сеть» — «Настройки беспроводного соединения».
 Рекомендуемые параметры Wi-Fi на роутерах TP-Link
Рекомендуемые параметры Wi-Fi на роутерах TP-Link - Отметьте опцию WDS. Без неё создание радиомоста Wi-Fi невозможно.
 Включите WDS для работы мостовой сети Wi-Fi
Включите WDS для работы мостовой сети Wi-Fi - Выберите номер канала связи между сопрягаемыми устройствами.
 Выбор номера канала, технологии и скорости соединения
Выбор номера канала, технологии и скорости соединения - Нажмите кнопку поиска устройств (Search). После сканирования радиодиапазона Wi-Fi выберите второй роутер по SSID (имя сети, видимое всем устройствам вокруг). Как правило, он имеет наивысший уровень сигнала, т. к. находится рядом с вами (ближе остальных).
 Найдите SSID от второго роутера и подключитесь к нему
Найдите SSID от второго роутера и подключитесь к нему - После выбора второго маршрутизатора в списке первого (который вы и настраиваете сейчас) на предыдущей странице SSID и MAC-адрес впишутся сами. Включите шифрование WPA2 и задайте пароль. Нажмите «Сохранить».
 Защита рекомендуется
Защита рекомендуется - Дайте команду «DHCP — Настройки DHCP», выберите «Отключить DHCP-сервер» и нажмите на «Сохранить». DHCP (автовыбор доступного IP из диапазона имеющихся IP-адресов) может надолго отсрочить подключение к сети.
 Автоматический выбор IP (DHCP) часто мешает подключиться
Автоматический выбор IP (DHCP) часто мешает подключиться - Чтобы перезапустить TP-Link, дайте команду «Системные инструменты — Перезапустить» и нажмите кнопку «Перезагрузка».
 Щёлкните Reboot, чтобы перезапустить
Щёлкните Reboot, чтобы перезапустить
Создание сетевого моста WDS закончено! Чтобы проверить сеть, сделайте следующее.

Вы можете пользоваться вашим сетевым мостом. Роутеры других производителей настраиваются аналогично — они все поддерживают WDS, а меню и подменю в настройках мало чем отличаются.
Как подключить точку доступа к роутеру
В 2000-х гг. в основном выпускались роутеры Wi-Fi, работающие только в режиме хотспота (точки доступа). В последние же годы выпущены сотни моделей, сочетающие в себе все режимы — по сути, это универсальные сетевые устройства Wi-Fi.
Любой роутер переводится в режим точки доступа. Если вы не предполагаете подключать мощный хотспот, рассчитанный на сотни абонентов и обслуживающий целое село или дачный посёлок, к вашей проводной линии, то роль такой точки доступа выполняет обычная модель, раздающая интернет 8–12 устройствам, имеющая три антенны и работающая у любого соседа по подъезду, в общежитии или в офисной «многоэтажке».
Подключение ТД к роутеру гораздо проще осуществить именно по кабелю. Также возможна работа современных устройств в режиме ТД — при использовании в Wi-Fi гибридного мостового режима.
Соединение ТД между собой без проводов
В связи с возросшей популярностью режимов WDS Bridge (мост) и Repeater, реализованных чисто по Wi-Fi, обычные точки доступа продолжали вытесняться роутерами, пока в первых не был реализован режим гибридной точки доступа.
Чтобы воспользоваться возможностями подключения ТД по Wi-Fi, не прибегая к кабелю, беспроводная настройка должна отличаться от проводной. В качестве примера взяты два одинаковых роутера ASUS WL-500gP V2.
 Она резко отличается от подключения роутеров по LAN-кабелю
Она резко отличается от подключения роутеров по LAN-кабелю
- Подключитесь к первой ТД по IP 192.168.1.1 с любого ПК или гаджета, авторизуйтесь для входа в настройки ТД, введя имя и пароль «admin».
 Введите имя и пароль для входа в настройки роутера
Введите имя и пароль для входа в настройки роутера - Дайте команду «Беспроводные сети — Интерфейс».
 С них начинаются настройки ТД на подключение к другой ТД
С них начинаются настройки ТД на подключение к другой ТД - Назначьте ТД имя, например, WL550gE. Выберите нулевое значение шифрования WEP (для защиты лучше всего применять WPA2).
 Установите имя сети Wi-Fi и шифрование ТД
Установите имя сети Wi-Fi и шифрование ТД - Дайте команду «IP-конфигурация — WAN/LAN».
 ТД нужно назначить адреса
ТД нужно назначить адреса - Укажите IP-адрес — 192.168.1.1 и нажмите кнопку «Применить».
 Проверьте маску подсети: 255.255.255.0
Проверьте маску подсети: 255.255.255.0 - Дайте команду «Беспроводные сети — Режим моста».
 Необходимо настроить режим моста, чтоб подключиться к другой ТД
Необходимо настроить режим моста, чтоб подключиться к другой ТД - Для параметра «Режим точки доступа» выберите гибридный режим.
 Без гибридного режима ТД вряд ли можно будет соединиться по Wi-Fi в режиме ТД
Без гибридного режима ТД вряд ли можно будет соединиться по Wi-Fi в режиме ТД - Подтвердите переход к выбору номера частоты Wi-Fi, на которой будет работать ваша ТД.
 Нажмите кнопку «Продолжить», чтобы перейти к настройке канала связи между ТД
Нажмите кнопку «Продолжить», чтобы перейти к настройке канала связи между ТД - Установите принудительно номер канала Wi-Fi.
 Обе ТД должны работать на одном канале
Обе ТД должны работать на одном канале - Включите опцию «Соединяться с ТД из списка удалённых мостов».
- Разрешите подключение анонимных тустройств к вашей ТД (последняя в списке настройка).
 Это необходимо, чтобы подключение к другой ТД работало корректно
Это необходимо, чтобы подключение к другой ТД работало корректно - Пропишите MAC-адрес второй ТД и нажмите на кнопку «Добавить».
 Это второе устройство, к которому будет подключаться первое
Это второе устройство, к которому будет подключаться первое - Нажмите на кнопку «Закончить». Нажмите кнопку завершения настройки
- Нажмите на «Сохранить и перезапустить».
 Нажмите кнопку, чтобы записать настройки в роутер и перезапустить его
Нажмите кнопку, чтобы записать настройки в роутер и перезапустить его
Настройка второй точки доступа
Настройка второй ТД осуществляется аналогично первой ТД. Переходы по меню такие же. Сделайте следующее.
- Пропишите SSID (имя сети Wi-Fi), аналогичный введённому в первой ТД.
- Повторите команду «IP-конфигурация — WAN/LAN».
- Пропишите другой IP (например, 192.168.1.2).
 Он должен отличаться от адреса в первой ТД
Он должен отличаться от адреса в первой ТД - Дайте команду «IP-конфигурация — Сервер DHCP».
 Перейдите в параметры DHCP-сервера
Перейдите в параметры DHCP-сервера - Отключите функцию DHCP-сервера.
 Сервер DHCP будет тормозить подключение, отключите его
Сервер DHCP будет тормозить подключение, отключите его - Перейдите в подменю настроек режима моста и пропишите MAC-адрес первой ТД (в данном примере это 00:0E:A6:A1:3F:87). Проверьте, использует ли ТД один и тот же канал (здесь это 3-й).
- Сохраните настройки и перезапустите ТД, выполнив уже знакомую команду.
Вы можете попробовать указанные шаги с устройствами ZyXEL, TP-Link и других марок. Перемещение по меню в настройках будет иным, а инструкции — похожими. Для соединения двух точек доступа роутеры должны поддерживать гибридную мостовую связь, принудительный выбор канала Wi-Fi, ручной ввод MAC и управление DHCP. Связать между собой классические ТД не получится — они поддерживают лишь раздачу сети с кабеля. Использование одной и той же модели маршрутизаторов в качестве мостовой связи в режиме ТД ускорит настройку — меню у всех устройств в этой связке одинаково.
Связь между роутерами по кабелю
Кабель LAN нужен лишь на охраняемых объектах (больницы или поликлиники, военные заводы, спецслужбы, банки, научно-исследовательские институты и т. д.) — на их территории сети Wi-Fi запрещены по регламенту. Серьёзная организация использует проводные маршрутизаторы, серверные станции и устройства LAN-Hub, а не роутеры и точки доступа. В остальных случаях применение сетей Wi-Fi совместно с кабельными линиями вполне вас устроит.
Существуют две схемы локальных сетей: каскадная (можно использовать как часть древовидной) и сеть с равнозначными устройствами.
Сеть роутеров каскадом
Схема такова: каждый следующий роутер подключается по WAN-гнезду к LAN-розетке каждого предыдущего. Это необходимо для облегчения настройки Интернета, который есть на главном роутере. Настройка такой «роутерной» сети не несёт в себе никаких трудностей.
 Каждый WAN следующего — в LAN предыдущего
Каждый WAN следующего — в LAN предыдущего
Так можно построить сеть роутеров c древовидной топологией любой протяжённости. Это своеобразная пирамида устройств. С любого последующего можно зайти в настройки любого предыдущего, вышележащего в этой пирамиде. Каждый предыдущий будет являться главным для стоящих непосредственно за ним. На любом из них будет работать интернет от самого «верхнего» главроутера. Однако просмотреть настройки последующих в такой цепочке роутеров с предыдущего будет непросто — для этого используйте режим сети без WAN.

Не забудьте на каждом из устройст настроить безопасность Wi-Fi. После сохранения настроек и перезапуска роутеров сеть будет работать.
Связь между роутерами по равнозначной схеме
В этом случае используется связь между роутерами через LAN. Это как бы одноранговая сеть. Главное условие в такой сети — настройки IP из одной и той же подсети.
Для примера взяты модели TP-Link, ранее настраиваемые под разнозначную сеть. Сделайте следующее.

Как полностью настроить один роутер через другой
Итак, вы подключили роутеры друг к другу и настроили сеть. Последняя задача — убедиться, что настройки любого из роутеров доступны через любой другой в вашей сети. В качестве примера — всё та же сеть из двух роутеров TP-Link с равнозначной (не каскадной!) схемой. Для разных марок и моделей меню может отличаться, но многие действия уже вам знакомы. Сделайте следующее.
- Подключитесь к сети Wi-Fi первого роутера с ПК, планшета или смартфона.
- Введите его главный (шлюзовый IP, например, всё тот же 192.168.1.1). Откроется его страница с главным меню.
- Теперь введите в адресной строке браузера IP-адрес второго устройства (пусть это 192.168.0.1) — откроются его настройки.
- Попробуйте что-нибудь поменять в настройках, например, смените адрес шлюза (со 192.168.0.1 на 192.168.0.123).
- После сохранения настройки введите в адресной строке вашего браузера новый IP (в данном примере это 192.168.0.123) второго роутера, который вы прописали в его настройках — вновь откроется меню настроек этого роутера.
- Смените имя сети второго маршрутизатора (вы подключены ко второму роутеру через первый): дайте команду «Беспроводная сеть — Основные настройки» и впишите другое имя сети Wi-Fi. При поиске ваших сетей Wi-Fi SSID беспроводной сети второго роутера изменится для всех, кто найдёте его при сканировании эфира Wi-Fi.
 Перейдите в настройки Wi-Fi и измените SSID, вещаемый для остальных устройств
Перейдите в настройки Wi-Fi и измените SSID, вещаемый для остальных устройств - Измените настройки безопасности Wi-Fi на первом роутере, к которому вы подключены. Для этого перейдите в подменю «Безопасность» и выберите нужный режим. Естественно, ваш ПК или гаджет отключится.
 Измените режим WPA2 и алгоритм шифрования
Измените режим WPA2 и алгоритм шифрования - Подключитесь заново к первому роутеру и введите в браузере его IP (здесь это 192.168.1.1) — попадёте вновь на его настройки.
- Подключитесь по Wi-Fi ко второму роутеру, зайдите на IP первого (по-прежнему это 192.168.1.1). Повторите действия с настройками, выполнявшиеся на втором роутере.
Внимание! При попытке сменить IP-настройки основного шлюза, DHCP-сервера и другие, ответственные за работу LAN/WAN, соединение между роутерами нарушится! Не меняйте эти настройки.
Сопряжение маршрутизатора с роутерами и точками доступа
Маршрутизатором может быть главный роутер — современные роутеры содержат до 5 LAN-гнёзд и, как правило, одно WAN-гнездо, в которое заходит 100-мегабитная линия от оптического терминала провайдера. Можно использовать и классический маршрутизатор (без раздачи Wi-Fi) — такие стоят в компьютерных классах школ и вузов или в серверных комнатах предприятий и учреждений. Каждая LAN-линия маршрутизатора имеет роутер или точку доступа, раздающую интернет и ресурсы местной сети по Wi-Fi и/или другим LAN-кабелям.
В основе этой сети лежит древовидная структура, уже знакомая вам по настройкам главных роутеров в сетях, объединяющих одни роутеры. Работа маршрутизатора настраивается аналогично — воспользуйтесь приведёнными выше инструкциями.
С использованием промышленных и самодельных остронаправленных антенн (частота 2,4/5,5 ГГц) интересно организовать доступ к интернету, скажем, в дачном посёлке с видом на «многоэтажки» ближайшего города, без необходимости тащить оптоволокно от ближайшего узла связи. В общем, тут безграничное поле для экспериментов.
И на роутерах, и на ПК настройка последующих устройств — это ввод IP-адресов вручную или назначение их автополучения от предыдущего устройства, исходя из топологии сети.
 В качестве оконечных устройств могут быть как роутеры, так и компьютеры
В качестве оконечных устройств могут быть как роутеры, так и компьютеры
Сетевая карта ПК с двумя LAN-разъёмами работает как простейший маршрутизатор.
Настройка маршрутизатора с другими устройствами
Для примера взят маршрутизатор TP-Link с точкой доступа — обычный роутер с несколькими LAN-выходами, одним WAN-входом и точкой доступа Wi-Fi, временно отключённой для упрощения настройки. Есть тариф со скоростью 100 Мбит/с, без услуги «Статический IP».
- Убедитесь, что у вас есть доступ в интернет без маршрутизатора.
- Отключите питание на маршрутизаторе, затем на оптическом/ADSL-модеме и на ПК.
- Подключите кабель модема к входу WAN на маршрутизаторе, а вход LAN на ПК — к одному из выходов LAN маршрутизатора.
- Включите питание устройств в той же последовательности.
- С любого браузера перейдите по адресу 192.168.1.1 и авторизуйтесь. Назначьте автополучение IP
- В строке типа подключения WAN выберите динамический IP, нажмите кнопку «Сохранить» (она появится, если маршрутизатор получает отклик от модема).
- Подождите несколько минут и проверьте статус WAN на странице «Состояние».
 IP-адреса прописаны, идёт подключение к интернету
IP-адреса прописаны, идёт подключение к интернету - Если маршрутизатору присвоен реальный IP, то соединение с модемом работает. При совпадении IP-адресов маршрутизатора и модема смените IP маршрутизатора, например, на 192.168.2.1. Для этого перейдите на уже знакомую страницу настройки LAN.
- Перезапустите все устройства в том же порядке.
Всё! Сеть работает, интернет есть. Настройки маршрутизаторов без Wi-Fi, с десятками LAN-выходов и несколькими входами WAN схожи.
Как настроить роутеры TP-Link и D-Link в режиме моста
Сопряжение двух и более роутеров — задача, которую выполнить по силам каждому, кто имеет хоть какое-то представление о локальных сетях и интернете. Если прямой доступ к запрашиваемому роутеру затруднён, выручит его настройка через другой роутер.
Время не стоит на одном месте, и вместе с ним все мы наблюдаем развитие технологий. Количество гаджетов, использующих Интернет, неуклонно растет, а поэтому целесообразно обеспечить себя удобным доступом к Всемирной сети. Планшеты, ноутбуки, телевизоры, смартфоны – все это многообразие цифрового оборудования требует наличия сети Wi-Fi. Ниже расскажем, как самостоятельно установить роутер и получить беспроводной доступ к Интернету.
Что следует знать перед установкой и подключением?
Решение рабочих вопросов, учеба и поиск информации, развлечения, проведение платежей и другие операции ежедневно выполняются многими из нас. Если в квартире требуется одновременно подключить к Интернету больше 2 устройств — стоит задуматься о покупке маршрутизатора. С его помощью удастся посещать Интернет с разных устройств. Маршрутизаторы представлены несколькими видами, имеющими между собой некоторые отличия. Об этих различиях стоит знать.
Виды подключения
Наибольшую популярность среди покупателей получил роутер с интернет-подключением. По сути, это стандартный сетевой кабель с возможностью подключения к компьютеру. Витая пара подключается к роутеру для беспроводной раздачи безлимитного трафика. Основное удобство устройства заключается в возможности одновременного пользования несколькими гаджетами в любой точке дома. Скорость соединения достигает 1 Гбит/секунду, что зависит от потенциала сетевой карты, а также поставщика услуг.
Другой вариант – ADSL – предусматривает подключение посредством телефонной сети. Данный способ оптимален для частного сектора, где возможность подключиться к проводному Интернету часто отсутствует. Однако в этом случае имеется существенный минус – ограничение скорости (24 Мбит/секунду – верхний предел).
LTE-подключение представляет собой третий вариант роутера. Здесь предусматривается беспроводное соединение при помощи сетей 3G и 4G. На данный момент третий вариант доступа к сети является наиболее дорогостоящим для пользователя, вследствие чего его распространение остается минимальным. Как только вы определили для своего дома подходящий роутер, начинайте разбираться, как установить оборудование. Прежде всего, понадобится определиться с выбором места для установки.
Место расположения
Где расположить и куда повесить оборудование? Этим интересуются многие покупатели роутеров. Принимая решение самостоятельно установить Wi-Fi роутер, знайте: перед подключением рекомендуется определить оптимальное месторасположение оборудования в доме или квартире, избегая размещения на бетонных перемычках. Также не рекомендуется размещать распределяющий прибор в удаленных участках жилья, поскольку в противном случае качество сигнала может быть плохим. Наилучший вариант – размещение прибора на стене в центре помещения. Сразу после получения ответа на вопрос, где лучше разместить роутер, резонно настроить оборудование.

С чего начать подключение?
Подключать кабель следует к устройствам, являющимся обесточенными. К предназначенному разъему подсоединяется сетевой кабель, расположенному на задней панели маршрутизатора (гнездо с пометкой WAN). Если вы прибегли к подключению типа ADSL – воспользуйтесь сплиттером, идущим в комплекте. Этот компонент служит для разделения сигналов на Интернет и телефон.

Чтобы настроить вай фай, потребуется сетевой кабель (поставляется в стандартном комплекте). Подключите кабель к компьютеру. Данная процедура выполняется для направления в административную панель устройства. Рассмотрим процедуру подключения, взяв в качестве примера установление связи с маршрутизаторов производства компании TP-Link. Принцип подключения роутера у разных производителей приблизительно похожий. Теперь можете считать, что вы разобрались, как установить оборудование в квартире или доме.

Посещаем административную часть
Для посещения интерфейса понадобятся некоторые данные, включая IP, логин и пароль. Информация указывается на каждом приборе в его нижней части. Стоит заметить, что у большинства моделей роутеров отмечаются одинаковые данные для входа: адрес – 192.168.1.1.

- Строка браузера заполняется адресом
- После того как данные введены и введено подтверждение, вы увидите окно ввода персональных данных – логина и пароля (по умолчанию — admin)
- Теперь зайдите в административную часть, где вам понадобится вкладка DHCP Server. Откройте её
- Отметьте Enable для активации сервера
- Нажмите кнопку «Сохранить»

В процессе установки имеет значение тип соединения. Будьте внимательны при установке и настройке оборудования!
Тип соединения
Вам ничего не известно относительно типа подключения? Выясняйте информацию у поставщика услуг, так как без правильных данных о функционировании Интернета стоит забыть. Наиболее простым вариантом служит «динамический IP-адрес». Выбирайте данный тип соединения, после чего нажимайте кнопку «Сохранить». Иногда дополнительно может понадобиться заполнить поле «Имя хвоста».
Реже можно встретиться со статическим адресом, который нуждается в дополнительной мере — заполнении полей с IP-адресом. В этом случае необходимы: основной шлюз, маска подсети, а также DNS-сервер. Если используется подключение PPPoE, необходимо заполнить поля персональными данными (имя, пароль и подтверждение). После установки, настройки соединения следует установление беспроводного режима.
О настройке Wi-Fi
Для настройки Wi-Fi в домашних условиях предусмотрен следующий алгоритм:
- Для настройки доступа к сети Интернет нужно воспользоваться вкладкой «Беспроводной режим» (имя вкладки может несколько отличаться)
- Теперь понадобится ввести SSID-название сети, а затем выбрать mode
- В том случае, если уверенность в поддержании всеми устройствами n-режима отсутствует, предпочтите смешанный вариант bgn
- Настройки понадобится сохранить, произведите перезагрузку оборудования

Теперь рассмотрим, как подключить Интернет в защищенном режиме. Вам понадобится раздел «Защита сети», расположенный в настройках. Выберите режим шифрования WPA-PSK/WPA2-PSK, а также пароль из 12 символов. В будущем пароль пригодится при вводе данных на каждом гаджете.

Вероятные сложности
Если зайти в административную панель не удается, попробуйте заменить браузер. Иногда трудности подобного рода могут возникать у владельцев разных устройств при использовании браузера Google Chrome. Проявите предельную внимательность при вводе IP-адреса роутера. При замене роутера могут возникать некоторые сложности с адресом. После настройки маршрутизатора наблюдается слабый сигнал беспроводной сети? Ничего лучше, кроме как поменять место расположения маршрутизатора, не поможет. В настройках некоторых моделей оборудования доступна возможность выбора уровня мощности сигнала.
В ряде моделей оборудования предусмотрены съемные антенны, которые можно заменить более мощными. Благодаря этому действию вам удастся расширить зону покрытия без необходимости замены роутера. Все этапы подключения и настройки несложно выполнить самому, однако при возникновении трудностей или спорных вопросов рекомендуем обратиться к компетентному специалисту.
Вывод
Выше приведена инструкция для пользователей различных моделей маршрутизаторов, независимо от производителя. Отличительные черты между разными моделями роутеров могут наблюдаться только в интерфейсе административной панели либо мелких нюансах. Сделайте все шаги правильно и наслаждайтесь качественным и скоростным беспроводным Интернетом с любым устройством.
Многих пользователей пугает самостоятельная настройка Wi-Fi роутера и при его покупке они заодно заказывают услугу по его подключению и настройке.
Чисто на мой взгляд, цена на эту услугу во многих магазинах чересчур уж завышена (порой доходит до половины стоимости роутера) — тем более, что с этой операцией многие могут справится самостоятельно (стоит лишь немного разобраться).
Также хочу сразу добавить, что если вам в дальнейшем будет нужно изменить пароль, параметры для доступа в интернет (или еще что) — всё равно придется лезть в настройки роутера и разбираться самому.
Именно поэтому и набросал сию небольшую статью-инструкцию, с картинками и пояснениями каждого шага. Надеюсь пошаговая подача материала поможет разобраться, как и что делать.
И так, пойдем по порядку ☺.
Дополнение! Также можете ознакомиться с еще одной моей статьей о том, как с нуля подключить и настроить роутер Tenda FH456 (N301, F3) —
Пошаговая инструкция: подключение и настойка Wi-Fi роутера
Выбор места и размещение роутера
Многие пользователи делают одну ошибку — а именно ставят роутер рядом с компьютером (например, на системный блок). Нет, для проверки и первичной настройки — это допустимо, но для постоянной работы устройства — это не во всех случаях хорошо.
Дело в том, что в зависимости от того, где у вас будет размещен Wi-Fi роутер — будет сильно зависеть уровень приема сети в разных уголках вашего дома. Снижают существенно сигнал Wi-Fi: несущие толстые стены, зеркала, металлические двери и пр.
Поэтому, расположить роутер нужно так, чтобы он был примерно равноудален от всех устройств, которые будут подключаться к его сети (а также, чтобы было минимум препятствий для сигнала сети). Пример не удачного и удачного размещения роутера к 2-х комнатной квартире показан на планировке ниже.
К вопросу выбора и расположения роутера в квартире
Статья о том, как можно усилить Wi-Fi сигнал —
В общем-то, думаю, что посыл понятен: в зависимости от расположения роутера — будет зависеть качество сигнала сети, скорость, ошибки и пр.
Подключение роутера к компьютеру
Типовая поставка роутера состоит из (пример на картинке ниже):
- самого роутера;
- блока питания;
- сетевого кабеля (обычно длиной 1-2 м.). Используется для подключения роутера к ПК (ноутбуку) и настройки;
- инструкция о эксплуатации;
- антенны (антенны может и не быть — в некоторых роутерах она встроена в корпус устройства).
Т.е. есть все, что необходимо для начала подключения и настройки устройства.
Непосредственно подключение сводится к следующему:
- соединить роутер сетевым кабелем (который идет в комплекте к роутеру) с компьютером или ноутбуком. Кстати, обратите внимание, что на роутере, как правило, для этого есть 4-порта LAN (помечаются, чаще всего, желтым цветом). На некоторых роутера маркировка вместо LAN может быть Ethernet;
- отключить интернет-кабель (идущий от провайдера) от системного блока компьютера и подключить его к роутеру: к порту WAN или Internet (помечается, обычно, синим цветом);
- подключить к роутеру питание и включить устройство;
- если все сделано правильно — на устройстве начнут мигать различные светодиоды.
Если показать схематично, то Wi-Fi роутер становится как бы посредником между вашим компьютером и интернет-кабелем от провайдера (см. картинку ниже).
Важно! Подключить роутер к ПК (ноутбуку) с помощью сетевого кабеля необходимо для первичной настройки устройства. В последствии, кабель можно отключить и роутер расположить в более удобном месте.
Настройка параметров сетевой карты
Перед тем, как заходить в настройки Wi-Fi роутера, необходимо правильно настроить сетевую карту (особенно, если у вас раньше были отличные настройки от умолчания).
Для начала необходимо открыть вкладку в панели управления — Панель управления\Сеть и Интернет\Сетевые подключения . Самый простой способ, чтобы это сделать: нажать сочетание кнопок Win+R , ввести команду ncpa.cpl и нажать OK.
Как открыть сетевые подключения || ncpa.cpl
Затем необходимо открыть выбрать «Протокол Интернета версии 4 (TCP/IPv4)» и открыть его свойства .
Во вкладке «Общие» выставить получение IP-адреса и DNS-сервера автоматически. Сохранить настройки.
Получить IP-адрес и DNS-сервера автоматически
Подобные настройки подойдут в 99,9% случаев, т.к. у вашего Wi-Fi роутера в локальную сеть смотрит активный DHCP-сервер — который даст свободный IP-адрес вашему компьютеру/ноутбуку.
Вход в настройки роутера (IP-адрес устройства)
Чтобы зайти в настройки Wi-Fi роутера — необходимо знать его IP-адрес (который просто достаточно ввести в адресную строку браузера и перейти по нему).
У каждого роутера свой IP-адрес настроек. В большинстве случаев он 192.168.1.1 , но есть исключения:
- адрес у маршрутизаторов D-Link и NetGear: 192.168.0.1 ;
- адрес у маршрутизаторов TrendNet: 192.168.10.1
Важно! Также обратите внимание на наклейки на корпусе вашего Wi-Fi роутера — почти всегда на этих наклейках указан IP-адрес. Кстати, на этих же наклейках можно найти логин пароль для доступа к веб-интерфейсу.
После того, как вы введете правильный IP-адрес для входа в настройки маршрутизатора и нажмете Enter — Вы увидите окно с предложением ввести логин и пароль (пример на рисунке ниже).
Как правило, в большинстве случаев и логин и пароль будут admin . Если войти не получается, попробуйте поле для вводя пароля оставить пустым.
Более подробно о том, как войти в настройки роутера, какие пароли и логины, IP-адреса, и что делать если войти не получается, я рассмотрел в этой статье:
Настройка роутера (маршрутизатора)
Если пароль и логин были введены верно, то вы должны попасть в веб-интерфейс (с кучей различных настроек, ссылок и пр.). У каждого производителя и у разных моделей роутеров — интерфейс различен.
Но есть и общее: меню располагается, как правило, сбоку или сверху. Основные настройки в меню также идентичны, и задаются похожим образом. Так что, посмотрев, как настроен один роутер, можно по аналогии настроить другой.
В качестве примера возьму такую популярную марку маршрутизаторов, как TP-LINK (с «зеленой» прошивкой на русском языке) .
Клонирование MAC-адреса старой сетевой карты
Дело в том, что у многих провайдеров стоит доп. защита, которая проверяет MAC-адрес. И если MAC-адрес не совпадает (или был заменен) — доступ к сети блокируется.
Чтобы клонировать MAC-адрес, в роутерах TP-LINK необходимо открыть ссылку «Клонирование MAC-адреса» (в разделе «Сеть»). Если у вас английская версия прошивки — тогда ищите ссылку вида «MAC Clone».
Дополнение! Не так давно у меня на блоге появилась отдельная инструкция по клонированию MAC-адреса —
Настройка доступа в интернет
Настройка доступа к интернету, главным образом, зависит от построения сети вашим интернет-провайдером. Необходимые параметры для доступа к сети, у вас должны быть приведены в договоре на оказание услуг подключения к интернету. Чаще всего, в России используется PPPoE (прим.: выдается динамический IP-адрес при подключении. Для доступа необходимо ввести логин и пароль).
В роутере непроходимо открыть вкладку WAN (Интернет) и указать сначала тип соединения (например, PPPoE, см. «2» на рис. ниже). Также необходимо указать имя пользователя и пароль (см. «3» на рис. ниже, данные можно взять из договора с интернет-провайдером) .
Осталось только сохранить настройки. В большинстве случаев, более ничего вводить не требуется. Теперь роутер получить доступ к интернету — и на компьютере, который подключен к нему сетевым кабелем, сейчас должен появиться интернет.
Осталось только настроить беспроводную сеть.
Настройка Wi-Fi сети
Для настройки Wi-Fi сети, сначала необходимо открыть вкладку «Настройка беспроводного режима» (или на англ. «Wireless Settings») . В этой вкладке необходимо задать имя сети — т.е. то имя сети, которое вы будете искать для подключения на своих гаджетах: планшетах, телефонах и пр. (в некоторых случаях, если будет плохой сигнал, имеет смысл выбрать канал. ).
После чего необходимо открыть вкладку «Защита беспроводной сети» (или на англ. «Wireless Security») и выбрать тип защиты. На сегодняшний день один из лучших типов шифрования — это WPA2-PSK , который первый стоит в списке (его и выбираем).
Пароль PSK — это пароль, который необходимо будет ввести при подключении к Wi-Fi сети.
Собственно, после сохранения настроек, роутер уйдет на перезагрузку, а после можно будет подключиться к Wi-Fi сети и пользоваться интернетом.
Вот и вся настройка.
Понимаю, что в этой статье я не рассмотрел множество тонкостей, которые в частных случаях могут оказать большое влияние на работу сети. Но, наверное, все их и нельзя предусмотреть в рамках одной статьи.
По мере работы над сайтом, сие вопроса коснусь еще, и не раз.
Многие из нас уверены, что настройка роутера для домашнего использования — это очень сложная задача для обычного пользователя. Конечно если есть возможность вызвать специалиста от вашего интернет провайдера, а возможно и бесплатно, то идея настройки Wi — Fi сразу может быть скинута на их плечи. Но в том случае если вызов специалиста платный можно и самому настроить без особых затруднений.
Итак, к нам в руки попал роутер. Не важно это абсолютно новенький из магазина или побывавший в использовании. С чего начать настройку и что именно нам реально нужно для работы Wi — Fi.
Что нам нужно будет проделать:
- Сбросить настройки на заводские если мы будем использовать б/у роутер. Если используется новый этот шаг пропускаем;
- Подключить роутер к компьютеру, ноутбуку или нет-буку и соответственно к сети интернет;
- Войти в административную панель роутера;
- Ввести данные доступа к сети провайдера;
- Закрыть доступ посторонним паролем.

Способы настройки wi-fi роутера
- Автоматический . С помощью специальной программы-мастера, которая находится на диске с программным обеспечением, прилагаемым в комплекте с беспроводным маршрутизатором. Вам необходимо лишь вставить диск с ПО в оптический привод компьютера.
- Ручной . Используя веб-интерфейс роутера. Настройка производится через браузер ПК.
Первый способ самый простой: мастер настройки роутера попросит ввести необходимые данные (в лучшем случае бывает достаточно выбрать из списка вашего интернет-провайдера) и программа сама настроит беспроводное подключение. Вам необходимо обратиться к руководству пользователя, чтобы выяснить, когда следует включать питание беспроводного маршрутизатора — до запуска программы настройки или после, так как это важно для корректной работы программы-настройщика.
Конечно, может получиться так, что ваш провайдер отсутствует в списке предлагаемых программой. В подобных ситуациях приходится вручную настраивать роутер через его веб-интерфейс. На этой процедуре я остановлюсь более подробно и опишу 3 основных шага настройки маршрутизатора:
- настройка связи между компьютером, подключенным к LAN-порту роутера, и самим роутером для получения доступа к его веб-интерфейсу
- настройка подключения к интернету (параметра WAN — порта), используя данные от провайдера
- настройка беспроводной сети, включающая в себя установки параметров безопасности (пароль, выбор метода шифрования и т.п.), а также физических параметров, таких как сила сигнала и выбор беспроводных каналов
Это конечно не все, опционально можно настроить и другие пара метры, связанные с защитой и дополнительными функциями, но последние зависят от модели роутера.
Статические и динамические IP адреса
Информация о том, какой тип IP адреса вы получили от провайдера, очень важна при настройке роутера. Если
ваш компьютер, находившийся ранее на проводном подключении имел определенный IP-адрес (обычно прописан в договоре), то ваш IP-адрес — статический .
Если об IP ничего не упоминается, а, допустим, есть только логин и пароль, то роутер будет получать
его автоматически. Таким образом ваш IP-адрес — динамический .
Как сбросить настройки роутера

Сбросить настройки роутера (вернуть настройки маршрутизатора к заводским значениям) необходимо, когда возникают проблемы при настройке, вы запутались или что-то пошло не так. Для таких случаев на корпусе wi-fi роутера имеется специальная кнопка — RESET . В какой момент на нее нажимать и сколько удерживать нажатой, сказано в руководстве пользователя, либо ориентируйтесь на изменение поведения индикаторов с передней стороны роутера, которые подскажут если сброс удался.
Хочу обратить ваше внимание, что это единственный способ поменять забытый пароль на роутере.
На этом теоретическая подготовка к настройке закончена. Далее я подробно расскажу о каждом из 3 шагов.
Настройка связи с роутером на компьютере
- Подсоедините кабели локальной сети (порты 1-4), если таковые — будут использоваться.
- Включите кабель провайдера в порт роутера «Internet» (другое название – порт «WAN»).
- Затем, подключается блок питания роутера, включите его в розетку.
То есть, включение блока питания – выполняют в последнюю очередь.
Любой комплект, поставляемый в розницу, помимо собственно роутера, включает в себя два «устройства»: блок питания, а также, сетевой шнур (патч-корд). При начальной (первой) настройке, рекомендуем использовать шнур из комплекта. Именно так, вы убедитесь в работоспособности роутера.
Перед тем, как подключить wifi роутер дома, первый раз вы его подключаете «рядом с компьютером».

А . Если на роутере по умолчанию включен DHCP-сервер , который автоматически раздает IP-адреса подключенным
устройствам, убедитесь, что и на компьютере включено автоматическое получение сетевого адреса. Для этого выполните следующие действия.

2. В окне состояния подключения по локальной сети нажмите на «Свойства».

3. После этого в следующем окне выберите «Протокол интернета версии 4 (TCP/IPv4)» и кликните по кнопке «Свойства».

4. В окне «Свойства: Протокол интернета версии 4 (TCP/IPv4)» на вкладке «Общие» переключатели должны
быть в положении «Получить IP-адрес автоматически» и «Получить DNS-сервера автоматически». Если это не так, установите их в нужное положение и закройте все окна щелчком по «Ок».

Б . Если роутеру по умолчанию присвоен статический IP-адрес , выполните следующие действия.
1. Найдите в руководстве пользователя роутера его IP-адрес по умолчанию (частенько, его указывают на наклейке, расположенной на дне устройства). Повторите пункты 1-3, приведенные выше.
2. В окне «Свойства: Протокол интернета версии 4 (TCP/IPv4)» на вкладке «Общие» установите переключатели в положение «Использовать следующий IP-адрес» и «Использовать следующие DNS-сервера». Если это не так, установите их в нужное положение и закройте все окна щелчком по «Ок».
3. В поле «IP-адрес:» введите IР-адрес, последнее (после точки) число которого больше соответствующего числа в IP-адресе роутера. Например, если по умолчанию роутеру назначен адрес 192.168.1.1, можно ввести 192.168.1.2.
4. В поле «Маска подсети:» введите значение 255.255.255.0, а в поле «Основной шлюз:» и «Предпочитаемый DNS-сервер:» — IP-адрес wi-fi роутера.

Закройте все окна щелчком по кнопке «ОК». Теперь все готово для настройки роутера.
Настройка роутера с помощью мастера
В этой процедуре нет ничего хитрого. Вставьте компакт-диск с ПО из комплекта Wi-Fi роутера. Запустите мастер установки, приняв лицензионное соглашение при запросе.

Нажимайте далее до запроса о данных беспроводного подключения. Введите в соответствующих полях SSID беспроводной сети (имя вашей сети, которое будет отображаться при поиске) и пароль, либо оставьте предложенные, их можно будет сменить позже.

Настройки подключения к интернету wi-fi роутер определит автоматически. Если в вашем типе подключения используется Логин и пароль, то вы их можете ввести позже, в веб-интерфейсе, ну и в любом другом случае им можно воспользоваться, если после автоматической настройки интернет не появился. Только не забудьте записать Логин и пароль для доступа к веб-интерфейсу маршрутизатора (в том случае, если роутер их генерирует сам, в окне мастера установки).
В самом конце настройки роутера вы автоматически перейдете к его веб-интерфейсу для настройки подключения к интернету вручную.
Если вы все сделали по инструкции мастера установки и не получили сообщений о ошибке, но, к сожалению,
связи с интернет не получили, возможны 2 варианта решения проблемы:
- Как я писал выше, необходимо ввести дополнительные настройки подключения в веб-интерфейсе.
- Возможен вариант, что провайдер разрешает доступ к своей сети только устройствам с определенным MAC -адресом — индивидуальным номером устройства. Работает это следующим образом: оборудование провайдера запоминает MAC — адрес клиентского устройства при первом подключении к сети и в дальнейшем открывает доступ лишь ему. В сведениях о настройке подключения эта информация может отсутствовать. Чтобы устранить эту проблему, в роутерах предусмотрена специальная функция клонирования и ручного ввода MAC-адреса,о которой я рассажу чуть позже.
Настройка роутера вручную (на примере роутера Asus)
Если настроить соединение с помощью мастера не удается или необходимо настроить какие-либо параметры, не предусмотренные в мастере установки роутера, то можно сделать настройки вручную через веб-интерфейс.
Откройте любой браузер и наберите в адресной строке IP-адрес роутера:

Введите имя и пароль в появившемся окне в соответствующие поля (их значения по умолчанию указаны в руководстве пользователя роутера) для доступа к веб-интерфейсу. Имейте в виду, что после настройки подключения рекомендуется сменить имя и пароль по соображениям безопасности.
Некоторые производители используют для входа в панель 192.168.1.2 или 192.168.0.1
В разделе ЛВС интерфейса роутера выберите закладку «DHCP-сервер» и поставьте галочку в поле «Включить DHCP — сервер» — «Yes». Тем самым вы дадите возможность роутеру раздавать IP подключающимся к нему устройствам автоматически.

В разделе WAN в закладке «Интернет-соединение» выберите тип подключения к интернету.
Какой именно тип подключения к интернету следует выбрать, посмотрите в документах, выданных вам провайдером или воспользуйтесь статьей: «Как определить тип подключения к интернету».

Самые распространенные варианты подключения к интернету
- С динамическим IP (Автоматический IP или DHCP)
- Со статическим IP-адресом (Конфигурирование вручную поле Настройка IP-адреса WAN, маску, шлюз…)
Будем рассматривать 2-ой вариант, со статическим IP адресом. Как только вы его выберите станут активными поля для ввода параметров статического подключения — «Настройка IP-адреса WAN», которые необходимо заполнить согласно данным, полученным от интернет-провайдера.

Нажмите «No» и последовательно заполните все поля.

Стоит отметить, что в этом случае IР-адрес и прочие сетевые параметры фиксированы, их следует вводить в точности так, как указано у провайдера.
Если выбран вариант с динамическим IP-адресом, либо PPPoE или L2TP, то настройка упрощается и все параметры подключения роутер получит от провайдера автоматически. Только для двух последних типов подключения необходимо указать имя и па роль, которые выдает провайдер (или в редких случаях «Имя службы»).

Завершите настройки, нажав кнопку «Применить» или «Сохранить».
В некоторых случаях провайдер привязывает пользователя к MAC-адресу (физическому адресу) его компьютера, чтобы никто другой не мог подключиться вместо него. В этом случае, попытка доступа в интернет с помощью роутера станет невозможной.
Чтобы избежать этого, MAC-адрес внешнего интерфейса маршрутизатора следует изменить так, чтобы он совпадал с MAC-адресом, к которому привязал вас провайдер (обычно это адрес сетевого интерфейса вашего компьютера).
Эта операция называется клонированием MAC-адреса, правда, эта функция в веб-интерфейсе роутера не всегда имеет одноименное название.
Чтобы клонировать MAC-адрес вашего компьютера, который был подключен кабелем к интернету до установки роутера, впишите его в поле MAC раздела «Специальные требования поставщика услуг Интернета» в разделе WAN, закладка Интернет-соединение.

Сохраните настройки, нажав кнопку «Применить».
Как узнать MAC-адрес компьютера
Чтобы узнать MAC-адрес компьютера и ввести его при настройке подключения к интернету на роутере,
проделайте следующее:
1. Щелкните по значку компьютера в области задач (трей), нажмите «Центр управления сетями и общим доступом»

и в открывшемся окне выберите «Подключение по локальной сети».
2. Нажмите на кнопку «Сведения», чтобы увидеть MAC-адрес.

MAC-адрес будет расположен в поле «Физический адрес».

Настройка параметров Wi-Fi вручную
Если вы все сделали правильно и указали корректные параметры подключения, то после перезагрузки роутера вы получите доступ в интернет с компьютера, на котором выполняли настройки. Откройте браузер и наберите
адрес любого веб-сайта, например MediaPure.Ru. Страница сайта открылась, следовательно, можно приступать
к настройке беспроводной сети (wi-fi).
В меню веб-интерфейса роутера выберите раздел «Беспроводная», закладка «Общие».

Обратите внимание, что некоторые роутеры поддерживает работу беспроводной сети сразу в двух диапазонах (5 ГГц и 2,4 ГГц). Настройте беспроводную сеть в более востребованном диапазоне 2,4 ГГц.

Укажите режим работы беспроводной сети. Лучший вариант — универсальная настройка, обеспечивающая совместимость как с новыми, так и старыми версиями стандарта Wi-Fi. Она имеет название «Смешанный» или «Auto» (автоматический режим).

Укажите SSID сети (Имя сети, которое будет отображаться при сканировании) в одноименном поле. Выберите вариант защиты в поле «Метод проверки подлинности», рекомендую WPA2-Personal, почему, читайте в рубрике Wi-Fi. Укажите пароль (или ключ) в поле «Предварительный ключ WPA». Данный ключ и имя сети (SSID) потребуются для настройки доступа на ваших беспроводных устройствах, поэтому рекомендуется сохранить их в файл или записать где-нибудь, храня в надежном месте.
Рекомендуется скрыть SSID, чтобы ваша домашняя беспроводная сеть не была видна извне, но вы все равно сможете подключиться к ней, так как SSID вам уже известен. Для сохранения настроек нажмите на кнопку «Применить» или «Сохранить». К слову, беспроводная сеть в диапазоне 5 ГГц настраивается аналогично.
Как поменять старый роутер на новый: пошаговая инструкция
Привет всем! О дорогой друг, я также как и ты когда-то столкнулся с проблемой покупки нового маршрутизатора. К сожалению, я не обладал достаточными знаниями и просто пришел в магазин и купил первый попавшийся, который увидел на полке в компьютерном магазине. Но сегодня я постараюсь как можно детальнее рассказать как можно быстро и без головной боли поменять старый роутер на другой, более новый роутер.
Советую прочитать статью до конца, чтобы в конце вы имели полную картинку и уже смогли купить нормальный аппарат, который прослужит вам долгие годы. Я в свою очередь покупал интернет-центр, так как мой старый просто уже потихоньку умирал: его нужно было постоянно перезагружать, Wi-Fi отваливался, а интернет периодически скакал по скорости.
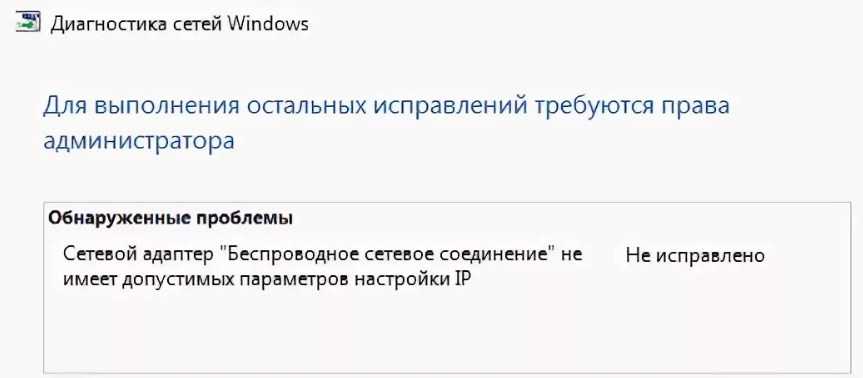
Шаг 1: Выбор маршрутизатора
Вроде бы ничего сложного просто приходишь в магазин, спрашиваешь консультантов, и они тебе подбирают по ценовой категории. Но, к сожалению, в таких магазинах консультанты сами знают не много. И это понятно моделей много и у каждой есть свои плюсы и минусы. Именно поэтому изначально нужно выбрать аппарат правильно, чтобы не кусать потом локти.
Вот вам отличный пример. Ко мне недавно обратилась женщина, которая не могла понять, почему у нее на телефоне скорость интернета ниже заявленной у провайдера 300 Мбит в секунду. В итоге скорость выше 100 Мбит не поднималась. Все оказалось банально просто входной интернет порт на роутере имел ограничение в 100 Мбит. А моя постоянная читательница просто пришла в магазин и купила первый попавшийся, как и я в свое время.
Тут также нужно думать, для чего именно вам нужен роутер. Некоторым он нужен для игр, кому-то нужно широкое покрытие Wi-Fi в доме или на даче. А кому-то нужна бюджетная, но стабильная модель, который долгие годы будет раздавать интернет и вай-фай. Для этого я подготовил подробные статьи с самыми лучшими моделями, которые сейчас находятся на рынке.
- Для дома
- Для игр
- Для дачи
- Мощные роутеры с большим радиусом WiFi
ПОМОЩЬ! Если у вас возникнут трудности с выбором, то можете смело писать об этом в комментариях под статьей. Только не забудьте указать для чего именно вам нужен роутер и по какой именно цене.
Также советую прочесть ещё одну интересную статью, которая расскажет вам все тайны роутера. С ней вы можете ознакомиться здесь. Там понятным и простым языком объясняются все тонкости работы маршрутизатора, а также некоторые нюансы, о которых знает не каждый.

Шаг 2: установка, настройка
Вот вы купили себе роутер и принесли домой, но как теперь заменить его без каких-то проблем. На самом деле осталось его подключить к интернету и настроить. Сразу скажу, что пугаться не стоит, так как настроим мы его в два счета за несколько минут. Самое главное вам нужно найти договор от провайдера, где написаны данные для подключения.
Теперь просто отключите старый маршрутизатор. Далее, вам нужна полная и пошаговая инструкция по настройке с пояснениями и детальной информацией. К счастью, на нашем портале есть инструкции для всех моделей.
- ZyXEL Keenetic
- D-Link
- TP-Link
- ASUS
- Tenda
- Netis
- MikroTik

Также вы можете поступить другим способом. Можете посмотреть настройку исключительно по вашей модели, а не общую конфигурацию. Для этого найдите на нашем портале поисковую строку, которая находится в правом верхнем углу. Далее вам нужно в точности написать название модели интернет-центра. Название можно подсмотреть на коробке или на этикетке под корпусом роутера.
После этого нажмите на кнопку поиска или на «Enter». Далее, найдите статью по настройке и прочтите её. В ходе конфигурации системы вы можете задавать свои вопросы в комментариях, где вам оперативно ответит специалист. В любом другом случае: вы можете задавать свои вопросы здесь же в комментариях и я постараюсь вам помочь.