Как подключить роутер к ноутбуку
В информационную эпоху, когда люди выходят во Всемирную сеть не только со стационарных компьютеров, но и с лэптопов, планшетов, смартфонов, часов и даже холодильников, не обойтись без беспроводного интернет-соединения. Другими словами, чтобы доступ к интернету можно было получить со множества устройств одновременно без использования проводов, необходимо иметь роутер (маршрутизатор) или точку доступа. Если вы ранее никогда не настраивали беспроводной доступ к сети, то эта статья поможет вам в вопросе, как подключить роутер к ноутбуку.

Подготовка роутера
Обычно в коробке маршрутизатора помимо самого устройства можно найти следующее:
- технический паспорт;
- диск;
- одну или несколько антенн (у некоторых моделей могут отсутствовать);
- провод питания;
- сетевой кабель.

Подготовьте роутер к работе, используя следующую инструкцию:
- прикрутите антенны;
- присоедините провод питания в разъём с пометкой Power;
- в гнездо с маркировкой WAN (в некоторых случаях может быть другая пометка, например, Internet или DSL) подключите кабель Интернет-провайдера;
- один конец сетевого кабеля вставьте в любой разъём с маркировкой LAN, а второй – в гнездо сетевой карты ноутбука;
- включите маршрутизатор.

Настройка роутера
Если подготовка прошла успешно, и после включения маршрутизатора на нём загорелись соответствующие индикаторы, то переходите к настройкам.
В зависимости от модели роутера веб-интерфейс может отличаться, но общий принцип настройки очень схож. Рассмотрим процесс настройки на примере маршрутизатора DSL-2640U.
- запустите на ноутбуке любой интернет-браузер, введите в адресную строку 192.168.1.1 (если не сработала в вашем случае, используйте 192.168.0.1) и нажмите Enter;
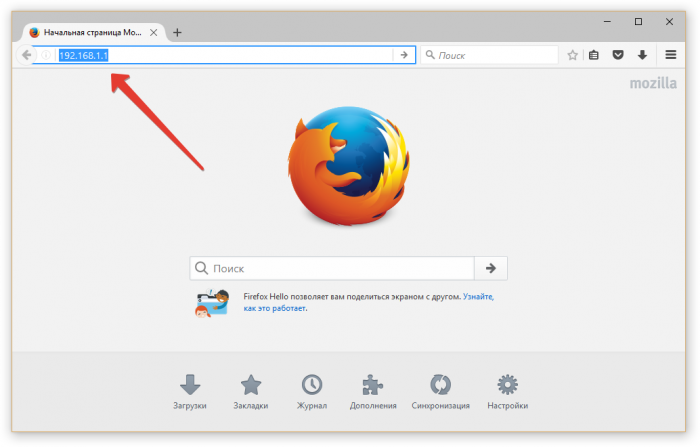
- затем в строки «Имя пользователя» и «Пароль» введите слово admin и нажмите «Вход» (в некоторых случаях пароль может быть 1234);
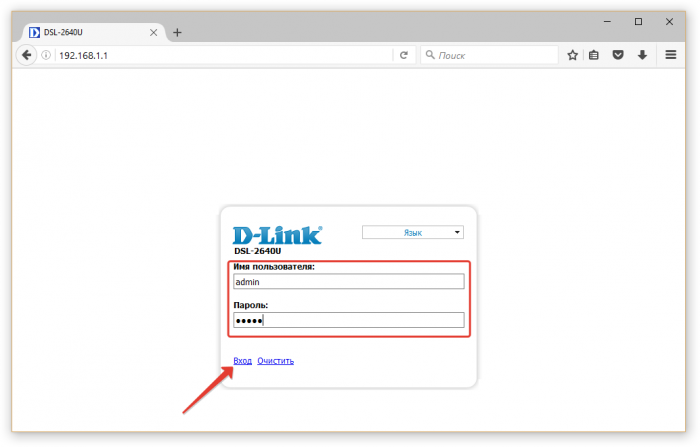
- зайдите в раздел «Настроить Wi-Fi»;
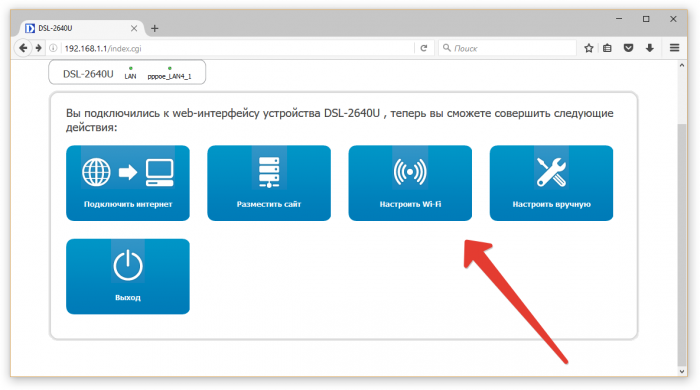
- поставьте галочку напротив строки «Включить беспроводное соединение», а затем щёлкните по кнопке «Далее»;
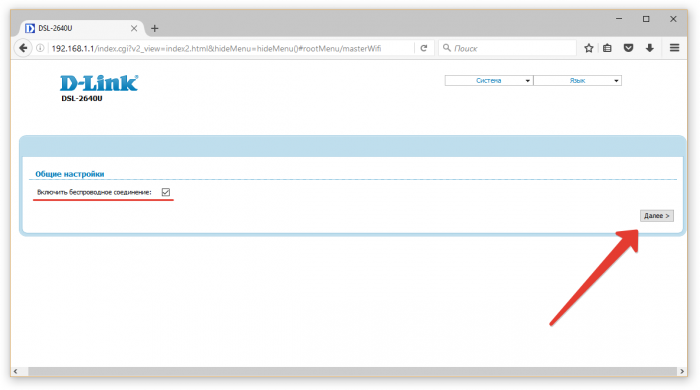
- при необходимости измените имя вашей сети, введя новое значение в строку SSID, и нажмите «Далее»;
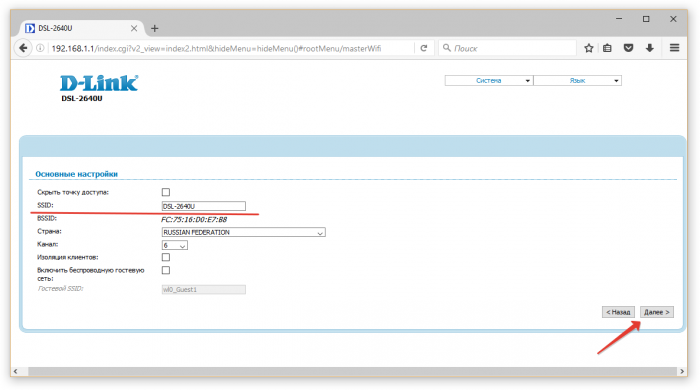
- придумайте хороший пароль и внесите его в строку «Ключ шифрования PSK»;
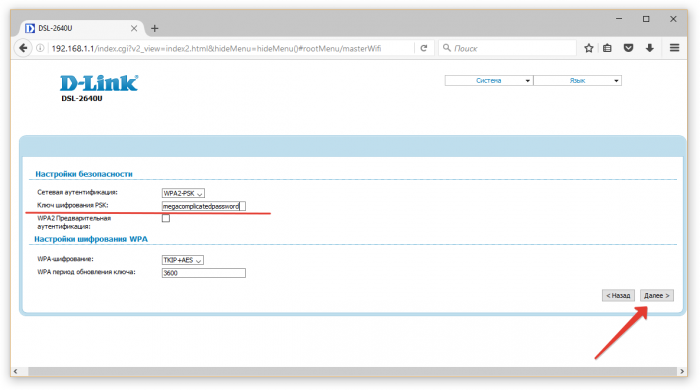
- щёлкните кнопку «Сохранить» и закройте вкладку браузера.
Инструкция, как подключить Wi-Fi роутер к ноутбуку
После успешной настройки отключите сетевой провод, соединяющий ноутбук с роутером. Затем активируйте на лэптопе модуль беспроводной связи (как это сделать, читайте здесь) и найдите созданную сеть. При подключении используйте пароль, который вы ранее вводили в веб-интерфейсе роутера. В завершение запустите любой интернет-браузер и проверьте подключение.
Читайте далее

Сразу после подписания договора с поставщиком услуг Интернет и покупки роутера для домашнего [. ]

Вопрос, как раздать Wi-Fi с ноутбука Windows 10, актуален в том случае, когда [. ]
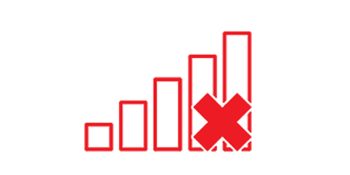
Если ваше устройство не может подключиться к интернету через Wi-Fi, а в области [. ]
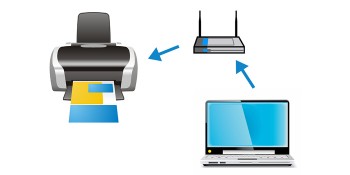
Подключение к принтеру через Wi-Fi соединение особенно удобно, когда используется ноутбук. Такой вариант [. ]
Как подключить два роутера к одной сети?
Несмотря на широкий ассортимент достаточно мощных устройств, способных снабжать стабильным WiFi десяток жилых домов в частном секторе, вопрос как подключить второй роутер к интернету через роутер по-прежнему актуален.
Ведь установка моста роутер роутер зачастую намного выгоднее и эффективнее, чем приобретение более дорогого современного маршрутизатора. Особую пользу такие мосты принесут в частном доме или небольшом офисе, где можно с наименьшими финансовыми затратами (и мощностью излучения) «покрыть» интернетом нужные квадратные метры.
И в данной статье мы рассмотрим, можно ли подключить роутер к роутеру и как правильно подключить два роутера к одной сети.
Как подключить wifi роутер через роутер?
Соединить два роутера в одну сеть можно двумя способами – с помощью LAN кабеля или по беспроводной WiFi связи.
Для более четкого понимания данной задачи, рассмотрим кратко смысл моста в соединении роутер роутер и распределении роли маршрутизаторов. К примеру, назовём один из них «А», а другой «Б».
Маршрутизатору «А» мы назначим «главную роль» – непосредственное соединение с интернетом, а роутер «Б» будет выступать в роли «репетира» или «повторителя» и транслировать сигнал от излучателя «А» другим устройствами сети.
Как подключить роутер к роутеру через кабель?
Для начала разберем соединение роутеров «LAN- WAN» (на примере модели Tp-Link). Данный вариант отличается более стабильным соединением, нежели LAN-LAN.
Настройки маршрутизатора «А».
Для подключения роутера tp-link к роутеру tp-link необходимо убедиться, что в его настройках включен сервер DHCP.
Других настроек первый маршрутизатор не требует.
Перейдём к рутеру «Б».
Прежде всего, сбросьте настройки маршрутизатора на заводские (особенно, если прибор уже бывал в эксплуатации). Соедините роутеры LAN кабелем: в «А» задействуйте LAN порт, в «Б» – WAN порт (аналогичную схему подключения можно посмотреть в статье как соединить роутер с модемом)
В настройках необходимо установить динамическое получение ip адресов:
- – вкладка «WAN» – «Тип соединения» – «Динамический ip-адрес»;

- – если ниже указаны параметры «Ip-адрес», «Маска подсети» и «Основной шлюз», то мост работает, и маршрутизатор «Б» является клиентом роутера «А».
Как подключить роутер к роутеру через wifi?
Для начала настроим беспроводное соединение на роутере «А»:
- – в браузере введите 192.168.0.1 (адрес может быть другим, смотрите как зайти в настройки роутера), «логин» и «пароль» по умолчанию «admin»;
- – на вкладке «Беспроводной режим» придумайте имя сети (SSID) и пароль (должен быть легко запоминаемым для вас, но в то же время надёжным);

- – ещё один параметр – «Канал». Указывать его не обязательно, но сделать это рекомендуется, т.к. соответствие каналов сети на устройствах обеспечит более стабильную работу сети.
Теперь перейдём к маршрутизатору «Б».
Сейчас большинство сетевых девайсов поддерживают технологию WDS –это и есть своего рода репетир.
- – Зайдите в веб-интерфейс устройства;
- – На вкладке «Беспроводной режим» заполните поля аналогично настройкам маршрутизатора «А»;
- – Ниже отметьте пункт «Включить WDS» – появится дополнительное окно с параметрами;

- – Там вы увидите SSID (роутер «А») и BSSID (маршрутизатор «Б»). Нажмите «Поиск» и в появившемся окне «Список точек доступа» выберите подключение, настраиваемое на роутере «А»;
- – Сохраните конфигурацию с перезагрузкой. На этом настройка подключения роутера к роутеру через wifi завершена.
Кабельное подключение двух роутеров к одной сети по типу LAN-LAN.
Как уже было сказано, соединение LAN-LAN работает менее стабильно, чем LAN-WAN. Однако для «целостности картины» все же разберем, как подключить роутер tp-link к роутеру tp-link при таком соединении.
Для маршрутизатора «А» никаких настроек не требуется, все изменения проводим только на роутере «Б»:
- – Зайдите в настройки прибора;
- – «Сеть» – «Локальная сеть». Во избежание конфликта пропишите ip адрес на несколько единиц больше;
- – На вкладке «DHCP» выберите «Отключить».
Как подключить роутер d-link через роутер d-link?
Теперь как подключить к одной сети всё те же два роутера «А» и «Б», но уже марки D-Link:
- 1. Как настроить роутер как репитер?
В настройках WiFi просто укажите имя сети идентичное роутеру «А» и сохраните конфигурацию.
- 2. Настройка беспроводного моста на маршрутизаторе «Б»:
- – Вкладка «Wifi» – «Включить» – «Вещать беспроводную сеть»;
- – В списке ниже выделите «главную сеть» и установите тот же пароль, что и на роутере «А»;
- – Далее на вкладке «WAN» создайте новое подключение (для этого нажмите кнопку «Добавить»);
- – «Тип соединения» – «Динамический ip»;
- – «Интерфейс» – «WiFiClient» – «Применить»;
- – Сохраните настройки с перезагрузкой девайса.
Как показала практика, наиболее стабильное соединение поддерживают мосты с моделями Tp-Link. При идентичных параметрах сети аппараты D-Link обеспечивают более низкое качество связи: зачастую возникают разрывы соединения, падает скорость и т.д.
- Автор: admin
- 5
- 4
- 3
- 2
- 1
Добавлено 11 июня, 2017 в 19:38
Соединяем два роутера с раздачей интернета с обоих
Итак дано:
в первый роутер приходит интернет извне, и этот роутер соединен со своим компьютером. Задача: кабелем соединить первый роутер с вторым, который тоже подключен к своему (второму) компьютеру и IPTV-приставке.
Задача: раздача интернета с обоих роутеров.
Решение:
1. Первый роутер (куда приходит интернет извне) не трогаем, на нем установлена автоматическая раздача адресов (DHCP включено – это по умолчанию с завода).
2. Второй роутер отключаем от питания.
3. Кабель от первого роутера в порт WAN второго НЕ ВКЛЮЧАЕМ, то есть ПОКА РОУТЕРЫ НЕ СОЕДИНЯЕМ.
4. Соединяем второй комп с любым портом LAN второго роутера.
5. Сбрасываем настройки второго роутера на заводские (жмем 10 сек кнопочку reset и роутер перегрузится, ну это смотря какой роутер).
6. Подключаем питание второго роутера.
7. Включаем (или перегружаем) комп, подключенный ко второму роутеру.
8. В браузере этого компа в адресной строке набираем 192.168.1.1 и входим в интерфейс второго роутера.
9. Находим строку IP адреса роутера (там по умолчанию 192.168.1.1 или возможен другой – переверните роутер, там написано) и меняем его на 192.169.0.1. Жмем сохранить. На втором роутере тоже с DHCP не меняем ничего, включено по умолчанию с завода.
10. Перегружаем комп, подключенный ко второму роутеру.
11. Подключаем в порт WAN второго роутера кабель от порта LAN первого роутера. Перегружаем второй комп.
12. На этом настройки завершены.
Всё – после этого появится сеть и раздача со второго роутера – то есть полноценная раздача через порты LAN и по Wi-Fi.
Как подключить роутер к телевизору

Ещё совсем недавно телевизоры осуществляли одну функцию — воспроизводили телевизионный сигнал. Но с развитием технологий, возможности ТВ-приёмников существенно расширились. Современные модели оснащаются функцией Smart-TV, которая позволяет устройству осуществлять выход в интернет. Чтобы это сделать достаточно подключить к ТВ-приёмнику роутер.
Зачем нужен роутер
Роутер — это устройство, которое принимает входящий сигнал интернета и передаёт его на внешние устройства. Он соединяет всех абонентов домашней сети и обеспечивает для них выход в интернет.
Телевизор не имеет данной функции, он может лишь принимать входящий сигнал с помощью кабеля или модуля Wi-Fi. Для обеспечения возможности выхода в сеть ему требуется внешнее устройство — маршрутизатор.
СПРАВКА! Многие пользователи считают, что для обеспечения выхода в интернет требуется приобрести устройство, которое предназначено именно для работы с телевизором. На самом деле подходит абсолютно любой маршрутизатор.
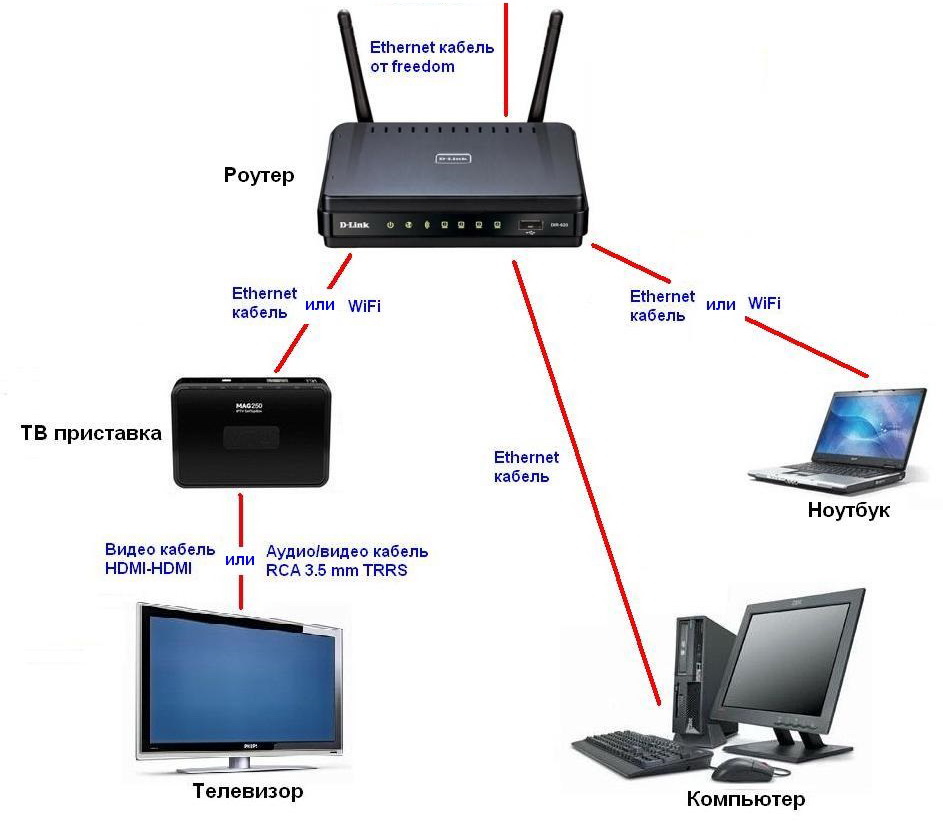
Если роутер уже куплен и используется, покупать дополнительное устройство не потребуется. Однако если на маршрутизатор оказывается большая нагрузка, то стоит приобрести более дорогой вариант. В противном случае могут возникнуть проблемы при просмотре видео.
Как правильно подключить роутер к телевизору
ТВ — приёмник подсоединяется к маршрутизатору так же, как и другие устройства. Сделать это можно несколькими способами: с помощью LAN-кабеля, по беспроводной сети или через приставку.
По кабелю
Подключение с помощью LAN-провода является самым простым вариантом. Однако возможно оно только в том случае, если интернет-провайдер использует протоколы PPPoE или L2TP.
Почти для всех моделей процедура соединения будет одинакова.
Для того, чтобы подключить TV к маршрутизатору понадобиться кабель. Идущий в комплекте с роутером LAN-провод короткий, поэтому желательно приобрести шнур необходимой длины отдельно. Сделать это можно в любом магазине электротоваров.

- один конец LAN-кабеля необходимо воткнуть в соответствующее гнездо на маршрутизаторе;
- второй конец нужно установить в разъём на корпусе ТВ-приёмника — он аналогичен тому, что располагается на системном блоке или ноутбуке;
- после того как устройства соединены, нужно произвести настройки.
- нужно открыть меню Настроек и найти пункт «Настройки сети»;
- если кабель подсоединён правильно, то появится соответствующее уведомление — «Кабель подключен»;
- далее, следует перейти в подменю и выбрать там пункт «Пуск».
После чего можно выходить в интернет и просматривать необходимую информацию.
В некоторых моделях ТВ-приёмников следует дополнительно указывать вариант подключения к интернет. Для этого требуется:
- зайти в меню «Настройки» и найти в нём соответствующий пункт «Вариант подключения»;
- выставить значение «Кабель» и нажать «Далее»;
- при использовании статичного варианта IP-адреса, его требуется указать на данном этапе настройки;
- если IP-адрес динамический, то ТВ-приёмник автоматически подключится к сети.
По Wi-Fi

Данный вариант подсоединения обладает неоспоримым преимуществом — позволяет избавиться от ненужных проводов. Главным условием для подключения будет — наличие Wi-Fi модуля в ТВ-приёмнике. При его отсутствии потребуется приобрести специальный USB-адаптер.
ВНИМАНИЕ! При покупке Wi-Fi USB-адаптера необходимо удостовериться, что он совместим с используемой моделью телевизора!
- следует открыть меню «Настройка»;
- найти в нём пункт «Настройка сети»;
- выбрать «Способ подключения» и указать «Беспроводная сеть» — устройство начнёт поиск доступных беспроводных подключений;
- из списка обнаруженных вариантов следует выбрать нужный, после чего ввести пароль от сети Wi-Fi.
При использовании динамического адреса, телевизор сразу подключится к интернет. В противном случае, потребуется ввести IP-адрес.
Через приставку
Не все модели телевизоров имеют встроенный модуль Wi-Fi и функцию Smart-TV. Однако даже такие устройства можно подключить к интернету. Для этого потребуется приобрести специальную Smart-приставку. Данные устройства работают на операционной системе Android и специально оптимизированы для работы с телевизорами.
Подключение осуществляется с помощью кабеля HDMI.
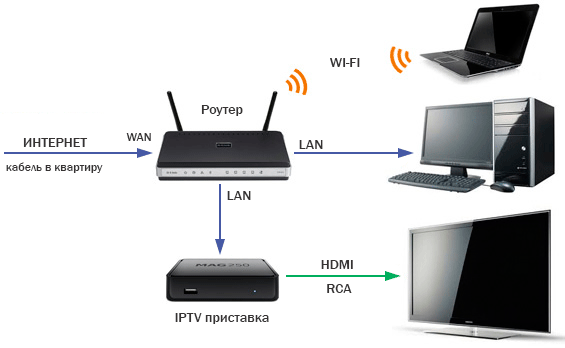
- с помощью шнура LAN приставка соединяется с маршрутизатором;
- один конец кабеля HDMI подсоединяется в гнездо Smart-адаптера, а второй — к гнезду на корпусе TV.
После того как все три устройства соединены между собой, на экране ТВ — приёмника появится изображение.
Дальнейшая настройка телевизора выполняется точно так же, как на обычном смартфоне или планшете. Для удобства можно воспользоваться беспроводной клавиатурой и мышью.
При подключении TV к роутеру через приставку могут возникнуть ошибки, которые легко устраняются. Делается это так:
- первым делом следует перезагрузить устройства;
- если это не помогло, то необходимо зайти в меню устройства и найти «Меню сброса»;
- потребуется ввести пин-код — обычно это 0000;
- подождать, пока завершится процедура сброса и выполнить переустановку.
Если ничего не помогает, то следует обновить программное обеспечение на TV. Сделать это можно через соответствующее меню — «Обновление программного обеспечения».
Подключить ТВ-приёмник к роутеру достаточно просто. Каждый из описанных способов позволяет это сделать, приложив минимум усилий. Однако не все они могут обеспечить постоянное и стабильное подключение к интернету. Если время от времени возникают проблемы со скоростью, то стоит воспользоваться кабелем. Он гарантирует бесперебойную передачу сигнала.