Как подключить интернет через домашний телефон от «Ростелекома»
Телекоммуникационная сеть компании «Ростелеком», самого популярного в России оператора фиксированной телефонной связи, охватывает по всей территории страны уже миллионы абонентов. Провайдер предоставляет также подсоединение к интернету и современное IP-телевидение.
Статья рассмотрит вопрос: как подключить интернет через домашний телефон от «Ростелекома». Отметим, что для получения высокоскоростного и качественного доступа в сеть со стационарного телефона, который предоставляет провайдер домашнего интернета «Ростелеком», требуется выполнить правильную настройку на компьютере.
В технологии для подключения интернета «АДСЛ» обеспечивается высокоскоростная передача сигналов. При этом применяют общепользовательскую городскую телефонную линию «Ростелеком» с доступной полосой пропускания канала в диапазоне от 1.5 до 8 Мбит в секунду.
Ширина канала распределяется асимметрично между восходящим (от компьютера пользователя в сеть) и нисходящим (из сети к абоненту) потоком данных. Причем показатель скорости восходящего потока ниже скорости нисходящего. 
Способы и технологии широкополосного доступа ориентированы на диапазон частот от 26 кГц до 138 кГц от абонента и на диапазон от 138 кГц до 1.1 МГц для нисходящего потока.
Такой частотный диапазон не предназначен в процессе телефонных вызовов для передачи голоса, имеющего полосу частот 0.3 – 3.4 кГц, что позволяет транслировать данные в одно время с ведением разговора по телефону. При использовании «АДСЛ» данные передаются по витой паре в полном дуплексном режиме.
Схема подключения и необходимое оборудование
 С автоматической телефонной станции по медным проводам идет сигнал к интернет-стойке через специальный фильтр, разделяющий частоту оборудования с голосовым сигналом. Такой сплиттер ADSL не пропускает высокочастотный сигнал обратно от стойки к АТС. На стороне телефона абонента также устанавливается абонентский сплиттер ADSL, не пропускающий высокую частоту от модема к телефону пользователя.
С автоматической телефонной станции по медным проводам идет сигнал к интернет-стойке через специальный фильтр, разделяющий частоту оборудования с голосовым сигналом. Такой сплиттер ADSL не пропускает высокочастотный сигнал обратно от стойки к АТС. На стороне телефона абонента также устанавливается абонентский сплиттер ADSL, не пропускающий высокую частоту от модема к телефону пользователя.
Комплект поставки
В комплект поставки подключения интернета через телефонную линию «Ростелекома» входят: 
- модем,
- стандартный блок питания,
- компакт-диск с электронным руководством пользователя и драйверами,
- коннекторы к стандартной телефонной розетке с телефонным проводом,
- кабель Ethernet для соединения с компьютером.
Если появится необходимость раздать интернет на другие устройства, понадобится еще и роутер.
Чтобы подключиться к локальной сети провайдера «Ростелеком» потребуется сплиттер, с одной стороны имеющий выход на домашний телефон, а с другой – две розетки для подключения модема и связи с телекоммуникационной линией провайдера «Ростелеком».
Передняя панель ADSL модема

В корпусе ADSL модема на передней панели имеется пять световых индикаторов, отображающих различные состояния оборудования:
- Power – показывает состояние «включено» или «выключено».
- Лампочки ADSL (Link и ACT).
- Лампочки LAN (Link и ACT).
На задней панели корпуса располагаются: 
- разъем для подключения линии ADSL,
- розетка для подключения Ethernet стандартного разъема RJ45 телефонного кабеля,
- скрытая миниатюрная кнопка Reset для быстрого сброса настроек до стандартных параметров,
- кнопка питания для включения и выключения телекоммуникационного аппарата,
- разъем для подключения сетевого шнура электрического питания.
Тарифы интернета по ADSL
Вариации тарифного плана по обслуживанию связи «Ростелекома» зависят от выбора способов оказания услуг. При выборе тарифа с небольшой скоростью с подключением через телефон от «Ростелекома» предлагает два тарифа с ежемесячной абонентской платой:
- соединение со скоростью доступа около 8 Мбит в секунду стоит от 300 до 550 рублей,
- при скорости доступа от 8 до 15 Мбит в секунду — от 550 рублей и выше.

После подключения услуг каждый абонент по желанию регистрируется в личном кабинете «Ростелеком». В случае выбора игрового тарифа за 850 рублей в месяц абоненты получают по акции элитный танк в игре WorldOfTanks в подарок. Подобную заявку на сайтах других компаний оформить гораздо сложнее.
Как подключить интернет через домашний телефон от «Ростелекома»
В первую очередь вставить в сплиттер разъем витой пары, подключенной к линии ADSL. Разъем с другой стороны кабеля воткнуть в гнездо ADSL на модеме. Затем в розетку Ethernet на устройстве вставить одну сторону пачкорда, а в компьютер – другую. 
Для того чтобы реальная скорость приема данных, отображаемая в настройках модема, совпадала с заявленной в тарифном плане при подключении телекоммуникационной сети «Ростелеком», необходимо правильно настроить скорость связывания с портом. В случае если с интернетом случаются проблемы, часто бывают обрывы, звонки с телефона становятся помехой, тогда не стоит его «разгонять» и менять настройки.
Пошаговый алгоритм для подключения интернета через домашний телефон от «Ростелекома»:
- Войти в «Панель управления» ОС, выбрать «Компоненты Windows». Включить галочку «Клиент Telnet», подтвердить кнопкой ОК.

- Нажать сочетание клавиш на клавиатуре компьютера Win (кнопка вызова главного меню Windows) и R. Откроется маленькое диалоговое окно «Выполнить».
- В поле ввода открывшегося окна напечатать с клавиатуры: telnet 192.168.1.1, то есть, указать фактический IP-адрес модема, прописанный на его обратной стороне. Подтвердить, нажав кнопку ОК.

- В открывшемся черном окне эмуляции DOS ввести из регистрационной карты провайдера «Ростелеком» логин и пароль, предварительно переключив раскладку клавиатуры с русского на английский язык.

- Далее в строке приглашения ввести с клавиатуры: adsl start —snr 1, нажать Enter. Эта введенная команда перезагрузит модем.

Такие действия увеличат скорость модема от 2 до 5 Мбит в секунду. При этом понижается показатель SNR Margin к 4.3, снижающий уровень шума при передаче.
Всё, что нужно знать о Wi-Fi от Ростелеком: советы для новичков
192.168.1.1 или 192.168.0.1 — это IP адрес входа в личный кабинет роутера Ростелеком для настройки ADSL модема через меню веб-интерфейса. Проблема заключается в отсутствии где-либо в сети подробной инструкции по настройке wifi роутера Ростелеком в панели управления. В результате чего часто слышу вопросы, типа «не могу зайти в настройки Ростелеком», «какой пароль от входа» и т.д. А при обращении в техподдержку клиенты компании часто слышат о «невозможности произвести подключение модема Huawei, ZTE, Eltex или Sagemcom самостоятельно», и далее следует предложение вызвать мастера на дом — естественно, за свой счет. Как зайти в роутер Ростелеком и что делать, если вход в настройки модема по IP адресу не открывается? Эта инструкция поможет без приложения особых усилий зайти в личный кабинет, подключить модем Ростелеком к интернету по ADSL или Ethernet и настроить WiFi сеть через веб-интерфейс самостоятельно. А при желании впоследствии поменять его на TP-Link, D-Link, Asus, Zyxel, Keenetic или любой другой.
Что из себя представляет WiFi роутер Ростелеком?
Нередко известный провайдер поставляет в комплекте своих услуг роутер марки [email protected] Sagemcom 2804 v7 (бывает, встречается еще модель Sagemcom 1744), ZTE, Eltex или Huawei для установки беспроводного доступа в интернет. Его еще часто называют «ADSL-модем», однако это не совсем так. Поскольку маршрутизатор Ростелекома — это комбинированное устройство, совмещающее в себе ADSL модем и wifi роутер, поэтому я буду его называть просто роутер.

Как подключить wifi модем Ростелеком по ADSL к интернету?
Подключение роутера (модема) Ростелеком к интернету бывает двух типов — оба из них поддерживаются Sagemcom (2804 и 1744), Huawei, ZTE, Eltex:
- По технологии ADSL
- Или по Metro Ethernet
Какой именно тип подключения к интернету у вас должно быть указано в договоре с провайдером на предоставление услуг интернета. В данной статье не будем рассматривать подключение через сети GPON, о них поговорим отдельно.
Посмотрите на заднюю панель устройства — на ней кроме привычных портов LAN и USB имеется «маленький» сетевой порт DSL. При технологии ADSL к вам в квартиру протягивается тонкий провод, похожий на телефонный, который как раз подключается к этой розетке. Компьютер же мы коннектим кабелем в LAN разъем №1.

Читайте также: Как отключить платные подписки на «Мегафоне»
Если же у вас от провайдера идет провод Ethernet, то его втыкаем в LAN1, а компьютер в LAN2. ТВ приставка при необходимости всегда подсоединена к 4-му разъему.
Выбор маршрутизатора
Чтобы разобраться в вопросе, какие роутеры подходят для интернета Ростелеком, начать стоит с цены на оборудование. Производители предлагают маршрутизаторы разной цены, абонент должен полагаться на свои финансы. Отличия каждого устройства заключаются в маршрутизации, стабильности сигнала, а также чувствительности к преградам и зоне покрытия.
Перед покупкой модели клиент должен узнать, какая технология подключения у него используется. Фирма предлагает подбирать универсальное оборудование, которое может поддерживать сразу несколько стандартов. Но такие роутеры встречаются редко. Важную роль играет и такой показатель характеристики, как максимальная скорость передачи сети. Скоростной режим должен соответствовать параметрам, которые предоставлены провайдером, или же превышать эти показатели.
- Обратите внимание
- Пользователь может ознакомиться со списком маршрутизаторов от Ростелеком, которые передают вай фай. Чтобы увидеть список подходящих устройств, требуется посетить официальный сайт. На главной странице выбирается пункт “Интернет”, а затем клиент переходит в раздел “Оборудование”. На основной странице будет приведен список роутеров, которые можно купить.
Как войти в веб-интерфейс по IP адресу 192.168.1.1 или 192.168.0.1?
Вход в роутер Ростелеком производится по IP адресу 192.168.1.1 или 192.168.0.1 в зависимости от модели ZTE, Sagemcom, Eltex или Huawei. Какой именно нужен в вашем случае, смотрим на наклейке, которая находится на корпусе.

Чтобы зайти в личный кабинет маршрутизатора Ростелеком нужно:
- Открыть любой браузер и прописать в адресной строке «https://192.168.0.1» или «192.168.1.1».
- В выплывшем окне в строках логин и пароль ввести одно и то же — admin-admin.
- Мы попали в настройки роутера Ростелеком.
Маршрутизаторы, рекомендуемые компанией
Чтобы узнать, какой вай фай роутер Ростелеком подходит для раздачи сети, абонент может зайти на страницу “Оборудование” на официальном сайте. Абоненту будет открыт список тех устройств, которые можно приобрести в аренду в его регионе. Чтобы информация была достоверной, важно указать город и регион проживания. В зависимости от региона виды предоставляемых роутеров могут отличаться. Например, в Москве и московской области компания предоставляет клиентам модели Upvel. В других же городах могут использоваться маршрутизаторы Sagemcom, D-Link и Zyxel. Если в регионе проживания клиента компания не предоставляет необходимое ему оборудование в аренду, то сотрудничать с Ростелеком не получится.

При подключении ADSL
ADSL Wi-Fi роутер Ростелеком требуется клиентам, подключенным к интернету по телефонной линии. Если пользователь выбрал такое подключение, то ему потребуется знать его тип. Когда используется сеть от фирмы Ростелеком, возможно два варианта:
- annex A;
- annex B.
Чтобы точно узнать тип стандарта, можно взять договор с провайдером и найти эту информацию. В случае, когда данные в бумаге не указаны, рекомендуется позвонить в техподдержку и уточнить информацию у оператора.
- Обратите внимание
- Annex A и annex B не могут быть совместимы, и если пользователь приобретет неправильное оборудование, то он не сможет совершить подключение к сети.
Есть дополнительные требования к оборудованию, но их соблюдение не обязательно. Чтобы доступ был на высоком уровне, рекомендуется выбрать устройство, имеющее четыре порта. Для такого типа соединения фирма Ростелеком рекомендует маршрутизаторы Sagemcom, D-Link и Интеркросс.
Читайте также: Как узнать свой номер ростелеком. Что делать, если ТВ-приставка от Ростелекома просит логин и пароль
При ETTH-соединении
Постепенно пользователи начинают переходить на проводной интернет, который подключается через оптоволоконный кабель. Оптоволокно передает качественный сигнал без сбоев. Поэтому подключение по типу ЕТТН становится популярным. Если сравнивать его с ADSL и GPON, то использование ЕТТН выгодно широким выбором оборудования для подключения к сети.
Технология предполагает использование оптоволоконного кабеля, его подключают непосредственно к компьютеру или ноутбуку. Но система подходит не для всех, так как клиенты предпочитают использовать Wi-Fi для раздачи сети на другие устройства. Чтобы решить эту проблему, фирма предоставляет клиентам возможность сменить подключение к компьютеру на роутер.
Настраивать домашнюю сеть при использовании технологии ЕТТН можно с помощью оборудования, которое имеет четыре порта. В порт под названием WAN мастер должен подключить кабель от интернета, а в порт LAN 1 подключается компьютер. Остается еще два свободных порта. Их применяют для телевидения и других необходимых устройств (например, для установки принтера).
Перед выбором и установкой маршрутизатора внимание обращают на дальность раздачи сети, а также на скорость. Современные устройства изготовлены по стандарту 802 11n. Это дает возможность получить скоростной режим передачи данных до 450 Мбит/с.

Когда Wi-Fi роутер Ростелеком будет подключен, остается произвести настройку соединения РРРоЕ. Сделать это клиент может самостоятельно по инструкции и параметрам, выданным компанией.
Роутер для GPON
Если пользователь подключился к интернету Ростелеком по технологии GPON, где доступ к сети предоставляется через оптический терминал, то выбор роутеров будет ограничен. Устройство для передачи сети должно принадлежать провайдеру. Терминалы прошивают специально под этого провайдера.
Подключившись к сети по технологии GPON, у пользователя нет выбора. Чтобы соединиться с провайдером, используется специальный оптический терминал. Он прошивается отдельно под каждого провайдера интернета. Приобрести роутер клиент сможет только в офисе Ростелеком.
Роутер для Ростелекома с WiFi может быть использован с оптическим терминалом, это необходимо, чтобы расширить уже созданную сеть. В этом случае можно использовать модели маршрутизаторов, которые работают с подключением ЕТТН и ADSL. Но подбирая оборудование, клиенту стоит посетить официальный сайт, чтобы выбрать устройство для своего региона.
- Обратите внимание
- Если клиент подключит оптический терминал, чтобы раздавать сеть, то он не сможет работать совместно с обычным маршрутизатором. Поэтому при покупке оборудования требуется убедиться в его совместимости.
Что, если компьютер не заходит в настройки Ростелеком?
Несмотря на простоту действий, иногда случается проблема, что даже после правильного выполнения всех шагов компьютер не может зайти в настройки роутера Ростелеком. В ситуации, когда это новый маршрутизатор и вы его подключаете и настраиваете впервые, проще всего выполнить полный сброс к заводским параметрам с помощью кнопки «Reset» на корпусе устройства.
Если же зайти в личный кабинет не получается, но вы не хотите сбивать настройки Ростелеком с роутера, то прочитайте отдельную инструкцию по исправлению данной ошибки.
Дополнительные возможности
Иногда возникает необходимость отыскать IP-адрес роутера. На корпусе всех моделей устройств приводится применяемый ею IP. Также его можно посмотреть в документах, которые входят в набор. К такому малому отличию необходимо относиться очень внимательно, поскольку один неправильно прописанный ip адрес устройства Ростелеком полностью перекроет доступ в сеть, потому всегда следует уточнять и проверять этот важный момент.
Как перезагрузить роутер, сбросив настройки? Это сделать достаточно просто: нужно нажать на кнопочку «Reset», расположенную на корпусе сзади (в устройстве представлена как небольшое отверстие). Если удерживать нажатой эту кнопку приблизительно пять секунд, то настройки изделия Ростелеком полностью сбросятся, чем можно решить почти всякую сложную проблему. Одна из них возникает, когда это логин и пароль не соответствуют друг другу. После того как сбросить настройки они вновь станут заводскими.
Настройка интернета на роутере Ростелеком через ADSL
Теперь заходим в раздел «Дополнительные настройки — WAN-сервис» и смотрим, если здесь таблица с заполненными строками. Если есть, то ставим галочку на «Удалить» и жмем на одноименную кнопку.
Читайте также: Подключение и настройка роутера TP-Link для работы в сети Ростелеком

Далее открываем раздел «Интерфейс 2-го уровня» и также удаляем строки из таблицы

После этого здесь же нажимаем на кнопку «Добавить» и, ничего не меняя, жмем на «Применить/Сохранить»

После этого опять же кликаем на «Добавить» и меняем значение VCI на «38», после чего сохраняем настройки. В итоге должна получиться табличка с двумя строчками.

Теперь идем в «WAN-сервис», жмем на «Добавить», и на новой странице — «Далее»

На следующей странице галочкой выбираем PPP over Ethernet (PPPoE)

Далее вводим свой логин и пароль, а в «Имя сервиса PPPoE» вписываем «NET»

Жмем «Далее» и на следующем шаге, ничего не меняя, тоже.

И потом «Применить/Сохранить»

Терпение — осталось немного. Теперь снова нажимаем «Добавить», потом «Далее», ставим флажок на «Bridging», и потом сохраняем.

Наконец, заходим в раздел «Группировка интерфейсов» и нажимаем «Добавить»
- задаем имя группы «TV»
- стрелкой перемещаем значение «br_0_0_38/atm1» в левую колонку
- и в следующем блоке делаем то же самое со значением «eth3»
После чего сохраняемся.
Сброс настроек
Иногда исправить имеющиеся настройки практически невозможно. Тогда единственным способом исправить возникшие затруднения и является сброс всех произведённых изменений. Для этого достаточно нажать кнопку Reset на роутере и не отпускать её в течение нескольких секунд.
Читайте также: Простой способ войти Велком по номеру телефона
Данный подход незаменим, когда не удаётся вспомнить логин и пароль от меню. Сброс приведёт к возврату заводских кодов доступа.
В самых тяжёлых ситуациях следует позвонить в контактный центр. Специалисты поддержки обязательно объяснят, как разобраться в сложившемся положении и подскажут, что сделать. Главное, заранее подготовить договор обслуживания и знать модель и марку оборудования.
Подключение роутера Ростелеком к интернету по Ethernet через личный кабинет
В случае, если у вас тип подключения Ethernet, то также сначала чистим все таблицы в пунктах «Дополнительные настройки — WAN-сервис» и «Интерфейс 2-го уровня».
Потом заходим в раздел «ETH-интерфейс» и жмем на кнопку «Добавить»
Активируем галочку на пункте «WLAN MAX» и применяем.
Теперь заходим в «WAN сервис» и добавляем туда строки PPPoE и Bridging — абсолютно точно так же, как уже было в первом случае с настройками ADSL.
На последнем шаге перемещаем в «Группировке интерфейсов» задаем название «TV» и перемещаем в левую колонку значения «br_eth0/eth0.2» и «eth3»
Основные настройки
Главная страница панели настроек содержит обобщающую информацию о работе и состоянии роутера, данная вкладка не для настроек, поэтому мы выбирает другие разделы.
Второй раздел PPPoE/VPN нам нужен для создания нового соединения с данными от вашего провайдера. На этой вкладке жмём «добавить соединение», после чего открывается окно с множеством полей для заполнения.
Первое, что делаем – придумываем название нового соединения, выбираем протокол, далее вбиваем выданные провайдером логин с паролем (вся информация прописана в заключённом вами с Ростелеком договоре), далее вбиваем адрес сервера (тоже в договоре есть). Всё остальное не трогаем или оставляем в режиме «авто».
Для подключения сразу нескольких компьютеров к одному роутеру, можно каждому из них присвоить свой локальный IP для работы в домашней сети. Это требуется для того, чтобы потом можно было в этой сети взаимодействовать всем компьютерам между собой, иметь общие папки, совместно работать над документами и так далее.
Если у вас есть устройства с беспроводным интерфейсом, то для настройки подключения нам понадобится следующая вкладка, на которой мы будет настраивать WiFi.
Придумываем название новой сети (к которой потом можно подключаться со смартфона, ноутбука, планшета, а также подключить телевизор), выбираем тип шифрования (лучше самый сложный), и составляем пароль (запишите на всякий случай). Всё это сохраняем и ребутим роутер.
Всё, устройство готово к работе, можно подключаться к кабелю провайдера и выходить в интернет.
Как настроить wifi сеть на роутере Ростелеком?
Переходим к настройке вайфай сети Ростелеком на роутере Sagemcom. Для этого заходим в «Настройку WLAN», где задаем свое имя (SSID) для беспроводной сети, после чего сохраняем конфигурацию.
Далее идем в меню «Безопасность», задаем тип шифрования WPA2/PSK и назначаем пароль.
Вход в роутер Ростелеком с телефона
Для того, чтобы войти в настройки роутера Ростелеком с телефона, можно точно так же использовать любой мобильный браузер — Google Chrome, Opera, Safari, Mozilla Firefox и т.д. Веб-интерфейс личного кабинета адаптирован под небольшой экран смартфона. И далее так же вводим ip адрес 192.168.0.1 или 192.168.1.1, логин, пароль и далее по аналогии с компьютером.
На этом все. Мы настроили самостоятельно wifi роутер от Ростелекома без помощи техподдержки, сэкономив энную сумму денег. Будем надеяться, что в недалеком будущем провайдер начнет лояльнее и внимательнее относиться к своим клиентам, и вам не придется в отчаянии самостоятельно искать решение проблемы доступа в интернет, не дождавшись профессиональной помощи.
При желании можно поменять маршрутизатор Sagemcom на тот же TP-Link, Asus, D-Link или Zyxel. Главное, на что надо обращаться внимание — чтобы устройство, которое будете покупать, представляло из себя именно ADSL-роутер, а не обычный.
Вид:Сравнение товаров (0)На странице:Сортировка:ASUS RT-N10 Самый универсальный вай фай роутер из всех и очень неприхотливый. Роутер для Акадо, Билайн .. 3180.00Р ASUS RT-N66U Asus RT-N66U это то, что все мечтают себе поставить �� Двухъядерный процессор и две рабочие.. 6990.00Р Zyxel Keenetic Extra II Zyxel Keenetic Keenetic Extra II позиционируется в массовый сегмент двухдиапазонных устройств кла.. 6990.00Р Zyxel Keenetic Giga II Wi-fi роутер Zyxel Keenetic Giga II это готовое решение домашнего мультимедийного сервера. Основн.. 6480.00Р Zyxel Keenetic II Zyxel Keenetic II это мультимедийный центр с множеством разных функций. С FTP сервером, ваши файл.. 5990.00Р Zyxel Keenetic Ultra Основные возможности Доступ в Интернет и к локальным сервисам провайдера по выделенной ли.. 9880.00Р ASUS Lyra Lyra это полноценное mesh решение беспроводной сети для дома из двух точек доступа, каждая .. 19990.00Р ASUS Lyra Mini Lyra Mini представляет собой набор из двух небольших точек доступа, которые умеют общаться .. 15990.00Р ASUS RT-AC51U Отличный и недорогой роутер, который реально выдает 100 мегабит по wifi. Несмотря на низкую.. 3990.00Р ASUS RT-AC55U Специально для тех кто хочет иметь самые современные технологии и не желает переплачивать з.. 7190.00Р ASUS RT-AC65P Отлично будет работать в связке с GPON маршрутизатором МГТС, по скольку технология гигабитн.. 10990.00Р ASUS RT-AC66U Просто фантастическое устройство, полюбившиеся бесчисленным поклониками по всему миру! Вели.. 8590.00Р ASUS RT-AC68U Отлично будет работать в связке с GPON маршрутизатором МГТС, по скольку технология гигабитн.. 9990.00Р ASUS RT-AC87U В 2016 году нет более быстрого, дальнобойного и многофункционального беспроводного маршрути.. 12980.00Р D-Link DIR-825/AC D-Link DIR-825/AC это самый доступный wifi роутер новейшего стандарта 802.11ac. Роутер осна.. 5890.00Р RB2011UAS-2HnD-IN RB2011UAS-2HnD-IN .. 11880.00Р TP-LINK Archer C2 Эта модель имеет высокопроизводительный процессор, гигабитные порты для подключения провод.. 7310.00Р TP-LINK Deco E4 2 штуки. TP-LINK Deco E4 это полноценное mesh решение домашней беспроводной сети из двух точек.. 9990.00Р TP-LINK Deco E4 3 штуки. TP-LINK Deco E4 комплект из трех устройств. Этим комплектом можно сделать интернет в огромн.. 14990.00Р TP-LINK Deco M4 2 штуки. TP-LINK Deco M4 это самые интересные бесшовные точки доступа от этой кампании. Их преимущес.. 12990.00Р TP-LINK Deco M4 3 штуки. TP-LINK Deco M4 это самые интересные бесшовные точки доступа от этой кампании. Их преимуществом я.. 19990.00Р
Весь данный раздел нашего интернет-магазин посвящен wifi роутерам Ростелеком. Вы легко сможете купить у нас именно тот роутер для Роостелеком, который будет быстро раздавать интернет и радовать Вас долгое время!
Роутеры для Ростелекома можно поделить на две технологии подключения к интернет: ethernet и ADSL. Технология ADSL у Ростелекома приходит в квартиру по телефонной линии (паре медных проводков), а ethernet представляет из себя восьми или четырехжильный провод — витую пару. В Москве подключение роутера к Ростелекому происходит через выделенную линию ethernet. Роутеры будут отличаться одним портом, к которому подключается провод от провайдера (телефонная розетка или стандартный сетевой разъем RJ-45). Для ростелекома лучше всё равно брать wifi роутер со стандартным разъёмом из-за того, что ADSL скоро совсем утратит свою актуальность и использовать такой роутер уже не получиться.
Из основных вайфай роутеров ростелекома можно отметить несколько разных моделей из списка ниже.
Быстрый, мощный, дорогой — ASUS RT-N66U или ASUS DSL-N55U
Быстрый, мощный, подешевле — TP-Link TL-WR1043ND или D-Link Dir-825 v2
Простой, но побыстрее — ASUS RT-N11P или TP-Link TL-WDR3500
Максимально дешевый, но надежный роутер для Ростелеком будут — ASUS RT-N10 и TP-Link TL-WR720N
Можно лучше, да некуда (+много фото).
02.12.2013 Достоинства:Многофункциональный: Интернет, интерактивное телевидение, подключение USB накопителей,игровых консолей, медиаплееров, IP-телефона.Недостатки:Не обнаружили.Невозможно представить себе современную квартиру без интернета. В магазинах представлено великое множество различных модемов, роутеров и тому подобного оборудования для доступа во «всемирную паутину». Они разные не только по внешнему виду, но и конечно же…Читать весь отзыв Отзыв рекомендуют:45
не смогли настроить
14.10.2014 Достоинства:Дают бесплатноНедостатки:Не настроен как надоПодключив интернет от Ростелеком нам дали Wi-Fi роутер Ростелеком RT-A1W4L1USBn. Который должен был быть настроин под наше оптоволокно. Но сколько мы не пытались его подключить все было безуспешно. Мы пригласили праграммиста, чтоб он нам помог…Читать весь отзыв Отзыв рекомендуют:13
Плохо
21.02.2014 Достоинства:нетНедостатки:ужасноПлохой роутер, стоит уже около полугода и постоянно сбиваются настройки. Приходится каждый раз перенастраивать или переподключать все кабели. Вай-фай это отдельная история. Подключался с ноутбука и каждые 5 минут интернет исчезал просто. Операторы ничего дельного…Читать весь отзыв Отзыв рекомендуют:14
Отличный роутер!
27.03.2017 Достоинства:Мало весит, выглядит хорошо, отлично работает, качественно сделан.Недостатки:Быстро нагревается.Привет читатели! Я пользовался роутером Ростелеком RT-A1W4L1USBn более 4 лет и в этом отзыве хотел бы о нём и рассказать. Начну с внешнего вида. Роутер белого цвета, выглядит достаточно неплохо, сверху находится много лампочек уведомлений…Читать весь отзыв Отзыв рекомендуют:1
Мутный роутер
29.07.2015 Достоинства:корпусНедостатки:все остальноеНа этом роутере уже 2 раза за неделю настройки переустанавливаю, заметил что они сбиваются когда wifi пытаешься раздать с ноутбука, wifi на роутере никакой, сигнал оченьЧитать весь отзыв Отзыв рекомендуют:
Отличное сочетание цены и качества
30.11.2015 Достоинства:Не дорогой и качественный.Недостатки:нет антенны.Данный роутер был приобретен мною за 2250 рублей в августе 2014 года. За этот год и 3 месяца он не доставлял мне больших проблем, бывало конечно пару раз, что приходилось его перезагружать, по причине пропажи…Читать весь отзыв Отзыв рекомендуют: 
Отличный роутер.
11.10.2017 Достоинства:Цена, качествоНедостатки:Пока не вижуВсем доброго времени суток друзья. Сегодня отзыв на роутер Ростелеком . Предыдущего роутера хватило ровно на год, после приобрели этот. Работает довольно давно, нареканий пока не вызвал. Интернетом пользуемся постоянно на телефоне, телевизоре и…Читать весь отзыв Отзыв рекомендуют:27
Отзывы на аналоги:
Цифровое телевидение ЮТК Disel-TV (Россия, Горячий Ключ)Wi-Fi роутер Asus WL-330N3GУниверсальный стабилизированный блок питания Robiton EN3000SWi-Fi роутер Trendnet TEW-652BRPWi-Fi роутер Asus RT-N66U Используемые источники:
Подключение интернета ростелеком на компьютере номер телефона. Стоимость подключения домашнего телефона от ростелекома
Для многих людей интернет – неотъемлемая части жизни. С его помощью можно послушать музыку или посмотреть видео, пообщаться с друзьями, заказать товары, получить массу интересной информации и сделать много других полезных вещей.
Для полноценного использования Сети в домашних условиях достаточно прибегнуть к услугам компании Ростелеком, которая на сегодняшний день является лидером в области широкополосного . Она обслуживает более 100 миллионов российских жителей и предлагает клиентам качественные услуги по доступной цене.
Что такое домашний интернет от Ростелеком?
Под домашним интернетом от Ростелекома понимается круглосуточный доступ к Сети по одному из выбранных тарифов. Оператор имеет большую зону покрытия и собственную сетевую базу с хорошей техподдержкой.
Подключиться к Всемирной Паутине можно через оптоволоконную сеть с прокладкой кабеля внутрь жилища или через ADSL, то есть посредством обычной телефонной линии.

Выбор того или иного способа во многом зависит от технических возможностей конкретной линии, но наиболее оптимальным вариантом считается подключение по технологии FTTН.
Какие тарифы предлагает Ростелеком?
Тарифы на подключение интернета варьируются в зависимости от региона и скорости соединения. В Москве и Московской области доступ к сети предоставляет дочернее предприятие Ростелекома – компания ОнЛайм. Ее абонентам доступны три тарифа со скоростью 30, 60 и 100 Мбит в секунду.
Любой из пакетов обходится в 290 рублей в месяц в первые три месяца, после чего стоимость повышается в соответствии с предоставляемой скоростью. В частности, с 4-го месяца тариф «ОнЛайм 30» будет обходиться в 400 рублей, «ОнЛайм 60» – в 500 рублей, «ОнЛайм 100» – в 750 рублей в месяц.
В других регионах услуги доступа к Всемирной Паутине оказывает непосредственно Ростелеком, причем в разных городах стоимость подключения и абонентская плата могут несколько различаться. К примеру, в Санкт-Петербурге подключение интернета через оптоволоконный кабель скоростью от 45 до 200 Мбит/с обойдется в сумму от 480 до 890 рублей в месяц.

В Оренбурге стоимость доступа к Сети скоростью от 30 до 100 Мбит/с составит 450–600 рублей. Информацию о тарифах в других городах можно уточнить на официальном сайте Ростелекома. По телефонной линии абонентам доступна связь со скоростью только 8 Мбит/с.
Дополнительные услуги от Ростелеком
Для удобства абонентов Ростелеком предлагает ряд дополнительных услуг, которые предоставляются за отдельную плату. Обратившись в компанию вы можете заказать опцию фиксированного IP, антивирус, защищающий ПК от , или ночное ускорение, благодаря которому от полуночи до 7 утра интернет будет работать в 2 раза быстрее.
Также Ростелеком оказывает услуги по защите детей от нежелательной информации во Всемирной Паутине и предлагает программу «Медиабокс», которая помогает скачивать видео и музыку.
Как подключить домашний интернет?
Независимо от способа соединения, будь то оптоволокно или ADSL, для подключения домашнего интернета необходимо обратиться в Ростелеком и оставить заявку с указанием персональных данных, адреса и номера мобильного телефона. Заявление можно написать в одном из офисов компании, отправить онлайн на сайте оператора через форму обратной связи или сделав звонок по телефонному номеру 8-800-100-08-00 .
После проверки технических возможностей кабельной системы в заранее оговоренное время к вам домой приедут специалисты компании с необходимым оборудованием, проведут подключение и настройку интернета. Процедура сопровождается составлением договора на использование услуг.

В документе будут указаны ваш тариф, уникальный идентификатор, лицевой счет, а также . В качестве приятного дополнения Ростелеком предоставляет роутер, позволяющий подключать по Wi-Fi другие компьютерные устройства. Его аренда будет стоить всего 1 рубль в месяц.
Подберите роутер, подходящий к вашим устройствам. В данном случае речь идет о ноутбуках, потому что некоторые их модели не способны подключаться к любой сети Wi-Fi. Выясните требования беспроводных адаптеров, изучив инструкцию к ним на сайте производителя.
Приобретите подходящий Wi-Fi роутер. Естественно, он должен обладать разъемом DSL для подключения к серверу провайдера. Соедините кабель телефонной линии с указанным портом, используя для этого сплиттер. Данное устройство поможет не только одновременно подключить к одному кабелю и роутер и стационарный телефон, но и снизить помехи на линии.
Соедините с портом Ethernet (LAN) Wi-Fi роутера сетевой кабель. Другой его конец подключите к сетевой карте компьютера или ноутбука. Включите оборудование, соединенное с роутером.
Запустите web-браузер. Введите IP-адрес роутера в поле ввода url-адресов. Нажмите клавишу Enter. После того как откроется меню настроек Wi-Fi роутера, перейдите к пункту WAN. Настройте доступ к интернету, установив требуемые значения для некоторых параметров. Т.к. речь идет о DSL-подключении, рекомендуют выбирать протокол PPPoE и вводить значения, соответствующие требованиям вашего провайдера.
Теперь перейдите в меню Wi-Fi. Создайте беспроводную точку доступа. При настройке данного меню руководствуйтесь параметрами работы ваших ноутбуков. Сохраните настройки и перезагрузите Wi-Fi роутер.
После подключения всех стационарных компьютеров к Ethernet-портам, а ноутбуков – к беспроводной точке доступа, вы получите готовую домашнюю сеть смешанного типа, в которой все устройства будут иметь доступ к интернету. Обязательно убедитесь в том, что роутер автоматически подключается к серверу провайдера. Это поможет избежать проблем в том случае, если данное оборудование будет отключено от электросети.
Не редко приходится видеть, как в кафе сидят люди с ноутбуками и просматривают интернет-страницы, проверяют почту, пишут письма, общаются в социальных сетях. Такой сервис сегодня доступен благодаря бесплатному доступу к интернет по беспроводной сети с помощью Wi-Fi.
- Для того чтобы подключиться к беспроводной сети, нужен компьютер или ноутбук, оснащенный модулем Wi-Fi. И если не в каждом стационарном компьютере можно встретить встроенный Wi-Fi адаптер, то в каждом современном ноутбуке такой модуль имеется.
После того, как вы убедились, что Wi-Fi работает , щелкните правой кнопкой в правом нижнем углу экрана на значке компьютера и выберите «Просмотр доступных беспроводных сетей». Откроется окно, где вы увидите список доступных сетей.
Теперь щелкните два раза на нужной сети и на вопрос системы о желании подключиться к беспроводной сети, ответьте положительно. При запросе ключа сети, введите его. Если вы подключаетесь к бесплатной открытой сети в кафе, запрос ключа не последует. Если вы подключаетесь к домашней сети Wi-Fi, введите ключ, полученный от владельца сети.
Если вы однажды подключились к сети, система запомнит ваше действие, и при повторном обращении автоматически подключится к беспроводной сети.
Если у вас есть компьютер, подключенный к локальной сети , и вы желаете настроить соединение для другого компьютера, у которого уже имеется выход в Интернет-пространство, то сделать это можно быстро и без лишних хлопот.

Используйте правую кнопку мыши для нажатия на «Подключения». Выберете «Свойства».
Когда выполните клик по вкладке, нажмите на появившееся « Подключение по локальной сети », используя правую кнопку мыши. Вы увидите новую вкладку «Свойства».
Чтобы подключиться к сети , впишите все необходимые значения в поля, и нажмите клавишу «ок». На этом подключение к другой сети будет закончено, и вы сможете приступить к работе.
Чтобы не забыть, на каком шаге вы остановились, не закрывайте окошки и по возможности выполняйте работу с участием еще одного человека, хорошо разбирающегося в компьютере.
Для того чтобы выполнить работу быстрее, можно использовать ярлыки на рабочем столе, которые выведите предварительно. Чтобы не забыть последовательность выполнения работы — подключения из одной сети к другой, приберегите блокнот и ручку.
- Имеется легкая схема выполнения всех шагов для подключения из одной сети к другой, а также графические изображения.
Подключение домашнего телефона — дело достаточно простое и не доставляет много хлопот. Если вы решили «провести» в дом маленького помощника по работе и просто средство для общения с родными и близкими, все, что вам нужно — знать несколько простых шагов, которые необходимо выполнить, чтобы в вашей квартире появился он.

Далее вставьте сетевой кабель в оба компьютера. Один конец сетевого кабеля подключается к первому компьютеру, второй конец подключается ко второму. После этого появится в трее сообщение о том, что подключено локальное соединение . Теперь оба ваших компьютера подключены к одной локальной сети.
- Как подключить принтер к компьютеру напрямую, по сети, через
Подавляющее большинство владельцев ноутбуков с удовольствием перешли бы на использование беспроводного интернета. Но лишь немногие знают, как легко и быстро настроить собственную беспроводную точку доступа.

- Wi-Fi маршрутизатор.
Для создания беспроводной сети вам понадобится Wi-Fi маршрутизатор. Выбор этого устройства ложится на ваши плечи, т.к. только вы можете решить, какими параметрами оно должно обладать. Важно учесть максимальное расстояние передачи сигнала, типы безопасности и радиопередачи, поддерживаемые маршрутизатором, а также возможность его подключения к кабелю провайдера.
Откройте главное меню настроек Wi-Fi маршрутизатора. Для этого необходимо ввести в адресную строку браузера IP устройства. Откройте меню «Настройка сети» (Internet Setup). Настройте соединение с интернетом. Для этого укажите вид канала передачи данных, адрес сервера, логин и пароль для авторизации у провайдера. Не забудьте включить службу автоматической выдачи IP-адресов DHCP.
Перейдите к настройкам беспроводной точки доступа (Wireless Setup Settings). Придумайте имя (SSID) вашей сети и пароль для подключения к ней. Обратите внимание на значение следующих параметров: тип радиосигнала и вариант шифрования данных. Выберите из предложенных вариантов те, с которыми работает адаптер беспроводной связи вашего ноутбука.
Сохраните изменения в настройках. Отключите питание Wi-Fi маршрутизатора на несколько секунд. Включите его снова.
Отсоедините кабель, при помощи которого вы подключали ноутбук к маршрутизатору. Активируйте поиск беспроводных сетей. Подключитесь к точке доступа, которую вы недавно создали. Убедитесь в наличии доступа в интернет . Теперь главное не сбрасывать настройки маршрутизатора и следить за изменениями настроек подключения у вашего провайдера.
Очень удобно управлять домашним компьютером дистанционно, используя для этого мобильный телефон . Находясь на улице, в метро или на работе, вы сможете в любой момент подключиться к машине и посмотреть, какие задачи на ней выполняются, остановить какие-либо из них или запустить новые.

Прежде всего, вам потребуется так называемый «белый» IP-адрес. Подключить его придётся у провайдера. Учтите, что это — достаточно дорогая услуга.
Убедитесь, что техническое состояние компьютера позволяет оставлять его включенным без присмотра. Тщательно очистите машину от пыли, смажьте вентиляторы, чтобы избежать риска их остановки. Замените неисправные электролитические конденсаторы на материнской плате. Если вы не обладаете достаточным опытом для работы с высокими напряжениями, очистку блока питания доверьте специалисту. Нежелательно оставлять без присмотра работающий компьютер с мощным процессором, видеокартой.
Первый способ дистанционной связи с компьютером состоит в использовании протокола Telnet. Управлять таким образом можно компьютером, работающим под управлением как Linux, так и Windows.Руководство по настройке Telnet-сервера в Linux расположено по следующему адресу:
http://stfw.ru/page.php?id=10569
Пользователям же Windows потребуются другие инструкции:
http://technet.microsoft.com/ru-ru/library/cc732046(WS.10).aspx
http://www.redline-software.com/rus/support/articles/networking/windows2. На телефон же придется поставить программу MidpSSH. Скачать ее можно здесь:
http://www.xk72.com/midpssh/ На компьютере установите для входа в Telnet сложный пароль. Настройте программу MidpSSH, введя в нее IP-адрес своего компьютера. Попробуйте подключиться к нему: если на экране телефона возникнет форма для ввода логина и пароля, а после их ввода — командная строка, значит, настройка осуществлена правильно.Никогда не работайте на компьютере с телефона под учетной записью администратора (в Linux — root). По возможности, используйте протокол шифрования SSH.
Второй способ дистанционного управления компьютером доступен только в Windows, зато он позволяет пользоваться графическим интерфейсом, а «белый» IP-адрес необязателен. Но это не означает, что платить потребуется меньше, поскольку придется воспользоваться коммерческой программой, а в случае отсутствия «белого» IP-адреса — еще и оплачивать обслуживание специальным прокси-сервером.Заключается этот способ в использовании программного комплекса Remote Desktop for Mobiles. Он состоит из серверной программы для компьютера и клиентской — для телефона . Порядок настройки и установки комплекса описан в следующей статье:
http://www.computerra.ru/gid/prodigi/272036/
Если у вас нет возможности получить «белый» IP-адрес или подключить недорогой безлимитный тариф для доступа в интернет с телефона, можно подключить компьютер к WiFi-роутеру и воспользоваться телефоном, имеющим WiFi (например, Nokia C3). Обмен данными в этом случае производится без участия сети сотовой связи, но работа с компьютером с телефона возможна лишь на небольшом расстоянии .
Если компьютер дистанционно выключить, то снова включить его получится только после получения к нему физического доступа.
- через телефон подключиться к компьютеру
Для многих телефон — не заменимая вещь в доме. Еще несколько десятилетий назад, он стал самым популярным средством в общении между людьми и не потерял её даже в наше время. С проблемой подключения телефон а сталкиваются в основном те, кто только переехал в новые квартиры или частные дома. Рассмотрим пошагово все тонкости установки домашнего телефон а.

- Паспорт гражданина РФ, документ собственности на квартиру или дом.
Во первых обратитесь на телефон ную станцию, где специалисты проверят возможность подключения телефон ной линии именно к вашей квартире или дому.
У жителей частных домов могут возникнуть некоторые сложности с подключением, а именно сотрудники станции попросят установить телеграфные столбы. Это может коснуться тех жителей, чьи дома стоят отдаленно от других.
После одобрения монтажа линии связи, нужно написать заявление на имя руководителя телефон ной компании. Во время его заполнения и подачи специалисты потребуют от вас паспорт и документы, подтверждающие собственность помещения в котором будет находиться будущий аппарат.
После бумажной волокиты, на телефон ной станции начнется монтаж оборудования и подбор цифр номера. Эти операции обычно занимают день-два, но из-за очереди на подключения процесс может затянуться.
Так же вам нужно будет выбрать необходимый тарифный план. У телефон ных операторов их достаточно большое количество, все зависит от пожеланий клиента. Но существуют три основных. Посекундный удобен для тех кто мало разговаривает, при его использовании вы платите только за то время что использовали. Комбинированный – он позволяет совершать исходящие звонки за небольшую стоимость, а входящие будут бесплатными. Такой тариф имеет низкую абонентскую плату. Еще один безлимитный тариф удобен для тех кто много говорит, за фиксированную стоимость вы будите совершать любое количество звонков без временного ограничения.
Во время подачи документов, специалист ГТС согласовывает с вами дату и время, когда к вам может прийти мастер. После чего вам нужно будет дождаться этой даты и купить сам аппарат для связи.
Обычно монтажники, подключающие телефон в квартире проводят кабель только до двери, но по согласованию они сделают это прямо до нужного места и даже подключат сам телефон ный аппарат.
Современные домашние телефоны обладают порой не меньшей функциональность, чем мобильные телефоны . Чтобы не переплатить за телефон со множеством ненужных функции, при его выборе следует особенно тщательно изучать инструкцию и наличии дополнительных опций.

Большой популярностью пользуются радио телефоны . Такие аппараты состоят из базы и трубки. Удобство таких моделей очевидно, беспроводная связь не ограничивает пользователя в передвижениях по квартире , их удобно использовать при телефонизации больших домов. При подборе радиотелефона обратите внимание на его радиус действия, а также на возможность использования нескольких трубок на одной базе. В зависимости от наличия дополнительных функций цены на радио телефоны варьируются в диапазоне от 40$ до 200$ и выше.
К выбору проводных телефонов нужно подходить более тщательно, прежде всего проверьте качество микрофона и динамика, в нем не должно быть посторонних шумов. Дизайн современных проводных телефонов мало отличается друг от друга, а габариты зависят от наличия дополнительных функций.
Еще совсем недавно наличие дисплея на телефоне было роскошью, сегодня им обладает почти каждая модель. Эта деталь телефона отображает практически всю информацию о работе аппарата – телефонную книгу, длительность разговоров, информацию о поступивших звонках и т.д. Многие дисплеи дополнительно оснащаются подсветкой для комфортного использования в ночное время суток.
При выборе конкретной модели телефона также обратите внимание на ряд следующих функций:
— Телефонная книга. Как и в случае с мобильными телефонами ? она позволяет хранить в памяти аппарата номера контактов, количество их зависит от объема имеющейся памяти.
— При использовании проводного телефона полезным может быть наличие громкой связи. В этом случае для переговоров используется не трубка, а микрофон , находящийся в базе самого телефона.
— Очень полезной функций является автоответчик, он позволит не пропускать звонки, поступившие в ваше отсутствие. Всегда можно узнать, кто и когда звонил , а также прослушивать оставленные сообщения.
В эру стремительного развития интернета в нашей стране все больше и больше людей начинают создавать домашние страницы для разных целей. Существует много способов, как сделать это быстро и эффективно. Стоит разобраться в пошаговой инструкции построения собственного сайта .

- — Компьютер;
- — выход в интернет;
- — средства на оплату хостинга и домена.
Выберите интернет-провайдера для размещения веб-сайта . Изучите несколько хостинговых компаний, принимая во внимание такие факторы, как максимальное пространство для загрузки, доступность, репутация на рынке и условия предоставления услуг. Для рунета на данный момент самым оптимальным вариантом является хостинг от компании «Ютекс». Ознакомьтесь с ним на сайте http://www.yutex.ru/ .
Компания Ростелеком для своих клиентов предлагает подключение интернета с помощью оптоволоконного кабеля, ADSL технологии через телефонную линию, а также предлагает точки доступа Wi-Fi. Сам процесс подключения очень простой, но мы решили написать об этом статью, чтобы отпали все возможные вопросы.
Основные способы подключения интернета
1) Если у вас имеется возможность посетить официальный сайт компании, то можно оставить заявку на подключение интернета там. Сначала, ознакомьтесь с доступными тарифами в вашем регионе. Для этого, перейдите по ссылке и проверьте правильность определения вашего местоположения. Выберите наиболее подходящий для ваших запросов и вашего бюджета тариф.
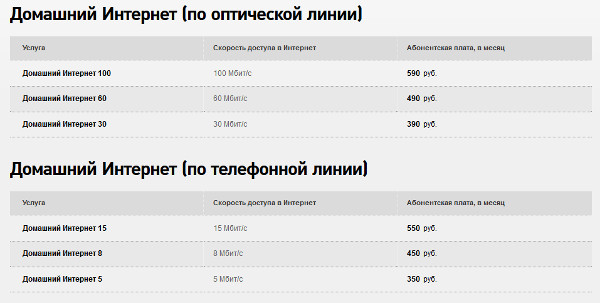
Теперь найдите в меню сайта кнопку «подключение» и нажмите на нее.
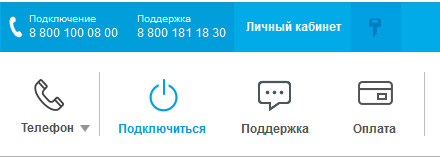
Заполните поля контактных данных и вашей личной информации и нажмите на кнопку «заказать». Обратите внимание на дополнительные услуги и уберите галочки с тех пунктов, которые вам не нужны.
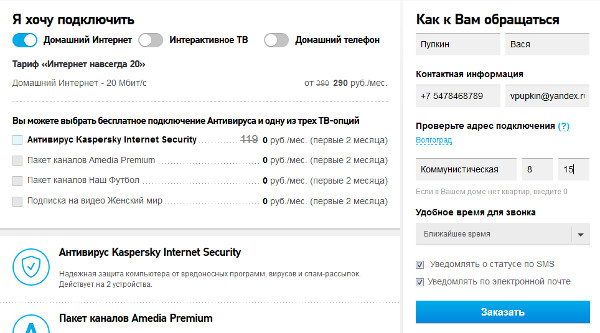
2) Если вам лень заполнять все эти данные, то вы можете заполнить только номер телефона и заказать обратный звонок. Менеджер компании перезвонит вам и вы сможете на словах объяснить что хотите подключить и в какое время.
3) Если по пути с работы домой вы проходите мимо офиса компании, то заключить договор на подключение можно там
Второй и третий способ подразумевают наличие у вас дополнительных вопросов к специалисту и, воспользовавшись ими, менеджер ответит на любые вопросы по подключению интернета. Независимо от способа оставления заявки, с вами договорятся об удобном для вас времени проведения монтажных работ. Необходимое для работы оборудование вы можете купить самостоятельно в любом магазине электронной техники или заказать в самой компании Ростелеком. В первом случае все настройки вам придется выполнить самостоятельно, а во втором случае оборудование уже будет настроено за вас.
Жителям небольших населенных пунктов стоит обратить внимание на то, что для подключения интернета вам понадобится подключиться и к домашнему телефону Ростелеком, так как выход в интернет будет производиться через телефонную линию
Для самостоятельной настройки модема или роутера вам понадобится наличие определенных знаний. Ростелеком не бросит вас в этом деле один на один с проблемами. Служба технической поддержки поможет вам, а для этого необходимо позвонить по бесплатному телефону 8-800-181-18-30 . Если знаний нет вообще никаких, то нужно будет взять оборудование и прийти с ним в ближайший офис обслуживания клиентов. Все настройки будут произведены бесплатно.
Как подключить телефон к вай фай роутеру ростелеком
Конечно, мобильный интернет – довольно-таки полезная технология, позволяющая подключаться к всемирной сети практически в любой точке планеты. Вот только для домашнего пользования 4G стандарт связи далеко не всегда удобен и выгоден, особенно если у абонента при этом установлен качественный современный маршрутизатор.
И в данной статье мы разберем, как подключить телефон к роутеру, и чем домашний wifi интернет выгоднее «классического» мобильного подключения.

При этом сразу «избавимся» от нескольких распространенных заблуждений:
Так какой телефон можно подключить к роутеру через wifi?
Правильный ответ: телефон, в аппаратную составляющую которого входит специальный wifi-модуль.
О наличии такового свидетельствует надпись Wi-Fi на упаковке девайса или соответствующее упоминание в инструкции пользователя.
Чем wifi интернет на телефоне лучше 4G подключения?
Рассмотрим подробнее, как подключить интернет в телефоне через роутер на основных мобильных ОС.
Как подключить wifi на телефоне андроид?
Подключение Android-устройств осуществляется практически одинаково для всех моделей сотовых телефонов и смартфонов: отличия не существенны.
1. Для подключения wifi сперва необходимо разблокировать устройство и перейти в главное меню.
2. Далее в списке значков ищем «Настройки» (значок обычно выглядит как шестерня, либо панель с горизонтальными ползунками) и переходим в настройки ОС.
3. В данном окне перед вами появится основное настроечное меню: здесь (обычно первый пункт) расположены настройки Wi-Fi — перейдите в подменю Wi-Fi.
(Для более «старых» версий андроид сперва необходимо зайти в «Беспроводные сети» и выбрать там «Настройка Wi Fi»)
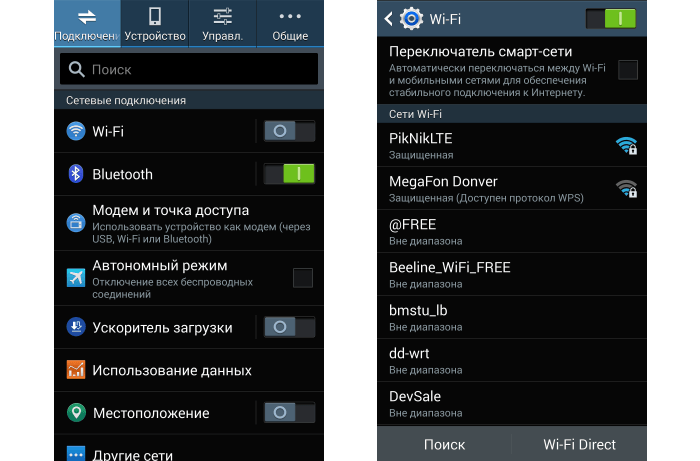
5. Выберите из списка нужную вам сеть, и в появившемся диалоговом окне напишите пароль для доступа к данной сети.

В случае если вы неправильно ввели пароль и подключения к беспроводной сети не произошло — нажмите на эту сеть еще раз и в появившемся диалоговом окне укажите «Забыть», после чего следует вторично ввести нужные аутентификационные данные.
Как подключить iOS телефон к wifi модему?
1. Для настройки подключения к wifi точке доступа на ОС iOS сперва необходимо зайти в главное меню и выбрать там подраздел «Настройки».

3. Установите сенсорный ползунок в положение «ON» для поиска доступных wifi точек доступа.
4. Из списка сетей выберите вашу домашнюю сеть и введите аутентификационные данные.

Если все указано правильно, в дальнейшем ваш телефон будет автоматически подключаться к домашней вай фай сети.
Как можно подключить wifi на телефоне с ОС Windows Phone.
Подключение таких телефонов практически идентично настройке Wi-Fi на устройствах Android.
Единственное отличие здесь – визуальное оформление интерфейса меню.
Найдите в меню «Настройки», далее перейдите в подменю «Wi-Fi» и выберите здесь интересующую вас сеть.
При необходимости введите пароль для подключения к Wi Fi — телефон готов к работе в домашней сети.
Как подключать разные телефоны к роутеру
Когда есть на руках современный смартфон, то подключиться к всемирной паутине стандарта 3G и 4G проблем не вызывает. Конечно, этот Интернет будет платный, и, скорее всего, трафик будет иметь определенное ограничение. Но зачем использовать платное соединение, если домашний компьютер уже подключен к безлимитному и скоростному Интернету, да к тому же за весь пакет уже внесены деньги. Мы сегодня и разберем вопрос — как подключить мобильный телефон к Wi-Fi-роутеру и какие проблемы могут возникнуть.
iOS не хочет подключаться к сети
Владельцы марки iPhone зачастую сталкиваются с проблемой подключения к сети Wi-Fi. Рассмотрим, какие проблемы возникают и способы их решения.
Стандартное подключение отображено на рисунке ниже.
Но для владельцев аппаратов iPhone проблема подключения к беспроводной сети — обычное дело. Несмотря на то, что собственники уверяют, что это проблемы самой сети, а аппарат тут не причем, все-таки выделим три основных направления:
Если ваш смартфон определил сеть, но после нажатия кнопки «Подключиться» ничего не происходит, то основные рекомендации будут такими:
Может у вас новая версия iOS? Так на аппаратах 6 и 7 серии надо проверить включена ли функция «Запрос на подключение». Если «Да», то нужно просто свайпнуть вверх и нажать на картинку антенны.
Самые распространенные ошибки и проблемы
Теперь расскажем о типичных проблемах. Среди них:
Рассмотрим каждую проблему по отдельности.
Отсутствует соединение рабочей сети
Один из вариантов решения проблемы — многократное включение/выключение модуля Wi-Fi.
Не помогает? Удалите из списка доступных сетей вашу и выполните процесс подключения заново.
Для этого необходимо реализовать последовательность действий:
Если после введения всех настроек заново, соединение не заработает, то, скорее всего, причина в самом аппарате или на стороне интернет-провайдера. А это устранить своими силами невозможно.
Wi-Fi отображается серым
Следующий вариант — когда само слово ВайФай горит серым цветом и ползунок переключения не реагирует, необходимо:
Как видно шагов по исправлению надо пройти много. Если вы не уверены, что сами справитесь с этой задачей, лучше отнести аппарат в сервисный центр к специалисту.
Подключаем к сети смартфон на Андроиде
В принципе, по большому счету, системы iOS и Android одинаковые. И на Андроидах процесс подключения к Wi-Fi точно такой же:
И это все.
Подключение Самсунгов
Рассмотрим пошагово, как подключить ВайФай на телефонах линейки Самсунг. Для этого необходимо выполнить следующие действия:
Возможные проблемы
Рассмотрим ситуацию, если телефон не определяет сеть.
Наши шаги будут выглядеть таким образом:
Теперь задача — найти нужную сеть самостоятельно, так как автоматически она не определилась. Для этого требуется выполнить последовательность действий:
Теперь смартфон просто обязан найти и подключиться к выбранной сети.
Проблемы во время соединения
А если телефон не может подключиться к Wi-Fi роутеру, то тут есть несколько вариантов решения этой проблемы:
Снова не получается войти? Опять есть два способа разрешения ситуации:
Можно попытаться проверить телефон. Необходимо попробовать зайти в Интернет через другой роутер в любую сеть. Получилось? Интернет заработал? Значит проблема в домашнем оборудовании: проверяем настройки.
Роутер
Роутер — промежуточное звено между компьютером и Интернетом.
Саму сеть Интернета проводят различные провайдеры по всему городу и по всем домам посредством кабельных линий. Это внешняя сеть.
К нам в дом тоже проводят кабельную линию. В принципе можно ее сразу подключать к компьютеру и наслаждаться благами цивилизации. Это если в доме ты один или это стационарный компьютер. А если это ноутбук или желающих посидеть в глобальной сети в семье несколько человек?
Вот тут на помощь и приходит роутер. Или маршрутизатор.
В один порт или разъем роутера вставляется центральный кабель от поставщика Интернета. К остальным портам можно подключить четыре проводных компьютера или больше, посредством раздачи ВайФай соединения к остальным устройствам в доме.
Итак, становится понятна роль маршрутизатора — принять внешний Интернет, построить внутреннюю сеть и раздать сигнал на подключенные устройства.
Если отключен DHCP
DHCP — сетевой протокол для динамического определения и настройки узла. С его помощью компьютеры могут получать сетевой IP-адрес автоматически.
Если у роутера служба DHCP отключена, то для этого в строчке «Дополнительные параметры» ставим галочку.
Появляется возможность прописать IP-адрес, прокси-сервер и прочие необходимые данные для точной настройки сети.
Прямое подключение без пароля
Скорее всего, уже видели функцию — «Подключение через WPS».
Кнопка есть, а воспользоваться ей не приходилось, когда подключение ВайФай проходит штатно. Рассмотрим, при каком случае она может быть использована:
Таким образом смартфон войдет в сеть без пароля и других дополнительных данных.
Разбираемся с роутером
Если точно уверены, что ваш смартфон в порядке, но ничего не происходит, то проблема может быть в самом роутере.
Для разрешения данной ситуации следует выполнить действия:
Удаленный доступ через Wi-Fi
Есть еще вариант — подключить смартфон к ноутбуку через роутер. Рассмотрим, как это сделать:
Заключение
Собственно, мы подошли к финалу описания того, как подключить телефон к роутеру. Как видно из материала, особых знаний тут не требуется. Если не уверены в своих силах, то попросите помощи у знакомых школьников. Они, скорее всего, быстро справятся с вашей проблемой.
Не забывайте, у вас на руках не обычная «звонилка», а смартфон — практически миникомпьютер. Найдите время, чтобы познакомиться со всеми возможностями вашего устройства. Мы уверены, у него еще много интересных сюрпризов. И конечно не забывайте проверять обновления для вашего смартфона.
Видео по теме
Как подключить Wi-Fi от Ростелеком?

Один из крупнейших провайдеров страны дает абонентам возможность оборудовать беспроводные точки доступа прямо у себя дома, чтобы подключать не один гаджет к сети, а сразу все, что есть, включая мобильные устройства.
Соединение Wi-Fiоборудуется и настраивается очень легко, и не требует специфических технических знаний.
Общий алгоритм подключения Wi-Fiот Ростелеком
Если вы хотите подключить беспроводной интернет дома, Ростелеком с радостью предоставит вам такую возможность. Алгоритм ничем не отличается от подключения обычной проводной сети – завести в дом кабель все-таки придется. Однако, кроме этого, в нем есть и другие шаги, которые позволят использовать трафик не только одним компьютером или ноутбуком с сетевой картой.
Чтобы в доме заработал Wi-Fi нужно:
Все три шага займут не более пары дней, в зависимости от графика технических специалистов Ростелеком, которые подключат вас к сети.
Оставляем заявку на подключение
Ростелеком славится своими инклюзивными тарифными планами, и никакое подключение невозможно без них. Скорость соединения по Wi-Fiбудет зависеть от того, что за план вы решили выбрать и подключить, так что это первое, что нужно сделать.
Важно! Если Ростелеком уже завел кабель в вашу квартиру или дом, этот шаг можно пропустить, поскольку вы уже его сделали.
Для новых абонентов есть несколько способов оставить заявку на вызов техников для прокладки интернет-кабеля в ваше жилье:
После обработки заявки вам будет нужно принять технического специалиста по месту подключения, подписать договор, дождаться проведения кабеля в квартиру и настройки вашего главного компьютера.
Выбираем оборудование
Главное отличие обычного подключения от Wi-Fi-соединения – это оборудование. Чтобы использовать дома беспроводную связь, понадобится роутер.
Важно! В большинстве тарифов Ростелекома роутер предоставляется бесплатно или на акционных условиях. Не забудьте внимательно прочитать эти условия, в них иногда кроются дополнительные оплаты за оборудование.
Ростелеком может как продавать роутеры, так и давать их в рассрочку или аренду. Можно также воспользоваться своим собственным маршрутизатором – компания не вправе вам навязывать дополнительные услуги, вы можете отказаться от покупки роутера у Ростелеком.
Главные критерии выбора маршрутизатора – новизна модели, пропускная способность. Чем современнее роутер, тем меньше он склонен «резать» скорость при передаче данных, и тем больше своих устройств к нему можно подключить. Дороговизна также влияет на качество оборудования.
Если вы решили покупать роутер самостоятельно и не хотите пользоваться тем, что может вам предоставить Ростелеком, рекомендуется приобретать девайс только в проверенных магазинах техники вроде МВидео или Эльдорадо. В противном случае, Ростелеком не может гарантировать вам быстрое соединение, так как настройка самого маршрутизатора не входит в их зону ответственности.
Важно! Интернет Ростелеком способен работать через любой современный роутер. Главное, выбрать девайс с хорошими возможностями – например, если вы подключили тариф 100 Мбит/сек, приобретение роутера, способного пропускать скорость не выше 50 Мбит/сек существенно повлияет на использование ростелекомовского домашнего интернета.
Настраиваем соединение дома
Изначальное подключение к сети интернет проводит техник Ростелеком. Также у компании есть услуга (дополнительная, иногда бесплатная) по настройке вашего маршрутизатора, чтобы он работал с сетью.
В большинстве случаев настройка не требуется вовсе. Кабель интернета подсоединяется в гнездо маршрутизатора, после чего он готов раздавать сеть по всему дому с введением ключа.
Важно! Если у вас работал домашний интернет Ростелеком в проводном режиме, понадобится вытащить из гнезда компьютера сетевой кабель и подсоединить его к такому же гнезду на корпусе купленного роутера.
Последующей настройке подлежат:
Технические значения подключения трогать часто вообще не надо. Сеть Ростелеком работает автоматически и не имеет специфичных параметров, которые бы нужно было вбивать в настройки маршрутизатора (это зависит от самой модели девайса, есть исключения).
В настройки большинства роутеров можно попасть так:
Так открывается интерфейс настроек подключенного маршрутизатора. Вкладка для изменения параметров Wi-Fiможет называться одноименно, или «Беспроводное соединение», или «Точка доступа».
Если вы измените установленные по-умолчанию название соединения и пароль, то подключение к вашей точке Wi-Fiпридется производить заново, уже с новыми данными для входа.
Если вы не захотите ничего настраивать под себя, то именем сети будет название модели роутера, а паролем – буквенно-числовой код, напечатанный на обратной стороне на наклейке маршрутизатора (ключ сети).
Подключаемся к Wi-Fi
Когда все настройки будут закончены, можно приступать к подсоединению гаджетов к сети и использованию на них домашнего Wi-Fi-интернета:
Важно! Если вы используете стационарный компьютер, он должен быть оборудован модулем Wi-Fi связи. Мобильные устройства и ноутбуки имеют его по-умолчанию, но не обычные ПК.
Все – можно использовать Wi-Fi.
Подключение к бесплатным сетям в городе
Ростелеком также дает бесплатное подключение к свободным точкам доступа по городу. Их можно найти:
Также, Wi-Fiсоединение от Ростелеком организовано в некоторых отдаленных областях (селах и хуторах) как альтернатива проводному интернету.
Подключение производится также, как и к обычной точке доступа дома. Если подключаться в городе, ключ сети не потребуют, но могут попросить идентифецировать себя с помощью мобильного телефона (на него придет код, который надо вбить на странице подключения).
Если вы живете в далеком регионе, провинции, селе или на хуторе, то схема подключения несколько иная, поскольку есть как платная Wi-Fiсеть, так и бесплатная. Для платной потребуется заплатить за использование сети и вам выдадут пароль для присоединения. Бесплатная работает в обычном режиме.
Как правило, такого рода подключения намного медленнее и часто не справляются с нагрузкой, по сравнению с домашними точками доступа или Wi-Fiв кафе.
- Как подключить Tizen Studio? Пошаговый алгоритм
- Как быстро и просто настроить голосовую почту на Андроид?
- Справится даже ребенок: как быстро и просто установить палатку?
- Фильмы, сериалы и ТВ-шоу: как подключить Мегого?
- Анонимность и обход блокировки: как правильно настроить браузер Tor?
Как настроить, как подключить, как установить © 2022
Внимание! Информация, опубликованная на сайте, носит исключительно ознакомительный характер и не является рекомендацией к применению.





