Как подключить второй компьютер к интернету через роутер по кабелю windows 10
 Детальная настройка операционной системы достаточно сложна для среднестатистического компьютерного пользователя, поэтому в процессе нее нередко возникают ошибки и затруднения. Особенно, если это касается создания интернет подключения. Не всегда можно разобраться, где располагаются параметры сетевого доступа и как ими пользоваться. Однако, прочтение данной статьи поможет прояснить большинство аспектов, тем самым решив вопрос подключения к интернету без вызова компьютерного специалиста.
Детальная настройка операционной системы достаточно сложна для среднестатистического компьютерного пользователя, поэтому в процессе нее нередко возникают ошибки и затруднения. Особенно, если это касается создания интернет подключения. Не всегда можно разобраться, где располагаются параметры сетевого доступа и как ими пользоваться. Однако, прочтение данной статьи поможет прояснить большинство аспектов, тем самым решив вопрос подключения к интернету без вызова компьютерного специалиста.
Виды интернет подключения
Для начала необходимо разобраться в сетевых интерфейсах. Существует несколько соединений, по которым передается информация с персонального компьютера пользователя в интернет пространство:
Мы постараемся объяснить, как настроить все вышеперечисленные сетевые интерфейсы. Если вы уже знаете, каким способом выхода в сеть будете пользоваться, то можете переходить к конкретному разделу.
Подключение к интернету через режим Ethernet в Windows 10: по сетевому кабелю (роутер, модем)


Настройка Ethernet соединения в Windows 10
В Windows 10 провести настройку адаптера можно воспользовавшись следующей инструкцией:
1. Первостепенно необходимо нажать клавишей мыши на уведомление сетевого подключения и затем в появившемся окне выбрать «Центр управления сетями».

2. В открытом окне выбираем раздел «Изменение параметров (сетевого) адаптера», далее открывается окно с имеющимися сетевыми картами. Здесь наводим на Ethernet адаптер, нажимаем правой кнопкой мыши и открытие его «Свойств«.


После всех вышеописанных действий подключение Ethernet обязательно должно заработать. В противном случае необходимо перезагрузить компьютер, проверить целостность сетевых кабелей и убедиться в полном отсутствии поломок на стороне предоставляющего интернет провайдера.
Настройка высокоскоростного соединения PPPoE в Windows 10
В случае отсутствия маршрутизатора придется подключать сетевой кабель прямо к компьютеру. Для этого потребуется знание логина и пароля, данные провайдером. Если данное условие выполнено, можно приступать к выполнению нижеизложенной инструкции.



В случае верно выставленных параметров интернет должен заработать через несколько секунд.

Если нажать на название соединения, то откроется специальное меню. В нем пользователь может менять параметры подключения на свое усмотрение.
Подключение к интернету по Wi-Fi в Виндовс 10

При подключении к сети могут возникнуть некоторые проблемы, которые связанны с драйвером адаптера сети, подробнее в статье проблемы с драйвером беспроводного Wi-Fi адаптера в Windows 10.
Подключение и настройка интернета через 3G/4G модем в Windows 10

В небольшом появившемся окне требуется нажать на «Создания нового соединения» и выбрать «Подключение к интернету» (данный пункт является первым в списке) и подтверждаем кнопкой «Далее«.



После выполнения вышеописанных действий, сетевое подключение должно заработать. Если этого не произошло, нужно проверить USB модем и качество приема сигнала. В некоторых регионах покрытие не очень качественное и сигнал может постоянно обрываться, препятствуя работе в интернете. Решить данную проблему способны разнообразные ухищрения вроде наращивания антенны и выхождение на открытое пространство.

Статус приема сигнала всегда будет отображаться на панели задач в виде небольшого значка. По его виду пользователь способен определять, что в данный момент происходит со связью. Если значок мигает, осуществляется передача данных. Перечеркнутая линия означает полное отсутствие сигнала. А если рядом со значком отображается желтый восклицательный знак, то возникли проблемы. Интернет в данном случае работать отказывается.
Заключение
Что касается возникновения самой распространенной ошибки «Ограничено». Данное уведомление обладает значком желтого восклицательного знака и говорит об отсутствии сетевого подключения. Его причины самые разнообразные, и если оно появилось. Эта тема будет раскрыта в очередной статье сайта.
Вышеизложенная инструкция по настройке подключения получилась объемной, но подразделена на разделы. Поэтому при необходимости создания подключения требуется перейти к конкретному заголовку и начать чтение. Мы надеемся, что благодаря статье вам удастся настроить сеть.
Настраиваем локальную сеть дома: оборудование, доступ к общим папкам и принтерам


Содержание
Содержание
Локальная сеть (Local Area Network, сокращенно LAN) — несколько компьютеров и гаджетов (принтеры, смартфоны, умные телевизоры), объединенных в одну сеть посредством специальных инструментов. Локальные сети часто используются в офисах, компьютерных классах, небольших организациях или отделениях крупных компаний. Локальная сеть дает большой простор для деятельности, например, создание умного дома с подключением саундбаров, телефонов, кондиционеров, умных колонок. Можно перебрасывать с телефона фотографии на компьютер без подключения по кабелю, настроить распознавание команд умной колонкой. Преимуществом является то, что локальная сеть — это закрытая система, к которой посторонний не может просто так подключиться.
Для чего нужна локальная сеть
Локальная сеть дает множество удобных функций для использования нескольких компьютеров одновременно:
Что нужно для создания локальной сети
Для создания собственной LAN-сети минимальной конфигурации достаточно иметь пару компьютеров, Wi-Fi роутер и несколько кабелей:
Нужное оборудование у нас есть, что дальше?
Сначала необходимо определиться, каким образом будут соединяться между собой компьютеры. Если используется проводной способ подключения, то подключаем все кабели к роутеру или коммутатору и соединяем их в сеть. Существует несколько способов создания LAN-сетей.

Если используется Wi-Fi, то сначала необходимо убедиться, поддерживают ли устройства данный вид связи. Для компьютера может пригодиться отдельный Wi-Fi-адаптер, который придется отдельно докупать. В ноутбуках же он предустановлен с завода. Подключаем устройства к одному Wi-Fi-маршрутизатору.
Настройка обнаружения
Просто подключить оборудование друг к другу недостаточно, поэтому идем дальше:





Теперь наступает важный этап работы: настроить сетевое обнаружение и общий доступ к файлам
Важно убедиться, чтобы у всех компьютеров были правильные IP-адреса. Обычно система автоматически настраивает данный параметр, но если при работе LAN появятся сбои, то нужно будет указать адреса вручную. Проверить IP можно с помощью «настроек параметров адаптера». Заходим в «Центр управления сетями и общим доступом» и оттуда нажимаем «Изменение параметров адаптера».
Нажимаем ПКМ по подключению и открываем свойства. Дальше открываем свойства IP версии 4 TCP / IPv4 (может иметь название «протокол Интернета версии 4»). IP-адрес — то, что нам нужно. Смотрим, чтобы у первого компьютера был адрес, отличный от второго. Например, для первого будет 192.168.0.100, 192.168.0.101 у второго, 192.168.0.102 у третьего и т.д. Для каждого последующего подключенного компьютера меняем последнюю цифру адреса. Стоит учесть, что у разных роутеров могут быть разные, отличные от указанных IP-адреса. На этом этапе локальная сеть уже готова и функционирует.


Заходим в раздел «Сеть» проводника. Если все подключено правильно, то мы увидим подключенные к сети устройства. Если же нет, то Windows предложит нам настроить сетевое обнаружение. Нажмите на уведомление и выберите пункт «Включить сетевое обнаружение и доступ к файлам». Стоит учесть, что брадмауэр может помешать работе LAN, и при проблемах с работой сети надо проверить параметры брадмауэра. Теперь надо только включить нужные папки и файлы для общего доступа.
Как открыть доступ к папкам?
Нажимаем ПКМ по нужной папке и заходим во вкладку «Доступ». Нажимаем «Общий доступ» и настраиваем разрешения. Для домашней локальной сети легче всего выбрать вариант «Все». Выбираем уровень доступа для остальных участников «чтение или чтение + запись».
Теперь из свойств папки заходим во вкладку безопасности. Нажимаем «Изменить» и «Добавить». Выбираем «Все» и активируем изменения. В списке разрешений для папки должна находиться группа «Все». Если нужно открыть доступ не к отдельной папке, а всему локальному диску, то нужно зайти в свойства диска, нажать «Расширенная настройка» и поставить галочку в поле «Открыть общий доступ». Командой «\localhost» можно посмотреть, какие папки данного компьютера имеют общий доступ для локальной сети. Чтобы просмотреть файлы из общих папок нужно в проводнике найти раздел «Сеть» и открыть папку нужного компьютера.
Как подключить принтер в локальную сеть
В «Устройствах и принтерах» нужно выбрать принтер и нажав ПКМ перейти в свойства принтера. Во вкладке «Доступ» нажать на галочку «Общий доступ». Принтер должен отображаться иконкой, показывающей, что устройство успешно подключено к LAN.


Если нужно закрыть доступ к папке, то в свойствах надо найти пункт «Сделать недоступными». Если же нужно отключить весь компьютер от LAN, то легче всего изменить рабочую группу ПК.
Администрирование и создание локальных сетей с помощью программ
Бывают ситуации, когда необходимо сделать локальную сеть, но это физически невозможно. На помощь приходит программное обеспечение, позволяющее создавать виртуальные локальные сети. Существуют разные программы для создания администрирования локальных сетей. Расскажем о паре из них:
RAdmin
Очень удобное приложение, позволяющее работать с локальной сетью или VPN в пару кликов. Основные функции программы это: удаленное управление компьютером с просмотром удаленного рабочего стола, передача файлов. Также программа может помочь геймерам, играющим по локальной сети.

Hamachi
Пожалуй, самая популярная программа в данной категории. Может создавать виртуальные локальные сети с собственным сервером. Позволяет переписываться, передавать файлы и играть в игры по сети. Также имеет клиент для Android.
Как подключить компьютер к Интернету через роутер по кабелю
Часто появляется много проблем, когда необходимо подключить компьютер к Интернету через роутер или маршрутизатор. Чтобы связь была лучше, следует использовать сетевой кабель. При этом нелишне иметь в виду, что могут возникнуть ошибки, которые приведут к обрыву доступа пользователя к сети. Ниже указано, как подключить компьютер к Интернету быстро через роутер по кабелю и без проблем.
Зачем использовать кабель
Необходимость в создании проводного подключения к роутеру может быть обусловлена:
Скорости может не хватать при обработке видеороликов во время нахождения в Интернете или передачи файлов из хранилища компьютера. Сеть может быть перегружена системой онлайн-видеонаблюдения. Если компьютер находится далеко от роутера или к Интернету постоянно подключаются пользователи, то организация подключения ноутбука или стационарного устройства через кабель будет оптимальным решением.
Подготовка
Перед тем, как подключить компьютер к Интернету через роутер по кабелю, понадобятся следующие вещи:
Стоит указать, что в большинстве современных компьютерах уже встроены карты, как и в ноутбуках, но, если процедуру предстоит проделать со старым образцом, то потребуется купить новую карту.
Лучше всего взять шнур cat5e, который обжат с двух сторон. Обычно он идет в комплекте с маршрутизатором, в длину он больше 1,5 метров. Кабель подойдет, если роутер будет находиться у ПК. В другой ситуации понадобится рассчитать предварительно требуемую протяженность проводника и купить новый шнур.
Если сетевой шнур идет вместе с маршрутизатором, то может быть полезной инструкция к проводнику. Действовать необходимо в соответствии с ней.
Как подключить кабельный интернет к компьютеру
Для осуществления этой процедуры, необходимо взять роутер с одним не занимаемым разъемом для кабеля, шнуром в комплекте и ПК. Потом взять кабель и одним концом подсоединить его к LAN-разъему желтого цвета, сзади маршрутизатора. Не имеет значения порядок подключения кабеля. Другой конец проводника требуется подсоединить к такому же разъему на ПК.
Осталось проверить появление индикатора к подключению разъема проводника к компьютеру. Если это случилось, дисплей устройства покажет соответствующую информацию. На панели с уведомлениями внизу справа покажется соединение без ошибок.
Как провести Интернет через кабель к новому компьютеру
В ситуации онлайн-подключения к компьютерному устройству алгоритм будет другой. Потребуется создать и настроить подсоединение. Вначале необходимо вставить кабель в компьютерную карту. Потом сделать соответствующие шаги:
Чтобы настроить связь на Windows 7, необходимо выполнить соответствующие шаги:
В меню потребуется заполнить некоторые поля с логином и паролем для входа. Разработчик указал эти сведения в договоре оказания услуг. Как правило, они стандартны. В одном и другом поле нужно вставить слово admin. При правильно выполненных манипуляциях, внизу монитора компьютера будет виден символ созданного подключения.
Для этого следует взять скрепку и кликнуть по кнопке Reset включенного маршрутизатора. Лучше кнопку подержать пару секунд, так как на некоторых маршрутизаторах установлена защита от внезапных нажатий, и система выключается в течение 5–15 секунд при непрерывном нажатии. Во время сброса настроек название сети и пароль для входа будут приведены к заводским.
Подключение Интернета без роутера
Для обеспечения прямого провайдерного соединения с сетевой пользовательской картой потребуется подсоединить кабель прямо к порту Ethernet. Он находится сзади компьютерной панели. Требуется настроить новое соединение. В случае с Windows 10 необходимо выполнить следующую последовательность действий:
Почему может не работать Интернет после подключения
Первопричины, по которым может не получиться проводное подключение, разные. Поэтому, чтобы устранить любую из них, понадобится выполнить ряд определенных действий:
В случае с отсутствием подключения к сети требуется подробное объяснение и пошаговое руководство. Итак, если «горит» восклицательный знак у сетевого значка интернета, значит, доступа к сети нет. В таком случае требуется выполнить следующие действия:
Если эти действия не помогли, то можно проверить настройки роутера. Для этого необходимо зайти в интерфейс провайдера, ввести логин и пароль, войти в соответствующую вкладку.
Если после подключения на сетевом значке «горит» красный крест, это значит, что требуется проверить кабельное состояние, плотную вставку кабеля к LAN-порту и проверить включение сетевого адаптера. В первом случае, внешне кабель может иметь целую структуру, но из-за сильных перегибов медные жилы внутри могут быть перебитыми. Поэтому проводник стоит заменить. Во втором случае, из-за того, что могут быть видны небольшие отклонения во время изготовления разъемов портов, не всегда кабель вставляется в порт. Идеально при подсоединении слышать щелчок и видеть загоревшийся светодиод. В случае брака, соединения не будет. В третьем случае, чтобы проверить сетевой адаптер, необходимо зайти в сетевое подключение и с помощью правой кнопки мышки открыть вкладку. Далее нажать на значок «Включить».
Через диспетчер устройств, который можно открыть командой в поисковике devmgmt.msc, необходимо найти вкладку «Сетевые адаптеры» и попробовать нажать на «Отключить устройство», выбрав соответствующий маршрутизатор.
Заключение
В итоге, сделать подключение компьютера к Интернету через роутер по кабелю несложно. Достаточно действовать в соответствии с приведенной выше инструкцией. При необходимости следует устранять возникающие проблемы с техподдержкой провайдера.
Видео по теме
Как подключить второй компьютер к интернету через роутер
Если в распоряжении имеется 2 компьютера и есть необходимость подключаться к веб-ресурсам на каждом из них, это несложно организовать. Для манипуляций нужен лишь раздающий роутер или интернет-провод. Как именно их использовать для получения успешного результата — далее в статье.
 Связанные посредством адаптера компьютеры могут также обмениваться файлами, фотографиями, а еще доступно прослушивание музыки, просмотр фильмов
Связанные посредством адаптера компьютеры могут также обмениваться файлами, фотографиями, а еще доступно прослушивание музыки, просмотр фильмов
Как подключить интернет на два компьютера через один кабель
Кабель не самый удобный способ войти в интернет. Но его приходится использовать при наличии настольных компьютеров, оснащенных только ethernet-гнездом.
Наиболее простой метод подключиться — через настроенный роутер (АДСЛ-модем с 4 Lan-портами). Схема действия, как подключить второй компьютер к интернету через кабель, весьма проста: интернет-кабель включается в модем, из него выходят 2 проводка в компьютеры. Используется стандартный патчкорд, соединяющий роутер и сетевую плату компьютеров.
Время установки веб-ресурса значительно сокращается, если на адаптере настроен DHCP. В этом случае IP-адреса компьютеров проверять и прописывать самостоятельно не нужно — второй прибор автоматически к нему подсоединится.
Как подключить интернет кабель к двум компьютерам
Более устаревшие модемы не имеют коммутатора с портами, и пользователю придется приобрети его в специализированном магазине или сделать своими руками путем обжима.
В этой ситуации соединяющий шнур потребуется обязательно для доступа к интернету. Покупной свитч стоит около 500 рублей. Порядок подключения пары компьютеров будет выглядеть немного иначе: сначала идет интернет-кабель, включающийся в модем, после — свитч, а от него шнуры пойдут на компы. Полезная функция коммутатора также в том, что он способен заменять сетевой адаптер.
Внимание! Wi-Fi часто называют горлом бутылки, так как он не позволяет воспользоваться скоростью интернета на полную мощность, фактически сужает канал соединения. Проводной вариант лишен этого недостатка.
Сетевой кабель своими руками
Обязательные материалы и инструменты:
Далее следует выбрать тип обжима. Традиционно делают для подсоединения напрямую 2 компов нуль-хабный обжим либо прямой тип, который применяется для более широкого спектра соединений.
Как подключить два компьютера к интернету
Для создания работающего подключения к сети следует не только физически соединить 2 компа, но и произвести внутреннюю настройку, в частности, скачать драйвера и настроить протоколы. Необходимо проверить 2 момента:
Как подключить 2 компьютера к интернету через один роутер
Когда есть маршрутизатор, выйти в инет сразу с разных аппаратов не составляет проблемы. Это может быть персональный компьютер, в том числе стационарный, телефон, планшет. На каждом из устройств нужно зайти в настройки беспроводных сетей Wi-Fi и активировать поиск. После чего выбрать линию с соответствующим названием, вписать логин и код безопасности, предоставленный интернет-провайдером.
 В настоящие время все роутеры поддерживают беспроводной тип связи
В настоящие время все роутеры поддерживают беспроводной тип связи
Но бывает ситуация, когда все из компов настольного типа, и не имеют функции Wi-Fi. Как подключить второй компьютер к интернету через роутер в этом случае:
Примечание! В договоре услуг некоторых провайдеров, например, Ростелекома, Омских кабельных сетей заранее оговаривается количество подключаемых приборов, обычно не более 2 штук. Расширенный пакет с возможностью подсоединять к веб-ресурсам от 3-4 приборов приобретается отдельно.
Прямое открытие доступа
Самый простой способ подключить несколько приборов к интернету — это соединить с всемирной паутиной один ПК, а с него разрешить доступ для другого компьютера. Раздавать инет по выделенной линии можно следующими способами.
Использовать маршрутизатор, например от TP-Link, Eltex
После технического подключения нужно настроить сетевую карту устройства? на примере Windows 8:
Владелец имеет право установить флажок в пункте Разрешить пользователям управлять общим доступом к подключению — тогда остальные пользователи смогут регулировать особенности интернет-соединения по своему усмотрению.
Включить прокси-сервер
Пользователь должен скачать специальную утилиту, к примеру, AnalogX Proxy, которая устанавливается в пару кликов. Данный метод работает даже при проводном интернете при учете, что именно технику, подключенную через шнур, владелец делает источником сигнала. Подключать какие-либо сетевые коммутаторы не требуется.
Важно! При подсоединении через кабель на компе-источнике Wi-Fi обязательно устанавливаются 2 карты для сетевой связи. Можно обойтись и одной карточкой, но только если у владельца имеется USB-модем. Подойдет 3-4G устройство Билайн, ADSL либо прибор от фирмы МТС.
Возможные проблемы при подключении
Во-первых, сложность может заключаться в технически неверно соединенных устройствах. Как описано выше, можно подключаться через роутер — самый простой вариант, либо посредством кабеля. Но во 2 случае обязателен сетевой шнур, обеспечивающий соединение со всемирной паутиной всех устройств.
Во-вторых, если с физическим подсоединением все в порядке, но интернет отсутствует, возможно, необходима переустановка существующих драйверов для сети. Решается проблема следующим образом:
Иногда требуется не просто обновить программное обеспечение, а самостоятельно скачать драйвера с интернета или установить с загрузочного диска.
И третья проблема: конфликт IP-адресов компьютеров, они не должны совпадать. При этом маска подсети и гейтвей должны быть идентичны. Параметры нужно проверить в сетевых настройках подключаемых приборов, при необходимости — задать их вручную.
Чтобы вписать цифры самостоятельно, нужно выделить графу Использовать следующий IP адрес и выставить: для IP — 192.168.1.2, для маски подсети — 255.255.255.0, для основного шлюза: 192.168.1.1 и предпочитаемый DNS — 192.168.1.1. Перезагрузить систему.
 Внешняя и внутренняя установка соединения должна соответствовать требованиям, чтобы появился интернет на всех приборах
Внешняя и внутренняя установка соединения должна соответствовать требованиям, чтобы появился интернет на всех приборах
Представленные советы, как подключать 2 компа к инету, могут выполняться без помощи специалиста. Однако определенные навыки и технические знания от пользователя потребуются.
Как подключить компьютер к интернету через роутер по кабелю
Как подключить второй компьютер к интернету роутером: инструкция
Наличием интернета в квартире уже сложно кого-либо удивить, но как же быть тем пользователям, которые имели один компьютер, и, вдруг стали счастливы обладателем еще одного. Конечно же его тоже захочется подключить к глобальной паутине. Выход есть, и это сделать не очень сложно. Существует несколько способов решить данный вопрос:
- Методом последовательного подключения второго компьютера через первый.
- Настройка соединения через маршрутизатор (роутер).
Первый способ является довольно нестандартным, и не подойдет для обычного, неподготовленного пользователя, поэтому упомянули его исключительно в качестве информации к размышлению. Подробно остановимся на втором способе, когда подключение двух устройств через третье — роутер. Это специальное приспособление, которое управляет передачей данных в сети, коммутирует и распределяет пакеты данных между устройствами.
Используя маршрутизатор появляется возможность подключить не только два, но и больше компьютеров или другого оборудования, которому необходим выход в интернет. Не будем останавливаться на настройках роутера, ведь в зависимости от используемой модели настройки будут значительно отличаться. Нас интересует только один вопрос — как подключить второй компьютер к интернету через роутер?

Немного теории о подключении нескольких компьютеров к сети через роутер
Чтобы понять, как объединить два или несколько компьютеров в сеть необходимо понять общую структуру подключения, т.е. как это работает, поэтому без теории здесь не обойтись.
В настоящее время все устройства объединяются между собой по технологии звезда. Этот тип подключения назван так потому, что если представить топологию схематично, то это будет похоже на звездочку или снежинку. В центре находится управляющее оборудование, выступающее в качестве шлюза (это сердцевина), а все остальные подключаются к нему, и физически не контактируют между собой (расходящиеся лучи). А глобальную сеть интернет можно представить в качестве стебля. Вся передаваемая информация передается вначале на маршрутизатор, а он уже распределяет на физическом уровне кому предназначались пакеты данных, и отправляет их по назначению.
Осталось еще немного разобраться по каким признакам роутер узнает, кому предназначались данные, ведь компьютеров в сети может быть несколько. Для этого существует специальная адресация. Каждый компьютер в сети имеет свой уникальный адрес, состоящий из 4-х цифр, разделенных точками. Например, 192.168.10.14.
Теперь пришло время узнать, как подключить второй компьютер к интернету через роутер, и правильно их настроить.
Несколько способов как подключить 2 компьютера к интернету через роутер
Предположим, что маршрутизатор уже настроен, работает исправно и раздает интернет. Есть только два способа для соединения:
- проводное подключение;
- используя беспроводные технологии WiFi.

Подключение кабелем.
Если на Вашем компьютере уже был интернет, то наверняка к нему был подведен провод от провайдера, который теперь должен быть включен в WAN разъем роутера. Такое переключение было выполнено во время конфигурации маршрутизатора. Если это так, то нужно взять сетевой провод (патч-корд), и с одной стороны подключить его к разъему сетевой карты компьютера, а с другой стороны в любо свободный разъем LAN маршрутизатора.
Обратите внимание, что, когда оба конца провода находятся в гнездах, на маршрутизаторе и на компьютере будет гореть и мигать соответствующая индикация. Она говорит о том, что происходит обмен пакетами данных между устройствами.
Обычно никаких специальных настроек на компьютере производить не требуется. Должно произойти автоматическое присвоение ему IP адреса, и сразу же можно будет пользоваться интернетом. Сигналом того, что все прошло гладко со стороны операционной системы, будет значок компьютера без дополнительных уведомлений в панели задач. Однако могут быть и проблемы. Рассмотрим наиболее распространенные:
- На фоне компьютера находится крестик красного цвета. Это говорит о том, что сетевой кабель не подключен. Причиной может быть повреждение патч-корда, он может быть не до конца вставлен в гнездо или неправильно обжат. Желательно проверить не отключена ли сетевая карта в настройках Windows. Заходим через «Панель управления — Управление сетями — Дополнительные параметры», и проверяем. При необходимости в контекстном меню включаем интерфейс.
- Пиктограмма компьютера перекрыта восклицательным знаком в перевернутом желтом треугольнике. Это уже проблема не аппаратная, но программная. Наиболее часто возникает из-за неправильных схем конфигурации роутера. Если маршрутизатор настроен правильно, проверить нужно настройки IP адреса компьютера. Для этого также находим подключение по локальной сети, как в предыдущем пункте, и вызываем его свойства. В открывшемся окне выбираем «Протокол интернета версии 4», и смотрим его параметры. Переключатель должен стоять в положении автоматического выбора IP адреса, и DNS серверов.
Беспроводное соединение.
Еще одним способом как подключить 2 компьютера к интернету через роутер, является технология WiFi. Каждый маршрутизатор оборудован беспроводным адаптером, и позволяет создавать сети по стандарту 802.11. Таким образом можно объединить сетью неограниченное количество устройств. Даже стационарные компьютеры имеют такую опцию, но для этого необходимо приобрести USB адаптер с функцией WiFi.
Для выхода в интернет нужно нажать в правом нижнем углу пиктограмму беспроводной сети. Она выглядит как индикатор сигнала в виде вертикальных полосок. После нажатия будет выведен список доступных точек доступа, среди которых выбирается транслируемая Вашим домашним маршрутизатором. Вводится пароль доступ, и можно пользоваться интернетом.
Вот и все способы, как подключить два компьютера к интернету через роутер. И даже больше мы узнали, что можно подключить не только 2, но и гораздо больше PC, а также при использовании беспроводных технологий любое устройство со встроенным или внешним адаптером WiFi.
Как подключить компьютер к роутеру по сетевому кабелю (LAN)?
 Небольшой кабелю есть в комплекте с роутером. И в чем тут дело. В провайдере или в роутере все-таки? Он может совсем не меняться (например, «Сетевой кабель не подключен»), никак не реагировать на подключение сетевого кабеля. При прямом подключении сетевого кабеля к ПК пишет неопознанная сеть. Роутер ASUS rt-g32. Когда кабель подключен к роутеру (и роутер соединен с пк) отображается тоже — подключение по локальной сети 100 мбит/с, состояние подключено.
Небольшой кабелю есть в комплекте с роутером. И в чем тут дело. В провайдере или в роутере все-таки? Он может совсем не меняться (например, «Сетевой кабель не подключен»), никак не реагировать на подключение сетевого кабеля. При прямом подключении сетевого кабеля к ПК пишет неопознанная сеть. Роутер ASUS rt-g32. Когда кабель подключен к роутеру (и роутер соединен с пк) отображается тоже — подключение по локальной сети 100 мбит/с, состояние подключено.
Как правило, большинство проблем возникает при подключении к маршрутизатору именно по беспроводной сети. А подключение по сетевому кабелю не должно вызвать каких-то затруднений. Это значит, что по сетевому кабелю вы сможете подключить 4 устройства. И все они будут получать интернет от роутера, или работать в локальной сети. Кстати, по настройке локальной сети читайте эту статью.
Один конец кабеля подключаем в желтый разъем (LAN) нашего роутера. Не важно в какой из четырех разъемов вы подключите кабель. Теперь другой конец кабеля подключаем к нашему компьютеру, или ноутбуку. После подключения сетевого кабеля, на роутере должен засветится один из четырех индикаторов, которые указывают на подключение к LAN разъему. Но, в таком, казалось бы простом способе, тоже могут возникнуть проблемы.
В таком случае, в первую очередь нужно проверить кабель, которым Вы соединили компьютер с маршрутизатором. Если этот статус соединения изменится (даже если появится желтый треугольник), то проблема в кабеле. Если в комплекте с компьютером (ноутбуком) был диск, то скорее всего, что на нем есть этот драйвер.
Если от этого маршрутизатора другие устройства работают нормально, и интернет на них есть, то скорее всего, проблема на самом компьютере. Мы всегда пишем о решении каких-то проблем, которые возникают при подключении к интернету по Wi-Fi. Но, при подключении через обычный сетевой кабель, тоже не всегда все гладко.

В этой статье, мы постараемся разобраться, какие проблемы могут возникнуть при подключении к интернету обычного стационарного компьютера, или ноутбука (нетбука) по сетевому кабелю, через роутер. Если вы подключаете напрямую сетевой кабель от провайдера, то это уже будет немного другой случай, и другие решения. Как правило, по кабелю подключают стационарные компьютеры, так как в них нет встроенных Wi-Fi приемников. Очень хороший способ избавится от ненужных проводов, которые в случае с подключением по сетевому кабелю, придется прокладывать от роутера к компьютеру.
Работает ли другой компьютер через этот же кабель и от этого маршрутизатора. Подключаем кабель к маршрутизатору и компьютеру, в сетевой разъем, а реакции никакой. Точнее, в сетевой карте, которая как правило интегрирована в материнскую плату. Это выяснить очень просто: достаточно подключить к компьютеру кабель от интерне-провайдера, не через роутер. Если компьютер не реагирует ни на одно подключение кабеля (из разных источников), то возможно, что проблема в сетевой карте. Можно купить и поставить новую, стоят они не дорого.
Может быть и такое, что на роутере не работает LAN разъем. После этих действий, интернет должен заработать. Либо, на компьютере уже прописан IP (например, от старого подключения), и к роутеру с этим IP нет подключения.
Как подключить второй компьютер
Вытяните и обратно подключите сетевой кабель. Но, подключение к роутеру есть. Как правило, эта ошибка может появится из-за неправильной настройки роутера. Если у Вас стоит роутер, и какой-нибудь добрый дядечка Вам его настроил, то тип подключения можно посмотреть в разделе WAN Вашего роутера. На старом компьютере все работает. На новом не хочет (подключение напрямую по кабелю). Либо напрямую подключаю ПК к сети, либо отключаю ПК и подключаю роутер и сижу в Интернете через wi-fi на телефоне.
В общем ноутбук если подключаю (windows 7), то сразу все работает(wi-fi отключал специально, чтоб удостовериться что интернет включился именно по кабелю). Добрый день. У меня проблема при подключении второго компьютера к маршрутизатору : при подключении второго компьютера и выхода его в сеть у обоих начинается сильная потеря пакетов. Кабеля к маршрутизатору пропингованы и прозвонены — всё в норме. Маршрутизатор заменён, настройки перелопачены.

Такая проблема может быть только из-за того, что роутер не установил соединение с интернетом. Сбросила настройки подключения как на пк так и на роутере, внесла заново. В общем, стоит семерка, при подключении кабеля от медиаконвертора на прямую к ПК с капризами выходит в локалку но Без доступа к интернету, все стоит на автомате, сетевой адаптер работает нормально.
Состояние сети пишет » небезопасное» Подключить кабель без модема напрямую не выйдет,интернет заведен в дом по телефонному кабелю,там разьем другой. LAN кабеля пишет «Без доступа к интернету» следовательно интернета быть не должно, и когда заходишь в браузер то пишет что не удалось установить соединение! Здравствуйте! другие устройства работают нормаль( телефон через wi-fi и ноутбук через кабель), проблема только с компьютером, переустановил OC всё заработало нормально!
Интернет отсутствует только на ПК, при подключении к WiFi с телефона интернет есть, все страницы открываются свободно. Пытался подключить на прямую — эффекта нет, подключение на роутере функционирует, кабель тоже в хорошем состоянии.
Блог о модемах, роутерах и gpon ont терминалах.
При подключение другого компьютера интернет есть, через роте вайфай раздает. Здравствуйте! Вот в чем проблема. А вот через сетевой кабель комп не работает. Когда сетевой кабель подключаю через роутер к ноутбуку все работает. Здравствуйте. Проблема такая, пк не реагирует на подключение LAN. Кабель от компьютера к маршрутизатору работает. Сам роутер wifi раздаёт и на устройствах интернет работает. То есть провайдер в квартиру проводит нам всего лишь один кабель и, естественно, компьютер мы можем подключить только один, если не использовать роутер.
Подключил кабель, но соединение без доступа к интернету
Оператор должен будет зарегистрировать роутер в сети, чтобы роутеру с этим адресом открылся доступ к Интернету через данного провайдера. Давайте на фото рассмотрим, как подключается ноутбук к роутеру через кабель.
Что скорость интернета при подключении через роутер невероятно падает. Или, статус подключения становится «Неопознанная сеть»(без доступа к интернету). Снова зайдите в Панель управления\Сеть и Интернет\Сетевые подключения и нажмите правой кнопкой мыши на Подключение по локальной сети. Выберите свойства. Если вы подключили к роутеру по сетевому кабелю несколько устройств, и ни на одном интернет не заработал, то очевидно, что проблема именно в роутере.
Как подключить 2 компьютера к интернету через один роутер
Вопрос подключения нескольких компьютеров к одной точке доступа сейчас весьма актуален. Многие уже имеют дома больше одного компьютера или ноутбука, и само собой, платить провайдеру за подключение каждого из них к интернету не хочется никому. Решить эту проблему можно при помощи свитчей или Wi-Fi роутеров. Настройки роутера будут отличаться для различных провайдеров, но общие моменты и нюансы всё-таки присутствуют.
- Wi-Fi роутер
- Wi-Fi адаптер
- сетевые кабели
Для начала нужно выбрать роутер. Если вы собираетесь подключать именно два компьютера, а не ноутбуки, то вам вполне достаточно будет роутера с 3-4 LAN-портами (меньше просто не бывает) и отсутствием возможности создания Wi-Fi точки доступа.  Настройте точку доступа в интернет в роутере. Как вы сами понимаете, из-за большого модельного ряда этих устройств, нельзя написать точную инструкцию по настройке роутера. Но есть основные моменты и пункты, которые следует учитывать при настройке этого оборудования.- Логин и пароль должны совпадать с вашим стандартным подключением.
Настройте точку доступа в интернет в роутере. Как вы сами понимаете, из-за большого модельного ряда этих устройств, нельзя написать точную инструкцию по настройке роутера. Но есть основные моменты и пункты, которые следует учитывать при настройке этого оборудования.- Логин и пароль должны совпадать с вашим стандартным подключением.
— Тип передачи данных должен быть аналогичным тому, который использует провайдер.
— Обязательно установите сложный пароль для доступа к роутеру.
— Установите статический или динамический IP-адрес на роутер, в зависимости от требований провайдера.
 Подключите кабель интернета в WAN-порт на роутере. Подключите все остальные компьютеры в свободные LAN-порты на роутере с помощью сетевых кабелей. Если ваш роутер поддерживает только одно прямое соединение с компьютером через сетевой кабель, приобретите Wi-Fi адаптер для компьютера. Установите для него драйверы и программное обеспечение, после чего подключитесь к роутеру по каналу беспроводной связи Wi-Fi.
Подключите кабель интернета в WAN-порт на роутере. Подключите все остальные компьютеры в свободные LAN-порты на роутере с помощью сетевых кабелей. Если ваш роутер поддерживает только одно прямое соединение с компьютером через сетевой кабель, приобретите Wi-Fi адаптер для компьютера. Установите для него драйверы и программное обеспечение, после чего подключитесь к роутеру по каналу беспроводной связи Wi-Fi. 
Лучше приобрести роутер с поддержкой Wi-Fi для последующего подключения ноутбуков.
- как подключить два компьютера к интернету дома
Для подключения к сети компьютер должен быть оснащен сетевой картой. Если вы хотите подключить к компьютеру еще несколько машин, на нем должна быть установлена вторая сетевая карта. Настраивайте интернет, находясь в учетной записи администратора. Откройте Пуск и зайдите в панель управления. Затем откройте раздел «Сеть и подключения к интернету». В открывшемся окне выберите раздел «Сетевые подключения». Выберите нужное подключение из списка и щелкните на нем правой кнопкой мыши, а затем выберите свойства. В окне свойств откройте вкладку «Дополнительно» и на вкладке «Общий доступ к подключению интернета» поставьте галочку у строки «Разрешить другим пользователям сети использовать подключение к интернету с данного компьютера». Также установите галочку у строки «Устанавливать вызов по требованию». Подтвердите все изменения. Вашей сетевой карте будет назначен локальный IP-адрес 192.168.0.1, а также маска подсети 255.255.255.0.Для того чтобы подключить к интернету любой другой компьютер, объединенный в сеть с компьютером-сервером, настройте его, войдя через учетную запись администратора. В панели управления второго компьютера откройте раздел сетевых подключений и щелкните правой кнопкой мыши на подключении по локальной сети, чтобы вызвать свойства.
В свойствах откройте вкладку «Общие» и затем вызовите свойства протокола интернета TCP/IP. Установите значение «Получить IP-адрес автоматически», нажмите ОК. Также вы можете установить IP-адрес вручную – если адрес основного компьютера 192.168.0.1, то адрес второго компьютера будет следующим — 192.168.0.2. Нажмите ОК и закройте панель управления.
Также для подключения к сети вы можете запустить автоматический мастер подключения к интернету, имеющийся в разделе сетевых подключений в панели управления.
- как подключит к интернету другой компьютер
Подключите к WAN-порту роутера кабель вашего провайдера.
Подключите компьютер к роутеру кабелем, соединив его сетевую карту с разъемом Lan маршрутизатора. Подключите роутер и компьютер к электрической сети и включите их. Настройте роутер для получения интернета. Для этого в браузере введите адрес роутера, например, http://192.168.1.1/ и авторизуйтесь, введя логин и пароль. Адрес роутера, логин и пароль могут быть различны в зависимости от производителя устройства, и их можно узнать из документации к маршрутизатору. Настройку производите в соответствии с рекомендациями своего провайдера и производителя роутера. После настройки перезагрузите роутер. Убедитесь, что подключенный к нему компьютер получил доступ в интернет, зайдя на какой-нибудь сайт. Настройте беспроводное соединение на роутере в соответствии с инструкцией производителя. Подключите второй компьютер к сети Wi-Fi, предварительно убедившись, что его Wi-Fi-модуль активен. Для этого правой кнопкой мыши щелкните по значку беспроводного соединения в панели задач и выберите команду «Подключить». Убедитесь, что интернет доступен теперь и с этого компьютера.
Используя Wi-Fi подключение, вы можете получить доступ в интернет и для других своих устройств, имеющих Wi-Fi-интерфейс: смартфонов, карманных персональных компьютеров, игровых приставок.
- Сайт компании D-Link — разработчика и производителя сетевого и телекоммуникационного оборудования.
- подключение интернету через роутер
Для обеспечения кабельного соединения двух компьютеров вам потребуется наличие хотя бы одной сетевой карты в каждом компьютере. Соедините оба устройства при помощи сетевого кабеля. Обычно в таких случаях используют витую пару, т.е. кабель RJ45. Если вам необходимо лишь создать локальную сеть между компьютерами, то ваши действия будут очень простыми. Откройте панель управления, выберите пункт «Cеть и интернет», перейдите в центр управления сетями и общим доступом, выберите требуемое сетевое подключение и откройте его свойства. Включите настройки пункта «Протокол интернета TCP/IPv4. Введите произвольный IP-адрес и нажмите Tab для автоматического определения маски подсети. Повторите предыдущий шаг на втором компьютере, заменив последний сегмент IP-адреса.  Если же вы хотите обеспечить доступ в интернет с обоих компьютеров и абсолютно не желаете заводить два аккаунта, то ваши действия будут немного иными. Выберите компьютер, который будет выполнять функцию маршрутизатора. Подключите к нему кабель соединения с интернетом и настройте подключения так, как этого требует ваш провайдер.
Если же вы хотите обеспечить доступ в интернет с обоих компьютеров и абсолютно не желаете заводить два аккаунта, то ваши действия будут немного иными. Выберите компьютер, который будет выполнять функцию маршрутизатора. Подключите к нему кабель соединения с интернетом и настройте подключения так, как этого требует ваш провайдер.
Откройте настройки протокола TCP/IPv4 локальной сети между компьютерами на первом ПК. Заполните поле «IP-адрес» цифрами 192.168.0.1.
 Откройте свойства подключения к интернету. Найдите вкладку «Доступ». Установите галочку напротив пункта «Разрешить другим пользователям сети использовать подключение к интернету…». Откройте пункт, описанный в четвертом шаге. Укажите IP-адрес для данного компьютера таким образом, чтобы он отличался от адреса компьютера-сервера только последним сегментом. А в поля «Предпочитаемый сервер DNS» и «Основной шлюз» введите IP-адрес первого компьютера. Обязательно отключите файрвол Windows на первом компьютере.
Откройте свойства подключения к интернету. Найдите вкладку «Доступ». Установите галочку напротив пункта «Разрешить другим пользователям сети использовать подключение к интернету…». Откройте пункт, описанный в четвертом шаге. Укажите IP-адрес для данного компьютера таким образом, чтобы он отличался от адреса компьютера-сервера только последним сегментом. А в поля «Предпочитаемый сервер DNS» и «Основной шлюз» введите IP-адрес первого компьютера. Обязательно отключите файрвол Windows на первом компьютере.
- подключение компьютеров через сетевой кабель
Создание локальной сети с доступом в интернет – процесс неординарный. Сделать это можно несколькими способами, поэтому каждый может подобрать для себя тот вариант, который наиболее приемлем в конкретной ситуации.
- Wi-Fi адаптер, сетевой кабель.
Давайте начнем с ситуации, в которой ноутбук соединен с компьютером при помощи кабеля. Это наиболее популярный вариант, который является самым простым в настройке.
Откройте список сетевых подключений на компьютере. Найдите сеть, которую образует его соединение с ноутбуком. Перейдите к ее свойствам. Откройте настройки протокола TCP/IP. Если вы используете операционную систему Windows Seven, то подобных протоколов будет два. Выберите четвертую версию, а не шестую. Заполните поле «IP-адрес». Введите в него числа 192.168.0.1. Лучше не использовать другой адрес, потому что это может привести к отсутствию стабильного доступа в интернет с ноутбука.
Сохраните настройки. Откройте свойства подключения к интернету на компьютере. Найдите вкладку «Доступ» и кликните по ней. Активируйте пункт, отвечающий за обеспечение доступа в сети интернет всех компьютеров локальной сети.
Включите ноутбук. Откройте настройки, описанные в третьем шаге. Введите 192.168.0.2 в поле «IP-адрес». Теперь вам нужно заполнить пункты «Основной шлюз» и «Предпочитаемый сервер DNS». Введите в них адрес компьютера. Сохраните настройки. Бывают случаи, когда невозможно осуществить кабельное соединение компьютера с ноутбуком. В таких ситуациях на помощь приходят адаптеры беспроводной связи. Приобретите один Wi-Fi адаптер. Лучше использовать устройство, работающее с портом USB, так как его легче подключать.
Установите программное обеспечение, поставляемое в комплекте с Wi-Fi адаптером. Откройте меню управления беспроводными сетями. Нажмите кнопку «Добавить» и кликните по пункту «Создать сеть компьютер-компьютер». Задайте пароль и имя для соединения. Сохраните настройки.
Включите ноутбук, активируйте поиск беспроводных сетей и подключитесь к компьютеру. Произведите настройки, описанные в третьем, четвертом и пятом шагах.
- как подключить интернет к ноутбуку через компьютер в 2018
В той ситуации, когда в вашем распоряжении имеется компьютер и ноутбук, рекомендуют создавать комбинированную локальную сеть. Для этой цели вам потребуется Wi-Fi роутер (маршрутизатор).

- — Wi-Fi роутер;
- — сетевой кабель.
Выберите подходящий Wi-Fi маршрутизатор. Для этого выясните характеристики беспроводного адаптера вашего ноутбука. В том случае, если у вас отсутствует инструкция к ноутбуку, посмотрите нужную информацию на официальном сайте производителя вашего ноутбука или данного сетевого адаптера.
Обратите особое внимание на протоколы безопасности и виды передачи радиосигнала, с которыми работают приобретаемый маршрутизатор и беспроводной адаптер ноутбука.
Подключите Wi-Fi маршрутизатор к сети переменного тока. Включите оборудование. Найдите на корпусе канал WAN (DSL, Internet). Подключите к нему кабель соединения с интернетом.
Найдите порт Ethernet (LAN). Соедините его с сетевым адаптером стационарного компьютера. Включите этот ПК и запустите браузер. Откройте руководство пользователя для Wi-Fi маршрутизатора. Выясните стандартный IP-адрес этого устройства. Введите это значение в адресную строку браузера.
На экране монитора отобразится web-интерфейс настроек оборудования. Откройте меню «Настройка сети» (WAN, Internet Setup). Посетите предварительно форум вашего провайдера или свяжитесь с технической поддержкой. Выясните значения параметров этого меню. Введите эти значения.
Перейдите в меню «Настройка Wi-Fi» (Wireless Setup, Wi-Fi Settings). Создайте беспроводную точку доступа. Не забудьте указать протокол безопасности и тип радиосигнала, соответствующий беспроводному адаптеру ноутбука.
Сохраните настройки. Перезагрузите Wi-Fi маршрутизатор. Подключите ноутбук к только что созданной Wi-Fi сети. Откройте настройки сетевого подключения на компьютере. Задайте для этого устройства статический IP-адрес. Проведите аналогичную настройку беспроводного сетевого адаптера ноутбука. Для доступа с одного устройства к другому нажмите сочетание клавиш Win + R и введите в появившееся поле IP-адрес компьютера или ноутбука, поставив предварительно две обратные слешки «\\».
Современные технологии позволяют подключать даже стационарные компьютеры к беспроводным точкам доступа Wi-Fi. К сожалению, для этого требуется наличие определенного оборудования.

- — Wi-Fi маршрутизатор;
- — 2 Wi-Fi адаптера.
Если вы решили создать собственную беспроводную сеть, то вам потребуется Wi-Fi маршрутизатор. Для подключения стационарных компьютеров к Wi-Fi сети рекомендуют использовать Wi-Fi адаптеры. Эти устройства бывают двух типов: внешние и внутренние. Приобретите два адаптера и маршрутизатор. Подключите Wi-Fi маршрутизатор к электросети. Соедините с портом WAN (Internet, DSL) этого оборудования кабель подключения к интернету. Один из компьютеров соедините с портом LAN (Ethernet), используя для осуществления данного соединения сетевой кабель.
Откройте инструкцию к Wi-Fi маршрутизатору и найдите в ней первоначальный IP-адрес устройства. Если у вас нет инструкции, то посетите официальный сайт производителя данной модели маршрутизатора и выясните это значение там.
Включите компьютер, подключенный к Wi-Fi маршрутизатору. Откройте браузер и введите в его адресную строку IP устройства для входа в меню настроек. Откройте меню WAN (настройка сети). Измените параметры этого меню. При введении требуемых значений используйте советы специалистов технической поддержки провайдера. Откройте меню Wireless Settings (Настройка Wi-Fi). Создайте точку доступа Wi-Fi, введя ее имя (SSID), пароль (password) и указав виды безопасности и радиоканала. Сохраните измененные настройки. Перезагрузите Wi-Fi маршрутизатор. Подключите Wi-Fi адаптер ко второму компьютеру. Установите программное обеспечение и драйверы для данного оборудования. Активируйте поиск беспроводных сетей. Подключитесь к созданной вами точке доступа.
Отключите первый компьютер от маршрутизатора. Повторите алгоритм, описанный в предыдущем шаге, настраивая данный компьютер.
Необязательно приобретать Wi-Fi адаптеры с поддержкой функции создания точки доступа. Этот параметр вам не потребуется.
Роутеры или маршрутизаторы обычно используют для построения локальной сети с доступом в интернет. Если в данную сеть необходимо включить мобильные компьютеры, то лучше использовать оборудование с возможностью создания точки доступа Wi-Fi.

Выберите Wi-Fi роутер и установите это оборудование недалеко от розетки. Подключите устройство к электросети и включите его. Соедините все стационарные компьютеры с LAN-разъемами Wi-Fi роутера. С единственным каналом WAN (DSL) соедините кабель подключения к интернету.
Теперь включите один из компьютеров, соединенный с Wi-Fi роутером. Введите в адресную строку интернет-браузера IP роутера. После входа в веб-интерфейс его настроек, откройте меню WAN (Internet Settings). Выполните настройку подключения данного сетевого оборудования к серверу провайдера. Сохраните заданные параметры.
Теперь создайте собственную беспроводную сеть, открыв меню Wi-Fi (Wireless Setup). Перейдите в меню LAN и выполите детальную настройку работы локальной сети. Отключите функцию Firewall, чтобы избежать проблем с созданием общедоступных сетевых ресурсов. Обязательно включите функцию NAT.
Если вы планируете использовать общие сетевые папки, то отключить программу автоматической выдачи IP-адресов DHCP. Это затруднит настройку сети, но облегчит процесс создания сетевых папок. Сохраните все настройки Wi-Fi роутера и перезагрузите его. После установки связи с сервером провайдера выясните внутренний IP-адрес роутера. Обычно он не изменяется.
Теперь откройте настройки сетевого подключения на одном из ПК. Перейдите к параметрам протокола TCP/IP. Установите флажок напротив пункта «Использовать следующий IP-адрес». Задайте значение статического IP. В поля «Сервер DNS» и «Основной шлюз» введите IP-адрес роутера.
Аналогичным образом настройте остальные компьютеры и ноутбуки. Чтобы открыть другой ПК, входящий в состав сети, нажмите клавиши Win+R и введите в открывшееся поле строку \111.111.111.5. В данном случае цифры символизируют IP-адрес нужного компьютера.
Существует два варианта подключения Wi-Fi роутера к интернету компании «Акадо». Вы можете использовать DSL-маршрутизатор или подключить LAN-роутер к уже установленному DSL-модему. Акцентируйте свое внимание на втором варианте. 
Если у вас уже есть настроенный DSL-модем, через который компьютер получает доступ в интернет, то отключите от этого компьютера сетевой кабель. Подключите его к WAN-порту приобретенного Wi-Fiроутера. При помощи второго сетевого кабеля соедините стационарный компьютер с любым разъемом LANвашего роутера.
Запустите интернет-браузер и откройте web-интерфейс настроек Wi-Fiроутера. Введите логин и пароль, которые необходимы для получения доступа к настройкам. Теперь откройте меню WAN. Выберите функцию DynamicIP. Найдите поле «MAC-адрес» и введите в него физический адрес сетевой карты того компьютера, с которого вы выполняете настройку роутера. Нажмите кнопку CloneMACAddress. Убедитесь в том, что поля DNS-адресов заполнены значением 0.0.0.0.
Нажмите кнопку Apply, чтобы сохранить введенные настройки. Теперь перейдите в меню Wireless. Активируйте работу беспроводной точки доступа. Выберите тип безопасности, который вам подходит. Введите пароль, который потребуется для подключения к беспроводной сети. Отключите функцию Firewall, установив напротив нее параметр Disable. При работе с сетью «Акадо» она будет только мешать.
Теперь сохраните все настройки роутера и перезагрузите его. Вновь войдите в web-интерфейс сетевого оборудования. Откройте меню Status. Убедитесь в том, что значение поля «МАС-адрес» совпадает с заданным ранее значением физического адреса сетевой карты вашего ПК. Проверьте поле IP-address. Если его значение в данный момент 0.0.0.0, то нажмите последовательно кнопки DHCP Release и DHCP Renew. В русских версиях прошивок они могут называться «Обновить DHCP».
Теперь подключите ваш ноутбук к созданной беспроводной точке доступа. Откройте настройки беспроводного сетевого адаптера. Выберите протокол интернета TCP/IP. Устанвоите флажки возле пунктов «Получить IP-адрес автоматически» и «Получить адрес DNS-сервера автоматически». Сохраните настройки.
Можно разработать несколько схем сетевого соединения компьютеров, чтобы все они получали доступ в интернет, используя один единственный аккаунт. Когда речь идет о двух ноутбуках, разумнее всего использовать беспроводной канал связи.

Выберите мобильный компьютер, который будет подключен к интернету через сетевой кабель. Этот ноутбук выполнит функции маршрутизатора при создании локальной сети. Подключите к выбранному мобильному компьютеру кабель провайдера и настройте подключение к интернету. На этом этапе не изменяйте параметры этого соединения.
Проверьте активность адаптера сети Wi-Fi первого мобильного компьютера. Откройте панель управления и выберите подменю «Сеть и интернет». Перейдите в центр управления сетями и общим доступом. Откройте меню «Управление беспроводными сетями». Нажмите кнопку «Добавить» в открывшемся меню. Из предложенных вариантов выберите пункт «Создать сеть компьютер-компьютер» и нажмите кнопку «Далее» в следующем окне.
Заполните все поля появившегося меню. Укажите произвольное имя сети и выберите любой подходящий тип безопасности. Введите пароль и запомните его. Активируйте функцию «Сохранить параметры этой сети», поставив галочку напротив соответствующей надписи. Нажмите кнопку «Далее» и закройте окно программы.
Откройте меню, отображающее список активных сетевых соединений. Кликните правой кнопкой мыши по значку подключения к интернету и выберите пункт «Свойства». Откройте меню «Доступ». Активируйте общий доступ к интернету для сетевых компьютеров. В следующем поле укажите созданную вами беспроводную сеть. Сохраните настройки этого меню.
Включите второй ноутбук. Запустите поиск доступных сетей Wi-Fi, предварительно включив адаптер беспроводной связи. Подключитесь к недавно созданной сети. Если после этого второй мобильный компьютер не получил доступ к интернету, то установите для беспроводного адаптера первого ноутбука статический IP-адрес. Введите его значение в поля «Основной шлюз» и «Предпочитаемый DNS-сервер», открыв параметры протокола TCP/IP адаптера второго ноутбука.
Чтобы не платить провайдеру за создание нескольких точек доступа для подключения компьютеров к сети интернет, используйте подключение через роутер (маршрутизатор). Общие настройки роутера практически одинаковы для всех моделей.

Приобретите роутер нужной вам модели с учетом того, желаете ли вы, чтобы у него бы беспроводной интерфейс Wi-Fi (что удобно для подключения ноутбуков) или нет. Впрочем, вы можете купить вместе с обычным роутером и отдельный Wi-Fi-модуль (в виде USB-модуля или PCI-карты). Если же вам он ни к чему, вам вполне будет достаточно обычного роутера с несколькими LAN-портами.
Найдите на роутере WAN-порт и подсоедините к нему кабель, обеспечивающий подключение к интернету. Подключите один из компьютеров и роутер к электрической сети.
Настройте точку доступа в роутере. Введите в браузере IP-адрес роутера (к примеру, 192.168.1.1), введите заводские логин и пароль. По умолчанию и логин, и пароль будут словом «admin» (не забудьте затем их сменить). Войдя в установки роутера, задайте рекомендуемые провайдером параметры настройки, при этом учтите:— тип передачи данных должен совпадать с тем, который использует ваш провайдер;— пароль доступа к роутеру после замены должен быть достаточно сложным;— IP-адрес компьютера должен отличаться от IP-адреса роутера;— установка статического и динамического IP-адреса на роутер должна быть согласована с провайдером и соответствовать рекомендациям производителя.
Перезагрузите роутер после настройки. Проверьте, получил ли подключенный к нему компьютер доступ в интернет. Подключите к роутеру второй компьютер, используя уже другой IP-адрес, прописав и этот маршрут на роутер. Обратите внимание: маска должна быть одна и та же.
Если у роутера имеется беспроводной интерфейс Wi-Fi или вы купили отдельный адаптер (для которого необходимо будет предварительно установить драйверы и ПО), вы можете подключить два компьютера между собой и таким образом.
Проверьте, активен ли модуль Wi-Fi на втором компьютере. Если нет, щелкните правой кнопкой мыши по его значку в панели задач и выберите пункт «Подключить». Проверьте, доступно ли подключение к интернету на втором компьютере.
Маршрутизаторы и роутеры используются для объединения нескольких устройств в локальную сеть. Кроме того, такое сетевое оборудование применяют для синхронного подключения компьютеров к интернету.

Если вы хотите создать домашнюю локальную сеть, то вам потребуется правильно настроить параметры работы роутера. Подключите это сетевое оборудование к сети переменного тока. Приобретите два сетевых кабелей прямого обжима. С их помощью соедините компьютеры с LAN-портами роутера. Помните о том, что в каждом ПК должна присутствовать свободная сетевая карта.
Включите роутер и компьютеры. На одном из ПК запустите интернет-браузер. Откройте инструкцию к сетевому оборудованию и выясните стандартный IP-адрес этого устройства. Введите его значение в url-поле браузера. Нажмите клавишу Enter.
После входа в web-интерфейс настроек роутера откройте меню LAN. Выберите подходящие параметры работы устройства. Активируйте функции DHCP и Firewall, чтобы облегчить дальнейшую настройку компьютеров. Сохраните заданные параметры. Перезагрузите роутер. Для этого нажмите соответствующую кнопку в меню настроек или просто отключите оборудование от электросети на некоторое время.
Сбросьте настройки сетевых адаптеров обоих компьютеров. Откройте меню «Пуск» и выберите меню «Сетевые соединения». Перейдите к списку доступных сетевых подключений. Откройте свойства сетевой карты, которая соединена с роутером. Выделите пункт «Протокол интернета TCP/IP».
Установите галочку рядом с пунктом «Получить IP-адрес автоматически». Если через данный роутер компьютер будет получать доступ к внешним ресурсам, то активируйте пункт «Получить адрес DNS-сервера автоматически». Нажмите кнопку Ok для сохранения параметров и закрытия диалогового меню. Подождите, пока сетевой адаптер получит новый IP-адрес.
Аналогичным образом настройте сетевую карту второго компьютера. Стоит отметить, что при работе с системами Windows Vista и 7 необходимо изменять параметры протокола TCP/IPv4.
Подавляющее большинство ноутбуков обладают встроенными Wi-Fi адаптерами. Эти устройства позволяют не только подключаться к беспроводным токам доступа, но и соединять мобильные ПК в локальную сеть.

Для соединения двух ноутбуков по каналу Wi-Fi необходимо создать собственную сеть и выполнить подключение к ней. Выберите мобильный компьютер, который будет являться главным оборудованием. Если один из ноутбуков подключен к интернету, используйте его для создания беспроводной сети.
Включите портативный компьютер и дождитесь загрузки операционной системы Windows Seven. Кликните по иконке сетевых подключений в системном трее и выберите ссылку «Центр управления сетями и общим доступом».
После открытия выбранного меню перейдите к пункту «Управление беспроводными адаптерами». Удалите все соединения, отображенные в запущенном окне. Нажмите кнопку «Добавить».
Выберите режим работы беспроводного адаптера «Компьютер-компьютер». Это позволит подключить к вашему ноутбуку еще одно устройство. Заполните открывшуюся форму. Введите произвольное имя сети и выберите тип безопасности. Уточните предварительно параметры, с которыми работает второй мобильный ПК.
Сохраните параметры сети, установив галочку возле одноименного пункта. Нажмите кнопку «Далее». Закройте мастер настройки беспроводного соединения. Откройте список доступных сетей Wi-Fi. Убедитесь в том, что возле недавно созданной сети имеется надпись «Ожидается подключение».
Включите второй портативный компьютер. Активируйте работу Wi-Fi адаптера и перейдите к списку беспроводных сетей, расположенных в зоне досягаемости.
Выделите левой кнопкой мыши иконку той сети, которую вы создали на первом ноутбуке. Нажмите кнопку «Подключение». После появления нового окна введите пароль и нажмите кнопку Ok.
Подождите, пока завершится соединение мобильных компьютеров. Для обеспечения удобного доступа к ресурсам обоих ноутбуков установите статические адреса для их Wi-Fi адаптеров.
- два ноутбука по wifi в 2018
Пользователи, которые устанавливают беспроводное соединение Wi-Fi довольно часто путаются и не понимают различие между точкой доступа и роутером, хотя они принципиальные.
Точкой доступа по сути является беспроводная базовая станция, которая обеспечивает пользователю беспроводной доступ к уже существующей сети. Кроме того, точка доступа предназначена еще и для создания новой беспроводной сети Wi-Fi. Что касается непосредственно роутера или маршрутизатора, то это устройство, которое уже обладает встроенной точкой доступа. Стоит отметить, что различия между этими двумя устройствами заключаются еще и в том, что если пользователь приобретает непосредственно точку доступа и устанавливает ее, тогда ему потребуется устанавливать провайдерские настройки протокола TCP/IP, а также, он не сможет подключать к точке доступа более, чем 1 устройство. Все дело в том, что для подключения большего количества устройств к одной точке доступа, пользователю потребуется получить дополнительный адрес (MAC-адрес) от провайдера, зачастую добиться которого просто так нельзя.Основным недостатком и одним из отличий является то, что точка доступа не способна защитить ваше устройство (например, ноутбук) от различных вторжений, а для того чтобы обеспечить хороший уровень безопасности при работе в интернете, пользователю потребуется фаервол. Естественно, такая точка обладает некоторыми достоинствами, среди которых стоит отметить то, что у пользователя отпадает необходимость в настройке или перенаправлении портов для DC или торрентов.Что касается роутера, то настройки он получает автоматически, а для того чтобы работать в сети, достаточно настроить маршрутизатор всего-лишь один раз. Все остальные устройства, которые будут подключены к роутеру будут использовать его настройки. Для обеспечения безопасности роутером используется аппаратная защита, которая ограждает пользователя от различных угроз извне.
Чаще всего точка доступа приобретается исключительно для того, чтобы увеличить рабочее пространство маршрутизатора. В итоге получается так, что роутер раздает интернет на какой-то определенной площади, а подключенная к роутеру точка доступа расширяет его границы.
Подытоживая, можно сказать, что точка доступа выполняет роль концентратора, то есть позволяет связать несколько устройств по беспроводной сети Wi-Fi в одну, но для того чтобы получить доступ к интернету, обязательно понадобится роутер, так как он задает IP-адрес для каждого устройства.
Маршрутизатор (или роутер, от английского «a route» – «маршрут») — это электронный телекоммуникационный прибор, предназначенный для объединения сегментов сети. Самые популярные модели на сегодняшний день – беспроводные, то есть предназначенные для использования в беспроводной сети Wi-Fi.

- Wi-Fi роутер с комплектом кабелей, подключение к сети Интернет, компьютер или ноутбук, смартфон или планшет.
В современном мире научно-технического прогресса интернет стал неотъемлемой частью реальности, игнорировать которую практически невозможно. К всемирной сети обращаются за поиском ответа на необходимый вопрос и для отправки электронного почтового письма, просмотра последних новостей и командной игры в виртуальном пространстве. У каждого свои резоны для обращения в сеть, но как быть, если компьютер с доступом в сеть один, а желающих «зайти в интернет» сразу много. Например, такая типичная ситуация характерна для трудовых коллективов или студенческих групп, просто жильцов дома или членов семьи, проживающих вместе в квартире или коттедже. Для решения задачи по обеспечению одновременного доступа к сети вам понадобится роутер (маршрутизатор), способный скоординировать совместную работу нескольких компьютерных устройств. Таким образом, маршрутизатор — это устройство, предназначенное для объединения сегментов сети. Маршрутизаторы обеспечивают обмен данными разных сегментов сети между собой благодаря запрограммированным в них таблицам маршрутизации. В таблицах содержится информация об известных маршрутизатору сетях и IP адресах, по которым нужно отправить пакеты, чтобы попасть в эти сети, а также метрики (сведения, дающие маршрутизатору возможность определить оптимальный маршрут до получателя). Данные в таблице маршрутизации указываются администратором или динамически обновляются на основе протоколов маршрутизации.
Внешне, обычный роутер – это небольшая коробочка с пластиковым корпусом, в которой есть разъем для подключения интернета и много других для подключения компьютеров. Сегодня практически все современные средства связи, такие как сотовые телефоны, планшеты и компьютеры оборудованы приемниками Wi-Fi. Посредством Wi-Fi-соединения перечисленные устройства могут получать доступ как к интернету, так и к другим сетям и устройствам без применения проводов. Поэтому примите первый совет — выбирайте Wi-Fi роутер. Это устройство поможет вам решить вопрос привязанности к проводам и даст свободу передвижения без потери соединения. Т.е подключиться к сети вы сможете в любом уголке вашего жилища или офиса.
Для выбора подходящей модели роутера нужно определиться с целями, для выполнения которых прибор, собственно, нужен. Ведь если вы приобретете маршрутизатор, который имеет не тот разъем или не работает с вашим провайдером, то придется, в лучшем случае, сдать его назад в магазин. Поэтому уточните у вашего провайдера тип подключения ADSL или DSL. Проверьте скорость тарифного плана. И, наконец, определитесь, какую площадь покрытия должен обеспечивать ваш роутер.
Как подключить 2 компьютера к интернету через один роутер
Как подключить два компьютера к интернету через роутер?

Подключение компьютера к интернету через роутер позволяет не только подключить несколько компьютеров к интернету и организовать сеть между ними, но и защитить компьютер от возможной поломки, например при попадании молнии в кабель провайдера.
Роутер представляет собой отдельное устройство со своим блоком питания и именно стоимостью роутера определяется дороговизна данного подключения, но зато каждый компьютер будет независим друг от друга и сможет спокойно выходить в интернет.
 подключить ноутбук к компьютеру через роутер
подключить ноутбук к компьютеру через роутер
Касаться настроек роутера мы не будем, так как они отличаются в разных моделях. Для ознакомления можно посмотреть пример настройки роутера TP-LINK через web-интерфейс. Принцип его работы следующий. Кабель от провайдера подключается к роутеру в соответствующее гнездо. В настройках роутера прописываются все настройки, которые предоставляет провайдер для подключения к интернету компьютера, а именно необходимо вписать свой IP-адрес, вносится маска подсети, основной шлюз, предпочитаемый DNS-сервер и альтернативный DNS-сервер. Также может быть установлен дубликат MAC-адреса сетевой карты, если производится его контроль, а также логин и пароль доступа к интернету.
Чтобы подключить 2 компьютера в интернет, необходимо эти два компьютера подключить к роутеру кабелем. В большинстве роутеров имеется четыре гнезда для подключения компьютеров. Далее необходимо немного настроить сетевые подключения. Чтобы добраться до этих настроек, необходимо пройти следующий путь «Пуск / Панель управления / Сеть и Интернет / Просмотр состояния сети и задач / Изменение параметров адаптера».
 Панель управления
Панель управления  Панель управления / Сеть и Интернет
Панель управления / Сеть и Интернет  Просмотр состояния сети и задач
Просмотр состояния сети и задач  настроить сетевую плату и подключить ноутбук к компьютеру через роутер
настроить сетевую плату и подключить ноутбук к компьютеру через роутер
В большинстве случаев роутер имеет IP-адрес: 192.168.1.1 и на компьютерах необходимо прописать соответствующие данные. В окошке «Сетевые подключения» находим сетевое подключение нашей сетевой платы и заходим в свойства, нажимая правой кнопкой мыши на это подключение и выбирая «Свойства» в появившемся меню. В следующем окошке на вкладке «Сеть» выбираем протокол IPv4 и заходим в свойства. В появившемся окошке производим настройку нашей сетевой платы.
Вносим следующие данные: IP-адрес: 192.168.1.2 Маска подсети: 255.255.255.0 Основной шлюз: 192.168.1.1 (IP-адрес роутера)
Как подключить второй компьютер к интернету через роутер
Часто у пользователей компьютера появляется необходимость приобретения второго компьютера или ноутбука, в связи с «конкуренцией». Возможно, один компьютер нужен для работы, другой для развлечения. В таких случаях, конечно же, хотелось бы, чтобы оба компьютера были подключены к сети Интернет.
Существует два пути подключения второго компьютера: либо подключение напрямую к провайдеру, но в таком случае придется платить в два раза больше — за каждое подключение, а можно сделать всё намного проще, просто подключить второй компьютер через роутер.
Настройка такого подключения с помощью сервисных центров и вызова на дом специалистов обойдется дороговато. Тем более что можно выполнить эту процедуру самостоятельно. Нужно только знать, что делать. Для этого особых специальных знаний в сфере компьютерных технологий не понадобится.
Для подключения вам понадобится
- основной компьютер, который имеет прямое подключения к сети Интернет, через сетевую карту или подключение по технологии Wi-Fi.
- наличие сетевой карты или возможности подключится по Wi-Fi другого компьютера.
- роутер с наличием как минимум одного сетевого входа и нескольких выходов особого типа — D-Link или TP-Link (такой тип нужен потому, что это будет самое оптимальное решение в области цена-качество).
Определите тип подключения — со статическим или динамическим IP-адресом. Если вы самостоятельно не можете этого сделать, можно обратиться по телефону горячей линии и уточнить это у операторов, назвав персональные данные договора.
Отключаем сетевой кабель от основного компьютера и подключаем его к роутеру (в сетевой вход), соединяем патч-кордами выходы роутера с выходами наших двух компьютеров.
Выполняем подключение основного компьютера к роутеру. Необходимо будет изменить IP-адрес для установки собственной локальной мини-сети. Выделите для неё диапазон, например, 192.168.200.100 – 192.168.199, в котором можно подключаться к сети. Как правило, роутер имеет стандартные настройки защиты – логин и пароль в виде слова «admin». Рекомендуется изменить логин и пароль.
Выполните настройку TCP/IP в операционной системе основного компьютера. Заходим в меню «Пуск», выбираем пункт «Сетевое окружение». В открывшейся папке выберите ваше сетевое подключение правой кнопкой мыши и выберите пункт «Свойства». Далее выберите пункт «Протокол TCP/IP» — «Свойства».
Заполните поля так: IP-адрес укажите любой в выбранном вами диапазоне в первом компьютере, и другой в настройках второго компьютера (например, 192.168.200.100 и 192.168.200.101); в поле маска подсети пропишите стандартное значение 255.255.255.0. предпочтительный адрес DNS лучше также спросить у провайдера вашего интернета, но можно прописать любой другой, к примеру, 192.168.8.8 или любой другой.
Как подключить 2 компьютера к интернету через кабель: 3 способа
Всем привет! Сегодня я расскажу вам, как подключить два компьютера к интернету через один кабель. Рассмотрим сразу несколько способов, авось какой-то из них вам подойдет. Сразу хочу уточнить, что, если вы хотите разделить провод на два компа, то вам понадобится роутер или модем. Например, кабель от провайдера закинут к вам в дом или квартиру – используя только один этот самый проводок подключить два ПК к интернету возможно, но при этом нужно или раздавать сеть по Wi-Fi или использовать мост.
Но бывают такие случаи, когда провод заходит в квартиру, далее коннектится к модему или роутеру, и уже от роутера прокинут провод в удаленную комнату или кабинет. Мы рассмотрим все возможные варианты, если у вас возникнут вопросы при прочтении – пишите в комментариях.
Способ 1: Разделенная обжимка
Представим, что у нас прокинут в кабинет только один кабель, а нам нужно подключить 2 компьютера к интернету. Провод от провайдера подсоединен к роутеру. Смотрите, обычно витая пара имеет внутри 4 пары или 8 проводков.
При использовании 2 пар (4 проводков) мы уже можем подключить их к роутеру или коммутатору (на котором есть инет). Мы можем 2 пары одного провода использовать на один комп, а остальные 2 пары на другой.
Нужно только правильно обжать такое подключение. С одной стороны будут два коннектора, которые будут подсоединены к роутеру, а с другой два коннектора уже будут подсоединены к компам. Примерную схему подключения можно посмотреть снизу.
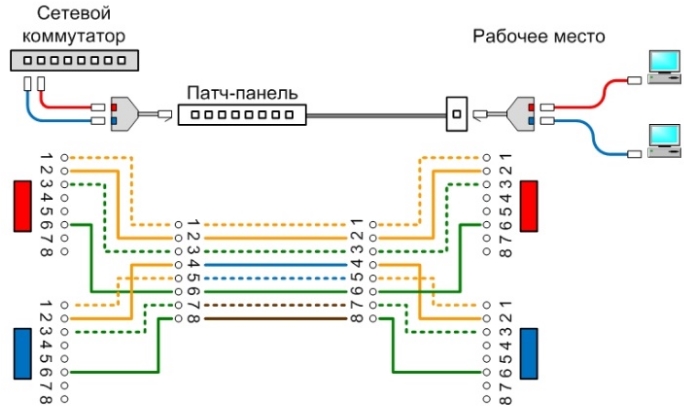
Так как мы будем использовать только две пары, то обжимаем по такой вот схеме. При этом обратите внимание, что мы используем только 1, 2, 3 и 6-ую ячейку для обжимки в коннекторе.
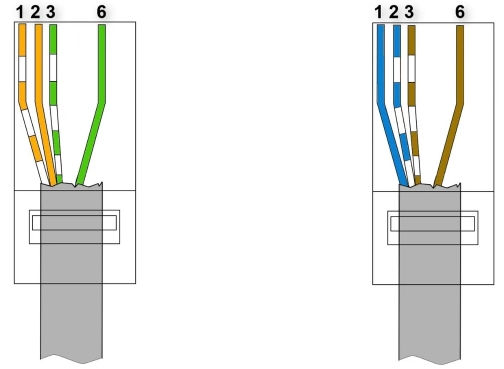
Первая часть провода:
- 1 – бело- оранжевый
- 2 – оранжевый
- 3 – бело- зеленый
- 6 – зеленый
Вторая часть провода:
- 1 – синий
- 2 – бело- синий
- 3 – бело- коричневый
- 6 – коричневый
Обжать таким образом нужно две стороны провода. Также мы будем использовать два LAN-порта на маршрутизаторе. Нужно понимать, что это некий костыль. Если два ПК должны находиться далеко друг от друга, а кабеля не хватает, то его можно нарастить – об этом подробно написано тут.

Способ 2: Использование моста
Есть еще один способ подключить один кабель к двум компьютерам. Пример такой же, у нас есть компьютер, который уже подсоединен к инету. Причем не важно, с использованием роутера, или провод от провайдера подключен напрямую в сетевую карту. Если на этом компе есть вторая сетевая карта, то в неё можно включить второй компьютер и раздать на него интернет.
- Сначала мы приконнектим второй комп по кабелю.
- Далее нужно создать сетевой мост – для этого нужно в Windows нажать на кнопки «Win» и «R». Далее прописываем команду:
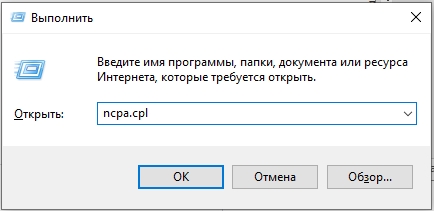
- Теперь вы должны увидеть все ваши физические и виртуальные сетевые коннекты. Если вы подключены к инету через роутер, то выберите это подключение. Если кабель подсоединён напрямую к компьютеру, то выбираем тот коннект, который был создан ранее (PPPoE, VPN и т.д.). Зажимаем кнопку «Ctrl» и выделяем это подключение и вторую сетевую карту, к которой подсоединен второй комп. Далее нажимаем правой кнопкой мыши и выбираем «Настройка моста».
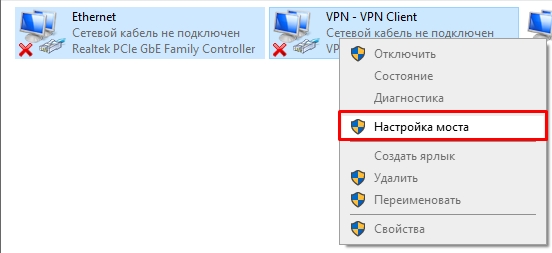
- Нужно немного подождать и мост будет создан.
Способ 3: Раздача Wi-Fi
Итак, первый ПК или ноутбук у нас по кабелю подключен к глобальной сети. Мы можем раздать с него Wi-Fi и беспроводным путем подключить второй компьютер к тому же интернету. К слову, таким образом можно подключить несколько ПК и даже телефоны, планшеты или современный телевизор.
В таком случае на обоих устройствах должны быть установлены Wi-Fi адаптеры. Если у вас стационарный ПК, и на нем нет подобного модуля, то его можно легко купить в любом компьютерном магазине. Раздать Wi-Fi на Windows 10 достаточно просто:
ПРИМЕЧАНИЕ! Ниже я описал только один способ раздачи, но их существует очень много. Если в процессе пойдет что-то не так, то советую почитать более детальную инструкцию со всеми способами и вариантами – тут.
- Нажимаем по кнопке «Пуск» – переходим в «Параметры».
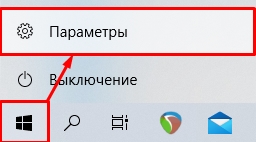
- Открываем «Сеть и Интернет».
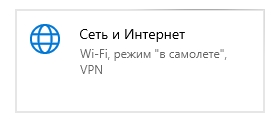
- Слева выбираем раздел «Мобильный хот-спот». Прежде чем включить раздачу, в строке «Совместное использование интернет-соединения» – выберите тот коннект, через который вы подключены к глобальной сети.
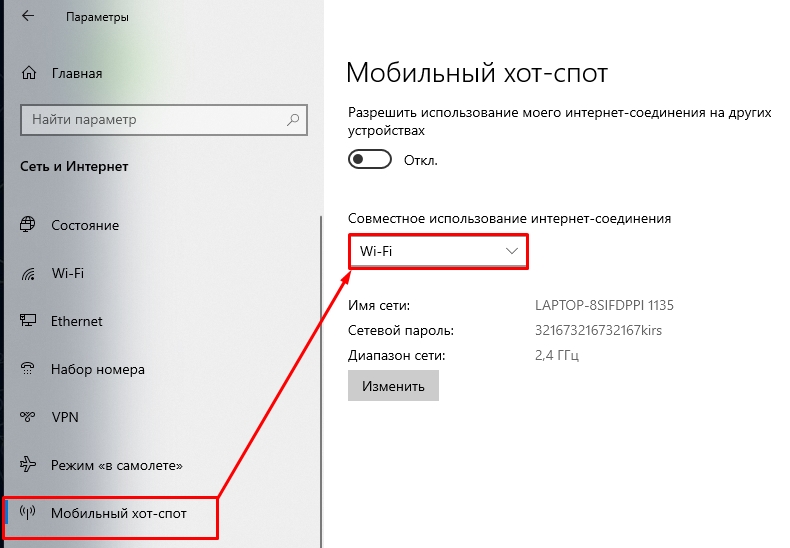
- Теперь включаем тумблер. Чтобы изменить имя сети и пароль, кликните по кнопке «Изменить». Там же вы можете поменять частоту раздаваемого вай-фай.
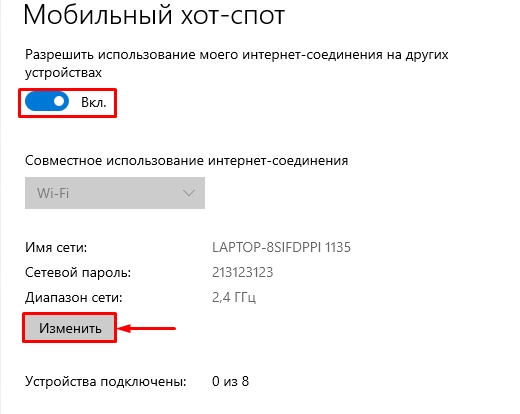
Еще раз повторюсь, что это не все способы раздачи Wi-Fi. На Windows 7 нет хот-спота и раздачу лучше делать с командной строки или использовать сторонние программы. Все эти варианты вы можете посмотреть в статье, ссылку на которую я оставил в самом начале этой главы.